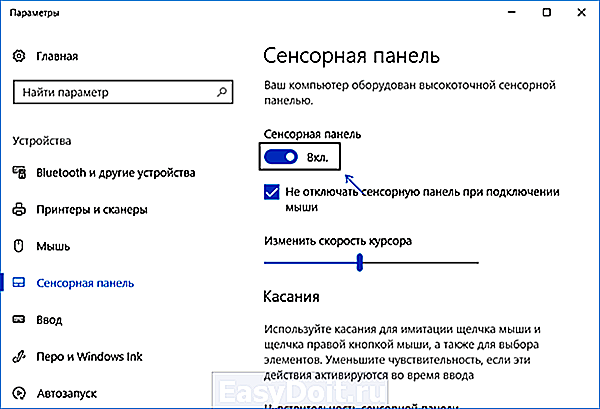Как на виндовс 10 включить сенсорную панель на ноутбуке: Откройте экранную сенсорную панель. — Служба поддержки Майкрософт
Как включить высокоточную сенсорную панель в любом ноутбуке с Windows 10. G-ek.com
Что такое Высокоточная сенсорная панель или Тачпад? Это прецизионные сенсорные панели (англ. touchpad: touch — касаться, pad — подушечка), они более чувствительные и имеют больше возможностей по сравнению со стандартными сенсорными тачпадами. Ввод осуществляется путём прикосновения одним или несколькими пальцами руки к поверхности тачпада. Точные сенсорные панели были впервые представлены с ноутбуками Windows 8, сегодня они есть на большинстве доступных ноутбуках.
Если ваш ноутбук с Windows 10 оснащен точной сенсорной панелью, вы увидите настройки тачпада в разделе «Параметры» → «Устройства» → «Сенсорная панель». Но что, если у вашего ноутбука нет точной сенсорной панели? Вместо страницы настроек в параметрах Windows 10 вы увидите:
Вам будет доступна только регулировка чувствительности вашего тачпада, обидно правда?
К счастью, оказывается, что стандартные тачпады Synaptics или Elan, установленные на большинстве ноутбуков, соответствуют требованиям точной сенсорной панели. Таким образом, вы можете включить точную сенсорную панель на своем ноутбуке с Windows 10, просто установив прецизионный драйвер.
Таким образом, вы можете включить точную сенсорную панель на своем ноутбуке с Windows 10, просто установив прецизионный драйвер.
Если ваш ноутбук, официально не поддерживает высокоточный тачпад, то ваш производитель ноутбуков, вероятно, не сделал доступным для загрузки прецизионный драйвер для вашей модели ноутбука. Таким образом, вам нужно самостоятельно установить драйвер Synaptics или Elan для сенсорной панели, чтобы обеспечить работу высокоточной сенсорной панели на вашем ноутбуке Windows 10.
Выполните приведенные ниже указания по установке драйвера тач-панели на любом ноутбуке Windows 10 и включите точную сенсорную панель.
Шаг 1: Прежде всего, проверьте, нет ли на вашем ноутбуке сенсорной панели Synaptics или Elan. Для этого введите main.cpl в поле команды «Выполнить» или в адресную строку Проводника, нажмите клавишу Enter, чтобы открыть окно Свойства: Мышь, а затем нажмите кнопку «Дополнительные настройки», чтобы узнать, оснащен ли ваш ноутбук сенсорной панелью Elan или Synaptics.
Шаг 2: Загрузите драйверы Synaptics или Elan для сенсорной панели с сайта Lenovo или Softpedia.
Эти прецизионные сенсорные драйверы поддерживают большинство производителей ноутбуков. Таким образом, если вы используете Dell, Lenovo, HP, Toshiba, Acer или любой другой ноутбук, эти драйверы, скорее всего, будут работать на вашем ПК.
Шаг 3: Извлеките загруженный cab или zip-файл, чтобы получить папку, содержащую прецизионные драйвера тачпада. Сохраните эту папку на рабочем столе для удобного доступа.
Шаг 4: Откройте Диспетчер устройств, для этого кликните правой кнопкой мыши на кнопке «Пуск» и выберите «Диспетчер устройств».
Шаг 5: В Диспетчере устройств, разверните «Мыши и иные указывающие устройства». Кликните правой кнопкой мыши на записи «Указывающие устройства Synaptics», а затем нажмите кнопку «Обновить драйвер», чтобы открыть мастер обновления.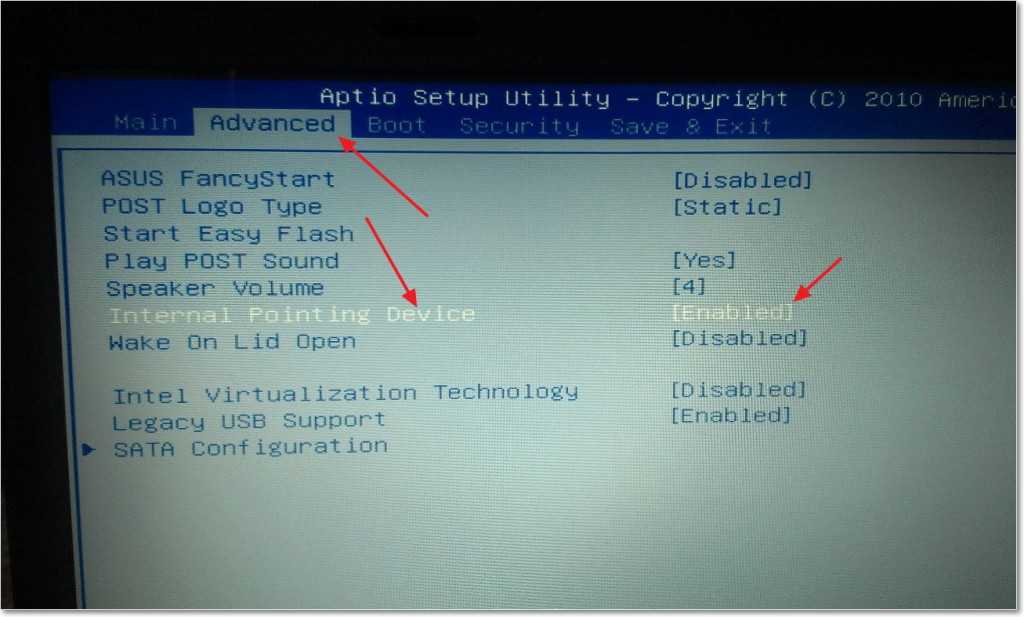
Шаг 6: Нажмите «Выполнить поиск драйвера на этом компьютере». Этот параметр поможет вам установить загруженный вами драйвер тачпада.
Шаг 7: Затем нажмите ссылку «Выбрать драйвер из списка доступных драйверов на компьютере».
Как вы можете видеть на скриншоте ниже, мастер обновлений драйвера покажет список совместимых устройств.
Шаг 8: Нажмите кнопку «Установить с диска».
Шаг 9: В следующем окне, нажмите кнопку «Обзор», чтобы перейти к расположению ранее загруженного вами драйвера, и выберите файл «Autorun.inf» в корневой папке и нажмите кнопки «Открыть» и «ОК».
Шаг 10: Нажмите кнопку «Далее». Нажмите кнопку «Да», когда вы увидите диалоговое окно для подтверждения. Windows 10 начнет установку драйвера прецизионного тачпада.
Шаг 11: После того, как будет установлен драйвер точной сенсорной панели, вы увидите сообщение «Windows успешно обновил драйверы».
Это оно!
Сохраните работу, закройте все запущенные приложения и перезагрузите компьютер.
Шаг 12: После перезагрузки откройте приложение «Параметры», перейдите в «Устройства» → «Сенсорная панель», чтобы просмотреть все доступные настройки высокоточной сенсорной панели.
Надеюсь, вы найдете это руководство полезным!
Как отключить тачпад в Windows 10 [Последнее]
Автор Кирилл Соколов На чтение 7 мин. Просмотров 223 Опубликовано
Отключить тачпад в Windows 10 : тачпад в ноутбуках заменяет мышь, поэтому не нужно носить с собой мышь вместе с ноутбуком.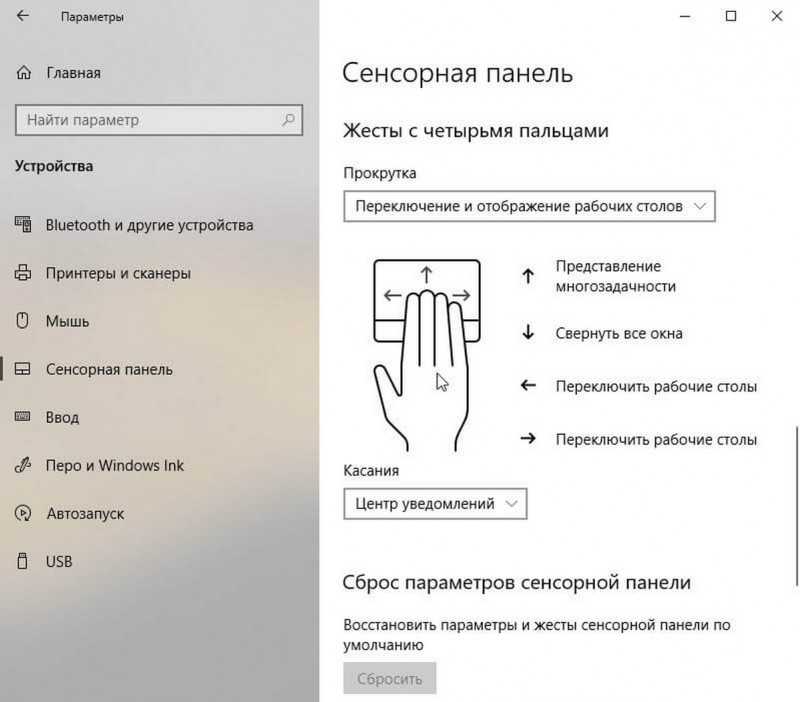 Лично я считаю, что сенсорные панели не так удобны, как обычные мыши . Однако у каждого есть свои достоинства и недостатки. По какой-то причине, если вы хотите отключить или выключить сенсорную панель ноутбука в Windows 10 , выполните следующие действия. Давайте перейдем к статье.
Лично я считаю, что сенсорные панели не так удобны, как обычные мыши . Однако у каждого есть свои достоинства и недостатки. По какой-то причине, если вы хотите отключить или выключить сенсорную панель ноутбука в Windows 10 , выполните следующие действия. Давайте перейдем к статье.
Содержание
- Перейти к:
- Как отключить/выключить тачпад в Windows 10- Быстрые шаги:
- Разрешить Windows включать сенсорную панель при отключении внешней мыши и наоборот:
- Оставьте сенсорную панель включенной при подключении мыши – как это работает?
- Как включить или включить тачпад в Windows 10:
- Заключение статьи:
- Как отключить тачпад на ноутбуке с Windows 10 тремя способами
- Ознакомьтесь с продуктами, упомянутыми в этой статье:
- Windows 10 (от 139,99 долларов США по наиболее выгодной цене)
- Microsoft Surface Pro X (от 999 долларов по лучшей цене)
- Как отключить тачпад в Windows 10 через меню настроек
- Как отключить тачпад в Windows 10 через диспетчер устройств
- Как отключить тачпад в Windows 10 с помощью клавиатуры
- По теме статьи How To Do Everything: Tech:
- Как изменить частоту обновления на компьютере с Windows 10 для улучшения просмотра или игры
- Как изменить фон на устройстве с Windows 10 с помощью ваших настроек или ярлыка
- Как проверить микрофон на компьютере с Windows 10 и убедиться, что ваш компьютер использует правильный вход
- Как выключить спящий режим на вашем устройстве с Windows 10 или настроить время, необходимое для его включения
- Как выключить ‘ режим планшета ‘на устройстве с Windows 10 за 5 простых шагов
- СМОТРИ ТАКЖЕ: лучшие клавиатуры, которые вы можете купить
- ТЕПЕРЬ СМОТРИТЕ:
Перейти к:
- Отключить или отключить сенсорную панель в Windows 10
- Оставить сенсорную панель включенной, когда подключена мышь
- Как включить/включить сенсорную панель в Windows 10
- Заключение статьи
Как отключить/выключить тачпад в Windows 10- Быстрые шаги:
Ниже приведены шаги, которые необходимо выполнить при отключении сенсорной панели в Windows 10.
- Откройте Настройки Windows. с помощью сочетания клавиш Win Key + I .
- Щелкните Устройства из доступных вариантов. Устройства
- На левой панели нажмите Тачпад . Нажмите на сенсорную панель
- Вы найдете ваша сенсорная панель включена. Параметр сенсорной панели включен
- Отключите его, чтобы Отключить сенсорную панель в Windows 10. Отключить тачпад
- Вот и все. Сенсорная панель вашего ноутбука отключена в Windows 10.
Разрешить Windows включать сенсорную панель при отключении внешней мыши и наоборот:
Это интересно опция доступна в Windows 10. Сенсорные панели очень полезны, когда вам нужно использовать ноутбук в дороге. С другой стороны, обычные мыши более удобны в работе, чем сенсорные панели. Следовательно, очевидно, что нам нужна работа Touchpad, а также работа внешней мыши. Windows разработала интеллектуальную опцию для работы как с сенсорной панелью, так и с внешней мышью.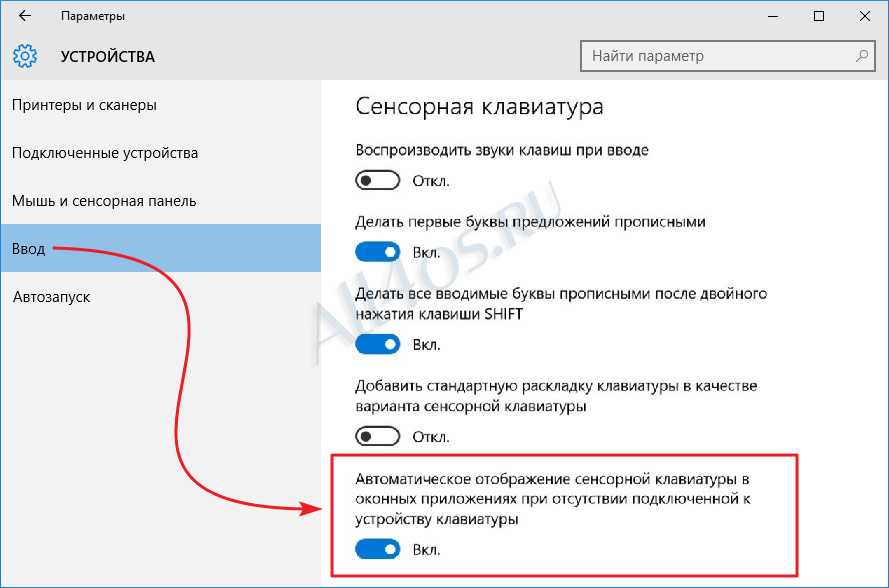
Оставьте сенсорную панель включенной при подключении мыши – как это работает?
Работа с этим параметром проста.
- Когда вы подключаете внешнюю мышь (проводную/беспроводную) к ноутбуку, сенсорная панель будет автоматически отключается.
- Когда вы отсоединяете внешнюю мышь, которую вы подключили к портативному компьютеру, сенсорная панель включается автоматически.
Это просто и умный.
- Ниже приведены шаги, которые необходимо выполнить, чтобы включить вышеуказанный параметр в Windows 10.
- Перейдите в Настройки Windows с помощью сочетания клавиш Win Key + I .
- Щелкните Устройства , а затем перейдите к Touchpad на левой панели.
- Вкл. параметр «Сенсорная панель», оставьте сенсорную панель включенной, а затем снимите флажок (отключите) «Оставлять сенсорную панель включенной при подключении мыши». Не отключайте сенсорную панель и снимите флажок «Оставлять сенсорную панель включенной, когда подключена мышь»
Вот и все.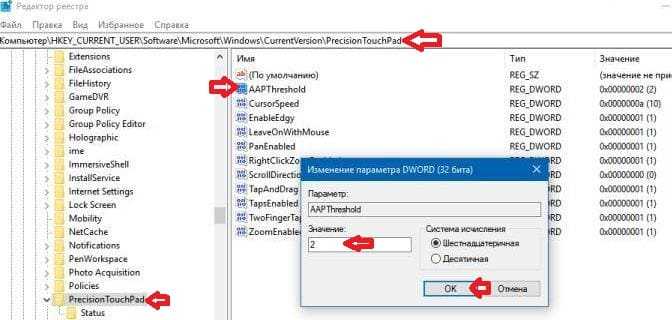 С этого момента, если вы подключаете внешнюю мышь к ноутбуку, сенсорная панель ноутбука будет отключена автоматически, а при отключении внешней мыши она автоматически активирует или включит сенсорную панель вашего ноутбука.
С этого момента, если вы подключаете внешнюю мышь к ноутбуку, сенсорная панель ноутбука будет отключена автоматически, а при отключении внешней мыши она автоматически активирует или включит сенсорную панель вашего ноутбука.
Как включить или включить тачпад в Windows 10:
Если вы знаете о процессе отключения, вам будет легко включить или включить тачпад в Windows 10. Однако, мы кратко объясним их, чтобы они были полезны нашим пользователям.
- Используйте комбинацию клавиш Win Key + I , чтобы открыть Windows 10 .
- Из списка доступных настроек перейдите в Устройства .
- На левой панели перейдите к сенсорной панели,
- Наконец, включите сенсорную панель . Опция сенсорной панели включена
В указанной выше статье рассматриваются этапы процесса отключить или выключить сенсорную панель ноутбука в Windows 10 , а также снова включить ее. Тем не менее, оставить тачпад при подключении мыши – одна из самых умных и интересных опций Windows 10, которая позволяет нам динамически работать с сенсорной панелью, а также с внешней мышью.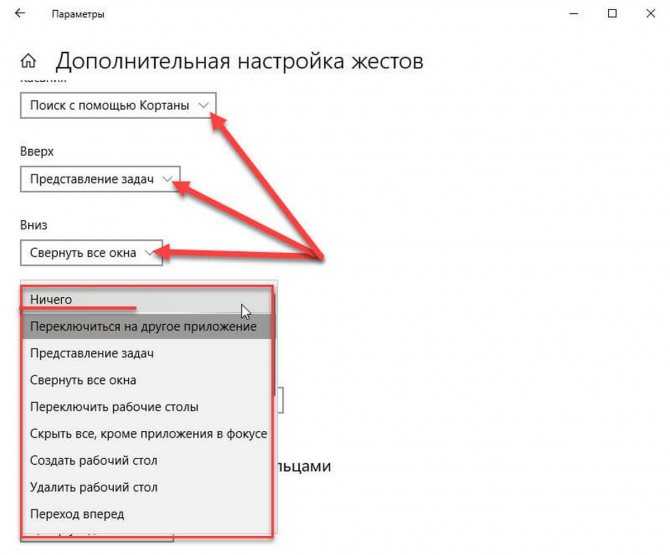 Если у вас есть какие-либо запросы , сообщите нам об этом в разделе comment .
Если у вас есть какие-либо запросы , сообщите нам об этом в разделе comment .
Чтобы увидеть больше таких замечательных сообщений, следите за обновлениями TecKangaroo.
Как отключить тачпад на ноутбуке с Windows 10 тремя способами
Есть три возможных способа отключить сенсорную панель в Windows 10.
Crystal Cox/Business Insider
- Вы вы можете легко отключить тачпад на вашем ноутбуке с Windows 10, если он перестанет работать или вы решите использовать внешнюю мышь.
- Отключить тачпад можно через Windows Приложение “Настройки” 10, диспетчер устройств и, возможно, клавиатуру вашего компьютера.
- Посетите домашнюю страницу Business Insider, чтобы узнать больше.
Тачпад на вашем ноутбуке с Windows 10 – одна из его самых важных функций. Он позволяет с легкостью прокручивать приложения и веб-страницы и щелкать по ним – по сути, он делает все, для чего предназначена обычная мышь.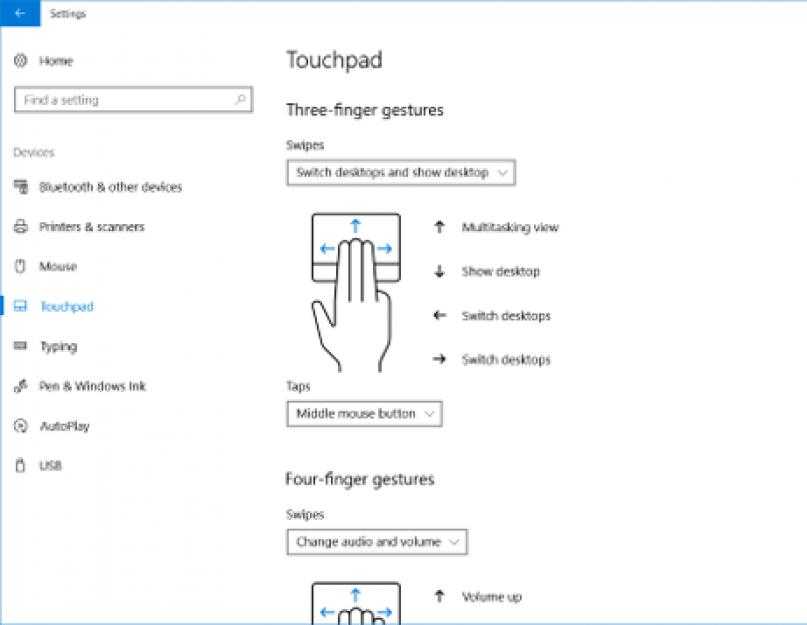
Но ваш тачпад также может мешать. Если вы печатаете и случайно проводите рукой по сенсорной панели или просто предпочитаете использовать внешнюю мышь, вы можете временно или навсегда отключить сенсорную панель.
К счастью, если вы используете Windows 10, отключение тачпада – простой процесс. Это можно сделать через меню настроек, через диспетчер устройств и, возможно, даже с помощью сочетания клавиш.
Ознакомьтесь с продуктами, упомянутыми в этой статье:
Windows 10 (от 139,99 долларов США по наиболее выгодной цене)
Microsoft Surface Pro X (от 999 долларов по лучшей цене)
Как отключить тачпад в Windows 10 через меню настроек
1. Щелкните значок Windows в нижнем левом углу экрана (или коснитесь его на клавиатуре), затем введите «Настройки».
2. Щелкните приложение «Настройки», которое отображается в результатах поиска.
3. Нажмите “Устройства”.
Откройте вкладку «Устройства».
Дженнифер Стилл/Business Insider
4. Выключите полосу сенсорной панели, изменив цвет с зеленого на серый, затем выйдите из меню настроек.
Как отключить тачпад в Windows 10 через диспетчер устройств
1. Нажмите кнопку Windows и введите «Диспетчер устройств», щелкнув приложение, когда оно появится в результатах поиска по имени.
2. Нажмите «Мыши и другие указывающие устройства», чтобы раскрыть меню.
Встроенная сенсорная панель вашего компьютера будет указана как «указывающее устройство».
Дженнифер Стилл/Business Insider
3. Найдите тачпад своего компьютера и щелкните его правой кнопкой мыши, затем нажмите «Отключить», чтобы выключить тачпад. Возможно, вам придется использовать клавишу «Enter» на клавиатуре, чтобы сохранить эти изменения, если у вас еще не подключена внешняя мышь.
Как отключить тачпад в Windows 10 с помощью клавиатуры
На некоторых клавиатурах Windows 10 есть ярлыки, которые позволяют отключать и включать тачпад на будет.
Обычно это сочетание клавиш Fn + одна из пронумерованных клавиш F в верхней части клавиатуры. Ищите пронумерованную клавишу F с изображением сенсорной панели или касанием пальца квадрата – обычно это сенсорная панель.
Например, Acer Aspire использует клавиши Fn и F7.
Amazon
Microsoft Windows 10 Home
139,99 долларов США от Best Buy
Microsoft Surface Pro 7
799 долларов США. 00 от Amazon
Первоначально 1029,99 долларов США, экономия 22%
Как изменить частоту обновления на компьютере с Windows 10 для улучшения просмотра или игры
Как изменить фон на устройстве с Windows 10 с помощью ваших настроек или ярлыка
Как проверить микрофон на компьютере с Windows 10 и убедиться, что ваш компьютер использует правильный вход
Как выключить спящий режим на вашем устройстве с Windows 10 или настроить время, необходимое для его включения
Как выключить ‘ режим планшета ‘на устройстве с Windows 10 за 5 простых шагов
Insider Inc. получает комиссию при покупке по нашим ссылкам.
получает комиссию при покупке по нашим ссылкам.
Информационный бюллетень
Твое утро обманешь, она et, чтобы вы узнали все, что вам нужно знать в области технологий. Зарегистрируйтесь до 10 вещей, которые вам нужно знать сегодня.
Загрузка Что-то загружается.
СМОТРИ ТАКЖЕ: лучшие клавиатуры, которые вы можете купить
ТЕПЕРЬ СМОТРИТЕ:
Подробнее: Tech How To Windows 10 Windows Laptop
- Компьютерная мышь
- ПК
- Microsoft
- BI-фрилансер
- Как сделать партнерскую программу Newsroom
- карточку продукта
Значок шеврона Указывает на расширяемый раздел или меню, а иногда и на предыдущие/следующие варианты навигации.
ction>
Значок закрытия Две пересекающиеся линии, образующие ‘X’. Он указывает способ закрыть взаимодействие или отклонить уведомление.
Как включить или отключить тачпад в Windows 11/10
Вас с ума сводит, когда вы что-то печатаете на ноутбуке, а курсор меняет свое положение, главное нарушая вашу концентрацию? Что ж, это происходит, когда вы в полном потоке печатаете на клавиатуре и случайно касаетесь ладонью или пальцами сенсорной панели, из-за чего курсор сбивается.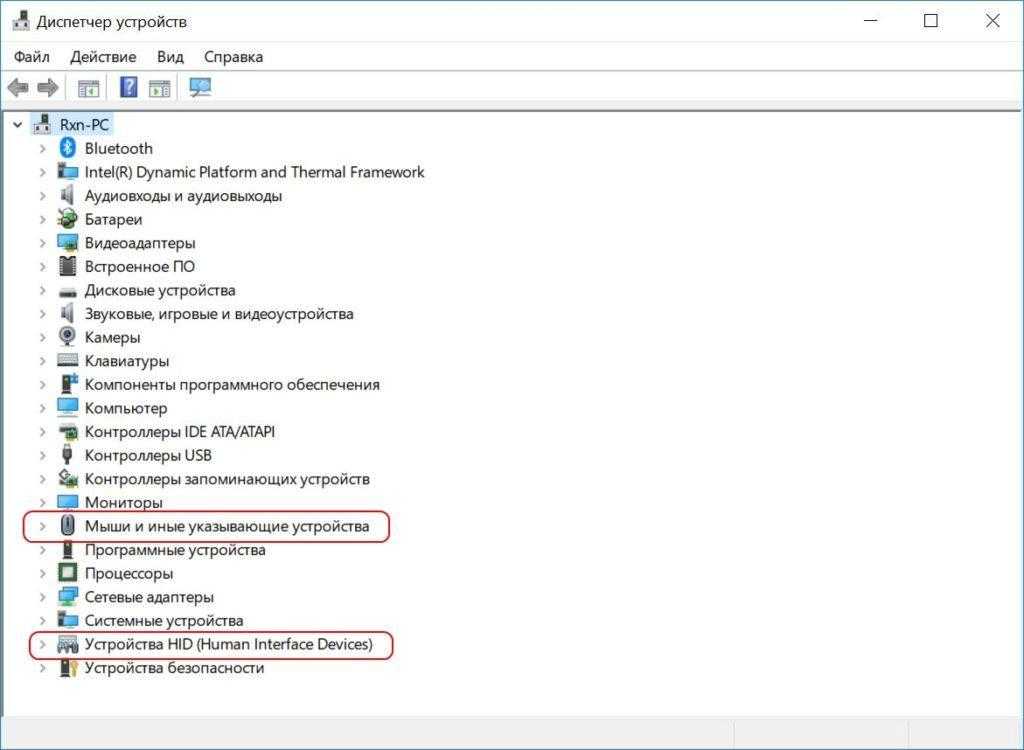 Это беспокоило меня долгое время, пока недавно я не решил избавиться от этой проблемы, которая мешала моей продуктивности.
Это беспокоило меня долгое время, пока недавно я не решил избавиться от этой проблемы, которая мешала моей продуктивности.
Windows 11/10/8/7 по умолчанию автоматически определяет сенсорную панель, и для полного отключения сенсорной панели вам потребуется стороннее программное обеспечение. Большинство крупных и известных производителей ноутбуков, таких как Lenovo, Asus, Dell, Acer, HP и т. д., получают сенсорные панели для ноутбуков от стороннего OEM-поставщика. На веб-сайте этих провайдеров есть несколько официальных драйверов, которые можно использовать для отключения сенсорной панели в Windows. Эти драйверы доступны здесь.
Список поддерживаемых операционных систем также доступен по указанной выше ссылке. Вы делаете свой выбор, а затем загружаете его.
ОК — когда я работаю, вместо использования тачпада я предпочитаю мышь с моим ноутбуком, так что это почти бесполезно для меня, особенно когда я печатаю. Поэтому лучше всего отключить тачпад вашего ноутбука.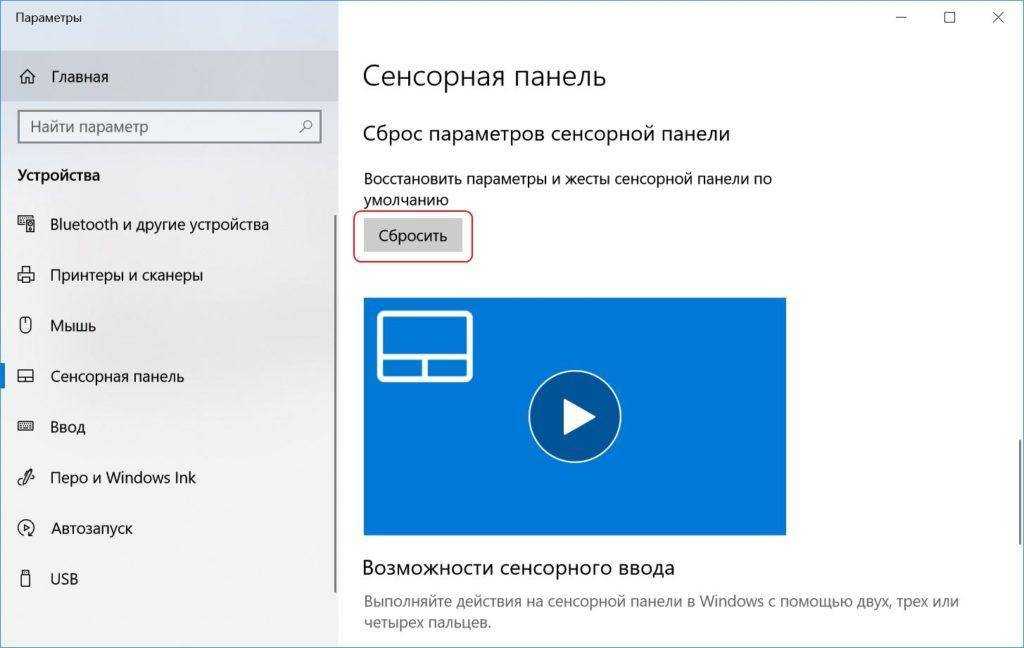
Вот несколько способов отключения сенсорной панели ноутбука в Windows:
- Отключение сенсорной панели ноутбука с помощью панели управления
- Отключение сенсорной панели ноутбука с помощью диспетчера устройств
- Отключение сенсорной панели ноутбука с помощью бесплатного ПО
- Отключение сенсорной панели ноутбука с помощью настроек Windows0016
Чтобы узнать больше об этих способах, продолжайте читать.
1] Отключить сенсорную панель ноутбука с помощью панели управления
Этот параметр применяется к пользователям, вообще не использующим сенсорную панель, так как таким образом они могут отключить ее раз и навсегда. Пользователи, которые просто хотят отключить его при наборе текста, могут использовать бесплатное программное обеспечение, обсуждаемое ниже.
Перейдите в «Свойства мыши» через панель управления.
Как видно на скриншоте, есть опция Touchpad, из которой вы можете просто отключить тачпад и сохранить.
Если вы не видите эту опцию в меню «Свойства мыши», это может означать только то, что на вашем ноутбуке не установлен драйвер сенсорной панели.
Сначала я его тоже не увидел и скачал драйвер сенсорной панели Synaptics с Dell.com. (Я использую Dell Inspiron 15), что полностью решило мою задачу. После установки драйвера я смог получить доступ к опции отключения тачпада из значка в трее, а также через ярлык с моей клавиатуры — Fn + F3 (который не работал, пока я не установил драйвер). Поэтому я бы посоветовал вам посетить веб-сайт соответствующего поставщика и загрузить драйвер сенсорной панели для постоянного решения.
Чтение : Как отключить сенсорную панель при подключении внешней мыши.
2] Отключить сенсорную панель ноутбука с помощью диспетчера устройств
Если вы не найдете драйвер, есть еще один вариант отключения сенсорной панели через диспетчер устройств, но, к вашему сведению, он дает вам только возможность удалить драйвер, поэтому сначала сделайте резервную копию, а затем приступайте к ней.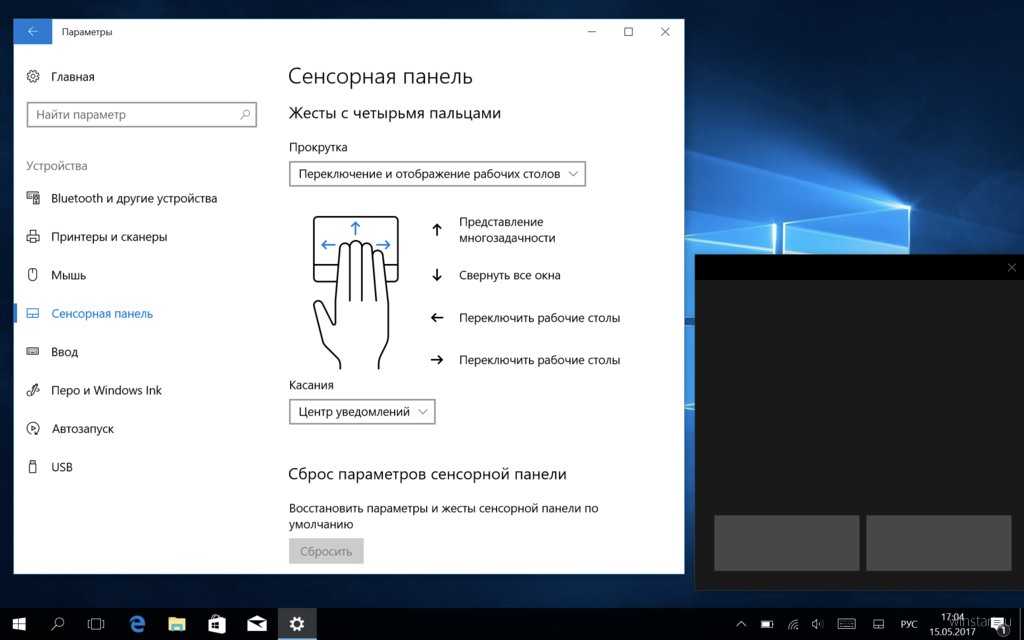
Чтение : Сенсорная панель отключается автоматически.
3] Отключить сенсорную панель ноутбука с помощью бесплатного программного обеспечения
Это решение относится к тем из вас, кто не использует мышь и просто нуждается во временном решении для отключения сенсорной панели только во время набора текста.
Touchpad Pal: Это полезный инструмент для пользователей Windows. Touchpad Pal обнаружит любую активность клавиатуры и немедленно отключит тачпад.
Получите сенсорную панель здесь, на tpp.desofto.com..
TouchFreeze: Это простой инструмент, который автоматически отключает сенсорную панель вашего ноутбука, как только вы начинаете печатать.
Вы можете скачать TouchFreeze здесь, на touchfreeze.net.
4] Отключить сенсорную панель ноутбука через настройки Windows
Вероятно, это самый простой способ отключить сенсорную панель в Windows 11/10 при подключении внешней мыши.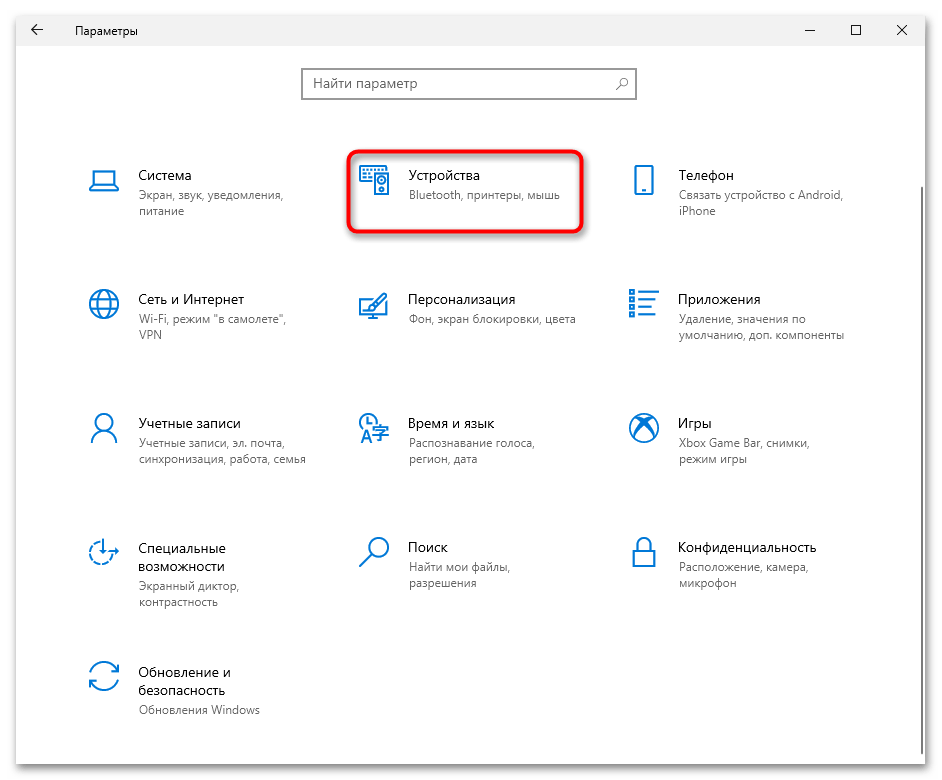 Для этого выполните следующие действия:
Для этого выполните следующие действия:
- Нажмите Win+I , чтобы открыть настройки Windows.
- Перейдите к Bluetooth и устройствам , если вы используете Windows 11.
- Перейдите к Устройства , если вы используете Windows 10.
- Нажмите на меню Touchpad .
- Установите флажок Оставлять сенсорную панель включенной при подключении мыши .
Вот и все! С этого момента ваш компьютер будет отключать сенсорную панель при подключении внешней мыши.
Как полностью отключить тачпад?
Существует два способа полного отключения сенсорной панели в Windows 11/10. Вы можете сделать это с помощью встроенной опции в настройках Windows или отсоединить сенсорную панель от мыши. Первое решение предназначено для тех, у кого мало знаний об оборудовании. Однако, если сенсорная панель вызывает различные проблемы, вы можете воспользоваться помощью профессионала, чтобы отсоединить оборудование сенсорной панели.
Можно ли отключить сенсорную панель ноутбука?
Да, вы можете отключить сенсорную панель ноутбука. Независимо от того, используете ли вы Windows 11 или Windows 10, вы можете полностью отключить сенсорную панель ноутбука с помощью этого вышеупомянутого руководства. Есть несколько способов выполнить эту работу, но вы можете использовать параметры Windows, чтобы сделать это быстро.
Я надеюсь, что предложения будут полезными. Поделитесь с нами своими отзывами.
Этот пост покажет вам, как сбросить настройки сенсорной панели по умолчанию. Посмотрите это, если ваш курсор прыгает или перемещается случайным образом во время набора текста, и это, если сенсорная панель заблокирована на вашем ноутбуке.
Читать дальше : Включить, настроить и использовать настройки Precision Touchpad.
68
Акции
- Подробнее
7 способов решения проблемы со случайно отключенной сенсорной панелью на ноутбуке HP
Время от времени сенсорная панель HP перестает работать на ровном месте.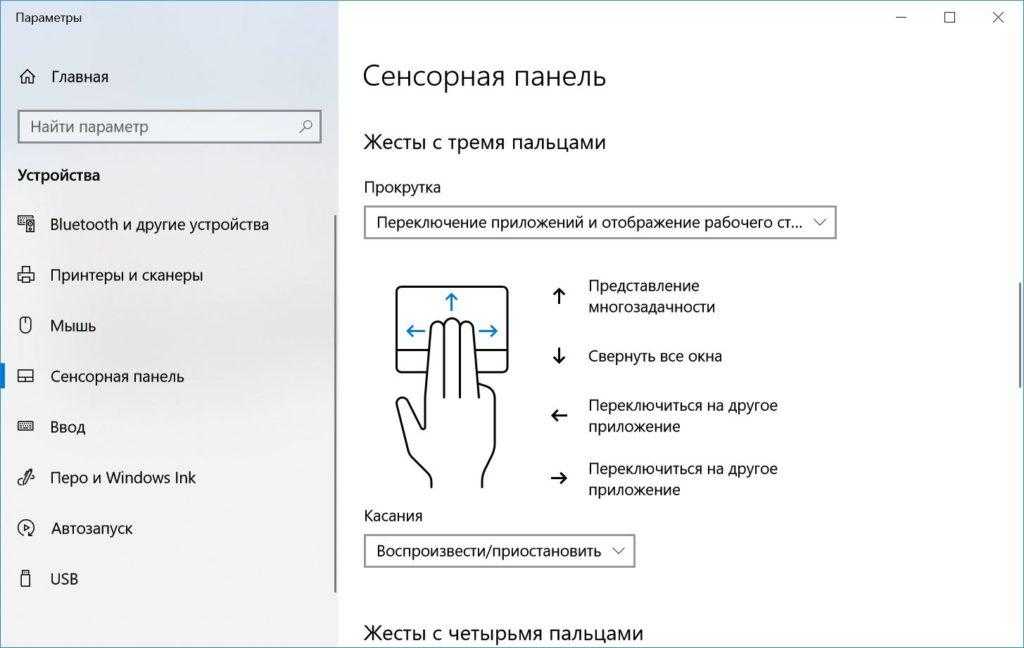 Возможно, вы нажали функциональные клавиши, которые могли случайно отключить сенсорную панель. Вы можете по незнанию отключить сенсорную панель в настройках. Драйвер сенсорной панели может быть поврежден или устарел. Не беспокойтесь, если вы застряли с проблемой. В этом тексте представлены 7 способов решения проблемы, связанной с тем, что вы случайно отключили сенсорную панель на ноутбуке HP.
Возможно, вы нажали функциональные клавиши, которые могли случайно отключить сенсорную панель. Вы можете по незнанию отключить сенсорную панель в настройках. Драйвер сенсорной панели может быть поврежден или устарел. Не беспокойтесь, если вы застряли с проблемой. В этом тексте представлены 7 способов решения проблемы, связанной с тем, что вы случайно отключили сенсорную панель на ноутбуке HP.
- Вариант 1: просмотр функциональных клавиш и световой индикатор
- Вариант 2: перезагрузите ноутбук HP
- Вариант 3. Включите сенсорную панель в настройках
- Вариант 4: включить сенсорную панель в настройках
- Вариант 5: включить сенсорную панель в BIOS
- Вариант 6. Устранение неполадок сенсорной панели
- Вариант 7. Обратитесь за помощью в службу поддержки HP
Вариант 1: просмотр функциональных клавиш и индикатора
1. Есть несколько горячих клавиш , которые могут включать или отключать сенсорную панель на ноутбуке HP. Ищите функциональную клавишу среди F1-F12, которая имеет значок такой формы: на ней. Если он есть, попробуйте нажать функциональную клавишу и клавиши Fn , чтобы включить тачпад.
Ищите функциональную клавишу среди F1-F12, которая имеет значок такой формы: на ней. Если он есть, попробуйте нажать функциональную клавишу и клавиши Fn , чтобы включить тачпад.
2. Если комбинация клавиш недействительна, проверьте индикатор .
Что касается некоторых ноутбуков HP, то в левом верхнем углу сенсорной панели есть индикатор, который является переключателем сенсорной панели. Если индикатор в левом верхнем углу не горит, это означает, что сенсорная панель включена. Другими словами, если индикатор горит, это означает, что сенсорная панель отключена. Если драйвер сенсорной панели установлен на ноутбуке HP и работает правильно, его можно включать и выключать на 9 секунд.0043 двойной щелчок точка. Возможно, вы случайно дважды щелкнули точку при использовании тачпада. Чтобы снова открыть тачпад, просто дважды щелкните крошечную точку.
Вариант 2. Перезагрузите ноутбук HP
Шаг 1. Иногда перезагрузка компьютера может помочь исправить некоторые незначительные недостатки. При условии, что рядом с вами нет мыши, вы можете перезагрузить ноутбук с помощью горячих клавиш Alt + Ctrl + Del .
Иногда перезагрузка компьютера может помочь исправить некоторые незначительные недостатки. При условии, что рядом с вами нет мыши, вы можете перезагрузить ноутбук с помощью горячих клавиш Alt + Ctrl + Del .
Шаг 2: Затем нажмите клавишу ↑ , чтобы найти Кнопка питания . Нажмите кнопку , введите , выберите , перезапустите и коснитесь . Введите еще раз, чтобы перезагрузить ноутбук HP. После перезагрузки ноутбука попробуйте тачпад.
Вариант 3: Включите сенсорную панель в настройках
Шаг 1: Перейдите в меню Пуск , чтобы открыть Настройки. Затем выберите Устройства в окне настроек.
Шаг 2: Нажмите Сенсорная панель в списке слева и убедитесь, что вы нажали На кнопке .
Шаг 3: Проверьте, работает ли тачпад после перезагрузки .
Вариант 4: Включить сенсорную панель в настройках
Шаг 1: Откройте окно Устройства , как указано выше. Затем щелкните параметр Touchpad и выберите Дополнительные настройки в правом меню.
Затем щелкните параметр Touchpad и выберите Дополнительные настройки в правом меню.
Шаг 2. Затем перейдите на вкладку «Настройки TouchPad» или «ClickPad» в зависимости от модели используемого ноутбука. Проверьте, нажали ли вы Clickpad Включить кнопку . Не забудьте нажать кнопку Применить и OK для подтверждения настройки.
Шаг 3: Перезагрузите ПК и проверьте, нормально ли работает сенсорная панель.
Описанный выше метод предназначен для ноутбука HP с Windows 10 . Если вы не используете Windows 10, перейдите к следующим шагам.
Шаг 1: Перейдите к Меню «Пуск» > «Настройки» > «Устройства» > «Мышь» . Затем нажмите Дополнительные параметры мыши вы увидите в правом меню.
Шаг 2: Обычно на вкладке Настройки устройства можно включить или отключить тачпад.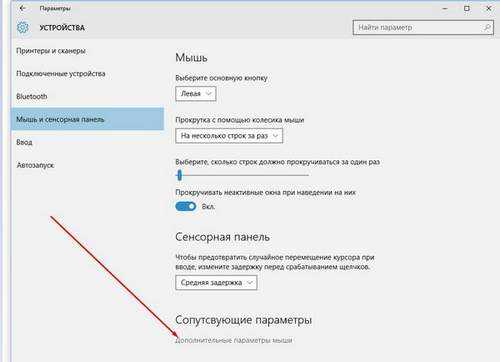 Проверьте, нажали ли вы кнопку Включить прямо под выбранным устройством сенсорной панели.
Проверьте, нажали ли вы кнопку Включить прямо под выбранным устройством сенсорной панели.
Шаг 3: После завершения задачи , перезагрузите ноутбук.
Вариант 5. Включение сенсорной панели в BIOS
Из утилиты настройки BIOS , вам также разрешено включать тачпад.
Шаг 1: Запустите или перезагрузите ноутбук при одновременном нажатии клавиши BIOS F2 , F8 или DEL .
Шаг 2: Вскоре после отображения BIOS следует выбрать вкладку Advanced с помощью клавиши со стрелкой → .
Шаг 3: Затем используйте клавишу ↓ , чтобы найти Внутреннее указательное устройство и выделить, что оно включено.
Вариант 6: Устранение неполадок сенсорной панели
Шаг 1: Введите Устранение неполадок в строке поиска и выберите наиболее подходящий вариант.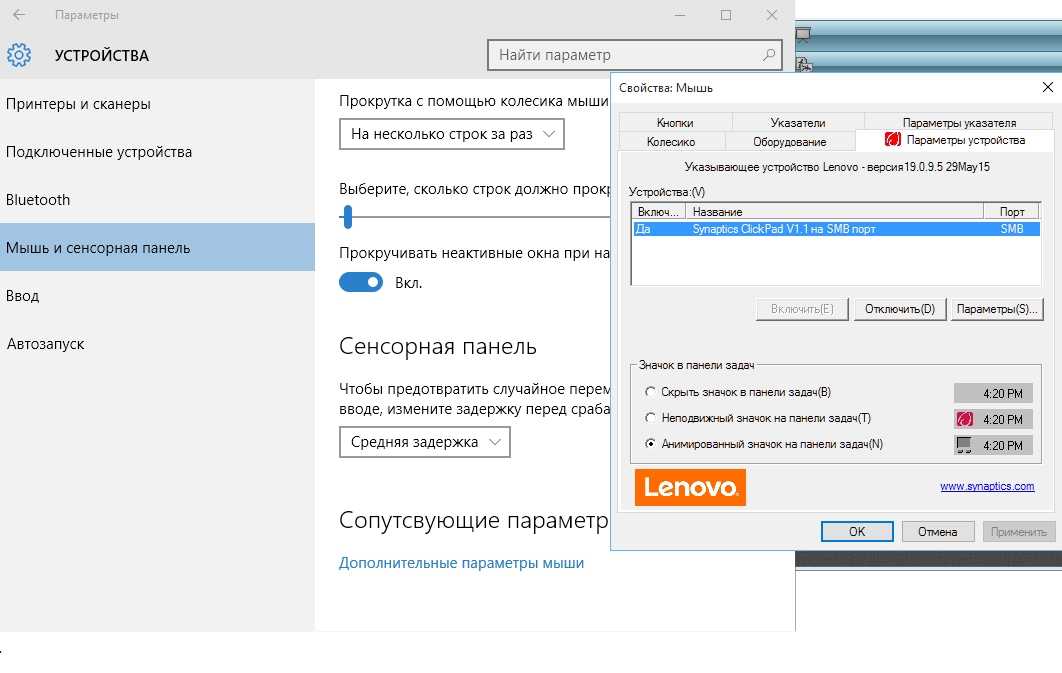
Шаг 2: При открытии окна устранения неполадок щелкните Оборудование и звук .
Шаг 3: Следующий вариант — Оборудование и устройства .
Шаг 4: Затем нажмите кнопку Next , чтобы обнаружить проблемы с оборудованием.
Шаг 5: Сразу после обнаружения он порекомендует некоторые решения, связанные с вашей аппаратной проблемой, такие как установка драйверов и обновлений. Просто выберите параметр Применить это исправление , чтобы продолжить.
Шаг 6: Этот процесс требует перезапуска в конце.
Вариант 7. Обратитесь в службу поддержки HP за помощью
1. Устаревший драйвер сенсорной панели также может нарушить нормальную работу сенсорной панели. Таким образом, вы можете обновить драйвер сенсорной панели с помощью HP Support Assistant.
2. Если обновление по-прежнему не активирует вашу сенсорную панель, вы можете перейти к запуску программы HP PC Hardware Diagnostics , , которая поможет вам диагностировать аппаратные сбои в вашем ноутбуке HP.