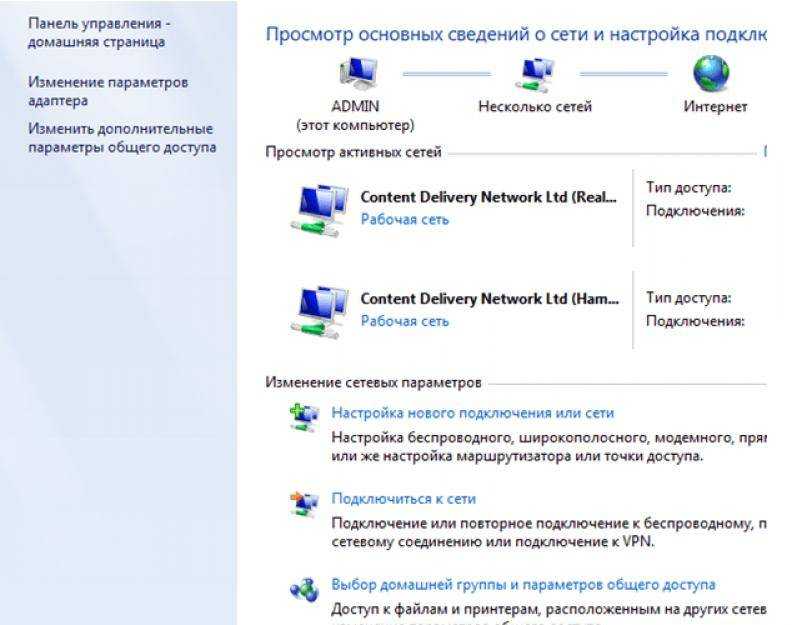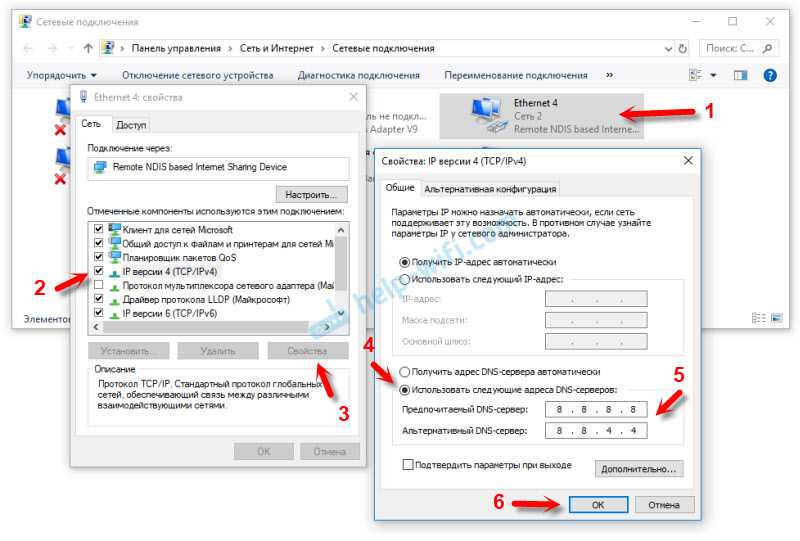Интернет через смартфон на компьютере: Используем телефон как модем для компьютера или ноутбука| ichip.ru
Содержание
Как раздать интернет с телефона на ноутбук или компьютер?
zakruti.com » ru » IT – Софт » Дневник Сисадмина
содержание видео
Рейтинг: 4.5; Голоса: 2
Как раздать интернет с телефона на компьютер: инструкция.
Откройте настройки смартфона. В разделе Беспроводные сети ( Сеть ) найдите пункт Режим модема ( Модем и точка доступа ). Активируйте USB-модем. На компьютере появится новая сеть с доступом к интернету.
Как подключить смартфон в роли USB-модема
Для реализации этого способа необходимо подключить смартфон кабелем к одному из USB-портов на компьютере под управлением Windows. В большинстве случаев необходимые драйвера система обнаружит и установит самостоятельно, но если этого не произошло, вам придется скачать их на сайте производителя гаджета и установить вручную. Обратите внимание, что лучше всего использовать комплектный кабель, так как его качество может косвенным образом повлиять на скорость соединения.
После подключения смартфона откройте его настройки и в разделе Беспроводные сети выберите пункт Еще. Перед вами откроется раздел дополнительных настроек, где нас интересует пункт Режим модема.
Здесь необходимо поставить флажок возле пункта USB-модем. В результате на вашем компьютере появится новое соединение. Для его активации откройте окно сетевых подключений, щелкните правой кнопкой мыши по иконке Подключение по локальной сети и в контекстном меню выберите пункт Включить.
Как раздать интернет с iPhone
Алгоритм действий похож, как и в предыдущей инструкции. Сперва стоит убедиться, что ваш смартфон подключен к мобильному интернету и хорошо ловит сигнал.
Далее пошагово:
Откройте настройки iPhone и зайдите в подменю Собственный хот-спот;
Здесь нужно включить функцию Разрешить присоединяться другим;
Если у вас iOS 12 или более старая версия, активируйте переключатель Режим модема.
Не закрывайте меню собственный хот-спот на iPhone до подключения нового устройства;
Обратите внимание на имя сети под заголовком для подключения через Wi-Fi и на пароль.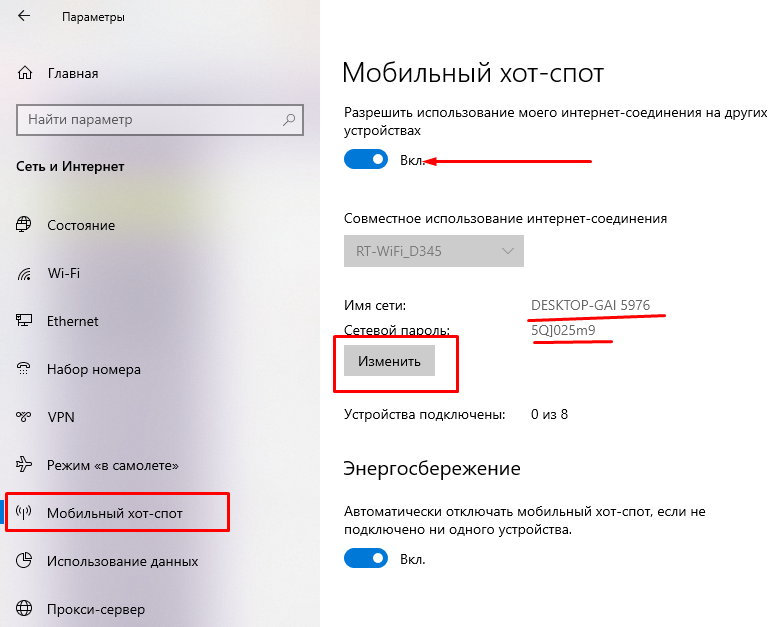 Они понадобятся для подключения.
Они понадобятся для подключения.
Возьмите гаджет, на который нужно раздать интернет, и подключитесь к созданной сети Wi-Fi. После этого все должно заработать.
Дата: 2022-03-16
← Не работает клавиатура на компьютере или ноутбуке, как проверить и что делать?
Настройка бесплатного VPN на компьютере? →
Похожие видео
Как сделать эффект Зеркального Света в Photoshop — Экшен Mirror Light
• Компьютерные Секреты
Где скачать Microsoft PC Manager? Как запустить?
• Евгений Юртаев: Компьютерные курсы
Как освободить место на телефоне от телеграмма?
• Дневник Сисадмина
Как играть в Андроид игры на ПК? Запускать приложения?
• Евгений Юртаев: Компьютерные курсы
Аналог функции ВПР в Excel Поиск всех совпадений
• Обучение Microsoft Office
Как сделать эффект Mixed Art в Photoshop? Экшен Mixed Art
• Компьютерные Секреты
Другие видео канала
5:23
Как создать свой QR-код. Как поделиться Wi-Fi QR-кодом?
Как поделиться Wi-Fi QR-кодом?
11:16
Как проверить жесткий диск Victoria HDD/SSD для Windows 7, 8, 10?
7:54
Как создать свое облачное хранилище Windows?
10:40
Ошибка 0xc0000005. Как исправить?
10:4
Рабочий стол Токио — сделай Windows лучше!
3:17
Как установить гаджеты для windows 10
12:0
Настройка и оптимизация ssd диска в windows 10
4:36
Как избавиться от рекламы в правом нижнем углу браузера Google Chrome
18:4
Неопознанная сеть Windows 10 Без доступа к Интернету
4:5
Как посмотреть пароль от своего WI FI на телефоне?
Как раздать интернет со смартфона Android на ПК через USB
Совместное использование подключения к Интернету, доступного на вашем мобильном смартфоне, с вашим ПК с Windows через USB-кабель называется USB-модемом.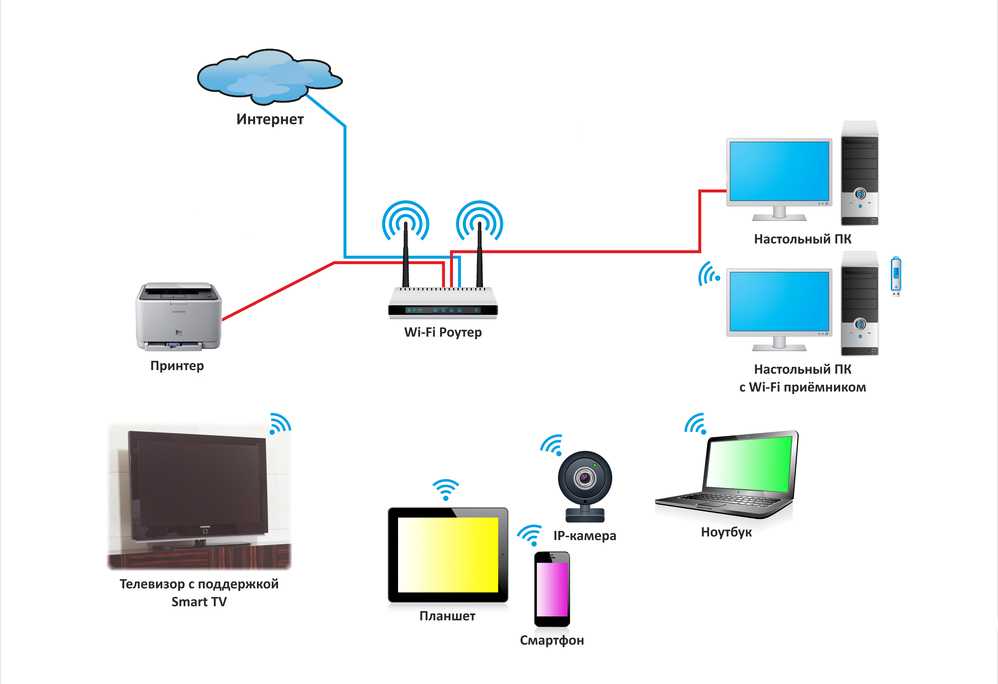 Другими словами, если вам интересно, что такое USB-модем, ответ довольно прост: это способ использования вашего Android-смартфона в качестве модема или маршрутизатора для получения мобильного интернета через USB на любом ПК. Предположим, у вас есть доступ к сети Wi-Fi в вашем доме, но на вашем настольном ПК нет беспроводной карты. Возможно, вы захотите использовать функцию USB-модема вашего Android, чтобы установить соединение между ними. Или что, если вы окажетесь в ситуации, когда у вас нет доступа к Интернету, кроме вашего щедрого мобильного тарифного плана на вашем телефоне Android. Возможно, вы захотите передать часть этого своим компьютерам и устройствам Windows, верно? Вот как раздать интернет с телефона Android на любой ПК через USB:
Другими словами, если вам интересно, что такое USB-модем, ответ довольно прост: это способ использования вашего Android-смартфона в качестве модема или маршрутизатора для получения мобильного интернета через USB на любом ПК. Предположим, у вас есть доступ к сети Wi-Fi в вашем доме, но на вашем настольном ПК нет беспроводной карты. Возможно, вы захотите использовать функцию USB-модема вашего Android, чтобы установить соединение между ними. Или что, если вы окажетесь в ситуации, когда у вас нет доступа к Интернету, кроме вашего щедрого мобильного тарифного плана на вашем телефоне Android. Возможно, вы захотите передать часть этого своим компьютерам и устройствам Windows, верно? Вот как раздать интернет с телефона Android на любой ПК через USB:
ПРИМЕЧАНИЕ. Для создания этого руководства мы использовали смартфон Huawei P20 под управлением Android 10. Хотя некоторые снимки экрана могут немного отличаться на смартфоне с другой версией или версией Android, большинство настроек должны выглядеть и работать одинаково.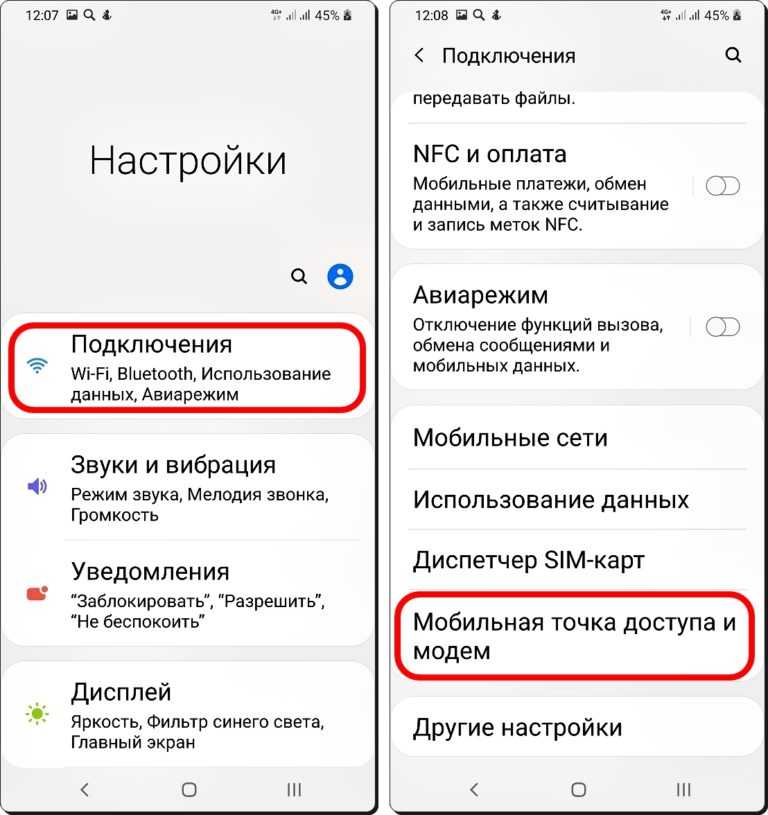
Шаг 1. Включите интернет на вашем Android-смартфоне
Первое, что вы должны сделать, это убедиться, что ваш Android-смартфон подключен к Интернету. Проще всего это сделать из панели быстрых настроек. Чтобы добраться до него, проведите пальцем от верхней части экрана — если вы его не видите, проведите дважды. Затем на панели действий найдите кнопки Wi-Fi или Мобильные данные и нажмите на подключение к Интернету, которое вы хотите включить и использовать в качестве источника Интернета для USB-модема.
Приложение «Настройки» также предлагает вам альтернативный способ подключения к Интернету на вашем Android. Проведите пальцем от верхней части экрана и нажмите кнопку «Настройки». Это тот, который выглядит как маленькая шестеренка.
Затем, если вы хотите использовать беспроводную сеть для подключения к Интернету на Android, перейдите к Wi-Fi, включите его, выберите и подключитесь к сети Wi-Fi.
Если у вас нет доступа к Wi-Fi или вы предпочитаете использовать мобильный тарифный план в качестве источника Интернета для USB-модема, на экране «Настройки» выберите «Мобильная сеть».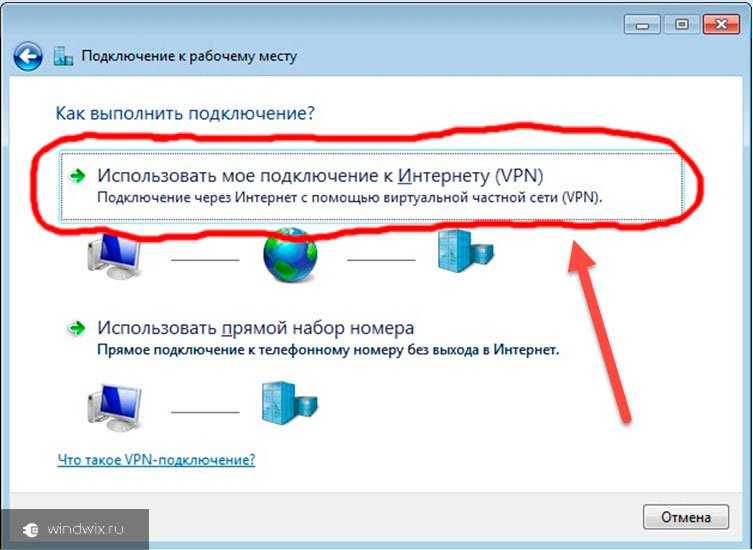 Найдите запись под названием «Мобильные данные» и убедитесь, что ее переключатель включен.
Найдите запись под названием «Мобильные данные» и убедитесь, что ее переключатель включен.
Шаг 2. Подключите смартфон Android к ПК с Windows с помощью USB-кабеля.
Используйте USB-кабель для подключения смартфона Android к ПК с Windows. Если он у вас все еще есть, предпочтительнее использовать оригинальный USB-кабель, который вы получили вместе со своим Android-смартфоном. Если вы используете настольный ПК, также рекомендуется использовать один из задних USB-портов для подключения USB-кабеля. Они обычно быстрее и надежнее, чем передние.
Шаг 3. Включите функцию USB-модема на своем Android-смартфоне (поделитесь Интернетом с Android на ПК)
После того, как вы подключили свой Android-смартфон к ПК с Windows, вернитесь к своему смартфону и снова откройте его настройки. Затем перейдите в Мобильная сеть и коснитесь, чтобы открыть панель настроек Модем и переносная точка доступа. Там включите переключатель USB-модема.
Шаг 4. Подождите минуту или две, пока ваш ПК с Windows установит необходимые драйверы
На вашем ПК с Windows вы можете увидеть, как операционная система устанавливает ряд драйверов, необходимых для работы USB-модема. Это связано с тем, что ваш Android-смартфон работает как USB-модем, и вашему ПК с Windows требуются соответствующие драйверы для него. Этот процесс должен быть выполнен в одно мгновение, и это происходит только при первом использовании смартфона Android для подключения к Интернету на ПК через USB-кабель.
Вот оно! Теперь у вас должно быть подключение к Интернету на ПК с Windows через USB-кабель, подключенный к смартфону или планшету Android. Откройте свой любимый веб-браузер и начните просматривать веб-страницы.
Пара предупреждений напоследок
Хотя подключиться к Интернету через USB-соединение смартфона Android несложно, имейте в виду следующие моменты:
- Если вы используете свой тарифный план для мобильных данных, это может повлечь за собой большие расходы, если вы превысите границы своего плана, в зависимости от вашего контракта с оператором мобильной связи.

- При использовании подключения смартфона к Интернету через USB смартфон может заряжаться медленнее, чем обычно. Хотя это может быть хорошо, потому что это не позволяет аккумулятору вашего смартфона разрядиться, это также может быть проблемой, если ваше устройство Windows представляет собой ноутбук или планшет, который не подключен к розетке питания. Если ваше устройство Windows не подключено к розетке, его батарея будет разряжаться быстрее, чем обычно, поскольку оно также заряжает ваше устройство Android.
Вы раздаете мобильный интернет через USB на свой ноутбук или ПК?
Теперь вы знаете, как легко использовать свой Android-смартфон или планшет для доступа в Интернет на любом ПК с Windows, будь то настольный компьютер, ноутбук, 2-в-1 или планшет. Считаете ли вы полезной функцию USB-модема? Вы часто его используете? Дайте нам знать в комментариях ниже.
youtube.com/embed/ei86pGNUisw?feature=oembed» frameborder=»0″ allow=»accelerometer; autoplay; clipboard-write; encrypted-media; gyroscope; picture-in-picture» allowfullscreen=»»>
Насколько публикация полезна?
Нажмите на звезду, чтобы оценить!
Средняя оценка / 5. Количество оценок:
Оценок пока нет. Поставьте оценку первым.
Статьи по теме:
Использование компьютеров и Интернета в США: 2018 г.
Использование компьютеров и Интернета в США: 2018 г.
Пропустить навигацию
Для немедленного выпуска: среда, 21 апреля 2021 г.
Номер пресс-релиза CB21-TPS.38
Подписаться
21 АПРЕЛЯ 2021 — Сегодня Бюро переписи населения США опубликовало отчет, в котором рассматриваются тенденции использования компьютеров и Интернета в 2018 году. Отчет «Использование компьютеров и Интернета в Соединенных Штатах: 2018» основан на статистических данных исследования американского сообщества. (ACS) и изучает тенденции на национальном уровне, уровне штата и округа.
Отчет «Использование компьютеров и Интернета в Соединенных Штатах: 2018» основан на статистических данных исследования американского сообщества. (ACS) и изучает тенденции на национальном уровне, уровне штата и округа.
Использование компьютеров значительно выросло за последние несколько десятилетий. Процент домохозяйств, использующих Интернет, также увеличился с течением времени. Интернет также повлиял на нашу трудовую жизнь, обеспечив большую возможность работать из дома. В отчете используются данные текущего обследования населения, чтобы предоставить исторический контекст, и данные ACS, чтобы выделить более актуальные закономерности.
Основные моменты
- Среди всех домохозяйств в 2018 году 92% имели по крайней мере один тип компьютера, а 85% имели подписку на широкополосный доступ в Интернет. ACS рассматривает настольные компьютеры, ноутбуки, планшеты и смартфоны как компьютеры, наряду с отдельными вычислительными технологиями, такими как устройства для умного дома и одноплатные компьютеры.

- Количество владельцев смартфонов превысило число владельцев всех других вычислительных устройств. Смартфоны были в 84% домохозяйств, а 78% домохозяйств имели настольный компьютер или ноутбук. Владение планшетами упало на 63%.
- Городские жители чаще, чем сельские жители, использовали компьютерные устройства (93% городских домохозяйств по сравнению с 89% сельских домохозяйств) и чаще имели какую-либо подписку на Интернет (86% городских домохозяйств по сравнению с 81% сельских домохозяйств). домохозяйства).
- Более высокие показатели подписки на Интернет были обнаружены в домохозяйствах с более высоким доходом, а также в домохозяйствах с более высоким уровнем образования. Характеристиками, связанными с более низким уровнем подписки, были домовладельцы, которые снимали, а не владели домом, домохозяйства с ограниченным знанием английского языка и домохозяйства, в которых есть по крайней мере один человек с ограниченными возможностями.
- Более половины всех домохозяйств (53%) имели «высокую степень подключения» — термин, используемый здесь для обозначения домохозяйств с ноутбуком или настольным компьютером, смартфоном, планшетом и широкополосным подключением к Интернету.

- В то время как многие домохозяйства имели домашнее подключение к Интернету, другие полагались на оператора сотовой связи и подключались к Интернету через смартфон. Домохозяйства, полагающиеся только на смартфон, с большей вероятностью зарабатывают 25 000 долларов или меньше, возглавляются кем-то моложе 35 лет или имеют чернокожего или латиноамериканского домохозяина.
Данные в этом отчете подвержены ошибкам выборки и отсутствия выборки. При сравнении оценок учитывается ошибка выборки, и они являются значимыми при доверительном уровне 90 % или выше, если не указано иное. Из-за округления сумма некоторых деталей может не совпадать с итоговой суммой. Информацию о методах выборки и оценки, защите конфиденциальности и ошибках выборки/несборки см. в документах «Точность данных» за 2019 год. Только лист советов.
###
Последняя редакция страницы — 8 октября 2021 г.
Х
Полезна ли эта страница?
Да
Нет
Х
Спасибо за ваш отзыв.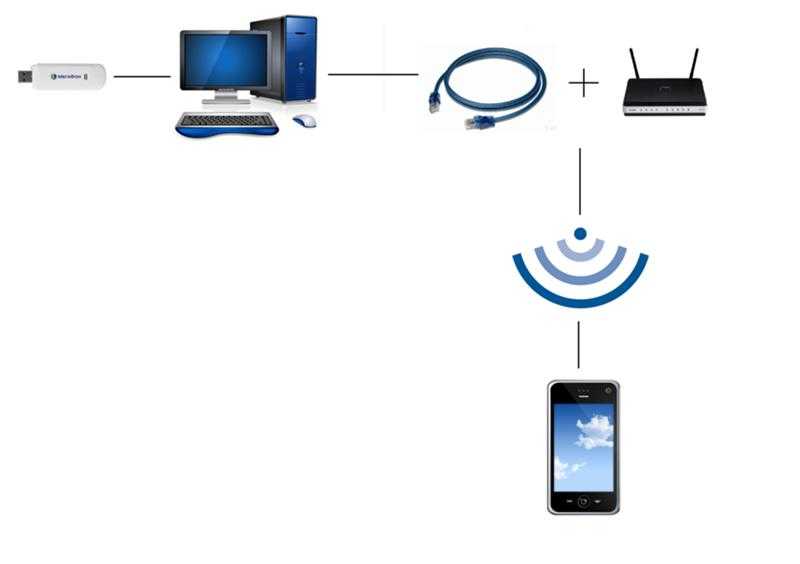
Комментарии или предложения?
¿Cómo compartir Internet desde mi teléfono mi ordenador de forma gratuita? – Типо Релакс ▷➡️
Как бесплатно раздать интернет с телефона на компьютер? Как раздать интернет с телефона через USB Подключите компьютер к телефону с помощью кабеля USB. В настройках смартфона найдите и активируйте функцию «USB-модем». После этого интернет на вашем компьютере должен заработать. Когда вы закончите распространение, отсоедините USB-накопитель от смартфона и отсоедините кабель.
Содержание
- 1 Как я могу поделиться Интернетом с моего телефона на моем ПК с помощью Wi-Fi?
- 2 Как я могу поделиться Интернетом с моего телефона Android?
- 3 Как вывести интернет с телефона на компьютер через блютуз?
- 4 Как передать интернет на ноутбук?
- 5 Как раздать интернет с телефона на компьютер через USB?
- 6 Как раздать интернет с мобильного?
- 7 Как раздать интернет с телефона на компьютер без USB?
- 8 Как настроить раздачу интернета с телефона?
- 9 Почему мой телефон не подключается к компьютеру как модем?
- 10 Как я могу поделиться Wi-Fi на своем компьютере?
- 11 Как бесплатно раздать интернет с телефона?
- 12 Как раздать интернет с телефона samsung на ноутбук?
- 13 Как вывести интернет с телефона на ноут без ограничений?
- 14 Как вывести интернет с телефона на компьютер бесплатно мтс?
- 15 Как вывести интернет с телефона на компьютер с айфона?
Как я могу поделиться Интернетом с моего телефона на моем ПК с помощью Wi-Fi?
Как я могу поделиться Интернетом с моего телефона Android?
Ввод в эксплуатацию, веа конфигурацио, эн редес в аламбрикас хаз клик эн мас… и выбор модема. Как este caso solo nos interesa distribuir Internet por Wi-Fi, activamos la función de Punto de Acceso Wi-Fi y vamos a la Configuración del Punto de Acceso.
Как este caso solo nos interesa distribuir Internet por Wi-Fi, activamos la función de Punto de Acceso Wi-Fi y vamos a la Configuración del Punto de Acceso.
Как вывести интернет с телефона на комп через блютуз?
Стандартный способ Откройте настройки системы, перейдите в «Еще» и нажмите «Настройки модема». Установить тумблер «Bluetooth-модем» в активное положение. Теперь ваше устройство находится в режиме общего доступа к Интернету, и другие устройства смогут подключаться к нему и потреблять его трафик.
Как передать интернет на ноутбук?
Щелкните правой кнопкой мыши соединение, через которое вы подключаетесь к Интернету, и выберите «Свойства». Далее во вкладке «Доступ» установите флажок «Разрешить другим пользователям сети использовать интернет-соединение этого компьютера» и выберите из списка новое подключение.
Как я могу раздать интернет с телефона на компьютер через USB?
После подключения смартфона откройте его настройки и в разделе «Беспроводные сети» выберите «Еще». Перед вами откроется раздел дополнительных настроек, где нас интересует пункт «Режим модема». Здесь поставьте галочку напротив «USB-модем». Это приведет к появлению нового подключения на вашем компьютере.
Перед вами откроется раздел дополнительных настроек, где нас интересует пункт «Режим модема». Здесь поставьте галочку напротив «USB-модем». Это приведет к появлению нового подключения на вашем компьютере.
Как раздать интернет с мобильного?
Откройте Настройки на своем смартфоне или планшете. Выберите категорию «Беспроводные сети» и коснитесь «Еще». Откройте режим модема и активируйте точку доступа Wi-Fi. В настройках точки доступа введите имя будущей сети и пароль от нее.
Как я могу раздать интернет с телефона на компьютер без USB?
На Android Перейдите в настройки. Найдите «точка доступа Wi-Fi» или что-то подобное. В одних прошивках этот пункт есть как в главном меню настроек, в других может быть спрятан каким-то хитрым способом типа «Сеть и Интернет» -> «Точка доступа и модем» -> «Точка доступа Wi-Fi», в других он называется «режим модема».
Как настроить раздачу интернета с телефона?
Чтобы активировать эту функцию, перейдите на экран настроек вашего телефона Android, в разделе «Беспроводные сети и сети» нажмите «Еще», а затем откройте «Режим модема». Затем нажмите «Настроить точку доступа Wi-Fi».
Затем нажмите «Настроить точку доступа Wi-Fi».
Почему мой телефон не подключается к компьютеру как модем?
Что делать, если компьютер не видит USB-устройство Отключите ненужные USB-устройства от компьютера. Попробуйте подключиться через другой кабель или порт. Перезагрузите компьютер и мобильное устройство. Если у вас Windows, обновите драйвер, необходимый для распознавания USB-устройства.
Как я могу поделиться Wi-Fi на своем компьютере?
Откройте «Настройки» > «Сеть и Интернет» > «Точка доступа и модем». Включите USB-модем, сдвинув ползунок, и убедитесь, что кабель хорошо подсоединен с обеих сторон. В момент подключения на экране появится окно с просьбой сделать это. общедоступный компьютер.
Как бесплатно раздать интернет с телефона?
Есть еще один способ раздать интернет со смартфона: активировав модем Bluetooth. Эта функция обычно находится там же, где и «точка доступа Wi-Fi». Все, что вам нужно сделать, это активировать модем, включить Bluetooth на другом гаджете и в списке подключенных устройств выбрать смартфон, который дает.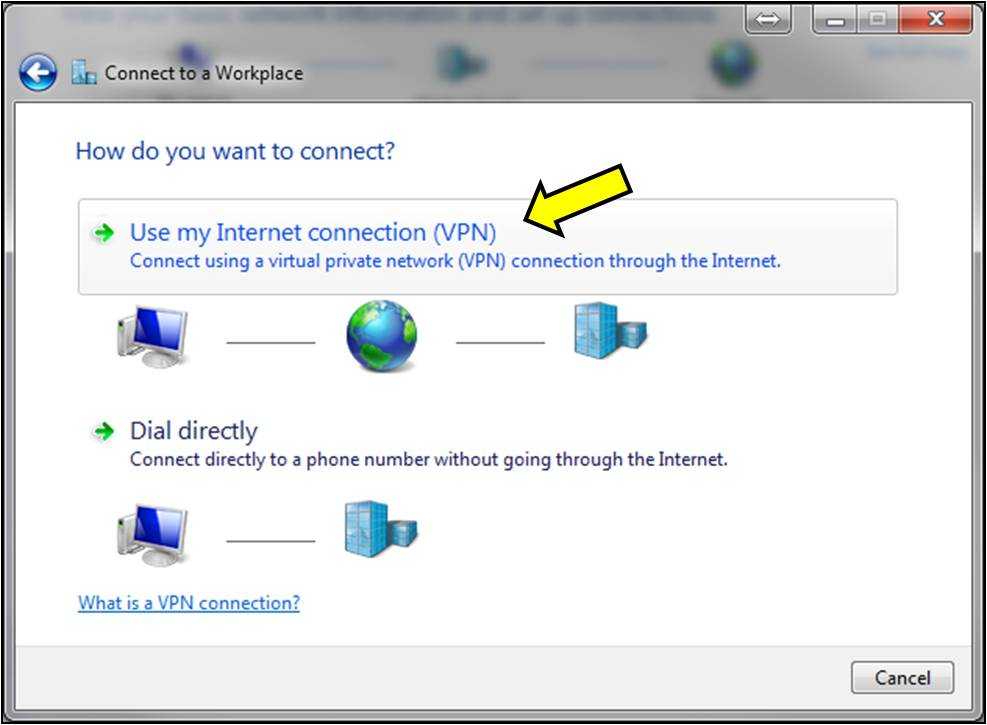 Затем введите код, и вы готовы к подключению.
Затем введите код, и вы готовы к подключению.
Как раздать интернет с телефона samsung на ноутбук?
Запустите Mobile Data на своем мобильном телефоне. Выберите «Мобильная точка доступа и модем», установите флажок. Перейдите в «Мобильная точка доступа и модем» и введите «Имя сети» и «Пароль». Обязательно введите пароль и нажмите «Сохранить» в конце.
Как вывести интернет с телефона на ноут без ограничений?
Для обхода ограничения раздачи на смартфоны необходимо настроить root-доступ и изменить значение TTL на 65, чтобы при прохождении трафика значение менялось на 64. Сделать это можно, например, с помощью приложения TTL Master. На компьютерах с Windows все немного сложнее.
Как вывести интернет с телефона на компьютер бесплатно мтс?
Откройте настройки вашего смартфона. Найдите раздел «Сеть», в нем выберите вкладку «Модем и точка доступа». Нажмите «Точка доступа WLAN». Задайте имя будущей сети Wi-Fi. Оставьте пароль по умолчанию или придумайте свой.