Интернет через телефон на компе: Используем телефон как модем для компьютера или ноутбука
Содержание
Подключение компьютера к Интернету через смартфон по USB
от SabitovAdmin
Хорошо иметь компьютер и смартфон:
— компьютер (или ноутбук) – основной «прогрессор» для сканирования интернет- пространства и удобный рабочий инструмент: большой экран, клавиатура, множество специальных программ для работы с медиа-файлами (фотографии, видео, документы и пр.). Но его «минус», особенно для стационарных Персональных Компьютеров (ПК), — он привязан к вашему дому и «маломобилен».
— смартфон – мобильный помощник, который всегда с тобой и всегда онлайн — «на линии» (с англ. «on line» — «на связи»). Его достоинство — он имеет широкий спектр средств коммуникации с внешним миром: сотовая связь, мобильная передача данных, Wi-Fi, Bluetooth и пр. И к тому же он имеет фотокамеру, которая кроме фотосъёмки может сканировать всевозможные QR-коды и штрих-коды.
И к тому же он имеет фотокамеру, которая кроме фотосъёмки может сканировать всевозможные QR-коды и штрих-коды.
Вот случай из жизни: Завтра уезжаю в командировку, а месячный трафик Интернет-провайдера на Компе закончился ещё вчера. Интернет на Компе нужен на один день. Зачем платить за месяц, если мой смартфон всегда подключён к Интернету? Можно ли соединить Комп с Интернетом через смартфон?
А как воспользоваться возможностями смартфона Huawei (honor) и через него подключить компьютер к Интернету?
Выход в Интернет компьютеру через смартфон можно организовать несколькими способами. Но самый простой и надёжный вариант соединения это когда мобильный Интернет смартфона передаётся на ПК через USB-кабель, который есть у большинства смартфонов.
Далее мы опишем порядок соединения компьютера с Интернетом на примере редакционного мобильного телефона Huawei P smart (2018) работающего под операционной системой Android 9 Pie и ПК ноутбук Sony Vaio под ОС Windows 7.
Инструкция по подключению компьютера к Интернету через смартфон Huawei (honor) по USB-кабелю.
1. Первым делом необходимо смартфон подключить к Интернету, то есть включить службу мобильной передачи данных. Для этого нужно перейти на Панель уведомлений опустив свайпом шторку Панели уведомлений от верхней части экрана.
Скрин №1 – свайпом открываем Панель уведомлений.
2. На Панели уведомлений нажимаем на кнопку «Передача данных».
После этого кнопка «Передача данных» окрасится в синий цвет, что подтверждает включение службы мобильной передачи данных телефона: смартфон подключён к Интернету.
Скрин №2 – нажимаем на кнопку «Передача данных». Скрин №3 – вид Панели уведомлений с включенной службой передачи данных.
3. Соединяем USB-кабелем смартфон с компьютером.
В строке уведомлений компьютера, который находится в нижней части экрана справа, стоит значок интернет-соединения в виде столбчатой диаграммы.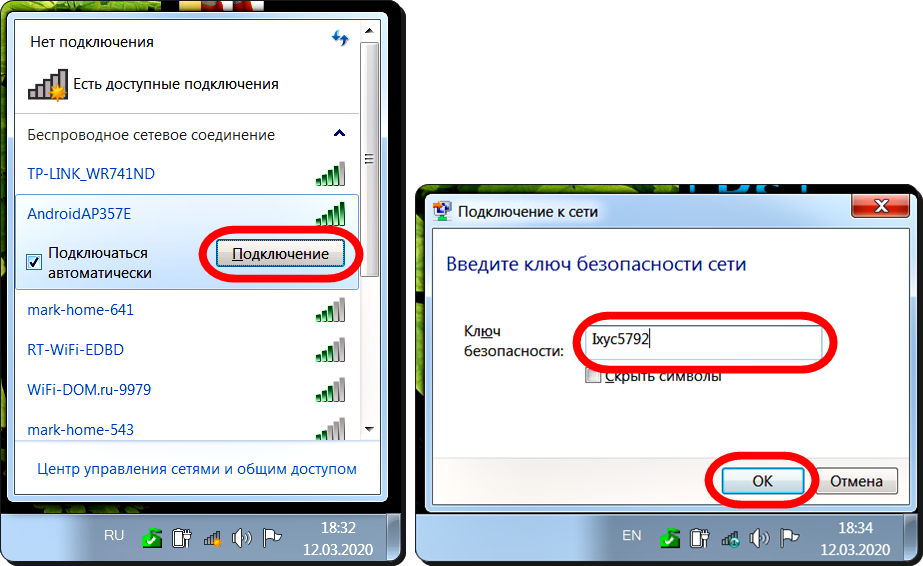 Сейчас этот значок с жёлтым шариком, который свидетельствует, что ПК не имеет выход в Интернет: «Нет подключения. Есть доступные подключения».
Сейчас этот значок с жёлтым шариком, который свидетельствует, что ПК не имеет выход в Интернет: «Нет подключения. Есть доступные подключения».
Скрин №4 – часть скриншота экрана ПК: в строке уведомлений значок интернет-соединения «Нет подключения».
4. Далее на смартфоне необходимо запустить приложение Настройки телефона с Рабочего экрана.
В Настройках телефона нужно войти в раздел «Беспроводные сети».
Скрин №5 – нажимаем на значок приложения «Настройки». Скрин №6 – войти в раздел «Беспроводные сети».
5. В разделе «Беспроводные сети» нужно войти в подраздел «Режим модема».
Скрин №7 – войти в подраздел «Режим модема».
6. В подразделе «Режим модема» нужно нажатием на переключатель пункта «USB-модем» включить его.
После 2-3 секундной паузы переключатель этого пункта окрасится в синий цвет и появится надпись «Подключено».
С этого момента смартфон будет добросовестно передавать данные Интернета на любое устройство, подключенное к нему по USB-кабелю.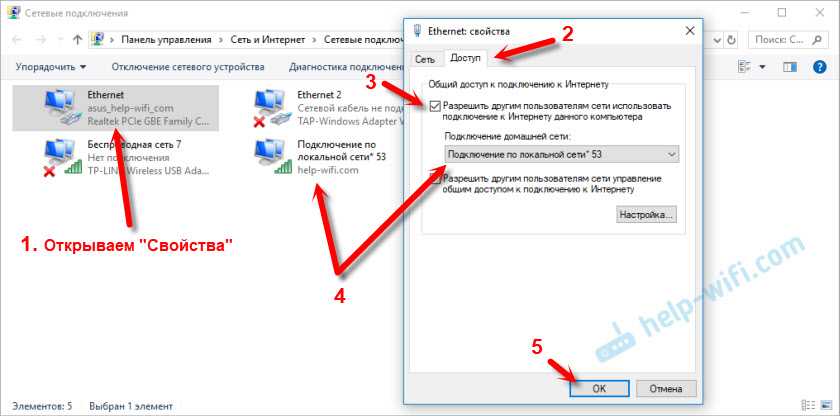
Скрин №8 – включить переключатель пункта «USB-модем». Скрин №9 – вид подраздела «Режим модема» с включённой службой «USB-модем».
7. После этого на компьютере после нескольких секунд паузы в строке уведомлений компьютера появится значок «Обновления драйверов компьютера» с сообщением «Устройство готово к использованию». Это означает, что компьютер «увидел» новое подключенное устройство — смартфон, определил его как устройство «USB-модем», загрузил необходимые драйверы и сообщил о готовности работы с ним.
Скрин №10 – часть скриншота экрана ПК: в строке уведомлений появился значок с сообщением «Устройство готово к использованию».
Если нажать на значок интернет-соединения, который теперь уже в виде монитора компьютера, откроется окошко, в котором в самом верху будет сообщение: «Сеть 141 Доступ к Интернету». Это означает, что мы подключили свой компьютер к Интернету через мобильный телефон по USB-кабелю.
Скрин №11– часть скриншота экрана ПК: окошко с сообщением «Сеть 141 Доступ к Интернету».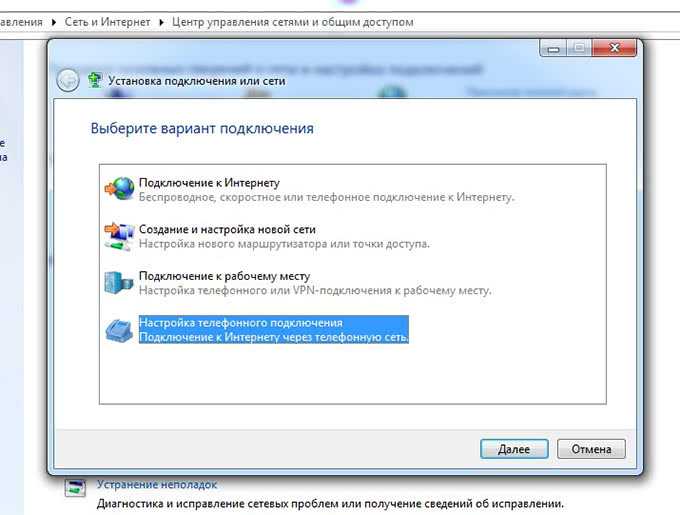
8. Вот таким образом мы соединили наш смартфон Huawei с компьютером и смогли обеспечить выход его в Интернет.
раздаем безлимитный интернет со смартфона на компьютер
Любой современный смартфон может выступать в качестве Wi-Fi роутера, способного раздавать интернет для другого устройства. Воспользоваться подобным функционалом разрешено всем владельцам, но бесплатно такая опция предоставляется далеко не каждому. Часто бывает, что мобильный оператор ограничивает «безлимитный» тариф и взимает дополнительную плату за раздачу интернета со смартфона. Происходит это благодаря TTL, который хорошо контролируется оператором.
Что это за технология и как обойти ограничения – поговорим в сегодняшней статье.
Что такое TTL и зачем он нужен
TTL – это специальный показатель, который встроен в каждое устройство, способное выходить в интернет. Сама аббревиатура расшифровывается как Time To Live – «время жизни IP-пакета».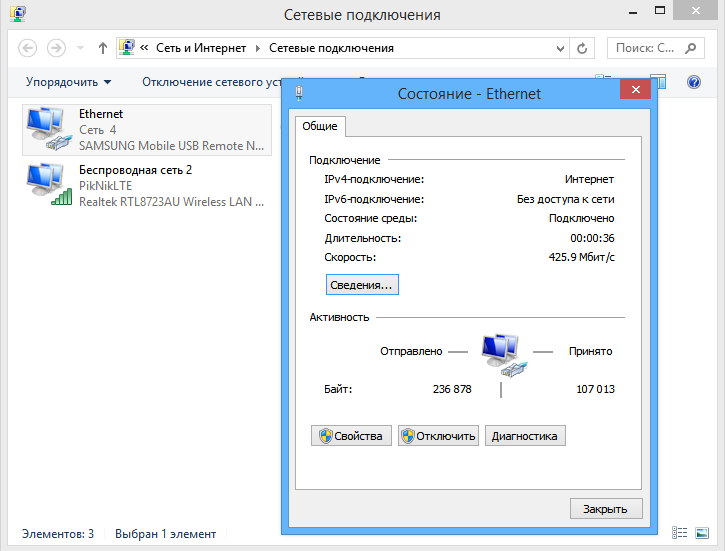 Это набор данных, который передается от пользователя к серверу и обратно. Время в данном случае означает то, сколько может просуществовать пакет без потери информации. Изначально TTL хотели измерять в секундах, откуда и пошло определение.
Это набор данных, который передается от пользователя к серверу и обратно. Время в данном случае означает то, сколько может просуществовать пакет без потери информации. Изначально TTL хотели измерять в секундах, откуда и пошло определение.
Значение TTL в компьютерных сетях находится в диапазоне от 0 до 255. Перемещаясь между различными маршрутизаторами, параметр постоянно меняется. Для владельцев устройств на базе iOS и Android начальное значение обычно равняется 64, для Windows – 128. Каждый переход через беспроводной канал уменьшает показатель на 1 единицу. Если произойдет множество скачков от одного клиента к другому, значение становится равным 0 – в таком случае все данные в пакете уничтожаются.
Точное число значений TTL всегда перенаправляется провайдеру, который всегда может узнать, был ли пропущен трафик через сторонние устройства или нет. Таким образом, сотовые операторы могут спокойно контролировать раздачу интернета своих клиентов. Когда владелец смартфона раздает интернет, его значение TTL уменьшается на единицу и равняется 63.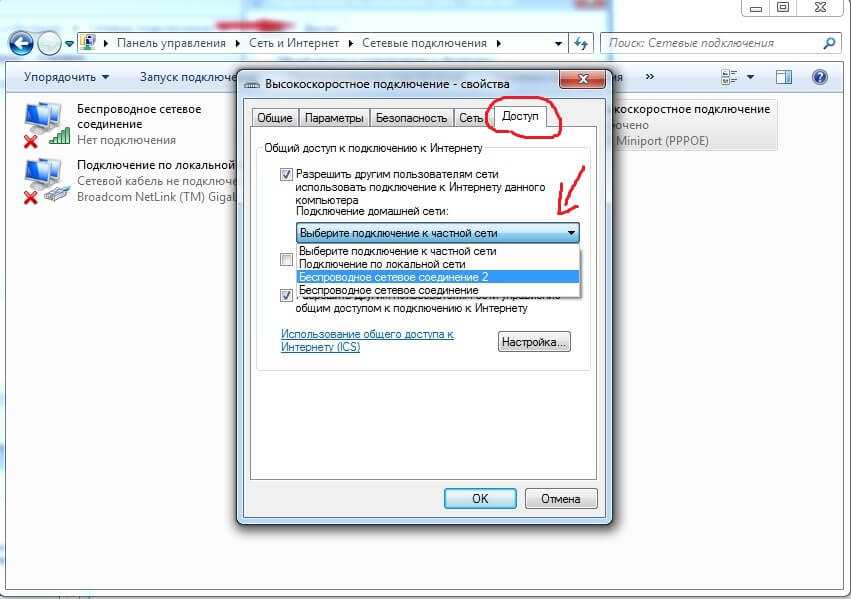 Это сразу же становится известно оператору, который в свою очередь начинает принимать меры – обычно взимает дополнительную плату или перекрывает доступ в интернет.
Это сразу же становится известно оператору, который в свою очередь начинает принимать меры – обычно взимает дополнительную плату или перекрывает доступ в интернет.
Более детально это выглядит так:
Чтобы обойти блокировку оператора, необходимо увеличить значение TTL на 1 единицу. Так мы получим увеличенное число, которое будет снижаться до исходного. В таком случае оператор не сможет заподозрить клиента в раздаче интернета.
О том, как это сделать, поговорим далее.
Комьюнити теперь в Телеграм
Подпишитесь и будьте в курсе последних IT-новостей
Подписаться
Как узнать значение TTL на компьютере
Прежде чем переходить к изменению TTL, необходимо определить, чему оно равняется. В Windows 10 сделать это довольно просто – достаточно ввести нужную команду в командную строку, запущенную от имени администратора. Рассмотрим на примере:
- Открываем меню «Пуск» на компьютере и вводим запрос «Командная строка».
 В верхней части находим нужную нам программу и кликаем по ней правой кнопкой мыши. Затем выбираем «Запуск от имени администратора».
В верхней части находим нужную нам программу и кликаем по ней правой кнопкой мыши. Затем выбираем «Запуск от имени администратора». - В результате мы попадаем в консольное окно – оно то нам и нужно. Вводим в него команду ping 127.0.01 или ping 127.0.0.1. Получаем информацию о TTL:
Узнав нужное нам значение, можем переходить к его изменению.
Как изменить TTL в Windows 10
Для редактирования TTL нам потребуется обратиться к редактору реестра – это встроенная утилита, позволяющая корректировать системные настройки. Если вы никогда с ней не работали, то будьте бдительны – корректировка различных параметров может привести к проблемам с Windows.
Перейдем к настройке:
- Зажимаем на клавиатуре комбинацию клавиш «Win+R», где Win – кнопка с логотипом Windows, расположенная в нижнем левом углу. Перед нами откроется окно «Выполнить» – вводим в нем запрос regedit и жмем «ОК».

- В отобразившемся окне вводим: HKEY_LOCAL_MACHINE\SYSTEM\CurrentControlSet\Services\Tcpip\Parame.
- Теперь нам нужно создать новый файл – для этого кликаем правой кнопкой мыши по пустой области и выбираем «Создать» -> «Параметр DWORD (32 бита). Если вы на 64-битной системе, то выберите QWORD (64 бита). В результате мы получаем новый параметр – зададим ему имя DefaultTTL.
- Открываем созданный нами параметр и вносим в него изменения. Устанавливаем значение 65, в блоке «Система исчисления» выбираем «Десятичная».
Осталось перезагрузить компьютер, и значение TTL будет изменено на 65. При передаче интернета со смартфона оно изменится на стандартное 64. Оператор сотовой связи ничего не заподозрит, а вы сможете пользоваться раздачей интернета как ни в чем не бывало.
Как раздать интернет на Android-смартфоне
Есть три способа раздачи интернета – через мобильную точку доступа, USB или Bluetooth.
Мобильная точка доступа
Алгоритм действий следующий:
- Выдвигаем на телефоне шторку и зажимаем кнопку «Точка доступа», чтобы перейти в основное меню.
- Переводим ползунок в режим «Включено».
В моем случае выполняется раздача Wi-Fi под именем «Frank» с паролем «12345678». На вашем смартфоне будут указаны другие параметры, но вы всегда можете их поменять. Также в настройках можно отключить вход по паролю – для этого необходимо в верхнем правом углу нажать на троеточие и выбрать «Настройки точки доступа». Затем в блоке «Безопасность» изменить значение на «Открытый».
Раздаем интернет через Bluetooth
Подключиться через Bluetooth вы сможете только в том случае, если ваш ноутбук поддерживает данную технологию. Процесс подключения следующий:
- Для начала включаем Bluetooth на самом смартфоне – для этого выдвигаем шторку и активируем нужную нам функцию.
- Переходим к компьютеру – нажимаем на крайнюю правую кнопку в нижней строке и активируем Bluetooth.

- После этого в панели задач отобразится иконка блютуза – кликаем по ней правой кнопкой мыши и открываем параметры.
- В отобразившемся окне выбираем «Добавление Bluetooth или другого устройства».
- Нажимаем «Bluetooth».
- Выбираем нужное нам устройство и жмем «Подключиться». В это время на телефон придет уведомление, которое также нужно подтвердить.
- Возвращаемся в настройки Bluetooth и выбираем «Устройства и принтеры».
- Осталось найти наш смартфон и подключиться к нему через точку доступа.
Убедитесь, что ваш телефон и ноутбук не подключены к какой-либо другой сети.
Через USB—подключение
Для подключения через USB нам потребуется простой провод Type-A/C на Type-C/Micro B – в общем тот, который вы обычно используете для зарядки.
Подключаем телефон к компьютеру и выполняем следующие действия:
- Выдвигаем шторку и нажимаем на «USB для передачи файлов».

- В отобразившемся окне активируем пункт «USB модем».
- Теперь переходим к компьютеру – в правой части должно появиться новое окно с предложением подключить новую сеть. Жмем «Да».
- Если окно не появилось, то вы можете подключиться через нижнюю панель:
Вот такими несложными манипуляциями мы смогли подключиться к интернету, который раздается со смартфона на Android.
Как раздать интернет на iOS-устройстве
Раздача интернета на iOS практически не отличается от таковой на Android. Для этого необходимо перейти в раздел «Настройки» -> «Сотовые данные» -> «Режим модема» или «Настройки» -> «Режим модема». В отобразившемся окне выбрать «Разрешать другим». Здесь же мы можем изменить пароль – достаточно нажать на пункт «Пароль Wi-Fi» и ввести новый пароль.
Раздать интернет на Mac, PC и другие устройства мы также можем через Bluetooth:
- Открываем «Настройки» -> Bluetooth.

- Находим на компьютере опцию «Подключение к Bluetooth» и выбираем нужное нам устройство. Случай с компьютером на Windows мы рассматривали ранее – можете воспользоваться им.
После изменения TTL вы можете пользоваться раздачей интернета без каких-либо проблем, если ранее они были. Удачи!
Как поделиться VPN с телефона на ПК?
Как поделиться VPN с телефона на ПК?
Вы давно пользуетесь VPN, но только на телефоне. Вам нравится защита, надежность, безопасность и анонимность, которые он предлагает, и теперь вы хотите такую же максимальную защиту для своего компьютера. Эта великолепная идея!
Совместное использование VPN-подключения с настольным ПК или ноутбуком — отличный способ сэкономить на расходах на передачу данных и поддерживать связь ваших устройств. Если вам интересно, как поделиться VPN с телефона на ПК, то вам просто повезло.
Этот пост покажет вам, как настроить общее VPN-соединение между вашим телефоном и ПК. Мы также расскажем вам о различных методах переноса вашего VPN-подключения, какие приложения лучше всего использовать, и приведем пример полной пошаговой инструкции, как это сделать с ПК и macOS.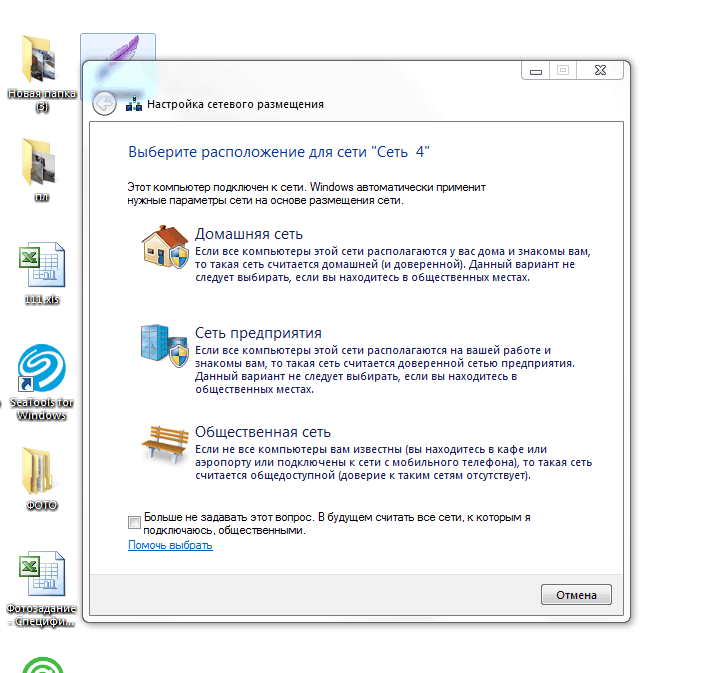
Итак, приступим!
Могу ли я поделиться VPN через точку доступа?
Да, вы можете передавать VPN через точки доступа с телефона Android на компьютер. Добиться этого могут различные методы, а именно:
- Один из способов — использовать такое приложение, как PdaNet+. Это позволяет вам совместно использовать интернет-соединение вашего телефона с компьютером через USB-кабель. Чтобы использовать PdaNet+, вы должны установить приложение на свой телефон и ПК. После установки обоих вы можете подключить телефон к ПК с помощью USB-кабеля и следовать инструкциям, чтобы включить общий доступ.
- Другой способ — использовать приложение, например FoxFi. Это также позволяет вам совместно использовать интернет-соединение вашего телефона с вашим ПК, но на этот раз через соединение Wi-Fi. Чтобы использовать FoxFi, вы должны установить приложение на свой телефон и ПК и выполнить стандартную процедуру.
- Вы также можете использовать приложение Connectify.
 Это приложение позволяет вам поделиться своим VPN-подключением к устройству Android или iPhone с другими устройствами, создав виртуальную точку доступа.
Это приложение позволяет вам поделиться своим VPN-подключением к устройству Android или iPhone с другими устройствами, создав виртуальную точку доступа. - На вашем телефоне Android также есть встроенная функция модема. Это позволит вам поделиться своим VPN-соединением с вашим ПК, подключив телефон к компьютеру через USB.
- Кроме того, вы можете использовать сторонний VPN-клиент на своем телефоне Android, например OpenVPN для Android. Это позволит вам подключиться к VPN-серверу на вашем ПК и поделиться им.
Можете ли вы подключить телефон VPN к ПК?
Да, вы можете подключить свой телефон через VPN к компьютеру. Вы можете использовать различные методы, чтобы поделиться своим VPN-соединением с вашим ПК.
Один из способов — использовать VPN для точки доступа вашего iPhone. Это позволит вам поделиться своим VPN-подключением с вашим ПК, используя iPhone в качестве точки доступа.
Другой способ — совместное использование VPN-соединений через Bluetooth.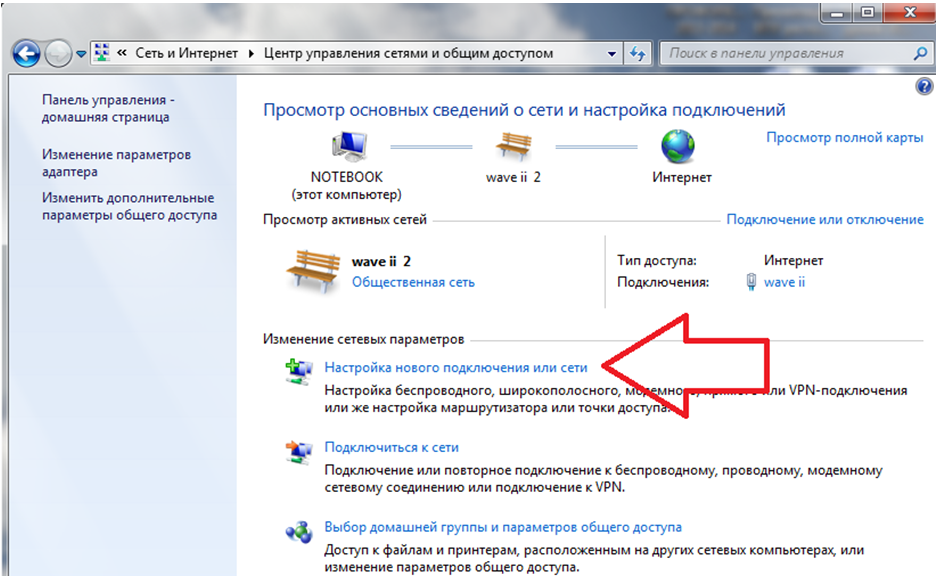 Вы можете включить Bluetooth на своем телефоне и ПК и соединить их вместе. Как только они будут сопряжены, вы можете поделиться своим VPN-подключением со своим ПК.
Вы можете включить Bluetooth на своем телефоне и ПК и соединить их вместе. Как только они будут сопряжены, вы можете поделиться своим VPN-подключением со своим ПК.
Последний способ — поделиться своим VPN-подключением через USB-кабель. Вы можете подключить телефон к ПК с помощью USB-кабеля и включить совместное использование VPN на своем телефоне. После того, как совместное использование VPN включено, вы можете поделиться своим VPN-подключением со своим ПК.
Как поделиться своим VPN с ПК?
Чтобы поделиться своим VPN с ПК, вам понадобятся:
- Функциональный USB-кабель
- Мобильный телефон
- Ноутбук Windows или MacBook.
- VPN-соединение на вашем телефоне
Хорошие новости! Вам не нужны права суперпользователя на вашем устройстве Android, чтобы поделиться своим VPN с компьютером. Наше руководство посвящено приложению PdaNet+.
Важно! Мы будем использовать кабельное соединение для компьютера и передачу данных по Wi-Fi для macOS, поскольку приложения для MacBook поддерживают только передачу по Wi-Fi VPN.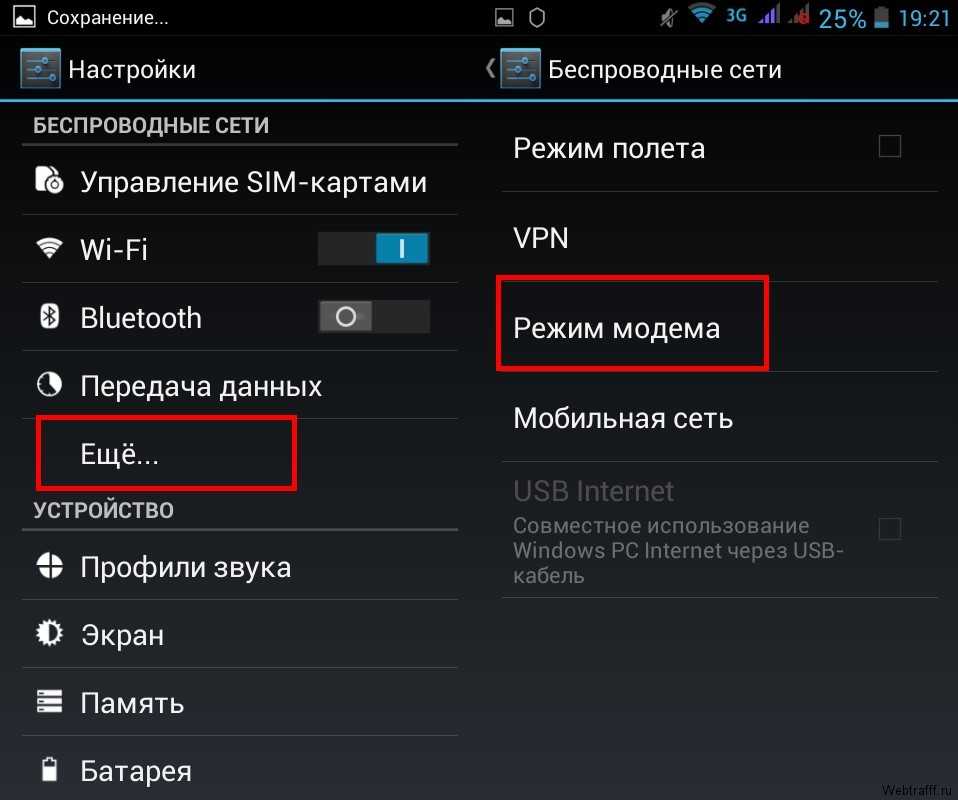
Начнем с Windows:
- Загрузите и установите приложение на свой компьютер и телефон.
- ОЧЕНЬ ВАЖНО! Во-первых, вам нужно установить приложение на свой телефон. Как только вы установите приложение на свой компьютер, вы получите уведомление о подключении по USB, не нажимайте кнопку «ОК».
- Откройте приложение на телефоне и выберите раздел USB Tether. Нажмите на нее и перейдите на вкладку «Перейти к настройкам». Там включите «Параметры разработчика».
- В этом же разделе найдите «Отладка по USB» и включите его. Нажмите «Сохранить».
- Включите VPN и подключитесь к нужной вам стране.
- Теперь перейдите в PdaNet + и включите «USB Tether». Вы увидите «Всегда разрешать с этого компьютера». Щелкните Разрешить.
- После этого вернитесь к компьютеру и нажмите OK в появившемся сообщении. Выберите «Подключение к PdaNet+» и выберите режим USB. Готовый!
Как насчет macOS?
Также скачайте и установите приложение на свой компьютер и телефон. Включите Wi-Fi, разрешите геолокацию и подключитесь к VPN:
Включите Wi-Fi, разрешите геолокацию и подключитесь к VPN:
- Откройте приложение на телефоне. Найдите «Точка доступа Wi-Fi Direct» и установите флажок.
- Теперь у вас должна быть точка доступа.
- На ноутбуке нажмите «Пропустить USB».
- Выберите «Режим Wi-Fi».
- У вас должна быть линия с вашей точкой доступа, к которой вы теперь можете присоединиться.
Как проверить, работает ли ваше совместно используемое VPN-подключение
Чтобы проверить, работает ли ваше совместно используемое VPN-подключение, введите в Google запрос «what is my IP?» и посмотрите на его значение. Если он не совпадает с вашим фактическим адресом, VPN отлично работает. Если вы видите свой точный адрес, а не тот, который вы выбрали в VPN, ваше устройство не работает, и вам следует решить проблему. Для этого вы можете сменить своего VPN-провайдера или связаться с ним.
Как прекратить совместное использование вашего VPN-подключения
Если вы используете виртуальную частную сеть (VPN) на своем телефоне, вы можете прекратить совместное использование подключения с другими устройствами. Вот как:
Вот как:
- Откройте приложение «Настройки» на своем телефоне.
- Коснитесь «Сеть и Интернет».
- Коснитесь «VPN».
- Коснитесь трех точек в правом верхнем углу экрана.
- Нажмите «Сохранить».
- Отключите настройку «Поделиться этим VPN-подключением».
Вы также можете полностью удалить VPN-подключение, коснувшись значка корзины рядом с ним в меню VPN.
А если вы хотите получать запрещенный контент с помощью общего VPN, ищите лучшие сервисы конфиденциальности для Netflix и смотрите его за пределами Америки.
Часто задаваемые вопросы
- Работает ли VPN без мобильных данных?
Нет, даже при использовании VPN вы будете потреблять данные. VPN шифрует и защищает ваши действия в Интернете, но не мешает вашему оператору сотовой связи отслеживать, какой объем данных вы используете.
- Разряжает ли VPN батарею?
На расход заряда аккумулятора влияют различные факторы.
 VPN будет использовать вашу батарею. Вопрос в том, не будет ли это «разряжать» батарею. Однако, если у вас есть VPN, работающая в фоновом режиме, она будет постоянно разряжать вашу батарею, чтобы выполнять свою работу.
VPN будет использовать вашу батарею. Вопрос в том, не будет ли это «разряжать» батарею. Однако, если у вас есть VPN, работающая в фоновом режиме, она будет постоянно разряжать вашу батарею, чтобы выполнять свою работу. - Безопасно ли совместное использование VPN-подключений?
Некоторые службы VPN допускают одновременные подключения с нескольких устройств, так что люди могут использовать одну учетную запись VPN. Пока служба VPN защищает конфиденциальность пользователей (например, не регистрируя действия пользователей), совместное использование учетной записи VPN с доверенными людьми обычно безопасно.
- Зачем мне VPN?
Основная функция VPN — скрыть вашу активность в Интернете. VPN часто используются для защиты общедоступных сетей от хакеров и шпионов. Тем не менее, они полезны для сокрытия вашего IP-адреса, действий в Интернете и личных данных в любой сети Wi-Fi, даже в домашней.
Александр О
Последнее обновление: 4 октября 2022 г.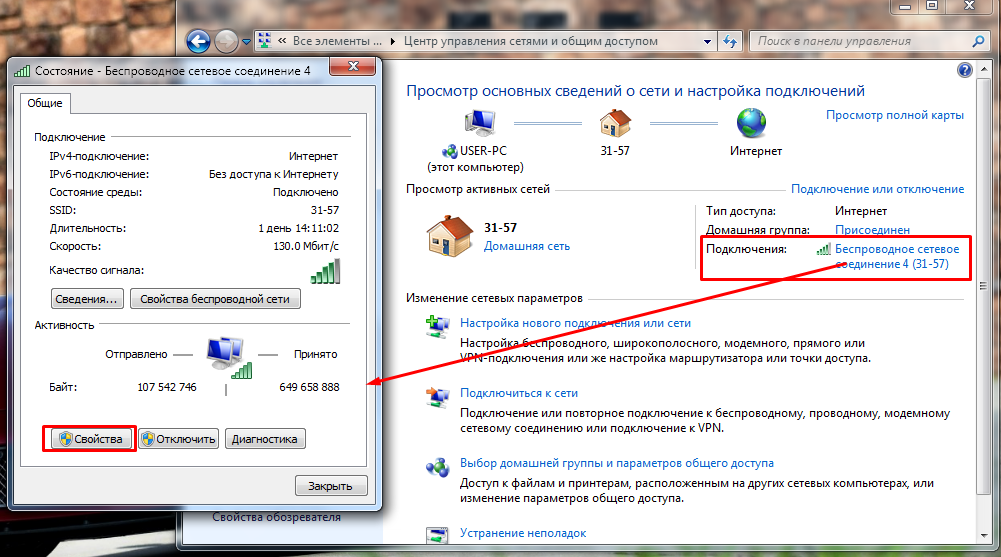
Виртуальные частные сети (VPN) решают многие проблемы пользователей. Они обеспечивают доступ к заблокированным сайтам и шифруют передаваемый трафик для удаленных подключений. Всплывающие окна обычно кажутся невинными
0 Реакции
20 ноября 2022
Если вам интересно, использует ли кто-то VPN, есть несколько способов проверить это. Проверяя IP-адреса веб-сайтов, используя анализ пакетов или различные инструменты и тесты для обнаружения VPN, вы
0 Reacties
16 ноября 2022
Steam — одна из самых популярных площадок для покупки игр, продажи внутриигровых предметов, обмена сообщениями и вступления в сообщества, где вам помогут с установкой игр, решением проблем,
0 Реакции
12 ноября 2022
Эпоха активного использования Интернета кардинально изменила жизнь современных людей. Каждый день мы совершаем покупки через интернет, смотрим видео и фото, работаем и общаемся с людьми, и
0 Реакции
8 ноя 2022
Люди все больше заботятся о своей конфиденциальности и безопасности при использовании Интернета.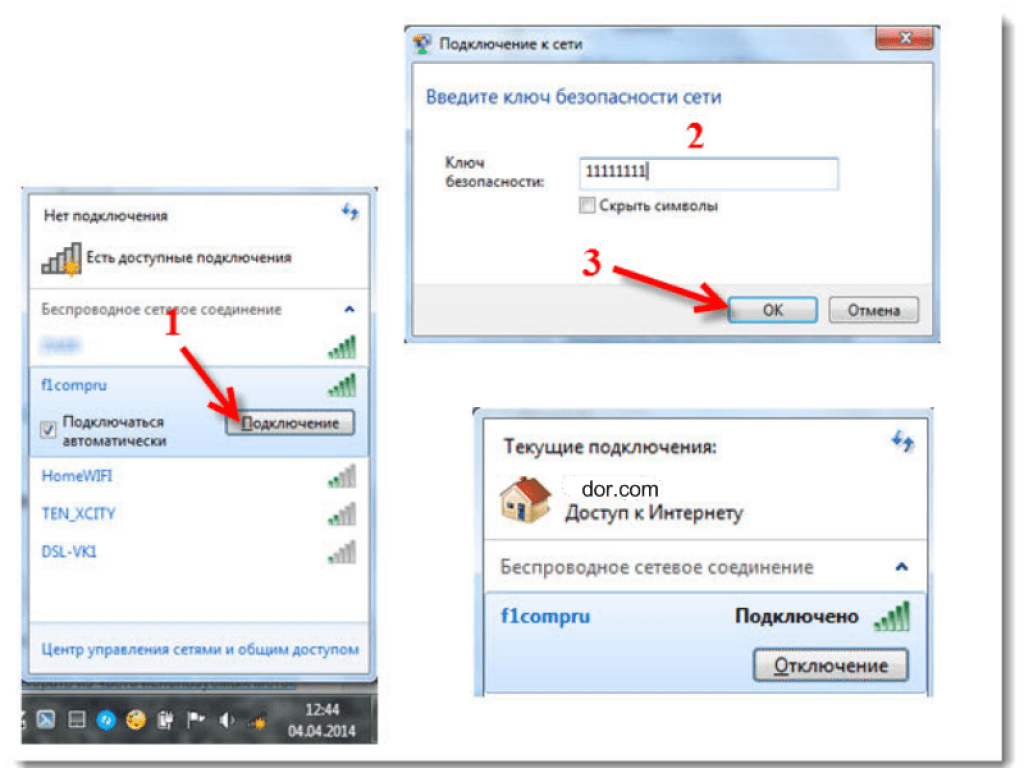 VPN (виртуальная частная сеть) — это способ повысить вашу конфиденциальность и безопасность, когда
VPN (виртуальная частная сеть) — это способ повысить вашу конфиденциальность и безопасность, когда
0 Реакции
4 ноя 2022
Как и большинство людей, вы, вероятно, не часто думаете о своем интернет-соединении. Но знаете ли вы, что существуют разные типы соединений, и у каждого из них есть свои преимущества и недостатки? Эта статья будет
0 Реакции
31 октября 2022
Как подключить стационарный телефон к ПК для доступа в Интернет
Вот как подключить стационарный телефон к ПК для доступа в Интернет.
Вы узнаете:
- Технические подробности
- Варианты, которые у вас есть
Итак, если вы хотите узнать, как подключить стационарный телефон к ПК, то вы попали по адресу.
Пришло время сделать первый шаг!
Подключите стационарный телефон к компьютеру для выхода в Интернет
Прошли те времена, когда нам приходилось говорить маме, чтобы она отключилась от стационарного телефона, потому что мы хотели посидеть в Интернете.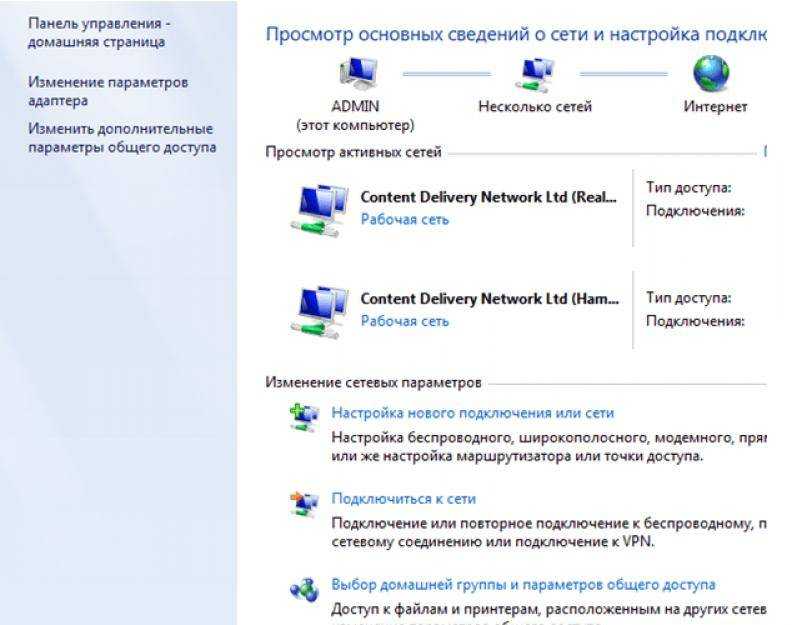
Благодаря высокоскоростному Интернету, доступному по всему миру, мы теперь можем наслаждаться относительно бесплатным онлайн-опытом, то есть с периодическими сбоями.
Тем не менее, стационарные телефоны играют жизненно важную роль в обеспечении высокоскоростного соединения в нашем доме. Однако в 2021 году такие подключения редко осуществляются по телефонной линии.
Современные стационарные интернет-соединения — это DSL, которые быстрее, стабильнее и надежнее, чем коммутируемое соединение.
Итак, как подключить стационарный телефон к компьютеру и получить стабильное интернет-соединение?
Что такое DSL и как он работает?
Во-первых, давайте рассмотрим DSL с технической точки зрения и поймем, как ваш стационарный телефон может даже обеспечить подключение к Интернету на ваши устройства.
DSL означает цифровую абонентскую линию, и это тип соединения, в котором используются медные провода внутри ваших телефонных линий для подключения вас к более широкому Интернету.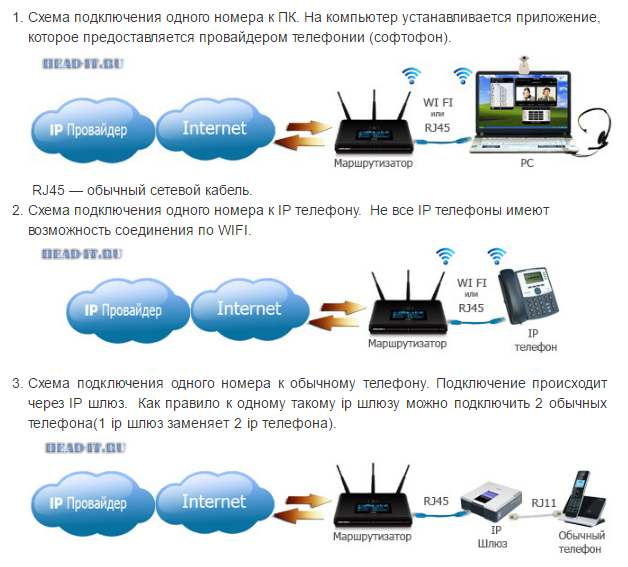
При исследовании DSL часто упоминаются два термина: SDSL и ADSL (симметричный и асимметричный DSL). Эти термины относятся к тому, какую пропускную способность предлагает ваше соединение для загрузки и выгрузки.
Симметричное DSL-соединение обеспечивает примерно одинаковую скорость загрузки и выгрузки, в то время как ADSL-соединение имеет приоритет скорости загрузки.
Если вы являетесь пользователем DSL, вы, вероятно, заметили, что ваша скорость загрузки намного выше. Это потому, что вы используете ADSL. Не волнуйся. Они гораздо более распространены, чем SDSL.
Логика этого проста: большинство домохозяйств потребляют намного больше онлайн-контента, чем они производят или транслируют . А для потребления контента вам потребуется более высокая скорость загрузки.
В типичном доме, где нет ни геймеров, ни стримеров, ни интернет-пользователей, вполне достаточно скорости отдачи менее 1 Мбит/с.
По сравнению с другими типами подключения к Интернету (кабельным, спутниковым) DSL является довольно средним. Он может достигать скорости до 100 Мбит/с, что делает его медленнее, чем кабельный, но быстрее, чем спутниковый интернет.
Он может достигать скорости до 100 Мбит/с, что делает его медленнее, чем кабельный, но быстрее, чем спутниковый интернет.
Однако DSL доступен немного большему количеству людей, чем кабель (поскольку у большего числа людей есть стационарные телефоны).
Если вы геймер, вам может быть интересно узнать, что у DSL в среднем более высокая задержка (время ожидания), чем у кабельного Интернета.
Роль вашего интернет-провайдера
Чтобы подключить ваш стационарный телефон к компьютеру и получить стабильное подключение к Интернету, вам потребуется контракт и оборудование от вашего интернет-провайдера.
В большинстве случаев вам предоставят все необходимое для подключения стационарного телефона к ПК (в некоторых случаях кроме кабеля Ethernet).
Почему вы не можете сделать это без вашего провайдера?
Теоретически вы можете подключиться к Интернету даже без поставщика услуг. Это также будет означать, что вы миллионер и имеете прочные связи либо в правительстве, либо в одной из компаний, которые формируют сеть первого уровня в Интернете.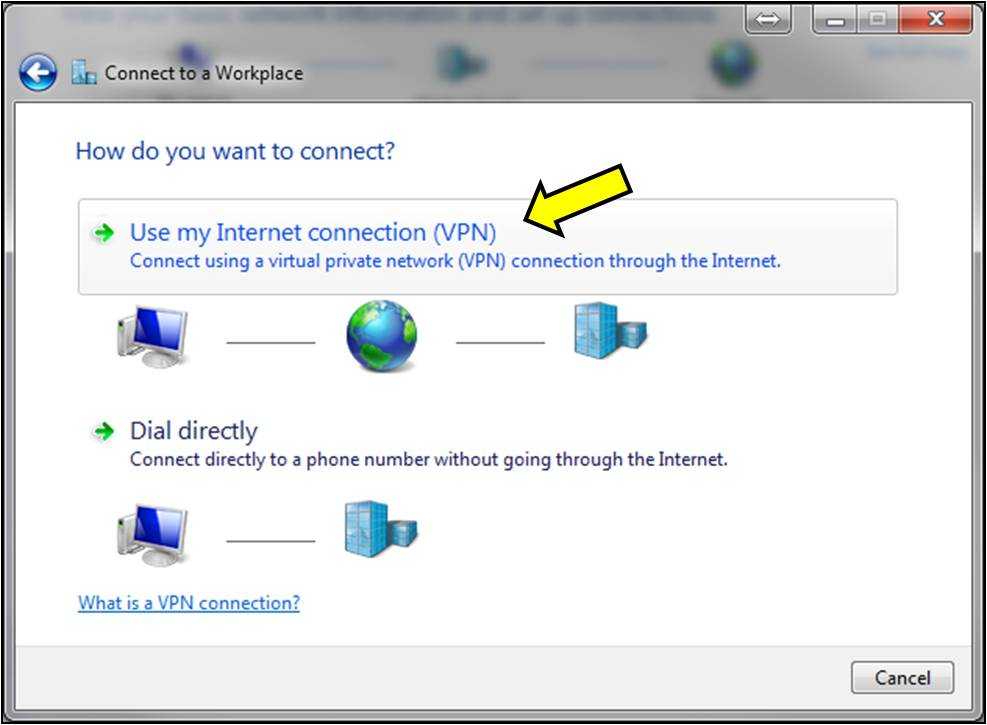
Вам потребуется несколько миль кабелей, маршрутизаторов, модемов, коммутаторов и обширная инфраструктура, которая может подключить вас к потокам данных в Интернете.
Предполагая, что у вас нет ничего из этого списка, интернет-провайдеры играют решающую роль в обеспечении DSL-соединения в вашей семье. Финансирование и управление инфраструктурой, необходимой для того, чтобы ваше соединение было постоянно (или, по крайней мере, большую часть времени).
Первый шаг в подключении вашего стационарного телефона к ПК — это попросить поставщика услуг подключить DSL прямо к вашей настенной розетке. Оттуда вы сами.
Как подключить стационарный телефон к ПК для выхода в Интернет?
Некоторые интернет-провайдеры предоставят вам кабель Ethernet или даже проведут этот кабель напрямую к вашему ПК.
В этом случае все, что вам нужно сделать, это подключить кабель к ПК или ноутбуку.
В противном случае есть четыре основные точки соприкосновения, о которых вы должны позаботиться, чтобы убедиться, что ваш компьютер имеет DSL-соединение.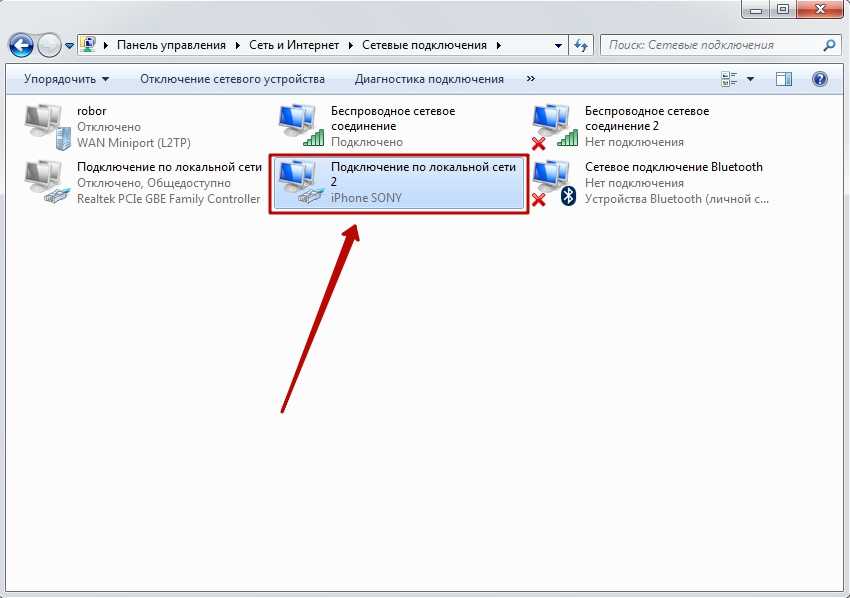 Давайте пройдемся по ним, один за другим.
Давайте пройдемся по ним, один за другим.
Проводка сетевой розетки Ethernet
Убедитесь, что ваша настенная розетка подключена правильно. Если ваш интернет-провайдер сделал это, скорее всего, он сделал это правильно.
Однако, если предыдущий жилец или ваш арендодатель подключали розетку самостоятельно, они могли что-то упустить.
Вот в чем дело: каждый кабель Ethernet (и, соответственно, каждая настенная розетка) имеет четыре пары проводов и восемь контактов.
Правильные провода должны быть подключены к правильным контактам, иначе соединение не будет работать. Это должно иметь место во всей проводке: от вашей коммутационной панели до настенной розетки и разъема Ethernet.
Существует два стандарта проводки, каждый из которых имеет цветовую маркировку для облегчения ориентации: T568A и T568B. Неважно, какой из них вы используете. Единственное, что имеет значение, это использовать один и тот же стандарт на протяжении всего соединения.
Маршрутизатор/модем
Ваш интернет-провайдер также предоставит вам маршрутизатор и модем (или одно устройство с обеими функциями).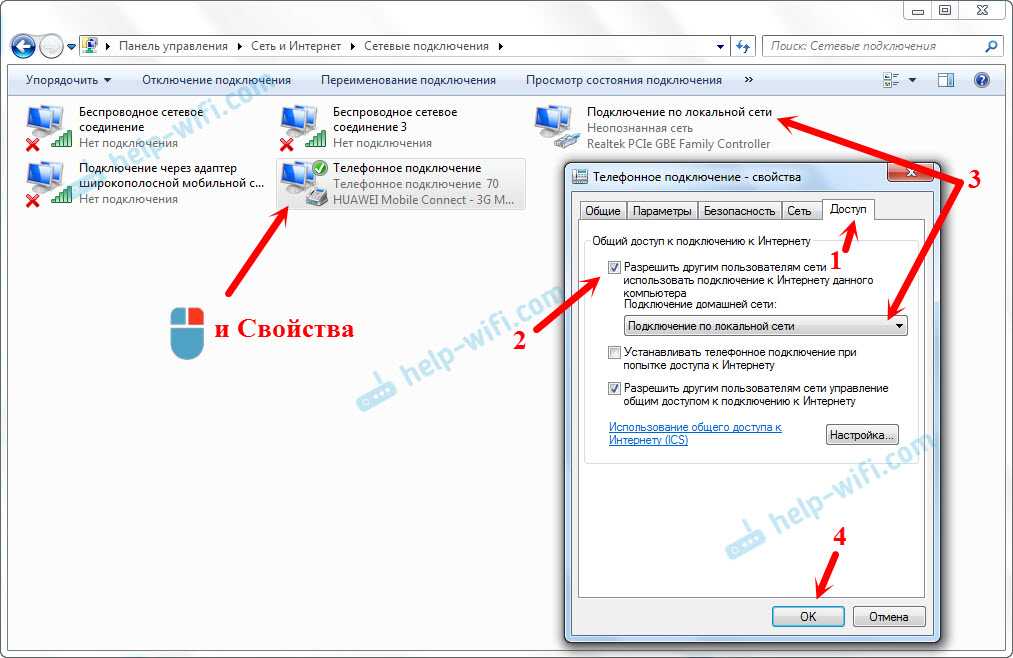 Это устройство отвечает за маршрутизацию вашего интернет-соединения с другими устройствами.
Это устройство отвечает за маршрутизацию вашего интернет-соединения с другими устройствами.
Маршрутизатор должен быть подключен к основному источнику Интернета в доме (в данном случае к сетевой розетке).
Кабель Ethernet
Следующее, что вам нужно, это кабель Ethernet, идущий от настенной розетки к вашему устройству.
Существуют различные типы кабелей, способные работать с разной скоростью. Cat5e, пожалуй, самый популярный, и он может обеспечить скорость до 1 Гбит/с. Однако более новые категории могут обеспечить еще более высокие скорости. Например, кабель Cat6 может работать со скоростью до 10 Гбит/с.
Но, если ваш интернет-план не может дать вам более 1 Гбит/с (что уже впечатляет), вам не нужно слишком много думать о кабелях Ethernet. Ваш провайдер, а не кабель, будет устанавливать скорость загрузки.
Выберите кабель подходящей длины и подключите его одним концом к маршрутизатору, а другим — к ПК/ноутбуку.
Ваш ПК и ноутбук
Последним элементом вашего соединения является устройство, к которому вы хотите подключить кабель.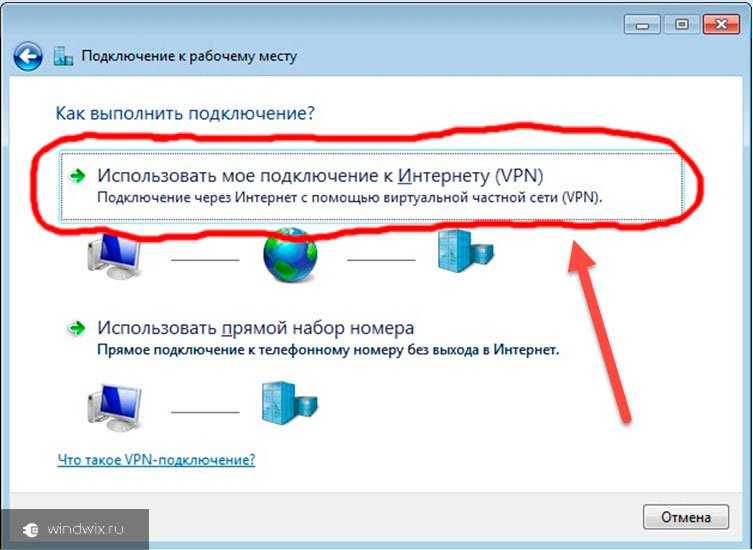
На вашем ПК это легко сделать: большинство настольных компьютеров в корпусе Tower имеют порт Ethernet на задней панели. Подключите кабель, и все готово. Нет необходимости в какой-либо дополнительной настройке.
С другой стороны, ваш ноутбук может не иметь порта Ethernet. В этом случае вам понадобится адаптер Ethernet-USB. Это вряд ли будет стоить вам больше 15 долларов, и это простое решение для владельцев ноутбуков, чьи устройства не имеют порта Ethernet.
Влияет ли соединение DSL на ваши звонки?
Наконец, давайте отложим этот вопрос.
Со времен коммутируемого доступа к медленному Интернету любое подключение по стационарным телефонам пользуется плохой репутацией.
Короче говоря, ваше DSL-соединение почти не имеет ничего общего с вашим стационарным телефоном, когда речь идет о полосе пропускания, частотах, сигналах или помехах. Хотя да, они используют одну и ту же медную проводку, ваш DSL-интернет использует разные частоты, которые никак не мешают вашим телефонным линиям.
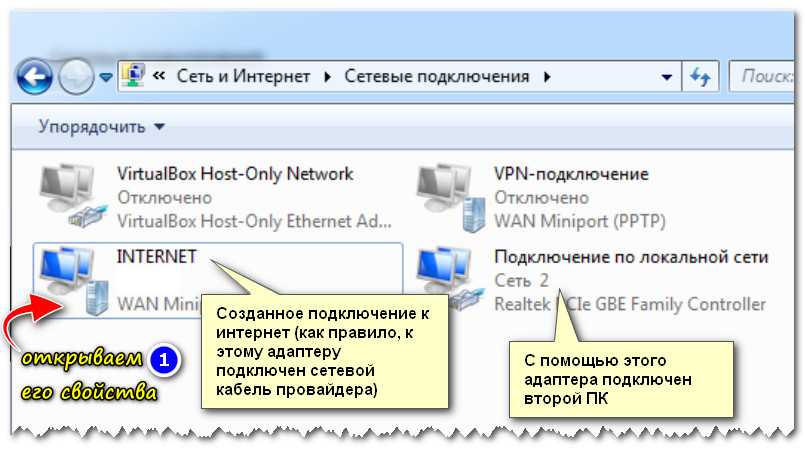 В верхней части находим нужную нам программу и кликаем по ней правой кнопкой мыши. Затем выбираем «Запуск от имени администратора».
В верхней части находим нужную нам программу и кликаем по ней правой кнопкой мыши. Затем выбираем «Запуск от имени администратора».


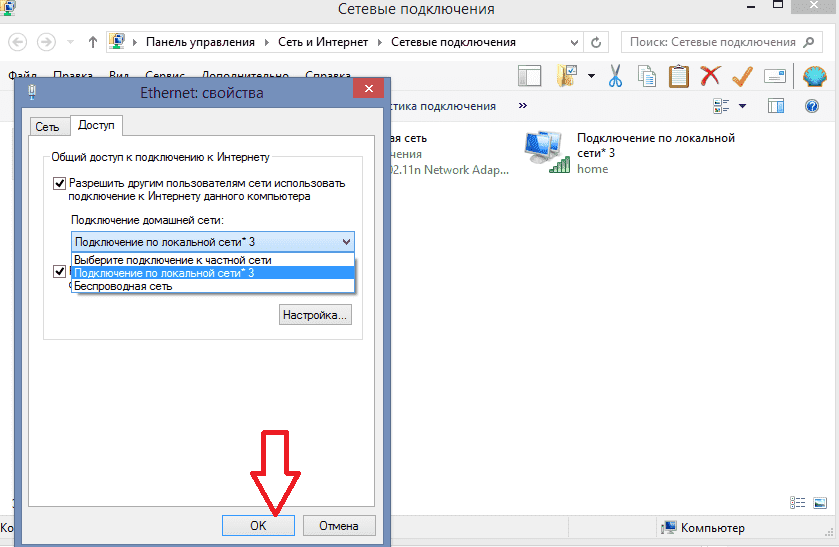
 Это приложение позволяет вам поделиться своим VPN-подключением к устройству Android или iPhone с другими устройствами, создав виртуальную точку доступа.
Это приложение позволяет вам поделиться своим VPN-подключением к устройству Android или iPhone с другими устройствами, создав виртуальную точку доступа. VPN будет использовать вашу батарею. Вопрос в том, не будет ли это «разряжать» батарею. Однако, если у вас есть VPN, работающая в фоновом режиме, она будет постоянно разряжать вашу батарею, чтобы выполнять свою работу.
VPN будет использовать вашу батарею. Вопрос в том, не будет ли это «разряжать» батарею. Однако, если у вас есть VPN, работающая в фоновом режиме, она будет постоянно разряжать вашу батарею, чтобы выполнять свою работу.