Не работает видео в браузере: Браузер Google Chrome не воспроизводит видео – в чем причина?
Содержание
Почему Гугл Хром не воспроизводит видео в Ютуб
Гугл Хром не воспроизводит видео по множеству причин, основные: неправильная конфигурация браузера или повреждение самого файла ролика. В таких ситуациях следует сначала попробовать очистить кэш или сбросить настройки веб-обозревателя к стандартным значениям, установленным по умолчанию. Инной распространенной причиной, является заражение устройства вирусным программным обеспечением, которое требуется удалить для восстановления нормальной функциональности программы.
Если видеоролик не показывает Ютуб, а вместо открываются пустые или полностью черные окна, следует проверить использование устаревшей Flash технологии (в новых версиях Chrome она и вовсе не поддерживается). Лучше обновить браузер.
В статье рассмотрены эти и другие ситуации, влияющие на воспроизведение. А также покажем несколько простых способов решения с помощью подробных инструкций.
Содержание статьи:
- 1 Что делать, если не воспроизводится видео в Youtube или другом сайте
- 1.
 1 Проверка скорости интернета: используем онлайн-сервисы
1 Проверка скорости интернета: используем онлайн-сервисы - 1.2 Возможно не работает само видео: поврежден файл
- 1.3 Чистим куки и кеш
- 1.4 На системном диске мало места
- 1.5 Не хватает оперативной памяти
- 1.6 Отключен компонент “JavaScript”
- 1.7 Видео не проигрывается из-за установленного расширения
- 1.8 Пробуем включить аппаратное ускорение
- 1.9 Проблема с Flash Player
- 1.10 Чистка браузера и ПК от вирусов
- 1.11 Обновляем браузер
- 1.12 Восстановление настроек Хрома по умолчанию
- 1.13 Полная переустановка “с нуля”
- 1.14 Обновление драйверов видеокарты
- 1.
Рекомендуем проверять отсутствие проблемы после выполнения каждого шага инструкции. Если в Гугл Хром также не работает звук, то примените рекомендации из другой нашей статьи.
Как проявляется неисправность?
Не грузится
Вижу черный экран
Слышу только речь
Тормоза, зависание
Обрывает воспроизведение
Другое
Отображается пустая страница
Нет звука
Poll Options are limited because JavaScript is disabled in your browser.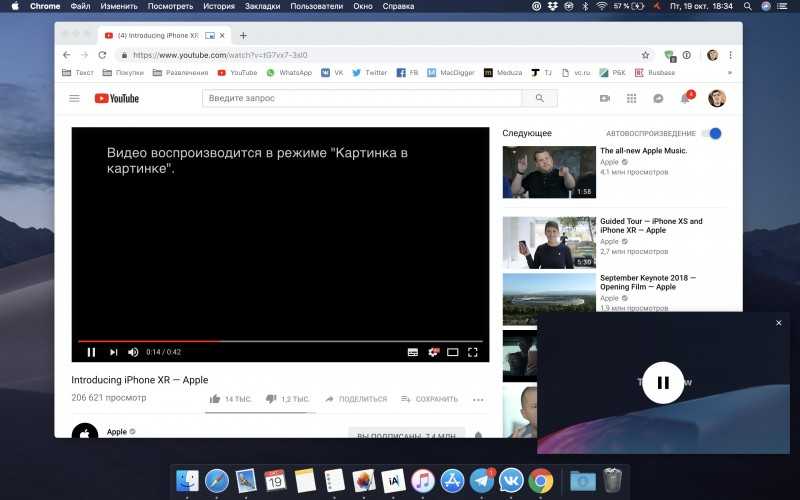
Когда удастся устранить проблему, то напоминаем, что Ютуб Вы можете смотреть в Google Chrome с функцией «картинка в картинке». Очень удобно — рекомендуем попробовать.
Проверка скорости интернета: используем онлайн-сервисы
Воспроизведение любого видеоролика требует высокой скорости передачи данных. Поэтому, если возникли проблемы с его проигрыванием, следует протестировать текущее интернет соединение, возможно скорость загрузки замедлилась. Для этого потребуется ввести адрес сайта “speedtest.net”, используя поисковую строку и перейти.
Кликните по кнопке “Начать”. Дождитесь окончания теста.
На следующей странице — подробный отчет о качестве текущего соединения. Если скорость загрузки составляет менее 1 Mbps, значит следует искать проблему с роутером или звонить провайдеру.
При большинстве сетевых проблем следует применить способы устранения, о которых мы писали в статье «Как отключить «Ваше подключение не защищено» в Google Chrome».
Возможно не работает само видео: поврежден файл
Видео может не работать по причине его неисправности. Если ролик открывается по ссылке, то она может быть нерабочей и приводить на удаленный или поврежденный контент. Chrome может не воспроизводить это видео также по причине действующих ограничений на просмотр, необходимости дополнительной авторизации или вводе кода или пароля. Решением будет поиск аналогичного ролика, но на другом общедоступном ресурсе.
Чистим куки и кеш
При частом использовании браузера сохраняется множество ненужных элементов, таких как история просмотров, скачиваний, данных авторизации и других файлов с ранее просмотренных ресурсов. При длительном пользовании накапливается много подобной информации, которая может существенно замедлять работу самого браузера и помешать воспроизведению видео. Решается проблема следующим образом:
- Нажмите в правом верхнем углу Chrome на значок, обозначенный 3 точками.
- Найдите пункт “Дополнительные инструменты”, кликните на “Удаление данных о просмотренных страницах”.

- Проверьте, чтобы был выбран временной интервал за все время использования.
- Проставьте галочки на всех имеющихся пунктах.
- Кликните по кнопке удаления.
На системном диске мало места
Chrome при работе резервирует небольшое количество свободного места внутреннего накопителя, таким образом обеспечивая ускоренную загрузку страниц и стабильную работу «тяжелых» ресурсов. Когда заканчивается память, не только Хром, сама система может работать медленно. Держите свободнымы 10% памяти от общего объема накопителя.
Не хватает оперативной памяти
Браузер Chrome известен своей прожорливостью. Даже при скромном использовании, способен занимать больше половины установленной оперативной памяти в системе. Когда параллельно с работой браузера фоном запущены другие программы, видео может не показывать или идти с задержками. Проверить нагрузку можно с помощью стандартного диспетчера задач, перейдя во вкладку производительность.
Когда параллельно с работой браузера фоном запущены другие программы, видео может не показывать или идти с задержками. Проверить нагрузку можно с помощью стандартного диспетчера задач, перейдя во вкладку производительность.
Если общий процент используемой памяти превышает 80%, следует выгрузить ненужные приложения вручную, затем попробовать снова запустить ролик. Для этого необходимо перейти во вкладку процессы и закрыть неиспользуемые программы.
Отключен компонент “JavaScript”
Хром или другое программное обеспечение могут отключить JavaScript. Этот модуль требуется для корректного отображения содержимого некоторых ресурсов и вполне может влиять на проблемы с воспроизведением роликов. Чтобы снова включить этот компонент потребуется:
- Открыть настройки, кликнув по 3 точкам в правом верхнем углу, и внизу страницы нажимаем на вкладку “Дополнительные”.
- Выбираем пункт “Настройки сайтов” в разделе “Конфиденциальность и безопасность”.

- Находим пункт JavaScript, разрешаем использование.
Видео не проигрывается из-за установленного расширения
Определенные расширения для Хрома могут блокировать рекламу, заодно скрывая полезный контент с сайтов, вызывая сбои при воспроизведении. Некоторые стриминговые сервисы просто отказываются проигрывать ролики, если идентифицируют наличие у вас дополнений, блокирующих рекламу. Чтобы исключить эту возможность, рекомендуются следующие действия:
- кликните по значку пазла, выберите строку “Управление расширениями;
- с помощью ползунка отключите любое активное дополнение;
- вернитесь на страницу с роликом и обновите ее, попробуйте снова включить видео.
Расширения следует отключать по одному и проверять работоспособность видео, пока не будет выявлено проблемное приложение.
Пробуем включить аппаратное ускорение
Хром периодически задействует графический процессор вашего устройства для визуализации некоторых страниц. Если опция не активирована, могут возникнуть трудности при проигрывании видео. Исправить ситуацию можно включив аппаратное ускорение в разделе “Система”.
Если опция не активирована, могут возникнуть трудности при проигрывании видео. Исправить ситуацию можно включив аппаратное ускорение в разделе “Система”.
Еще способы включить ускорение в Google Chrome найдете в другой инструкции.
Проблема с Flash Player
Команда разработчиков Хром, как и многие другие создатели популярных браузеров отказались от поддержки Flash Player в 2021 году. Некоторые ресурсы до сих поддерживают контент, который был реализован с использованием этой технологии. Столкнувшись с этим, вам будет автоматическим предложено установить программу. Ее использование не рекомендуется из-за проблем с безопасностью и отсутствием официальной поддержки. Лучшим вариантом будет поиск аналогичного ролика на другом сайте.
Чистка браузера и ПК от вирусов
При существенном замедлении работы Хрома и проблем с показом видео, вполне вероятно что ПК был заражен вирусами. Чтобы использовать встроенное средство для борьбы с нежелательным ПО, необходимо обратиться к настройкам браузера, во вкладке “Система” выбрать соответствующий пункт и запустить процесс.
Проверить свой ПК также можно штатным антивирусом или бесплатными утилитами.
Обновляем браузер
Chrome находится в активной разработке, поэтому регулярно обновляется, совершенствуя уже имеющиеся функции. Если видео не работает, попробуйте обновиться до последней версии. Для этого перейдите во вкладку “О браузере”. Процесс обновления запустится автоматически, по его завершению потребуется кликнуть по кнопке “Перезапустить”. Другие способы обновления смотрите здесь.
Восстановление настроек Хрома по умолчанию
Если ничего не помогает, то, скорее всего, проблема кроется в самом браузере. Возможно была проведена некорректная установка или повреждение сторонними расширениями. Потребуется просто сбросить настройки к изначальным.
Потребуется просто сбросить настройки к изначальным.
Полная переустановка “с нуля”
Кардинальное, но эффективное решение. Для этого потребуется полностью удалить Chrome, используя встроенное средство по управлению программами в Windows. После этого необходимо перейти на официальный сайт Хрома через любой другой браузер и провести повторную установку, следуя инструкциям. Скачать свежие версии браузера для Виндовс 10, 7 или Android Вы сможете на нашем сайте.
Обновление драйверов видеокарты
Если звук идет, а видео не работает и экран остается черным, то виной этому может послужить видеокарта. Исправить проблему поможет переустановка драйверов:
- Кликните правой кнопкой мыши в любом месте на рабочем столе, выберите “Параметры экрана”, “Дисплей”.
- Внизу страницы откройте ссылку “Дополнительные параметры”.
- Выбираем в открывшемся окне “Свойства видеоадаптера”, во вкладке драйвер, выбираем опцию “Обновить”.

Не воспроизводится видео в Firefox — решение проблемы
Поисковый сервис – одно из наиболее популярных приложений на любой стационарной или мобильной платформе. На этом рынке жесткая конкуренция, поэтому промашки не прощаются. Сегодня мы поговорим о том, почему Firefox не воспроизводит видео, в процессе повествования также рассмотрим причины возникновения и методы решения проблемы.
Содержание
- Решение проблем
- Отсутствие плагина
- Устаревший браузер
- Конфликт дополнений
- Вирусная активность
- Нестабильная работа браузера
- Подведем итоги
Решение проблем
В Сети и на официальном сайте техподдержки есть информация, которая касается нарушений в загрузке видео. Долг повествователя требует озвучивания каждой из причин возникновения, поэтому переходим к сути вопроса.
Для удобства восприятия разобьем дальнейшее повествование на несколько логических блоков.
Отсутствие плагина
Несмотря на рост популярности HTML5, Flash Player был и остается гегемоном по количеству ресурсов и сервисов, которые его используют. Видео может не воспроизводится по причине банального отсутствия нужного программного обеспечения. Поэтому нужно скачать и установить свежую версию плагина с официального сайта Adobe. Инструкция для этой операции изложена здесь.
Видео может не воспроизводится по причине банального отсутствия нужного программного обеспечения. Поэтому нужно скачать и установить свежую версию плагина с официального сайта Adobe. Инструкция для этой операции изложена здесь.
Перед инсталляцией проверьте, нет ли на компьютере более старых версий ПО. При наличии устраните его при помощи стандартных средств ОС.
Устаревший браузер
Последовательное и методичное игнорирование обновления систем чревато возникновением проблем. Рекомендуем установить последнюю версию «Огненной лисицы», а делается это так:
- Открываем устаревший браузер.
- Кликаем на иконку вызова меню и открываем пункт «Справка».
- Далее, жмем на «О Firefox».
- Отобразятся общие сведения о программе, в том числе и ее версия. Если она не является последней, то отобразится кнопка обновления. Просто кликните по ней и завершите процедуру.
Конфликт дополнений
Главная цель озвучиваемых ниже манипуляций – определить, не является ли какое-то дополнение корнем проблемы. Часто в системе Мазилы возникают конфликты между плагинами, поэтому нельзя исключать вероятность «боевых действий» и сейчас.
Часто в системе Мазилы возникают конфликты между плагинами, поэтому нельзя исключать вероятность «боевых действий» и сейчас.
Для осуществления задуманного:
- В окне браузера используем сочетание Ctrl + Shift + A.
- В левом углу выбираем раздел «Расширения», в правой части экрана последовательно (если есть подозреваемые) или одновременно деактивируем все дополнительное ПО.
- Проверяем, запускается ли видео после внесенных в систему изменений.
Вирусная активность
Нельзя отбрасывать и деструктив, который несет за собой вредоносный исходный код. Для нивелирования такой возможности просканируйте стационарную или мобильную площадку антивирусом или Portable-версиями лечащих утилит. Для этой задачи отлично подойдет Dr.Web Curelt.
Нестабильная работа браузера
Последняя из возможных причин неполадок с воспроизведением видео – «краш» одной из служб Firefox. Поэтому рекомендуется удалить имеющуюся версию программы.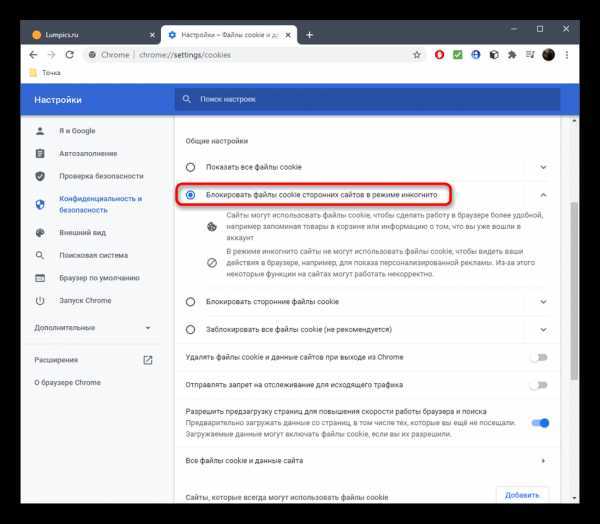 Затем стоит перейти на официальный сайт проекта, скачать «свежий» дистрибутив и установить его на актуальную машину.
Затем стоит перейти на официальный сайт проекта, скачать «свежий» дистрибутив и установить его на актуальную машину.
Подведем итоги
Существует масса причин, почему в браузере Мозила Фаерфокс не показывается видео. Для решения проблемы подойдет комплексный метод, который займет намного больше времени, нежели «метод тыка». Но затраты окупятся сторицей, так как обнаруженная неисправность со 100% вероятностью решится.
Устранение распространенных проблем со звуком и видео
Настройте Firefox
Обновить Firefox
- Как это работает?
Скачать свежую копию
Иногда видео- или аудиоконтент на веб-странице не может быть должным образом загружен или воспроизведен в Firefox. Эта статья поможет вам решить эти проблемы.
Содержание
- 1 Проверьте регулятор громкости для Firefox в микшере громкости
- 2 Перезагрузите веб-сайт
- 3 Разрешите автовоспроизведение мультимедиа со звуком
- 4 Возможно, вам потребуется установить необходимое программное обеспечение PulseAudio
- 5 Аудио и видео HTML5
- Вам может потребоваться последний Media Feature Pack для N версий Windows
- 7 Видео, защищенные управлением цифровыми правами (DRM)
- 8 Очистить кэш
- 9 Отключить мешающие расширения или программное обеспечение для блокировки рекламы
- 10 Проверить некоторые настройки Firefox
- 11 Сбросить настройки
- 12 Удалить определенные записи в файле hosts (продвинутые пользователи)
- 13 Ссылки по теме
6
Микшер громкости имеет специальный регулятор громкости для Firefox. Проверьте микшер громкости и убедитесь, что уровень громкости для Mozilla Firefox не низкий и не отключен.
Проверьте микшер громкости и убедитесь, что уровень громкости для Mozilla Firefox не низкий и не отключен.
Иногда изменения, внесенные в системные настройки, например выбор другого звукового устройства в микшере громкости, могут некорректно применяться на уже открытой вкладке. Попробуйте перезагрузить веб-сайт, чтобы увидеть, решит ли это проблему.
Firefox может блокировать автоматическое воспроизведение мультимедиа со звуком. Чтобы разрешить автовоспроизведение мультимедиа, см. Разрешить или заблокировать автовоспроизведение мультимедиа в Firefox.
Если вы видите уведомление « Для воспроизведения звука вам может потребоваться установить необходимое программное обеспечение PulseAudio », это означает, что Firefox не может найти или использовать PulseAudio. Программное обеспечение PulseAudio требуется для воспроизведения любого звука из Firefox. Большинство дистрибутивов Linux теперь поставляются с предустановленным PulseAudio.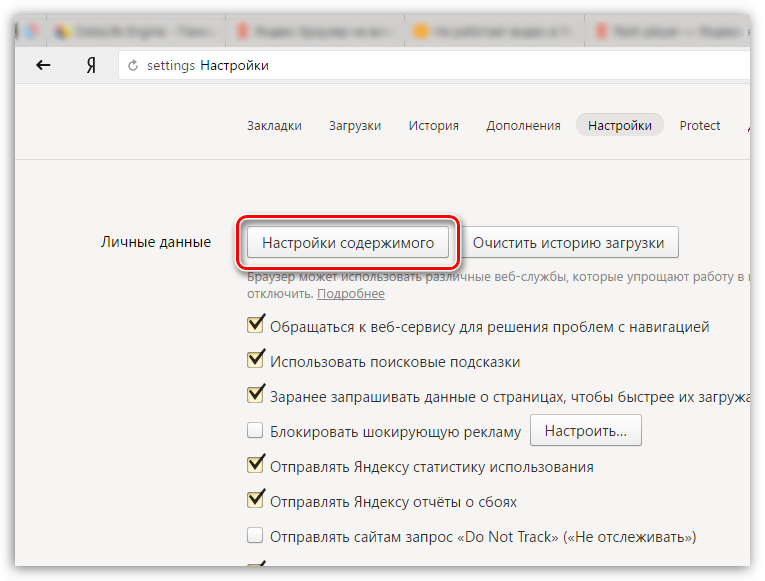
Используйте системный менеджер пакетов программного обеспечения и убедитесь, что PulseAudio установлен правильно.
Firefox имеет встроенную поддержку открытых форматов мультимедиа, обычно связанных с контейнерами MP3, WebM, Ogg и Wave. Однако контейнеры MP4 обычно зависят от декодеров платформы для аудио- и видеопотоков AAC и H.264. Для получения дополнительной информации см. Аудио и видео HTML5 в Firefox.
В версиях Windows N отсутствует проигрыватель Windows Media и соответствующее программное обеспечение для мультимедийных функций. Возможно, вам потребуется установить или обновить Media Feature Pack от Microsoft. Дополнительные сведения см. в разделе Устранение проблем с видео и звуком в выпусках Firefox для Windows N.
Если у вас возникли проблемы с воспроизведением контента с DRM-контролем из Amazon Prime, Netflix, Hulu, Disney+ и других потоковых сервисов, убедитесь, что ваши параметры FirefoxНастройкиНастройки
Панель «Общие» Управление цифровыми правами (DRM) Контент , Воспроизведение содержимого, контролируемого цифровыми правами , отмечено флажком, а подключаемый модуль Google Widevine включен.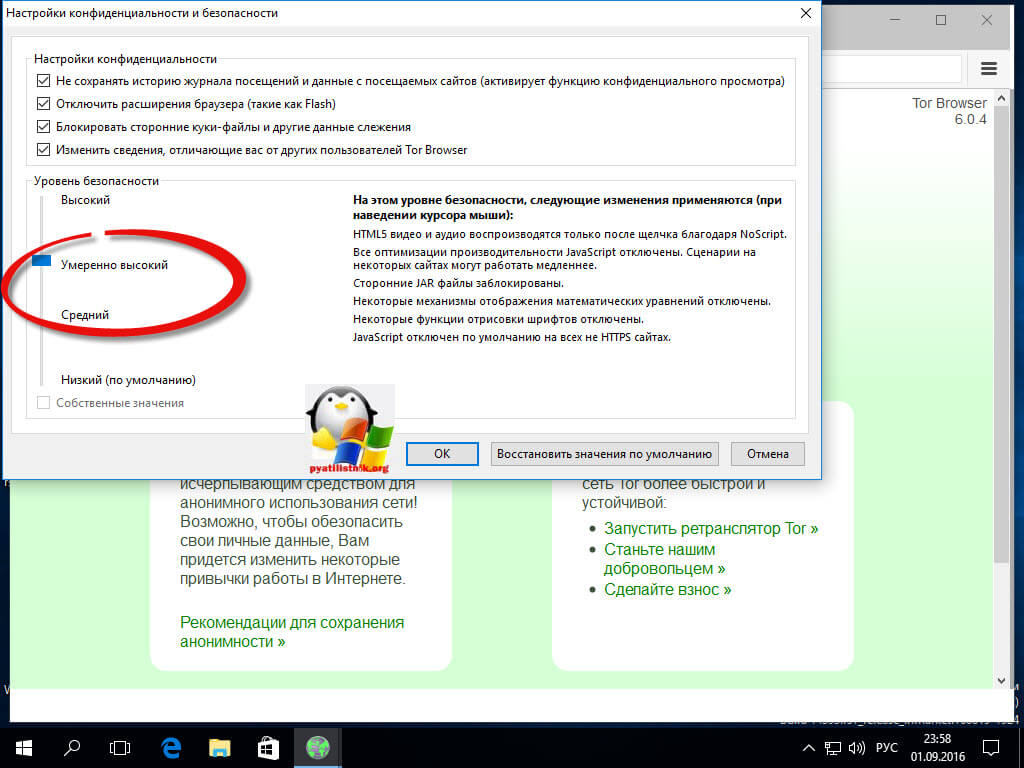 Дополнительную информацию см. в разделе Просмотр DRM-контента в Firefox.
Дополнительную информацию см. в разделе Просмотр DRM-контента в Firefox.
Примечание. Google Widevine прекратил поддержку 32-разрядной версии Linux 31 мая 2021 г. Поддерживается только 64-разрядная версия Linux.
Примечание: Текущая версия Google Widevine больше не совместима со старыми операционными системами Mac, такими как OS X 10.9 и 10.10. Поддерживаются только версии OS X 10.11 и выше.
См. Как очистить кеш Firefox.
Программное обеспечение для блокировки рекламы, такое как антибаннерные фильтры вашей программы Internet Security или расширения, такие как uBlock Origin или Adblock Plus, могут препятствовать воспроизведению аудио- или видеоконтента.
- Если сайт работает с отключенной блокировкой рекламы, вы можете добавить сайт в белый список в фильтре блокировщика рекламы.
- Если видео или аудио воспроизводится при отключении всех расширений, проблема была вызвана одним из ваших расширений.
 Для получения дополнительной информации см. раздел Устранение неполадок с расширениями, темами и аппаратным ускорением для решения распространенных проблем Firefox.
Для получения дополнительной информации см. раздел Устранение неполадок с расширениями, темами и аппаратным ускорением для решения распространенных проблем Firefox.
- Файлы cookie:
- В строке меню в верхней части экрана нажмите Firefox и выберите «Настройки». Нажмите кнопку меню и выберите «Настройки».
- Выберите панель «Конфиденциальность и безопасность» и перейдите к «Файлы cookie и данные сайта» 9раздел 0068.
- Убедитесь, что файлы cookie включены и что сайт не заблокирован в списке исключений .
- История:
- В строке меню в верхней части экрана нажмите Firefox и выберите «Настройки». Нажмите кнопку меню и выберите «Настройки».
- Выберите панель Конфиденциальность и безопасность и перейдите в раздел История .
- Убедитесь, что Firefox настроен на Запоминание истории.
- Всплывающие окна:
- В строке меню в верхней части экрана нажмите Firefox и выберите «Настройки».
 Нажмите кнопку меню и выберите «Настройки».
Нажмите кнопку меню и выберите «Настройки». - Выберите панель Конфиденциальность и безопасность и перейдите в раздел Разрешения .
- Разрешить веб-сайт в качестве исключения из параметра Блокировать всплывающие окна .
- В строке меню в верхней части экрана нажмите Firefox и выберите «Настройки».
См. Сброс настроек Firefox для устранения неполадок и устранения неполадок.
Если вы используете файл hosts, вы можете временно отключить его, переименовав его в Xhosts. Или вы можете отредактировать файл hosts, чтобы удалить определенные записи, которые могут вызывать сбои видео на определенных сайтах (см. пример в этой теме). Чтобы применить изменения к файлу hosts, вам может потребоваться очистить кеш DNS, введя команду: ipconfig /flushdns в диалоговом окне «Выполнить» в Windows.
- Я не могу воспроизвести звук при подключении к удаленному рабочему столу
- Видео без звука на Citrix
- Что делать, если Firefox не воспроизводит звуки
- Управление типами файлов и действиями загрузки в Firefox
- Блокировка смешанного контента в Firefox
На основании информации из раздела Видео или аудио не воспроизводится (MozillaZine KB)
Поделитесь этой статьей: http://mzl. la/14CDtx2
la/14CDtx2
Эти замечательные люди помогли написать эту статью:
Элис Вайман, Крис Илиас, Тоннес, Майкл Верди, scoobidiver, Сварнава Сенгупта, ideato, Мозинет, Джони, Марсело Гельман, Кентуккифридтакахе, Джеральд Сквеларт, Анджела Лазар
Волонтер
Развивайтесь и делитесь своим опытом с другими. Отвечайте на вопросы и улучшайте нашу базу знаний.
Подробнее
Связанные статьи
Устранение неполадок воспроизведения — Поддержка — Wistia
Возникли проблемы с видео или подкастом? Попробуйте некоторые из этих советов, чтобы исправить проблемы с воспроизведением.
Несмотря на то, что проигрыватель Wistia разработан для удобного просмотра на множестве устройств и в различных браузерах, у некоторых зрителей неизбежно возникнут проблемы с воспроизведением. Существует множество факторов, влияющих на воспроизведение мультимедиа, поэтому мы изложили несколько советов, как самостоятельно сгладить морщины.
Если вы считаете, что проблема может быть связана со всем сайтом, в первую очередь обратите внимание на нашу страницу состояния. Здесь мы сообщим о любых сбоях, как только они произойдут, и сообщим вам, когда они будут устранены. Вы также можете подписаться на обновления, чтобы быть в курсе, если что-то сломается с нашей стороны.
Если все в порядке, пора приступать к устранению неполадок. Основными факторами, на которые следует обратить внимание, являются ваш браузер , ваша сеть и ваше устройство .
Этот шаг может показаться простым, но в ряде ситуаций он помогает решить проблему. Попробуйте очистить кеш вашего браузера и перезапустить веб-браузер. Мы всегда рекомендуем это как первый шаг к устранению неполадок с воспроизведением.
- Chrome Chrome-> Прозрачные данные просмотра или ИСТОРИЯ-> Покажите полную историю-> Чистые данные просмотра…
- Safari Предпочтения-> Privacy—> Удалить все.
 0046
0046 - Firefox ИСТОРИЯ -> Очищенная недавняя история
- Internet Explorer Инструменты -> Варианты Интернета -> История просмотра
Вы также можете «жесткий обновление». одна страница. Обычно это делается, удерживая Shift и нажимая обновить или перезагрузить .
Если проблема возникает с видео, которое вы загрузили в Wistia, убедитесь, что вы выбрали правильные настройки экспорта для своего файла. Самая важная часть — экспортировать как Файл MP4 (рекомендуется) с кодеком H.264 (обязательно) . Загрузка файла с несовместимым кодеком — одна из наиболее распространенных причин, по которой видео не воспроизводится в Wistia. Если вы не знаете, как выбрать эти настройки, ознакомьтесь с нашим Руководством по экспорту или напишите в службу поддержки, и мы поможем вам.
Всегда полезно обновлять программное обеспечение. Если вы используете более старую версию браузера или операционной системы, может быть ошибка, которая была исправлена в более позднем обновлении. Если медиафайл не воспроизводится или постоянно зависает при буферизации/загрузке, убедитесь, что вы используете самую последнюю версию браузера или ОС.
Если медиафайл не воспроизводится или постоянно зависает при буферизации/загрузке, убедитесь, что вы используете самую последнюю версию браузера или ОС.
Это особенно верно для мобильных устройств, так как разница между версиями часто может иметь серьезные последствия для поддержки определенных функций. Например, iOS начала поддерживать автоматическое воспроизведение видео без звука только в iOS10.
Независимо от того, используете ли вы расширения в Chrome или Safari, надстройки Firefox или любой другой плагин для браузера, эти сторонние программы могут иногда вызывать неожиданные проблемы с мультимедиа. Некоторые примеры проблем включают предотвращение воспроизведения, искажение статистики или попытку загрузить медиафайл вместо его воспроизведения.
Самый простой способ проверить, не является ли плагин причиной проблемы: открыть окно просмотра Incognito или Privacy . В каждом браузере есть опция для «частного» режима, который автоматически отключает любые расширения/плагины. Если проблема исчезнет в этом окне, значит, пришло время отключить все ваши плагины и включить их по одному. При повторном включении каждого плагина проверьте, не вернется ли проблема. Когда это произойдет, вы узнаете, какой плагин вызывает проблему, и вам нужно будет удалить его или настроить исключение для страниц с мультимедиа.
Если проблема исчезнет в этом окне, значит, пришло время отключить все ваши плагины и включить их по одному. При повторном включении каждого плагина проверьте, не вернется ли проблема. Когда это произойдет, вы узнаете, какой плагин вызывает проблему, и вам нужно будет удалить его или настроить исключение для страниц с мультимедиа.
Вот несколько руководств по управлению надстройками и надстройками для распространенных браузеров:
- Chrome
- Firefox
- Safari
- Edge
- IE11
. Иногда разные браузеры могут вызывать проблемы. Хотя мы поддерживаем все основные браузеры, некоторые проблемы с воспроизведением характерны для того или иного браузера. Переключение браузеров может помочь решить проблему или, по крайней мере, дать вам представление о том, является ли определенная проблема более распространенной. Например, если вы используете Firefox и ваши медиафайлы не воспроизводятся, но в Chrome все в порядке, сообщите нам об этом! Мы будем рады копнуть глубже вместе с вами.
Вы (или ваши клиенты) испытываете медленную загрузку или видите сообщение «Загрузка … » на вашем носителе? Наиболее распространенная причина этой проблемы заключается в том, что скорость интернет-соединения зрителя недостаточна для надежной поддержки воспроизведения мультимедиа. Хотя мы предпринимаем множество шагов для оптимизации воспроизведения для каждого зрителя, существуют некоторые минимальные требования для плавного воспроизведения.
Проверьте скорость вашего интернета. Если вы не на высоте, обратитесь к своему интернет-провайдеру. Если это так, давайте двигаться дальше.
Как и при загрузке, подключение к Интернету может повлиять на воспроизведение. Попробуйте перезагрузить маршрутизатор и убедитесь, что у вас безопасное соединение. Все готово? Пришло время начать расследование.
Иногда даже после выполнения всего вышеперечисленного медиафайл просто не воспроизводится. В таком случае пришло время позвать на помощь — Чемпионы клиентов Wistia всегда готовы помочь.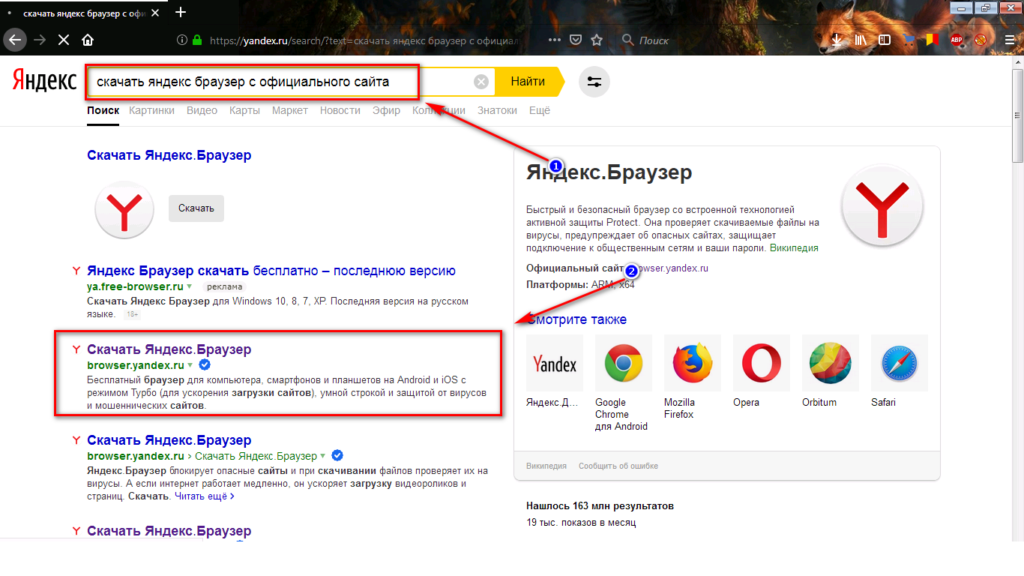
 1 Проверка скорости интернета: используем онлайн-сервисы
1 Проверка скорости интернета: используем онлайн-сервисы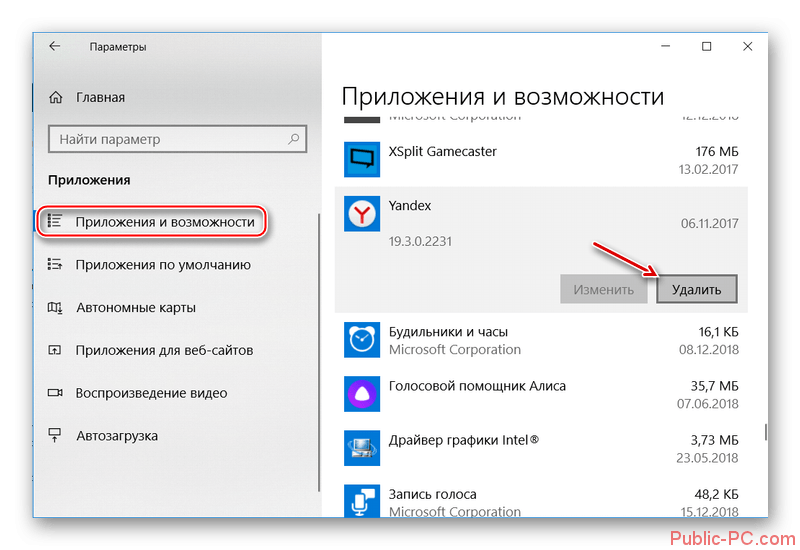


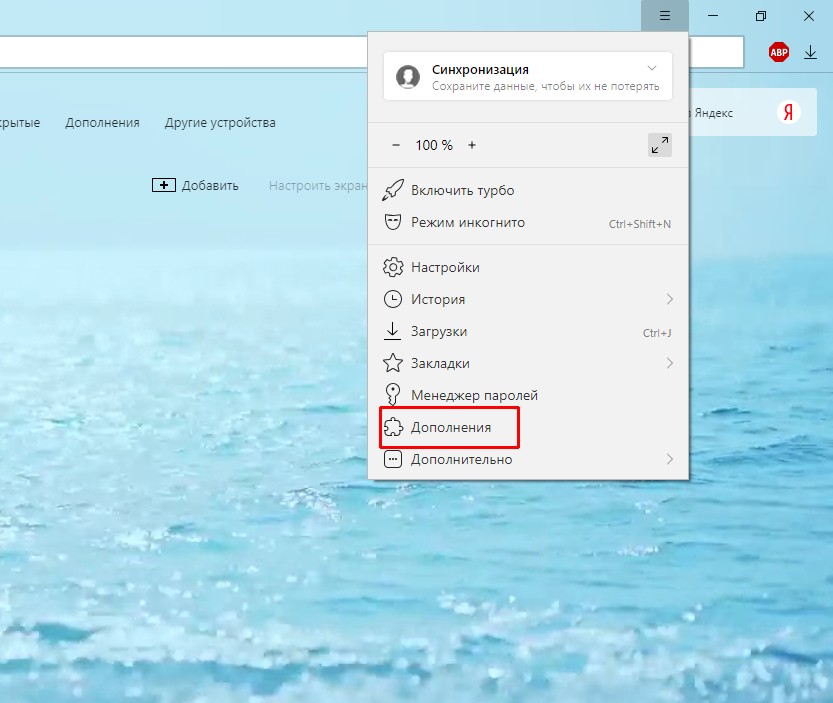
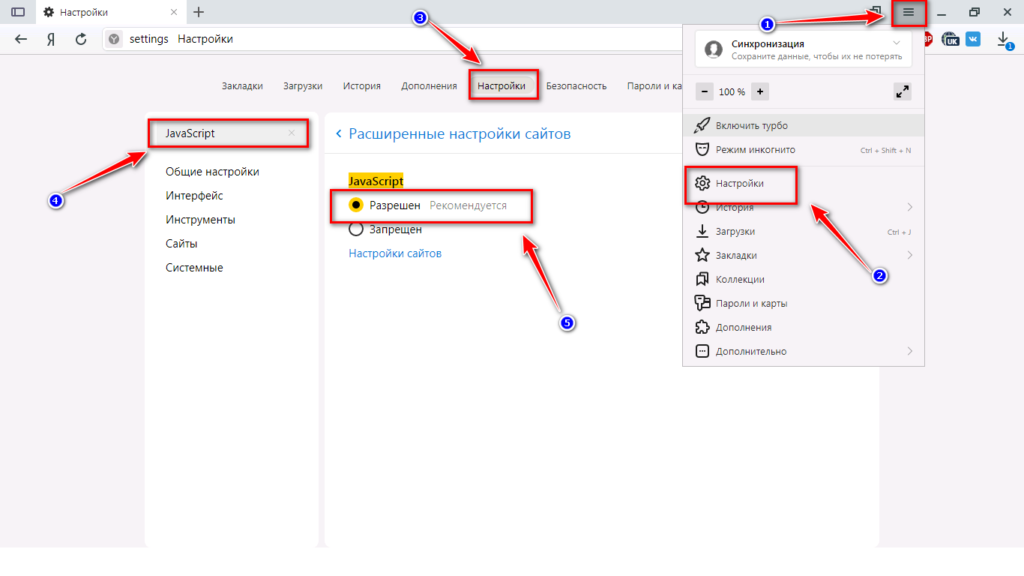 Для получения дополнительной информации см. раздел Устранение неполадок с расширениями, темами и аппаратным ускорением для решения распространенных проблем Firefox.
Для получения дополнительной информации см. раздел Устранение неполадок с расширениями, темами и аппаратным ускорением для решения распространенных проблем Firefox.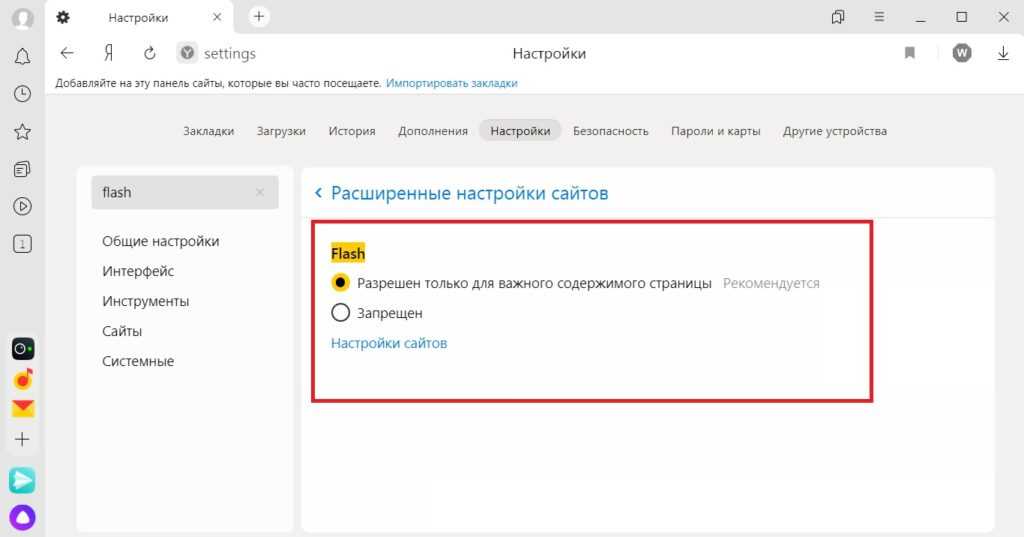 Нажмите кнопку меню и выберите «Настройки».
Нажмите кнопку меню и выберите «Настройки».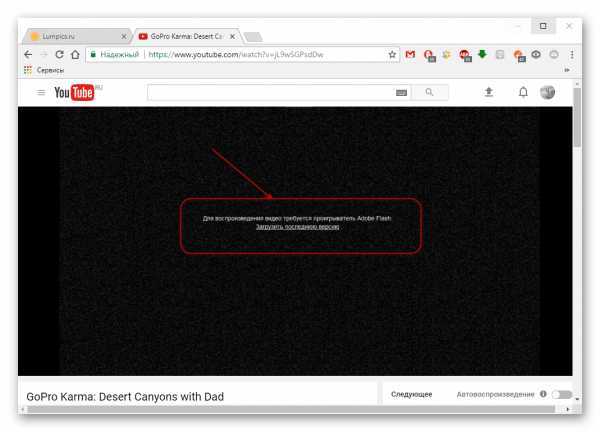 0046
0046