Интернет через телефон на компьютере как настроить: подбор и сравнение вкладов, кредитов, кредитных карт, автострахование, калькулятор ОСАГО и каско, рейтинг страховых компаний
Содержание
Использование телефона в качестве модема — Настройки Интернет — Для себя — Мобильная связь — Мотив Екатеринбург
Настройка телефона и компьютера (c ОП Windows XP) для доступа в Интернет через LTE/GPRS.
Шаг №1:
Подключите мобильный телефон к компьютеру (ноутбуку, КПК) либо с помощью Data-кабеля, подключаемого к одному из USB или COM-портов компьютера, либо с помощью инфракрасного (IrDA) порта, либо с помощью технологии Bluetooth.
Шаг №2:
Установите новое оборудование – модем, с помощью которого будет осуществляться соединение (модем является встроенным в мобильный телефон оборудованием).
При подключении мобильного телефона к компьютеру через ИК-порт, модем будет установлен автоматически. При подключении мобильного телефона к компьютеру с помощью кабеля или Bluetooth установку модема необходимо выполнить вручную.
Драйверы находятся на компакт-диске, который обычно входит в комплект с мобильным телефоном. Также драйверы можно найти на web-сайте компании-производителя мобильного телефона.
Откройте «Панель управления» (Пуск ->Настройка ->Панель управления). В открывшемся окне выберите настройки «Телефон и модем», и вкладку «Модемы». Выберите «Добавить…». В окне «Мастера установки оборудования» отметьте поле «Не определять тип модема (выбор из списка)» и нажмите кнопку «Далее».
Если Вы решили установить один из стандартных модемов или уверены, что нужный вам модем имеется в базе данных Windows, то в открывшемся окне мастера «Установка модема» выберите в левой панели название фирмы-производителя, а затем (в правой панели) – модем, который будет устанавливаться. Нажмите кнопку «Далее…». Выберите «Установить с диска…» и укажите местоположение INF-файла на компакт-диске. В появившемся окне со списком модемов укажите требуемый вариант (т.е. подключение модема с помощью кабеля, через ИК-связь или через Bluetooth), нажмите кнопку «Далее…». В открывшемся окне укажите, на какой порт произвести установку и снова нажмите «Далее…».
Если система выведет окно с предупреждением об отсутствии цифровой подписи, выберите кнопку «Все равно продолжить» и дождитесь появления окна с сообщением, что модем успешно установлен. Закройте окно нажатием кнопки «Готово». В окне «Телефон и модем» должен появиться установленный модем.
Закройте окно нажатием кнопки «Готово». В окне «Телефон и модем» должен появиться установленный модем.
Шаг №3:
Настройка модема: откройте «Панель управления» (Пуск ->Настройка ->Панель управления). В открывшемся окне выберите настройки «Телефон и модем», и вкладку «Модемы». Выберите только что установленный Вами модем и, нажав на его изображении правой кнопки мыши, выберите во всплывающем меню пункт «Свойства».
В окне свойств модема выберите вкладку «Дополнительные параметры связи» и введите дополнительную команду инициализации:
AT+CGDCONT=1,«IP»,«inet.ycc.ru»
Внимание! Необходимо ввести все символы без пробелов. Некоторые модемы требуют использования именно заглавных букв, поэтому вводите строку именно так, как это указано.
Сохраните введенные настройки нажатием кнопки «ОК». Закройте окно «Телефон и модем», нажав кнопку «ОК».
Шаг №4:
Настройка удаленного соединения: откройте меню Пуск -> Настройка -> Панель управления–> Сетевые подключения.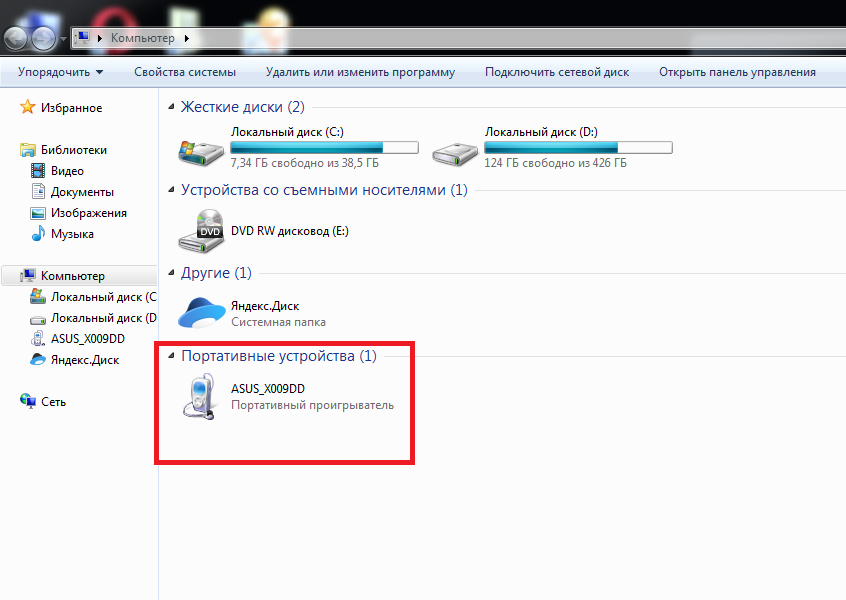 В открывшемся меню выберите «Мастер новых подключений». В окне мастера новых подключений нажмите кнопку «Далее». В окне выбора типа сетевого подключения выберите «Подключить к Интернету» и нажмите кнопку «Далее». Выберите пункт «Установить подключение вручную» и снова нажмите кнопку «Далее».
В открывшемся меню выберите «Мастер новых подключений». В окне мастера новых подключений нажмите кнопку «Далее». В окне выбора типа сетевого подключения выберите «Подключить к Интернету» и нажмите кнопку «Далее». Выберите пункт «Установить подключение вручную» и снова нажмите кнопку «Далее».
В окне выбора способа подключения к Интернету выберите «Через обычный модем» и нажмите «Далее». В окне «Имя подключения» введите имя «МОТИВ GPRS» и нажмите «Далее». В следующем окне введите телефонный номер доступа к услугам на основе GPRS.
Введите номер телефона *99***1# (для некоторых моделей телефонов номер может быть и другой, например: *99#) и нажмите «Далее».
Необходимо ввести все символы без пробелов.
В окне «Детали учетной записи в Интернет» введите:
Имя пользователя: motiv
Пароль: motiv
Подтверждение: motiv
и нажмите «Далее».
В завершающем окне Мастера новых подключений можно также пометить поле «Добавить ярлык подключения на рабочий стол».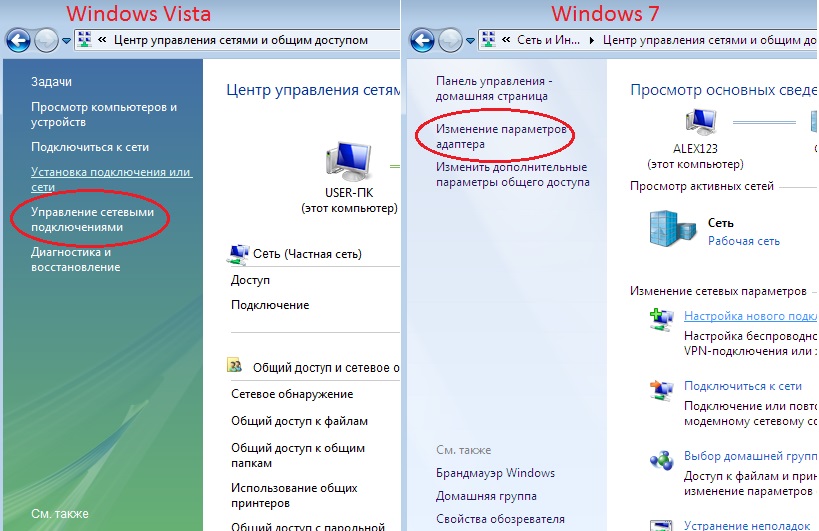 Нажмите кнопку «Готово».
Нажмите кнопку «Готово».
В появившемся окне «Подключение к [название Вашего подключения]» убедитесь, что отображены именно те параметры, которые Вы ранее ввели при настройке соединения. Нажмите кнопку «Свойства».
В окне свойств созданного соединения убедитесь, что в поле «Подключаться через:» указан нужный модем. В этом, же окне уберите галочку рядом со строкой «Использовать код страны и параметры связи». Новое соединение готово к работе.
Шаг №5 (заключительный):
Установление соединения с Интернетом через LTE/GPRS: убедитесь, что операционная система показывает, что соединение устанавливается через нужный модем. Откройте меню Пуск -> Настройка -> Панель управления–> Сетевые подключения. В открывшемся меню выберите «Название Вашего сетевого подключения».
Через несколько секунд соединение с Интернетом будет установлено, и на панели задач появится пиктограмма подключения к сети (изображение двух компьютеров).
Для того чтобы разорвать соединение, щелкните правой кнопкой мыши по значку установленного соединения на панели задач и во всплывающем меню выберите пункт «Отключиться».
Если у Вас возникли вопросы, связанные с настройкой компьютера, обратитесь в Контакт-центр по телефонам 111 (с мобильного МОТИВ) или 8 800 240 0000.
Как настроить мобильную точку доступа на любом устройстве . Вот как настроить точку доступа на телефоне или компьютере.
Что такое мобильная точка доступа?
Мобильная точка доступа преобразует сигнал 3G или 4G
из сотовых сетей в сигнал WiFi. Многие смартфоны и компьютеры имеют
возможность делиться своими данными через модем.
Предупреждение. Использование телефона в качестве мобильной точки доступа приведет к потреблению ваших данных. Обратитесь к поставщику услуг мобильной связи для получения более подробной информации о вашем тарифном плане.
Как настроить точку доступа на iPhone
Если вы используете iPhone или другое устройство iOS, выполните следующие действия, чтобы настроить мобильную точку доступа:
- Откройте приложение «Настройки».
 Это приложение в виде шестеренки, которое
Это приложение в виде шестеренки, которое
предварительно загружены на все iPhone и iPad. - Затем нажмите «Сотовая связь».
- Перейти к личному
Точка доступа. - Переместите ползунок в
включить личную точку доступа. Вы узнаете, что он включен, если он зеленый. - Наконец, введите
пароль.
Теперь, когда вы превратили свое устройство в точку доступа, у вас будет новая сеть WiFi с тем же именем, что и у устройства.
Как включить мобильную точку доступа на Android
Если вы используете Android, вот как включить
о привязке для обмена данными:
- Перейти к настройкам.
- Затем коснитесь параметра настройки сети и подключения.
- На телефонах Samsung это будет в разделе «Подключения».
- Для пользователей Motorola Moto и Google Pixel это будет в разделе «Сеть и Интернет».
- Пользователи телефонов LG найдут эту опцию в разделе «Модем».

- Пользователям Huawei придется перейти в раздел «Беспроводные сети и сети».
- Открытая точка доступа и модем. Это также может быть помечено на вашем телефоне как «Модем и переносная точка доступа».
- Коснитесь точки доступа.
- Включите переключатель, чтобы поделиться своими данными. На этой странице вы можете настроить параметры точки доступа, такие как лимит данных, имя сети, пароль и т. д.
В зависимости от того, какой у вас телефон, вы также можете включить мобильную точку доступа, проведя вниз от вверху экрана телефона и выберите Мобильная точка доступа в меню быстрого доступа.
Как настроить мобильную точку доступа на Mac
Если вы работаете на Mac, вот как настроить
мобильная точка доступа:
- Нажмите на значок Apple в левом верхнем углу экрана.
- Затем щелкните Системные настройки.
- Выберите Общий доступ .

- Щелкните Общий доступ к Интернету на нижней левой панели.
- В раскрывающемся списке «Поделиться подключением из» выберите подключение к Интернету. Если ваш компьютер подключен через Ethernet, выберите его. В противном случае лучше выбрать iPhone USB.
- Выберите Wi-Fi из вариантов «На компьютеры с помощью:». На этом этапе вы можете настроить мобильную точку доступа Mac, нажав кнопку параметров WiFi. Нажмите OK, когда закончите.
- Еще раз щелкните квадрат рядом с пунктом «Общий доступ в Интернет». Это включит вашу точку доступа.
- Во всплывающем окне нажмите «Старт», чтобы поделиться своим подключением.
Если вы хотите изменить настройки точки доступа, нажмите «Параметры Wi-Fi» в правом нижнем углу окна «Системные настройки». Оттуда вы можете установить пароль Wi-Fi или изменить имя сети, которое по умолчанию будет именем вашего компьютера.
Как настроить мобильную точку доступа на ПК с Windows
Для пользователей Windows следуйте приведенным ниже инструкциям.
чтобы настроить мобильную точку доступа с компьютера:
- Нажмите кнопку Пуск в Windows. Это кнопка в виде логотипа Windows в нижнем левом углу экрана.
- Затем выберите Настройки. Это значок в виде шестеренки над значком питания.
- Перейдите в Сеть и Интернет.
- Затем нажмите Мобильная точка доступа. Это будет расположено на левой боковой панели.
- Выберите соединение, которым вы хотите поделиться. Ваши варианты будут зависеть от того, какое интернет-соединение у вашего компьютера.
- Выберите Wi-Fi из списка «Разрешить доступ к моему интернет-соединению через» .
- Включите «Поделиться моим интернет-соединением с другими устройствами».

Вы также можете изменить имя и пароль точки доступа, нажав кнопку «Изменить» в разделе «Разрешить доступ к моему интернет-соединению».
Вы также можете использовать выделенный маршрутизатор мобильной точки доступа, предназначенный для подключения к Интернету в любом месте. Ознакомьтесь с нашим списком лучших маршрутизаторов для мобильных точек доступа в блоге HelloTech.
Наверх
Обновлено 31 августа 2021 г.
С тегами: AndroidHotspotiPhoneMacWiFiWindows
Была ли эта статья полезной?
Да Нет
Статьи по теме
Как получить доступ в Интернет для вашего автомобиля и VLine: точка доступа для смартфона или мобильный тарифный план
Интернет стал неотъемлемой частью нашей жизни. Мы используем его на работе и дома для связи, развлечений, информации, покупок и множества других функций.
Многие из нас также получают доступ к Интернету в дороге через беспроводное соединение. Лучшая часть такого подключения — вы можете поделиться доступом с семьей и друзьями, гарантируя, что каждый может использовать Интернет и все, что он предлагает во время этих длительных поездок.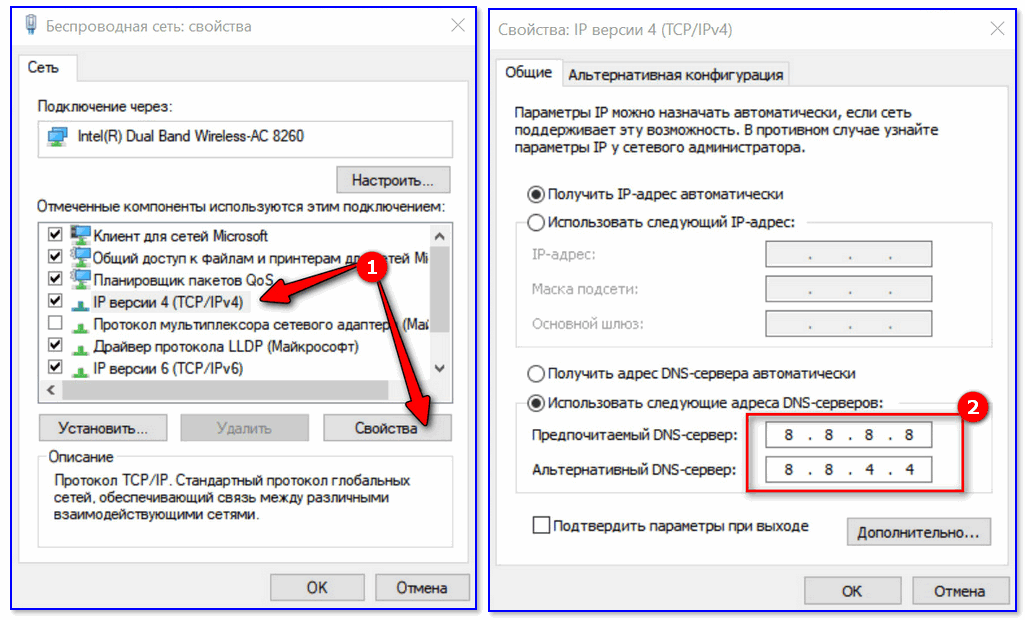
Если вы являетесь пользователем информационно-развлекательной системы VLine, вам необходимо подключение к Интернету, чтобы ваша система VLine могла получать доступ к картам Google или Waze, а также к приложениям Spotify, Pandora и другим веб-радио во время вождения.
Плагин веб-радио VLine
Существует несколько методов подключения к вашей системе VLine. В этой статье мы рассмотрим два наиболее распространенных метода подключения к Wi-Fi в системах VLine — через Wi-Fi-модем смартфона или через выделенную точку доступа Wi-Fi. Оба метода имеют свои преимущества и недостатки друг перед другом.
Точки доступа Wi-Fi
Точка доступа — это сочетание программного обеспечения, оборудования и сетевых служб передачи данных, которые превращают смартфон в нечто вроде широкополосного модема. Когда эта функция используется на смартфоне, он может транслировать сигнал Wi-Fi, доступный для других телефонов, планшетов или компьютеров, что позволяет вам делиться своим доступом к Интернету. Таким образом, вы можете использовать свой смартфон для обеспечения доступа в Интернет к информационно-развлекательной системе VLine вашего автомобиля.
Таким образом, вы можете использовать свой смартфон для обеспечения доступа в Интернет к информационно-развлекательной системе VLine вашего автомобиля.
Настройка точки доступа Wi-Fi на моем смартфоне
Процедура отличается для разных моделей iPhone и Android-смартфонов; однако для доступа вам потребуется не более минуты или двух.
ПРИМЕЧАНИЕ. В целях безопасности всегда следует создавать сетевое имя и пароль.
Для вашего удобства ниже приведены инструкции по доступу к WiFi на смартфоне iPhone или Android. Имейте в виду, что это общие инструкции. Вы должны проверить конкретную инструкцию вашей модели, если эти направления неверны:
Как настроить точку доступа Wi-Fi с помощью iPhone:
- Начните с главного экрана и коснитесь значка «Настройки».
- Найдите параметр «Персональная точка доступа» и коснитесь его.
- Коснитесь ползункового переключателя, чтобы включить его.
- Теперь вы должны транслировать сигнал сети Wi-Fi.

- Имя сети вашего телефона будет совпадать с именем вашего устройства. Вы можете переименовать его, выбрав «Настройки» > «Основные» > «О программе» > «Имя». Обязательно установите пароль Wi-Fi, который вы хотите использовать.
Как настроить точку доступа Wi-Fi с помощью смартфона Android:
Настройка точки доступа Wi-Fi для Android
- Перейдите в «Настройки».
- На смартфоне перейдите в раздел «Беспроводные сети» > «Дополнительно» > «Модем и переносная точка доступа» > «Переносная точка доступа Wi-Fi».
- Включите его, чтобы активировать. В зависимости от вашего телефона и версии программного обеспечения шаги могут немного отличаться.
- После включения точки доступа на смартфоне выберите параметр «Настроить точку доступа Wi-Fi». Там вы можете изменить имя сети и пароль.
- После включения точка доступа станет доступна для обнаружения устройствами, выполняющими поиск сетей Wi-Fi, но подключиться смогут только пользователи, которым вы предоставили пароль.
 Откройте настройки WiFi для вашей VLine и найдите свою новую сеть.
Откройте настройки WiFi для вашей VLine и найдите свою новую сеть. - После ввода пароля системы должны соединиться менее чем за минуту. Сохраните пароль, чтобы не вводить его каждый раз.
ПРИМЕЧАНИЕ. Рекомендуем установить флажок «Автоматически отключать точки доступа через 5 минут, если устройство не подключено». Это поможет вам сохранить аккумулятор телефона.
Часто задаваемые вопросы:
Какие телефоны и сети поддерживают точки доступа Wi-Fi?
Большинство телефонов Android или iOS на рынке можно превратить в точку доступа Wi-Fi, но вам нужно убедиться, что ваш мобильный тарифный план поддерживает это. Большинство бизнес-планов и многие потребительские тарифы крупнейших национальных сетей США (AT&T, T-Mobile, Verizon и Sprint) так или иначе включают функцию точки доступа. Для международных рынков ситуация меняется в зависимости от страны и местных поставщиков.
Обратите внимание, что могут быть ограничения на использование, поскольку сети обычно ограничивают доступ к точкам доступа максимум от 10 до 15 ГБ в месяц на полной скорости. Другими словами, рекомендуется проверить правила вашего сетевого провайдера для точки доступа.
Другими словами, рекомендуется проверить правила вашего сетевого провайдера для точки доступа.
Сколько стоит использование телефона в качестве точки доступа Wi-Fi?
Как правило, функция точки доступа Wi-Fi включена в большинство стандартных потребительских или бизнес-планов. Проконсультируйтесь с вашим провайдером, если вы не уверены.
Будет ли он автоматически подключаться к моему VLine или ноутбуку? Могу ли я включить его автоматически?
В настоящее время вы не можете автоматически включить точку доступа Wi-Fi через свой телефон. Вы должны вручную включить его, когда захотите его использовать. Как только точка доступа на вашем телефоне будет включена, VLine или любое другое вычислительное устройство обнаружит ее. Также доступны сторонние приложения, которые могут помочь вам автоматизировать включение модема Wi-Fi на вашем телефоне. Например, проверьте приложение MacroDroid в магазине Google Play.
Обратите внимание, что вам сначала потребуется подключить VLine к точке доступа телефона и ввести пароль.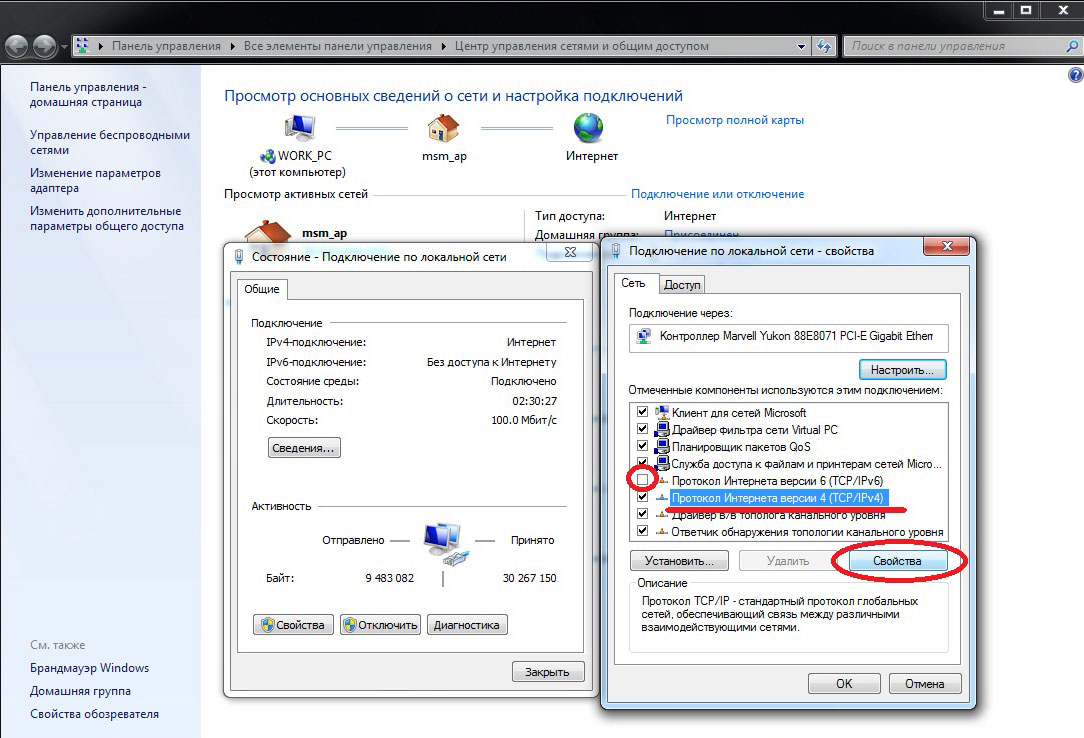 После того, как вы сделали это один раз, в следующий раз VLine подключится автоматически, как только активируется точка доступа на вашем телефоне.
После того, как вы сделали это один раз, в следующий раз VLine подключится автоматически, как только активируется точка доступа на вашем телефоне.
Насколько безопасно использовать телефонную точку доступа?
Поскольку трафик данных LTE обычно шифруется, использование точки доступа Wi-Fi обычно так же безопасно, как и телефонный звонок. Обязательно установите надежный пароль для подключения к точке доступа.
Повлияет ли использование точки доступа на срок службы батареи моего телефона?
Да, использование функции точки доступа телефона повлияет на заряд аккумулятора телефона. Аккумулятор вашего телефона будет разряжаться быстрее, чем обычно.
Мы рекомендуем использовать мобильное зарядное устройство USB на 12 В при использовании телефона в качестве мобильной точки доступа.
Могу ли я по-прежнему совершать телефонные звонки и/или отправлять текстовые сообщения, когда на моем телефоне включена точка доступа Wi-Fi?
Да, можно! Использование точки доступа Wi-Fi не влияет на все функции связи вашего телефона. Одновременное использование этих функций сократит поток данных WiFi, доступный для подключенных устройств.
Одновременное использование этих функций сократит поток данных WiFi, доступный для подключенных устройств.
Что делать, если мой тарифный план не позволяет использовать мобильные точки доступа? Или что я могу сделать, если существует ограничение на объем данных, которые можно использовать через точку доступа моего телефона?
Существуют сторонние приложения, которые позволяют решить эту дилемму. Проверьте, например, PdaNet+, доступный в Google Play Store для Android.
Каковы преимущества и недостатки использования точки доступа смартфона по сравнению с автономным выделенным модемом?
Основное преимущество заключается в том, что если ваш план позволяет использовать функции точки доступа, ваш Wi-Fi будет бесплатным для вас. Вы также можете поделиться точкой доступа вашего телефона с членами вашей семьи, используя ее с VLine. Конечно, чем больше пользователей используют Интернет через точку доступа телефона, тем меньше трафика будет для каждого клиента.
В качестве альтернативы функции точки доступа Wi-Fi телефона вы можете подключиться к VLine, используя выделенную мобильную точку доступа через USB-модем или любой другой портативный модем по вашему выбору.
Для использования этого вида подключения вам потребуются две вещи
- Портативный модем USB или другой тип,
- И SIM-карта с тарифным планом только для передачи данных от мобильного оператора по вашему выбору.
G-Connect — мобильный Wi-Fi USB-модем
USB-модемы (или любые другие портативные модемы) и SIM-карты обычно включают тот же тип сотового подключения для передачи данных, что и телефон. Они также предлагают беспроводную сеть, доступную для VLine.
Примечание: вы можете создать мобильную точку доступа только с помощью USB или другого портативного модема, чтобы обеспечить подключение к Интернету для вашего ноутбука, планшета или VLine.
Большинство операторов сотовой связи, предлагающих обычные услуги сотовой связи, также предоставляют услуги по предоставлению выделенных мобильных точек доступа. Как правило, у вас есть возможность либо добавить конкретное устройство к вашему текущему тарифному плану сотовой связи, либо добавить ваше устройство к совершенно другому тарифному плану сотовой связи или компании, в зависимости от ваших конкретных потребностей.
Сотовые ключи — это USB-устройства, которые обычно предназначены для подключения к компьютерам и ноутбукам и создания сети Wi-Fi, которая обеспечивает доступ к сотовому соединению для передачи данных.
В вашем автомобиле вы можете включить сотовый USB-адаптер с помощью 12-вольтового зарядного устройства USB или USB-порта, который может быть уже установлен в вашем автомобиле. С зарядным устройством GROM 12V USB вы также можете подключить свой телефон ко второму USB-порту и заряжать его в дороге.
При использовании сотового USB-ключа необходимо добавить SIM-карту с тарифным планом «Только Интернет». Существуют различные варианты, доступные для разных операторов, и ежемесячные планы, которые начинаются всего с 10 долларов в месяц (см. план T-Mobile 2GB 4G LTE). Вы также можете обратиться к менее известным интернет-провайдерам, таким как Freedompop, которые предлагают 2 ГБ 4G за 24,9 доллара.9 в месяц.
GROM Audio предлагает USB-ключ G-Connect, который в настоящее время совместим с тарифными планами T-Mobile, и Alcatel OneTouch W800. Вы также можете проверить варианты и устройства, доступные только через Интернет, у выбранного вами оператора связи. Примеры включают Global Modem USB730L от Verizon Wireless или USB-накопитель Velocity AT&T .
Вы также можете проверить варианты и устройства, доступные только через Интернет, у выбранного вами оператора связи. Примеры включают Global Modem USB730L от Verizon Wireless или USB-накопитель Velocity AT&T .
Часто задаваемые вопросы:
Будет ли мой VLine автоматически подключаться к выделенной мобильной точке доступа?
Да, VLine автоматически подключается к выделенной точке доступа в вашем автомобиле при включении зажигания автомобиля.
Могу ли я поделиться Интернетом с членами моей семьи, используя выделенную мобильную точку доступа для подключения VLine?
Да, вы можете поделиться Интернетом с членами вашей семьи, продолжая использовать его для подключения VLine.
Так же, как и в случае телефонной WiFi-модема, чем больше пользователей совместно используют Интернет через выделенную мобильную точку доступа, тем меньше трафика будет для каждого пользователя, включая VLine.
Как настроить Wi-Fi на VLine
Основным преимуществом выделенной мобильной точки доступа по сравнению с использованием телефона для подключения к Интернету на ходу является бесперебойное подключение VLine к Интернету. Как только ваш автомобиль заведется, VLine и ваша мобильная точка доступа USB включатся одновременно. Затем VLine автоматически подключится к Интернету без необходимости возиться с телефоном или включать опцию мобильного модема.
Как только ваш автомобиль заведется, VLine и ваша мобильная точка доступа USB включатся одновременно. Затем VLine автоматически подключится к Интернету без необходимости возиться с телефоном или включать опцию мобильного модема.
Наличие выделенной мобильной точки доступа в вашем автомобиле также гарантирует, что у вас всегда будет доступ в Интернет, и вы сможете подключить Wi-Fi к VLine. Вы можете оставить свой телефон в кармане или дома!
С модемом мобильной точки доступа USB вам также не нужно беспокоиться о сроке службы батареи вашего телефона или модема. Точка доступа будет питаться от 12-вольтовой розетки вашего автомобиля.
Единственным недостатком является ежемесячный платеж, который может потребоваться оператору связи за тарифный план для вашей выделенной мобильной точки доступа в вашем автомобиле, а также первоначальная стоимость устройства мобильной точки доступа и SIM-карты.
В конечном счете, выбор за вами — либо удобство выделенной мобильной точки доступа, либо свобода подключения телефона к Wi-Fi.

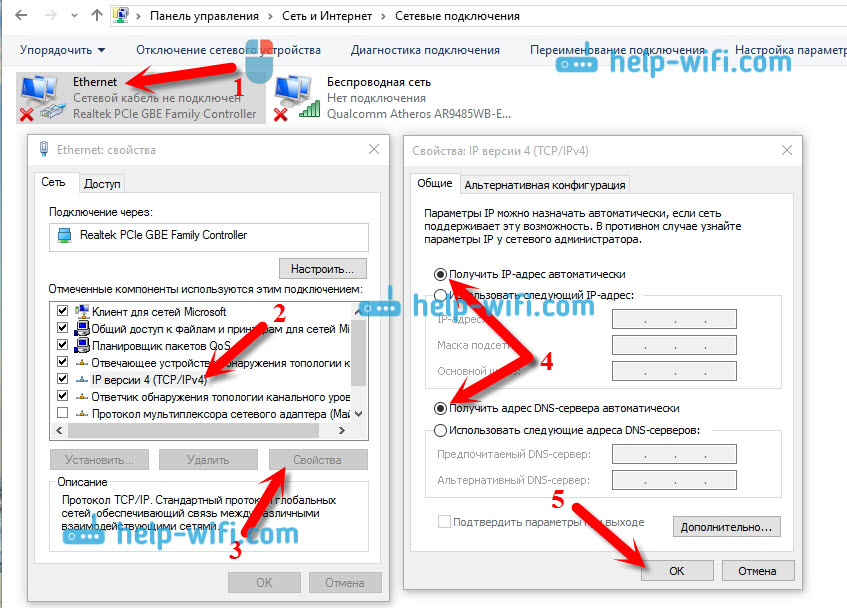
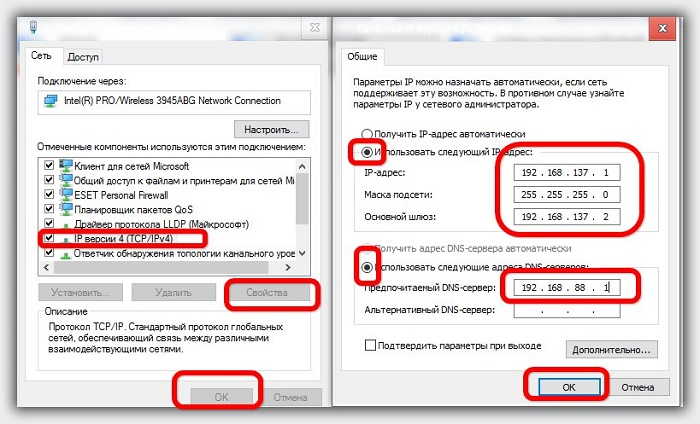 Это приложение в виде шестеренки, которое
Это приложение в виде шестеренки, которое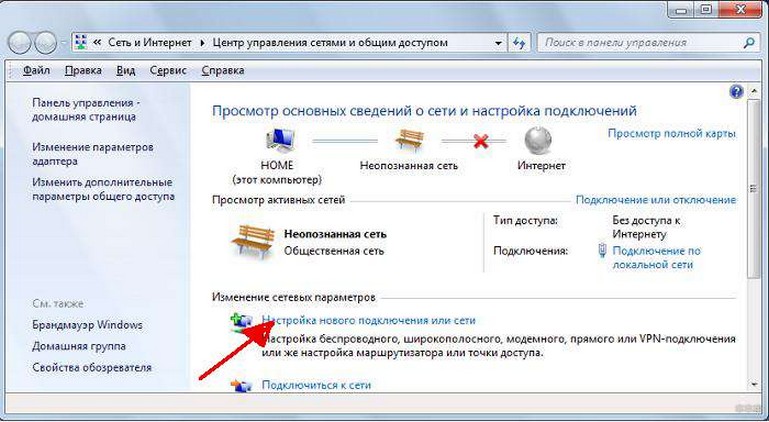
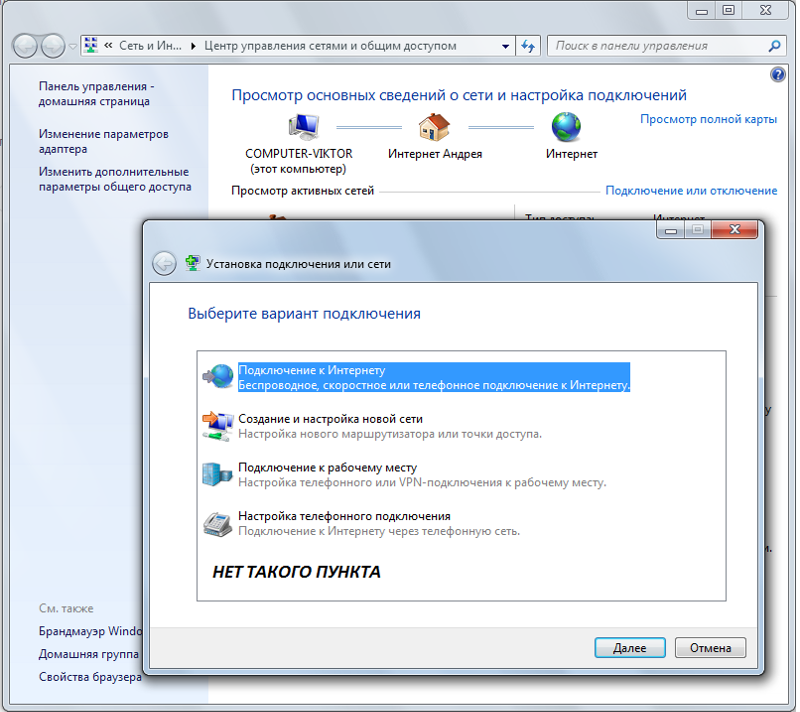
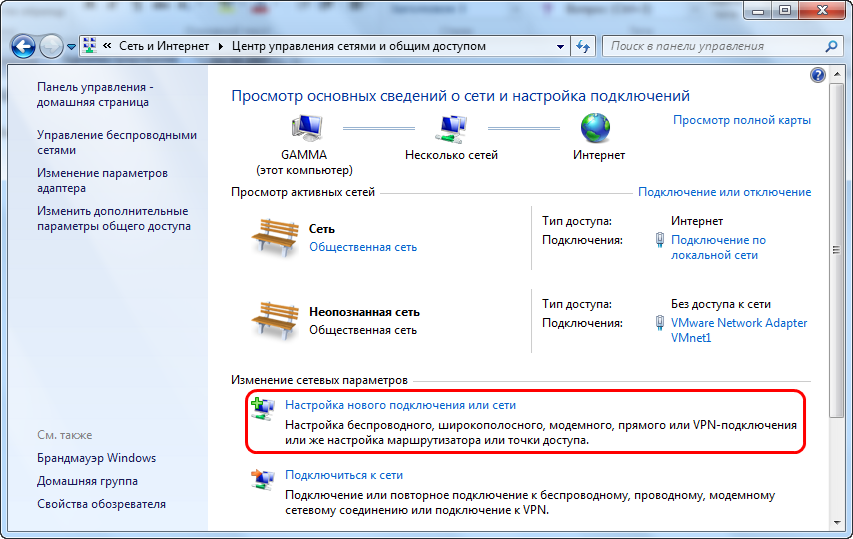

 Откройте настройки WiFi для вашей VLine и найдите свою новую сеть.
Откройте настройки WiFi для вашей VLine и найдите свою новую сеть.