Как сделать через компьютер интернет на телефон: Используем телефон как модем для компьютера или ноутбука
Содержание
Как раздать интернет с телефона на компьютер без ограничений или другой смартфон
Оставались ли вы хоть однажды без интернета в ситуации, когда он необходим? Каждый вспомнит несколько таких случаев. Можно бежать к ближайшему кафе или магазину мобильной связи, встать под окнами и ловить вай-фай. Более простой способ – попросить друга дать вам возможность подключиться к его сети. Не знаете, как сделать раздачу интернета с телефона? Читайте нашу статью.
Содержание
- 3 способа от эксперта как раздать интернет с телефона на компьютер или ноутбук
- Используем мобильную точку доступа вай фай
- На андроид
- В ios
- На виндовс фон
- Раздача интернета посредством USB и перевода телефона в режим модема
- Поделиться трафиком используя Bluetooth
- Специальные программы для раздачи интернета
- FoxFi
- Osmino
- PdaNet
- Portable Wi-Fi hotstop
- WADA Wi-Fi
- Что нужно сделать на ПК или ноутбуке для приема мобильного трафика
- О раздаче интернета на планшет и другой телефон
- Особенности, ограничения, проблемы при раздаче
- Для чего все это нужно
- Выводы
3 способа от эксперта как раздать интернет с телефона на компьютер или ноутбук
Есть несколько способов правильно подключить телефон, компьютер, ноутбук, нетбук к интернету, доступном на другом смартфоне.
Первые три способа раздачи интернета не требуют установки дополнительных программ. Чтобы они заработали, достаточно изменить настройки на мобильнике.
Эти способы:
- использование точки доступа;
- usb-соедниение;
- подключение через Bluetooth.
Отдельный способ позволяет поделиться связью с друзьями, коллегами и родными — воспользоваться приложениями, устанавливаемыми на смартфон.
Каждый метод будет подробно рассмотрен в последующих разделах статьи.
Используем мобильную точку доступа вай фай
Первый способ, который будет проанализирован для раздачи интернета, связан с настройкой мобильного роутера. Доступен на любом смартфоне вне зависимости от используемой операционной системы. Для настройки функции необходимо перейти в соответствующее меню.
На андроид
На телефонах с ос системой андроид раздача интернета осуществляется через настройку режима модема.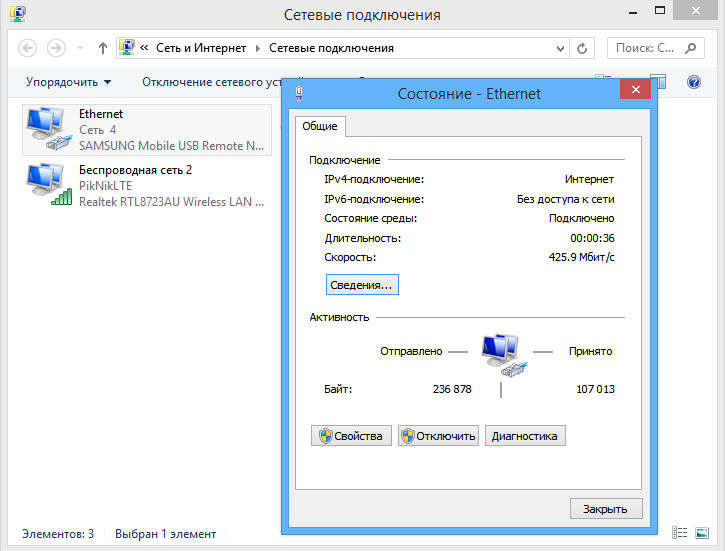
Алгоритм:
- открыть настройки;
- в разделе «беспроводные сети» нажать «еще»;
- щелкнуть «режим модема»;
- выбрать «точка доступа wi-fi»;
- нажать «включить», чтобы начать передавать данные.
При настройке в первый раз выбирают название сети, пароль для входа, указывают количество пользователей, которые могут к ней подключаться, определяют юзеров, не имеющих право использовать беспроводную связь. На некоторых устройствах можно разрешить подключаться всем пользователям без ограничения.
Способ работает на honor 4с, леново, samsung galaxy а5, а6, j5, alcatel, bq, dexp, asus.
В ios
Аналогично настраивается раздачу интернета на iPhone.
Алгоритм работы на 4s, 5s, 6s, 7, айфон se 2:
- перейти в настройки;
- щелкнуть «режим модема»;
- выбрать «для подключения через wi-fi»;
- при желании изменить пароль;
- активировать инструмент.
На виндовс фон
Доступ через hotspot настраивается и на телефонах с windows phone, которая все еще встречается на нокиа, Microsoft lumia, htc titan, hp elite.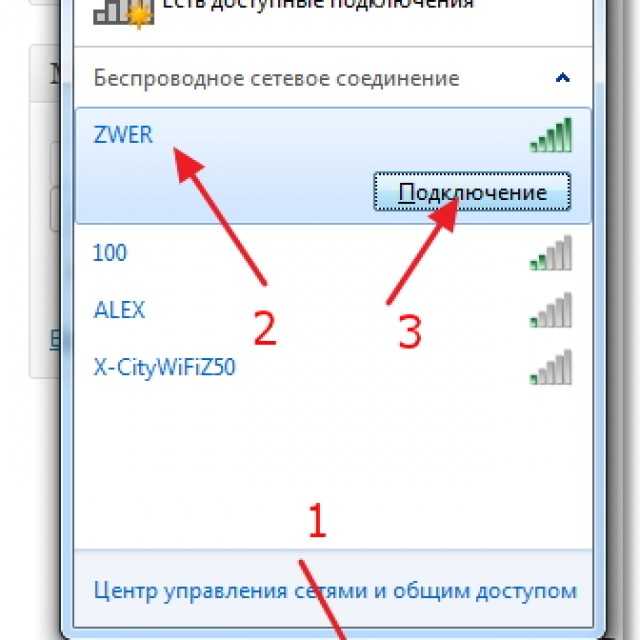
Механизм работы:
- зайти в настройки;
- найти раздел меню «общий интернет»;
- выбрать «wi-fi»;
- придумать имя сети, пароль;
- активировать.
Раздача интернета посредством USB и перевода телефона в режим модема
Использовать свой телефон как роутер, чтобы делиться интернетом, можно с помощью usb провода. Подходит для смартфонов, кнопочных устройств.
Для этого требуется:
- соединить мобильное устройство с пк, ноутбуком асус, самсунг, другим телефоном обычным usb кабелем;
- на раздатчике перейти в настройки;
- нажать «режим модема»;
- выбрать usb подключение.
Преимущество способа — при подключении телефона к пк или ноутбуку, происходит его автоматическая зарядка. Значит, вам не грозит остаться без связи. Другое преимущество — скорость соединения не страдает.
Инструмент работает на устройствах с android, iOS. В последнем случае при подключении к ноутбуку apple подключение доступно только при наличии iTunes.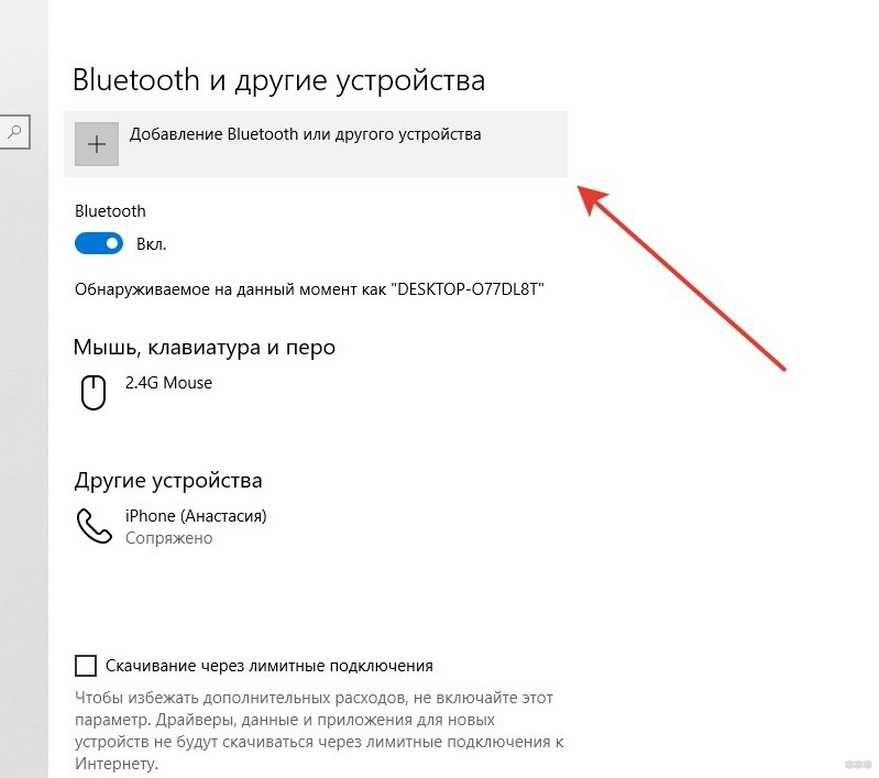
Поделиться трафиком используя Bluetooth
Еще один способ как с телефона настроить раздачу интернета — воспользоваться Bluetooth.
Алгоритм подключения аналогичен предыдущим способам:
- на телефоне перейти в настройки;
- кликнуть «еще» в беспроводных сетях»
- выбрать «режим модема»;
- включить «Bluetooth-модем».
Преимущества и недостатки способа:
- подключить можно только одного абонента;
- чтобы сделать раздачу интернета с телефона, как на нем, так и на устройстве приема должен быть установлен Bluetooth;
- скорость передачи данных ниже, чем через вайфай и usb;
- быстрая разрядка батареи.
Способ работает для смартфонов с android, эпл 4c, 6 c, windows phone.
Специальные программы для раздачи интернета
Совместное использование интернета возможно при помощи утилит, устанавливаемых на смартфоны.
Все программы скачиваются из плеймаркета. Пользоваться ими удобно, но они не работают на некоторых устройствах, например, ксиоми, леново, алкатель, хуавей, филипс.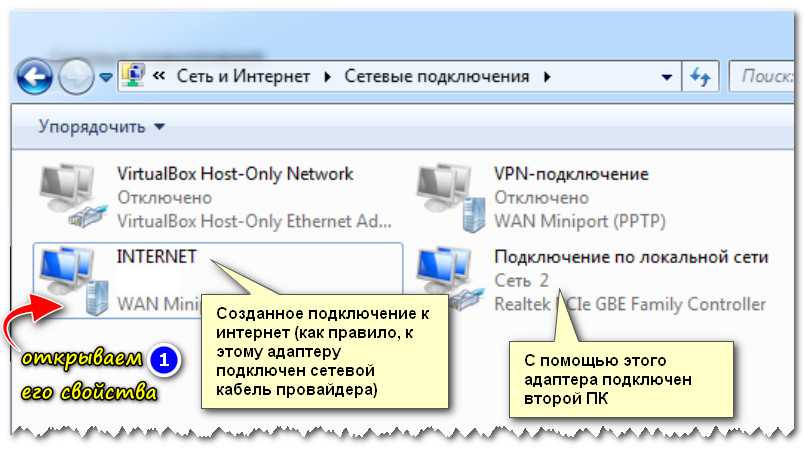
FoxFi
Из google play бесплатно качается FoxFi. Приложение работает на андроиде, начиная с версии 2.2. Имеет русский интерфейс, что важно для русскоязычных пользователей.
Преимущества:
- позволяет выйти в инет через wifi hotspot, Bluetooth;
- обеспечивает высокую скорость работы;
- простое меню. Достаточно запустить программу, выбрать точку доступа wifi (вифи), задать имя и пароль. Если удобнее пользоваться Bluetooth, есть функция активации соответствующего режима.
Osmino
Osmino также предназначена для раздачи интернета.
Алгоритм прост:
- установить программу;
- открыть;
- нажать «раздача».
Под маркой osmino выпускается приложение osmino wi-fi app. Содержит библиотеку бесплатных точек доступа.
При запуске можно вывести карту, найти ближайший вай-фай — подключение запускается автоматически. Всего на карте 120 миллионов точек, расположенных в 50 странах Европы, Азии, Африки.
Работает на Android версии 4.4 и выше.
PdaNet
PdaNet устанавливается на андроид 4.1 и выше, скачивается из плеймаркета. Предназначена для подключения планшета, пк, ноутбука через hotspot, Bluetooth, usb.
Программа эффективна, если нет возможности использовать телефон в качестве hotspot и при ограничении максимальной скорости связи.
Особенности:
- usb-режим не работает на некоторых моделях алкатель, zte;
- через юсб можно подключиться к компьютерам с windows, мак;
- bluetooth подключение работает только с компами, ноутами с виндовс.
В бесплатной версии действует ограничение раздачи интернета по времени.
Portable Wi-Fi hotstop
Функцию раздачи интернета выполняет утилита portable Wi-Fi hotspot.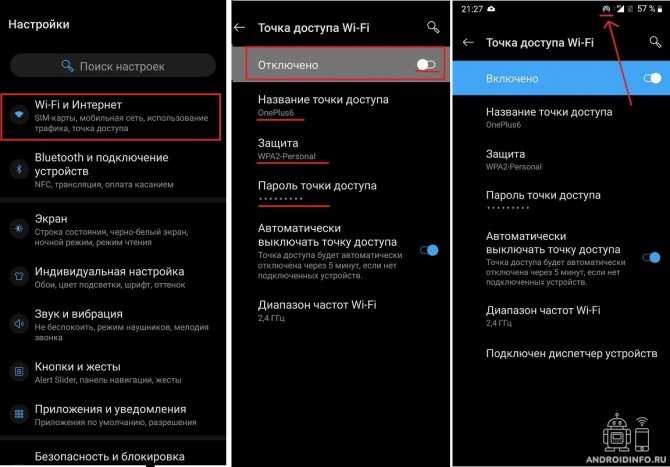 Она превращает любой гаджет с андроид в hotspot вай-фай.
Она превращает любой гаджет с андроид в hotspot вай-фай.
Среди дополнительных инструментов:
- изменение названия сети;
- изменение пароля;
- показ устройств, подключенных к телефону;
- автоматическое запоминание паролей.
Чтобы программа работала, необходимо:
- поставить и запустить ее;
- указать имя сети;
- вид шифрования;
- установить пароль;
- нажать «сохранить.
Раздача интернета активируется после нажатия на небольшой треугольник в нижней части экрана.
WADA Wi-Fi
Утилита предназначена для устройств с андроид 2.3 и выше. После установки достаточно запустить программу, придумать имя сети, пароль, нажать «share network». Дополнительных настроек нет.
Прога работает не на всех устройствах. Не получается ей воспользоваться владельцам asus, meizu, lenovo, xiaomi mi pad 4, lg, huawei.
Что нужно сделать на ПК или ноутбуке для приема мобильного трафика
Выше были проанализированы существующие способы раздачи мегабайтов со смартфонов и особенности настройки раздатчиков.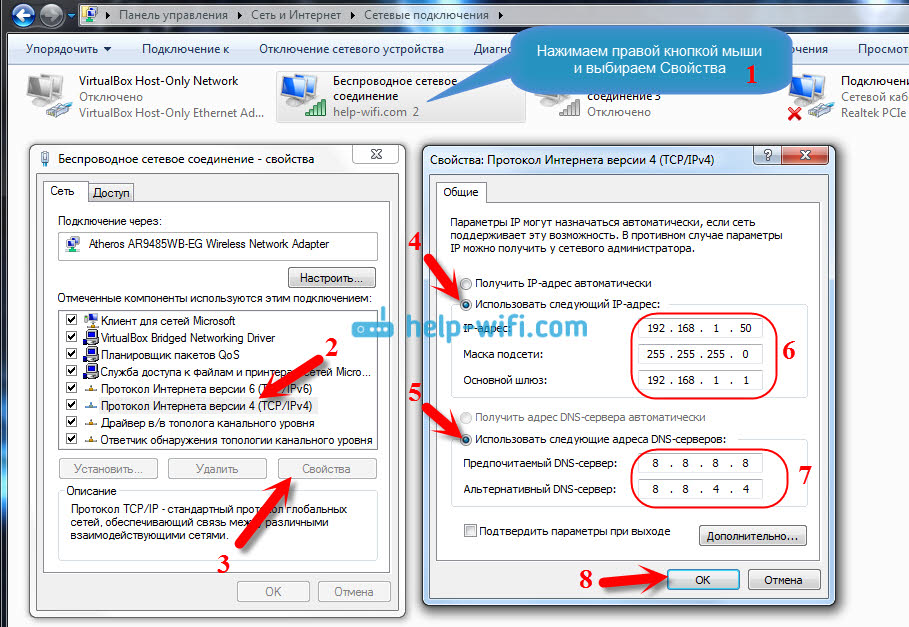
Это — одна сторона проблемы. Другая – как настроить прием на пк, ноутбуке.
Принцип действия зависит от способа подключения:
- доступом через hotspot можно воспользоваться, если на домашнем компе есть вай-фай адаптер. Для подключения перейти в сеть, выбрать нужную, установить расположение, подключиться. Для входа ввести пароль;
- при подключении через usb устройства соединяют с помощью кабеля. Инет появляется автоматически;
- Bluetooth подключение требует включения инструмента на мобильнике и блютуз приемника на копме. Далее подтверждают сопряжение. На некоторых устройствах действия производятся автоматически. Для других скачивается программа bluevpn. Как только устройства распознали друг друга и соединились, на смартфоне включить Bluetooth-модем, на компе найти его в списке устройств, щелкнуть «подключиться через», выбрать «точка доступа».
О раздаче интернета на планшет и другой телефон
Чтобы расшарить инет на другой телефон, планшет, рекомендуется использовать hotspot.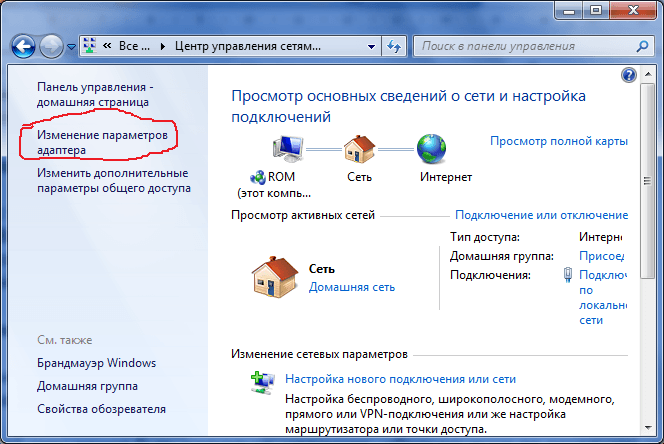
Для этого настраивают доступ на смартфоне, с которого производится передача данных. На втором телефоне нажимают на иконку беспроводных сетей, выбирают нужную, вводят пароль, подсоединяются. Работает способ на самсунг дуос, хонор, ксиаоми.
Особенности, ограничения, проблемы при раздаче
Не всегда удается сделать раздачу интернета. Препятствуют как особенности мобильников, так и мобильные операторы.
Рассмотрим подробнее ограничения на примере операторов, действующих в России:
- билайн блокирует передачу, если подключен безлимитный тариф. Для активации функции включают платную услугу. Цена зависит от срока активации;
- мтс не разрешает владельцам своих сим карт передачу на компьютеры, ноутбуки. Настройка раздачи интернета производится с помощью функции «поделиться трафиком» в личном кабинете;
- система, предлагаемая теле2, более гибкая. Передача осуществляется через приложение, установленное на смартфоне, страницу оператора, смс. Перевести данные в размере не более 30 гБ можно только пользователям теле2.
 Воспользоваться ими они могут в течение 30 дней;
Воспользоваться ими они могут в течение 30 дней; - yota разрешает делиться связью двумя способами. При бесплатной передаче действует ограничение скорости 128 кБ. После оплаты ограничение снимается.
Блокировка происходит при помощи технологии ttl, что означает time to live. Чтобы снять ее, нужно изменить показатели ттл на раздатчике и устройстве приема.
Для изменения используются следующие способы:
- ttl master. Утилита позволяет заменить ттл при использовании любого оператора связи. После запуска программы появится текущий показатель — 64, в отдельной строке нужно указать 63. Перезагрузить смартфон;
- es проводник. Включить режим полета, открыть утилиту, прописать proc/ sys/ net/ ipv4 и после косой черты добавить ip_default_ttl. Открыть файл, заменить ттл, сохранить изменения;
- terminal emulator for android. Используется в ситуации, когда человек не обладает root правами. После запуска проги необходимо вписать cat/ proc/ sys/ net/ ipv4/ ip_default_ttl.
 В файле изменить значение ттл.
В файле изменить значение ттл.
При раздаче интернета пользователи могут сталкиваться со следующими проблемами:
- отключен мобильный интернет. Необходимо проверить и подключить при необходимости;
- сбой в работе ОС. Помогает перезагрузка, обновление системы;
- неисправный вай-фай приемник на компьютере, ноутбуке. Для проверки рекомендуем посмотреть, входит ли в сеть какое-либо другое устройство;
- на телефоне установлен антивирус или другое вредоносное по, не позволяющее делиться сетью. Следует отключить антивирусное приложения или, наоборот, включить его, если есть подозрения на наличие вируса.
Для чего все это нужно
Предоставленные инструкции относительно того, как раздавать интернет с телефона могут потребоваться во многих ситуациях.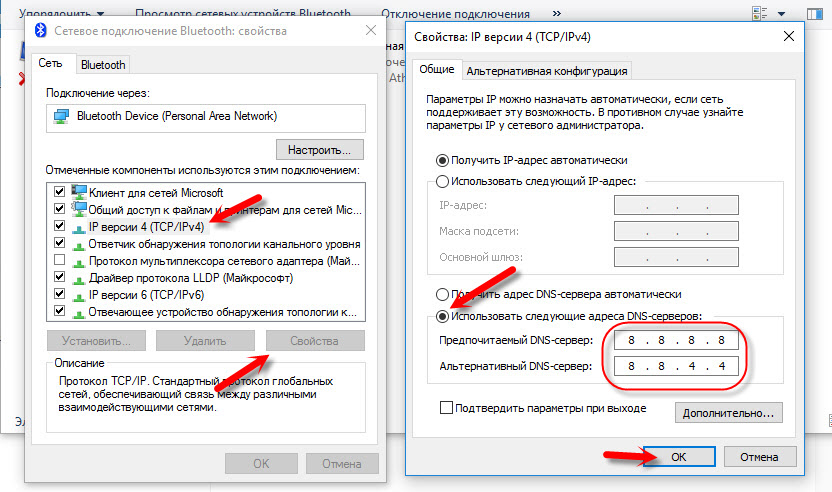
Среди них:
- поделиться трафиком с гостями;
- позволить зайти в инет друзьям, коллегам, чтобы найти нужную информацию, лучший маршрут, скачать фотографии, видео;
- решить вместе производственные вопросы;
- ограничить доступ ребенка к сети;
- сэкономить деньги на дополнительном подключении к инету другого номера;
- перекинуть файлы, документы на другой смартфон.
Выводы
Поделиться интернетом с мобильного можно, настроив мобильную точку доступа, usb-соединение, блютуз, сторонние программы. Необходимо это, когда нужно перенести данные со смартфона на другое устройство, поделиться трафиком. С нашей точки зрения, самый эффективный способ — настройка hotspot. В случае, если на втором устройстве нет вай фай приемника, используйте usb-кабель. Раздача интернета доступна и с помощью дополнительно устанавливаемого софта. Рекомендуем foxfi, pdanet, osmino.
Раздача Интернета через Wi-Fi с телефона Андроид
В регионе, в котором не доступен проводной интернет, можно превратить свой телефон Андроид (смартфон) в полноценную точку доступа wi-fi.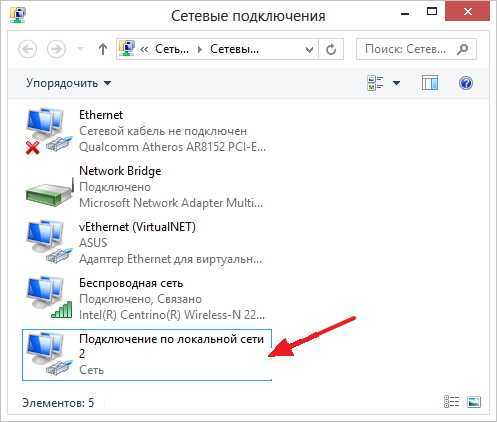 Это возможно при условии наличия на смартфоне мобильного Интернета.
Это возможно при условии наличия на смартфоне мобильного Интернета.
Как известно, многие сотовые операторы предоставляют своим абонентам такую возможность.
Содержание:
1) Настройка на телефоне Андроид раздачи Wi-Fi
2) Принимаем на компьютере Wi-Fi, который раздает Андроид
3) Как отключить раздачу Wi-Fi со смартфона
Зачастую использование 3G или LTE (4G) сетей выходит на первый план у многих пользователей, так как они отличаются демократичными тарифами и приличной скоростью.
Итак, что же делать, если телефон к Интернету подключен, а войти в Интернет нужно с другого устройства, например, с ноутбука? Как раздать Wi-Fi с Андроида?
Настраиваем точку доступа для раздачи Wi-Fi на своем смартфоне с операционной системой Андроид. Для этого входим в меню «Настройки» Андроида.
Сразу оговорюсь, что в разных моделях смартфонов, у различных производителей могут быть отличающиеся интерфейсы. Однако описанные ниже подходы по подключению компьютера к Интернету через смартфон, раздающий Wi-Fi – практически одинаковые.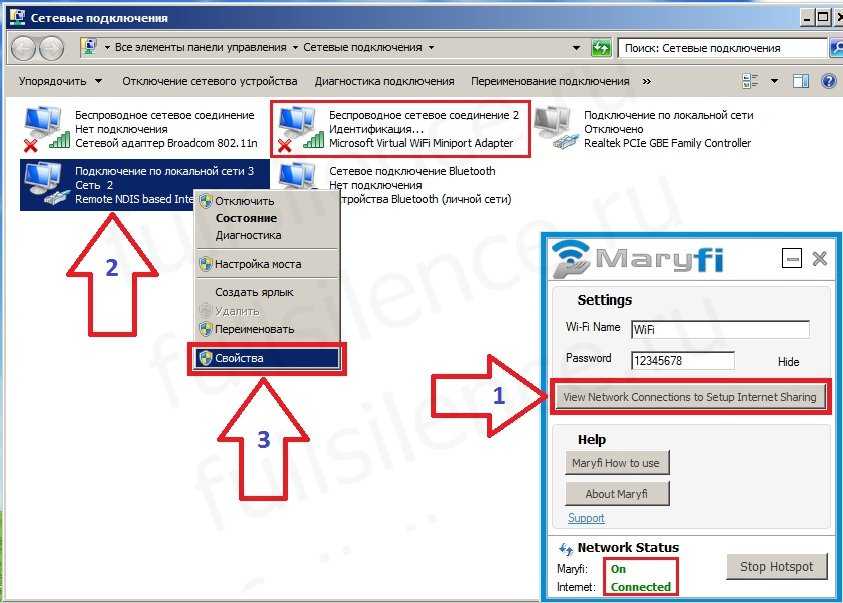
Если у Вас картинки на экране смартфона отличаются от скриншотов, приведенных ниже, тогда можно самостоятельно проделать аналогичные действия в настройках своего телефона. Главное, повторюсь, чтобы сам смартфон был подключен к Интернету, иначе он не сможет раздавать вай-фай, то есть, не сможет стать точкой доступа. Важно, чтобы тариф мобильной связи позволял без особых проблем расходовать Интернет трафик, иначе стоимость подобного подключения к Интернету будет весьма дорогой.
Итак, заходим в меню «Настройки» Андроида (рис. 1):
Рис. 1. Настройки Андроида
Во вкладке «Системные» выбираем – «Беспроводные сети» или «Еще…» (рис. 2):
Рис. 2. Системные настройки Андроида
Вот здесь и находится искомая функция. Называться она может по-разному, например:
- точка доступа,
- точка доступа wlan,
- wi-fi роутер,
- хот-спот
- и т.п.
В данном случае ее название хот-спот (рис. 3).
Рис. 3. Точка доступа к Интернету
Первое, что нужно сделать при входе:
- проверить подключение и настройки мобильной сети (то есть, есть ли сигнал от мобильного оператора и позволяет ли этот сигнал подключиться к Интернету – должны высвечиваться значки 3G, H+, LTE и т.
 п. возле указателя мощности сигнала мобильного оператора, как правило, в верхней части экрана смартфона),
п. возле указателя мощности сигнала мобильного оператора, как правило, в верхней части экрана смартфона), - затем включить точку доступа, подвинув движок, как показано на рис. 4 (зеленый цвет означает, что точка доступа WLAN включена):
Рис. 4. Включение точки доступа к Интернету – подвинуть движок «Точка доступа WLAN»
Сразу же появляется возможность изменения параметров сети, что мы и делаем при первом включении раздачи Wi-Fi:
- Придумываем название сети в поле «Сетевой индикатор SSID», либо оставляем название, предложенное по умолчанию – Lenovo S860 (рис. 5).
- Тип безопасности: оставляем по умолчанию (WPA2 PSK) (рис. 5):
Рис. 5. Подтверждение безопасности подключения к сети Интернет
- Придумываем пароль – не менее 8 символов (рис. 6) и вводим его.
Пароль 1234567890 является примером неудачного пароля, слишком он прост, поэтому не нужно воспроизводить его в ваших настройках. Клавиатура для ввода пароля появится автоматически, если установить курсор (тапнуть) в поле для ввода пароля.
Рис. 6. Ввод пароля для последующего контроля подключения к сети Интернет
Последний тап по кнопке «Сохранить» изменения (рис. 6) – вот и все, смартфон раздает вай-фай.
Принимаем на компьютере Wi-Fi, который раздает Андроид
Чтобы подключиться к собственной точке доступа wi-fi, нужно компьютер подготовить к подключению к Интернету с помощью Wi-Fi. На разных ПК это делается по-разному, единых инструкций нет.
Как только на ПК будет запущена опция подключения к Wi-Fi, а смартфон будет настроен как точка доступа, то на компьютере Вы увидите сеть с именем, которое было присвоено при настройке смартфона. В данном случае – это имя Lenovo S860.
Далее на компьютере нужно выбрать сеть с этим именем (Lenovo S860). Затем ввести пароль, который был указан при настройке смартфона в качестве точки доступа. Этот пароль (1234567890) был показан на рис. 6. И после некоторого «раздумья» со стороны техники, компьютер будет подключен к Интернету посредством смартфона.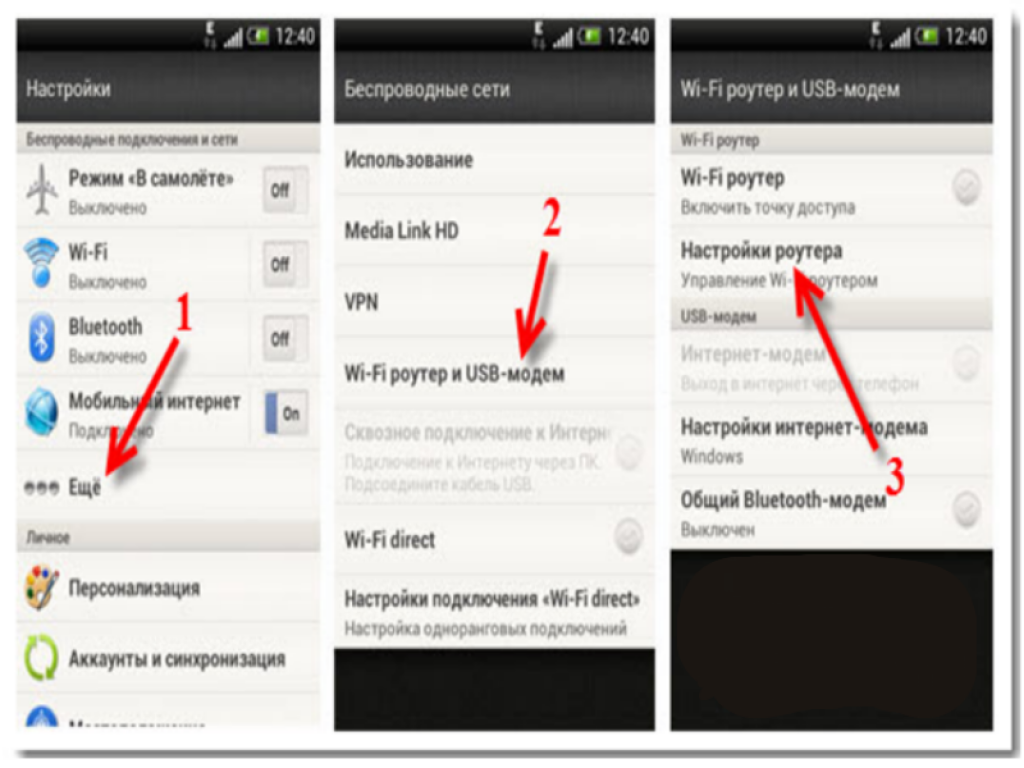
А на экране смартфона в это время будет показано, как компьютер подключается к сети Интернет. Например, для компьютера с именем Nana это будет выглядеть так, как показано на рис. 7:
Рис. 7. Внешний компьютер с именем Nana подключается к Wi-Fi, который раздает смартфон
На панели уведомлений смартфона появится соответствующий значок (рис. 8).
Рис. 8. Смартфон раздает Wi-Fi
В некоторых версиях ОС Андроид по умолчанию ограничено количество подключенных пользователей. При желании Вы можете вручную отменить эти ограничения (рис. 9):
Рис. 9. Подключенные пользователи к Wi-fi
Как отключить раздачу Wi-Fi со смартфона
Обратный выход делается еще проще. Сначала нужно выйти из Интернета на ПК, отключить на нем функцию Wi-Fi. И затем нужно отключить раздачу Wi-Fi на смартфоне. Для этого движок, показанный на рис. 9, передвигаем в положение выключено. И все. Смартфон больше не расходует Интернет трафик мобильного оператора.
Пароль для доступа к Интернету посредством смартфона желательно не афишировать, иначе к Вашему Интернет трафику смогут подключиться посторонние пользователи.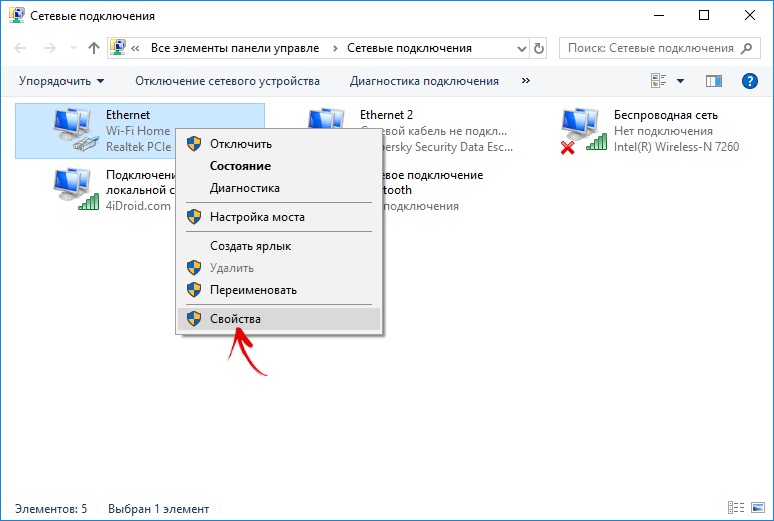 А ведь оплата за трафик будет, что называется, на вашей стороне, она будет списываться с баланса Вашего мобильного телефона (смартфона).
А ведь оплата за трафик будет, что называется, на вашей стороне, она будет списываться с баланса Вашего мобильного телефона (смартфона).
P.S. Также про телефон с Андроид:
1. Потерян сотовый телефон: как можно найти
2. 9 советов по энергосбережению Андроид
3. Как сделать звонок на Андроиде и ответ на звонок
4. Что будет, если уронить телефон?
5. Если телефон Андроид с двумя симками
Получайте новые статьи по компьютерной грамотности на ваш почтовый ящик:
Необходимо подтвердить подписку в своей почте. Спасибо!
Как поделиться интернет-соединением Apple iPhone с компьютером
Перейти к основному содержанию
Диктуйте свой поиск
(Белл Алиант)
Управляйте своими Bell Aliant Fibe TV, Интернетом, домашним телефоном и службами домашней безопасности
Данные моей учетной записи
Мой профайл
Выйти из моей учетной записи
(Войти в MyBell)
Управляйте услугами спутникового телевидения и мобильной связи Bell.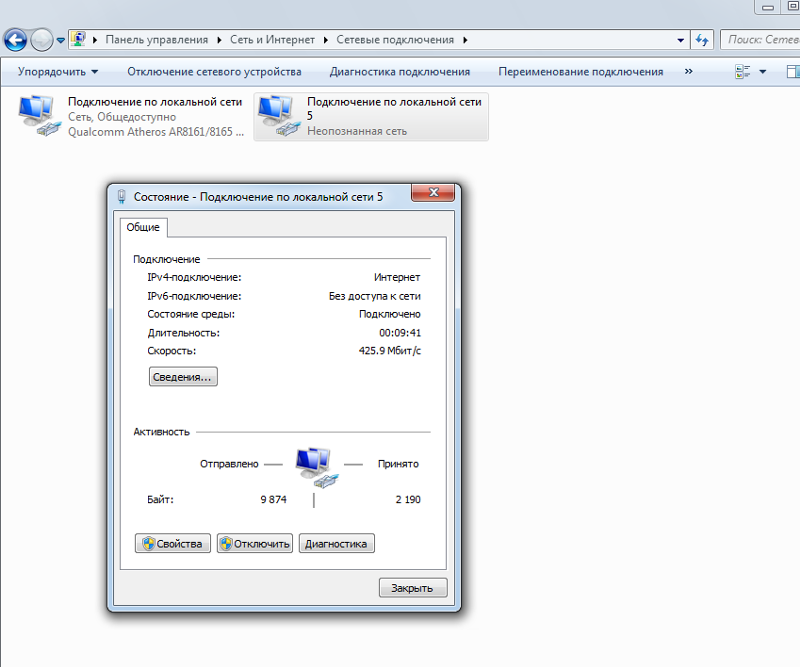
Мои услуги
Мои счета и платежи
Мой профайл
Выйти из MyBell
Шаг 1 из 9
Подключите Apple iPhone к компьютеру с помощью USB-кабеля.
Изображения могут быть не совсем такими, как показано.
Шаг 2 из 9
Коснитесь Настройки.
Изображения могут быть не совсем такими, как показано.
Шаг 3 из 9
Коснитесь Сотовая связь.
Изображения могут быть не совсем такими, как показано.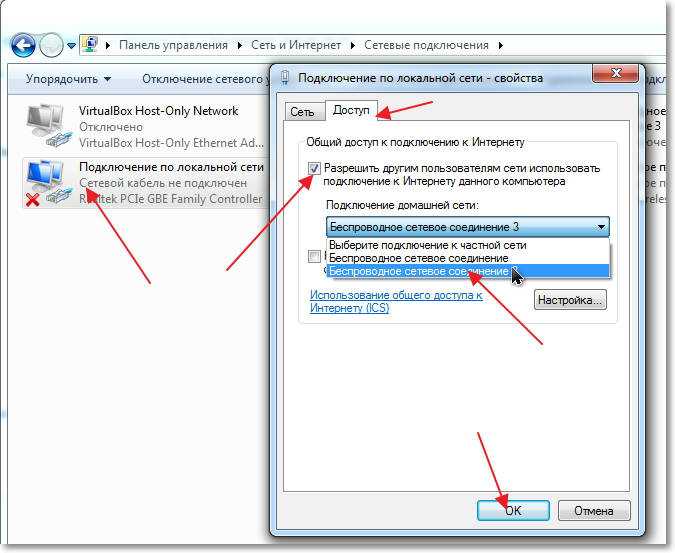
Шаг 4 из 9
Нажмите Личная точка доступа.
Изображения могут быть не совсем такими, как показано.
Шаг 5 из 9
Коснитесь ползунка, чтобы активировать персональную точку доступа.
Изображения могут быть не совсем такими, как показано.
Шаг 6 из 9
Apple iPhone теперь привязан.
Изображения могут быть не совсем такими, как показано.
Шаг 7 из 9
На компьютере дождитесь установки драйверов устройств и нажмите Домашняя сеть.
Изображения могут быть не совсем такими, как показано.
Шаг 8 из 9
Подождите, пока компьютер автоматически применит настройки и подключится к сети.
Изображения могут быть не совсем такими, как показано.
Шаг 9 из 9
Настройка завершена. Щелкните Закрыть.
Изображения могут быть не совсем такими, как показано.
- Подключите Apple iPhone к компьютеру с помощью кабеля USB.
- Нажмите Настройки.
- Сенсорная сотовая связь.
- Коснитесь персональной точки доступа.

- Коснитесь ползунка, чтобы активировать персональную точку доступа.
- Apple iPhone теперь привязан.
- На компьютере дождитесь установки драйверов устройств и щелкните Домашняя сеть.
- Подождите, пока компьютер автоматически применит настройки и подключится к сети.
- Установка завершена. Щелкните Закрыть.
Подходит для:
iPhone 6 Plus, 6s, 6s plus, 7, 7 Plus, 8, 8 Plus, SE (2-го поколения), X, Xs, Xs Max, XR, 11, 11 Pro, 11 Pro Max, 12, 12 Pro, 12 Mini , 12 Pro Max, 13, 13 Pro, 13 Mini, 13 Pro Max, 14, 14 Plus, 14 Pro, 14 Pro Max.
Как поделиться Интернетом с ПК с iPhone через USB-кабель
iPhone
Сакши Гарг
• 3 мин чтения
Иногда вы оказываетесь в ситуации, когда у вас нет доступного соединения Wi-Fi, ваш телефон не получает никакого сигнала, и единственный способ подключиться к Интернету — через кабель Ethernet. Итак, если вы хотите использовать это подключение к Интернету на своем iPhone, но у вас нет маршрутизатора для подключения к кабелю или адаптера Ethernet, а на вашем ПК нет возможностей мобильной точки доступа, что вы будете делать?
Вы можете использовать кабель вашего iPhone для подключения к ПК и совместного использования Интернета вашего ПК через USB-кабель.
Хотя подключиться к Интернету вашего iPhone на ПК через USB легко, обратное подключение — нет. Вам нужно будет набраться терпения, так как то, что вы будете делать, по сути, обманывает ваш iPhone и ПК, заставляя их совместно использовать Интернет ПК с вашим телефоном через USB-соединение. Вероятность того, что этот метод сработает, выше всего, если вы используете более старые версии Windows и iOS.
Для начала перейдите в Панель управления на ПК с ОС Windows и откройте Сеть и Интернет Настройки.
Затем перейдите в Центр управления сетями и общим доступом .
Теперь нажмите Изменить настройки адаптера в левой части экрана.
Теперь отключите активный адаптер Ethernet. Щелкните правой кнопкой мыши адаптер, который в настоящее время используется для Интернета на вашем ПК с Windows, и выберите Отключить из контекстного меню.
Отключите адаптер для Интернета на ПК, щелкнув по нему правой кнопкой мыши.
Теперь подключите iPhone к ПК с помощью кабеля USB-Lightning. Убедитесь, что на ваш компьютер загружена последняя версия iTunes. Когда вы увидите предупреждение Доверяйте этому компьютеру , нажмите Доверять. Убедитесь, что Wi-Fi и Bluetooth отключены для настройки личной точки доступа на вашем iPhone.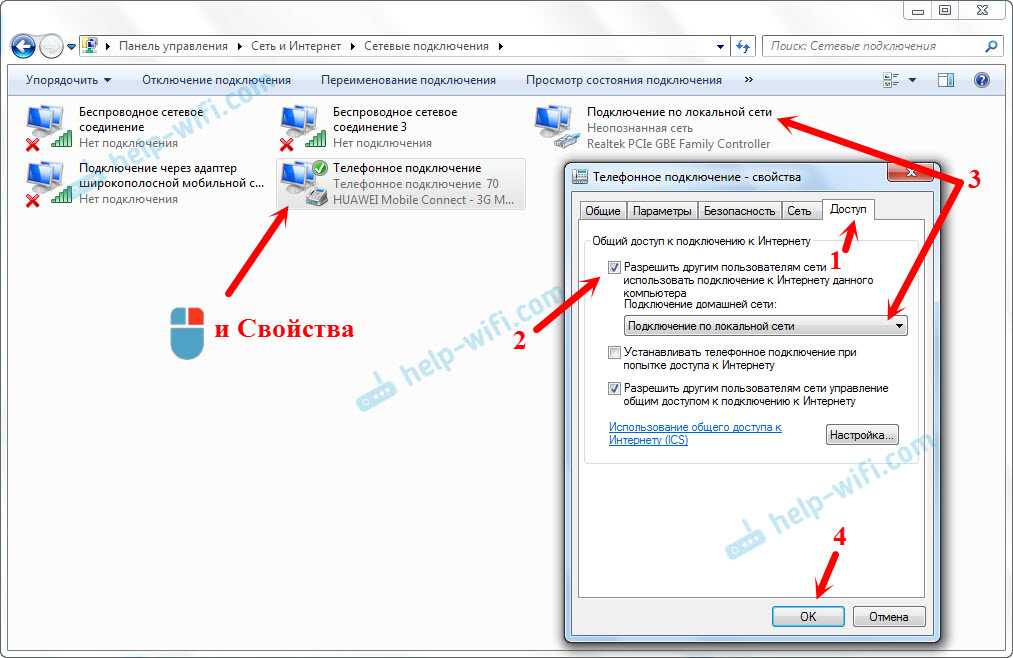
После подключения iPhone к ПК новый адаптер, указывающий на ваш iPhone, появится в списке адаптеров в настройках адаптера (Ethernet 2 или локальная сеть 2 или что-то подобное) на вашем ПК с Windows.
Затем снова щелкните правой кнопкой мыши адаптер Ethernet, который мы ранее отключили, и выберите «Свойства» в контекстном меню. Затем щелкните вкладку Sharing и включите Общий доступ к подключению к Интернету и выберите необходимые службы в настройках.
Включите общий доступ к подключению к Интернету (ICS) для адаптера для ПК в Интернете.
Наконец, снова включите адаптер для Интернета на вашем ПК. Щелкните его правой кнопкой мыши в настройках адаптера и нажмите Включить.
После этого вы сможете получить доступ к Интернету вашего ПК с вашего iPhone. Чтобы проверить, выполните поиск в Google «Мой IP» как на iPhone, так и на ПК. Он должен отображать тот же IP-адрес, который предоставляется интернет-провайдером на ПК.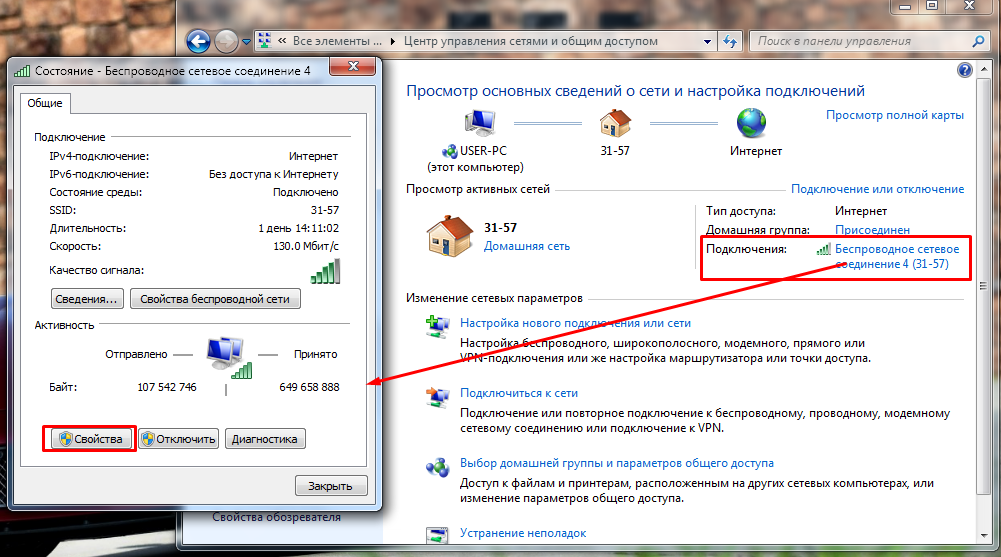
Вы делитесь своим местоположением с кем-то в iMessage, но больше не хотите? Вот 4 способа прекратить делиться своим местоположением без уведомления.
3 минуты чтения
Режим чтения Chrome — это встроенная функция, которая удаляет весь беспорядок с веб-сайтов, оставляя вам только текст и изображения. Это позволяет легче сосредоточиться на содержании и читать, не отвлекаясь.
3 минуты чтения
Проверенные способы решения проблемы с медленным поиском в Windows 11
7 минут чтения
Несколько советов, которые помогут вам максимально эффективно использовать чат-бот Google с искусственным интеллектом
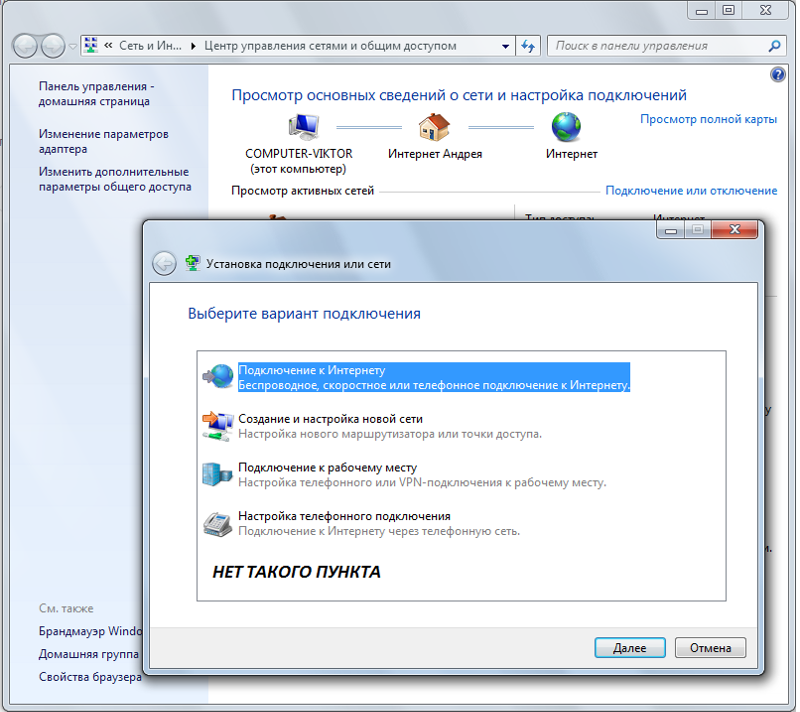 Воспользоваться ими они могут в течение 30 дней;
Воспользоваться ими они могут в течение 30 дней; В файле изменить значение ттл.
В файле изменить значение ттл.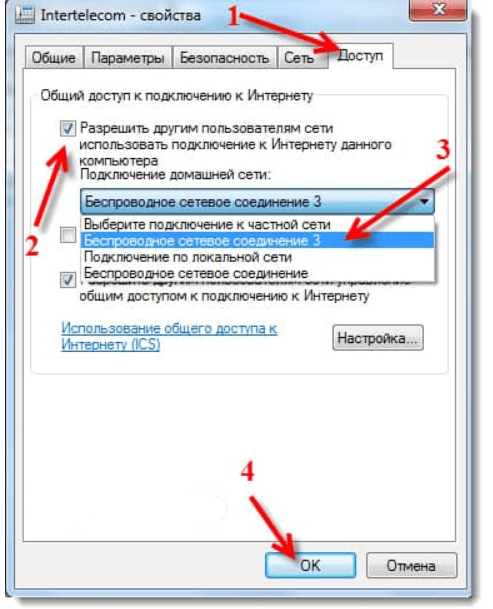 п. возле указателя мощности сигнала мобильного оператора, как правило, в верхней части экрана смартфона),
п. возле указателя мощности сигнала мобильного оператора, как правило, в верхней части экрана смартфона),