Интернет через вай фай: Что такое вай-фай? Чем интернет отличается от Wi-Fi
Содержание
Бесплатная городская сеть Wi-Fi / Проекты / Сайт Москвы
Городская сеть Wi-Fi
В Москве действует «Городской Wi-Fi» — это точки доступа к бесплатному беспроводному интернету, расположенные на улицах города в пределах Садового кольца, в местах массового скопления граждан в пределах ТТК, столичных парках, библиотеках, домах культуры, музеях, сети кинотеатров «МосКино» и общежитиях вузов.
| Wi-Fi на карте города |
Городская сеть Wi-Fi
В Москве действует «Городской Wi-Fi» — это точки доступа к бесплатному беспроводному интернету, расположенные на улицах города в пределах Садового кольца, в местах массового скопления граждан в пределах ТТК, столичных парках, библиотеках, домах культуры, музеях, сети кинотеатров «МосКино» и общежитиях вузов.
| Wi-Fi на карте города |
Посмотрите городские мобильные приложения и сервисы
Узнайте, как остаться анонимным в интернете
Посмотрите городские мобильные приложения и сервисы
Узнайте, как остаться анонимным в интернете
Городская сеть Wi-Fi — опорная беспроводная инфраструктура для развития сервисов и услуг в рамках концепции «Умный город», обеспечивающая жителей и гостей столицы бесплатным доступом к интернету.
Сеть обладает следующими характеристиками:
- общая канальная емкость сети позволяет обеспечить доступ в Интернет одновременно до 150 тысяч пользователей;
- работа в двух диапазонах (2,4 ГГц и 5 ГГц) дает преимущество в производительности и снижает риски влияния эфирных помех;
- скорость на пользователя — не менее 1 Мбит/с, что позволяет с гарантированным качеством использовать городские приложения, мобильные мессенджеры, а также осуществлять обмен фото и видеосообщений, смотреть потоковое видео в хорошем качестве;
- каждая точка доступа обеспечивает стабильную передачу данных в радиусе до 50 метров;
- одновременно к одной точке доступа может быть подключено до 50 устройств;
- длительность одной сессии ограничена календарными сутками.
22 080
точек доступа
12 000 000
подключений ежемесячно
Инфраструктура
Столичные парки:
61 парк
1102 точки доступа
Внутри Садового и локально в пределах ТТК:
3 775 точек доступа
Общежития вузов:
141 корпус
12 591 точка доступа
Кинотеатры:
11 объектов
56 точек доступа
Транспортно-пересадочные узлы:
11 объектов
92 точки доступа
Библиотеки:
357 объектов
2 310 точек доступа
Учреждения культуры и спорта:
304 объекта
1 652 точки доступа
Музеи:
24 объекта
443 точки доступа
ВДНХ:
59 точек доступа
Столичные парки:
61 парк
1102 точки доступа
Внутри Садового и локально в пределах ТТК:
3 775 точек доступа
Общежития вузов:
141 корпус
12 591 точка доступа
Кинотеатры:
11 объектов
56 точек доступа
Транспортно-пересадочные узлы:
11 объектов
92 точки доступа
Библиотеки:
357 объектов
2 310 точек доступа
Учреждения культуры и спорта:
304 объекта
1 634 точки доступа
Музеи:
24 объекта
443 точки доступа
ВДНХ:
59 точек доступа
Единый оператор городского Wi-Fi
Организована круглосуточная служба централизованной технической поддержки для взаимодействия с жителями и сопровождения работы городской сети Wi-Fi единым оператором.
Телефон: +7 800 300-69-89.
С появлением единого оператора сети в Москве возникло общее городское Wi-Fi-пространство, которое объединяет свыше 22 тысяч точек доступа к бесплатному беспроводному интернету. Это позволяет москвичам выходить в интернет на улицах внутри Садового кольца, локально в пределах Третьего транспортного кольца, в парках, библиотеках, учреждениях культуры и спорта, музеях, кинотеатрах сети «Москино» и общежитиях вузов без повторной авторизации.
*Единым оператором городского Wi-Fi на условиях конкурса определено АО «МаксимаТелеком». Компания обеспечивает интеграцию сетей городского Wi-Fi на единой цифровой платформе, а также организует работу службы централизованной технической поддержки
Плюсы внедрения единого оператора городского Wi-Fi
Единый телефон поддержки
8 800 300 69 89
Бесшовная авторизация
в любой точке городского wi-fi
Единый телефон поддержки
8 800 300 69 89
Бесшовная авторизация
в любой точке городского wi-fi
Как подключиться
Для подключения к «Городскому Wi-Fi» необходимо выбрать в списке доступных сетей сеть Moscow_WiFi_Free, открыть браузер и авторизоваться с помощью аккаунта на Портале Мэра и Правительства Москвы mos. ru или СМС*.
ru или СМС*.
Идентификация в городской сети Wi-Fi проводится всего один раз в три месяца. В дальнейшем для пользования интернетом достаточно лишь выбрать сеть Moscow_WiFi_Free, войти в браузер и нажать кнопку «подключить».
*Почему требуется идентификация пользователей?
Идентификация пользователей для получения доступа к Wi-Fi в публичных местах — требование российского законодательства. Оператор связи перед открытием доступа в интернет обязан предложить пользователю:
- ввести номер своего мобильного телефона, на который будет направлен код для подтверждения введенных данных;
- указать свои фамилию, имя и отчество, подтвердив их документом, удостоверяющим личность, учетной записью на едином портале государственных услуг (или портале Мэра Москвы mos.ru) или иным способом, не противоречащим законодательству.
Для чего используется
Городская сеть Wi-Fi
Геопозиционирование транспортных средств через Городскую сеть Wi-Fi для Департамента транспорта
Передача изображений с 2000 видеорегистраторов сотрудников полиции в Единый центр хранения данных
Передача данных в проекте «Мобильный инспектор» через служебный сегмент Городской сети Wi-Fi
Если iPhone или iPad не подключается к сети Wi-Fi
Получите помощь в подключении к сети Wi-Fi на iPhone или iPad.
Убедитесь, что маршрутизатор включен и устройство находится в зоне действия
Если устройство находится слишком далеко от маршрутизатора сети Wi-Fi, оно не будет ловить сигнал, поэтому убедитесь, что устройство находится в зоне действия.
Убедитесь, что Wi-Fi включен и сеть отображается
Перейдите в раздел «Настройки» > Wi-Fi и убедитесь, что Wi-Fi включен. Нажмите имя сети Wi-Fi, к которой требуется подключиться. Синяя галочка рядом с именем сети означает, что устройство подключено к ней.
Если в меню «Настройки» > «Wi-Fi» > [Ваша сеть] отображается, что автоподключение выключено, то нажмите кнопку «Подробнее» и выберите «Автоподключение».
Если появится запрос, введите пароль сети Wi-Fi
Если потребуется, введите пароль для доступа к сети Wi-Fi. Узнайте, что делать, если вы не знаете пароль.
Даже после ввода правильного пароля возможен вывод сообщения «Не удалось подключиться к сети» или «Неверный пароль». Перезапустите все свои устройства, затем повторите попытку ввести пароль.
Проверка наличия проблем с сетью Wi-Fi
Если iOS или iPadOS обнаруживает проблему с подключением Wi-Fi, вы можете увидеть рекомендации по ее устранению под именем сети Wi-Fi, к которой установлено подключение. Например, может отображаться уведомление «Нет подключения к Интернету». Для получения дополнительной информации нажмите имя сети Wi-Fi.
Проверка кабелей и подключений
Если подключиться к сети или к Интернету по-прежнему не удается, убедитесь, что маршрутизатор подключен к модему и включен.
Перезапуск
Перезапустите устройство iOS или iPadOS.
Перезапустите маршрутизатор и кабельный или DSL-модем, отсоединив устройство, а затем снова подсоединив его к розетке.
После перезапуска каждого устройства проверяйте, устранена ли неполадка.
Сброс настроек сети
Если вы используете iOS или iPadOS 15 либо более поздней версии, перейдите в раздел «Настройки» > «Основные» > «Перенос или сброс [устройства]» > «Сбросить» > «Сбросить настройки сети».
Если вы используете iOS или iPadOS 14 либо более ранней версии, перейдите в раздел «Настройки» > «Основные» > «Сбросить» > «Сбросить настройки сети».
При этом сбрасываются сети и пароли Wi-Fi, настройки сотовой сети, а также параметры VPN и APN, которые использовались ранее.
Дополнительная помощь
- Если устройство подключено к сети Wi-Fi, но не удается подключиться к Интернету, попробуйте воспользоваться Wi-Fi на других устройствах. Если на других устройствах также не удается подключиться к Интернету, возможно, возникли перебои в работе интернет-провайдера. Обратитесь за помощью в кабельную сеть или к интернет-провайдеру.
- Попробуйте подключиться к сети Wi-Fi в другом месте. Если подключение устройства возможно, необходимо устранить неполадки с сетью Wi-Fi. Если устройство не подключается ни к одной сети Wi-Fi, обратитесь в компанию Apple.
- Обновите прошивку маршрутизатора Wi-Fi до последней версии и убедитесь, что ваш продукт Apple включен в список поддерживаемых.
 За дополнительной информацией обращайтесь к производителю маршрутизатора.
За дополнительной информацией обращайтесь к производителю маршрутизатора.
Дата публикации:
Беспроводная сеть
— Как получить доступ в Интернет через Wi-Fi и поделиться с устройством локальной сети
Задавать вопрос
спросил
Изменено
5 лет назад
Просмотрено
69 тысяч раз
В своей квартире я могу подключиться к Интернету только через точку доступа Wi-Fi в квартире. Но у меня есть несколько устройств, которые имеют только подключение к локальной сети, например ПК, интернет-телевидение, игровая приставка. Все, что у меня есть, это беспроводной маршрутизатор DLINK (DSL-264OBT) и беспроводной USB-адаптер.
Цель: Я хочу получить доступ к Интернету с этих устройств.
Можно ли использовать беспроводной маршрутизатор для подключения к точке доступа Wi-Fi, а затем совместно использовать Интернет в локальной сети через собственный порт Ethernet?
Одно из решений, которое я могу придумать, — это подключить беспроводной USB-адаптер к ПК, а затем поделиться Интернетом через локальную сеть маршрутизатора. Но таким образом, если я хочу играть в игры, мне приходится постоянно включать компьютер, даже если я им вообще не пользуюсь.
У кого-нибудь есть решение для этого? Я могу купить новое сетевое устройство, если оно понадобится.
- беспроводная сеть
- lan
- интернет-обмен
Вам необходимо создать беспроводной мост, большинство домашних маршрутизаторов не будут иметь эту опцию без специальной прошивки, но я думаю, что несколько d-links у меня есть на самом деле у меня был этот вариант, и на самом деле я подключил свой HTPC, телевизор и PS3 к моей домашней сети дома, используя дешевый маршрутизатор linksys, на котором есть ddwrt
. Если вам нужно что-то временное, вы можете использовать ноутбук для создайте мост от вашей беспроводной сети к проводной сетевой карте без использования какого-либо дополнительного программного обеспечения, вот руководство, в котором есть некоторая информация об этом от technet.
Если вам нужно что-то временное, вы можете использовать ноутбук для создайте мост от вашей беспроводной сети к проводной сетевой карте без использования какого-либо дополнительного программного обеспечения, вот руководство, в котором есть некоторая информация об этом от technet.
DD-WRT — это специальная прошивка, которая может работать с любым совместимым беспроводным маршрутизатором.
Вы можете найти базу данных Router здесь, ваш текущий dlink не поддерживается.
2
Проверьте, есть ли в настройках вашего маршрутизатора режим беспроводного моста (мой дешевый TP-Link называет это мостом WDS). Вы устанавливаете имя сети и пароль таким же, как Wi-Fi в вашей квартире.
Затем вам нужно будет отключить DHCP-сервер на вашем маршрутизаторе (чтобы ваш комплект, подключенный к вашему маршрутизатору, получил свой IP-адрес и т. д. от Wi-Fi-маршрутизатора вашей квартиры).
Однако у вас могут возникнуть проблемы с производительностью, если другие клиенты будут использовать ваш маршрутизатор в беспроводном режиме, а не маршрутизатор в квартире, поскольку ваш маршрутизатор будет получать, а затем ретранслировать любой сетевой трафик.
1
Вы можете использовать программное обеспечение для подключения с http://www.connectify.me/, затем, если ваша сетевая карта или беспроводной адаптер совместимы с этим программным обеспечением, вы можете поделиться своим Интернетом.
Вы можете использовать connectify, как уже предлагал Anees.
Кроме того, запуск прокси-сервера на вашем ноутбуке является идеальным вариантом использования прокси.
Обычно ваш ноутбук будет подключаться к точке доступа Wi-Fi, а также к маршрутизатору через сетевой кабель.
Другие устройства также подключены к вашему маршрутизатору через сетевой кабель.
Маршрутизатор здесь просто действует как DHCP-сервер и назначает IP-адреса всем вашим устройствам.
Теперь запустите прокси-сервер на своем ноутбуке на порту.
Этот прокси-сервер может использоваться устройствами для доступа к Интернету в точке доступа.
Просто как азбука…
Щелкните правой кнопкой мыши вашего беспроводного адаптера
Выберите свойства. ..
..
перейти на вкладку поделиться
Нажмите поделиться
выберите вашу локальную сеть в выпадающем списке.
Это позволит поделиться вашим Wi-Fi-интернетом с локальным компьютером, подключенным через локальную сеть…
networking — подключение к Интернету с помощью Wi-Fi, в то время как проводное подключение к другой локальной сети через Ethernet
Задавать вопрос
спросил
Изменено
3 года, 2 месяца назад
Просмотрено
299 тысяч раз
Итак, у меня есть небольшой маршрутизатор, к которому я подключен через кабель Ethernet, и у меня есть несколько устройств, подключающихся к этому маршрутизатору через Wi-Fi, чтобы они могли видеть экран моего компьютера. Совместное использование экрана в Windows 7. В то же время я хотел бы использовать свой адаптер Wi-Fi для подключения к другому маршрутизатору, который подключен к Интернету. Пока я не могу делать их одновременно.
В то же время я хотел бы использовать свой адаптер Wi-Fi для подключения к другому маршрутизатору, который подключен к Интернету. Пока я не могу делать их одновременно.
— Сначала я просто попытался подключиться к Wi-Fi и подключить кабель, но Windows отдала предпочтение Ethernet, как я полагал, потому что совместное использование экрана работало, но я не мог выйти в Интернет.
— Во-вторых, я попытался изменить порядок предпочтений адаптеров в дополнительных настройках в Центре управления сетями/общим доступом. Это не сработало.
— В-третьих, я попытался вручную настроить метрики в дополнительных свойствах для каждого адаптера, чтобы отдать предпочтение подключению к Wi-Fi. Эта половина работает. Я могу начать совместное использование экрана, и это работает, и я могу подключиться к сети Wi-Fi в Интернете, но когда я пытаюсь получить к ней доступ (например, открыть Google Chrome), мое подключение к совместному использованию экрана прерывается. А это наоборот, если я первым добрался до интернета.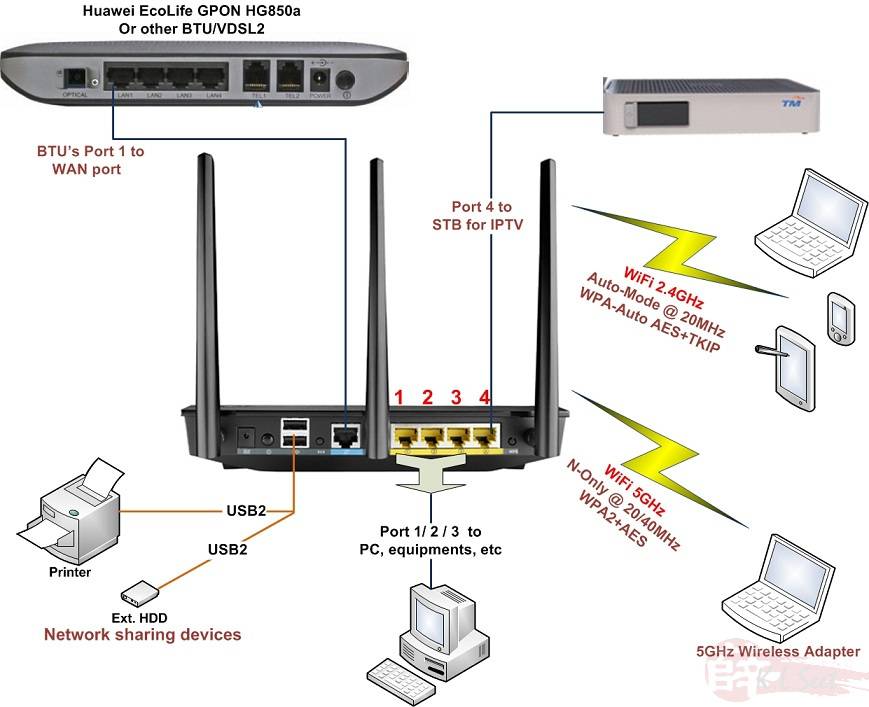
Мысли?
- сеть
- беспроводная сеть
- маршрутизатор
- Интернет
- Ethernet
3
Ниже приведен пошаговый процесс использования беспроводного доступа в Интернет без отключения кабеля Ethernet.
- Откройте Центр управления сетями и общим доступом («Состояние сети» Win10).
- Перейдите в «Изменить параметры адаптера» («Изменить параметры адаптера» Win10)
- Перейти к свойствам локальной сети.
- Нажмите на Интернет-протокол версии 4 и перейдите к его свойствам.
- Нажмите Дополнительно
- Там вы увидите проверенный блок под названием «Автоматическая метрика».
- Снимите флажок и введите 2 в этом разделе.
- Теперь сделайте то же самое для беспроводной сети, но введите 1.
Сохраните настройку, и вы сможете использовать Wi-Fi, даже если кабель Ethernet подключен к локальной сети.
2
Разобрался, мне нужно было установить статический IP-адрес локальной сети Ethernet моей машины и удалить шлюз по умолчанию.
1
Мне помогло использование статического IP-адреса и удаление шлюза по умолчанию.
Прежде чем что-либо делать, запустите командную строку и введите IPConfig /all . Обратите внимание на адрес DNS-сервера и на то, используете ли вы DHCP или нет.
Перейдите к настройкам сети и Интернета в Windows, затем Изменить настройки адаптера.
Выберите проводное соединение, затем измените его свойства. Выберите Интернет-протокол версии 4 (TCP/IPv4) и отредактируйте свойства. Выберите Использовать следующий IP-адрес и введите статический адрес. Это, вероятно, назначено вам администратором. Оставьте поле Шлюз по умолчанию пустым. Обычно работает маска подсети 255.255.0.0. Вам также потребуется указанный выше IP-адрес вашего DNS-сервера, если это применимо.
У меня такая же проблема, единственное, что Wi-Fi имел тот же локальный IP для подключения! Я имею в виду, что они были:
IP-адрес маршрутизатора локальной сети (подключен кабелем): 192. 168.1.1
168.1.1
IP-адрес маршрутизатора Wi-Fi: 192.168.1.1!
, так что оба дают одну и ту же IP-группу для всех сетевых устройств, 192.168.1.x
Итак, я думаю, Win7 сбивается каждый раз, когда вы подключаетесь одновременно к обеим сетям, независимо от того, какой приоритет вы даете им в дополнительных настройках!
, поэтому я просто подумал попробовать использовать разные группы IP, например:
Локальная сеть: 192.168.1.1
WiFi: 192.168.2.1 и теперь все отлично работает вместе! 🙂 Это означает, что теперь Windows может сделать разницу между двумя сетями, что невозможно только из-за разницы в имени!
Удачи!
0
У меня был немного другой случай:
Моя локальная сеть используется как инфраструктура VPN, а также как Интернет Cisco и электронной почты с настройками прокси.
Если я установил метрику 1 на локальную сеть и метрику 2 на Wi-Fi, Wi-Fi не работает.
Если я установлю метрику 2 на локальную сеть и метрику 1 на Wi-Fi, Outlook и Cisco не будут работать, но интрасеть будет работать.
 За дополнительной информацией обращайтесь к производителю маршрутизатора.
За дополнительной информацией обращайтесь к производителю маршрутизатора.