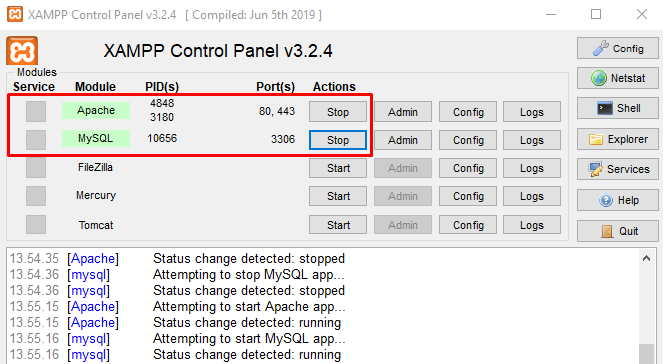WordPress xampp установка: Как установить XAMPP и WordPress на Windows
Содержание
Как установить XAMPP и WordPress на Windows
0 ∞
XAMPP позволяет запускать сайты локально. Давайте разберемся, как установить XAMPP и WordPress на компьютере, работающем на операционной системе Windows.
- Шаг 1: Скачайте и установите XAMPP на компьютер
- Шаг 2: Запустите модули и протестируйте сервер
- Шаг 3: Добавьте файлы WordPress
- Шаг 4: Создайте базу данных для WordPress
- Шаг 5: Запустите установщик WordPress
- Что насчёт Multisite или staging-сервера?
- Как установить XAMPP и WordPress Multisite
- Можно ли использовать XAMPP и WordPress на тестовом сервере?
- В заключение
Установщик XAMPP для Windows можно скачать с сайта Apache Friends. Размер архива составляет 110 мегабайт, поэтому загрузка может занять несколько минут.
После загрузки запустите инсталляционный пакет XAMPP. Если у вас установлен антивирус, то он может выдать предупреждение.
Нажмите “Yes”, чтобы продолжить. В зависимости от настроек Windows также можно увидеть сообщение от системы User Account Control (UAC). После того, как пройдёте все предупреждения, вы получите доступ к диалоговому окну инсталлятора.
Нажмите “Next”, чтобы продолжить.
На следующем шаге выберите, какие компоненты необходимо установить. Чтобы установить XAMPP и WordPress, потребуются:
- MySQL.
- PHPMyAdmin.
Снимите флажки со всего остального и нажмите “Next”. После этого выберем папку для установки XAMPP.
На следующем этапе нужно указать, хотите ли вы установить “Bitnami for XAMPP”. Этот пакет расширений не потребуется, поэтому просто снимите флажок.
После того, как нажмёте “Next”, всё будет готово к установке.
Процесс инсталляции может занять несколько минут:
После его завершения установки запустите панель управления, чтобы начать работу с XAMPP.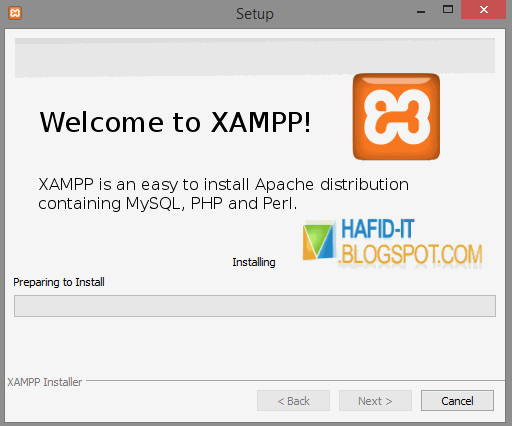
Чтобы правильно установить XAMPP и WordPress, запустите два модуля:
- Apache.
- MySQL.
Сделать это можно из панели управления XAMPP:
Об их работе сигнализирует зеленый цвет иконок.
Теперь можно протестировать работу локального сервера, перейдя в браузере по адресу: http://localhost/.
Теперь настало время установить на сервер CMS WordPress.
Перейдите на wordpress.org и скачать свежую версию WordPress. Затем откройте папку, в которую установили XAMPP. В моём случае это C://xampp. Затем в этой папке найдите каталог htdocs:
В htdocs, создайте новую папку для тестового сайта. Имя папки будет использоваться для доступа к ресурсу. Например, если вы создадите папку testsite, то локальный сайт будет располагаться по адресу http://localhost/testsite.
Распакуйте в новую папку архив с WordPress.
Создадим базу данных MySQL для WordPress. Чтобы сделать это, запустите PHPMyAdmin из панели управления XAMPP.
Затем нажмите “Databases”.
Введите имя базы данных и нажмите “Create”.
Перейдя по адресу тестового сайта, вы должны увидеть обычный установщик WordPress. Помните, что адрес вашего сайта – это просто http://localhost/FOLDERNAME.
Единственный шаг, на котором этот процесс отличается от обычной установки, это настройки базы данных. Когда вы дойдёте до них, введите следующие значения:
- Database Name = Имя базы данных, которую вы создали в PHPMyAdmin.
- Username = “root”.
- Password = оставьте пустым.
После завершения установки вы должны увидеть WordPress, работающий на локальном сервере.
Если нужен WordPress Multisite, то его также можно настроить на вашем локальном компьютере.
WordPress, установленный на локальном компьютере, это отличный способ познакомиться с CMS. Но его не следует использовать для отладки настоящего сайта. Конфигурация работающего в интернете веб-сервера и его аппаратная часть отличаются от локального компьютера.
Когда вы научитесь устанавливать XAMPP и WordPress, то сможете быстро разворачивать новые тестовые сайты. Как фрилансер, я использую XAMPP для тестирования различных тем и плагинов. На данный момент у меня около 60 различных установок WordPress, работающих на локальном сервере.
Сергей Бензенкоавтор-переводчик статьи «How to Install XAMPP and WordPress Locally on Windows PC»
Пожалуйста, опубликуйте ваши комментарии по текущей теме материала. Мы крайне благодарны вам за ваши комментарии, отклики, дизлайки, лайки, подписки!
Как установить XAMPP и WordPress на Windows
0 ∞
XAMPP позволяет запускать сайты локально. Давайте разберемся, как установить XAMPP и WordPress на компьютере, работающем на операционной системе Windows.
- Шаг 1: Скачайте и установите XAMPP на компьютер
- Шаг 2: Запустите модули и протестируйте сервер
- Шаг 3: Добавьте файлы WordPress
- Шаг 4: Создайте базу данных для WordPress
- Шаг 5: Запустите установщик WordPress
- Что насчёт Multisite или staging-сервера?
- Как установить XAMPP и WordPress Multisite
- Можно ли использовать XAMPP и WordPress на тестовом сервере?
- В заключение
Установщик XAMPP для Windows можно скачать с сайта Apache Friends. Размер архива составляет 110 мегабайт, поэтому загрузка может занять несколько минут.
Размер архива составляет 110 мегабайт, поэтому загрузка может занять несколько минут.
После загрузки запустите инсталляционный пакет XAMPP. Если у вас установлен антивирус, то он может выдать предупреждение.
Нажмите “Yes”, чтобы продолжить. В зависимости от настроек Windows также можно увидеть сообщение от системы User Account Control (UAC). После того, как пройдёте все предупреждения, вы получите доступ к диалоговому окну инсталлятора.
Нажмите “Next”, чтобы продолжить.
На следующем шаге выберите, какие компоненты необходимо установить. Чтобы установить XAMPP и WordPress, потребуются:
- MySQL.
- PHPMyAdmin.
Снимите флажки со всего остального и нажмите “Next”. После этого выберем папку для установки XAMPP.
На следующем этапе нужно указать, хотите ли вы установить “Bitnami for XAMPP”. Этот пакет расширений не потребуется, поэтому просто снимите флажок.
После того, как нажмёте “Next”, всё будет готово к установке.
Процесс инсталляции может занять несколько минут:
После его завершения установки запустите панель управления, чтобы начать работу с XAMPP.
Чтобы правильно установить XAMPP и WordPress, запустите два модуля:
- Apache.
- MySQL.
Сделать это можно из панели управления XAMPP:
Об их работе сигнализирует зеленый цвет иконок.
Теперь можно протестировать работу локального сервера, перейдя в браузере по адресу: http://localhost/.
Теперь настало время установить на сервер CMS WordPress.
Перейдите на wordpress.org и скачать свежую версию WordPress. Затем откройте папку, в которую установили XAMPP. В моём случае это C://xampp. Затем в этой папке найдите каталог htdocs:
В htdocs, создайте новую папку для тестового сайта. Имя папки будет использоваться для доступа к ресурсу. Например, если вы создадите папку testsite, то локальный сайт будет располагаться по адресу http://localhost/testsite.
Распакуйте в новую папку архив с WordPress.
Создадим базу данных MySQL для WordPress. Чтобы сделать это, запустите PHPMyAdmin из панели управления XAMPP.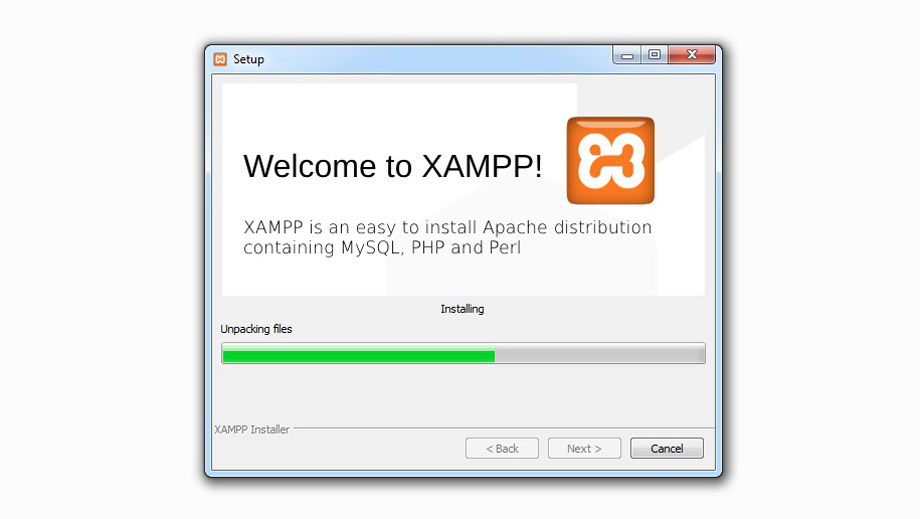
Затем нажмите “Databases”.
Введите имя базы данных и нажмите “Create”.
Перейдя по адресу тестового сайта, вы должны увидеть обычный установщик WordPress. Помните, что адрес вашего сайта – это просто http://localhost/FOLDERNAME.
Единственный шаг, на котором этот процесс отличается от обычной установки, это настройки базы данных. Когда вы дойдёте до них, введите следующие значения:
- Database Name = Имя базы данных, которую вы создали в PHPMyAdmin.
- Username = “root”.
- Password = оставьте пустым.
После завершения установки вы должны увидеть WordPress, работающий на локальном сервере.
Если нужен WordPress Multisite, то его также можно настроить на вашем локальном компьютере.
WordPress, установленный на локальном компьютере, это отличный способ познакомиться с CMS. Но его не следует использовать для отладки настоящего сайта. Конфигурация работающего в интернете веб-сервера и его аппаратная часть отличаются от локального компьютера.
Когда вы научитесь устанавливать XAMPP и WordPress, то сможете быстро разворачивать новые тестовые сайты. Как фрилансер, я использую XAMPP для тестирования различных тем и плагинов. На данный момент у меня около 60 различных установок WordPress, работающих на локальном сервере.
Сергей Бензенкоавтор-переводчик статьи «How to Install XAMPP and WordPress Locally on Windows PC»
Пожалуйста, опубликуйте ваши комментарии по текущей теме материала. Мы крайне благодарны вам за ваши комментарии, отклики, дизлайки, лайки, подписки!
Как установить WordPress в XAMPP
Хотите создать веб-сайт или блог в WordPress, но не хотите делать это прямо на сервере? Альтернативой является установка WordPress в XAMPP . Читайте дальше, чтобы узнать, как настроить установку WordPress за несколько шагов.
Содержание
- Установка WordPress XAMPP
- Преимущества локальной установки WordPress XAMPP
- WordPress и XAMPP: требования для локальной установки
- Как установить WordPress с XAMPP — шаг за шагом
- Шаг 1: Загрузите и установите XAMPP
- Шаг 2: Запустите модуль
- Шаг 3: Смените пароль MySQL/MariaDB
- Шаг 4: Активируйте и вызовите localhost
- Шаг 5: Создайте базу данных MySQL с помощью phpMyAdmin
- Шаг 6: Загрузите и установите WordPress
Доменные имена за 1 доллар
Зарегистрируйте отличные TLD менее чем за 1 доллар в первый год.
Зачем ждать? Захватите свое любимое доменное имя сегодня!
Соответствующий адрес электронной почты
Сертификат SSL
Поддержка 24/7/365
Установка WordPress XAMPP
С помощью XAMPP вы можете быстро и легко настроить собственный веб-сервер на локальном компьютере. Буквы в названии представляют его основные компоненты:
- X обозначают различные операционные системы, такие как Windows, Linux или Mac, с которыми совместим XAMPP.
- означает кроссплатформенный веб-сервер Apache.
- M указывает включенную базу данных MySQL/Maria.
- Два P в названии обозначают языки сценариев Perl и PHP.
Таким образом, у вас есть все важных компонента в одной программе для локальной установки WordPress с XAMPP.
Преимущества локальной установки WordPress XAMPP
Независимо от того, это новый сайт или изменения в существующем, всегда рекомендуется модифицировать ваш сайт в локальной тестовой среде .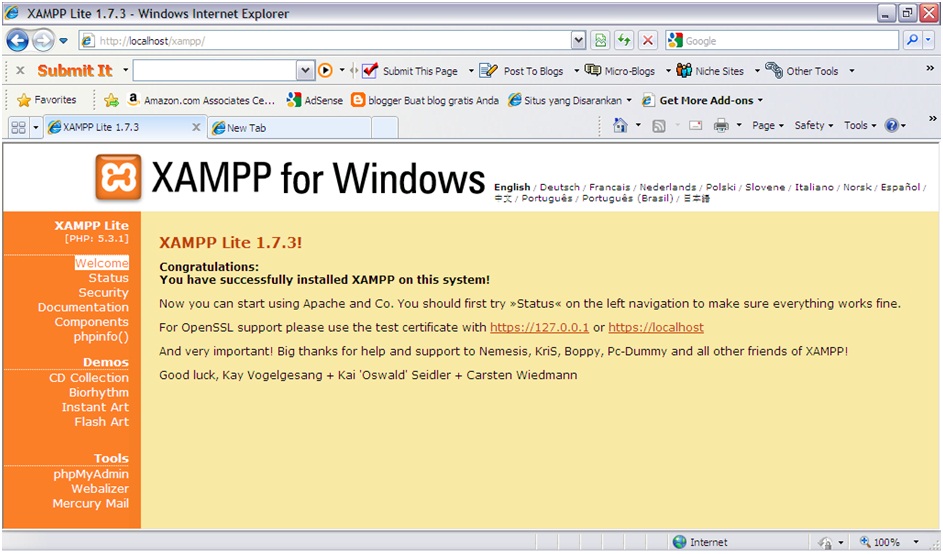 Если установка WordPress реализована локально в тестовой среде с XAMPP, можно внести изменения и просмотреть их до запуска веб-сайта. Даже если вы обновляете плагины или сам WordPress, лучше использовать отдельную среду. Если веб-сайт больше не работает из-за обновления, вы можете найти и исправить источник ошибки .
Если установка WordPress реализована локально в тестовой среде с XAMPP, можно внести изменения и просмотреть их до запуска веб-сайта. Даже если вы обновляете плагины или сам WordPress, лучше использовать отдельную среду. Если веб-сайт больше не работает из-за обновления, вы можете найти и исправить источник ошибки .
Еще одним преимуществом является то, что вы можете легко модифицировать WordPress в автономном режиме и на ходу благодаря XAMPP. Все изменения производятся в браузере, а значит подключение к интернету не требуется.
Кроме того, установка WordPress в XAMPP дает возможность экспортировать страницы и сообщения в виде статических HTML-страниц . Это не только защищает административную область от потенциальных хакерских атак, но и обеспечивает улучшенное время загрузки вашего сайта. С такими плагинами, как Simple Static или Export WP Page to Static HTML/CSS, вы можете быстро и легко преобразовать свой веб-сайт в статическую страницу.
WordPress и XAMPP: требования для локальной установки
Для установки WordPress в XAMPP требуется наличие локального стека AMP на жестком диске. — AMP означает Apache, MySQL и PHP. Все эти компоненты уже включены в установку XAMPP для WordPress, что ускоряет установку.
Как установить WordPress с XAMPP — шаг за шагом
Узнайте, как установить WordPress с XAMPP в нашем пошаговом руководстве ниже.
Шаг 1: Загрузите и установите XAMPP
Загрузите соответствующую версию XAMPP для вашей операционной системы бесплатно с веб-сайта Apache Friends. В зависимости от вашей операционной системы нажмите на значок . exe или . dmg и начните установку. Предварительно выбранные компоненты подходят для установки WordPress в XAMPP.
Шаг 2: Запустите модуль
Запустите XAMPP в пользовательском интерфейсе на вкладке «Общие», нажав кнопку «Пуск».
Нажмите «Пуск» в «Общие», чтобы активировать XAMPP.
Компоненты, необходимые для установки WordPress с XAMPP, находятся на вкладке «Сервисы». Запустите модули MySQL и Apache для приложения здесь.
Отдельные модули можно запускать напрямую через вкладку «Службы».
Шаг 3: изменение пароля MySQL/MariaDB
Установка MySQL/MariaDB в XAMPP поставляется с пустым паролем . Чтобы устранить эту брешь в безопасности, назначьте пароль. Таким образом база данных для WordPress в XAMPP защищена от потенциальных атак. Для этого просто нажмите «Открыть терминал» в «Общих».
Кнопка «Открыть терминал» запускает новое окно терминала.
Откроется новое окно терминала, где вы можете ввести следующий код:
/opt/lampp/bin/mysqladmin --user=root password "newpassword"
Введите выбранный вами пароль для newpassword .
Шаг 4: Активируйте и вызовите локальный хост
На вкладке «Сеть» включите адрес локального хоста . Для этого выберите соответствующий локальный хост и нажмите кнопку «Включить».
Используйте кнопку «Включить» на вкладке «Сеть», чтобы активировать соответствующий URL-адрес локального хоста.
Когда все настроено, зайдите на страницу по соответствующему URL-адресу локального хоста. Кроме того, вы можете нажать «Перейти к приложению» на вкладке «Общие» в XAMPP и перейдите по соответствующему URL-адресу.
Кроме того, вы можете получить доступ к URL-адресу XAMPP через меню «Общие», нажав кнопку «Перейти к приложению».
Управляемый хостинг WordPress с IONOS!
Быстро запустите свой веб-сайт и воспользуйтесь преимуществами самой безопасной и актуальной версии WordPress!
Домен
SSL
Круглосуточная поддержка 7 дней в неделю
Шаг 5. Создайте банк данных MySQL с помощью phpMyAdmin
Даже если вы устанавливаете WordPress в XAMP, системе управления контентом требуется база данных MySQL . Чтобы настроить базу данных, вызовите пункт меню «phpMyAdmin» через URL-адрес localhost.
Через пункт меню «phpMyAdmin» вы можете получить доступ к настройке базы данных для установки WordPress с XAMPP.
В области «phpMyAdmin» вы можете создать новую базу данных для WordPress в XAMPP. Имя базы данных выбирается свободно, но не должно следовать стандартной схеме, иначе она уязвима для атак хакеров.
Чтобы выполнить установку WordPress в XAMPP, создайте базу данных в phpMyAdmin.
Шаг 6: Загрузите и установите WordPress
Чтобы установить WordPress, загрузите последнюю версию WordPress. Разархивируйте ZIP-файл и нажмите кнопку «Исследовать» в XAMPP на вкладке «Тома».
Используйте кнопку «Исследовать», чтобы получить доступ к папке XAMPP на вашем компьютере.
Откроется папка XAMPP. Перейти к htdocs и создайте подпапку для установки WordPress с XAMPP. Переместите распакованные файлы в эту подпапку . Мы назвали подпапку wp_local.
Вы можете перейти на страницу установки WordPress, используя URL-адрес с именем каталога.
Используйте URL-адрес «https://localhost:8443/VERZEICHNISNAME» – для доступа к странице настройки WordPress в XAMPP . В нашем примере это адрес «https://localhost:8443/wp_local» 9.0045 .
Следуйте инструкциям на экране и введите выбранное имя базы данных , имя пользователя WordPress (обычно «root») и пароль базы данных.
После того, как вы закончите работу со своим веб-сайтом или настройкой в локальной тестовой среде, вы можете перенести сайт на сервер в WordPress.
- Блоги
- WordPress
- Учебники
Статьи по теме
Копирование веб-сайта WordPress и безопасное локальное тестирование
- Блоги
В этом уроке мы покажем вам, как создать локальную копию вашего веб-сайта WordPress.
Скопируйте веб-сайт WordPress и безопасно протестируйте локально
Как создать веб-сайт WordPress
- Блоги
Хотите иметь свой сайт, но почти не умеете программировать? С помощью системы управления контентом вы можете создать домашнюю страницу для себя или своей компании, даже не зная HTML. Наше руководство по WordPress шаг за шагом проведет вас через процесс создания веб-сайта, от установки и настройки WordPress до создания контента и публикации ваших материалов.
Как создать сайт на WordPress
Лучшие плагины для WordPress 2021
- Блоги
WordPress популярен, потому что даже новички могут использовать его для быстрой настройки полнофункционального блога или веб-сайта. Но те, кто хочет использовать CMS для реализации более сложных веб-проектов, также получат свои деньги. С помощью правильных плагинов WordPress платформу можно легко адаптировать в соответствии с вашими потребностями и расширить с помощью практических функций.
Лучшие плагины WordPress 2021
Как использовать WordPress с GitHub
- Блоги
Изменения, внесенные новыми темами или плагинами, могут повредить страницу или повлиять на нее. Система контроля версий, такая как GitHub, гарантирует, что все корректировки сначала выполняются в безопасной среде, а предыдущие шаги могут быть пересмотрены. Даже для WordPress GitHub — очень полезное дополнение. Узнайте все о программном обеспечении и его многочисленных преимуществах здесь.
Как использовать WordPress с GitHub
Как установить и использовать WordPress с XAMPP
Опубликовано в Производительность, WordPress Автор Саманта Родригес
Последнее обновление 8 февраля 2022 г. ) доступный. Однако внесение изменений на ваш сайт не всегда является верным решением. Фактически, изменения в теме, плагинах или коде вашего сайта могут нанести ущерб, если они не реализованы должным образом.
К счастью, можно протестировать изменения, прежде чем сделать их постоянными на вашем работающем сайте.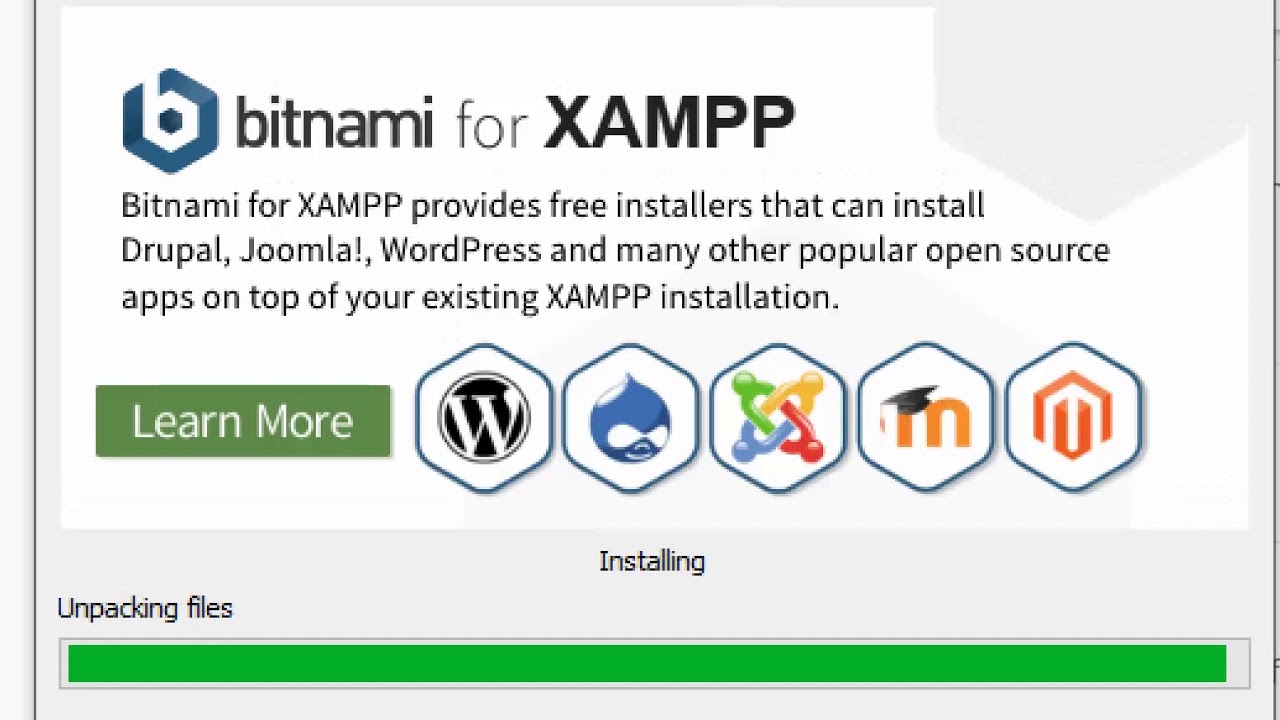 Вы достигаете этого с помощью локальной установки WordPress, а также с помощью такого инструмента, как XAMPP.
Вы достигаете этого с помощью локальной установки WordPress, а также с помощью такого инструмента, как XAMPP.
В этой статье мы познакомим вас с XAMPP и его различными вариантами использования в WordPress. Затем мы покажем вам, как установить его на свой компьютер (как для ПК, так и для Mac) и правильно настроить его с помощью WordPress для создания локального сайта. Наконец, мы коснемся некоторых способов эффективного использования вашей локальной установки. Давайте начнем!
Что такое XAMPP?
XAMPP — это решение для веб-сервера с открытым исходным кодом, позволяющее создать локальную установку WordPress на вашем компьютере. Вы можете использовать этот сайт без доступа в Интернет, и он недоступен для других пользователей. Таким образом, вся ваша работа остается конфиденциальной, пока вы не будете готовы ею поделиться.
Такая установка обычно называется «песочницей» или «локальной средой». Это позволяет вам экспериментировать с различными параметрами и настройками, не прерывая работу сайта.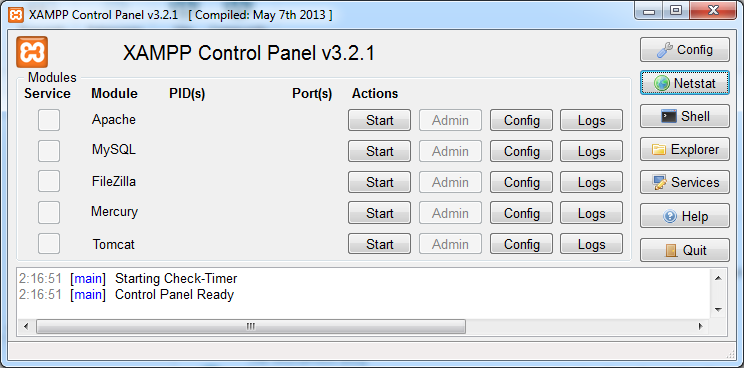
Зачем устанавливать WordPress локально?
Учитывая, что локальным сайтом WordPress можно управлять на вашем компьютере без доступа к Интернету, возможность тестировать изменения, не влияя на ваш работающий сайт, является огромным преимуществом. Для получения дополнительной информации об основах локального хостинга посетите нашу локальную страницу.
Вы можете видеть, как различные изменения будут отображаться на вашем сайте, а также вызовут ли они какие-либо проблемы с вашей текущей настройкой. Более того, вы можете убедиться, что ваш сайт должным образом оптимизирован для положительного взаимодействия с пользователем (UX), прежде чем позволить реальным пользователям потерять его. Как видите, локальная установка WordPress с помощью XAMPP открывает ряд возможностей.
Руководство по установке WordPress с помощью XAMPP
При использовании XAMPP для создания локального сайта WordPress необходимо выполнить два основных шага. Первый требует установки и настройки программного обеспечения, а второй предполагает установку самого WordPress.
Шаг 1. Установка XAMPP
Являясь программным обеспечением с открытым исходным кодом, XAMPP можно бесплатно загрузить и установить на свой компьютер. Для начала перейдите на сайт XAMPP и выберите нужную версию (Windows, Linux или Mac).
Обратите внимание, что остальные приведенные ниже шаги могут незначительно отличаться в зависимости от вашей операционной системы. Если вы используете компьютер с Windows, двойной щелчок по файлу XAMPP откроет мастер установки .
Во-первых, вам нужно выбрать компоненты для включения в установку из контрольного списка. Для WordPress все, что вам нужно, это Apache , MySQL и phpMyAdmin . Когда будете готовы, нажмите Next .
На следующем экране вам нужно выбрать локальную папку для сохранения установки XAMPP и нажать Далее снова. После этого начнется установка — это займет всего несколько минут.
После завершения установки вы можете сразу открыть Панель управления или снять флажок и открыть ее позже. Когда вы откроете его, вы увидите следующий экран.
Когда вы откроете его, вы увидите следующий экран.
Здесь вы можете запустить Apache и MySQL . На этом установка и настройка XAMPP завершена. Пришло время перейти к установке WordPress.
Шаг 2. Локальная установка WordPress с помощью XAMPP
Если вы используете компьютер с Windows или Linux, вы можете установить WordPress с помощью одного из установщиков Bitnami одним щелчком мыши. Однако, если вам нужно установить платформу вручную, вот как это сделать.
Для этого потребуется немного отредактировать файл, хотя вы должны быть готовы к работе в течение часа. После успешной работы Apache и MySQL вам необходимо создать базу данных. Для этого откройте панель управления XAMPP и нажмите Админ рядом с MySQL .
Откроется новое окно браузера, и теперь у вас будет доступ к phpMyAdmin , что позволит вам работать под капотом вашего сервера (в данном случае каталог вашего компьютера).
Затем нажмите Database в верхнем левом углу интерфейса и добавьте новую базу данных, введя имя по вашему выбору. Нажмите на Создать .
Нажмите на Создать .
С новой базой данных пришло время установить WordPress. Перейти к WordPress’ Загрузите страницу и загрузите последнюю версию. Хотя файл будет сохранен в специальной папке для загрузки на вашем компьютере, вам необходимо распаковать его в соответствующий каталог, чтобы получить доступ к вашей установке через XAMPP.
Найдите папку XAMPP на своем компьютере и откройте в ней папку htdocs . Там вы создадите еще одну папку с именем вашей базы данных. Перетащите загруженный файл WordPress .zip в эту новую папку, щелкните его правой кнопкой мыши и выберите 9.0044 Экстракт .
Затем найдите файл wp-config-sample.php и переименуйте его в wp-config . Затем откройте файл и найдите строку, читающую // ** Настройки MySQL. Вы можете получить эту информацию на своем веб-хостинге ** // .
Здесь замените следующие заполнители:
- database_name_here на имя базы данных, которую вы создали в phpMyAdmin
- username_here на root
- password_her е следует оставить пустым.

Во всех случаях оставьте одинарные кавычки без изменений. Затем сохраните отредактированный файл и закройте редактор.
Теперь вы можете установить WordPress! Введите http://localhost/name-of-database/ в адресную строку вашего браузера (заменив name-of-database на соответственно). Вы должны увидеть экран перевода WordPress. Выберите свой язык, нажмите Продолжить , а затем завершите остальную часть процесса установки.
К этому моменту установка WordPress должна быть завершена! Теперь вы можете перейти по адресу http://localhost/name-of-database/wordpress/wp-admin , чтобы войти на свой локальный сайт WordPress.
Установка WordPress в XAMPP на MAC OS
Пользователям Mac потребуется выполнить несколько иной процесс, чтобы использовать XAMPP. После загрузки версии программного обеспечения для macOS с домашней страницы XAMPP просто откройте файл XAMPP и перетащите его в папку Applications при появлении запроса.
Затем нажмите кнопку Пуск . Это покажет IP-адрес для вашего локального компьютера.
Далее перейдите на вкладку Службы и запустите Apache и MySQL .
После этого вы будете готовы перейти к установке WordPress. Чтобы открыть phpMyAdmin для вашей установки XAMPP, просто введите IP-адрес на вкладке General окна XAMPP в браузере и выберите вкладку phpMyAdmin .
В остальном процесс такой же, как тот, который мы описали на втором шаге, хотя вы будете использовать Finder для доступа к своим файлам.
Альтернатива XAMPP: Local
Хотя процесс установки XAMPP и WordPress не настолько сложен, чтобы вам потребуются обширные технические знания, это также не самая простая задача. Если вы спешите или просто хотите найти решение, которое немного более удобно для пользователя, вы можете вместо этого рассмотреть Local.
Local — это альтернатива движку WP для XAMPP. Оба бесплатны и доступны для компьютеров с Windows, Mac и Linux. Основные отличия заключаются в том, что Local специфичен для WordPress и упрощает процесс создания локального веб-сайта, поэтому вам не нужно редактировать какие-либо файлы вручную.
Основные отличия заключаются в том, что Local специфичен для WordPress и упрощает процесс создания локального веб-сайта, поэтому вам не нужно редактировать какие-либо файлы вручную.
Чтобы установить его, все, что вам нужно сделать, это загрузить Local и следовать инструкциям по установке для вашей операционной системы. Затем вы можете подключить Local к вашему сайту WP Engine, чтобы поддерживать вашу промежуточную среду в актуальном состоянии и легко отправлять изменения, которые вы протестировали, на свой рабочий сайт.
Как использовать WordPress с XAMPP
Теперь, когда у вас есть WordPress, работающий на XAMPP, вы можете вывести разработку веб-сайтов на новый уровень. Например, вы можете поработать над новым дизайном целевых страниц вашего продукта или установить новый плагин, чтобы посмотреть, хорошо ли он сочетается с вашими текущими настройками.
Вам больше не нужно беспокоиться о внесении изменений, которые мешают работе пользователя или могут нанести вред вашему сайту.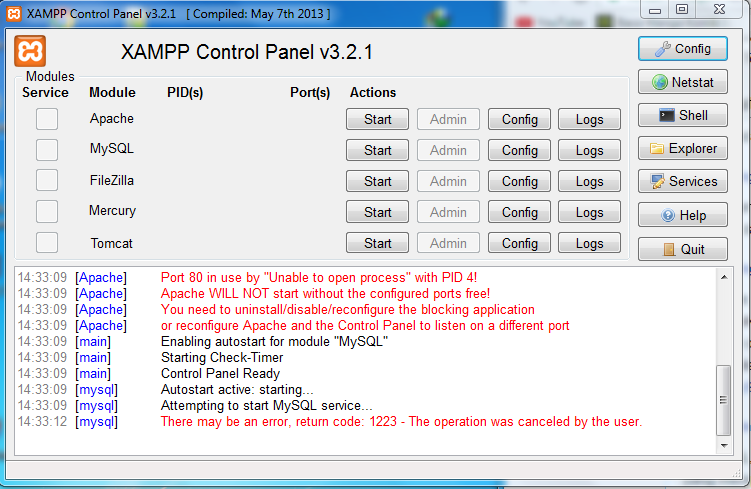 Если вы хотите протестировать текущую конфигурацию веб-сайта, вы даже можете загрузить файлы резервных копий с вашего текущего веб-сайта, чтобы создать «зеркальный» сайт. Тогда на вашем локальном сайте будет все, что есть на вашем действующем сайте: посты, страницы, плагины, темы и многое другое.
Если вы хотите протестировать текущую конфигурацию веб-сайта, вы даже можете загрузить файлы резервных копий с вашего текущего веб-сайта, чтобы создать «зеркальный» сайт. Тогда на вашем локальном сайте будет все, что есть на вашем действующем сайте: посты, страницы, плагины, темы и многое другое.
Можно ли использовать XAMPP и WordPress для подготовки?
Постановка — это процесс тестирования изменений перед их реализацией на действующем сайте. Хотя XAMPP и WordPress можно использовать для промежуточных целей, есть и лучшие варианты (включая локальный, который мы представили выше).
Как мы уже упоминали, вы можете создать зеркальный сайт на XAMPP, импортировав резервную копию вашего живого сайта. Однако вам придется делать это каждый раз, когда вы хотите протестировать новое изменение, чтобы синхронизировать локальные и действующие сайты. Это может стать утомительным и отнимать много времени.
Кроме того, XAMPP не всегда надежно показывает пользователям, как изменения повлияют на их работающие сайты.