Интернет эксплорер 11 переустановить: Как переустановить Интернет Эксплорер
Содержание
поиск и включение, размещение на рабочем столе
С выходом новой операционной системы Windows 10, компания Microsoft отказалась от использования устаревшего браузера Internet Explorer в своих системах и больше не поставляет его. В новейшей версии Виндовс его заменил новый браузер Microsoft Edge. Он более быстрый и современный, но некоторые люди привыкли к Интернет Эксплореру, его интерфейсу и прочим особенностям. Более того, он может оказаться более полезным при загрузке определенных сервисов и при обеспечении безопасности.
В Windows 10 нет предустановленного интернет-обозревателя IE, поэтому установить его нужно будет самостоятельно. В этой статье будет рассказано, как установить Интернет Эксплорер для Windows 10 какими особенностями обладает этот браузер и какие могут появиться ошибки.
Содержание
- Установка IE
- Описание приложения
- Функционал
- Плюсы и минусы
- Системные требования
- Запуск Internet Explorer 11 в Windows 10
- Как поместить Internet Explorer на панель задач или рабочий стол
- Установка Internet Explorer в Windows 10
- Что делать, если Internet Explorer не устанавливается в «Включение и отключение компонентов Windows»
- Не работает internet explorer на windows 10
- Как сделать IE по умолчанию
- Автономный режим internet explorer в windows 10
Установка IE
Для установки Internet Explorer для windows 10 не нужно совершать никаких сложных действий и настроек. Процедура стандартна, как и для любой другой программы:
Процедура стандартна, как и для любой другой программы:
- Скачать последнюю версию браузера с официального сайта;
- Установить его по инструкции в этой статье;
- Запустить его и пользоваться программой.
Описание приложения
Как правильно удалить Internet Explorer на Windows 10 — инструкция по отключению
История обозревателя началась достаточно давно. Браузер Интернет Эксплорер устанавливался во все операционные системы Виндовс от 1995 года и первые продукты от Apple. Делалось это ввиду отсутствия альтернатив. Приложение позволяло выходить в интернет и обладало минимальным набором функций и инструментов для разработки в веб-сфере, позволяло отобразить ограниченное количество графики и прочих элементов. В течение всей разработки программа обновлялась и дополнялась различными возможностями, но конкуренты оказались сильнее, хоть разработчики и старались соответствовать самым современным технологическим стандартам интернет-сферы.
Несмотря на все это, браузер был и остается одним из самых популярных обозревателей в мире. В последних его версиях появились возможности работы со вкладками, лента RSS новостей и многое другое.
В последних его версиях появились возможности работы со вкладками, лента RSS новостей и многое другое.
Функционал
Способы отключения браузера Internet Expolere в Windows 7
Современные версии IE обладают широким функционалом для работы с веб-сайтами и разработкой ресурсов подобного плана, а также интуитивно понятным пользовательским интерфейсом. Браузер быстро загружает страницы за счет систем ускорения, а его система избранного позволяет всегда держать часто посещаемые сайты на расстоянии «вытянутой руки».
Важно! Одной из интересных особенностей новых версий является специальный «Советник по производительности», который подсказывает, какие компоненты используют много системных ресурсов и как отключить их для повышения производительности.
Плюсы и минусы
Почему не запускается Internet Explorer на Виндовс
Любая программа обладает своими достоинствами и недостатками. Интернет Эксплорер — не исключение. Среди его преимуществ можно выделить:
- Отсутствие необходимости скачивания и установки, так как во всех версиях Windows, начиная с 95 и заканчивая 8.
 1, он установлен в качестве стандартного веб-обозревателя;
1, он установлен в качестве стандартного веб-обозревателя; - Наличие двухуровневой системы шифрования данных, которая обеспечивает надежность передачи информации и повышенную конфиденциальность при работе с различными веб-ресурсами;
- Один из немногих браузеров для настольных персональных компьютеров, который обладает встроенной поддержкой плагинов Active X и функцией родительского контроля.
Недостатки также имеются. Среди них можно выделить следующие наиболее весомые моменты:
- Невозможность установки большинства версий на платформы, кроме Windows. Иными словами — моноплатформенность;
- Лишь частичная поддержка стандартов верстки HTML 5, что означает несоответствие современным требованиям разработчиков и пользователей;
- Угрозы из сети представляют повышенную опасность, так как браузер напрямую связан и интегрирован с операционной системой;
- При большом интерфейсе выбор дополнительных визуальных настроек, дополнений и расширений не отличается величиной;
- Движок, используемый в браузере, разработан на языке JavaScript, что делает его медленным и ставит свои условия при использовании его разработчиками ПО.

Системные требования
Системные требования браузера незначительны. Чтобы запустить и полноценно пользоваться программой нужно иметь систему не ниже Windows XP SP 2 и 512 Мегабайт оперативной памяти. Процессор желательно с частотой от 1 ГГц.
Важно! Необходимо учитывать то, что некоторые версии обозревателя не поддерживаются некоторыми операционными системами, поэтому перед скачкой необходимо убедиться, что ОС будет работать с приложением.
Запуск Internet Explorer 11 в Windows 10
Так как IE является встроенным компонентом, то найти его не так уж и сложно. Для того чтобы запустить интернет Explorer для windows 10 нужно воспользоваться одним из этих способов:
- В поисковике меню «Пуск» набрать название программы и запустить ее;
- В том же самом меню найти папку «Стандартные программы». Открыть ее и найти приложение там;
- Перейти в проводник и пройти по пути C:\ Program Files\ Internet Explorer\, запустив файл «iexplore.
 exe»;
exe»; - Нажать сочетание клавиш Win + R для того чтобы вызвать окно «Выполнить», в котором следует вписать строку «iexplore» и нажать «ОК».
Как поместить Internet Explorer на панель задач или рабочий стол
Для тех, кому будет удобнее всегда иметь ярлык под рукой, можно просто поместить его на рабочий стол или панель задач. Для этого нужно:
- Начать набирать название программы в меню «Пуск» до появления ярлыка. После этого на по нему кликают ПКМ и выбирают «Закрепить». Здесь же можно и закрепить иконку на начальном экране;
- Найти папку с файлами программы и выбрать исполняемый файл. Нажать по нему ПКМ и выбрать пункт «Создать ярлык». Согласиться переместить его на рабочий стол.
Установка Internet Explorer в Windows 10
Иногда получается так, что браузера попросту нет ни в поиске, ни на диске и вышеописанные способы не помогаю. В такой ситуации нужно проделать следующие шаги:
- Перейти в Панель управления и открыть пункт «Программы и компоненты»;
- Слева перейти по ссылке «Включение и выключение компонентов Windows»;
- Выбрать из списка требуемый компонент IE и включить его;
- Дождаться включения и перезагрузить систему.

Важно! После этих действий программа будет запускаться любым из способов, которые были расписаны выше. Если браузер был включен в компонентах, то следует выключить его, перезагрузиться, включить и снова выполнить перезагрузку.
Что делать, если Internet Explorer не устанавливается в «Включение и отключение компонентов Windows»
Случается и так, что установить браузер с помощью стандартных компонентов не получается. Тогда обычно проделывают следующие действия:
- Запускают консоль от имени администратора;
- Прописывают в ней следующую команду: «dism /online /enable-feature /featurename:Internet-Explorer-Optional-amd64 /all». Если ОС 32 битная, то значение «amd 64» заменяют на «х86»;
- Дождаться процесса выполнения команды;
- Перезагрузиться.
Если это не помогло, то рекомендуется проверить целостность файлов системы и выполнить ее восстановление или переустановку в крайнем случае. Также можно попробовать обновить ОС.
Не работает internet explorer на windows 10
Бывает такое, что Интернет Эксплорер в Виндовс 10 не запускается и не хочет открываться, как и стандартный Эдж. Помочь в этой проблеме может следующая пошаговая инструкция:
- Нажать сочетание клавиш Win + R и ввести фразу «inetcpl.cpl» без кавычек;
- Откроется Панель управления, которую можно найти и другими способами;
- В ней необходимо найти пункт «Свойства браузера»;
- Перейти во вкладку «Дополнительно» и нажать кнопку сброса параметров;
- После этого браузер должен запуститься нормально.
Как сделать IE по умолчанию
Чтобы в Windows 10 заменить браузер по умолчанию с Microsoft Edge на Internet Explorer, нужно следовать инструкции:
- Запустить IE любой совместимой версии;
- Перейти в настройки программы, которые находятся в правом верхнем углу;
- Выбрать пункт «Свойства браузера»;
- Нажать на вкладку «Программы» и отметить ссылку «Использовать этот браузер по умолчанию»;
- Произойдет переход в окно оснастки «Выбора по умолчанию»;
- Необходимо выбрать Эксплорер и подтвердить его использование в качестве обозревателя интернета по умолчанию.

- Нажать «Применить» и «Ок».
Автономный режим internet explorer в windows 10
Данный режим позволяет открыть сайт или любой ресурс, который уже посещался ранее, без доступа к интернету в данный момент. Это очень полезно, особенно когда пользователь перешел на какой-либо интересующий его сайт, но интернет отключился и он не смог просмотреть его содержимое. К сожалению, автономного режима в Виндовс 10 попросту нет, поэтому устанавливать связь с сайтом без интернета не получится.
Таким образом, был рассмотрен вопрос: как установить Интернет Эксплорер на Виндовс 10 и как правильно настроить его в случае возникающий проблем совместимости и прочих нюансов.
Подгорнов Илья ВладимировичВсё статьи нашего сайта проходят аудит технического консультанта. Если у Вас остались вопросы, Вы всегда их можете задать на его странице.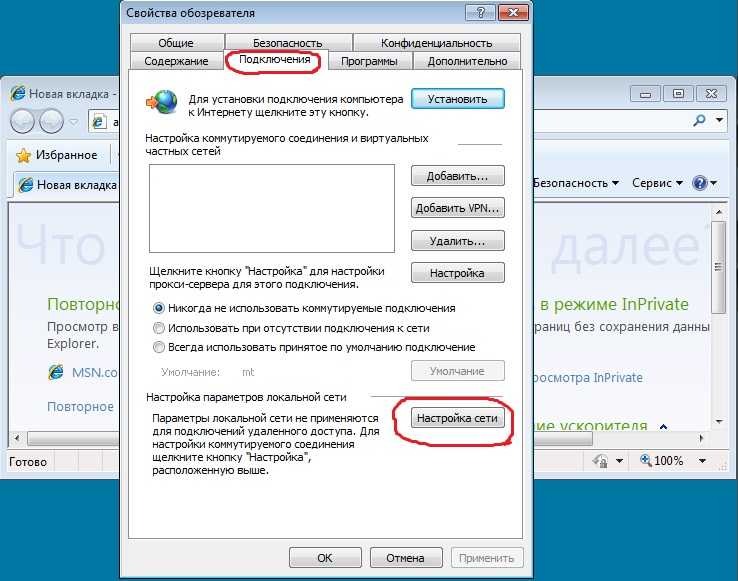
Как использовать Internet Explorer в Windows 11?
Internet Explorer, устаревший браузер Microsoft, недоступен в совершенно новой операционной системе Windows. Но если вы технически подкованный человек, то вы, вероятно, можете загрузить установочный файл браузера IE и установить его на свою Windows 11. К сожалению, это не сработает, и даже если вам удастся завершить процесс установки, IE Приложение будет нигде не найдено в вашей Windows 11. Единственная оставшаяся возможность запустить Internet Explorer в Windows 11 — через режим IE в Microsoft Edge.
Прочитав эту статью, вы сможете:
Как включить режим Internet Explorer в Microsoft Edge?
Теперь, когда ясно, что вы не сможете использовать Internet Explorer в качестве автономного приложения на Windows 11, давайте рассмотрим шаги по включению режима IE в Microsoft Edge.
Шаг 1. Запустите приложение Microsoft Edge в Windows 11, а затем щелкните три горизонтальные точки (многоточие) в правом верхнем углу.
Шаг 2: В раскрывающемся меню выберите параметр «Настройки».
Шаг 3: Откроется вкладка «Настройки», где вам нужно будет щелкнуть параметр «Браузер по умолчанию» на левой панели.
Шаг 4. Обратите внимание на изменение на правой панели вкладки «Настройки», где вы сможете увидеть несколько параметров в разделе «Совместимость с Internet Explorer».
Шаг 5: Найдите Разрешить перезагрузку сайтов в режиме Internet Explorer, щелкните раскрывающееся меню и выберите Разрешить.
Шаг 6: Нажмите кнопку «Перезагрузить», которая появляется после внесения изменений, перечисленных на предыдущем шаге.
Теперь вы можете использовать Microsoft Edge для перезагрузки страницы в режиме Internet Explorer в любое время, когда это требуется сайту.
Как всегда открывать веб-сайт в режиме IE на Edge?
Если по какой-либо причине вы хотите открыть веб-сайт в режиме IE, вы можете добавить этот веб-сайт в настройках совместимости с Интернетом Microsoft, выполнив следующие действия:
Шаг 1. В Windows 11 откройте программное обеспечение Microsoft Edge и щелкните три горизонтальные точки в правом верхнем углу.
В Windows 11 откройте программное обеспечение Microsoft Edge и щелкните три горизонтальные точки в правом верхнем углу.
Шаг 2: Выберите параметр «Настройки» в раскрывающемся меню.
Шаг 3: Откроется вкладка «Настройки», и на левой панели выберите параметр «Браузер по умолчанию».
Шаг 4. Нажмите кнопку «Добавить» рядом с полем «Страницы режима Internet Explorer» в разделе «Параметры совместимости с Internet Explorer».
Шаг 5: Скопируйте / вставьте или введите адрес веб-страницы в поле запроса «Добавить страницу», а затем нажмите кнопку «Добавить».
Шаг 6: Когда вы в следующий раз зайдете на этот веб-сайт, нажмите на три точки в правом верхнем углу, и вы получите новую опцию, помеченную как «Перезагрузить в режиме Internet Explorer».
Примечание. Теперь веб-сайт перезагрузится в режиме IE. Эта опция будет доступна только для веб-сайтов, которые были добавлены на шаге 5.
Шаг 7: Когда вы переключаете веб-сайт из обычного режима в режим IE, вы получите подсказку вверху, позволяющую переключиться в нормальный режим. Нажмите кнопку «Выйти», чтобы выйти из режима IE.
Нажмите кнопку «Выйти», чтобы выйти из режима IE.
Шаг 8: Если вы хотите навсегда отключить режим IE для определенного веб-сайта, вам нужно будет выполнить вышеупомянутые шаги, чтобы добавить веб-сайт, а затем щелкнуть значок корзины рядом с уже добавленным веб-сайтом, чтобы убедиться, что он не открывается в режиме IE.
Как разрешить Internet Explorer открывать сайты в Microsoft Edge?
Шаг 1. Откройте Microsoft Edge в Windows 11 и щелкните три горизонтальные точки в правом верхнем углу.
Шаг 2. В раскрывающемся меню выберите параметр «Настройки».
Шаг 3: перейдите на вкладку «Настройки» и выберите параметр «Браузер по умолчанию» слева.
Шаг 4. Выберите выбранный вариант из раскрывающегося списка Разрешить Internet Explorer открывать сайты в Microsoft Edge в разделе совместимости с Internet Explorer:
Никогда — при загрузке веб-сайта Internet Explorer никогда не перейдет на Edge.
Только несовместимые веб-сайты: все веб-сайты будут загружаться в Internet Explorer, а веб-сайты, разработанные для современного браузера, будут загружаться в Microsoft Edge.
Всегда — при загрузке веб-сайтов Internet Explorer всегда будет переходить на Edge.
Веб-сайты теперь будут открываться в Microsoft Edge в зависимости от ваших предпочтений. Пользователи Windows, которым требуется Internet Explorer для устаревших веб-приложений, могут использовать функцию Microsoft Edge IE Mode, которая открывает веб-страницу в устаревшем механизме рендеринга и позволяет ей работать должным образом.
Последнее слово о том, как использовать Internet Explorer в Windows 11?
Основная цель режима IE — облегчить потребителям и компаниям использование одного браузера, а Edge в настоящее время является единственным браузером, который имеет встроенную поддержку старых сайтов и приложений. Многие функции Internet Explorer, такие как все режимы документа и предприятия, элементы управления ActiveX, вспомогательные объекты браузера, настройки Internet Explorer и инструменты разработки F12 для IE, по-прежнему будут поддерживаться режимом IE. Учитывая это, а также тот факт, что Edge обладает большей функциональностью, браузер и его режим IE можно считать более совершенным, чем Internet Explorer.
По любым вопросам или предложениям, пожалуйста, дайте нам знать в разделе комментариев ниже. Мы будем рады предложить вам решение. Мы регулярно публикуем советы и рекомендации, а также ответы на общие вопросы, связанные с технологиями.
Post Views: 802
SupportArticles-docs/how-to-repair-or-reinstall-ie.md в main · MicrosoftDocs/SupportArticles-docs · GitHub
| title | описание | мс.дата | мс.рецензент | мс.технология |
|---|---|---|---|---|
Как восстановить или переустановить Internet Explorer | Обсуждается, как восстановить или переустановить Internet Explorer в Windows. | 13.10.2020 | уэллсло, рамакони | установка Internet Explorer |
[!ВКЛЮЧИТЬ]
Если у вас возникает повторяющаяся проблема при использовании Internet Explorer в Windows, вы можете попытаться восстановить или переустановить программу, чтобы решить эту проблему.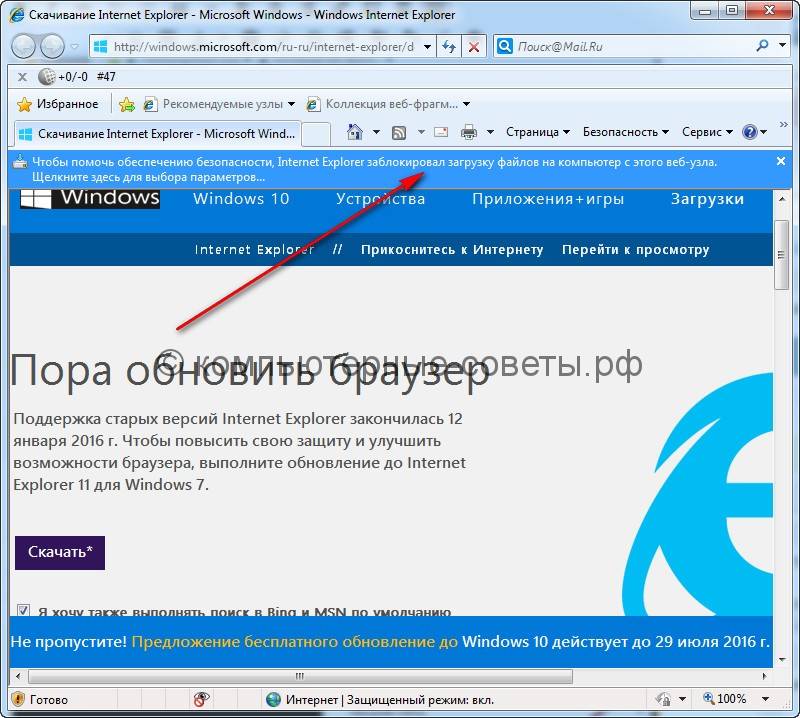 Хотя это может показаться пугающим, в этой статье предлагаются самые прямые и безотказные методы выполнения этой задачи.
Хотя это может показаться пугающим, в этой статье предлагаются самые прямые и безотказные методы выполнения этой задачи.
Исходная версия продукта: Internet Explorer 11, Internet Explorer 10, Internet Explorer 9
Исходный номер базы знаний: 318378
Восстановление Internet Explorer в Windows
Вы можете сбросить настройки программы, чтобы восстановить Internet Explorer. Для этого используйте следующую процедуру:
- Закройте все программы, включая Internet Explorer.
- Нажмите клавишу с логотипом Windows + R, чтобы открыть окно «Выполнить ».
- Введите inetcpl.cpl и выберите OK .
- Появится диалоговое окно Свойства обозревателя .
- Выберите вкладку Дополнительно .
- В разделе Сброс настроек Internet Explorer выберите Сброс .
 Затем снова выберите Сбросить .
Затем снова выберите Сбросить . - Установите флажок Удалить личные настройки , если вы также хотите удалить историю просмотров, службы поиска, ускорители, домашние страницы, защиту от слежения и данные фильтрации ActiveX.
- Когда Internet Explorer завершит сброс настроек, выберите Close в Диалоговое окно сброса настроек Internet Explorer .
- Запустите Internet Explorer еще раз.
Дополнительные сведения о сбросе настроек в Internet Explorer см. в следующем видео.
[!ВИДЕО https://www.microsoft.com/videoplayer/embed/c989d6d8-f8f9-4cb5-a2f1-da6a7e89f18b]
Отключить и включить Internet Explorer
Чтобы отключить и включить Internet Explorer 11, см. раздел Отключение и включение Internet Explorer в Windows.
Переустановите Internet Explorer в Windows
Windows 8.
 1 и Windows 10
1 и Windows 10
Вы можете использовать средство проверки системных файлов для восстановления отсутствующих или поврежденных системных файлов, чтобы проверить соответствующие системные файлы.
Windows 7, Windows Server 2008 R2, Windows Vista и Windows Server 2008 SP2
Шаг 1: Загрузите Internet Explorer, который можно установить в вашей операционной системе, используя следующую таблицу в качестве руководства.
| Версия Windows | Версия Internet Explorer, которую можно установить |
|---|---|
| Windows 7, Windows Server 2008 R2 | Загрузить Internet Explorer 11 (автономный установщик) |
| Windows Vista, Windows Server 2008 SP2 | — Windows Internet Explorer 9 (64-разрядная версия) — Windows Internet Explorer 9 (32-разрядная версия) |
Шаг 2: Удалите версию Internet Explorer, которая, возможно, была установлена поверх Internet Explorer 8.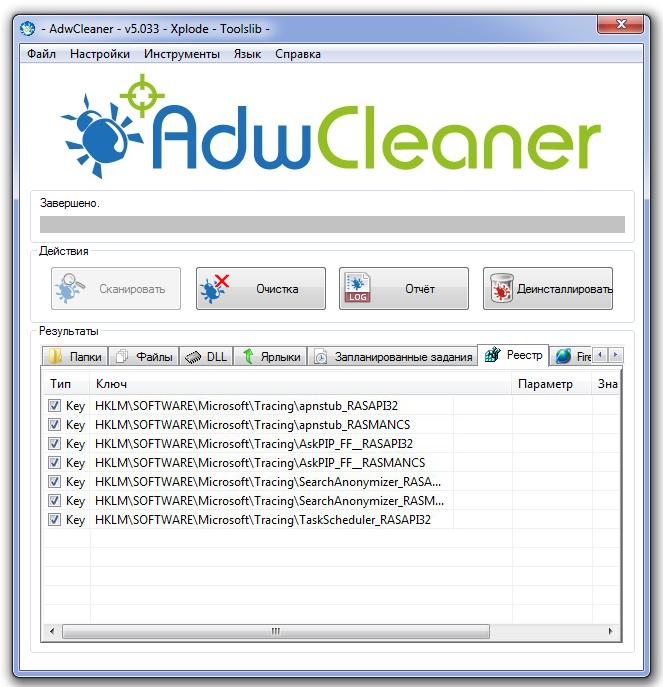 0 (для Windows Vista это Internet Explorer 7.0), которая поставляется вместе с операционной системой и устанавливается как ее часть.
0 (для Windows Vista это Internet Explorer 7.0), которая поставляется вместе с операционной системой и устанавливается как ее часть.
[!ПРИМЕЧАНИЕ]
Internet Explorer 8.0 (или Internet Explorer 7.0 в Vista) будет продолжать существовать даже после удаления более новых версий.
Используйте следующую процедуру для удаления Internet Explorer:
На странице Пуск выберите Панель управления , а затем выберите Программы и компоненты .
В разделе Программы и компоненты выберите Просмотреть установленные обновления на левой панели.
В разделе Удаление списка обновлений выберите из списка подходящую версию Internet Explorer (Internet Explorer 11 или Windows Internet Explorer 9) и выберите Да , чтобы подтвердить удаление, и перезагрузите систему для завершения процесса.

Шаг 3: Установите версию Internet Explorer, загруженную на шаге 1, и перезагрузите систему после установки.
[!СОВЕТ]
После переустановки Internet Explorer запустите Центр обновления Windows, чтобы применить все доступные обновления для Internet Explorer.
См. также
- Как отключить Internet Explorer в Windows
- Какую версию Internet Explorer я использую?
Если вы по-прежнему не можете получить доступ к некоторым веб-сайтам, обратитесь за помощью к онлайн-сообществу Microsoft.
Переустановите IE 11 после отката/понижения до IE 10
Я создал пакет для развертывания IE 11 на рабочих станциях WIndows 7. Если IE 10 с предварительными требованиями установлен первым в одном vbs, удаление не выполняется, а IE-REDIST.exe будет установлен в качестве предпоследнего шага. Обновление проходит нормально, и указанные ниже базы знаний используются в качестве предварительных требований.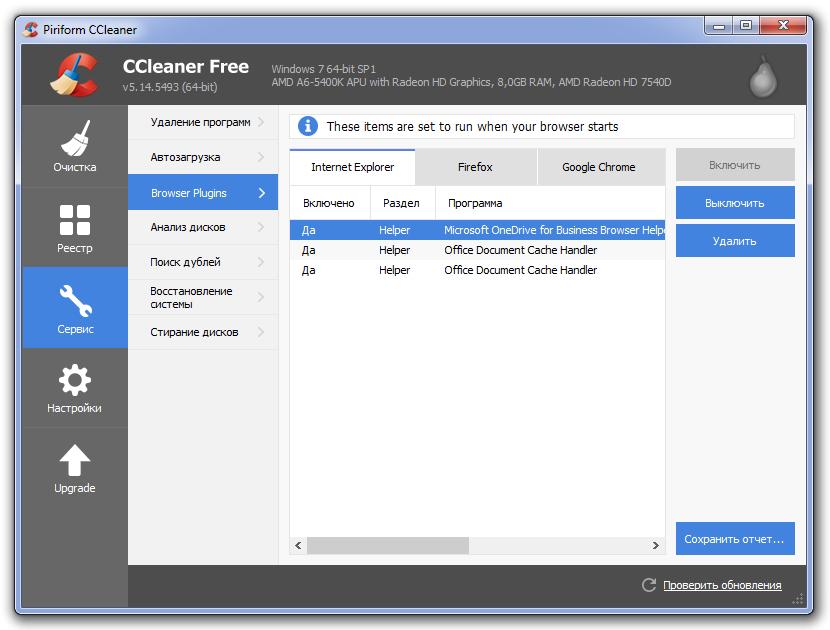 Мне удалось перейти на IE 10 с IE 11. Но я не могу снова установить IE 11 на машину. Установка прошла успешно, но по-прежнему отображается как IE 10. Это разрешено или я что-то не так делаю? Пожалуйста, помогите
Мне удалось перейти на IE 10 с IE 11. Но я не могу снова установить IE 11 на машину. Установка прошла успешно, но по-прежнему отображается как IE 10. Это разрешено или я что-то не так делаю? Пожалуйста, помогите
KB2834140
KB2670838
KB2639308
KB2533623
KB2731771
KB2729 094
KB2786081
KB2888049
KB2882822
IE-REDIST.exe
KB2841134-x86.CAB
900 20 Вопрос задан 7 лет назад
2179 просмотров
Развертывание программного обеспечения
Сценарий
Ответы (5)
Сортировать поСамые популярныеСамые последниеПо дате
Резюме ответов:
Пожалуйста, войдите, чтобы ответить
Автор:
Шонджмитчелл
7 лет назад
Верхний ответ
Эта веб-страница может быть полезной:
https://support. microsoft.com/en-us/kb/3061428
microsoft.com/en-us/kb/3061428
или, возможно,
http://www.itninja.com/blog/view/ как упаковать-internet-explorer-11-x64-for-windows-7-x64
Я только что обновил виртуальную машину Windows 7 x64 (Pro) с IE9 до 11 через Центр обновления Windows, а затем успешно удалил IE11 через Центр обновления Windows -> Установленные обновления (возврат к IE10) (после перезагрузки).
Затем я загрузил установщик IE11 x64 и выполнил следующую команду:
IE11-Windows6.1-x64-en-us.exe /update-no /forcerestart
Ошибка с сообщением об ошибке «Internet Explorer не завершил установку ‘.
Я повторно запустил командную строку установки, но без обновления-нет и с пассивом для подавления приглашения:
IE11-Windows6.1-x64-en-us.exe /passive /forcerestart
Во время процесса было указано, что это установка языкового пакета. Я предполагаю, что это загружается из Интернета.
Я настоятельно рекомендую ознакомиться с предложенными выше веб-страницами и создать пакет автономной установки, как описано. .. однако, если вы ищете быструю и грязную (QAD), но успешную установку IE11 И ваши конечные точки подключены к Интернету, я обнаружил, что эта командная строка будет делать свое дело каждый раз:
.. однако, если вы ищете быструю и грязную (QAD), но успешную установку IE11 И ваши конечные точки подключены к Интернету, я обнаружил, что эта командная строка будет делать свое дело каждый раз:
IE11-Windows6.1-x64-en-us.exe /passive /forcerestart
Если развертывание выполняется в нерабочее время или пропускная способность не является проблемой, этот вариант может быть предпочтительнее для удобства. Имейте в виду, что последующие обновления по-прежнему необходимо применять с использованием метода QAD, что является еще одной причиной, по которой метод QAD не рекомендуется.
При устранении неполадок компонентов Центра обновления Windows, а также журналов есть удобное место, чтобы увидеть, какие исправления установлены, — это узел «Просмотр событий» -> «Журналы Windows» -> «Настройка».
Какой бы метод вы ни выбрали, я предлагаю проверить, работает ли средство проверки орфографии после его установки.
Добавил:
ниндзя
7 лет назад
Уважаемые,
Спасибо за предложения. Я смог заставить его работать, добавив перезагрузку
Я смог заставить его работать, добавив перезагрузку
Автор:
пакет приложений
7 лет назад
Выполняли ли вы перезагрузку после понижения версии?
Добавил:
ниндзя
7 лет назад
Автор:
райлиз
7 лет назад
Логи, логи логи!
Проверьте журналы, чтобы убедиться, что все в порядке.
https://technet.microsoft.com/en-us/library/dn321441.aspx
Запретить настройку поиска обновлений с помощью /update-no.
https://4sysops.com/archives/how-to-deploy-the-latest-internet-explorer-with-updates/
Ответь на этот вопрос
Не будь чужим!
Зарегистрируйтесь сегодня, чтобы принять участие,
Будьте в курсе, зарабатывайте очки и создайте себе репутацию!
Зарегистрироваться!
или
авторизоваться
Подробнее:
Вопросы по сценариям
вопрос
Связанные вопросы
У кого-нибудь есть опыт развертывания Sentinel One Agent (или msi с токеном)?
Как предотвратить откат MI к предыдущим версиям?
Как создать пакет для Kofax — онлайн-отчеты AP Essentials.

Семя рабочей станции DeepFreeze в качестве задачи после установки?
Базовая команда powershell для INputObject не работает
Smart Label для программного обеспечения не установлено
Проблема с использованием сценария для установки MS Exclaimer Cloud Signature
Ссылка
Ссылки по теме
Коммутаторы MSI
Блокнот++ Загрузки
Руководство по развертыванию JMP для ежегодно лицензируемых версий Windows
Руководства по развертыванию JMP
Программное обеспечение DYMO Label, версия 8.
 7.4
7.4CardScan — Альтернативный ввод
Руководство для разработчиков по MSIX
Упаковщик PACE
Пост
Похожие сообщения
Как запустить сценарий PowerShell из MSI
Развертывание с кэшированием образов
Что выбрать для упаковки приложений: PACE Suite или PACE Packager Hub?
Автоматическое развертывание k2000
- Исправление
macOS с помощью SMA
KACE Cloud, теперь с исправлением сторонних приложений, трансформировал управление конечными точками с автоматическим исправлением для всех устройств.

 1, он установлен в качестве стандартного веб-обозревателя;
1, он установлен в качестве стандартного веб-обозревателя;
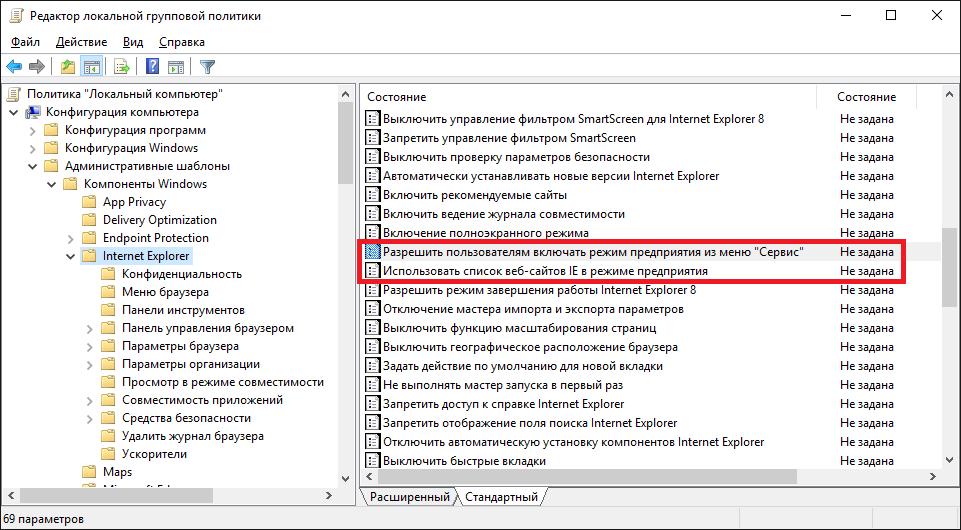 exe»;
exe»;
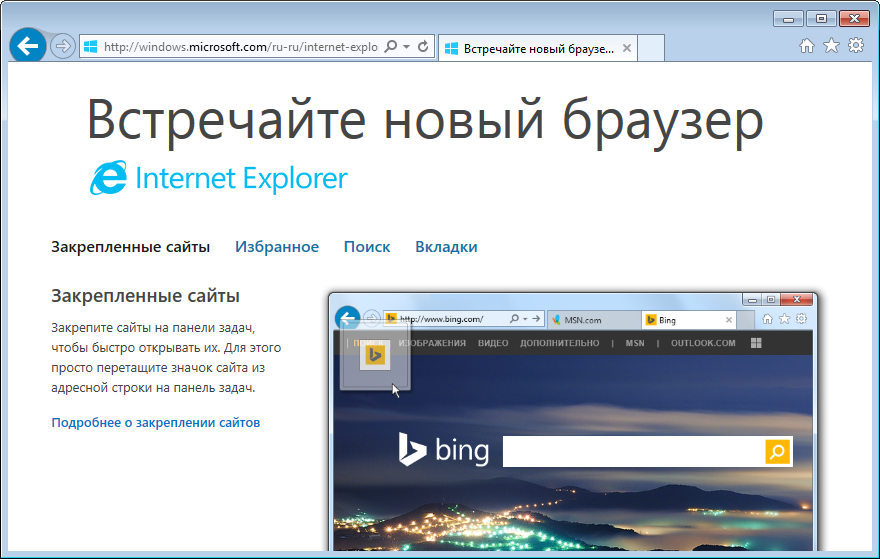
 Затем снова выберите Сбросить .
Затем снова выберите Сбросить .

 7.4
7.4