Linux mint 18 как установить с флешки: Как установить Linux Mint 18 второй системой
Содержание
Установка Линукс Минт 18. Настройка Linux Mint после установки
Рассмотрим, как установить Линукс Минт наиболее простым способом. Необходимо:
- Скачать операционную систему.
- Найти в интернете Rufus.
- Сделать загрузочную флешку.
- Изменить приоритет загрузки в биос.
- Установить Linux Mint.
Скачать Linux Mint
Целесообразно предпочесть последнюю версию, вышедшую весной 2016, имеющую обещанную пятилетнюю поддержку (2021) – Linux Mint 18 (Sarah), представленную на официальном сайте https://www.linuxmint.com/download.php.
Заходим, берем 64-битную версию, наиболее соответствующую процессору, выпущенному меньше 7 лет назад, 32-битную – если он старше.
Автоматически откроется следующее окно, предлагающее определить зеркало для скачивания. Желательно отправиться на российский сервер для получения русифицированного варианта операционной системы. Пакет русифицированной сборки содержит некоторые языки народностей России.
Пакет дистрибутива весит 1,7 Гигабайт. Предусмотрите количество имеющегося трафика.
Скачанный дистрибутив сохранится в папке Загрузки, к нему прикасаться не стоит. Установка операционной системы возможна исключительно с внешнего носителя.
Скачать Руфус (Rufus)
Далее создаем загрузочную флешку. Это делается с помощью специализированных утилит. Существует большое количество софта подобного функционала, Руфус является наиболее простым в использовании.
Скачиваем Rufus отсюда – http://ryfys.ru/
Утилита небольшая, размером 1 Мб. Перед запуском – подключите USB-карту размером не меньше 2 Гб.
Создание загрузочной флеш-карты
Учитывайте – процесс записи уничтожит хранившиеся ранее на флеш-карте файлы, независимо от ее объема и свободного пространства.
- Запускаем Руфус, появится небольшое окно.
- Утилита распознает USB-диск, заполнит автоматически три верхние строки.
- Загрузочную флешку другой операционной системы необходимо сначала отформатировать, поставив галочку в соответствующем окне.
 Полное форматирование занимает 15 минут.
Полное форматирование занимает 15 минут. - Форматирование излишне, когда флеш-карта занята файлами: музыка, тексты, картинки сотрутся процессом записи образа.
- Нажимаем меню, обязательно выбираем «ISO-образ»:
- Проверьте соответствие установленных галочек, нажмите «Старт». Создание образа займет несколько минут. Дожидаемся появления надписи «Готово», флешку оставляем подключенной.
Изменение приоритета загрузки
BIOS является первым комплексом, запускающимся включением компьютера. Данный набор микропрограмм располагается на отдельной микросхеме, находящейся на материнской плате. Биос определяет первоочередность загрузки с различных доступных источников: жесткого диска, USB-носителя, CD. По умолчанию первым в очереди стоит жесткий диск. Необходимо поменять приоритет, иначе запуститься с флешки невозможно.
Вход в BIOS осуществляется исключительно в пару секунд после включения стационарного ПК, когда на мониторе появляется надпись «Press Del to enter SETUP».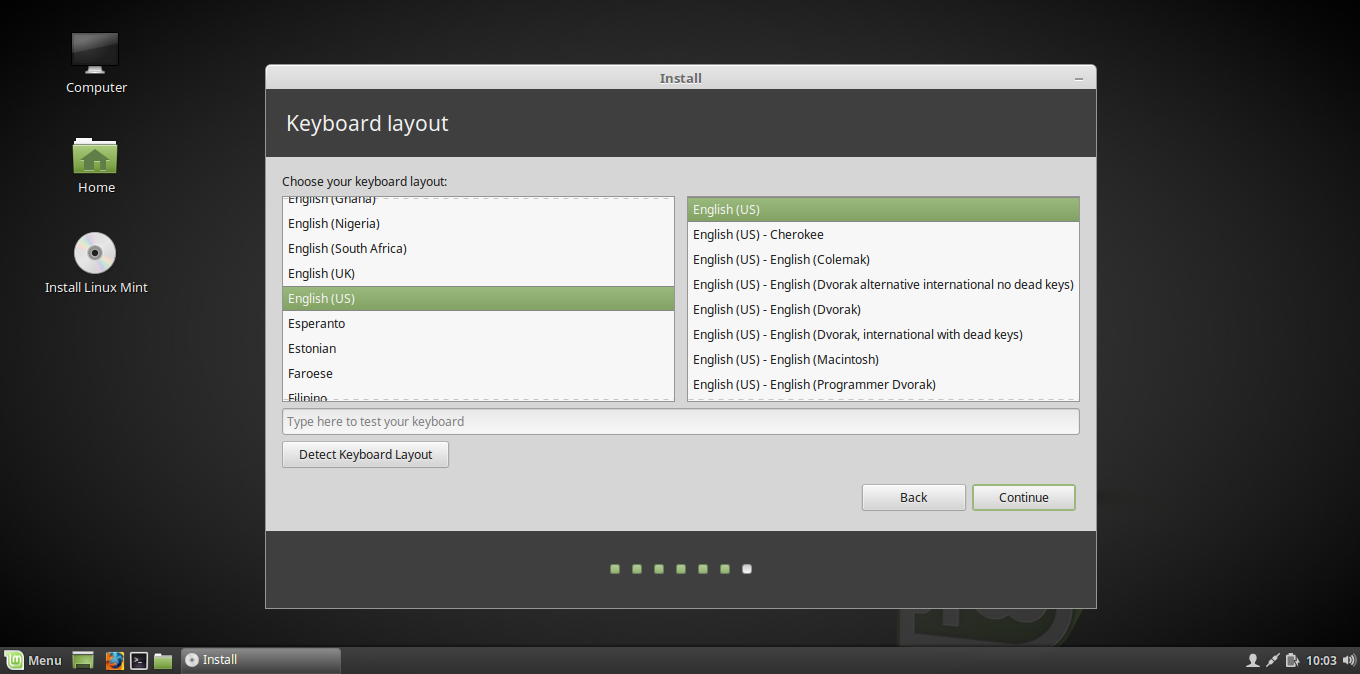 Экран ноутбуков обычно остается темным.
Экран ноутбуков обычно остается темным.
Войти в биос на стационарном компьютере несложно нажатием кнопки Delete, на ноутбуке – жмем F2. Некоторые модели ноутбуков имеют другие горячие клавиши, F2 является наиболее распространенной.
Клавишу нужно удерживать нажатой до появления небольшого окна биоса.
Настраивая приоритет, необходимо найти вкладку Boot (Загрузка) или строчку «Advanced BIOS Features», войти, переместить вверх списка USB-диск. Жесткий диск должен остаться вторым.
В BIOS приходится действовать с помощью клавиатуры, мышь действовать не будет. Вход на вкладки и строки осуществляем с «Enter», передвижение – стрелками. Кнопкой «+» перемещаем вверх списка USB-карту, сохраняем изменения. Выполнив необходимое, выходим.
С этого момента, включаясь, биос сперва начнет проверять возможность загрузки с флешки, не найдя ее – обратится к жесткому диску.
Установка Линукс Минт
При включении компьютера появится рабочий стол, в правой его части будет информация о возможности попробовать и изучить ОС без инсталляции, с внешнего USB-диска. Это – хороший способ предварительно рассмотреть представленные в пакете приложения, определиться в выборе. Не стоит производить серьезных изменений, без полноценной инсталляции они не сохраняются.
Это – хороший способ предварительно рассмотреть представленные в пакете приложения, определиться в выборе. Не стоит производить серьезных изменений, без полноценной инсталляции они не сохраняются.
Слева на рабочем столе присутствует ярлык «Install Linux Mint» – нажатие ярлыка запустит инсталляцию.
Подключится мастер установки, предлагающий первичную настройку. Необходимо:
- Выбрать русский язык – установится русифицированный вариант ОС.
- Согласиться на необходимость установки кодеков мультимедиа – поставить крестик. Иначе впоследствии придется ставить их вручную.
- Инсталлятор определит наличие уже имеющихся на HDD операционных систем, предложит выбор – поставить Mint рядом или заменить существующую ОС. Третий вариант подойдет продвинутым пользователям. Выбрав вариант «поставить рядом» – получите две или больше полноправных ОС на одном ПК, выбрав «стереть» – потеряете все личные файлы, сохраненные ранее.

- Мастер предложит мышкой распределить дисковое пространство. Если собираетесь активно пользоваться Линуксом, хранить мультимедиа – не трогайте, согласитесь с предложенным мастером вариантом.
Решив поделить дисковое пространство – учитывайте, Линуксу достаточно оставлять 20-40 Гб. Объема хватит для работы ОС и хранения небольшого количества личных файлов.
- Здесь необходимо выбрать собственное местоположение, достаточно кликнуть по карте, где отображены часовые пояса.
- Установить русскую раскладку клавиатуры. Это – установка по умолчанию, если поставить английскую – печатать на русском будет невозможно.
- Далее необходимо заполнить все поля, иначе следующий шаг недоступен. Придется придумать пароль для ответственных действий от имени администратора. Ввести «пустой пароль» невозможно.
- Остается наблюдать за процессом установки.
 Следующим обязательным шагом является перезагрузка. Загрузочную флешку необходимо отключить. При наличии на жестком диске ранее установленной Windows или нескольких ОС – первым на экране появится их список. В течение 10 секунд пользователю предлагается выбрать одну из них, по истечении времени автоматически начнется загрузка последней установленной операционной системы.
Следующим обязательным шагом является перезагрузка. Загрузочную флешку необходимо отключить. При наличии на жестком диске ранее установленной Windows или нескольких ОС – первым на экране появится их список. В течение 10 секунд пользователю предлагается выбрать одну из них, по истечении времени автоматически начнется загрузка последней установленной операционной системы.
Вид рабочего стола Linux Mint 18 (Sarah) MATE:
Программы для Линукс
В Mint нет проблем с поиском и установкой софта. Приложения устанавливаются одним кликом мыши.
Программы для Линукс располагаются на специальных серверах интернета, называемых репозиториями. Для работы с репозиториями не нужен браузер – необходимые приложения поставляются комплектом с дистрибутивом. Рассмотрим основные:
- терминал;
- менеджер программ;
- менеджер пакетов Synaptic.
Менеджер программ показывает – что поставлено в пакете с ОС (приложения, помеченные зеленой галочкой).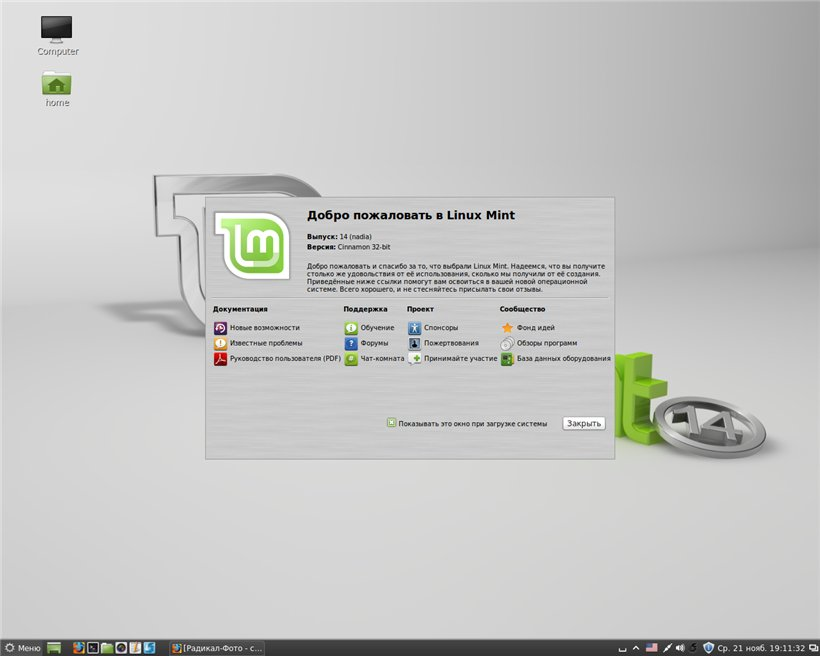 Остальные – доступны для установки из репозитория. При наличии интернета – достаточно выбрать желаемое приложение. Инсталляция производится быстро, предлагаемый менеджером программ софт репозитория полностью адаптирован под вашу версию Linux Mint.
Остальные – доступны для установки из репозитория. При наличии интернета – достаточно выбрать желаемое приложение. Инсталляция производится быстро, предлагаемый менеджером программ софт репозитория полностью адаптирован под вашу версию Linux Mint.
Существует возможность добавления пакетов через Synaptic.
Терминал открывает широкие возможности:
- настройки процессов, софта и системы;
- добавления репозиториев;
- открытия приложений вводом их названия латиницей.
Терминал используется для ввода команд с клавиатуры.
В ОС Линукс Минт 18 (Сара) уже предустановлены:
- браузер Mozilla Firefox;
- почта Thunderbird;
- полнофункциональный офисный пакет Libre Office;
- мощный фоторедактор GIMP.
И множество других полезных программ. Найти их можно через «Центр управления» главного меню. Кнопка меню расположена в левом нижнем углу экрана.
Технические требования для работы в сервисе Контур.
 Экстерн на Linux — Контур.Экстерн
Экстерн на Linux — Контур.Экстерн
8 июля 2021 27 339
Подробная инструкция: технические требования для работы в сервисе Экстерн на Linux и какое ПО необходимо для работы.
Поддерживаемые версии операционных систем (ОС):
- AstraLinux Common Edition x64;
- AltLinux 6\7\8 x64;
- Ubuntu 18.04\19.04\20.04 x64;
- РЕД ОС x64;
- LinuxMint 18\19\20 x64;
- ОС Лотос x64.
Для работы на Linux необходимо установить следующие компоненты:
Настройка на AltLinux:
- Установка КриптоПро CSP на Altlinux
- Установка Контур.Плагина в Firefox на Altlinux
- Установка Контур.Плагина в Chromium на Altlinux
Настройка на AstraLinux:
- Установка КриптоПро CSP на AstraLinux
- Установка Контур.Плагина в Firefox на AstraLinux
- Установка Контур.Плагина в Chromium
Настройка на Ubuntu:
- Установка КриптоПро CSP на Ubuntu
- Установка Контур.
 Плагина в Firefox на Ubuntu
Плагина в Firefox на Ubuntu
Настройка на Linux Mint:
- Установка КриптоПро CSP на Linux Mint
- Установка Контур.Плагина в Firefox на Linux Mint
Настройка на RedOS:
- Установка КриптоПро CSP на RedOS
- Установка Контур.Плагина в Firefox на RedOS
- Установка Контур.Плагина в Chromium на RedOS
Поддерживаемые браузеры:
- Google Chrome 49 и выше;
- Mozilla Firefox 50 и выше;
- Яндекс.Браузер 16.7 и выше;
- Opera 38 и выше.
Носители:
- Hdimage:
Директория – находится в /var/opt/cprocsp/keys/{username}.
В Личном кабинете https://i.kontur-ca.ru отображается как жесткий диск при выборе носителя для выпуска сертификата.
- Рутокен Лайт:
Для работы носителя не требуется никаких установленных драйверов. Используются стандартные драйверы, встроенные в ОС.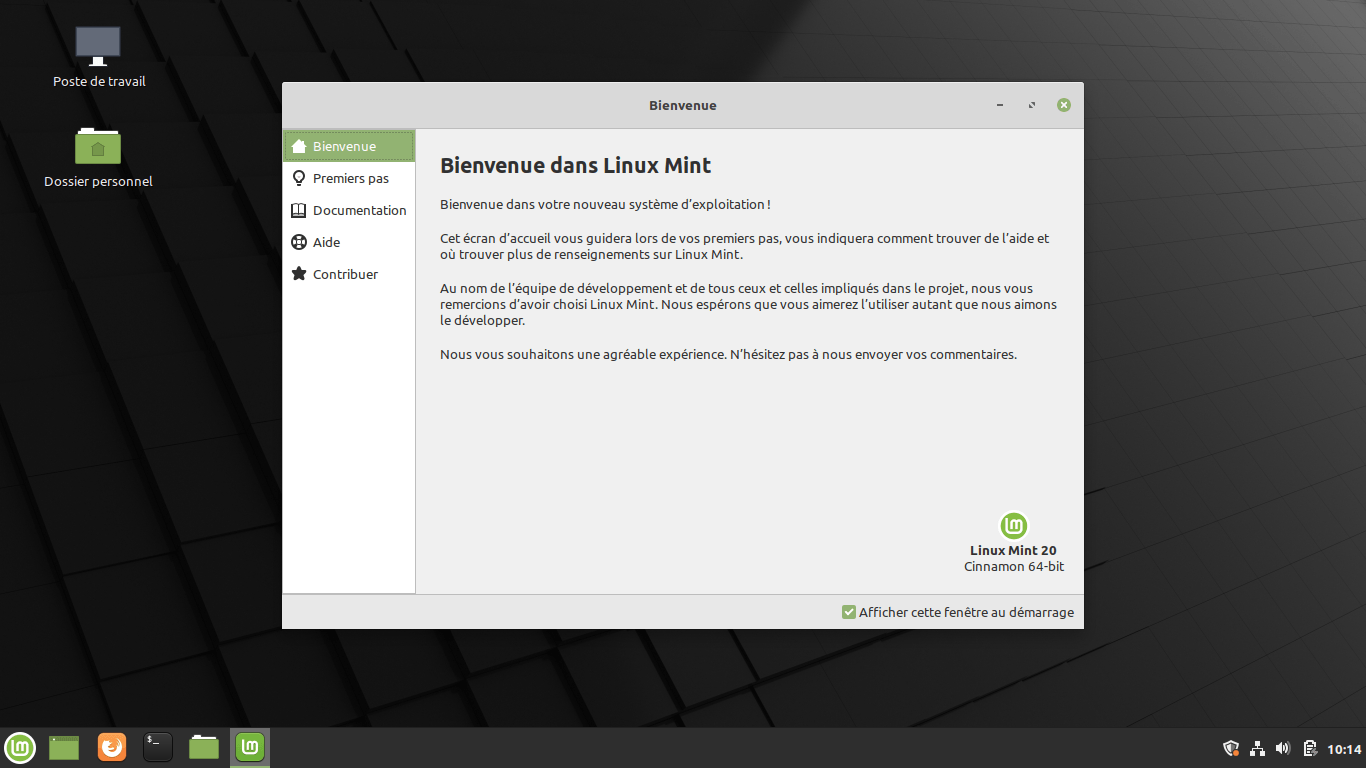
- Рутокен ЭЦП 2.0:
Для работы аппаратного токена необходимо установить PKCS#11 библиотеку по ссылке https://www.rutoken.ru/support/download/pkcs/#linux.
- Рутокен S:
Для работы носителя необходимо дополнительно установить драйверы для Рутокен в зависимости от ОС по ссылке https://www.rutoken.ru/support/download/nix/#rutoken-s.
- Флэшки в формате FAT32:
Выпуск сертификата в личном кабинете https://i.kontur-ca.ru на USB-флешку в формате FAT возможен при наличии сертифицированной КриптоПро CSP 5.0R2 (5.0.12000) и выше.
- Etoken и Jacarta:
Для работы носителей Etoken и Jacarta требуется установленный криптопровайдер КриптоПро CSP 5.0 и выше. В Личном кабинете https://i.kontur-ca.ru нельзя выпустить сертификаты на эти носители, но при этом в продуктах Контура работать с сертификатами на носителях получится.
Установленное ПО:
- КриптоПро CSP 4.
 0 и выше.
0 и выше.
На данный момент, чтобы К.Плагин работал, обязательно должен быть установлен КриптоПро CSP, даже если пользователь выпускает сертификат на аппаратный ключ (например, КЭП ЕГАИС на Рутокен ЭЦП 2.0). Избавиться от зависимости от КриптоПро CSP планируется позднее.
2. Контур.Плагин.
Подготовить, проверить и сдать отчетность в ФНС, ПФР, ФСС, Росстат, РАР, РПН через интернет
Попробовать
Главное на почту — и памятка по ЕНП в подарок
Подписаться
Подписываясь, вы соглашаетесь на обработку персональных данных и получение информационных сообщений от группы компаний СКБ Контур.
Установите Linux Mint 19 с загрузочного USB-накопителя
, h3S Media Team
Вы хотите установить Linux Mint на свой компьютер? В этом уроке мы шаг за шагом объясним, как это сделать для ПК, ноутбука или виртуальной машины.
Последней версией Linux Mint является 19.2 «Tara», которая доступна в нескольких средах рабочего стола, как и предыдущие версии. Если вы новичок в Linux, то это один из лучших дистрибутивов Linux для начала из-за его интерфейса, похожего на Windows 7 или Windows XP, поэтому он хорошо подходит для начинающих.
Поскольку Linux Mint доступен в нескольких версиях, какую из них следует установить?
Последняя версия Linux Mint доступна в четырех средах рабочего стола Linux: Cinnamon, Xfce, KDE и MATE . База у всех будет одинаковая, но требования к оборудованию будут разными. Если у вас есть старый компьютер или ноутбук, используйте среды рабочего стола Xfce и MATE, потому что они потребляют меньше оперативной памяти и вычислительной мощности, поскольку они не являются графически тяжелыми. Если у вас новейший ПК или ноутбук, просто выберите Cinnamon и KDE.
Краткое руководство по установке Linux Mint
- Создайте загрузочный USB-диск с использованием ISO.

- Включите компьютер и выберите USB-накопитель в качестве загрузочного диска .
- Дважды щелкните компакт-диск « Install Linux Mint ».
- Выберите язык слева и нажмите « Установить Linux Mint ».
- Отметьте опцию « Установить стороннее программное обеспечение для графики и устройств WLAN, Flash, MP3 и других носителей » и нажмите « Далее ».
- Отметьте « Очистить диск и установите Linux Mint » и нажмите « Установить сейчас ». Примечание: Все содержимое вашего жесткого диска будет полностью удалено!
- Нажмите « Далее ».
- Выберите часовой пояс и нажмите « Далее ».
- Выберите раскладку клавиатуры и нажмите « Далее ».
- Теперь введите свое имя и новый пароль и нажмите « Далее «.

- Нажмите « Перезагрузить сейчас ».
Здесь мы устанавливаем последнюю 64-разрядную версию Linux Mint 19.2 Cinnamon на пустой жесткий диск. Шаги, описанные в этом руководстве, будут одинаковыми для более старых версий Linux Mint, таких как Linux Mint 18, 17, 16 и т. д.
Шаг 1: Загрузите ISO-файл LinuxMint
Если у вас уже есть загрузочный ISO-файл этого дистрибутива, просто перейдите к следующему шагу. Если нет, вот ссылка на официальный сайт. Зайдите туда и получите последнюю версию Linux Mint.
Шаг 2: Создайте Linux Mint Live USB
Следующим шагом является создание загрузочного USB-накопителя Linux Mint с использованием загруженного ISO-файла. Для этого мы используем программное обеспечение под названием Rufus . Он доступен для Windows 10/8/7, так что никаких проблем. Перейдите на сайт Rufus.ie и загрузите его. После этого запустите этот портативный загрузочный USB-накопитель Linux.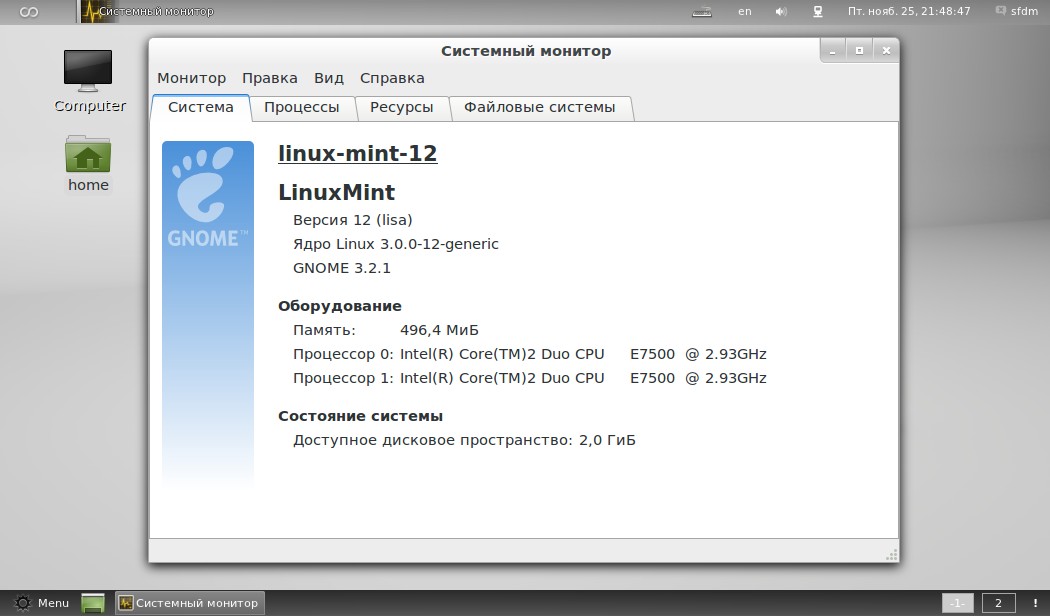 Нажмите на Устройство , выберите подключенный USB-накопитель и из Загрузочный выбор , нажмите на ВЫБЕРИТЕ 9кнопка 0014. Откроется проводник Windows, выберите загрузочный файл ISO. Наконец, нажмите START , чтобы записать ISO на USB .
Нажмите на Устройство , выберите подключенный USB-накопитель и из Загрузочный выбор , нажмите на ВЫБЕРИТЕ 9кнопка 0014. Откроется проводник Windows, выберите загрузочный файл ISO. Наконец, нажмите START , чтобы записать ISO на USB .
Шаг 3: Вставьте загрузочный USB-накопитель в компьютер
После прошивки USB-накопителя ISO-файлом Linux Mint. Вставьте тот же USB-накопитель в ПК или ноутбук, на который вы хотите установить Linux Mint. Запустите ПК и нажмите F12 или Esc в зависимости от вашей системы, однако F12 является обычным для входа в меню загрузки. Когда он появится, выберите подключенный USB-накопитель для загрузки системы.
Шаг 4: Выберите вариант установки Linux Mint
После того, как вы загрузите USB-накопитель , запустится Live Linux Mint .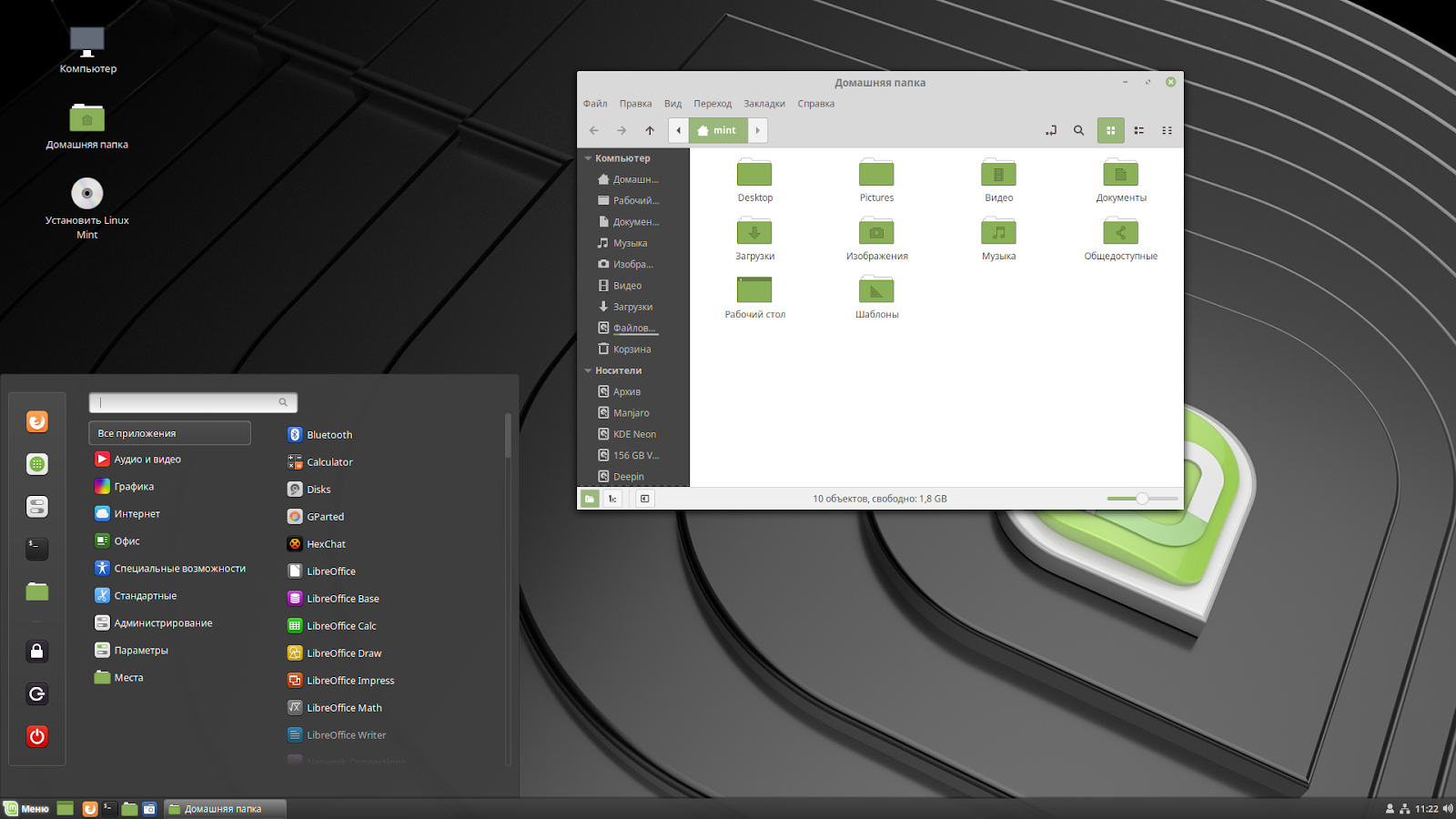 Где вы увидите DISC на экране с надписью « Install Linux Mint ». Просто дважды щелкните по нему, чтобы начать процесс установки.
Где вы увидите DISC на экране с надписью « Install Linux Mint ». Просто дважды щелкните по нему, чтобы начать процесс установки.
Шаг 5: Выберите язык установки системы
Первый экран мастера установки попросит вас выбрать язык , на котором вы хотите установить Linux Mint . Здесь мы выбираем английский , вы можете выбрать соответственно. После этого просто нажмите кнопку Продолжить .
Шаг 6: Раскладка клавиатуры
В соответствии с вашим языком и типом клавиатуры выберите один из установщика, однако, как правило, мы используем английскую клавиатуру, и она была бы там на экране, выбранной по умолчанию. Просто нажмите на Кнопка «Продолжить» .
Шаг 7: Установите стороннее программное обеспечение для графики и WiFi
Установите флажок, указанный в начале « Установить стороннее программное обеспечение для графики и оборудования Wi-Fi, Flash, MP3 и других носителей» , после нажатием кнопки Продолжить .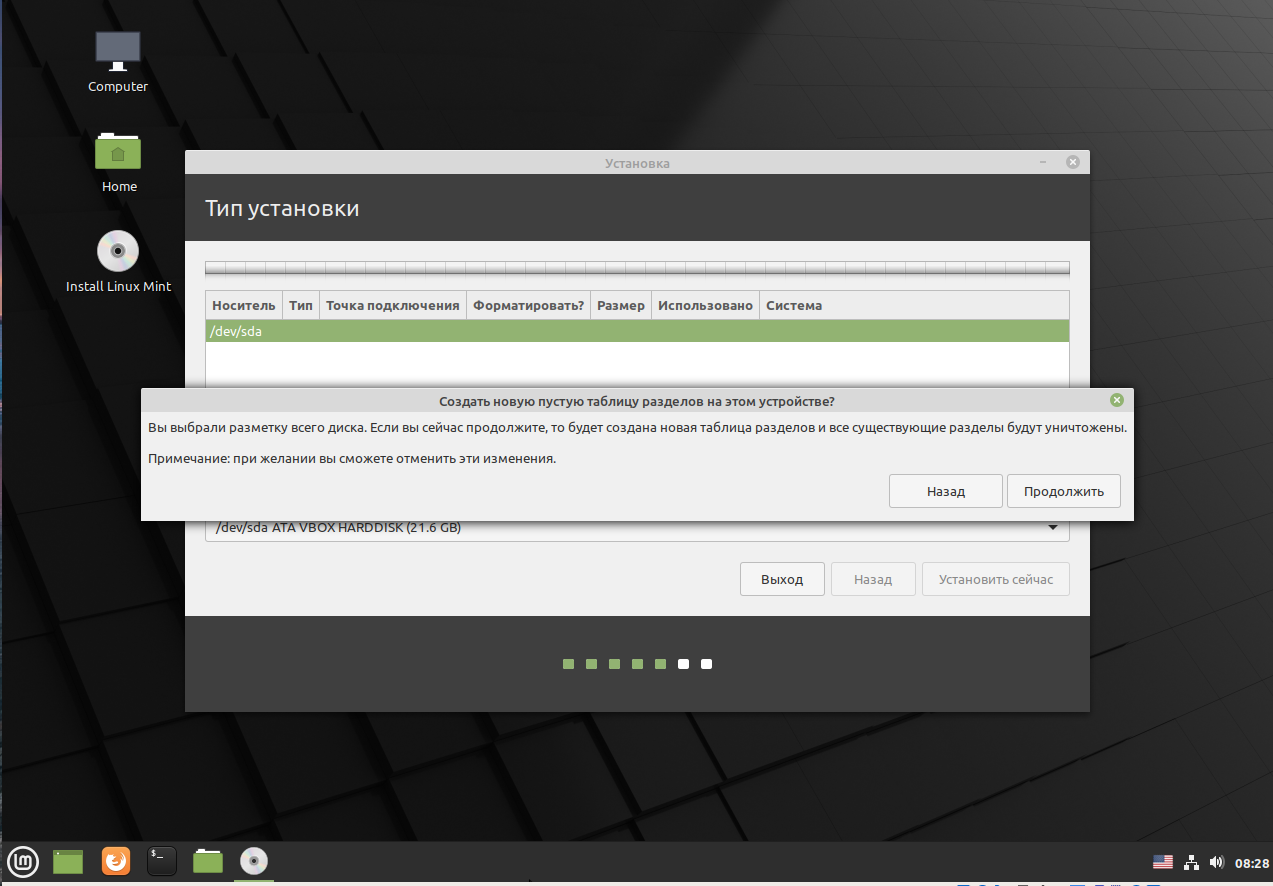
Шаг 8: Сотрите диск и установите Linux Mint
На этом этапе мы подготавливаем жесткий диск к установке. Здесь мы устанавливаем его на пустой жесткий диск, поэтому просто выберите первый вариант» Стереть диск и установить LinuxMint» .
Если у вас есть несколько дисков или разделов на вашем ПК или ноутбуке с данными. Выберите последний вариант « Что-то еще» и выберите конкретный диск, на который вы хотите установить Linux Mint. После всего этого нажмите на опцию Install Now .
При запросе подтверждения записи изменений на диски выберите вариант Продолжить .
Шаг 9: Где ты? Выберите свое местоположение.
Выберите свое географическое положение, чтобы Linux Mint автоматически выбирал часовой пояс для ОС. Это помогает в настройке правильного времени для системных часов.
Шаг 10: Установите имя пользователя и пароль для Linux Mint
Здесь мы дадим какое-то имя нашей системе, а также одно, которое будет использоваться в качестве стандартного имени пользователя.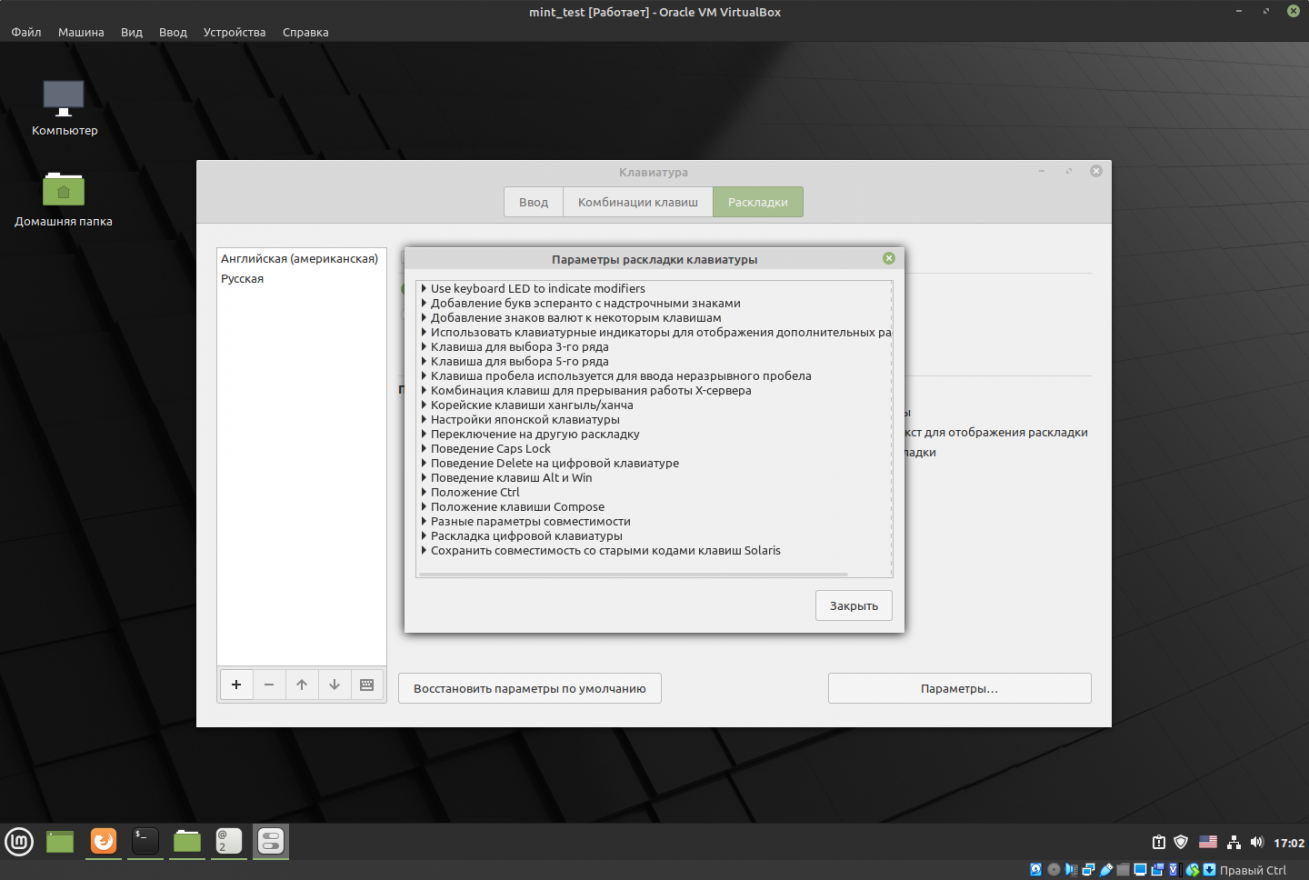 В том же месте установите пароль для того же.
В том же месте установите пароль для того же.
Шаг 11: Процесс установки начался
Итак, теперь установка Linux Mint Live с USB-накопителя запущен, подождите несколько минут, в зависимости от конфигурации вашей системы это займет время. После завершения просто перезагрузите систему.
Шаг 12: Вход в Linux
Используйте пароль, который вы создали в Шаге 10 этой статьи, чтобы войти в систему Linux Mint. Наконец, вы получите красивый экран в черно-зеленом цвете.
Другие руководства и статьи:
- Как установить Windows 10 с USB на новый ПК
- Создайте загрузочный USB-накопитель из Ubuntu ISO
- Установите ОС Lubuntu Linux на ПК через USB-накопитель
- Загрузите для установки Cloudready Chromium OS
- 4 Лучший загрузчик YouTube для Linux Mint linux mint, Linux mint iso, Linux mint iso с загрузочной флешкой, Учебник по Linux, учебник, загрузка с USB
Как установить Linux Mint на ПК | Эрик Льюис
Вот шаги, которые я предпринял для установки Linux Mint на ПК (ThinkPad X200T) с помощью моего MacBook.

Примечание. Вам потребуется USB-накопитель.
Сначала получите образ диска Linux Mint, который включает загрузочную версию операционной системы и установщик ОС.
Вы можете получить образ диска на странице загрузки Linux Mint. Здесь вы решите, какую среду рабочего стола вы хотите использовать. Я особо об этом не думал и выбрал Cinnamon. Вам также нужно будет выяснить, работает ли ваш компьютер с 32-битным или 64-битным процессором.
Размер образа диска составляет около 1,5 гигабайт, поэтому загрузка в браузере может занять некоторое время. Я скачал через торрент и получил за 5 минут.
Теперь на вашем компьютере должен быть файл образа диска с именем «linuxmint-18-cinnamon-64bit.iso». Точное имя будет зависеть от номера версии, среды рабочего стола и архитектуры процессора ПК.
Подключите USB-накопитель к компьютеру. Сначала мы отформатируем диск, чтобы компьютер мог его прочитать. На Mac откройте «Приложения» > «Утилиты» > «Дисковая утилита».
 Выберите USB-накопитель и нажмите кнопку «Стереть». В разделе Формат выберите MS-DOS (FAT) и нажмите Стереть.
Выберите USB-накопитель и нажмите кнопку «Стереть». В разделе Формат выберите MS-DOS (FAT) и нажмите Стереть.Чтобы смонтировать образ ISO на USB-накопитель, я использую UNetbootin. Загрузите приложение и откройте его. Появится диалоговое окно с сообщением «osascript хочет внести изменения» и запросит пароль администратора. Заполните его и продолжайте.
UNetbootin может сам загрузить дистрибутив Linux, или вы можете предоставить образ диска для монтирования. Поскольку мы скачали один, выберите второй вариант и покажите ему, где находится файл образа диска на вашем компьютере.
Убедитесь, что для подключения выбран правильный USB-накопитель, и нажмите OK. Процесс монтирования занимает около 3 минут. После этого вы можете просмотреть содержимое USB-накопителя и увидеть все файлы, составляющие пробный/установочный диск Linux Mint.
Вы можете извлечь USB и убрать свой Mac, он нам больше не понадобится.
Возможно, вам потребуется настроить BIOS ПК для загрузки с USB-накопителя перед загрузкой с жесткого диска.
 В противном случае система игнорирует USB и загружается с жесткого диска. На моем ThinkPad X200T я нажимаю кнопку ThinkVintage при запуске и вхожу в утилиту настройки BIOS. Затем выберите Startup > Boot и переместите USB-накопители в начало приоритета загрузки.
В противном случае система игнорирует USB и загружается с жесткого диска. На моем ThinkPad X200T я нажимаю кнопку ThinkVintage при запуске и вхожу в утилиту настройки BIOS. Затем выберите Startup > Boot и переместите USB-накопители в начало приоритета загрузки.Теперь всякий раз, когда я вставляю загрузочную флешку, она загружается первой.
Подключите USB-накопитель к компьютеру и перезагрузите компьютер.
Появится меню загрузки UNetbootin. Выберите Start Linux Mint , который загружает ОС. Это еще ничего не установило, операционная система просто загружается с USB. Вы можете покопаться в этом «пробном режиме» системы и посмотреть, действительно ли это то, что вам нужно.
На рабочем столе загруженного с USB Linux Mint щелкните значок «Установить Linux Mint». Откроется мастер установки, который должен быть простым. Я отмечаю «Установить стороннее программное обеспечение для графики и т. Д.» Я выбираю «Стереть диск и установить Linux Mint», потому что это все, что я хочу на этом компьютере.

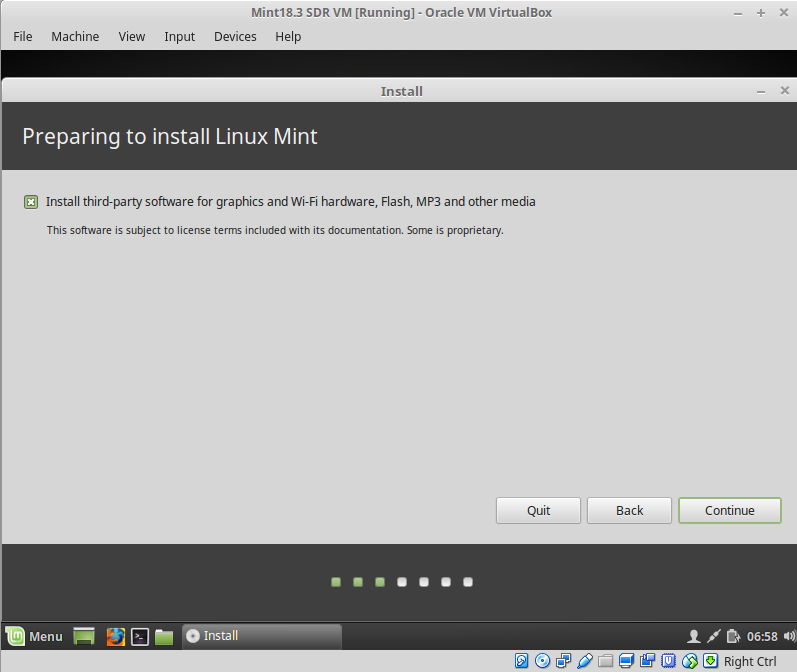 Полное форматирование занимает 15 минут.
Полное форматирование занимает 15 минут.
 Следующим обязательным шагом является перезагрузка. Загрузочную флешку необходимо отключить. При наличии на жестком диске ранее установленной Windows или нескольких ОС – первым на экране появится их список. В течение 10 секунд пользователю предлагается выбрать одну из них, по истечении времени автоматически начнется загрузка последней установленной операционной системы.
Следующим обязательным шагом является перезагрузка. Загрузочную флешку необходимо отключить. При наличии на жестком диске ранее установленной Windows или нескольких ОС – первым на экране появится их список. В течение 10 секунд пользователю предлагается выбрать одну из них, по истечении времени автоматически начнется загрузка последней установленной операционной системы. Плагина в Firefox на Ubuntu
Плагина в Firefox на Ubuntu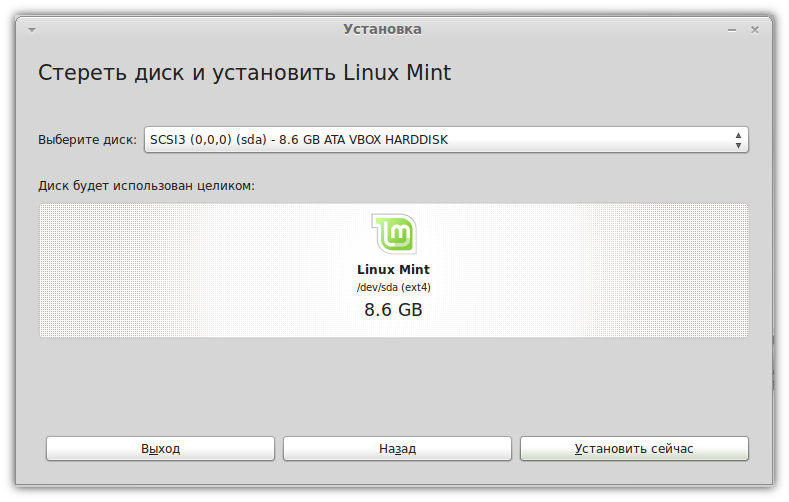 0 и выше.
0 и выше.


 Выберите USB-накопитель и нажмите кнопку «Стереть». В разделе Формат выберите MS-DOS (FAT) и нажмите Стереть.
Выберите USB-накопитель и нажмите кнопку «Стереть». В разделе Формат выберите MS-DOS (FAT) и нажмите Стереть.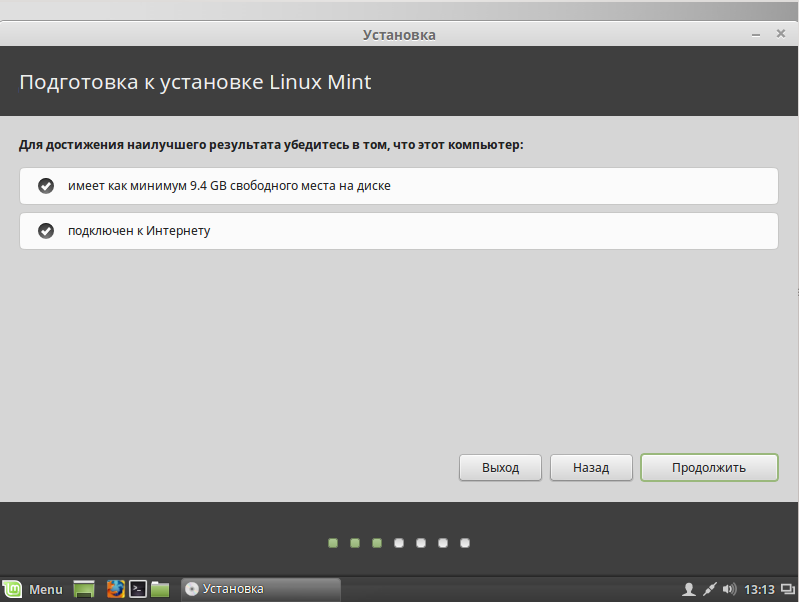 В противном случае система игнорирует USB и загружается с жесткого диска. На моем ThinkPad X200T я нажимаю кнопку ThinkVintage при запуске и вхожу в утилиту настройки BIOS. Затем выберите Startup > Boot и переместите USB-накопители в начало приоритета загрузки.
В противном случае система игнорирует USB и загружается с жесткого диска. На моем ThinkPad X200T я нажимаю кнопку ThinkVintage при запуске и вхожу в утилиту настройки BIOS. Затем выберите Startup > Boot и переместите USB-накопители в начало приоритета загрузки.