Internet information services windows 10: Distribute a Windows 10 app from an IIS server — MSIX
Содержание
Настройка HTTP/2 на Windows Server. Как настроить IIS для HTTP/2
Обновлено: Опубликовано:
Особенности настройки HTTP/2
- Поддержка протокола HTTP/2 на Windows осуществляется с версии 10 Internet Information Services (IIS), который входит в состав Windows Server 2016 и Windows 10.
- В большинстве популярных браузеров (Firefox, Chrome, Safari, Opera, IE, Edge) использование протокола http/2 возможно только поверх TLS (HTTPS). Хотя данный протокол работает и без шифрования. Это сделано для обеспечения безопасности соединения.
- Веб-сервер IIS не требует ни каких дополнительных настроек для включения протокола http/2, все что вам нужно для его работы – это настроить привязку https и сертификат для вашего сайта.
Настройка Windows Server
Включение роли IIS
- Запускаем Диспетчер серверов и нажимаем Добавить роли и компоненты:
- В появившемся окне нажимаем Далее.

- Выбираем Установка ролей или компонентов, нажимаем Далее:
- Выбираем сервер, на котором мы будем разворачивать IIS. Нажимаем Далее.
- Ставим галочку напротив Веб-сервер IIS, в появившемся окне нажимаем Добавить компоненты, после этого Далее, пока не станет активной Установить.
- Нажимаем Установить.
- По завершению установки нажимаем Закрыть. Перезагрузка не требуется.
Настройка веб-сервера IIS
- Запускаем Диспетчер служб IIS:
- Создаем сертификат. Для правильной работы сайта необходимо запросить сертификат из доверенного центра сертификации, но в тестовых целях достаточно создать самозаверенный сертификат.
 Для этого в главном окне консоли нажимаем по Сертификаты сервера:
Для этого в главном окне консоли нажимаем по Сертификаты сервера:
- И кликаем по Создать самозаверенный сертификат:
- В появившемся окне вводим имя (любое, желательно такое же, как и у сайта), выбираем пункт Размещение веб-служб, нажимаем ОК:
- Переходим к своему сайту (в нашем случае, сайт по умолчанию — Default Web Site):
- И настраиваем привязку (bindings):
- В появившемся окне нажимаем Добавить. Поля заполняем следующим образом:
(Тип – https, IP-адрес – Все назначенные, Порт – 443, SSL-сертификат – созданный нами ранее сертификат)
- Нажимаем кнопки ОК и Закрыть.
Теперь при обращении пользователя к сайту по HTTPS он будет работать по протоколу http/2.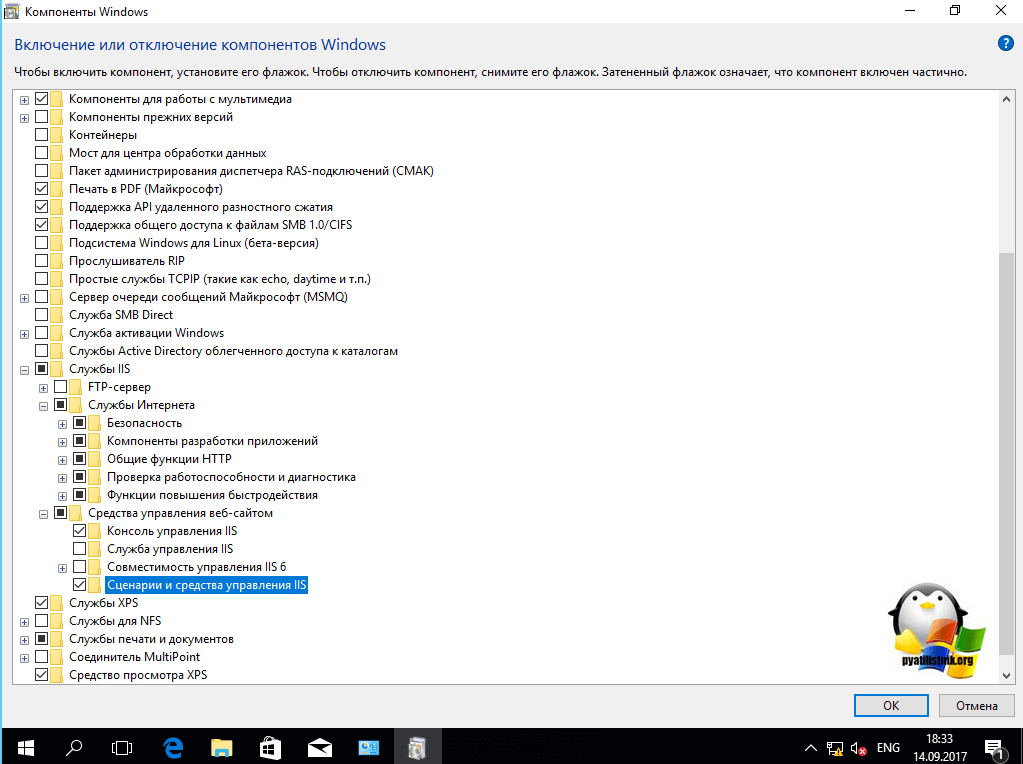
В Windows 10 IIS включается в Программы и компоненты — Включение или отключение компонентов Windows — поставить галочку напротив Службы IIS — нажать ОК.
Тестирование
Для проверки работоспособности настройки можно воспользоваться плагином для браузера «HTTP/2 and SPDY indicator».
Устанавливаем плагин и заходим на наш сайт. Если HTTP/2 работаем правильно, значок станет синим:
Настройка HTTP/2 без SSL
Это не осуществить, так как популярные браузеры не работают по HTTP/2 без шифрования.
Связанные инструкции
Настройка NGINX для HTTP/2
Была ли полезна вам эта инструкция?
Да Нет
Как установить информационные службы Интернета (IIS) в Windows
Информационные службы Интернета (IIS) — это веб-сервер, который удовлетворяет запрошенные HTML-файлы или страницы. Он предлагается в качестве дополнительной функции в Windows, которая позволяет размещать и
Информационные службы Интернета (IIS) — это веб-сервер, который удовлетворяет запрошенные HTML-файлы или страницы.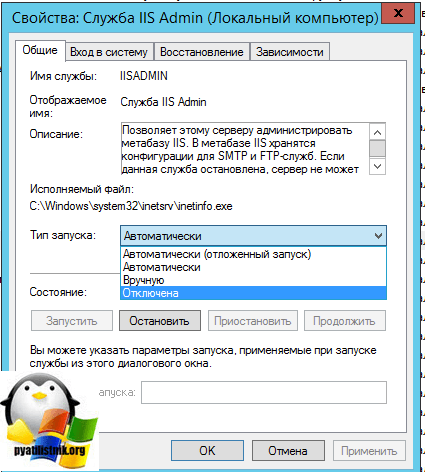 Он предлагается в качестве дополнительной функции в Windows, которая позволяет размещать веб-сайты и управлять ими локально на вашем компьютере.
Он предлагается в качестве дополнительной функции в Windows, которая позволяет размещать веб-сайты и управлять ими локально на вашем компьютере.
Если вы разработчик и хотите протестировать веб-сайт перед его публикацией или хотите запустить внутреннюю систему управления контентом (CMS) для организации, вам необходимо включить IIS на сервере для его размещения.
В этом посте показано, как включить или отключить эту функцию, если это необходимо, как проверить ее версию и для кого она полезна.
Что такое информационные службы Интернета (IIS)
Как мы уже упоминали, IIS используется для размещения веб-сайтов HTML или статических страниц, к которым можно получить доступ из Интернета или интрасети. Веб-сервер IIS принимает запросы от удаленных компьютеров, а затем возвращает соответствующий ответ с помощью ASP.NET.
IIS работает через разные протоколы и языки. HTML используется для создания элементов, включая текст, держатели мест размещения, кнопки с действиями, гиперссылки и т.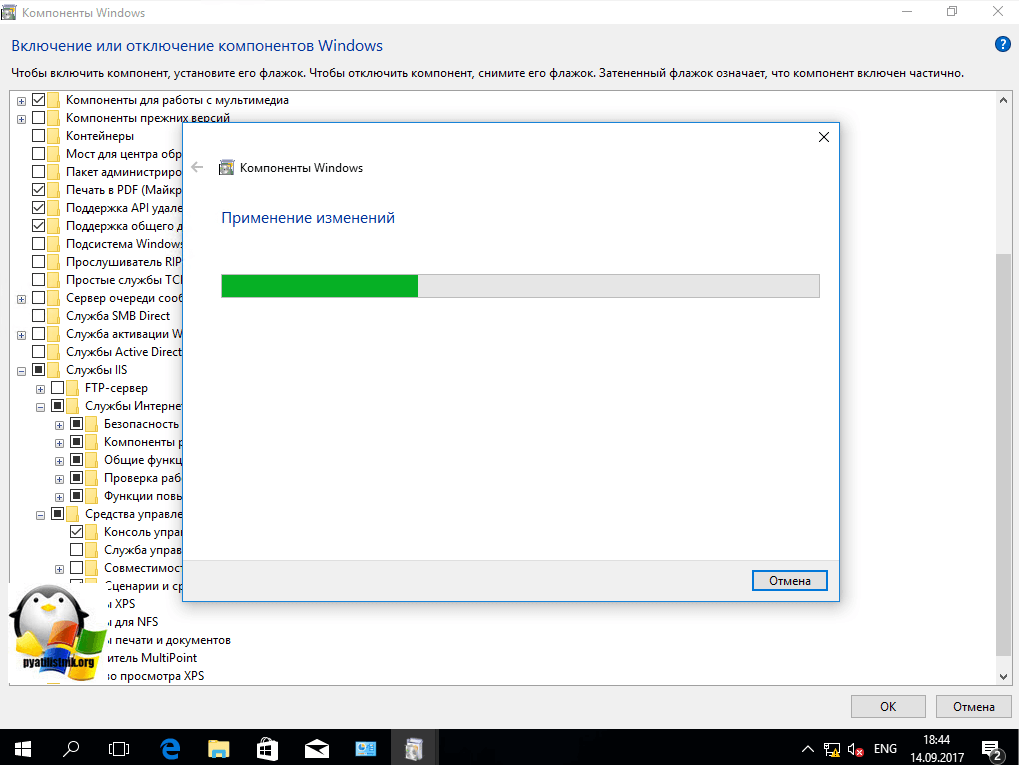 д.
д.
Платформа ASP.NET Core — это последнее поколение Active Server Pages (ASP), представляющее собой обработчик сценариев на стороне сервера, который создает интерактивные веб-страницы. Когда запрос поступает на сервер IIS из Интернета, он перенаправляет его в приложение ASP.NET Core, которое, в свою очередь, обрабатывает запрос и отправляет ответ обратно на сервер IIS и клиенту, который изначально инициировал запрос.
IIS выпущен в разных версиях для разных операционных систем. Итак, чтобы проверить, какая версия стоит на вашем ПК, ее нужно сначала установить. Однако в приведенной ниже таблице указано, какая версия IIS поставляется с какой операционной системой.
| Версия IIS | Операционная система |
| IIS 1.0 | Windows NT 3.51 9 0026 |
| IIS 2.0 | Windows NT 4.0 |
| IIS 3.0 | Windows NT 4.0 SP 2 |
IIS 4. 0 0 | Windows NT 4.0 (дополнительный пакет) |
| IIS 5.0 | Windows 2000 |
| Windows XP Professional | |
| IIS 6.0 | Windows XP Professional Windows Server 2003 |
| IIS 7.0 | Windows Vista Windows Server 2008 |
| Windows 7 Windows Server 2008 R2 | |
| IIS 8.0 | Windows 8 Windows Server 2012 |
| IIS 8.5 | Windows 8.1 Windows Server 2012 R2 |
| IIS 10.0 Версия 1607 | Windows 10 Версия 16 07 Windows Server 2016 |
| IIS 10.0 Версия 1709 | Windows 10 Версия 1709 Windows Server Версия 1709 |
| IIS 10.0 Версия 1809 | Windows 10 18 09 Windows Server 2019 |
ОС, состоящая из IIS версии
Как включить IIS в Windows
Выполните следующие действия, чтобы включить IIS на ПК с Windows:
Откройте компонентов Windows , введя дополнительных функций в поле «Выполнить команду».

Откройте дополнительные функции Windows
В окне Функции Windows прокрутите вниз и разверните Интернет Информационные службы . Затем установите флажки под ним, чтобы включить выборочные функции IIS.
Включить IIS
Когда закончите, нажмите Ok . Теперь мастер попытается применить изменения.
После завершения нажмите Закрыть .
Закрыть окно
Теперь IIS будет установлен на ваш компьютер.
Если он вам больше не понадобится в будущем, отключить его так же просто. Просто снова откройте Компоненты Windows и снимите флажок с параметров IIS.
Как проверить, установлен ли IIS
Чтобы убедиться, что IIS установлен на вашем компьютере, откройте любой веб-браузер, вставьте следующее в адресную строку и нажмите Введите .
http://localhost/
Теперь вы должны увидеть экран, похожий на показанный ниже.
Примечание: Отображение может отличаться в зависимости от того, какая версия IIS работает на вашем ПК.
IIS установлен
Как проверить версию IIS
Из диспетчера информационных служб Интернета (IIS)
Чтобы проверить, какая версия IIS установлена на вашем ПК, выполните следующие действия:
Найдите «Диспетчер IIS» в поле поиска на панели задач и откройте его.
Откройте диспетчер IIS
В диспетчере нажмите Справка в верхнем меню ленты, затем нажмите Об информационных службах Интернета .
о IIS
Теперь вы найдете полную версию IIS во всплывающем окне.
Версия IIS
Из редактора реестра
Вы также можете определить версию IIS из реестра Windows. Вот как:
Примечание: Неправильная настройка критических значений в системном реестре может быть фатальной для вашей операционной системы. Поэтому мы настаиваем на том, чтобы вы создали точку восстановления системы, прежде чем продолжить процесс.

Откройте редактор реестра, введя regedit в поле «Выполнить команду».
Редактировать
Теперь вставьте следующее в адресную строку вверху для быстрой навигации:
Компьютер\HKEY_LOCAL_MACHINE\ПРОГРАММНОЕ ОБЕСПЕЧЕНИЕ\Microsoft\InetStp
Быстрый переход к InetStp
Теперь вы можете увидеть версию IIS перед значением VersionString на правой панели редактора.
Из PowerShell
Чтобы получить версию IIS с помощью Windows PowerShell, запустите следующий командлет в экземпляре PowerShell с повышенными привилегиями:
Get-ItemProperty -Path Registration::HKEY_LOCAL_MACHINE\SOFTWARE\Microsoft\InetStp\ | Select-Object
Получите версию IIS из PowerShell
После этого вы сможете увидеть версию IIS в данных, перечисленных ниже команды.
Заключительные слова
Не всем нужно включать IIS на своих компьютерах. Мы рекомендуем отключить его, если он вам не нужен.
IIS требуется только в том случае, если вы планируете разместить на своем компьютере веб-сайт или статическую HTML-страницу. Тем не менее, включить или отключить его очень просто благодаря интерфейсу Windows.
Как установить IIS (Internet Information Services) в Windows 10?
Последний раз это сообщение обновлялось 29 апреля 2022 года.
Чтение: 2 мин.
Снова бурные двадцатые, облачные технологии в моде, и сервер никому больше не нужен. Верно?
Нет! За последние 12 месяцев я участвовал в большем количестве локальных или гибридных проектов, чем за последние 3–4 года вместе взятые. Существует множество отраслей и допустимых применений для установки локальных серверов. И довольно часто это включает в себя настройку IIS (Internet Information Services) на указанных машинах.
И, конечно же, классический вариант использования — локальная разработка. В зависимости от того, чего вы пытаетесь достичь, вам может хватить «просто» IIS Express, но часто вам все равно нужно установить полноценную установку IIS.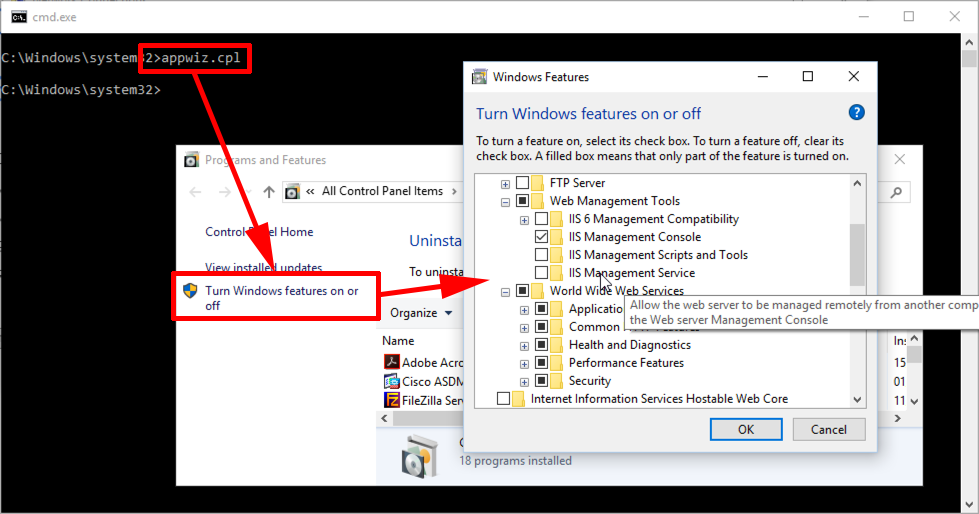
В этом случае вы также можете настроить IIS в Windows 10. И этот короткий и приятный урок поможет вам в этом!
Предварительные условия
Содержание
Процесс практически не изменился, по крайней мере, со времен IIS 7.0 более 10 лет назад — очевидно, приведенные ниже снимки экрана будут немного отличаться для разных версий операционной системы для каждой версии IIS. корабли с.
Говоря об этом — вот список различных версий IIS, доступных для разных версий Windows:
| Версия IIS | Версия операционной системы |
|---|---|
| IIS 10 9002 6 | Windows Server 2019 Windows Server 2016 Windows 10 (Корпоративная, Образовательная, Профессиональная) |
| IIS 8.5 | Windows Server 2012 R2 Windows 8.1 |
| IIS 8 | Windows Server 201 2 |
| IIS 7.5 | Windows 7 Windows Server 2008 R2 |
IIS 7. 0 0 | Windows Server 2008 | IIS 6.0 | Windows Server 2003 |
Версии служб IIS, поставляемые с различными операциями Windows Системы
Короче говоря, вам понадобится одна из этих версий Windows, подключение к Интернету и учетная запись администратора. Вот и все.
Решение
Итак, приступим!
Необходимое время: 10 минут.
Чтобы включить IIS на компьютере с Windows 10, выполните следующие действия!
- Откройте меню «Пуск»
Вот где все начинается. Наверное, не сюрприз.
- Введите функции и выберите Включить или отключить функции Windows
Это будет выглядеть примерно так:
- Выберите нужную конфигурацию IIS
Не буду врать, в 99% случаев это безопасно начать работу, просто установив IIS с параметрами по умолчанию, т. е. просто установите флажок «Информационные службы Интернета». Вы увидите флажок «заполнено», что означает, что у вас не все выбрано.
 Вместо этого вы получите базовый набор модулей по умолчанию.
Вместо этого вы получите базовый набор модулей по умолчанию.Нажмите OK, чтобы продолжить установку!
Если вы хотите узнать, что моя машина — Windows 10 Enterprise — получает по умолчанию, ознакомьтесь с Приложением 1!
- Проявите терпение
Это займет некоторое время. Вот что вы увидите:
А через некоторое время…
Ура!
- Вот и все!
Теперь вы можете начать работу со своим сервером IIS, выполнив поиск «IIS» — вы должны получить результаты примерно такие, как на снимке экрана ниже:
Вы также можете запустить диспетчер IIS, нажав клавишу Windows + R, введя «inetmgr» и нажав Enter — конечный результат такой же, как при поиске из меню «Пуск».
Запуск консоли диспетчера информационных служб Интернета из диалогового окна запуска.
Ссылки и приложения
- Как установить IIS 8.5 на Windows Server 2012 R2 — честно говоря, процесс очень похож на большинство версий Windows и IIS 🙂
- https://docs.
 microsoft.com/en- us/iis/install/installing-iis-85/installing-iis-85-on-windows-server-2012-r2
microsoft.com/en- us/iis/install/installing-iis-85/installing-iis-85-on-windows-server-2012-r2
- https://docs.
Приложение 1
- Автор
- Последние сообщения
Антти К. Коскела
Разработчик / Докладчик / Консультант в Koskila / Precio Fishbone / Nor ppandalotti Software Co / Alter — Experience Ideas Ltd
Антти Коскела гордый цифровой аборигенный кочевой разработчик полного стека миллениалов (достаточно забавных модных словечек? Определенно достаточно забавных модных словечек!), который работает архитектором решений в Precio Fishbone, создавая восхитительные цифровые рабочие места.
Он был разработчиком с 2004 года (начиная с PHP и Java), работал над проектами .NET, Azure, Office 365, SharePoint и многими другими вещами. Он также является Microsoft MVP для Azure.
Это его личный профессиональный (например, профессиональный, но точно личный) блог.
Последние сообщения Антти К. Коскела (посмотреть все)
- Как добавить дополнительные заголовки в Invoke-PnPGraphMethod? — 27 июня 2023 г.


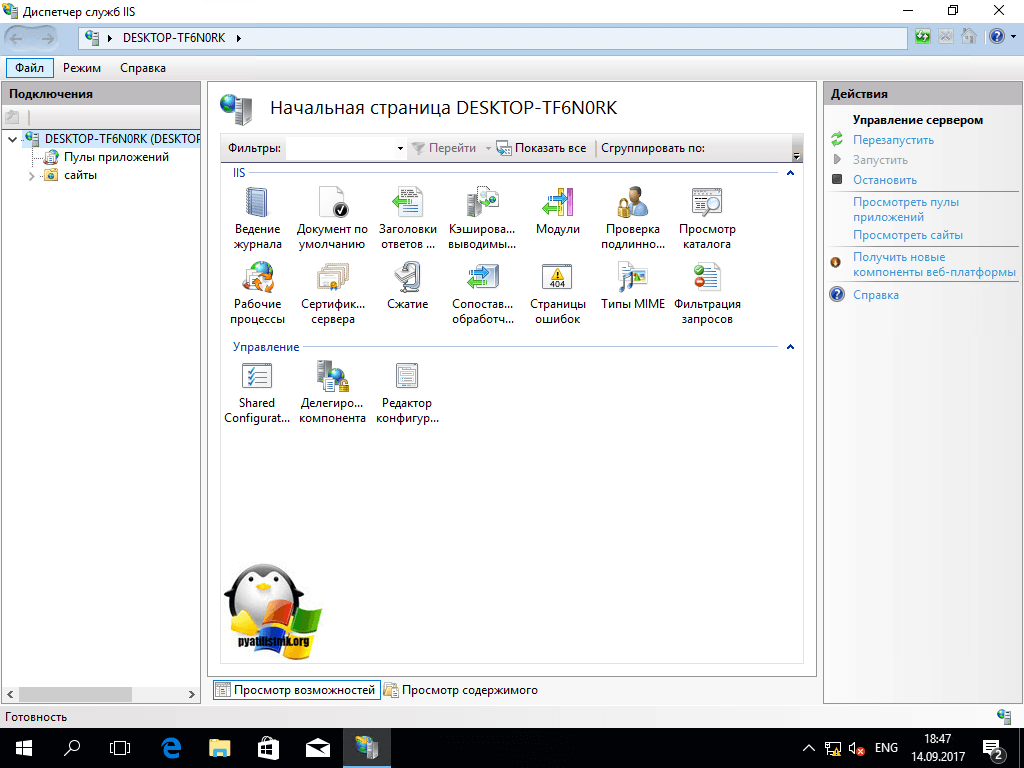 Для этого в главном окне консоли нажимаем по Сертификаты сервера:
Для этого в главном окне консоли нажимаем по Сертификаты сервера: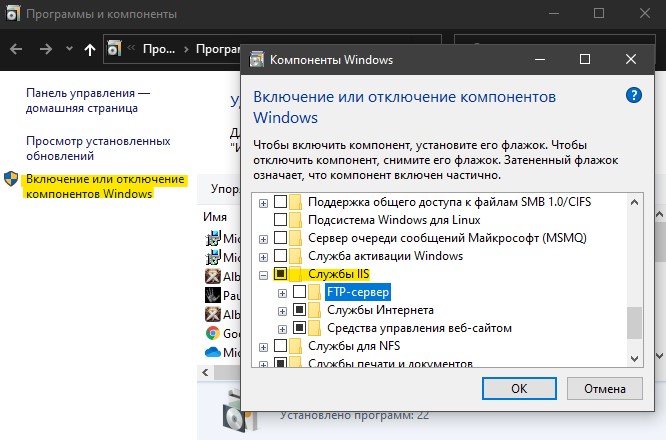

 Вместо этого вы получите базовый набор модулей по умолчанию.
Вместо этого вы получите базовый набор модулей по умолчанию. microsoft.com/en- us/iis/install/installing-iis-85/installing-iis-85-on-windows-server-2012-r2
microsoft.com/en- us/iis/install/installing-iis-85/installing-iis-85-on-windows-server-2012-r2