Наушники в скайпе не работают: Не работают наушники в скайпе – Настройка (1 мин)
Содержание
Как проверить наушники с микрофоном на компьютере
Микрофон является важной составляющей частью любого современного гаджета. Особенно востребованным он становится при необходимости общения через Skype или при записи аудио. Хорошо, если он уже встроен в устройство, но иногда гораздо удобнее приобретать этот вспомогательный предмет отдельно, например, в комплекте с наушниками. Это позволит вам слышать собеседника, разговаривать с ним и при этом создавать минимум неудобств для окружающих. Для того чтобы понять, как работает комплект, и проверить корректность его работы, достаточно подключить наушники с микрофоном к разъему, расположенному на компьютере.
Содержание
Способы проверки микрофона
Существуют следующие основные способы проверки:
- при помощи операционной системы Windows;
- записывая звук;
- посредством скайпа;
- онлайн.
Стандартными средствами Windows
Для Windows 7 проверка выполняется так.
- В панели управления следует найти вкладку «звук», а в ней «запись».
- Найти подключенное оборудование и убедиться, что в зеленом кружке стоит галочка (устройство работает). Также проверяется, есть ли звуковая шкала во время разговора в микрофон. Если реакция есть, то он работает.
- Выбрав нужное устройство, следует кликнуть его свойства и в первой вкладке (общие) убедиться в наличии контролера, а также что вход, в который включено устройство, активирован.
- Дополнительно нужно открыть вкладку «прослушать» и кликнуть по «прослушать с данного устройства».
- После пункта выше указывается необходимое устройство и проверяется, есть ли звук после записи.
Звуковая шкала должна работать при проверке микрофона
В Windows 10:
Стоит знать, что в данной вкладке можно настроить звук так, что в случае звонка громкость фильма, музыки или другого контента автоматически снизится и не будет мешать разговаривать.
Записывая звук
Запись звука также поможет проверить микрофон на наушниках.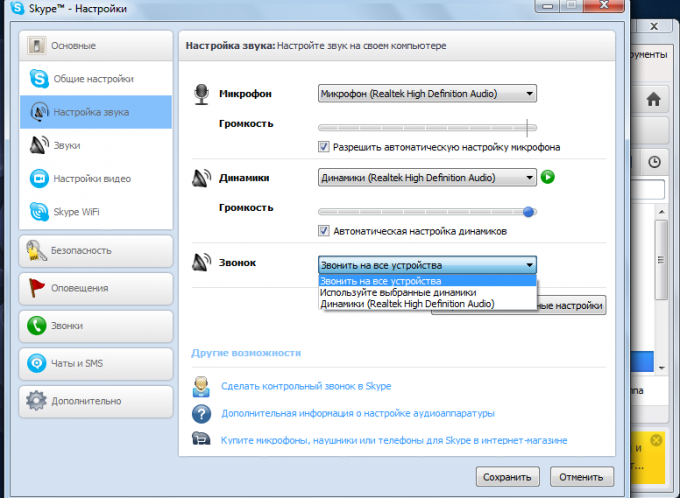 Для того чтобы это осуществить, нужно зайти в «Пуск», выбрать «Стандартные программы», пункт «Запись звука» и в открывшемся окне кликнуть на «Начать запись». После этого делаем запись и сохраняем получившийся файл в любом удобном месте. Открыв файл, можно прослушать звук и его качество как через наушники, так и через колонки.
Для того чтобы это осуществить, нужно зайти в «Пуск», выбрать «Стандартные программы», пункт «Запись звука» и в открывшемся окне кликнуть на «Начать запись». После этого делаем запись и сохраняем получившийся файл в любом удобном месте. Открыв файл, можно прослушать звук и его качество как через наушники, так и через колонки.
Посредством Skype
Еще один очень удобный способ проверить гарнитуру – сделать это через скайп, неважно при этом, используете вы это приложение в реальности или нет. Можно сделать экспресс-вариант проверки, а можно затратить чуть больше времени. В первом случае достаточно выбрать любой контакт из своей адресной книги и кликнуть на пункт «Данные о качестве связи». В открывшемся окне нужно выбрать свой вариант микрофона и нажать кнопку «Проверка», через несколько мгновений записи получившееся аудио будет воспроизведено.
Кроме указанного выше варианта, можно через специальный звонок набрать службу проверки качества записи.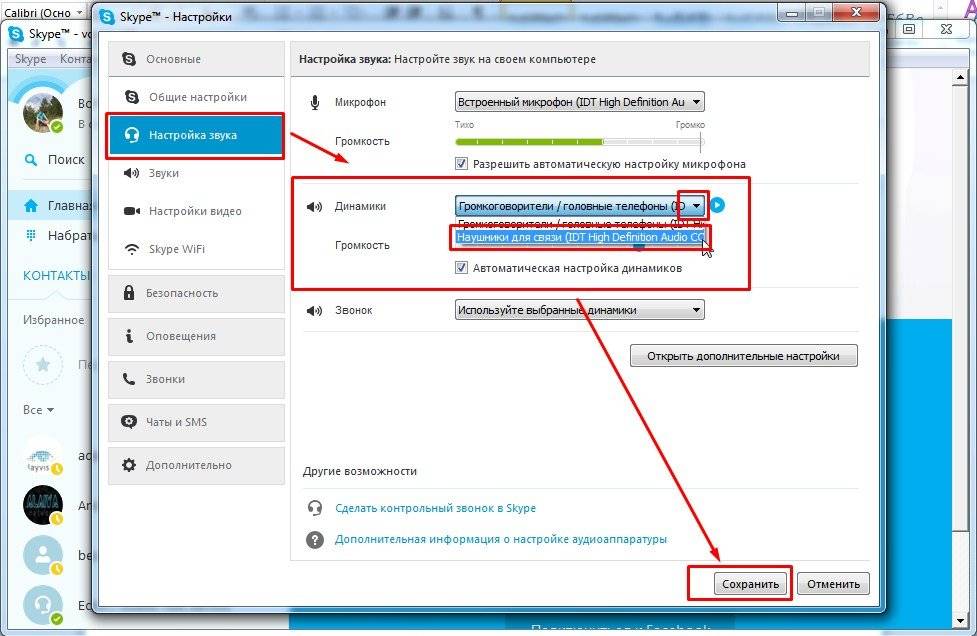 Для этого выбираем «Echo/Sound Test Service» и совершаем звонок. Запись длится 8-10 секунд и через некоторое время воспроизводится. Естественно, для того чтобы воспользоваться этим вариантом, необходим доступ в Интернет.
Для этого выбираем «Echo/Sound Test Service» и совершаем звонок. Запись длится 8-10 секунд и через некоторое время воспроизводится. Естественно, для того чтобы воспользоваться этим вариантом, необходим доступ в Интернет.
В Skype также можно настроить громкость. Это делается через регуляторы, которые с автоматических настроек по умолчанию переводятся в ручной режим (снять галочку с пункта «Автоматическая подстройка»), после чего все необходимые параметры можно задать самому. Лучше это делать прямо во время разговора с кем-нибудь из своих друзей.
Онлайн-проверка
Для тех, кто не любит встроенные утилиты для проверки, есть альтернатива – онлайн проверка.
- В браузере вбивается запрос «проверить микрофон онлайн».
- Далее, следует найти кнопку включения записи голоса.
- Иногда сервис просит разрешение на обработку данных, если это так, то его следует выдать.
- Последний этап проверки – поговорить в микрофон и посмотреть оценку сервиса о качестве связи.

Онлайн сервис проверки микрофона
Эти простые способы помогут вам проверить работу вашего рабочего комплекта наушников и микрофона для того, чтобы понять, пригоден ли он для дальнейшей эксплуатации или нет. Как видите, проверка не займет много времени, и вы вполне можете справиться с ней самостоятельно.
Почему микрофон не работает
Если у гарнитуры микрофон перестал передавать звук, то сбой может быть вызван физической поломкой или ошибками программного обеспечения (ПО).
Неисправности аппаратной части:
- порван кабель;
- неисправно гнездо в ПК;
- бракованный аксессуар;
- устройство не включено на пульте управления.
Неисправности ПО могут носить следующий характер.
- Если аксессуар подключен к передней панели ПК, то следует проверить назначение портов. По умолчанию микрофон подключается к розовому гнезду.
- Нет актуальных драйверов, или вообще их нет.
- Конфликт между приложениями.
 Если одна программа использует микрофон для записи голоса, то она может блокировать его для другого ПО.
Если одна программа использует микрофон для записи голоса, то она может блокировать его для другого ПО. - Неисправность звуковой карты. Карта может быть принудительно отключена в Windows, или у нее стоит запрет на использование внешних устройств.
Не работает микрофон или наушники в Skype
Одна из самых частых проблем программы Skype – нерабочие динамики или микрофон. Причинами проблем могут стать как программные, так и технические неполадки. В этой статье мы простым языком объясним, как находить и решать программные неполадки и как диагностировать технические неполадки, после чего вам стоит обращаться к мастеру.
| Проблема с микрофоном в скайп ↓ | Проблема с наушниками в скайп ↓ |
Простая диагностика проблемы с микрофоном в Skype
Для начала, опробуйте сервис для проверки звука «Echo / Sound Test Service», который можно найти в списке контактов.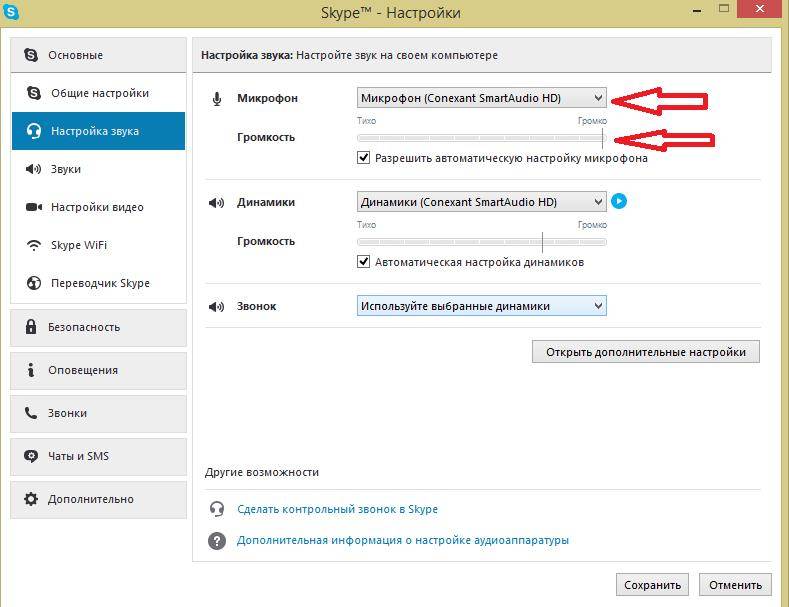 Если его там нет, то просто откройте поисковик Skype и введите «Echo», первым же вариантом появится именно этот сервис.
Если его там нет, то просто откройте поисковик Skype и введите «Echo», первым же вариантом появится именно этот сервис.
Чтобы проверить свой микрофон позвоните этому боту. Сначала он объяснит то, что после звукового сигнала вы должны начать говорить в микрофон. После повторного сигнала он воспроизведет записанный сигнал, если вы себя услышали, то проблем с вашим микрофоном нет.
Неверный микрофон в настройках Скайп
Если вы не услышали себя после повторного сигнала, то, возможно, ваш микрофон был неверно определился в настройках. Чтобы это проверить, выполните несколько простых действий:
- Справа от вашего аккаунта находится кнопка дополнительного меню, нажмите на нее;
- В открывшимся меню кликните по «Настройкам»;
- Среди пунктов слева найдите «Звук и видео»;
- Попробуйте издать какой-либо звук, и если кружки (см. скриншот) начнут окрашиваться синим цветом, можно понять, что микрофон работает;
- Если кружки не окрашиваются, вместо «Устройства связи по умолчанию» выберете ваш микрофон, а затем опять издайте звук и посмотрите на кружочки, далее пройдите тест Echo заново.

Неправильные драйвера
Если вы не увидели своего микрофона среди устройств связи, то это могут быть проблемы с драйверами.
Скачайте автоматический установщик драйверов или найдите драйвера своего микрофона на сайте производителя, введя полное название модели. Могут понадобиться и драйвера для материнской платы, в частности драйвера разъемов, их можно установить если установка драйверов микрофона не помогла.
Самостоятельно установите драйвера микрофона и выполните действия по настройке вновь.
Неправильные динамики/наушники в настройках
Возможно автоматическая настройка Skype неправильно выбрало ваше устройство вывода. Для проверки и решения этой проблемы, проделайте следующие действия:
- Справа у профиля найдите и нажмите на кнопку вызова дополнительного меню;
- В открывшимся дополнительном меню выберете «Настройки»;
- В открывшимся окне найдите слева пункт «Звук и видео»;
- В нем снизу посмотрите выделенный ползунок громкости динамика, который должен стоять как минимум на 1.
 Если он вообще весь белый, то это и есть причина отсутствия звука – он просто отключен в настройках. Выставите ползунок на значении больше 1;
Если он вообще весь белый, то это и есть причина отсутствия звука – он просто отключен в настройках. Выставите ползунок на значении больше 1; - Если все нормально, вместо «Устройства связи по умолчанию» выберите ваши наушники/динамики, а затем протестируйте звук в звонке.
Если вашего устройства там нет, то, возможно, виноваты неправильные драйвера. Скачайте с сайта производителя драйвера разъемов материнской платы (или южного моста) и ваших наушников, после чего установите их и проделайте те же самые действия с настройками.
Общая проблема – механические повреждения
Если вам не помогли все предыдущие варианты решения, то стоит готовиться к худшему – к возможным механическим повреждениям устройств.
Диагностика механических повреждений устройства проста – подключите их к заведомо исправному гаджету или ПК и протестируйте устройство на нем. Если все сработало – устройство исправно и проблема в компьютере, если нет – относите микрофон или динамики к компьютерному мастеру.
Диагностика разъемов компьютера так же проста, попробуйте подключить рабочие микрофон и динамики к разъему, а затем, если вы подключали устройства к корпусу, то подключите их к разъемам материнской платы или наоборот. После этого попробуйте протестировать рабочие устройства заново, если рабочий разъем заработал, а тот, к которому вы ранее подключались, нет, то следует отнести компьютер к мастеру.
Моя гарнитура не работает в Skype
При трансляции архива радиопередачи, моя гарнитура не работает?
Я могу слушать разные медиа-источники в наушниках, но с Mozilla моя гарнитура не работает при попытке стримить архивы передач моей любимой (kfjc.org) радиостанции. Звук продолжается в моих дрянных динамиках ноутбука.
Спасибо! Это сработало.
Всех с праздником.
Compaq cq20 205tu — не работает гарнитура
Я купил этот ноутбук 3 дня назад.
динамики в порядке, а когда пробовал слушать музыку через гарнитуру — нет! Я зашел в раздел звуков в панели управления, чтобы проверить, не работает ли моя гарнитура.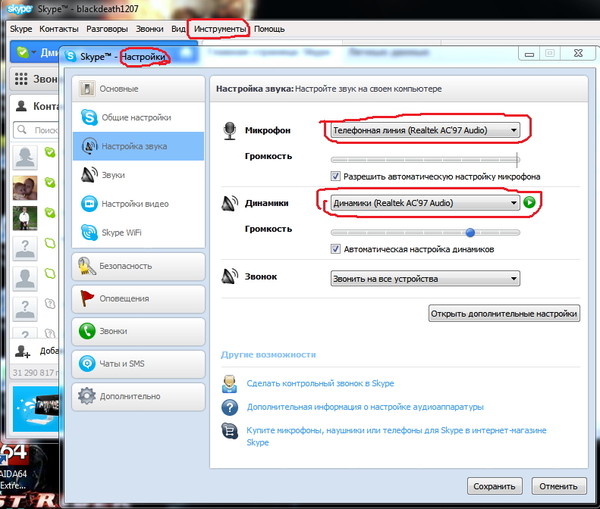 Он говорит, что работает. чтобы проверить это дополнительно, я использовал опцию «тест» компьютера. Я услышал звуковой сигнал в левом и правом ухе. но когда я пытаюсь слушать музыку и смотреть видео, работают только динамики, а НЕ мои наушники.
Он говорит, что работает. чтобы проверить это дополнительно, я использовал опцию «тест» компьютера. Я услышал звуковой сигнал в левом и правом ухе. но когда я пытаюсь слушать музыку и смотреть видео, работают только динамики, а НЕ мои наушники.
Пожалуйста, помогите мне. Я действительно не знаю, что делать.
Спасибо!
Я думаю, что у вас Виста.
Похоже, ваши наушники должны быть определены для устройства воспроизведения по умолчанию, потому что ваши динамики все еще должны воспроизводить звук.
В Vista рядом с часами есть значок белого динамика, щелкните его правой кнопкой мыши, выберите устройство воспроизведения, и вы увидите окно, появившееся посередине.
Обычно динамики должны быть на динамиках с зеленой галочкой.
Если есть категория для гарнитур или USB-наушников и указано, что она работает, вы должны щелкнуть правой кнопкой мыши на своем шлеме и выбрать «Установить в качестве устройства воспроизведения по умолчанию», затем применить, «ОК» и перезагрузить компьютер.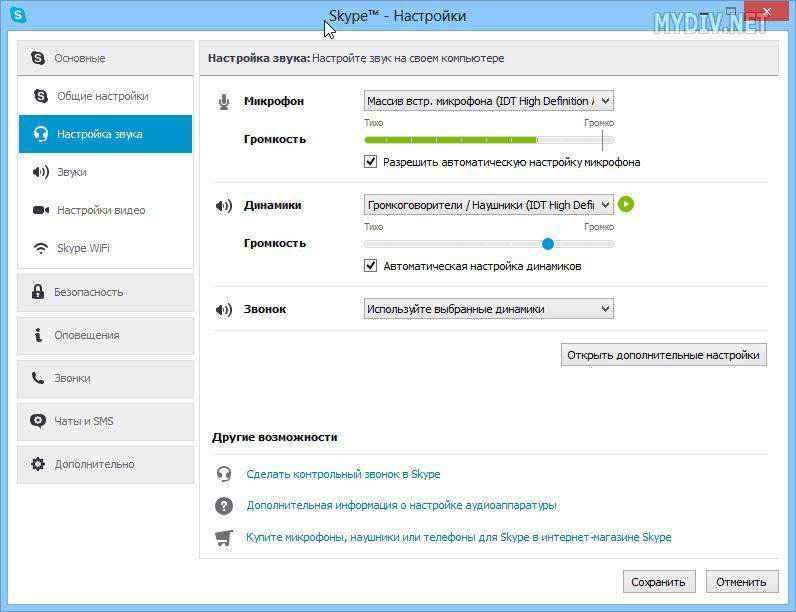
Попробуйте это.
Веб-камера не работает в Skype с Ubuntu 12.04
У меня есть веб-камера Philips SPC700NC, которая не работает в Skype в Ubuntu 12,04. На 10.04 работал, а после обновления не работает. Камера в порядке с сыром как и до обновления, а в скайпе нет.
Приветствуется любая помощь в решении этой проблемы.
Спасибо.
Ознакомьтесь с советами по этому вопросу:
http://AskUbuntu.com/questions/126765/Skype-video-not-working-after-upgrade-from-11-10-to-12-04
У меня сработала инструкция.
Веб-камера не работает в Skype&запятая; но я могу получить превью в настройках видео
Моя веб-камера не работает для звонков по Skype, но я могу получить предварительный просмотр настроек видео Skype, и она также работает с различными программами и службами, использующими веб-камеру. Эта проблема возникла недавно, когда Skype обновился до новой раскладки 9. 0004
0004
Привет
Извините за трату времени, но проблема заключалась в том, что в групповом вызове участвовало слишком много людей, а небольшие группы заставляли видео работать
Моя встроенная веб-камера не работает в Skype — последняя версия
Всем привет.
Надеюсь, вы сможете мне помочь.
Моя веб-камера не работает в Skype. Сама камера работает — проверял через веб-конференции Lenovo.
Я прикрепил текстовый файл с информацией о средстве диагностики DirectX.
Надеюсь, вы мне поможете, скайп действительно отличный, все работает отлично, кроме видео…
Заранее большое спасибо.
Попробуйте обновить драйвера встроенной камеры:
http://support.Lenovo.com/us/en/products/laptops-and-netbooks/ThinkPad-edge-laptops/ThinkPad-edge-E4…
Эталонная веб-камера DELL не работает в Skype
У меня ноутбук DELL XPS L502X. Прекрасно работает встроенная веб-камера DELL Webcam Central, но не работают в скайпе даже несмотря на то, что рядом с камерой горит лампочка насилия.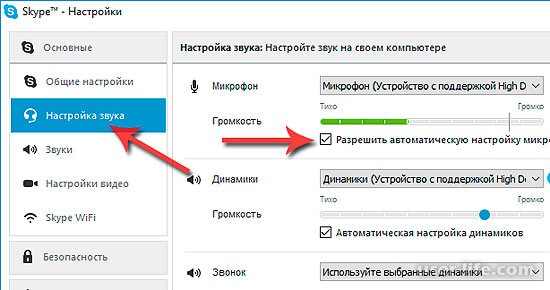 Помоги пожалуйста.
Помоги пожалуйста.
Было бы лучше, если бы вы связались по этому вопросу со службой поддержки Skype .
Они являются экспертами в области вашего запроса и смогут лучше ответить на ваши вопросы. Вы можете связаться с ними по этой ссылке: https://support.skype.com/en/
Вы также можете присоединиться к сообществу пользователей здесь: http://community.skype.com/t5/English/ct-p/English?profile.language=en
веб-камера, встроенная в мой ноутбук Medion Akoya, не работает со Skype
веб-камера, встроенная в мой ноутбук Medion Akoya, не работает со Skype… Заранее спасибо
Поддерживается ли Skype, скажите, когда с вами свяжутся?
Microsoft lifecam VX2000 не работает в Skype
Микрофон моей новой камеры microsoft lifecam VX2000 работает очень хорошо, но веб-камера не работает в Skype. Почему?
Вы опубликовали это сообщение на форуме, предназначенном для предоставления отзывов, на веб-сайте Microsoft Answers.
Посмотрите, можно ли получить ответы на форуме «фото и видео» в зависимости от вашей версии Windows.
http://answers.Microsoft.com/en-us/Windows/Forum/pictures-windows_xp
http://answers.Microsoft.com/en-us/Windows/Forum/windows_vista-pictures
http://answers.Microsoft.com/en-us/Windows/Forum/Windows_7-pictures
Гарнитура Bluetooth не работает с Windows 7 — устройство обнаружено.
У меня есть Dell XPS 1530, на котором установлена 32-разрядная версия Vista. Недавно я обновился до Windows 7 Ultimate. С тех пор Bluetooth гарнитуры DELL BH 200 не работает с моим ноутбуком.
Bluetooth-адаптер и устройство в порядке, так как я могу искать и находить все устройства Bluetooth, включая мой шлем. Однако я получаю желтый восклицательный знак на гарнитуре под устройствами. Гарнитура может быть сопряжена с другими устройствами, такими как мой мобильный телефон, и работает очень хорошо.
Я попытался обновить драйверы и переустановить устройство и адаптер из диспетчера устройств.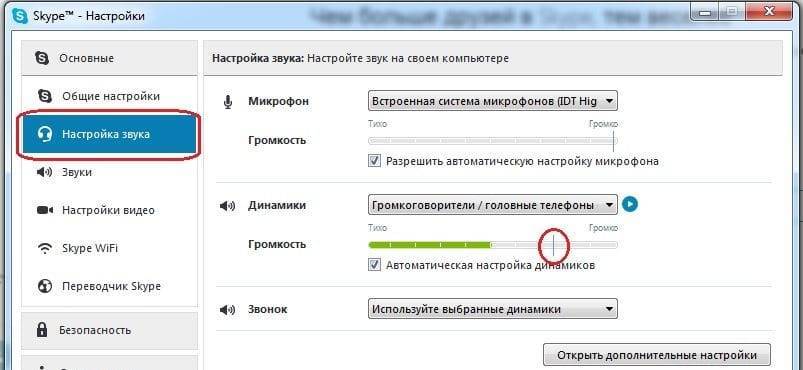 У нас есть аналогичная установка на компьютере моего брата, и она работает нормально.
У нас есть аналогичная установка на компьютере моего брата, и она работает нормально.
Еще одна вещь, на которую стоит обратить внимание, это то, какая батарея используется. Я знаю из личного опыта, что некоторые устройства работают со стеком Toshiba, а не со стеком MSFT. Выполните поиск и посмотрите, использует ли кто-нибудь другой аккумулятор с этими устройствами. Инженер по сетевым системам * Биометрия Zvetco * Windows Server 2008 R2 * Core 2 6600 @ 3,30 ГГц * 16 ГБ ОЗУ * NVIDIA 9400GT * * > ПРОГОЛОСОВАТЬ СООБЩЕНИЯ, ТАКЖЕ ПОЛЕЗНЫЕ ДЛЯ ДРУГИХ ПОЛЬЗОВАТЕЛЕЙ
Моя гарнитура не работает после обновления Windows 8
Его проблемы-Windows 8
Я только что принес новый ноутбук под управлением Windows 7 с бесплатным обновлением Windows 8. Я обновился до Windows 8, но моя гарнитура не работает, чем помочь?
Привет
У меня есть другое эффективное решение
Для ноутбука подключите аккумулятор и питание, затем нажмите питание 5 раз.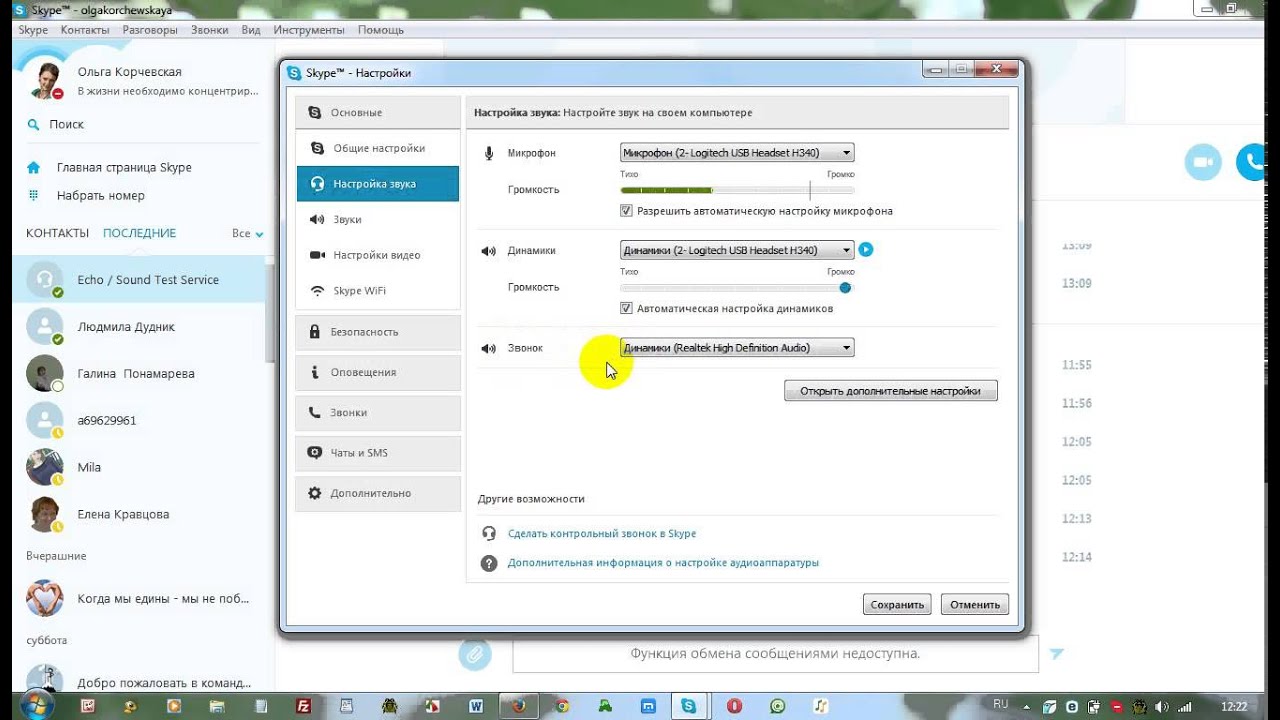
После включения плагина только питание и проверка штекера с гарнитурой
Для ПК подключите питание, а затем нажмите питание 5 раз.
После включения этого плагина и проверки наушников
Веб-камера НЕ работает со Skype
Делл XPS L501x
Windows 7 Домашняя расширенная, 64-разрядная версия
БЕСПЛАТНО Avast Home Edition
Эталонная веб-камера Dell не работает для Skype.
Reference Dell Webcam 2.01.18 показывает изображение без проблем.
На картинке показана тестовая веб-камера.
Веб-камера (видеосъемка) Ссылка на диагностику дает мне ошибку, это ПК Dell Diagnostics или http://www.dell.com/support/Diagnostics/us/en/19
Я удалил Skype, перезагрузил компьютер. Запускал CCleaner и нажимал на регистрацию, поиск проблем, сложность выбранных вопросов, перезапускал и переустанавливал Скайп с разных сайтов.
Если я нажимаю на инструменты, опции, настройки видео, веб-камера не работает, он тут же с кружочком.
Я установил быстрый доступ и использую его для подключения и без проблем. Никакого отношения к быстрому доступу не имеет.
Открыт для предложений.
Рик
Можно попробовать более старую версию Skype www.oldapps.com/skype.php
встроенная камера на моем новом Sony Vaio под управлением Windows 8 не работает в Skype
встроенная камера закрыта на моем новом Sony Vaio под управлением Windows 8, не работает в Skype
В Skype я вижу другого человека, но он не видит меня
Я не настолько разбираюсь в технологиях и схожу с ума от этого!
Satellite A300D — наушники не работают в скайпе
Здравствуйте!
У меня большая проблема, не работает микрофон на моей гарнитуре. Я думаю, что это проблема Windows Vista, но я не знаю. Когда я использую Skype, подключение наушников работает. Но я не могу слушать музыку в наушниках, подключение работает только на встроенных динамиках, но не беременных.
Мой микрофон не работает. Может ли кто-нибудь сказать мне, какой драйвер мне нужен?
Привет
Честно говоря, я не представляю, что шлем работает только в скайпе, тогда подскажите, пожалуйста, какой программой вы пользуетесь для прослушивания музыки? Пожалуйста, попробуйте другую программу для чтения.
Возможно, переустановите драйвер звука и веб-камеры, чтобы решить эту проблему (микрофон является частью веб-камеры). Проверь это!
В худшем случае необходимо переустановить Windows с помощью диска восстановления Toshiba. С настройками должно работать хорошо.
Микрофон HP Pavilion dv6700 не работает в Skype
Привет
У меня проблема с микрофоном ноутбука.
Когда вы используете Skype, я слышу голос другого человека, но мой голос не слышен на другой стороне. Я также сделал тест микрофона в Skype, где вы говорите, и Skype записывает голос, и он читает. У меня есть передача сообщения проверить микрофон, потому что есть проблема.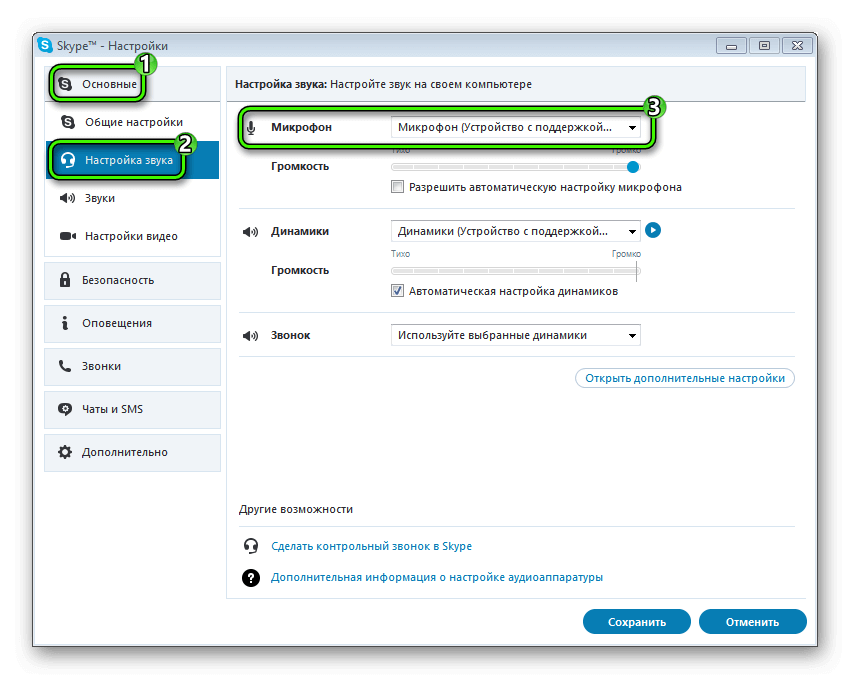
Пожалуйста, помогите мне с проблемой.
Модель: HP Pavilion dv6700
Номер продукта: KN947UA #ABA
Windows 7 Максимальная
64-разрядная операционная система.
С уважением
SAM6240
Вы сказали, что микрофон работал в тесте Эхо, но потом говорите, что он не работал в наушниках. Был ли это другой микрофон или он действительно работал, а затем снова перестал работать?
То есть микрофон работает, но через гарнитуру не слышно и через наушники вообще не слышно?
Скайп показывает гарнитуру как выход вместо динамиков?
Если отключить гарнитуру и использовать встроенный микрофон системы, то звук работает?
Несертифицированные аудиоустройства Skype для бизнеса ведут себя неправильно при использовании пакета оптимизации HDX RealTime
CTX253901
{{текст подсказки}}
Артикул
|
Производительность
|
{{likeCount}} нашел это полезным
|
Созданный:
{{статьяFormattedCreatedDate}}
|
Изменено:
{{статьяFormattedModifiedDate}}
Симптомы или ошибка
Некоторые несертифицированные аудиоустройства Skype для бизнеса работают неправильно при использовании пакета оптимизации HDX RealTime.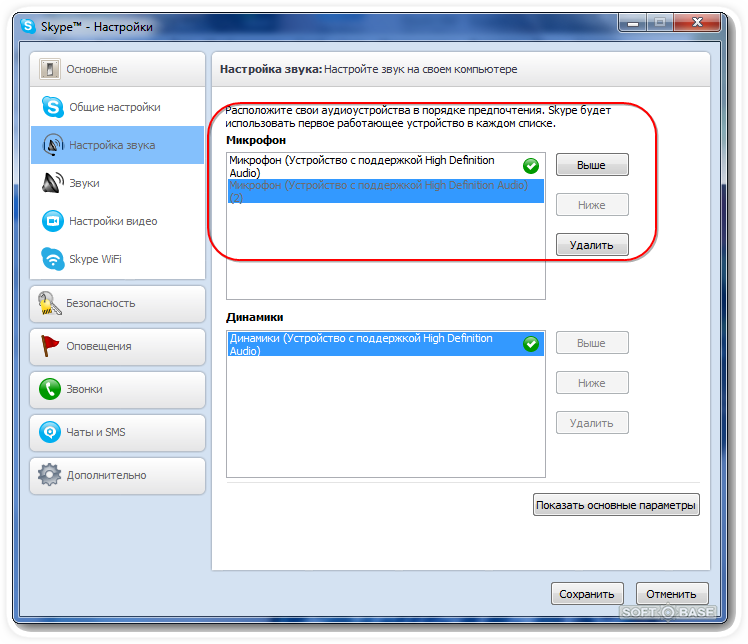 Пользователям может потребоваться способ выборочного разрешения или запрета передачи аудиоустройств в Skype для бизнеса в качестве устройств с интерфейсом пользователя (HID).
Пользователям может потребоваться способ выборочного разрешения или запрета передачи аудиоустройств в Skype для бизнеса в качестве устройств с интерфейсом пользователя (HID).
Пример того, что может вызвать проблему: Когда пользователи подключают определенные гарнитуры к конечной точке клиента с помощью RealTime Media Engine, при открытии Skype для бизнеса может воспроизводиться тональный сигнал. В этом примере у конечных пользователей есть устройство Plantronics Savi 720, подключенное к IP-телефону Cisco, а затем к тонкому клиенту. База устройства Savi 720 имеет три режима:
- Компьютер
- Мобильный телефон
- Режим стационарного телефона
Конечный пользователь нажимает кнопку Компьютер на базе и автоматически слышит гудок при открытии Skype для бизнеса. Использование нескольких неподдерживаемых устройств может вызвать проблемы для Skype для бизнеса и пакета оптимизации реального времени. Пакет Optimization Pack версии 2. 8 или более поздней версии решает эту проблему, позволяя отключить устройство или внести его в черный список, чтобы оно не использовалось в качестве составного устройства. Вместо этого это устройство передается в Skype как другое аудиоустройство или несоставное устройство без поддержки действий кнопок HID.
8 или более поздней версии решает эту проблему, позволяя отключить устройство или внести его в черный список, чтобы оно не использовалось в качестве составного устройства. Вместо этого это устройство передается в Skype как другое аудиоустройство или несоставное устройство без поддержки действий кнопок HID.
Решение
Начиная с HDX RealTime Optimization Pack версии 2.8, Realtime Media Engine предоставляет возможность выборочного включения периферийных устройств в черный и белый списки на уровне VID: PID. Для этого узнайте правильный VID:PID для HID, который вы хотите игнорировать RealTime Media Engine. После того, как вы указали HID для игнорирования, этот параметр работает на всех платформах RealTime Media Engine: Windows, Linux, Mac, RPi. Функциональный.
Чтобы игнорировать конкретное устройство интерфейса пользователя, добавьте на сервере следующее значение строки реестра:
HKEY_CURRENT_USER\ПРОГРАММНОЕ ОБЕСПЕЧЕНИЕ\Citrix\HDXRTConnector\MediaEngine
Имя: BlacklistedHID
Формат значения: VID1:PID1;VID2:PID2
Пример: 047f:02f7
Пример сценария:
В этом сценарии мы используем
Устройство Plantronics Savi 720. Чтобы внести это устройство в черный список, чтобы оно не передавалось в Skype для бизнеса как составное устройство, выполните следующие действия.
Чтобы внести это устройство в черный список, чтобы оно не передавалось в Skype для бизнеса как составное устройство, выполните следующие действия.
- Чтобы найти VID, подключите гарнитуру к любой конечной точке Windows. В этом примере VID1:PID1;VID2:PID2 равен 047f:02f7
Чтобы игнорировать определенное устройство с интерфейсом пользователя, добавьте следующее значение строки реестра на сервере:
HKEY_CURRENT_USER\SOFTWARE\Citrix\HDXRTConnector\MediaEngine
Имя: BlacklistedHID
Формат значения: VID1:PID1;VID2:PID2 90 008 Например: 047f:02f7
- Чтобы убедиться, что вы внесли изменение, просмотрите журнал Optimization Pack MediaEngine.
- В журналах пакета оптимизации убедитесь, что устройство указано с правильным 9Идентификатор продукта 0321 и черный список указывают, что он пропускается — Текущее местоположение журнала — C:\Users\XYZ\AppData\Local\Temp\Citrix\HDXRTConnector\MediaEngine.


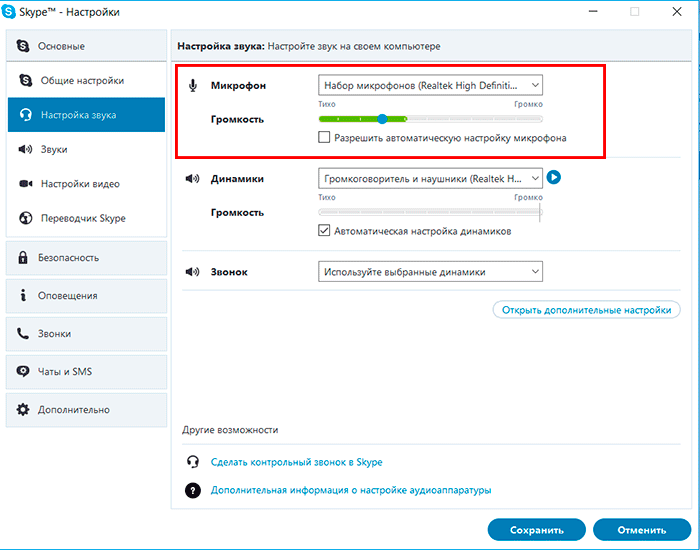 Если одна программа использует микрофон для записи голоса, то она может блокировать его для другого ПО.
Если одна программа использует микрофон для записи голоса, то она может блокировать его для другого ПО.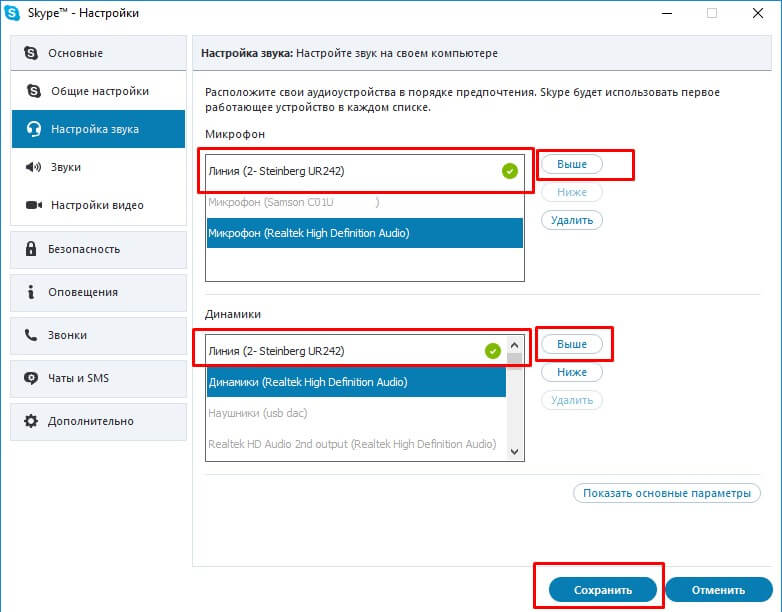
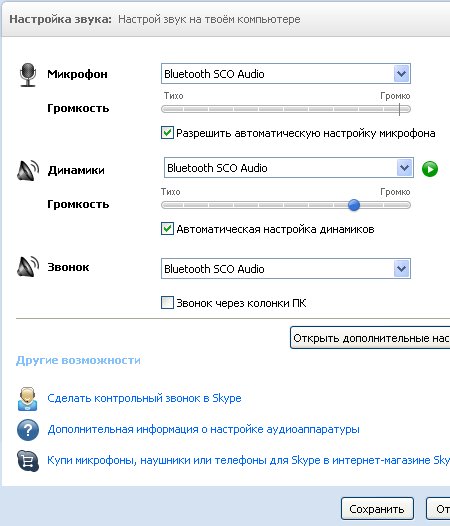 Если он вообще весь белый, то это и есть причина отсутствия звука – он просто отключен в настройках. Выставите ползунок на значении больше 1;
Если он вообще весь белый, то это и есть причина отсутствия звука – он просто отключен в настройках. Выставите ползунок на значении больше 1;