Интернет отключается сам по себе windows 10
Компьютер произвольно выключается Windows 10 [исправить]
Все мы испытали один или два самопроизвольных отключений или перезагрузок время от времени. Иногда виновником является скобяными, иногда программное обеспечение. В любом случае, это единичный случай. Однако, что произойдет, если остановов часто повторять? На ежедневной или даже почасовой основе?
Это только в случае с проблемой, которую мы рассматриваем сегодня. А именно, это форумы полны людей, спрашивающих решения. В большинстве случаев, у них никогда не было внезапных отключений на Windows 7 или Windows 8.1, соответственно. И тогда они, решив обновить до Windows 10, вдруг вошел в мир нервных ломать. Вы услышите много общих решений с техниками Windows, но это, при всем уважении, много извинялся бред. Поэтому мы подготовили список альтернативных решений, так как башня и портативных компьютеров.
Мы не будем рассказывать вам это произведет диагностику, отремонтируем ваш компьютер наверняка, но это может помочь вам устранить обычные подозреваемые. Кроме того, вы узнаете, вещь или два о стандартных действия, которые необходимо предпринять в подобной ситуации.
Как исправить компьютер случайных отключений в Windows 10
Первые шаги вы должны предпринять, связанных с драйверами. В предыдущих версиях Windows, они часто связаны с bsods (синий экран смерти) и отключений. Итак, что вы собираетесь сделать, это проверить ваши драйверы GPU во-первых. Большинство универсальных драйверов, которые вы'received через обновление Windows можно использовать, но это не в случае с драйверами видеокарты. Вам потребуется последняя версия драйверов, предоставленной официальным производителем.
- Щелкните правой кнопкой мыши Пуск и запустите диспетчер устройств.
- Найдите видеоадаптеры.
- Щелкните правой кнопкой мыши на видеокарту и откройте свойства.
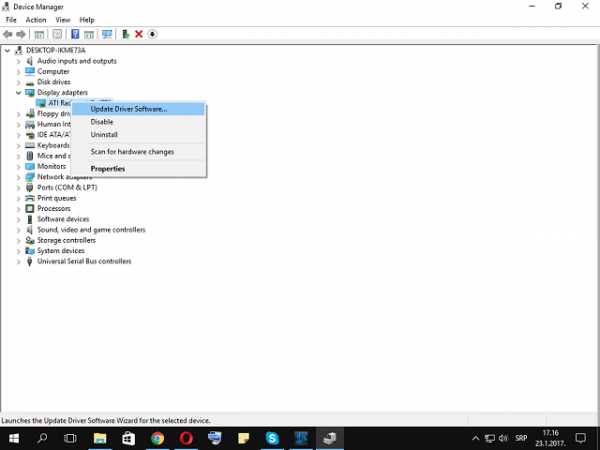
- В разделе детали, открыть Hardwareidне и скопируйте первую строку в буфер обмена.
- Теперь перейдем на вкладку Драйверы и драйвер удалить.
- Вставить первую строку и поиск. Вы должны увидеть точное название и подробности о GPU, который вы используете.
- Перейдите на официальный сайт провайдера драйверы и загрузки правильной, последние драйверы.
- Установите драйвера и перезагрузите ПК.
Если вы используете двойной GPU с процессором Intel (встроенная) и AMD/видеокарты NVIDIA (выделенное) графические карты, обязательно обновите драйверы для обоих.
Кроме того, вы можете посмотреть, чтобы обновить прошивку. Некоторые пользователи сообщили о сокращении отключений после этого процедура делается.
Отключить режим снаРежим сна отлично подходит в случаях, когда ваш ПК/ноутбук в режиме ожидания в течение длительного периода времени. Он сохраняет энергию, позволяя вам продолжать использовать в течение нескольких секунд. Пока это не стало проблемой в Windows 10. А именно, некоторые пользователи, вместо стандартного сна, испытал полного отключения. Если быть точным, то кажется, что безопасный режим Гибернации равен в некоторых случаях. Из-за этого, ваш следующий шаг должен быть, чтобы отключить режим сна. Мы будем продолжать оттуда.
- Откройте "Пуск".
- Нажмите на кнопку Настройка.
- Открытая Система.
- Установите оба экрана и спать "никогда".
Вы также можете попробовать и установить его на ‘5 часов’ тайм-аут. Так что некоторые другие возможные помехи должны быть предотвращены.
Если остановов повторить, перейти к следующей ступени.
Отключить быстрый запускС недавно добавленных быстрого запуска, Microsoft постарались ускорить события при сохранении стабильности. Но, так как это влияет на то, как ваш компьютер выключен, это может вызвать много ошибок. К счастью, вы можете отключить его, проверить поведение ПК и перейти на следующие шаги, если устранить проблему не удалось.
- Щелкните правой кнопкой запуска и работы Электропитание.
- В параметрах электропитания нажмите кнопку ‘выберите действия кнопок питания’.
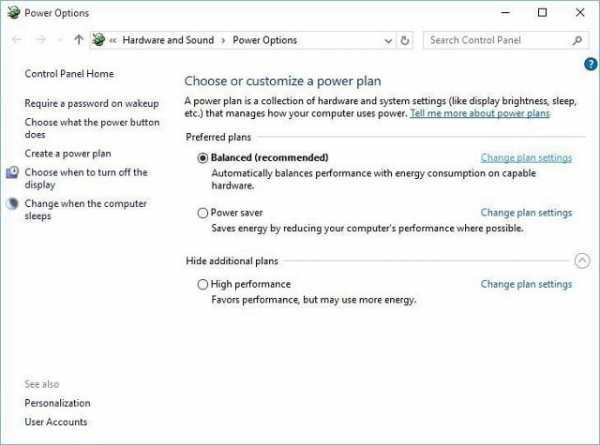
- Выберите "Настройки" изменения, которые сейчас недоступны’.
- Снимите галочку ‘включить быстрый запуск (рекомендуется) в настройках отключение.
- Нажмите кнопку ОК, чтобы подтвердить и все готово.
Кажется, что многие вопросы, связанные с параметры питания в Windows 10. Случайных отключений может быть в списке. У нас есть несколько настроек для дополнительных параметров питания, которые стоит попробовать. Иметь в виду, что вам понадобятся права администратора, чтобы выполнить их.
Рекомендуется: нажмите здесь, чтобы исправить Общие вопросы компьютер и ускорить работу системы
- Щелкните правой кнопкой мыши на Пуск и откройте настройки мощности.
- Выберите свой план питания по умолчанию и щелкните изменение параметров плана’.
- Нажмите изменить дополнительные параметры питания’.
- Перейдите к управление питанием процессора.
- Измените значение от 100 до 0 в минимальное состояние процессора’.
- Теперь, перейдите в свою очередь Жесткий диск > ‘с жесткого диска после и уменьшите значение, пока он не показывает. Это относится как к ‘подключен’ и ‘на батареи для ноутбуков.
- Сохранить изменения и выйти.
В некоторых случаях, ваш процессор или Графический процессор может перегреться, что приведет к отключениям. А именно, ваша материнская плата запрограммирована, чтобы закрыли все для того, чтобы предотвратить серьезные повреждения вашего процессора. Особенно это касается ноутбуков, которые большую часть времени отсутствовала адекватная Система охлаждения для интенсивных игр. Вы можете проверить температуру в системе с 3-сторонних инструментов или просто случайно коснуться задней части ноутбука. Если температура на тревожно высоком уровне, вам потребуется предпринять некоторые действия.
- Чистый залив вентилятор на ноутбуках или кулер процессора на рабочем столе.
- Замену термопасты.
- Используйте охлаждающая подставка какая-то, чтобы уменьшить нагрев.
- Изменение разогнать настройки по умолчанию.
В случае, если ваш ноутбук/компьютер находится на гарантии, то советую взять его к вашему поставщику и позвольте профессионалам сделать уборку.
Обновление BIOSДаже если обновление BIOS не рекомендуется, особенно для начинающих, иногда это требуется. Если неправильно, обновление BIOS может вызвать много проблем и большинство из них являются фатальными для вашего ПК. Некоторые материнские платы предлагают специальную утилиту обновления, участвуйте в настройках BIOS. Если у вас новая материнская плата, вы будете иметь легкий время обновления.
Однако, те из вас, с более старой конфигурации имеют гораздо более сложную задачу. Убедитесь, что вы собрали всю информацию, прежде чем выполнять процесс. Кроме того, если ваша материнская плата на сегодняшний день, не обновить ее.
Проверка состояния жесткого дискаДругое дело, стоит проверить ваш жесткий диск. Если ваш жесткий диск поврежден или имеет поврежденные секторы, вы, вероятно, столкнетесь с большим разнообразием проблем. Большую часть времени система не загружается, но это может также быть связано с внезапных отключений. Для этой цели вы можете использовать 3-й партии инструментов и сканировать диск (как программа), или использовать встроенный в инструмент и делать это внутренне. Для начала, встроенный инструмент будет служить вам верно и здесь, как использовать его.
- Щелкните правой кнопкой мыши на Пуск и запустить командную строку (Администратор)
- В командной строке введите следующую команду и нажмите клавишу ввод для подтверждения.
- диск с wmic получить статус
- Вы будете знать, что ваш жесткий диск является здоровым при появлении " ОК " для каждого раздела.
С другой стороны, если вы видите ‘неизвестно’, ‘осторожность’, или ‘плохо’, ваш жесткий диск имеет некоторые проблемы.
Выполните чистую переустановкуВ конце концов, чистой переустановки является наиболее приемлемым решением. Конечно, если оборудование не подстрекатель необоснованно остановок. Вы можете использовать средство для создания носителя, чтобы легко получить установку для либо ISO DVD или загрузочного USB. Иметь в виду, чтобы резервное копирование ваших данных с системного раздела, прежде чем процесс начнется. Кроме того, принять хороший уход за ваш лицензионный ключ. Процесс это не так сложно, как это было на некоторых предыдущих систем, так что вы сможете закончить в два часа.
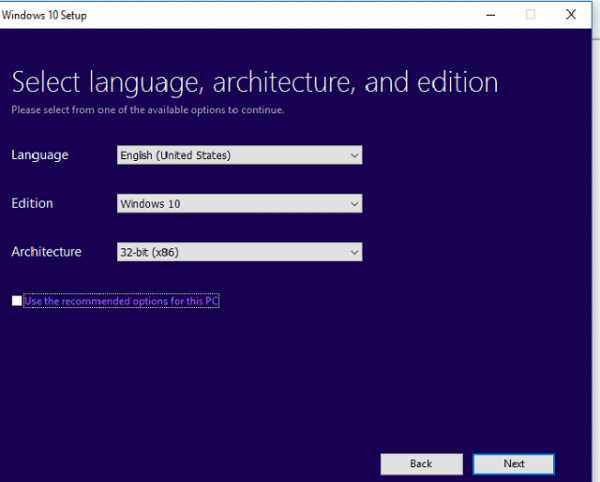
Что пора сворачиваться. Мы надеемся, что вы найдете эти решения соответствующего вопроса. Наконец, все, что вы можете сделать, это попробовать, так как Microsoft должна решить эту проблему с большим энтузиазмом.
В случае, если у вас есть какие-либо предложения, альтернативные решения, или вопросы, не забудьте сообщить нам в комментариях.
Список программ для ремонта компьютера, а также удаление вирусов и спама
xroom.su
Windows 10 сама выключается, что делать?
Все про Windows » Windows 10 сама выключается, что делать?
Действительно это так, Windows 10 может сама выключаться и даже вас не спрашивать об этом, хотя, если хорошенько изучить настройки, то станет ясно что это вовсе не выключение — так Windows 10 экономит ресурсы, переходя в спящий режим.
Вы ведь заметили, что при включении компа, все остается на своих местах — все проги открыты, все дела как будто замерли и теперь «очнулись», если так, то знайте это точно она экономит ресурсы =) А значит то легко можно исправить.
То есть так она настроена, что если ней некоторое время (некоторое, потому что это время «долгим» нельзя назвать), то она переводит комп в спящий режим, но это не всегда удобно. Что будем делать? Будем исправлять =)
Итак, заходим в настройки, которые отвечают за режим работы нашего ПК, зайти туда можно вот таким образом — нажимаем правой кнопкой мышкой по значку Пуск и там выбираем Управление электропитанием:
Появится окно, где будут представлены схемы питания, справа будет пункт, который отвечает за переход в спящий режим, его и нажимаем:
Вот там и будет меню, в котором в самом низу будет пункт Никогда, вот этот пункт и выбираем:
Потом нажимаем Сохранить изменения и все, теперь сама Windows 10 не будет переходить в спящий режим, другими словами — выключаться.
Дополнительно, покажу вам еще настройки, которые во-первых могут быть вам полезны, они тоже касаются питания, а во-вторых там также есть пункт отвечающий за спящий режим, если никто не пользуется компьютером некоторое время.
В том же окне Электропитание нажимаем на Настройка схемы электропитания:
Потом выбираем дополнительные параметры:
Появится небольшое окно, в нем есть много всяких параметров, но одни из них это Сон, и лучше проверить чтобы там также не было установлено никакого значения, то есть просто 0, чтобы Windows 10 точно не выключалась:
Вернуться на главную!shte.ru
Часто сам по себе отключается интернет
| 1 2 3 4 5 6 7 8 9 10 11 12 13 14 15 16 17 18 19 20 21 22 23 24 25 26 27 28 29 30 31 32 33 34 35 36 37 38 39 40 41 42 43 44 45 46 47 48 49 50 51 52 53 54 55 56 57 58 59 60 61 62 | begin ExecuteFile('net.exe', 'stop tcpip /y', 0, 15000, true); QuarantineFileF('c:\program files (x86)\vk ok adblock', '*.exe, *.dll, *.sys, *.bat, *.vbs, *.js*, *.tmp*', true, '', 0 ,0); QuarantineFileF('c:\program files\ubar', '*.exe, *.dll, *.sys, *.bat, *.vbs, *.js*, *.tmp*', true, '', 0 ,0); QuarantineFileF('c:\program files (x86)\mbot_ru_014010230', '*.exe, *.dll, *.sys, *.bat, *.vbs, *.js*, *.tmp*', true, '', 0 ,0); QuarantineFileF('c:\program files (x86)\zaxar', '*.exe, *.dll, *.sys, *.bat, *.vbs, *.js*, *.tmp*', true, '', 0 ,0); QuarantineFileF('c:\users\краснодар\appdata\locallow\searchgo', '*.exe, *.dll, *.sys, *.bat, *.vbs, *.js*, *.tmp*', true, '', 0 ,0); QuarantineFile('c:\program files (x86)\vk ok adblock\ieef\vflclb0.exe', ''); QuarantineFile('C:\Program Files (x86)\VK OK AdBlock\IEEF\p8LJCsJ1.dll', ''); QuarantineFile('C:\Program Files (x86)\VK OK AdBlock\IEEF\P3Rd2.DLL', ''); QuarantineFile('C:\Program Files\UBar\UbarDriver.sys', ''); QuarantineFile('C:\Windows\system32\drivers\netfilter2.sys', ''); QuarantineFile('C:\Program Files (x86)\mbot_ru_014010230\mbot_ru_014010230.exe', ''); QuarantineFile('C:\Program Files (x86)\Zaxar\ZaxarGameBrowser.exe', ''); QuarantineFile('C:\Program Files (x86)\Zaxar\ZaxarLoader.exe', ''); QuarantineFile('C:\Users\Краснодар\AppData\LocalLow\SearchGo\searchgo.dll', ''); QuarantineFile('C:\Program Files (x86)\VK OK AdBlock\ScWccqX.exe', ''); DeleteFile('C:\Windows\Tasks\Update Service for VK OK AdBlock.job', '64'); DeleteFile('C:\Windows\Tasks\Update Service for VK OK AdBlock2.job', '64'); ExecuteFile('schtasks.exe', '/delete /TN "Update Service for VK OK AdBlock" /F', 0, 15000, true); ExecuteFile('schtasks.exe', '/delete /TN "Update Service for VK OK AdBlock2" /F', 0, 15000, true); DeleteFile('c:\program files (x86)\vk ok adblock\ieef\vflclb0.exe', '32'); DeleteFile('C:\Program Files (x86)\VK OK AdBlock\IEEF\p8LJCsJ1.dll', '32'); DeleteFile('C:\Program Files (x86)\VK OK AdBlock\IEEF\P3Rd2.DLL', '32'); DeleteFile('C:\Program Files\UBar\UbarDriver.sys', '32'); DeleteFile('C:\Windows\system32\drivers\netfilter2.sys', '32'); DeleteFile('C:\Program Files (x86)\mbot_ru_014010230\mbot_ru_014010230.exe', '32'); DeleteFile('C:\Program Files (x86)\Zaxar\ZaxarGameBrowser.exe', '32'); DeleteFile('C:\Program Files (x86)\Zaxar\ZaxarLoader.exe', '32'); DeleteFile('C:\Users\Краснодар\AppData\LocalLow\SearchGo\searchgo.dll', '32'); DeleteFile('C:\Program Files (x86)\VK OK AdBlock\ScWccqX.exe', '32'); DeleteFileMask('c:\program files (x86)\vk ok adblock', '*', true); DeleteFileMask('c:\program files\ubar', '*', true); DeleteFileMask('c:\program files (x86)\mbot_ru_014010230', '*', true); DeleteFileMask('c:\program files (x86)\zaxar', '*', true); DeleteFileMask('c:\users\краснодар\appdata\locallow\searchgo', '*', true); DeleteDirectory('c:\program files (x86)\vk ok adblock'); DeleteDirectory('c:\program files\ubar'); DeleteDirectory('c:\program files (x86)\mbot_ru_014010230'); DeleteDirectory('c:\program files (x86)\zaxar'); DeleteDirectory('c:\users\краснодар\appdata\locallow\searchgo'); DelBHO('{598AEFC6-DD3C-4A63-9AC3-53FCF6155931}'); DelBHO('{FF20459C-DA6E-41A7-80BC-8F4FEFD9C575}'); DelBHO('{2BC46CFA-4B00-4193-A7BD-6AD1D0BCB5BC}'); RegKeyParamDel('HKEY_CURRENT_USER','Software\Microsoft\Windows\CurrentVersion\Run','hyacrybnpp'); RegKeyParamDel('HKEY_LOCAL_MACHINE','SOFTWARE\Microsoft\Shared Tools\MSConfig\startupreg\mbot_ru_014010230','command'); RegKeyParamDel('HKEY_LOCAL_MACHINE','SOFTWARE\Microsoft\Shared Tools\MSConfig\startupreg\xsgdthpxxe','command'); RegKeyParamDel('HKEY_LOCAL_MACHINE','SOFTWARE\Microsoft\Shared Tools\MSConfig\startupreg\ybcpqewpwd','command'); RegKeyParamDel('HKEY_LOCAL_MACHINE','SOFTWARE\Microsoft\Shared Tools\MSConfig\startupreg\ZaxarGameBrowser','command'); RegKeyParamDel('HKEY_LOCAL_MACHINE','SOFTWARE\Microsoft\Shared Tools\MSConfig\startupreg\ZaxarLoader','command'); RegKeyIntParamWrite('HKCU', 'Software\Microsoft\Windows\CurrentVersion\Internet Settings\Zones\3\', '1201', 3); RegKeyIntParamWrite('HKCU', 'Software\Microsoft\Windows\CurrentVersion\Internet Settings\Zones\3\', '1001', 1); RegKeyIntParamWrite('HKCU', 'Software\Microsoft\Windows\CurrentVersion\Internet Settings\Zones\3\', '1004', 3); RegKeyIntParamWrite('HKCU', 'Software\Microsoft\Windows\CurrentVersion\Internet Settings\Zones\3\', '2201', 3); RegKeyIntParamWrite('HKCU', 'Software\Microsoft\Windows\CurrentVersion\Internet Settings\Zones\3\', '1804', 1); DeleteService('UbarCalloutDriver'); DeleteService('netfilter2'); ExecuteSysClean; ExecuteWizard('SCU', 2, 3, true); CreateQurantineArchive(GetAVZDirectory + 'quarantine.zip'); RebootWindows(true); end. |
forundex.ru
- Почему не приходят смс на телефон от вконтакте
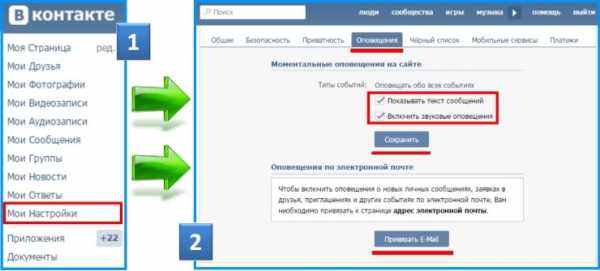
- Что означает пк

- Линукс обновление
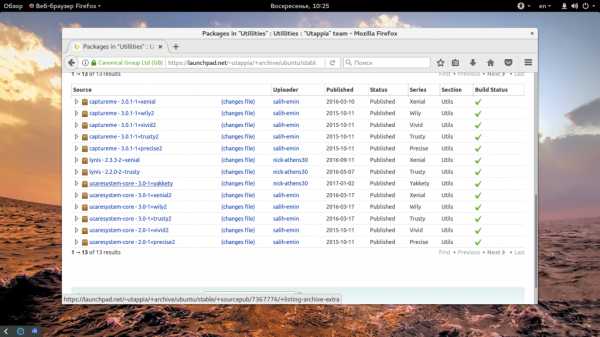
- Проброс портов linux
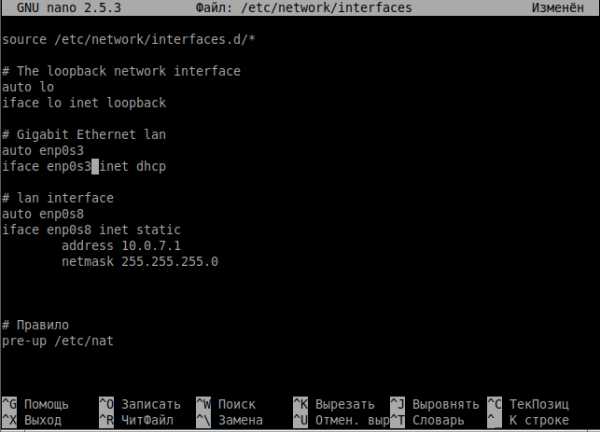
- Windows 10 google chrome не запускается

- Нет подключения к интернету открыто
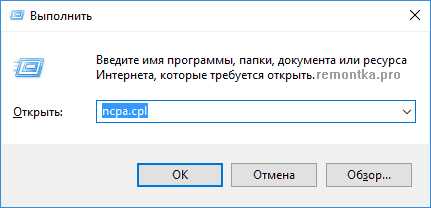
- Gmail очистить почту

- Компьютер долго открывает программы и папки

- Установка windows 2018 server
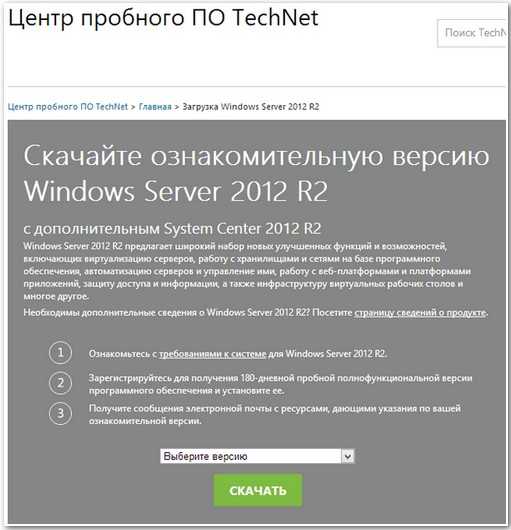
- Логический том

- Почему не воспроизводит видео компьютер

