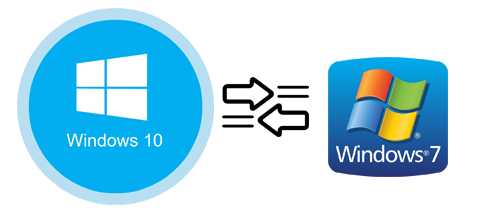Как очистить папку входящие в почте Gmail. Gmail очистить почту
Как очистить аккаунт Gmail от всего лишнего
Время прочтения:
В 2004 году Gmail с его гигабайтом бесплатного пространства для хранения писем казался сказкой. Никто бы не подумал, что такой огромный ящик когда-нибудь придётся чистить. Сегодня хранилище выросло в 15 раз, но желание удалить тысячи писем многих из нас не покидает.
Проблема кроется не в доступном пространстве, а в бесчисленном множестве непрочитанных и попросту ненужных сообщений. Проверка списка входящих превращается в пытку, а поиск и система меток становятся бесполезными.
Впрочем, ящику Gmail всё же можно подарить вторую жизнь.
Удалите все письма
Первый шаг — целиком очистить почтовый ящик. Сначала желательно сделать резервную копию всего ящика с помощью инструмента экспорта данных Google. Затем её можно будет открыть через почтовый клиент, например Mozilla Thunderbird. На сохранение ящика может уйти несколько часов или даже дней — это зависит от его объёма. Но процесс осуществляется на серверах Google, поэтому держать компьютер включённым не нужно.
Вы также можете перенести самые полезные и нужные сообщения на другой аккаунт через десктопные почтовые клиенты по протоколам POP или IMAP.
Будьте внимательны! Лайфхакер не несёт ответственности за важные письма, которые вы можете по неосторожности удалить.

Само по себе удаление писем — процесс незамысловатый. Перейдите на страницу Gmail со всеми сообщениями, поставьте отметку в соответствующем поле слева вверху и правее нажмите «Выбрать все цепочки в разделе „Вся почта“». После этого останется только щёлкнуть по иконке корзины и подтвердить действие.
Письма окажутся в корзине, доступной в меню слева. Перейдите в неё и нажмите «Очистить корзину». Также проверьте папку спама, чтобы убедиться, что ваш аккаунт теперь полностью чист.
Удалите ненужные контакты
Gmail самостоятельно записывает контакты людей, с которыми вы переписываетесь. Это большой плюс сервиса, но здесь кроется и минус: при неосторожном обращении с функцией список контактов может превратиться в беспорядочную кучу. Совершенно неожиданно в телефонной книге Android-смартфона может появиться человек, которому вы писали лишь раз, да и то 10 лет назад.
В данном случае всё немного сложнее, чем с письмами, поскольку контакты синхронизируются между различными сервисами Google. В идеале необходимо удалить все бесполезные почтовые адреса, сохранить важные и не затронуть телефонные номера.

Начните со страницы контактов, а именно — с категории «Другие контакты» на вкладке «Ещё». Там находятся люди, которых Gmail может рекомендовать при вводе почтового адреса, но которых вы сами в контакты не добавляли. Выберите всех ненужных людей, поставив на них отметки, нажмите на значок с тремя точками вверху справа, а затем — «Удалить». Также можно проверить вкладку «Похожие контакты» на наличие дубликатов.
После этого стоит вручную пройтись по основному списку контактов и закончить начатое. Если хотите, чтобы список больше не пополнялся автоматически, перейдите на вкладку «Общие» в настройках Gmail и напротив пункта «Автозаполнение контактов» выберите опцию «Не добавлять контакты автоматически».
Начните с чистого листа
Осталось подготовиться к будущим наплывам писем и по возможности их предотвратить. Будьте осторожны, когда оставляете свой ящик в очередном сервисе-пустышке. Если уже слишком поздно и ваша почта засветилась в базах сотен компаний, можете рассмотреть создание нового аккаунта Google. При желании старые сообщения можно перенести с помощью упомянутых ваше протоколов POP и IMAP.
Важно знать, что в почтовых адресах Gmail точки не учитываются. Письма, отправленные на адреса ivan.ivanov@gmail.com и ivaniva.nov@gmail.com, придут в один и тот же ящик. Поэтому, когда подписываетесь на не очень важные сервисы, вводите адрес с точкой в одном и том же месте. Так вы сможете быстро отсортировать различного рода рассылки и удалить их.

Рекомендуется регулярно чистить ящик от писем старше нескольких месяцев. Если ввести в строке поиска older_than:1y, то Gmail покажет все письма, полученные больше года назад. Так же можно делать, например, с месяцами: в таком случае нужно заменить букву y на m. Добавьте к поисковому запросу команду is:unimportant, чтобы исключить из списка сообщения с пометкой «Важные». Полный перечень поисковых команд доступен в разделе справки.
Gmail неплохо справляется с организацией писем, если настроить папку «Входящие». Чтобы это сделать, щёлкните по шестерёнке справа и нажмите на соответствующую кнопку. Если сервис отправит сообщение не в ту категорию, то перетащите его вручную в нужную: Gmail запомнит ваш выбор и больше не ошибётся.
mag-m.com
Как удалить почтовый ящик на Яндексе, Mail.ru, Gmail и Rambler

Привет уважаемые читатели seoslim.ru! Задумывались ли вы когда-либо о том, как удалить один из своих электронных почтовых ящиков?
Например, спамеры где-то раздобыли ваш Email и теперь бомбардируют сомнительными предложениями.
В массе писем и так непросто разобраться, а тут еще приходят послания со всякими глупостями. И ведь достаточно один раз неосторожно зарегистрироваться на сайте, как недобросовестные господа могут продать ваши контакты кому угодно и тогда любой из почтовых адресов может быть дискредитирован и станет непригоден к комфортному использованию.
В таком случае хорошо бы удалить почтовый ящик, но как это сделать практически?
Администрация почтовых сервисов не заинтересована в уходе зарегистрированных пользователей, поэтому едва ли вы встретите такое, чтобы на входном интерфейсе почты находилась кнопка «Удалить аккаунт».
В большинстве почтовых сервисов опция удаления существует, но она не очевидная и запрятана где-то в недрах настроек.
Так что сложность удаления почтового аккаунта не в длинных запутанных процедурах, а в том, чтобы найти заветную ссылку «Удалить почтовый ящик».
Вот в этом и будем подробно разбираться на примере наиболее популярных в рунете почтовых сервисов.
Процесс удаления почты на Яндексе
Авторизуйтесь в Яндекс.Почте и кликните по аватарке в правом верхнем углу.
Откроется выпадающее меню, из которого выберите пункт «Управление аккаунтом».
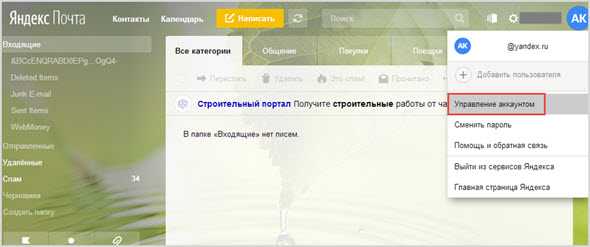
Мы попали в раздел управления аккаунтом.
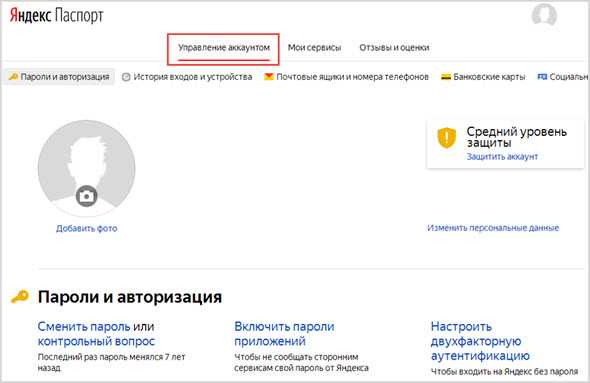
Мотаем страницу вниз и видим заветный пункт «Удалить аккаунт».
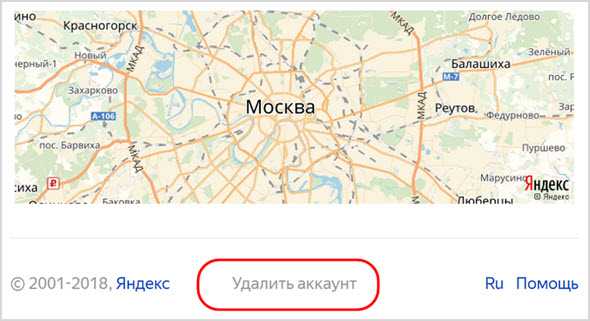
Кликаем по ссылке и перед нами открывается пространное уведомление, во всех подробностях повествующее, как много всего хорошего и полезного мы потеряем, если все же решимся на столь опрометчивый поступок, как удаление почтового аккаунта.

Система услужливо конкретизирует, какие именно потери мы понесем.
Но мы своих решений не меняем (достали эти спамеры до самых печенок).
Тогда нам предлагается достать из широких штанин мобильный телефон и получить код подтверждения для удаления профиля.
Это точно ваш номер телефона?
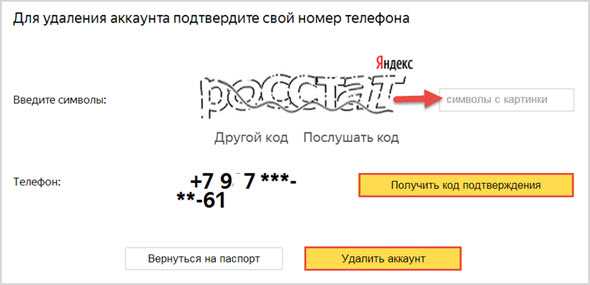
Как видите, Яндекс заботится, чтобы борцы за возвращение к экологически чистой жизни без электроники и электричества не смогли решить вашу жизнь за вас.
Вот и все! Прощая, Яндекс.Почта. Мы расстаемся навсегда, но наша память о тебе будет жить вечно.
Удаляем почтовый ящик в Майл.ру
Почта Mail.ru считается наиболее незащищенной, ее даже пресловутый Mozilla Thunderbird не хочет регистрировать.
Так что в Майле риск словить спам или что еще похуже достаточно высок. Лучше заранее обезопаситься и удалить этот подозрительный пост-бокс.
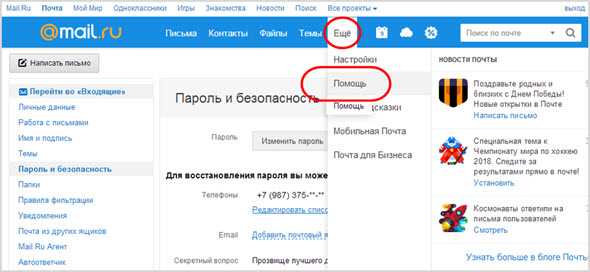
Авторизуемся и выбираем в верхнем ленточном меню пункт «Еще». Нажимаем на пункт «Помощь».
Попадаем на страницу со ссылками на всевозможные «часто задаваемые вопросы». Где-то ниже находим пункт «Как удалить почтовый ящик».
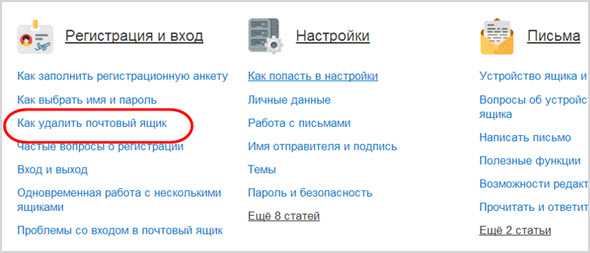
Как видите в Майле пришлось заходить через «Помощь». Кто бы догадался?
В следующем интерфейсе видим фразу «Перейдите к форме удаления». Переходим.
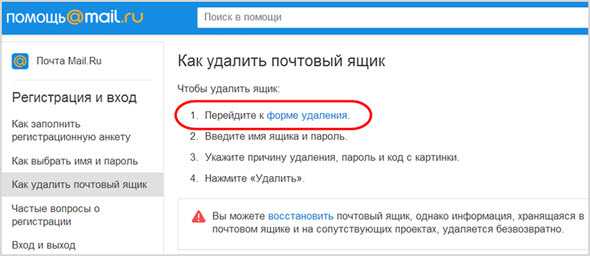
Опять уведомления о том, что мы потеряем. Тут не очень запугивают, видать, господин Усманов не особо на нас ставил и наделялся.
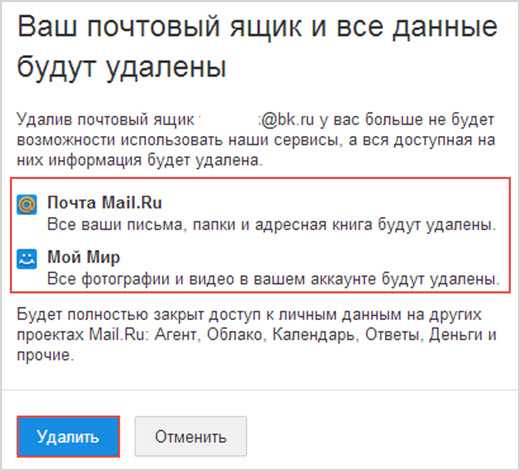
Однако просят указать причину развода. Админы Яндекса такой человечности не проявили или постеснялись совать нос в чужие дела.
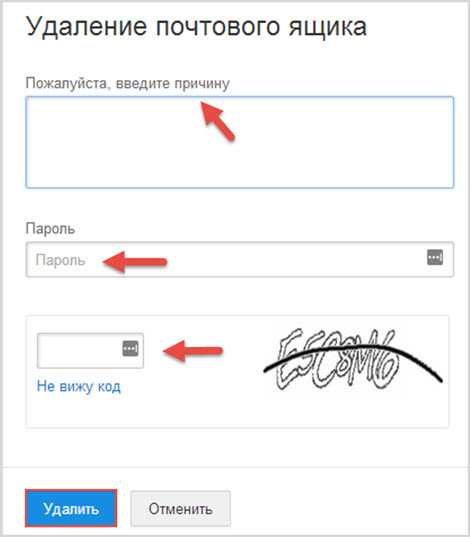
Вот и все.
Как удалить гугловскую почту Gmail
Входим в Google Mail аккаунт. Как в Яндексе, жмем на аватарку.
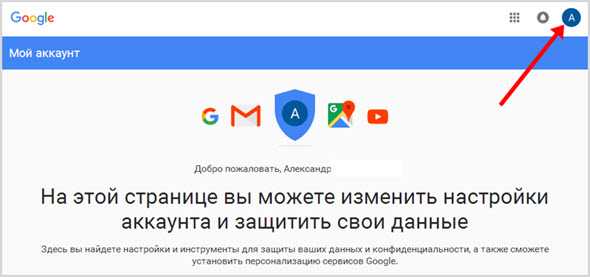
Попадаем в настройки аккаунта.
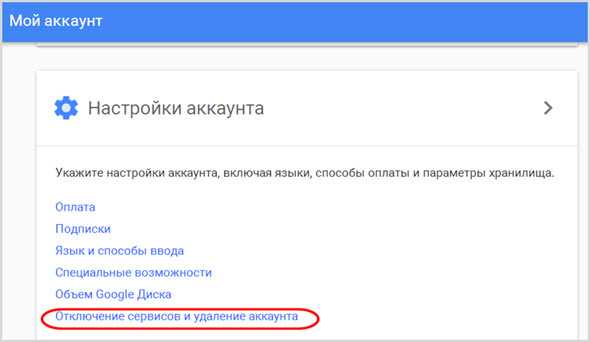
Видим пункт «Отключение сервисов и удаление аккаунтов». Жмем.
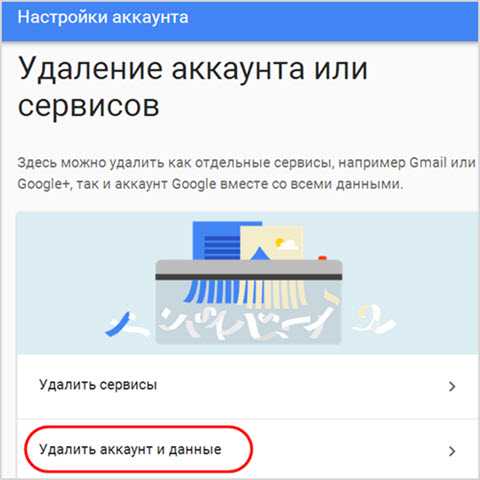
Вот здесь нужно выбрать, что именно мы желаем удалить.
Опять появляется форма авторизации. Перепроверяют есть ли я на самом деле, я ли доброжелатель, желающий нагадить втихаря.
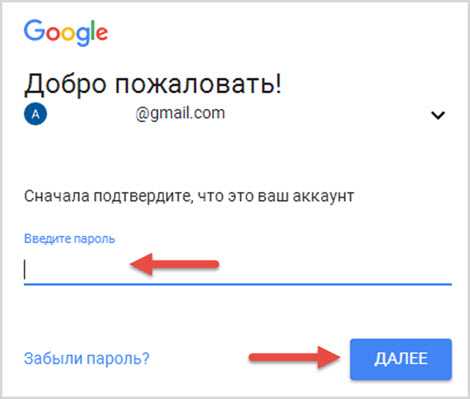
Вводим пароль и снова, как в Яндексе, появляется декларация о вероятных потерях.
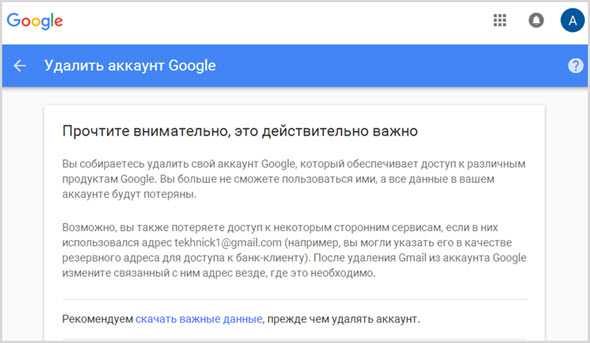
Будут уделены даже покупки и Google Play Market.
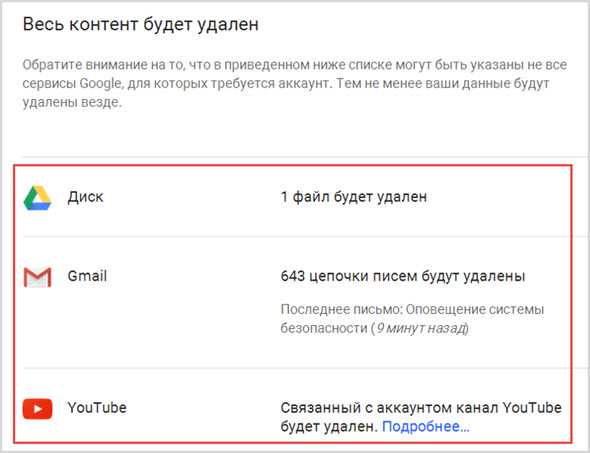
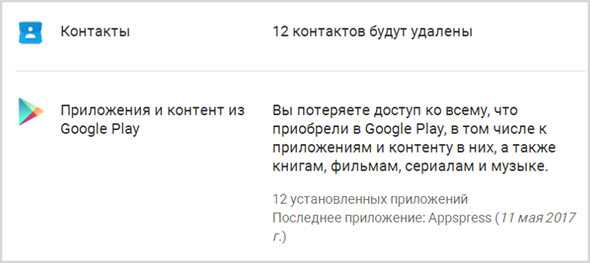
Американский Google пошел еще дальше, перед удалением почты с нас требуют расплатиться по долгам. Что же, справедливо.
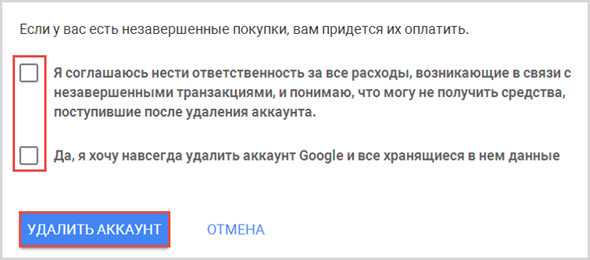
Все, готово. Два великих супер поисковика даже в деле удаления почты копируют друг дружку.
Удаление почты на Рамблер
Авторизуемся и заходим внутрь профиля Рамблер, здесь все, как в Яндексе и Google.
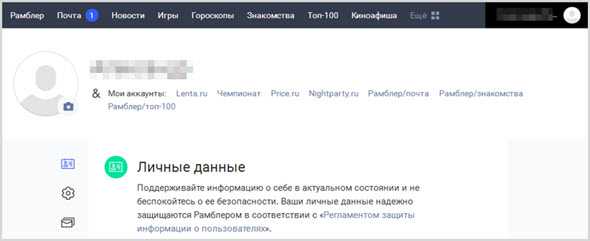
Входим в настройки личных данных.
Выбираем желаемое действие и идем дальше.
Опять появились уведомления о том, что мы потеряем, а что останется.
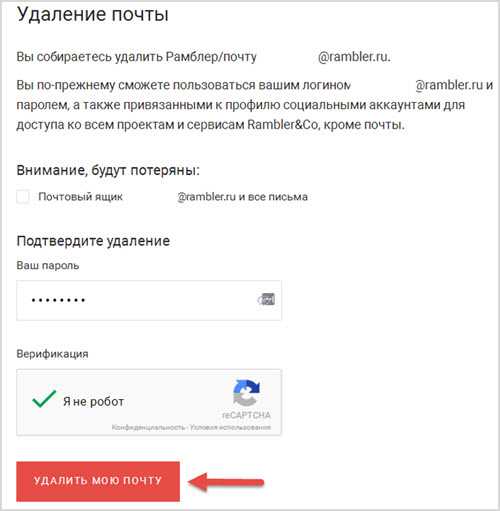
Для подтверждения удаления потребовался пароль от почты.
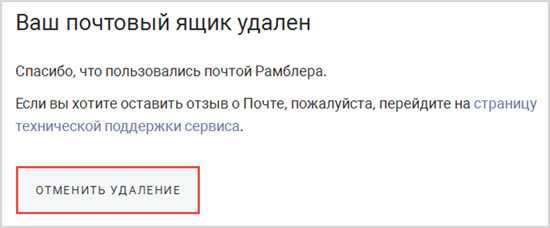
Нажимаем на красную кнопку и ждем пару секунд.
На этом все, надеюсь после такого подробного практического занятия вы теперь сможете без труда удалить даже самый не удаляемый аккаунт Hotmail. ))
seoslim.ru
Как очистить папку входящие в почте Gmail
| Однажды вы открыли папку с входящими письмами в Gmail и обнаружили, что храните сотни или даже тысячи писем. Перед вами встает выбор: удалить все входящие письма и потерять письма с важной информацией или сохранить их в виде архива. К счастью, Gmail обладает некоторыми простыми и эффективными функциями, которые помогут вам управлять огромным количеством писем и осуществлять поиск нужного письма. Шаги
Советы
|
ves-mir.3dn.ru
Как Очистить Почтовый Ящик Gmail
Очистить входящие Gmail
Как удалить все сообщения из входящих и отключить вкладки в новом интерфейсе Gmail. #izzylaif.
5 yıl önce
Как удалить почту Gmail
На днях я заглянул в один из своих ящиков электронной почты, который находится на сервисе Gmail. Этот ящик...
5 yıl önce
15 Фишек Gmail - обзор от Ники
Gmail - один из самых популярных сервисов электронной почты во всем мире. Кроме безопасности, приятного интер...
8 aylar önce
Удаление писем в Gmail (1/6)
www.teachvideo.ru/ - тысячи обучающих роликов на нашем сайте бесплатно! В Gmail реализована функция удаления писе...
8 yıl önce
trfilms.net
- Компьютер долго открывает программы и папки

- Установка windows 2018 server
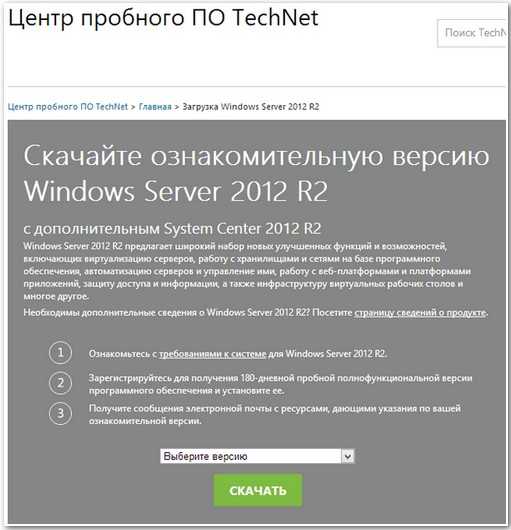
- Логический том

- Почему не воспроизводит видео компьютер

- Почему может не заряжаться ноутбук

- Медленно работает компьютер windows xp что делать
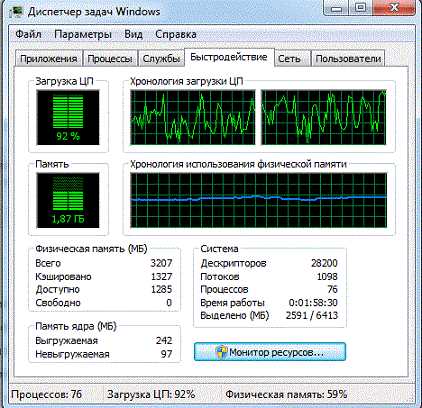
- Мой внутренний ip

- Что лучше everest или aida64
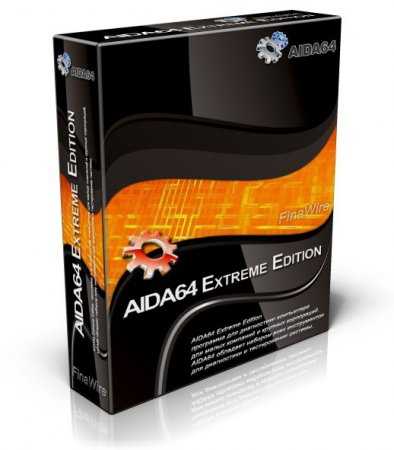
- Как поставить пароль на браузер google chrome
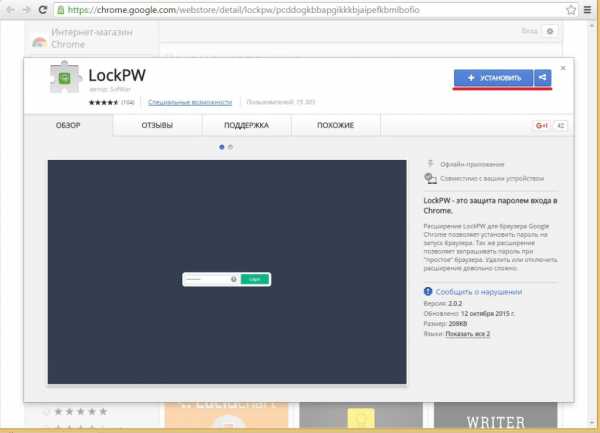
- Windows 10 или windows 10 pro
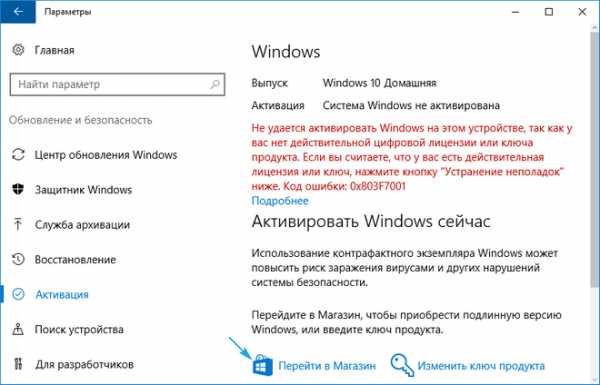
- С 10 на 7 виндовс