Интернет с компьютера на телефон через блютуз: Как раздать интернет с компьютера на телефон
Содержание
Как раздать интернет с компьютера на телефон
- Настройка интернета
- 18 Июн, 2019
- 0
Компьютер может работать в качестве роутера — раздавать «Вай-Фай» на другие устройства, используя источник сети, к которому он подключён (например, к проводному интернету). Как превратить ПК в виртуальную точку доступа и раздавать интернет, к примеру, на телефон?
Содержание
1 Как раздать «Вай-Фай» с компьютера на телефон
1.1 Мобильный хот-спот для «Виндовс» 10 (передача по Wi-Fi или Bluetooth)
1.2 Через «Командную строку»
1.2.1 Как настроить автоматический режим работы такой сети
1.3 Через специальные приложения
2 Почему не получается раздать «Вай-Фай» на телефон с компьютера и что делать
Как раздать «Вай-Фай» с компьютера на телефон
Рассмотрим, как создать на компьютере виртуальную точку доступа Wi-Fi, к которой можно подключиться с телефона, планшета или любого другого устройства.
Мобильный хот-спот для «Виндовс» 10 (передача по Wi-Fi или Bluetooth)
В «десятке» есть встроенная опция «Мобильный хот-спот» для создания точки доступа «Вай-Фай». Это самый лёгкий способ передать интернет с ПК на смартфон или любое другое устройство:
- Запустите меню «Пуск», кликните там по шестерёнке. Либо просто зажмите одновременно «Виндовс» и I на клавиатуре.
- В параметрах запустите блок для сетей и интернета.
Кликните по плитке «Сеть и интернет»
- Переключитесь на раздел для хот-спота. Активируйте сразу функцию. Укажите соединение, которое нужно будет передавать на другие устройства. Если у вас подключение идёт через роутер («Вай-Фай»), выберите «Беспроводная сеть».
- Выделите канал связи — «Вай-Фай» или «Блютуз». По Bluetooth можно будет подключить только до 7 девайсов. В случае «Вай-Фая» количество устройств не ограничено, плюс скорость передачи данных выше.
Включите и настройте хот-спот в параметрах
- Возьмите телефон: включите в настройках «Вай-Фай» или «Блютуз» (в зависимости от того, какую технологию выбрали ранее).
 Найдите в перечне розданную сеть и подключитесь к ней. Если вы выбрали «Вай-Фай» дополнительно вбейте пароль для входа в точку доступа.
Найдите в перечне розданную сеть и подключитесь к ней. Если вы выбрали «Вай-Фай» дополнительно вбейте пароль для входа в точку доступа.Активируйте «Вай-Фай» на телефоне
Через «Командную строку»
Этот метод подходит для всех вариантов «Виндовс». Нам понадобится встроенная консоль системы «Командная строка». Как её запустить и какие команды там нужно выполнить:
- На панели «Пуск» (в папке «Системные») или через «Поиск Виндовс» отыщите «Командную строку».
Откройте строку от имени администратора
- Кликните по ней правой клавишей мышки и выберите запуск от имени админа.
- В тёмном редакторе с помощью клавиши «Энтер» выполните две команды (одну за другой):
На ПК будет сразу создана сеть «Вай-Фай», но для того чтобы она правильно работала, нужно открыть доступ к «инету» на компьютере:
- Запустим окно «Сетевые подключения». Для этого зажмём «Вин» (кнопка для запуска «Пуска») и R на клавиатуре. Введём код ncpa.cpl, кликнем по «Энтер».

- Отыщите работающий адаптер (тот, на котором есть сейчас интернет). У нас это беспроводная сеть. Щёлкаем правой клавишей мышки и выбираем «Свойства».
Зайдите в свойства подключения
- Переходим на вторую вкладку «Доступ».
Откройте доступ к интернету для других устройств
- Поставьте отметку о том, что вы разрешаете другим юзерам пользоваться интернетом на вашем ПК. В подключении домашней сети выберите соединение по «локалке». Сохраните обязательно изменения.
- Откройте свойства локального соединения через контекстное меню, которое вызывается правым кликом мышки. Перейдите в свойства протокола IPv4 в разделе «Сеть».
Зайдите в свойства протокола
- Укажите для IP комбинацию 192.168.0.1, а для маски подсети 255.255.255.0. В DNS ставим 8.8.8.8 и 8.8.4.4. Сохраняем изменения.
Вручную введите IP и DNS
- Включаем на телефоне «Вай-Фай», находим беспроводную сеть компьютера и подключаемся к ней.
Как настроить автоматический режим работы такой сети
Чтобы при каждом новом запуске компьютера вам не пришлось открывать «Командную строку» и запускать виртуальную точку доступа, сделайте следующее:
- Создайте на рабочем столе текстовый документ и переименуйте его.
 Имя файлу можете задать на своё усмотрение, важно, чтобы расширение было .bat.
Имя файлу можете задать на своё усмотрение, важно, чтобы расширение было .bat. - Откройте файл и вставьте в него комбинацию запуска netsh wlan start hostednetwork.
Вставьте в «Блокнот» команду для запуска точки доступа на ПК
- Затем обязательно сохраните внесённые изменения в меню «Файл».
- Запустите созданный файл — он активизирует возможность соединения.
- Чтобы запуск происходил автоматически при загрузке операционной системы, требуется добавить файл в автозагрузку. Нажмите сочетание Win+R и в появившуюся строку вставьте команду shell:startup.
- В результате откроется нужная папка, скопируйте в неё документ запуска.
- Чтобы создать файл для быстрого отключения раздачи, повторите алгоритм, но в редактор впишите комбинацию netsh wlan stop hostednetwork. Чтобы закрыть доступ по Wi-Fi, достаточно запустить созданный документ.
Через специальные приложения
Можно обойтись и без «Командной строки» при создании беспроводной сети на компьютере.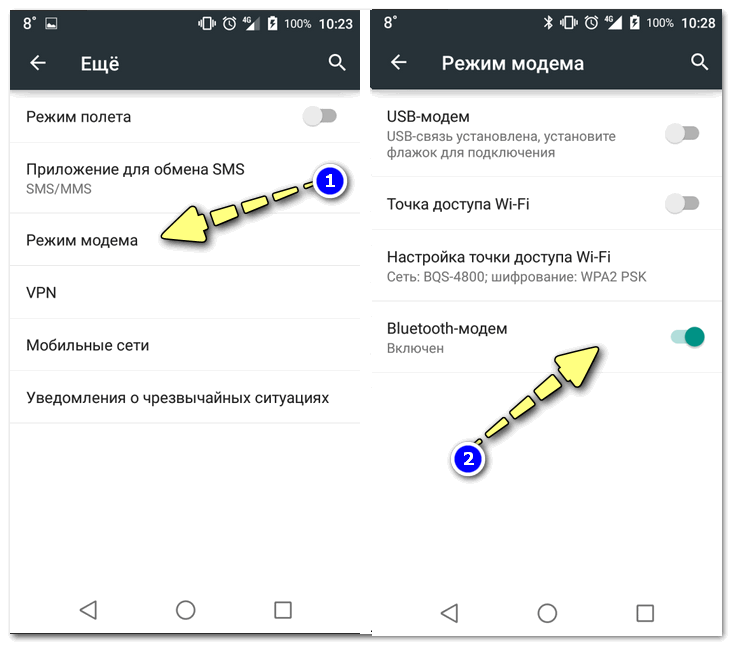 Вам помогут бесплатные сторонние программы. С ними работать очень просто. Рассмотрим несколько из них:
Вам помогут бесплатные сторонние программы. С ними работать очень просто. Рассмотрим несколько из них:
- MyPublicWiFi. Скачать приложение можно на официальном сайте (http://www.mypublicwifi.com/publicwifi/en/index.html). Вам достаточно загрузить дистрибутив программы, а затем запустить её установку. Потом нужно выбрать в интерфейсе имя и пароль для «Вай-Фая» и активировать сеть. В настройках утилиты можно ограничить для пользователей сети доступ к разным сайтам.
Укажите название, пароль и подключение в настройках
- WIFI Hotspot Creator. Загружать установочный файл вам придётся со стороннего сайта, так как официального ресурса у программы нет. Будьте осторожны при выборе такого сайта: смотрите, есть ли отметка антивируса рядом с файлом для загрузки. В настройках виртуальной беспроводной сети укажите имя, пароль и источник интернета. А затем кликните по «Старт».
Выберите свой источник интернета в меню Network Card
- Switch Virtual Router.
 Программа доступна для скачивания на этом сайте (http://switchvirtualrouter.narod.ru). В настройках сети указывается как обычно название, пароль и источник «инета». Программа способна раздать интернет на 10 устройств. Преимущество утилиты в том, что после выхода ПК из режима сна она активирует сеть «Вай-Фай» автоматически.
Программа доступна для скачивания на этом сайте (http://switchvirtualrouter.narod.ru). В настройках сети указывается как обычно название, пароль и источник «инета». Программа способна раздать интернет на 10 устройств. Преимущество утилиты в том, что после выхода ПК из режима сна она активирует сеть «Вай-Фай» автоматически.Напишите два раза пароль для точки доступа
Почему не получается раздать «Вай-Фай» на телефон с компьютера и что делать
Не всегда удаётся с первого раза организовать виртуальную точку доступа на компьютере. Что делать при возникновении проблем:
- Нет доступа к интернету. Виртуальная точка на ПК активна, её видит телефон, но после подключения к ней смартфон не получает доступ к интернету. В этом случае вам нужно убедиться, что вы открыли доступ к интернету на компьютере. Как открыть доступ, мы описали во второй инструкции в разделе «Через «Командную строку» в этой статье. Попробуйте также отключить встроенный «Брандмаэур Виндовс» через «Панель управления».

- Произошла ошибка при настройке хот-спот на Windows 10. Обычно такая проблема возникает, когда подключение на ПК идёт через протокол PPPoE. В этом случае вам нужно воспользоваться другим способом создания виртуальной точки доступа — используйте специальную утилиту либо «Командную строку».
- Невозможно подключиться к точке доступа, произошла ошибка аутентификации и получения IP-адреса. Если вы видите уведомление с подобным текстом, проверьте ещё раз, открыли ли вы доступ к интернету. Проверьте также настройки IP. Если ранее у вас стояли вручную вбитые данные, попробуйте поставить автоматическое получение IP и DNS, а затем проверьте доступ к интернету на телефоне.
Поставьте автоматическое получение данных в свойствах протокола IP
- Не удалось включить розданную сеть. Эта ошибка указывает на то, что у вас на ПК отключён или неисправен адаптер. Запустите «Диспетчер устройств» с помощью кода devgmt.msc, выполненного в окне, которое открывается с помощью комбинации клавиш «Вин» и R.
 Откройте сетевые адаптеры, отыщите пункт с Wi-Fi или Wireless в названии. Кликните по нему правой клавишей мышки и выберите «Задействовать». Если это не решило проблему, переустановите драйверы беспроводного адаптера. Для этого скачайте установщик с официального сайта производителя своего компьютера с учётом своей модели.
Откройте сетевые адаптеры, отыщите пункт с Wi-Fi или Wireless в названии. Кликните по нему правой клавишей мышки и выберите «Задействовать». Если это не решило проблему, переустановите драйверы беспроводного адаптера. Для этого скачайте установщик с официального сайта производителя своего компьютера с учётом своей модели.Включите беспроводной сетевой адаптер
Если у вас «Виндовс» 10, спокойно включайте опцию «Мобильный хот-спот» в параметрах и подключайтесь к точке доступа на телефоне с помощью пароля, который установит для вас «Виндовс». Если у вас другая версия ОС либо если у вас не получилось активировать хот-спот, используйте встроенное средство «Командная строка» либо стороннюю утилиту.
- Автор: Екатерина Васильева
- Распечатать
Оцените статью:
(2 голоса, среднее: 5 из 5)
Поделитесь с друзьями!
- След.
 4G-модем от оператора Yota: обзор моделей, настройка интернета на устройстве
4G-модем от оператора Yota: обзор моделей, настройка интернета на устройстве - Пред. Репитер TP-Link AC750 RE200: чем так примечательна модель
Internet через Bluetooth
Internet через Bluetooth организовать достаточно просто. Зачем это нужно? Например, если у вас есть ноутбук, который подключен к активному интернету, и вы хотите раздавать глобальную сеть на другие устройства – смартфоны, планшеты и так далее. Об этом и пойдет речь в этой статье. Итак, расскажем, как раздать интернет через Bluetooth.
Оформление раздачи
Часто бывает, что создавать виртуальную сеть Wi-Fi проблематично или невозможно. Более того, Wi-Fi адаптер потребляет больше электроэнергии, чем Bluetooth. Прежде чем переходить к организации сети, давайте подготовим устройства.
Для начала нам потребуется установить драйвера. Как правило, к ноутбуку прилагается диск с программным обеспечением, на котором есть драйвера для Bluetooth.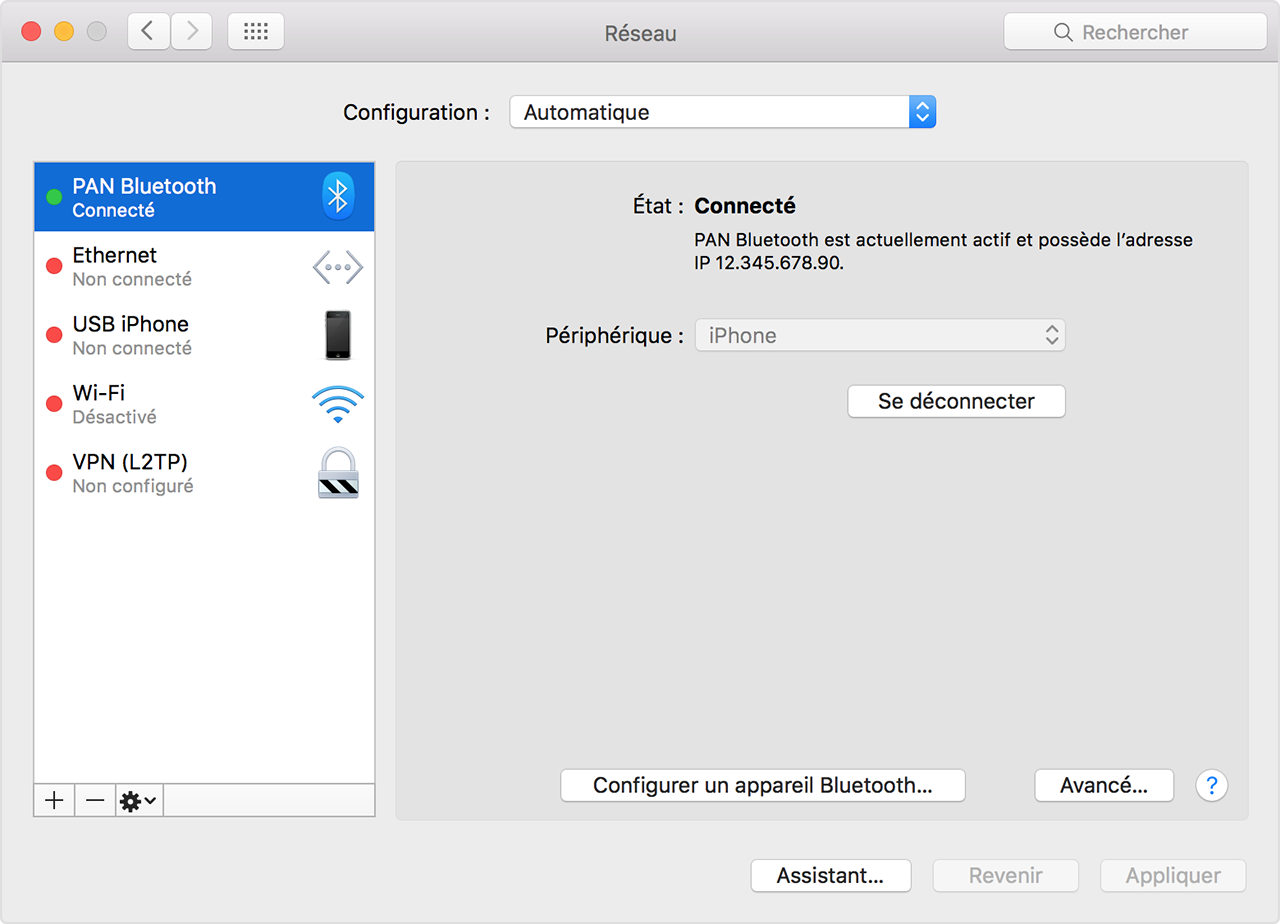 Если такого диска у вас нет, то все необходимое вы сможете скачать на официальном сайте изготовителя лэптопа. После установки необходимого программного обеспечения можно переходить к оформлению раздачи.
Если такого диска у вас нет, то все необходимое вы сможете скачать на официальном сайте изготовителя лэптопа. После установки необходимого программного обеспечения можно переходить к оформлению раздачи.
Стоит помнить, что совместное использование Internet через Bluetooth доступно как на компьютере, так и на смартфоне (планшете).
То есть вы можете раздать мобильный интернет на компьютер с планшета (смартфона), либо же использовать кабельное подключение компьютера для раздачи на телефон.
Конечно, для каждого варианта порядок действий отличается. Поэтому, давайте рассмотрим оба варианта более подробно.
Настройка раздачи на смартфоне
На самом телефоне настраивать практически ничего не нужно. Вам потребуется только зайти в настройки Bluetooth, включить его и поставить галочку в строке «Обнаружение», чтобы другие устройства смогли распознать ваш телефон и выполнить сопряжение. Итак, подробнее о сопряжении.
Чтобы зайти в настройки беспроводных адаптеров, вам потребуется открыть меню. Здесь нужно найти ярлык, который называется «Настройки». Запускаем его. Теперь в разделе «Подключения» выбираем пункт «Bluetooth».
Здесь нужно найти ярлык, который называется «Настройки». Запускаем его. Теперь в разделе «Подключения» выбираем пункт «Bluetooth».
Здесь в верхнем правом углу нужно поставить галочку или перевести ползунок в положение «Вкл.» для активации связи. Ниже поставьте маркер в строке «Обнаружение». Еще ниже вы увидите список доступных для подключения устройств.
Чтобы выполнить сопряжение, например, с компьютером, на ПК найдите значок синего зуба в области уведомлений (системный трей в нижнем правом углу рабочего стола, левее даты и времени). Если не можете найти, то нажмите на маленький треугольник и вам откроются все работающие в фоне приложения. Найдите значок и нажмите на него. Выберите пункт «Открыть параметры».
Перейдите в раздел «Параметры». В открывшемся меню необходимо установить маркер в строке «Разрешить обнаруживать этот компьютер».
Теперь ваш ПК будет доступен для подключения.
Возвращаемся к смартфону. Выберите в предложенном списке ваш компьютер. Устройства автоматически выполнят сопряжение. На экране обоих устройств появится сообщение с PIN-кодом. Этот код должен быть одинаковым на ПК и телефоне. Если он совпадает, то жмите «Да» или «Ок». Итак, мы успешно синхронизировали устройства. Теперь настраиваем раздачу на смартфоне.
Устройства автоматически выполнят сопряжение. На экране обоих устройств появится сообщение с PIN-кодом. Этот код должен быть одинаковым на ПК и телефоне. Если он совпадает, то жмите «Да» или «Ок». Итак, мы успешно синхронизировали устройства. Теперь настраиваем раздачу на смартфоне.
Сперва необходимо включить Bluetooth-модем на телефоне. Для этого снова заходим в настройки. Здесь переходим в рубрику «Еще» или «Другие сети» (на разных версиях Android рубрики могут иметь различные названия).
Найдите в открывшемся меню раздел «Модем и точка доступа».
В этом разделе вы увидите три варианта:
- Мобильная точка доступа – позволяет создать виртуальную сеть Wi-Fi.Другими словами, телефон будет выполнять функции точки доступа (роутера).
- USB-модем. Просто подключаете смартфон к компьютеру через USB-кабель, который есть в комплекте с каждым устройством. При этом телефон будет выполнять функцию модема, раздавая интернет по USB. Более того, телефон может быть подключен к Wi-Fi сети с выходом в интернет или к мобильной 2G или 3G сети.

- Bluetooth-модем. Именно этот пункт нам и нужен.
Ставим маркер напротив третьего пункта. Теперь переходим к компьютеру. Снова найдите синий зуб в области уведомлений. Нажмите на него. Далее выберите пункт «Показать устройства».
Так как вы уже выполнили сопряжение, телефон будет добавлен в список синхронизированного оборудования. В открывшемся окне найдите свой смартфон (планшет) и нажмите на него правой кнопкой мышки. Далее выбираем «Подключиться черезТочка доступа»
Теперь вы не просто знаете, как подключить компьютер к интернету через мобильный телефон Android по Bluetooth, но и свободно сможете сделать это самостоятельно.
Но как быть, если вам требуется подключить, например, планшет к интернету через Bluetooth? Это вполне возможно, причем реализовать такую сеть достаточно просто.
Раздача интернета с компьютера
Вначале давайте подготовим компьютер к раздаче. Откройте панель управления. Далее перейдите в раздел «Сеть и интернет». После этого откройте рубрику «Центр управления сетями». Перейдите в раздел «Изменение параметров адаптера».
После этого откройте рубрику «Центр управления сетями». Перейдите в раздел «Изменение параметров адаптера».
Найдите соединение, через которое компьютер выходит в интернет, то есть активное интернет-подключение. Нажмите на него правой кнопкой мышки и выберите «Свойства».
Теперь перейдите во вкладку «Доступ». Осталось всего лишь установить маркер в строке «Разрешить другим пользователям сети использовать подключение к интернету данного компьютера».
Ниже есть кнопка «Настройки». Нажмите ее. Здесь ставим галочки для активации следующих протоколов:
- FTP-сервер.
- Веб-сервер (HTTP).
- Безопасный веб-сервер (HTTPS).
Нажимаем «Ок» и закрываем все окна. Теперь можно переходить к организации общего интернета через подключение по Bluetooth. Для этого сверните или закройте все окна, открытые на компьютере. Нажмите на значок синего зуба и выберите «Открыть параметры».
Откроется меню, в котором потребуется перейти во вкладку «Параметры».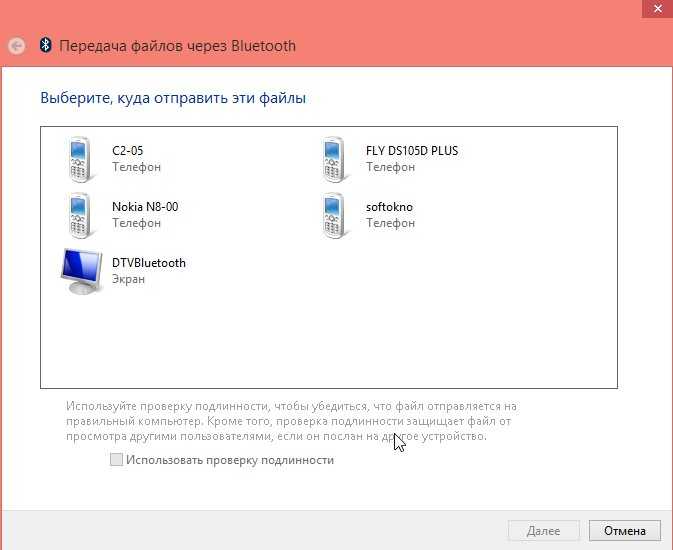 Здесь ставим маркеры во всех пунктах, кроме одного –«Отключить адаптер Bluetooth». Сохраняем настройки и переходим во вкладку «Совместное использование».
Здесь ставим маркеры во всех пунктах, кроме одного –«Отключить адаптер Bluetooth». Сохраняем настройки и переходим во вкладку «Совместное использование».
Здесь ставим галочки в строках:
- Разрешить поиск, отправку и получение файлов.
- Разрешить использование принтера.
- Разрешить использовать встроенный модем для установки соединения с интернетом.
Все, после этого сеть Bluetooth будет иметь выход в интернет. Вам остается только выполнить сопряжение (как это сделать, вы уже знаете).
Иногда сделать это достаточно сложно, поэтому разработан еще один вариант, как раздать интернет с компьютера на смартфонпланшет через Bluetooth. Наверное, каждый знает о программе Bluesoleil. С ее помощью вы сможете настроить личную сеть и раздать по ней интернет.
Стоит отметить, что для использования подобных функций вам придется купить программу, так как бесплатная версия имеет ограничения. При помощи этой же программы вы сможете настроить мобильный интернет на компьютере через Bluetooth, то есть раздать через этот стандарт передачи данных мобильную сеть со смартфона на ПК.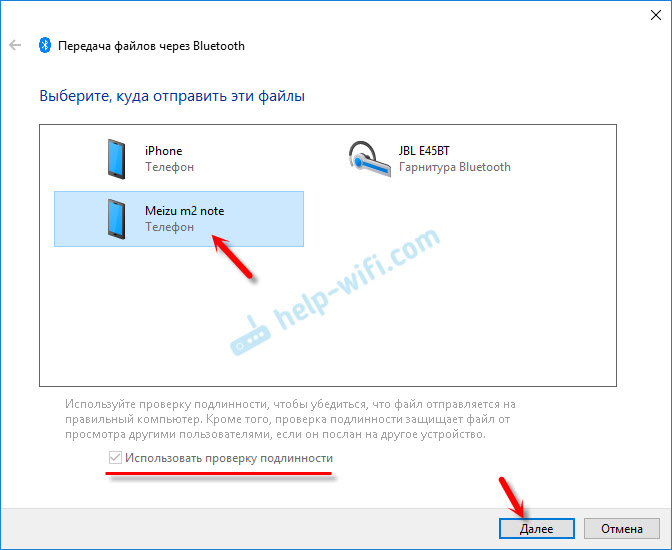
Как раздать интернет через Bluetooth: Видео
bluetooth — Как подключиться к Интернету с ноутбука с Windows 7, подключенного через синий зуб, к Samsung S4
Шаги, которые я выполняю:
1. Перейдите к Настройки , затем нажмите дополнительные настройки в разделе «Беспроводная сеть и сеть».
(Щелкните изображения, чтобы увеличить)
2. Нажмите Модем и переносная точка доступа в разделе Сеть
3. Далее нажмите Bluetooth-модем для включения Bluetooth-модема
Теперь подключите устройство к компьютеру, чтобы сделать это…
1.Нажмите значок Bluetooth на панели задач
2.Нажмите «Добавить устройство»
900 03
3. Подождите, пока он выполнит поиск точки доступа Bluetooth в Интернет, затем нажмите, чтобы выбрать ее, и нажмите «Далее»
4. Нажмите «Да», затем нажмите «Далее»
Нажмите «Да», затем нажмите «Далее»
5. Подождите, пока ваш компьютер не установит водители.
(Щелкните изображение, чтобы увеличить)
6.Теперь точка доступа Bluetooth настроена.
7. Щелкните на панели задач, затем щелкните правой кнопкой мыши значок Bluetooth и нажмите Присоединиться к персональной сети
Другое,
- Перейти к Панель управления\Все элементы панели управления\Устройства и принтеры
- Щелкните правой кнопкой мыши свое устройство и подключитесь с помощью точки доступа
Примечание. Опять же, ваше устройство не подключено, попробуйте эти
Настройка модема
На ПК щелкните Панель управления
Щелкните правой кнопкой мыши значок Bluetooth на панели задач, выберите Добавить включен и готов к поиску
Нажмите Далее
Выберите трубку из списка и нажмите Далее
Выберите Позвольте мне выбрать мой собственный пароль
Введите пароль длиной от 4 до 16 цифр (пример: 1234) в доступном поле
Нажмите «Связать сейчас»
На телефоне введите тот же код доступа (пароль), который был введен на ПК.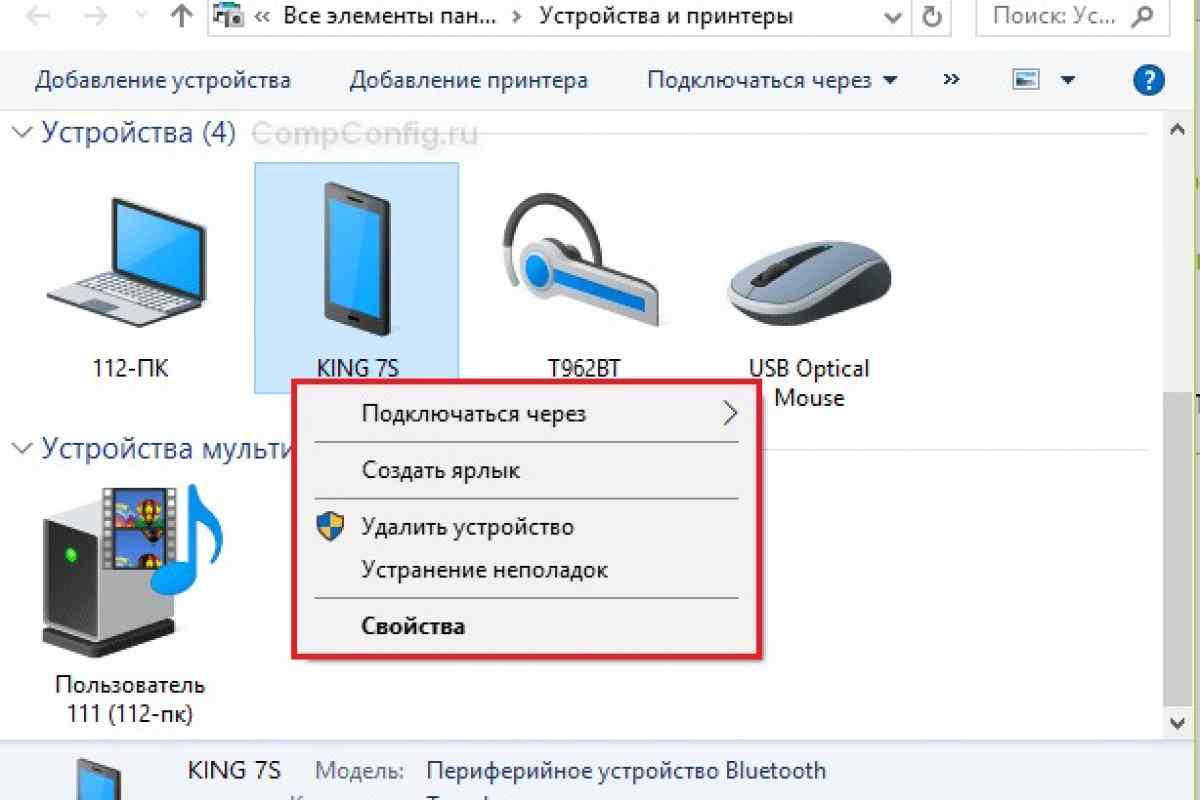 Нажмите «ОК».
Нажмите «ОК».
Появится запрос «Принять запрос на подключение», нажмите «Да».
Нажмите «Далее»
На ПК нажмите «Готово»
Затем нажмите «Панель управления»
Дважды нажмите «Параметры телефона и модема»
Нажмите вкладку «Модемы»0003
На вкладке «Общие» нажмите кнопку «Изменить настройки».
Если появится запрос контроля учетных записей, нажмите «Продолжить».
Выберите вкладку «Дополнительно». Интернет»
Нажмите OK и еще раз OK.
Настройка подключения
На ПК вернитесь в Панель управления
Дважды щелкните значок Центра управления сетями и общим доступом
Нажмите Настройка подключения или сети
Выберите Настройка коммутируемого соединения
Нажмите Далее
При появлении запроса выберите Нет, создайте новое соединение
Нажмите Далее трубка номер, поле, введите *99***1# или *99#
Оставьте поля Имя пользователя и Пароль пустыми
В поле Имя подключения введите соответствующий APN (Пример: XXXX. com или YYYY.internet)
com или YYYY.internet)
Чтобы узнать APN:
На мобильном телефоне перейдите в «Настройки\Дополнительные настройки\Мобильные сети\Имена точек доступа», а затем нажмите на нужную сеть, чтобы просмотреть ее
(Щелкните изображение, чтобы увеличить) Выберите из доступных вариантов
Настройка соединения
На ПК нажмите Подключить
На телефоне появится запрос Принять запрос на подключение, нажмите Да
Если появится запрос Установить сетевое расположение, нажмите Отмена
Совместное использование Интернета через Bluetooth между ПК и Android
Как правило, пользователи используют мобильные точки доступа или USB-модем на своих телефонах для подключения своих ПК, ноутбуков или других устройств к Интернету. Это может произойти и наоборот. Bluetooth можно использовать для совместного использования интернет-соединения ПК. Bluetooth позволяет устройствам с поддержкой Bluetooth, таким как настольные компьютеры Windows, планшеты Android и некоторые устройства iOS, совместно использовать подключение к Интернету.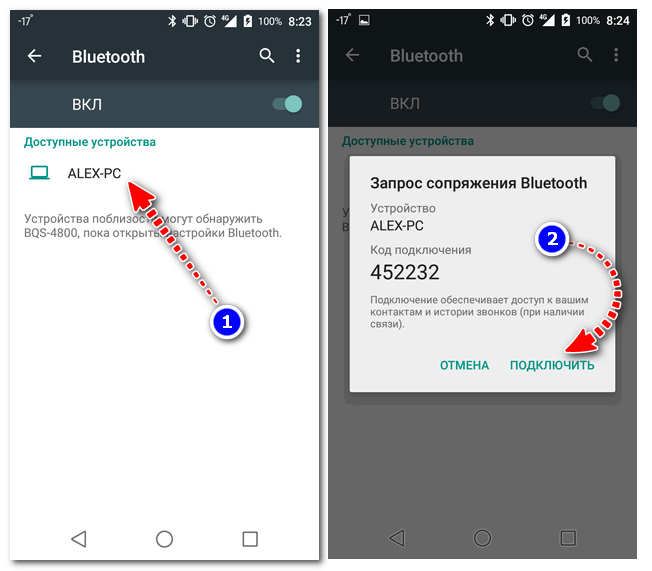 Вы можете использовать интернет-модем, чтобы не покупать отдельные интернет-планы для каждого из ваших мобильных устройств, если в вашей организации есть устройство Bluetooth. Однако некоторые операторы сотовой связи взимают дополнительную плату за модем. Если по какой-либо причине телефон не может подключиться к Интернету, Windows все равно может это сделать.
Вы можете использовать интернет-модем, чтобы не покупать отдельные интернет-планы для каждого из ваших мобильных устройств, если в вашей организации есть устройство Bluetooth. Однако некоторые операторы сотовой связи взимают дополнительную плату за модем. Если по какой-либо причине телефон не может подключиться к Интернету, Windows все равно может это сделать.
В этой статье мы расскажем вам, как работает общий доступ к Интернету через Bluetooth между ПК и устройством Android.
Способ 1. Общий доступ к Интернету через Bluetooth
Бывают случаи, когда ваш компьютер может получить доступ к Интернету, даже если ваш телефон не может. Например, Wi-Fi телефона работает со сбоями. Другая ситуация — когда ресурсы телефона исчерпаны. Наконец, вам нужно будет использовать приложение только на своем телефоне, потому что вы находитесь в месте, где сигналы данных недоступны. В обеих этих ситуациях поблизости может не быть точки доступа Wi-Fi. Однако ноутбук или компьютер подключен через безопасный Ethernet и Bluetooth включен. Bluetooth можно использовать для совместного использования Интернета с компьютера.
Bluetooth можно использовать для совместного использования Интернета с компьютера.
Вот как:
Шаг 1. Перейдите в «Настройки» на своем компьютере или ноутбуке, чтобы включить Bluetooth. Найдите Bluetooth. Нажмите, когда увидите пункт «Bluetooth и другие устройства». Включите Bluetooth, как только там. Появится текст о том, что гаджет теперь доступен для обнаружения. Укажите имя вашего устройства.
Шаг 2. Следующим шагом будет включение общего доступа к Интернету через Bluetooth. Откройте «Настройки», после этого выберите «Сеть и Интернет», а затем нажмите «Мобильная точка доступа». Вы можете увидеть «Включить мобильную точку доступа» или «Общий доступ к моему интернет-соединению с другими устройствами» в зависимости от версии Windows, которую вы используете. Включите это.
Варианты отправки по Wi-Fi или Bluetooth показаны ниже. Выберите Bluetooth. Теперь должно быть возможно использование Bluetooth для совместного использования интернет-соединения ПК.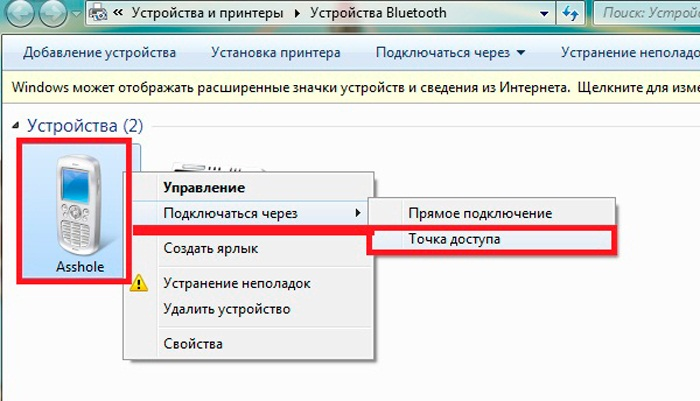
Шаг 3. Следующим шагом является Bluetooth-соединение между телефоном и компьютером. Выберите свой компьютер или ноутбук в настройках, включите Bluetooth и нажмите «ОК». На своем компьютере примите приглашение на сопряжение. Подождите, пока соответствие работает.
После того, как это будет сделано, ваш телефон Android сможет использовать подключение вашего ПК для работы в Интернете. IP-адрес, присвоенный вашему телефону, и MAC-адрес должны быть видны, если вы посмотрите в разделе «Настройки сети и Интернета». Вы можете идти. Теперь, когда ваш телефон имеет доступ в Интернет, вы можете использовать его для любых нужд.
Способ 2. Общий доступ к мобильному Интернету через Bluetooth
Бывают случаи, когда вам требуется доступ в Интернет для вашего ноутбука или компьютера, но вы находитесь в месте, где нет Wi-Fi или Ethernet. У вас есть только надежный тарифный план и ваш телефон. Поскольку теперь мы знаем, что можно передавать Интернет с ПК на мобильное устройство с помощью Bluetooth, давайте поговорим о противоположном подходе — как совместно использовать Интернет с мобильного устройства с помощью Bluetooth, также известном как модем Bluetooth.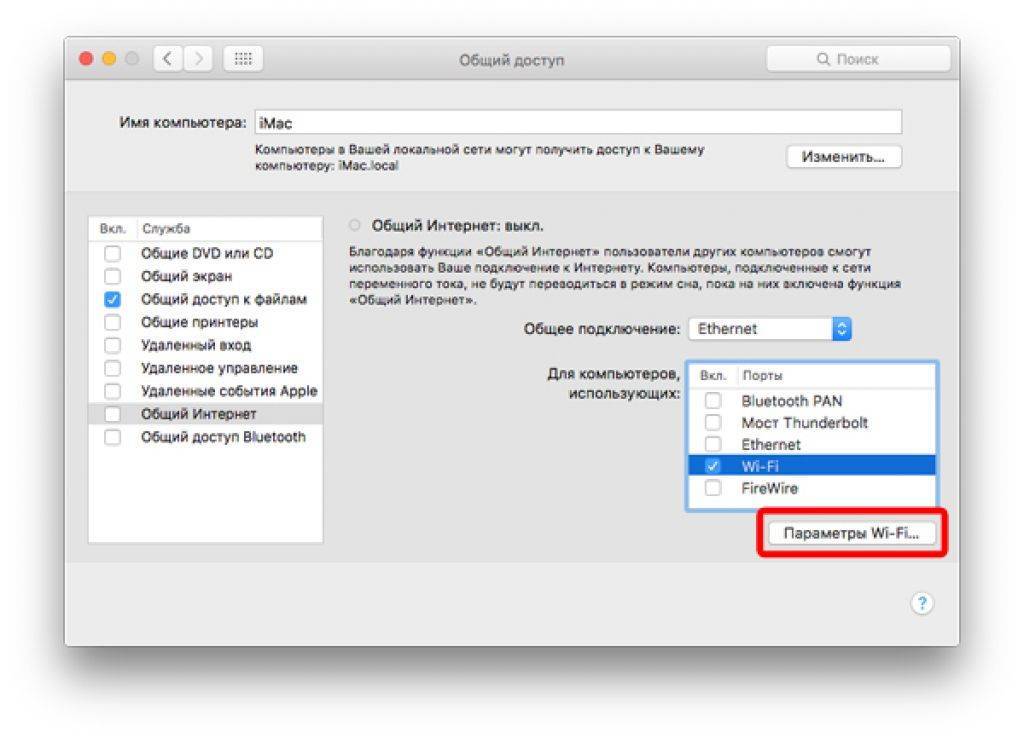
Превращая свои телефоны в мобильные точки доступа, люди обычно подключают свои телефоны к своим ноутбукам или настольным компьютерам. Затем компьютеры могут общаться с ними через Wi-Fi. Если вы предпочитаете более приватное соединение и не хотите делиться своим подключением для передачи данных Wi-Fi с другими, вы можете в качестве альтернативы использовать процедуру, известную как USB-модем.
Ниже приведены шаги для успешного обмена мобильным Интернетом через Bluetooth.
Шаг 1. Убедитесь, что Интернет доступен на вашем телефоне. Активируйте мобильные данные. Затем включите модем Bluetooth, выбрав «Настройки» > «Подключения» > «Мобильная точка доступа и модем» на своем телефоне. Когда сетевое устройство между телефоном и компьютером недоступно, создается модем Bluetooth.
Шаг 2: Затем используйте Bluetooth для подключения ПК и телефона. На обоих устройствах должен быть включен Bluetooth. Перейдите в «Настройки» > «Устройства» > «Bluetooth и другие устройства» в Windows. Щелкните Устройства и принтеры справа. Списки устройств должны включать телефон. Если это так, выберите «Подключиться с помощью», щелкнув правой кнопкой мыши. Есть два варианта: точка доступа, которая использует Bluetooth для раздачи мобильного интернета, или прямое соединение, которое дает компьютеру прямой доступ к телефону. Определитесь с точкой доступа. В случае успеха значок сети на панели задач должен быть включен.
Щелкните Устройства и принтеры справа. Списки устройств должны включать телефон. Если это так, выберите «Подключиться с помощью», щелкнув правой кнопкой мыши. Есть два варианта: точка доступа, которая использует Bluetooth для раздачи мобильного интернета, или прямое соединение, которое дает компьютеру прямой доступ к телефону. Определитесь с точкой доступа. В случае успеха значок сети на панели задач должен быть включен.
Заключение
Совместное использование мобильного Интернета с другими устройствами относительно просто. К счастью, Windows на последних ноутбуках и настольных компьютерах стала достаточно гибкой, чтобы поддерживать эти методы, гарантируя, что вы не останетесь без Интернета в критические моменты. критические моменты, например, когда Wi-Fi, кабельное соединение и интернет-соединение в вашем доме или офисе не работают. В настоящее время подключение к Интернету необходимо для многих повседневных дел. Многие задачи не будут работать без подключения к интернету.
 Найдите в перечне розданную сеть и подключитесь к ней. Если вы выбрали «Вай-Фай» дополнительно вбейте пароль для входа в точку доступа.
Найдите в перечне розданную сеть и подключитесь к ней. Если вы выбрали «Вай-Фай» дополнительно вбейте пароль для входа в точку доступа.
 Имя файлу можете задать на своё усмотрение, важно, чтобы расширение было .bat.
Имя файлу можете задать на своё усмотрение, важно, чтобы расширение было .bat. Программа доступна для скачивания на этом сайте (http://switchvirtualrouter.narod.ru). В настройках сети указывается как обычно название, пароль и источник «инета». Программа способна раздать интернет на 10 устройств. Преимущество утилиты в том, что после выхода ПК из режима сна она активирует сеть «Вай-Фай» автоматически.
Программа доступна для скачивания на этом сайте (http://switchvirtualrouter.narod.ru). В настройках сети указывается как обычно название, пароль и источник «инета». Программа способна раздать интернет на 10 устройств. Преимущество утилиты в том, что после выхода ПК из режима сна она активирует сеть «Вай-Фай» автоматически.
 Откройте сетевые адаптеры, отыщите пункт с Wi-Fi или Wireless в названии. Кликните по нему правой клавишей мышки и выберите «Задействовать». Если это не решило проблему, переустановите драйверы беспроводного адаптера. Для этого скачайте установщик с официального сайта производителя своего компьютера с учётом своей модели.
Откройте сетевые адаптеры, отыщите пункт с Wi-Fi или Wireless в названии. Кликните по нему правой клавишей мышки и выберите «Задействовать». Если это не решило проблему, переустановите драйверы беспроводного адаптера. Для этого скачайте установщик с официального сайта производителя своего компьютера с учётом своей модели. 4G-модем от оператора Yota: обзор моделей, настройка интернета на устройстве
4G-модем от оператора Yota: обзор моделей, настройка интернета на устройстве