Tp link как подключить вай фай: Как подключить беспроводные маршрутизаторы TP-Link друг к другу через беспроводное соединение используя режим моста
Содержание
Настройка роутера TP-Link Archer C6: Интернет, IPTV, Wi-Fi
Эта инструкция будет полезна тем, кто только что купил роутер TP-Link Archer C6. Настройка его совсем не сложная и не вызовет каких-то затруднений даже у новичка, впервые столкнувшегося с беспроводным маршрутизатором. Но, прежде чем перейти непосредственно к самому процессу, я хочу немного рассказать о технических характеристиках аппарата. Вай-Фай роутер TP-Link Archer C6 имеет гигабитные порты, а значит может работать с любым тарифом, имеющим скорость до 1 Гбит\с. Он имеет двухдиапазонный радиомодуль, а значит может раздавать Wi-Fi не только в обычном уже диапазоне 2.4 ГГц, но так же и на частоте 5 ГГц. Пять достаточно мощных антенн (да, их на самом деле 5 — одна внутри и четыре снаружи) дают мощный и стабильный сигнал беспроводной сети.
Единственный минус этой модели — отсутствие USB-порта: то есть Вы не сможете подключить к нему флешку, модем или принтер. В остальном одни плюсы: гигабитный, двухдиапазонный, мощный Wi-Fi и работает со всеми провайдерами в России: Ростелеком, Билайн, Дом. ру и т.п.Ну демократичная цена, конечно же. Так что рекомендую, как неплохой маршрутизатор для обычной квартиры или небольшого офиса.
ру и т.п.Ну демократичная цена, конечно же. Так что рекомендую, как неплохой маршрутизатор для обычной квартиры или небольшого офиса.
Вход в роутер TP-Link Acher C6
Для того, чтобы настроить Wi-Fi роутер Archer C6, Вы должны зайти в его интерфейс для настройки. Но перед этим нужно обязательно подключить компьютер или телефон, с которого будем выполнять работу, к маршрутизатора по кабелю или Wi-Fi.
Основная ошибка начинающих в том, что они пытаются зайти в личный кабинет роутер не подключившись к его сети.
Схема подключения Ethernet-портов маршрутизатора выглядит так:
Если Вы хотите подключиться к Арчеру по Вай-Фай, то имя беспроводной сети и пароль для входа напечатан в наклейке, расположенной на корпусе.
В этой же наклейке написаны данные для входа, а именно адрес роутера Арчер С6 в локальной сети — tplinkwifi.net, но так же можно использовать и IP-адрес 192.168.0.1, как это было на старых моделях. Введите любой из этих адресов в адресную строку браузера и нажмите клавишу ввода.
При первой настройке пароля на вход в личный кабинет нет и от Вас потребуется придумать его и ввести, после чего нажать на кнопку «Приступить к работе».
Быстрое подключение и настройка TP-Link Archer C6
Быстрая базовая настройка роутера Archer C6 подразумевает выполнение определённого порядка нехитрых действий.
Этап 1. Выбор часового пояса. Выбираете часовой пояс своего региона и нажимаете кнопку «Далее».
Этап 2. Тип подключения к Интернет. Выберите используемый Вашим провайдером тип подключения. Если Вы это не знаете — звоните в техническую поддержку провайдера. Приведу типовые примеры: Ростелеком обычно использует PPPoE,хотя в некоторых областях есть исключение. МТС, ТТК и Дом.ру — тоже PPPoE, а вот Билайн обычно использует Динамический IP (DHCP). Нажимаем «Далее».
Этап 3. Настройка подключения к Интернет. Для своего примера я выбрал вариант PPPoE и на третьем этапе нужно ввести логин и пароль на соединение с сервером провайдера. Эти данные дают при подключении сотрудники оператора связи.
Эти данные дают при подключении сотрудники оператора связи.
Если Вы выбрали вариант «Динамический IP» то тогда на этом шаге ничего более делать не нужно.
Этап 4. Беспроводная сеть. На этом шаге идёт базовая настройка Wi-Fi на Archer C6. Звучит сложно, а по факту всё сводится к тому, что надо для обоих диапазонов (2,4 ГГц и 5 ГГЦ) придумать и ввести имя сети в поле «SSID» и пароль в поле «Пароль»:
Чтобы Вашу домашнюю сеть не взломал любой школьник, пароль на WiFi сделайте как можно сложнее. Он должен содержать заглавные и прописные буквы, цифры и символы. Длина пароля должна быть 10, а лучше 12 символов.
Этап 5. Проверка и сохранение настроек роутера. Просто ещё раз просмотрите выбранные значения параметров и нажмите кнопку «Сохранить».
Поздравляю! Основная базовая настройка роутера TP-Link Archer C6 завершена. Теперь можно подключать к нему остальные домашние гаджеты.
Обратите внимание на то, что внизу страницы есть QR-коды.
Ими удобно пользоваться для подключения к Вай-Фаю планшетов и смартфонов.
Как настроить телевидение IPTV на TP-Link Archer C6
Современные маршрутизаторы ТП-линк Арчер позволяют подключить цифровое телевидение IPTV практически любого провайдера. В России на сегодня есть две основных схемы подключения IPTV:
- Обычный мост (Bridge) без указания номера VLAN ID;
- Мост (Bridge) с указанием номера VLAN ID.
Узнать какую схему использует Ваш провайдер можно через обращение в его техническую поддержку. Я покажу как настроить IPTV на Acher C6 по каждой из этих схем. Для этого надо в главном меню личного кабинета роутера открыть раздел «Дополнительные настройки» ⇒ «Сеть» ⇒ «IPTV/VLAN». Там нужно поставить галочку «Включить IPTV/VLAN».
Обычный мост (Bridge)
В списке «Режим» выберите значение «Мост». Затем, когда ниже появятся настройки каждого LAN-порта, надо поставить значение IPTV для того порта, в который будет включен ТВ-приёмник STB.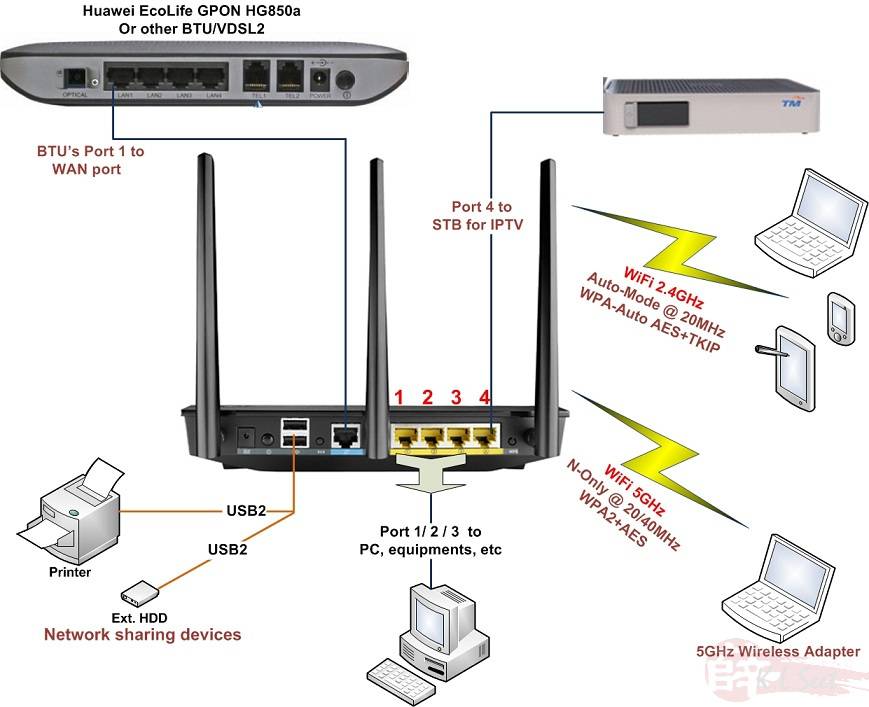 Обычно это порты LAN3 или LAN4. Нажмите кнопку «Сохранить», чтобы применить настройки.
Обычно это порты LAN3 или LAN4. Нажмите кнопку «Сохранить», чтобы применить настройки.
Настройка IPTV с VLAN ID
Для того, чтобы настроить цифровое телевидение на TP-Link Archer C6 с использованием идентификатора VLAN ID, надо в поле «Режим» поставить значение «Указать вручную»:
Дальше надо поставить галку «802.1Q tag» в строке «Идентификатор VLAN для IPTV». В остальных строчках галки надо снять — см. рисунок. Затем вводим номер VLAN ID, который узнали в технической поддержке провайдера, в поле, как на картинке. Приоритет для телевидения ставьте равным «4». Остаётся только выбрать LAN-порт, в который будет включена приставка и поставить ему значение «IPTV». Всё! Нажимаем на кнопку «Сохранить» и подключаем ТВ-приёмник к роутеру.
Проброс портов на Archer C6
Для некоторых онлайн-игр и и программ иногда требуется сделать проброс виртуального TCP или UDP порта. Чтобы открыть порт на роутере ТП-линк Арчер С6, Вам надо зайти в раздел «Дополнительные настройки» ⇒ «NAT переадресация» ⇒ «Виртуальные серверы» и нажать на кнопку «Добавить»:
Затем надо будет заполнить по очереди все поля. Тип сервиса — это название программы, для которой делаем проброс портов на Archer C6. Затем пишем номер нужного порта в поля «Внешний порт» и «Внутренний порт». Внутренний IP-адрес — это адрес компьютера в локальной сети, для которого надо открыть порт. В поле «Протокол» лучше оставить значение «Все». Нажмите кнопку «Сохранить» и можно проверять доступность порта из Интернета.
Тип сервиса — это название программы, для которой делаем проброс портов на Archer C6. Затем пишем номер нужного порта в поля «Внешний порт» и «Внутренний порт». Внутренний IP-адрес — это адрес компьютера в локальной сети, для которого надо открыть порт. В поле «Протокол» лучше оставить значение «Все». Нажмите кнопку «Сохранить» и можно проверять доступность порта из Интернета.
Внимание! Чтобы виртуальный сервер на компьютере был доступен из Интернета, у Вас должен быть белый IP-адрес. Порт должен быть открыт ещё и в настройках брандмауэра на компьютере, а так же должна быть запущена сама программа или сервер, для которого делали проброс портов. Иначе проверка будет показывать, что он закрыт!
Как сменить пароль Wi-Fi
Ещё один популярный вопрос от новичков — это как поменять пароль Wi-Fi на роутере TP-Link Archer C6 без полной его перенастройки?! Это достаточно простая операция. Вам надо открыть раздел «Базовая настройка» ⇒ «Беспроводной режим»:
Справа на странице «Настройка беспроводного режима» будет поле «Пароль» для каждого из поддерживаемых устройством беспроводных диапазонов — 2,4 ГГц и 5 ГГц. Меняем тот из них, который нужен или оба сразу и нажимаем кнопку «Сохранить». После этого надо будет на каждом из подключенный по Вай-Фай устройств забыть эту беспроводную сеть и подключиться к ней заново.
Меняем тот из них, который нужен или оба сразу и нажимаем кнопку «Сохранить». После этого надо будет на каждом из подключенный по Вай-Фай устройств забыть эту беспроводную сеть и подключиться к ней заново.
Как подключить вай фай роутер TP-link к компьютеру: выбор провода
Прежде чем подключать роутер TPLink, необходимо разобраться с его типом. Настройка займет некоторое время, стоит внимательно изучить инструкцию. Сразу поставить маршрутизатор на раздачу WiFi порой не получается, есть веские причины.
Содержание
- Данные для подключения роутера
- Выбор провода
- Порядок подключения к сети, ПК или ноутбуку
- Индикация при подключении к ПК
Данные для подключения роутера
Пользователи задаются вопросом, как подключить вай фай роутер к компьютеру TP Link и какие нужны данные. Первым делом необходимо разобраться в типе устройства. Существуют проводные и беспроводные модели. Дополнительные данные:
- логин,
- пароль.

Выбор провода
Обзор и настройка модема D-Link Dir-320
Пользователи озадачены вопросом, как подключить роутер ТП Линк к компьютеру, и даже не задумываются о том, какой кабель использовать. Когда осуществляется подключение, играет роль целостность провода. В сети некоторые специалисты изготавливают его самостоятельно.
Существующие типы:
- прямой;
- экранированный;
- под разъем RJ-45;
- с защитой.
Интернет провод может называться шнуром LAN либо патч кордом. Данные слова являются синонимами, элемент предназначен для соединения сетевых устройств. Кабель называют витой парой по причине парного расположения проводов под оплеткой.
Патч корд является универсальным, подходит для портов LAN, Ethernet. При подключении провода витая пара может быть исправна, однако повреждены коннекторы RJ-45. Целостность изоляции не всегда говорит о качестве обжима, необходим тестер. При использовании провода рекомендуется не перекручивать его и следить за оплеткой. При подборе кабеля многие опираются на диаметр изделия.
При подборе кабеля многие опираются на диаметр изделия.
Есть варианты на 4, 8 жил. Востребованными остаются товары SF/UTP с внешним двойным экраном. У них используется медная оплетка, они выдерживают большую нагрузку. Витая пара способна противостоять электромагнитным помехам, дифференциальный сигнал проходит без прерываний.
Порядок подключения к сети, ПК или ноутбуку
Если человек не знает, как подключить роутер ТР Link к компьютеру, он смотрит инструкцию. Схема выглядит простой, поскольку кабель интернета подключается к разъему WAN, блок питания необходимо вставить в розетку.
В чем отличия между сетями 3G и 4G: особенности, преимущества и недостатки
Сетевой шнур LAN остаётся соединить с устройством. Это может быть компьютер либо ноутбук. Чтобы осуществить вход в настройки через браузер, в адресную строку вбивается надпись 192.168.1.1. Далее осуществляется вход в настройки, остаётся указать лишь имя пользователя, пароль. Он может быть стандартным либо индивидуальным.
Вероятные причины, по которым роутер не отвечает:
- отсутствие драйвера сетевой карты;
- активность брандмауэра;
- ошибка браузера;
- повреждение провода;
- неисправность маршрутизатора;
- защита антивируса.
Невозможно настраивать маршрутизатор, когда используется устаревший драйвер сетевой карты. Решить проблему проще всего через диспетчер устройств. Выбирается адаптер и происходит переход на устройство. В открывшемся окне выбирается рубрика «сведения и свойства». Посмотрев значения, можно узнать версию драйвера.
Важно! Перейдя на официальную страницу разработчика, легко скачать обновление, чтобы без проблем подключить и настроить роутер.
Также пользователи знают о проблеме с брандмауэром, который блокирует сигнал. Когда не удаётся подключиться к маршрутизатору, рекомендуется сделать следующее:
- переход в панель управления;
- выбор брандмауэра;
- выбор пункта «включения, отключения»;
- настройка параметров;
- отключение брандмауэра.

Если на компьютере установлена операционная система Виндовс 7, 8, можно обойтись без диска. Через панель управления выбирается «система и безопасность», происходит переход в администрирование. В окне службы есть строка «брандмауэр» и его можно остановить.
Важно! Ошибка браузера — еще одна причина, по которой не будет получаться зайти в настройки роутера. В качестве альтернативы можно рассмотреть программы «Интернет Эксплорер», Оpera, Google Chrome, Mozilla.
Когда процесс подключения не связан с браузером либо брандмауэром, лучше перепроверить провод. Хорошо, когда его можно подключить к другому маршрутизатору и протестировать. Зачастую такой возможности нет и приходится просто делать визуальный осмотр.
Если на проводе есть дефекты и видно оголенную витую пару, всё понятно. Однако при отсутствии внешних дефектов кабель интернета всё же может быть неисправен. Установка роутера затягивается и приходится просто подбирать другой провод. Касательно неисправности маршрутизатора лучше обращать внимание на систему индикации.
Касательно неисправности маршрутизатора лучше обращать внимание на систему индикации.
Внутри устройства установлена плата, разъемы и антенны. Каждый из элементов может выйти из строя. Часто перегорают контроллеры либо конденсаторы. Когда невозможно запустить установочный файл с драйвером, рекомендуется взять диск. Помимо брандмауэра роутеру мешает антивирусная система.
Важно! Чтобы устанавливать беспроводную связь с компьютером, рекомендуется позаботиться о ПО. Антивирус Doctor Web, к примеру, отключается через меню.
Первоначально осуществляется вход в настройки, выбираются «компоненты и защита». Необходимо нажать на пункт SpIDer Gate и программа автоматически завершает работу. Если используется обеспечение Avast, процедура является схожей.
Чтобы подключить маршрутизатор, стоит вызвать контекстное меню на значке антивируса. Появится пункт «управления экранами» и система предложит отключить программу на 10 минут, на час или навсегда.
Индикация при подключении к ПК
Когда пользователь пытается разобраться, как установить вай фай адаптер на компьютер TP Link, он даже не задумывается о лампочках, которые используются на панели управления. Они способны показать работу системы.
Они способны показать работу системы.
Как подключить и настроить маршрутизатор D-Link Dir модели 615
Многие знают, что некоторые из них горят, другие — постоянно мигают. Таким образом устройство сигнализирует об определённых функциях. Некоторые из них показывают связь с интернетом, другие — отображают подключение к блоку питания. Маршрутизаторы компании TP-Link являются схожими в этом плане, поэтому лампочки работают идентично. По индикаторам специалисты выясняют причины сбоя в сети. В ранних моделях TP-Link отсутствовала лампочка с шестеренкой, однако использовался индикатор питания.
На примере модели TP-Link TL-WR740N видно, что индикатор Power всегда отображается с левой стороны. Лампочка горит постоянно, она не должна мерцать. При отключении блока питания индикатор тут же гаснет. Шестеренка обозначается как SYS, она отображает режим работы. Когда элемент не реагирует при включении, наблюдается ошибка. Если системный индикатор мигает, всё нормально, можно его не трогать. Постоянное горение сообщает о загрузке модема. Ему необходимо дать время, чтобы определиться с режимом работы.
Постоянное горение сообщает о загрузке модема. Ему необходимо дать время, чтобы определиться с режимом работы.
Третий индикатор Wi-Fi называется WLAN, он демонстрирует работу беспроводной сети. Если с вай фай есть проблема, то лампочка не горит. В роутере TP-Link на 4 порта LAN на панели управления заметны 4 экрана с цифрами 1-4. При подключении к разъемам устройств они загораются.
К примеру, через 1 выход происходит соединение с персональным компьютером, через 3 разъем подключён ноутбук. В таком случае загорится 1 и 3 индикатор. Если лампочка мигает, идёт передача данных, необходимо подождать. При подключении сетевого устройства индикатор порой не реагирует, это сбой системы, требуется проверка параметров. Пятый индикатор носит название WAN. Как и WLAN, он сигнализирует о связи с интернетом. С английского это Wide Area Network, то есть глобальная компьютерная сеть, есть отличие от LAN.
Важно! Локальная сеть объединяет подключенные устройства. Помимо компьютеров, ноутбуков, это могут быть телевизоры, телефоны.
WAN работает на глобальном уровне, есть доступ к сети. Последним индикатором на роутере выступает WPS. Речь идёт о защищённом стандарте. Многие его называют протоколом беспроводной сети вайфай. Основная задача — настройка доступа к оборудованию. Чтобы данные не уходили за пределы сети, используется сложный код шифрования. Когда индикатор мигает, происходит загрузка.
Если функция защиты беспроводной сети не активна, лампочка тухнет. Быстрое мигание свидетельствует о проблемах с загрузкой, необходимо произвести повторное включение. В нормальном состоянии свет должен быть стабильным. В устройствах TP-Link опция ранее называлась QSS и имела схожий функционал.
Выше рассмотрено, как подключаться к роутеру Wi-Fi. Если не удалось наладить связь, надо решать проблемы по инструкции до тех пор, пока не получится подсоединить оборудование.
Подгорнов Илья ВладимировичВсё статьи нашего сайта проходят аудит технического консультанта. Если у Вас остались вопросы, Вы всегда их можете задать на его странице.
Если у Вас остались вопросы, Вы всегда их можете задать на его странице.
Как подключиться к беспроводным сетям в различных операционных системах
Для Windows 10
Способ 1
Шаг 1 Щелкните значок Wi-Fi (может выглядеть как сигнал Wi-Fi) на панели задач .
Шаг 2 Доступный Wi-Fi появится в списке Wi-Fi. Выберите тот, который вы хотите подключить, дважды щелкните его или нажмите кнопку Подключить .
Шаг 3 Если беспроводная сеть защищена, появится всплывающее окно, требующее ключа/пароля безопасности сети. Введите правильный ключ/пароль безопасности сети, затем нажмите 9.0009 Далее/Подключить . Вскоре будет установлено беспроводное соединение.
Метод 2
Шаг 1 Щелкните символ поиска , затем введите Панель управления в строке поиска и выберите.
Шаг 2 Щелкните Подключиться к Интернету в разделе Сеть и Интернет . Доступные сети будут отображаться в правом углу.
Доступные сети будут отображаться в правом углу.
Шаг 3 Выберите тот, который вы хотите подключить, дважды щелкните его или нажмите Подключить кнопку .
Шаг 4 Если беспроводная сеть защищена, появится всплывающее окно, требующее ключа/пароля безопасности сети. Введите правильный ключ/пароль безопасности сети, затем нажмите Next/Connect . Вскоре будет установлено беспроводное соединение.
Способ 3
Шаг 1 Щелкните значок Windows , а затем выберите кнопку Настройки в нижнем левом углу. Он появится на странице настроек, перейдите к пункту 9.0009 Сеть и Интернет .
Шаг 2 Нажмите Wi-Fi -> Показать доступные сети . Доступные сети будут отображаться в правом углу.
Шаг 3 Выберите тот, который вы хотите подключить, дважды щелкните его или нажмите кнопку Подключить .
Шаг 4 Если беспроводная сеть защищена, появится всплывающее окно, требующее ключа/пароля безопасности сети. Введите правильный ключ/пароль безопасности сети, затем нажмите 9.0009 Далее/Подключить . Вскоре будет установлено беспроводное соединение.
для Windows 8
Шаг 1 Нажмите на значок Wi-Fi в правом нижнем углу в лотках задач, и он выведет список всех доступных беспроводных сигналов поблизости
или или состав Вы можете получить этот список Wi-Fi через панель управления, как указано ниже, нажмите « Windows Key +X » на клавиатуре и выберите « Панель управления ».
1) Нажмите « ветер
2) Теперь перейдите к подключению Wi-Fi через « Сеть и Интернет→Центр управления сетями и общим доступом→Изменить настройки адаптера ”
9000 5
3) Правый- нажмите « Wi-Fi » и выберите « Connect/Disconnect », и теперь вы можете видеть все беспроводные сети вокруг.
Шаг 2 Выберите свою сеть Wi-Fi и нажмите « подключить »;
Шаг 3 Если это защищенная сеть, потребуется ключ безопасности. Введите свой беспроводной пароль и нажмите «Далее»;
Теперь подключено.
Примечание. Если ваша сеть Wi-Fi открыта, вы можете увидеть окно, как показано ниже, просто выберите «Нет, просто подключиться».
Теперь подключено.
Для Windows 7/Vista
Процесс беспроводного подключения на этих двух платформах очень похож.
Шаг 1 Нажмите Пуск -> Панель управления , Выберите и щелкните Центр управления сетями и общим доступом (или Сеть и Интернет -> Просмотр состояния сети и задач)
Шаг 2 Теперь в Windows 7, нажмите Изменить настройки адаптера .
В Windows Vista щелкните Управление сетевыми подключениями .
Шаг 3 Выберите подключение к беспроводной сети, щелкните его правой кнопкой мыши и выберите Подключить/Отключить .
Шаг 4 В правом нижнем углу всплывает окно, отображающее сигналы Wi-Fi поблизости. Нажмите кнопку «Обновить», чтобы просмотреть беспроводные сети. Выберите тот, который вы хотите подключить, затем дважды щелкните его или нажмите Подключить .
Шаг 5 Если это защищенная сеть, будет запрошен пароль или ключ безопасности. Введите пароль от Wi-Fi и нажмите «ОК».
Вскоре вы увидите значок Wi-Fi на панели задач, показывающий, что он подключен.
Для Windows XP
Шаг 1 Откройте панель управления, выберите и дважды щелкните Сетевые подключения .
Шаг 2 Щелкните правой кнопкой мыши Подключение к беспроводной сети, выберите и щелкните Просмотр доступных беспроводных сетей.
Шаг 3 Щелкните Обновить список сетей, чтобы просмотреть доступные беспроводные сети. Выберите тот, который вы хотите подключить, дважды щелкните его или нажмите кнопку Подключить .
Шаг 4 Если беспроводная сеть защищена, появится всплывающее окно с запросом ключа/пароля.
Шаг 5 Введите правильный ключ/пароль, затем нажмите Подключить . Вскоре будет установлено беспроводное соединение.
Для MAC OS
Существует два способа подключения к беспроводной сети на MacBook.
Способ 1
Шаг 1 Щелкните значок Wi-Fi на самой верхней панели задач MacBook и выберите сеть Wi-Fi.
Шаг 2 Введите свой пароль Wi-Fi и нажмите Присоединиться .
Шаг 3 Вскоре будет установлено беспроводное соединение.
Способ 2
Шаг 1 Щелкните значок Apple , в раскрывающемся списке Apple выберите Системные настройки .
Или Нажмите кнопку Системные настройки внизу.
Шаг 2 Щелкните значок Сеть .
Шаг 3 В левой колонке выберите Wi-Fi .
Шаг 4 Нажмите Сеть и выпадающее меню Wi-Fi, затем выберите свою сеть Wi-Fi среди всех остальных.
Шаг 5 Введите пароль с учетом регистра и нажмите Присоединиться
Шаг 6 Подключено , когда беспроводное соединение успешно установлено.
Для iPhone
Шаг 1 На главном экране устройства нажмите Настройки и выберите WLAN .
Шаг 2 Доступные сети будут отображаться в списке Wi-Fi.
Шаг 3 Выберите тот, который вы хотите подключить, дважды щелкните его или нажмите Присоединиться 9Кнопка 0009 . Если беспроводная сеть защищена, появится всплывающее окно с запросом пароля .
Шаг 4 Введите правильный пароль, затем нажмите Присоединиться . Вскоре будет установлено беспроводное соединение.
Для Android
Шаг 1 На вашем устройстве откройте Настройки и выберите Wi-Fi 9001 0 .
Шаг 2 Доступные сети будут отображаться в списке Wi-Fi.
Шаг 3 Выберите тот, который вы хотите подключить, дважды щелкните его или нажмите кнопку Присоединиться/Подключиться . Если беспроводная сеть защищена, появится всплывающее окно, требующее ввода пароля . Введите правильный пароль, затем нажмите Присоединиться/Подключиться .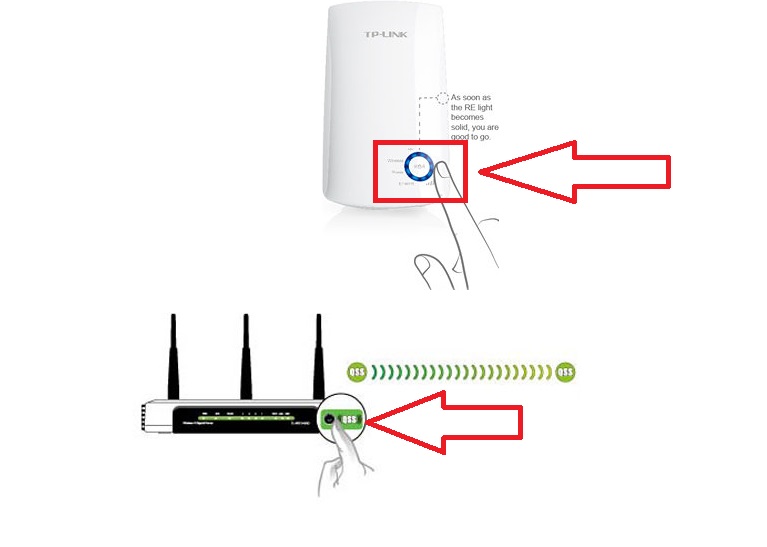 Вскоре будет установлено беспроводное соединение.
Вскоре будет установлено беспроводное соединение.
Полезен ли этот FAQ?
Ваш отзыв помогает улучшить этот сайт.
Что вас беспокоит в этой статье?
- Неудовлетворен продуктом
- Слишком сложно
- Запутанное название
- ко мне не относится
- Слишком расплывчато
- Другое
Мы будем рады вашим отзывам. Пожалуйста, сообщите нам, как мы можем улучшить этот контент.
Спасибо
Мы ценим ваши отзывы.
Нажмите здесь, чтобы связаться со службой технической поддержки TP-Link.
Лучшие удлинители Wi-Fi 2023 года
В этой статье:
- Лучшие удлинители Wi-Fi 2023 года
- Как мы тестировали удлинители Wi-Fi
- Часто задаваемые вопросы о удлинителях Wi-Fi
Нет никакого смысла при оплате высокой скорости интернета, если сеть Wi-Fi в вашем доме недостаточно сильна, чтобы воспользоваться ею.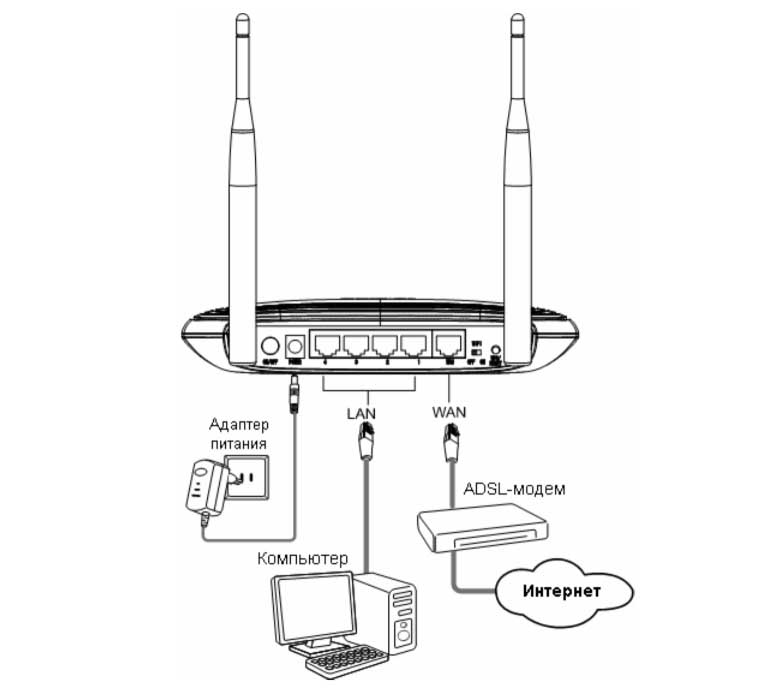 Во многих домах один маршрутизатор слишком слаб, чтобы генерировать стабильный сигнал, который достигает каждой комнаты, что может привести к мертвым зонам и нестабильному соединению. Если вы обнаружите, что столкнулись с этой проблемой, есть ряд вещей, которые вы должны попробовать, чтобы получить лучший сигнал от вашего маршрутизатора. Однако, если подобных настроек недостаточно, вы также можете попробовать использовать удлинитель Wi-Fi.
Во многих домах один маршрутизатор слишком слаб, чтобы генерировать стабильный сигнал, который достигает каждой комнаты, что может привести к мертвым зонам и нестабильному соединению. Если вы обнаружите, что столкнулись с этой проблемой, есть ряд вещей, которые вы должны попробовать, чтобы получить лучший сигнал от вашего маршрутизатора. Однако, если подобных настроек недостаточно, вы также можете попробовать использовать удлинитель Wi-Fi.
Также называемый усилителем сигнала Wi-Fi, расширитель диапазона или Wi-Fi представляет собой компактное подключаемое устройство, которое просто и легко реализовать. Расширители Wi-Fi работают за счет использования встроенных радиомодулей и антенн Wi-Fi для беспроводного сопряжения с маршрутизатором, кабель Ethernet не требуется. Подключите один из них на краю беспроводного диапазона вашего маршрутизатора и соедините его с сетью, и он начнет ретранслировать сигнал дальше для значительно лучшего покрытия Wi-Fi по всему дому. Все современные топовые модели дешевле, чем переход на полноценный ячеистый маршрутизатор с собственными ячеистыми системами Wi-Fi и спутниковыми устройствами, увеличивающими радиус действия. Кроме того, эти усилители Wi-Fi очень просты в настройке, они будут работать независимо от того, какую марку маршрутизатора вы используете, и в большинстве случаев им легко указать тот же SSID и пароль, что и у исходного маршрутизатора. Это создает единое бесшовное соединение, которое обеспечит вам лучший диапазон Wi-Fi, доступный с вашими текущими настройками, и все это без необходимости слишком много думать.
Кроме того, эти усилители Wi-Fi очень просты в настройке, они будут работать независимо от того, какую марку маршрутизатора вы используете, и в большинстве случаев им легко указать тот же SSID и пароль, что и у исходного маршрутизатора. Это создает единое бесшовное соединение, которое обеспечит вам лучший диапазон Wi-Fi, доступный с вашими текущими настройками, и все это без необходимости слишком много думать.
У вас есть множество вариантов на выбор, и последние несколько лет я регулярно тестировал их, чтобы найти лучший из них. После бесчисленных тестов мои данные определили, какие удлинители диапазона оказались лучшими. Давайте перейдем к ним.
Поиск местных интернет-провайдеров
Поиск местных интернет-провайдеров
Лучшие удлинители Wi-Fi 2023 года
Другие удлинители, заслуживающие внимания
Я провел несколько недель, тестируя эти удлинители диапазона в CNET Smart Home.
Tristan Rinehart/CNET
Как мы тестируем удлинители и усилители сигнала Wi-Fi
Как и многие люди, последние несколько лет я большую часть времени работал из дома, включая ежегодные тесты усилителей сигнала. К этому моменту я проверил десятки расширителей в своих контролируемых тестах, и это дало много полезных данных для целей сравнения.
К этому моменту я проверил десятки расширителей в своих контролируемых тестах, и это дало много полезных данных для целей сравнения.
В 2022 году я смог возобновить испытания умного дома CNET, многоэтажного дома площадью 5800 квадратных футов на окраине Луисвилля, штат Кентукки, который служил живой лабораторией для испытаний наших продуктов. Это гораздо лучшая среда для тестирования беспроводных устройств на расстоянии, чем мой несколько тесный дом в стиле дробовика — и с большим количеством возможностей для покрытия, это стало гораздо более сложной задачей для этих удлинителей.
Увеличить изображение
Это контрольный график, показывающий среднюю скорость в каждой комнате, которую я тестировал без каких-либо расширителей диапазона. Сам по себе один маршрутизатор Wi-Fi 6 начального уровня в прачечной смог обеспечить приличную скорость на первом этаже дома (первые четыре комнаты на этом графике), но скорость резко упала в подвале (на первом этаже). последние четыре комнаты), особенно скорость загрузки.
Ry Crist/CNET
Тестирование расширителей Wi-Fi в CNET Smart Home
Умный дом CNET имеет оптоволоконное подключение к Интернету с соответствующей скоростью загрузки и выгрузки до 150 Мбит/с. Это далеко от гигабитных подключений, к которым все больше и больше из нас имеют доступ (не говоря уже о новых, невероятно быстрых многогигабитных интернет-планах, появляющихся в некоторых частях страны). Тем не менее, это соответствует средней скорости интернета в США, что делает его отличным местом для проверки того, как домашние сетевые продукты будут работать для среднего потребителя.
Для своих целей я начал с настройки маршрутизатора в прачечной Умного дома, где установлен модем. Я выбрал Netgear R6700AX, вполне достойную модель, которую я рассматривал в прошлом году. Он предлагал надежную работу, но ограниченный диапазон, когда я тестировал его — и это именно то, что я хотел для этих тестов расширителя диапазона.
В этом году все тесты расширителей диапазона проводились на маршрутизаторе Netgear R6700AX, управляющем сетью. Это бюджетная модель Wi-Fi 6 с низким энергопотреблением, которая показала стабильную производительность, когда я впервые протестировал ее, что делает ее идеальным контрольным маршрутизатором для этих тестов.
Это бюджетная модель Wi-Fi 6 с низким энергопотреблением, которая показала стабильную производительность, когда я впервые протестировал ее, что делает ее идеальным контрольным маршрутизатором для этих тестов.
Ry Crist/CNET
Конечно же, маршрутизатор мог обеспечить высокую скорость на первом этаже дома, но как только я спустился на цокольный этаж, скорость начала падать. Это включает в себя однозначные скорости загрузки в комнате с бурбоном и в грязевой комнате. (Да, в Умном доме есть комната для бурбона, в которой прежние владельцы выдерживали собственные бочки. У нас своих бочек нет, но пахнет удивительный там. Кентукки, ребята!)
Проведение теста на дальность
После того, как мои контрольные скорости были установлены, пришло время начать добавлять в дальность ускорители и посмотреть, какие из них улучшат ситуацию лучше всего. Для сопряжения каждого из них с маршрутизатором мне требовалось только подключить его поблизости и нажать кнопку WPS на обоих устройствах — после этого я переместил их вниз, в подвальную комнату отдыха, которая была самой дальней точкой от маршрутизатора, где все еще имелся достойный сигнал и скорость.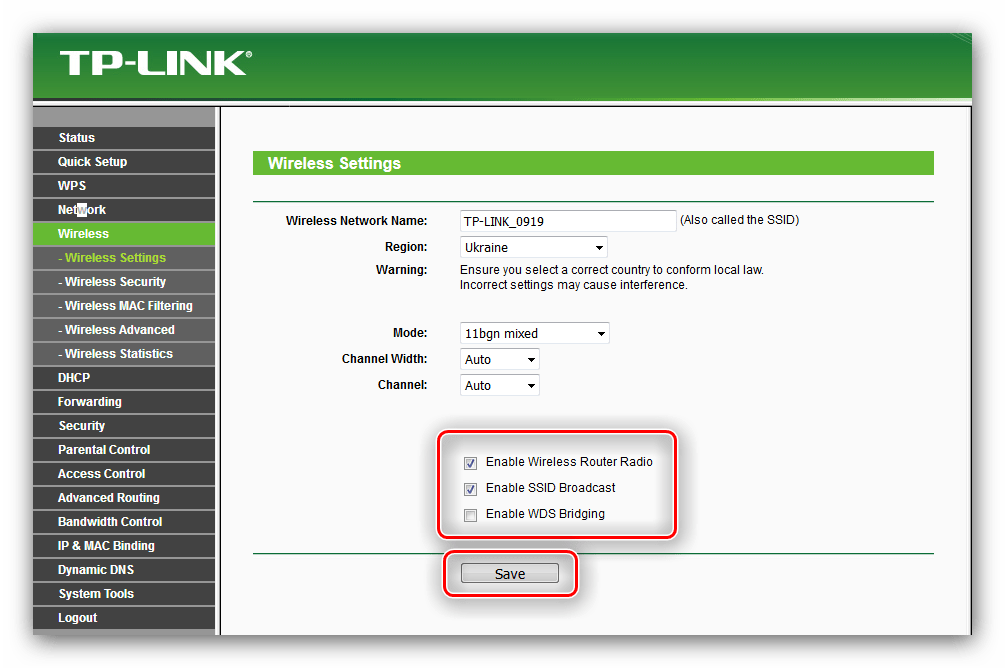 Всякий раз, когда вы используете расширитель диапазона Wi-Fi, это, как правило, лучшее место для его размещения: сразу за границей диапазона вашего маршрутизатора, где он все еще будет получать достаточно сильный сигнал, чтобы выдавать сильный собственный сигнал. Лучший способ найти это место? Возьмите свой телефон или ноутбук и запустите несколько тестов скорости.
Всякий раз, когда вы используете расширитель диапазона Wi-Fi, это, как правило, лучшее место для его размещения: сразу за границей диапазона вашего маршрутизатора, где он все еще будет получать достаточно сильный сигнал, чтобы выдавать сильный собственный сигнал. Лучший способ найти это место? Возьмите свой телефон или ноутбук и запустите несколько тестов скорости.
В итоге я провел в общей сложности не менее 96 тестов скорости для каждого расширителя, два раунда из 24 тестов, чтобы определить его среднюю скорость для клиентского устройства Wi-Fi 5 (iPad Air 2 2015 года) и еще два раунда. из 24 тестов для проверки его скорости на клиентском устройстве Wi-Fi 6 (ноутбук Lenovo ThinkPad 2021 года выпуска). В каждом случае я начинал первый раунд тестов со свежим подключением в прачечной, ближайшей к маршрутизатору, а затем начинал второй раунд тестов со свежим подключением в грязной комнате, самой дальней от маршрутизатора. При каждом тесте я регистрировал скорость загрузки клиентского устройства, скорость загрузки и задержку соединения.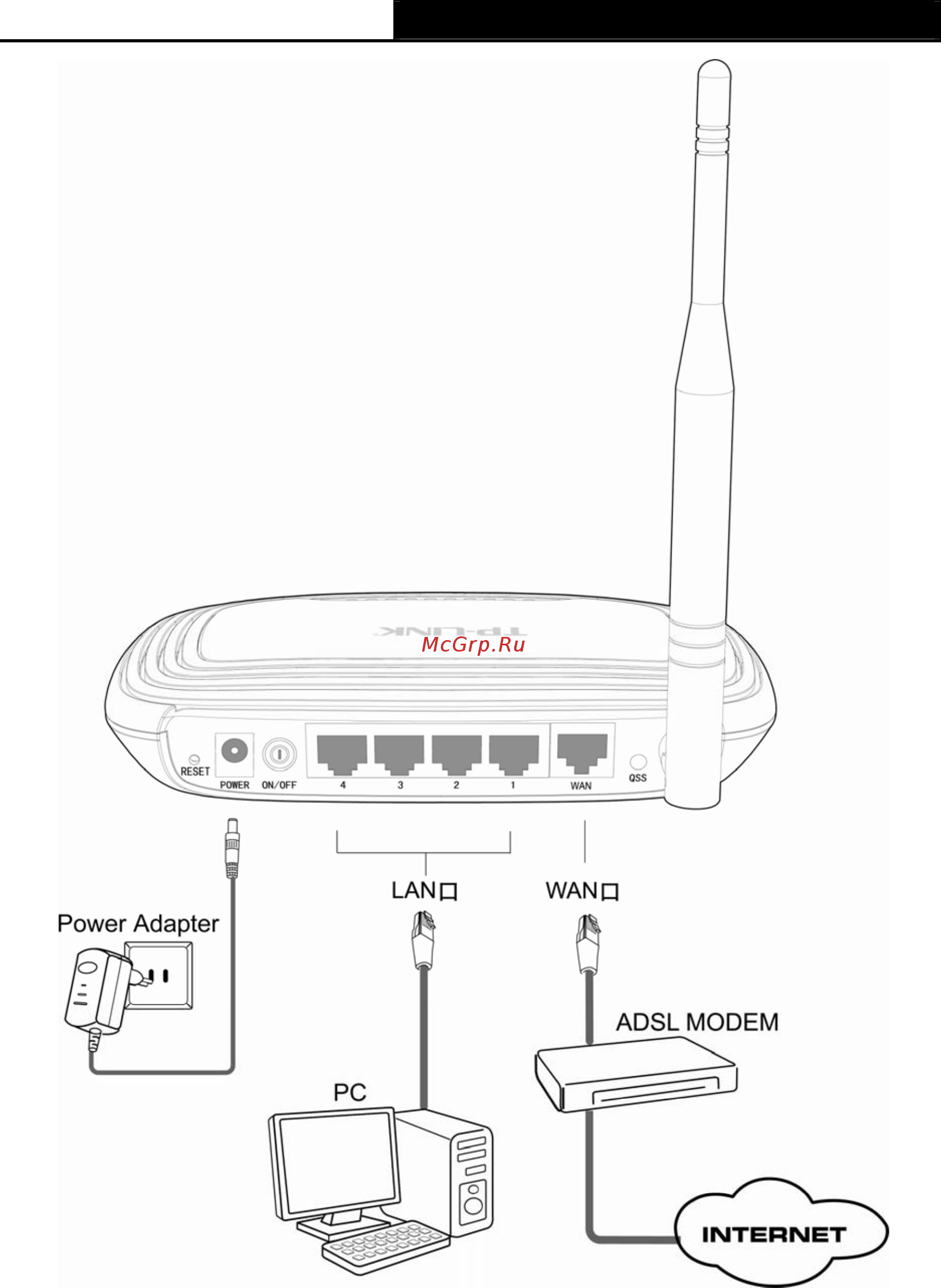
Результаты испытаний расширителей диапазона Wi-Fi за 2022 год
Готовы узнать, как расширители диапазона показали себя с точки зрения скорости загрузки и скачивания? Давайте взглянем.
Увеличить изображение
На этих графиках показаны средние скорости загрузки по комнатам (слева) и средние скорости загрузки по комнатам (справа) для ноутбука Wi-Fi 6, подключенного к каждому расширителю. Все пять протестированных мной моделей смогли добиться заметных улучшений соединения, но некоторые справились лучше, чем другие.
Ry Crist/CNET
Слева на этом первом наборе графиков показана средняя скорость загрузки по комнатам для каждого тестируемого расширителя. Справа вы видите среднюю скорость загрузки. Все эти скорости относятся к моему тестовому устройству Wi-Fi 6, ноутбуку Lenovo ThinkPad 2021 года выпуска.
Итак, что выскакивает? Во-первых, все пять удлинителей неплохо справились с задачей повышения скорости в последних четырех комнатах в подвале. Со всеми ними у меня было более быстрое соединение по всему дому, чем когда я подключался только через маршрутизатор. D-Link EaglePro AI немного боролся со скоростью загрузки в подвале, но все же поддерживал скорость выше минимума 20 Мбит/с или около того.
Со всеми ними у меня было более быстрое соединение по всему дому, чем когда я подключался только через маршрутизатор. D-Link EaglePro AI немного боролся со скоростью загрузки в подвале, но все же поддерживал скорость выше минимума 20 Мбит/с или около того.
Однако это было с устройством Wi-Fi 6. Как производительность выглядела на более старом устройстве Wi-Fi 5, выпущенном несколько лет назад?
Увеличить изображение
Опять же, это средняя скорость загрузки по комнатам слева, средняя скорость загрузки справа — на этот раз на старое устройство Wi-Fi 5.
Ry Crist/CNET
Здесь все становится интереснее — вы можете увидеть больший разрыв между производительностью загрузки и выгрузки, а также несколько более отчетливых слабых мест и мертвых зон по всему дому. Например, каждый из пяти расширителей изо всех сил пытался поддерживать скорость загрузки в столовой наверху. С Wi-Fi 6 мы почти не видели никаких проблем, за исключением Netgear Nighthawk X4S.
Между тем, в подвале наши лучшие решения от TP-Link и Linksys (а также высокопроизводительный Asus RP-AX56) смогли поддерживать скорость загрузки выше 100 Мбит/с, и это здорово. Загрузки были другой историей, так как все расширители боролись. Ни один из них не подвел , чтобы напрямую установить пригодное для загрузки соединение, хотя искусственный интеллект D-Link EaglePro приблизился к однозначным значениям скорости загрузки в самых дальних уголках подвала.
Загрузки были другой историей, так как все расширители боролись. Ни один из них не подвел , чтобы напрямую установить пригодное для загрузки соединение, хотя искусственный интеллект D-Link EaglePro приблизился к однозначным значениям скорости загрузки в самых дальних уголках подвала.
Еще один ключевой вывод из этих тестов заключается в том, что Wi-Fi 6 обеспечивает наиболее заметное повышение скорости при загрузке. Если вы хотите делать много видеозвонков, загружать много больших файлов в Интернет или делать что-то еще, требующее высокой производительности загрузки, то обновление до оборудования Wi-Fi 6 должно быть в вашем списке приоритетов (при условии, что вы еще не уже сделал прыжок).
Доступные усилители Wi-Fi
Несколько лет назад для моей первой серии тестов расширителей диапазона я протестировал четыре модели по выгодной цене, чтобы определить, какая из них предлагает наибольшую отдачу от затраченных средств. Это было начало пандемии, и люди изо всех сил пытались укрепить свои домашние сети — я хотел быть уверенным, что мы сможем указать им хороший, недорогой выбор, который лучше всего подойдет в качестве усилителя сигнала, предлагая ценность дополнительной комнаты.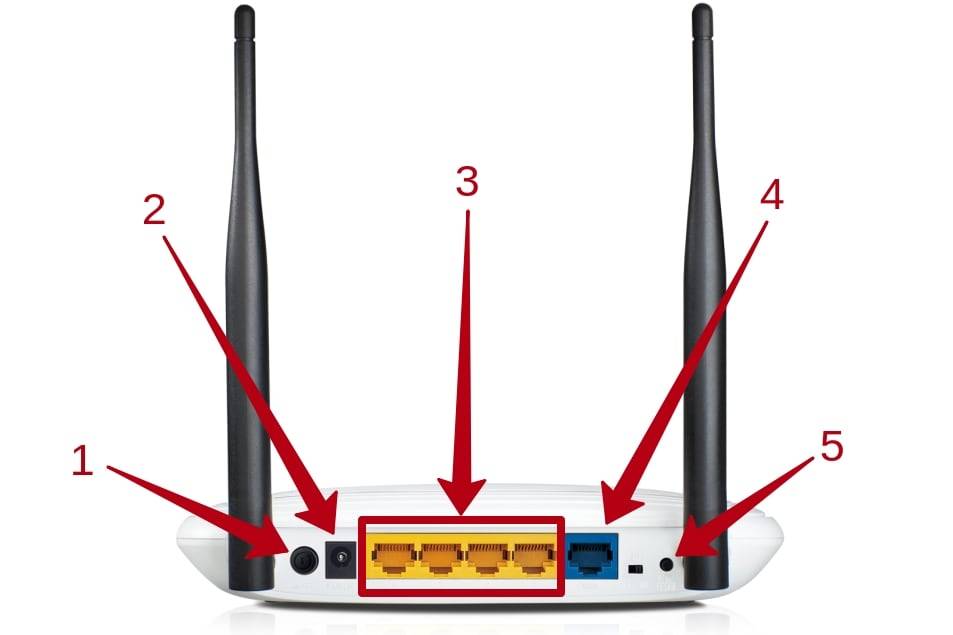 покрытия в крайнем случае.
покрытия в крайнем случае.
В итоге победителем стал вышеупомянутый TP-Link RE220. В настоящее время он доступен за 20 долларов или меньше, но остается хорошим выбором.
Я отделил эти четыре модели от остальных шести, потому что в 2020 году тестовая установка была другой, и было бы несправедливо проводить прямое сравнение с этими результатами. Вы уже читали о TP-Link RE220, но вот мои выводы из трех других, которые я тестировал:
Увеличить изображение
Обладая двумя регулируемыми внешними антеннами, D-Link DAP-1620 является довольно мощным ретранслятором диапазона бюджетной цены, но он не так стабилен, как наш лучший выбор.
Рай Крист/CNET
D-Link DAP-1620: Это был единственный ретранслятор, которому удалось достичь трехзначного числа во время моих тестов 2020 года со средней скоростью 104 Мбит/с в моей спальне в вечерние часы. Настройка была такой же простой, как и с TP-Link. Я мог без проблем смотреть HD-видео, просматривать веб-страницы и совершать видеозвонки в сети повторителя.
Тем не менее, скорость сети была непостоянной — и намного медленнее в дневное время, с большим падением, чем я видел с TP-Link. Устройство также разорвало мое соединение в какой-то момент во время моих тестов скорости. Вдобавок ко всему, приложение было слишком привередливым на мой вкус, отказываясь позволить мне войти в систему и настроить параметры с помощью предоставленного пароля устройства, что в конечном итоге вынудило меня перезагрузить устройство. Это слишком сложно для меня, чтобы рекомендовать напрямую, хотя прямо сейчас вы можете приобрести его по распродаже за 30 долларов, что делает его достойной альтернативой TP-Link RE220.
Увеличить изображение
Netgear EX3700 не был достаточно мощным для такой цены.
Ry Crist/CNET
Netgear EX3700: это устаревшее устройство, и в моих тестах оно не показало высоких результатов. Диапазон 2,4 ГГц мог поддерживать рабочие скорости от 30 до 40 Мбит/с в большей части моего дома, что было достаточно для потоковой передачи видео с минимальной буферизацией или проведения быстрого видеозвонка с небольшой задержкой. Но диапазон 5 ГГц был на удивление слабым, часто доходя до однозначных цифр, и только одна стена отделяла мой компьютер или подключенное устройство от усилителя сигнала.
Но диапазон 5 ГГц был на удивление слабым, часто доходя до однозначных цифр, и только одна стена отделяла мой компьютер или подключенное устройство от усилителя сигнала.
Я не был поклонником веб-интерфейса, так как он, казалось, был больше заинтересован в том, чтобы заставить меня зарегистрироваться для получения гарантии (и подписаться на маркетинговые электронные письма), чем в том, чтобы фактически предложить мне какой-либо контроль над соединением. Настройка на основе кнопки WPS позволяет вам пропустить все это, что полезно, и в некоторых торговых точках теперь она указана менее чем за 40 долларов, но даже в этом случае вы можете безопасно пройти мимо.
Увеличить изображение
Linksys RE6350 оставлял желать лучшего.
Ry Crist/CNET
Linksys RE6350: Мои скорости были такими же, как и у RE6350, просто они не были высокими.
По умолчанию устройство автоматически переключает вас между диапазонами 2,4 ГГц и 5 ГГц, но при скорости загрузки от 10 Мбит/с до 35 Мбит/с во всех моих тестах в течение нескольких дней оно может просто по умолчанию использовать более медленный диапазон 2,4 ГГц. Устройство поддерживает автоматическое обновление прошивки, и это здорово, но вы не можете использовать приложение Linksys Wi-Fi для настройки параметров — вместо этого вам придется войти в систему через веб-портал.
Устройство поддерживает автоматическое обновление прошивки, и это здорово, но вы не можете использовать приложение Linksys Wi-Fi для настройки параметров — вместо этого вам придется войти в систему через веб-портал.
Вдобавок ко всему, RE6350 оказался наименее стабильным из всех удлинителей, которые я тестировал в 2020 году, с более чем одним обрывом соединения во время моих тестов. При прейскурантной цене около 60 долларов у него слишком много недостатков и недостаточно ценности, чтобы я мог его рекомендовать, хотя мы иногда видели его в продаже всего за 21 доллар, что делает его более конкурентоспособным.
Увеличить изображение
Большинство подключаемых расширителей диапазона в лучшем случае предлагают только базовые функции, но приложение TP-Link Tether включает в себя тестер уровня сигнала и высокоскоростной режим в приложении.
Скриншоты Ry Crist/CNET
Другие вещи, которые следует учитывать
Помимо тестов скорости, я удостоверился, что транслирую видео в сети каждого повторителя, и сделал несколько видеовызовов при подключении через каждый из них.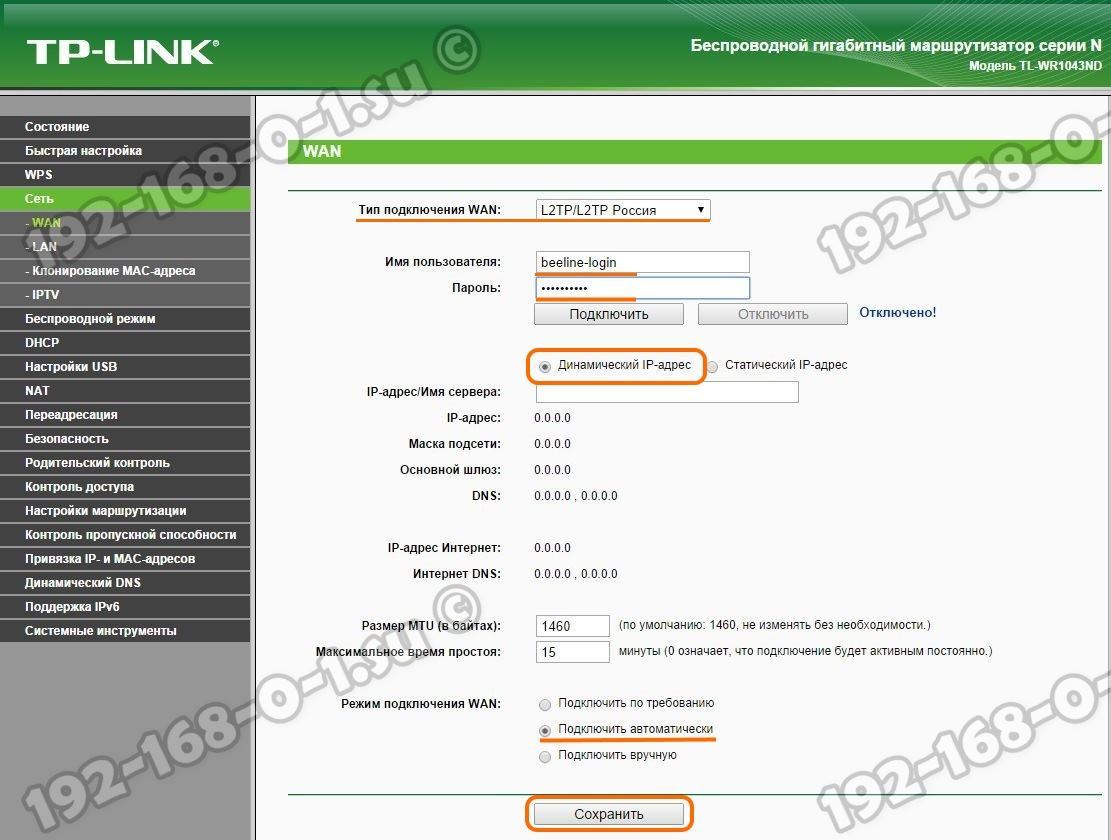 Я также провел время, играясь с настройками каждого расширителя. Вы не должны ожидать многого, но большинство, по крайней мере, позволит легко изменить имя или пароль сети расширения. Некоторые из них также включают элементы управления приложениями с дополнительными функциями.
Я также провел время, играясь с настройками каждого расширителя. Вы не должны ожидать многого, но большинство, по крайней мере, позволит легко изменить имя или пароль сети расширения. Некоторые из них также включают элементы управления приложениями с дополнительными функциями.
Мой лучший выбор, TP-Link RE605X, позволяет легко настраивать параметры через приложение TP-Link Tether на устройстве Android или iOS. Опять же, функции делают выбор небольшим, но вы можете проверить мощность сигнала или включить высокоскоростной режим, который выделяет полосу 2,4 ГГц для трафика от маршрутизатора к расширителю диапазона, оставляя полосу 5 ГГц свободной для вашей обычной сети Wi-Fi. трафик. Этот режим на самом деле был не таким быстрым, как совместное использование диапазона 5 ГГц, как обычно, когда я тестировал его, потому что эти входящие скорости 2,4 ГГц ограничены, но в некоторых ситуациях он все же может быть полезным вариантом.
Стоит также отметить, что установка расширителя диапазона настолько безболезненна, насколько это вообще возможно.
 Ими удобно пользоваться для подключения к Вай-Фаю планшетов и смартфонов.
Ими удобно пользоваться для подключения к Вай-Фаю планшетов и смартфонов.
