Ip адрес как установить: Как вручную установить IP-адрес на устройстве Интернет-видео?
Содержание
Сеть | OKI
Руководство пользователя
Если в сети нет DHCP-сервера, необходимо вручную установить IP-адрес ПК или устройства.
Кроме того, также требуется установить IP-адрес ПК и устройства вручную, если указано установить уникальный IP-адрес, определенный администратором сети, поставщиком интернет-услуг или производителем маршрутизатора.
Примечание
Настройку сети необходимо завершить перед выполнением этой процедуры.
Требуется выполнить вход в качестве администратора.
При установке IP-адреса вручную обратитесь к администратору сети или поставщику интернет-услуг для получения IP-адреса.
 Если указан неверный IP-адрес, это может привести к отключению сети или доступа в Интернет.
Если указан неверный IP-адрес, это может привести к отключению сети или доступа в Интернет.
Заметка
Если выполняется настройка небольшой сети, которая включает только принтер и компьютер, используйте описанную ниже процедуру установки IP-адреса (в соответствии с RFC1918).
Для компьютера
IP-адрес: с 192.168.0.1 до 254
Маска подсети: 255.255.255.0
Шлюз по умолчанию: Не используется
DNS-сервер: Не используется
Для устройства
Настройка IP-адреса: Вручную
IP-адрес: с 192.
 168.0.1 до 254 (выберите значение, отличное от IP-адреса ПК)
168.0.1 до 254 (выберите значение, отличное от IP-адреса ПК)Маска подсети: 255.255.255.0
Шлюз по умолчанию: 0.0.0.0
Масштаб сети: Мелкий
Для установки [Масштаб сети] выберите [Настройки устройства] > [Установки Админ.] > [Меню «Сеть»] > [Парам.Сети] > [Параметры сети] > [Масштаб сети] > [Малый].
Подготовьте кабель ЛВС и концентратор.
Подготовьте кабель ЛВС (категории 5 или выше, кабель витой пары, прямой) и концентратор.

Выключите устройство и компьютер.
Выключение устройства
Прикрепите сердечник к кабелю ЛВС.
Намотайте кабель ЛВС однократной петлей на расстоянии 23 см от конца кабеля, а затем прикрепите сердечник к данному кабелю.
Подключите один конец кабеля ЛВС к разъему интерфейса сети.
Вставьте другой конец кабеля ЛВС в концентратор.

Включите устройство.
Как установить статический IP-адрес на Raspberry Pi • Оки Доки
Raspberry Pi в основном предназначен для работы в сети, и наличие статического IP-адреса является обязательным, если вы автоматически перенаправляете свой интернет-трафик или подключаете другие сетевые устройства к RPi.
Если IP-адрес продолжает меняться, вся ваша установка прерывается, и вам нужно вручную перенастроить IP-адрес. Чтобы упростить вам задачу, вот удобное руководство по установке статического IP-адреса на Raspberry Pi. Итак, давайте продолжим и узнаем, как зарезервировать IP-адрес Raspberry Pi.
В этой статье мы обсудили два метода установки статического IP-адреса на Raspberry Pi. Если вам нравится Терминал, вы можете воспользоваться первым способом. Но если вы хотите изменить его через графический интерфейс, следуйте инструкциям маршрутизатора. Вы можете перейти в любой раздел из таблицы ниже.
Вы можете перейти в любой раздел из таблицы ниже.
Установите статический IP-адрес с помощью терминала Raspberry Pi
1. Сначала откройте Терминал, если вы используете графический интерфейс пользователя Raspbian OS. Вы также можете удаленно подключиться к Raspberry Pi по SSH, чтобы подключиться к Терминалу со своего Mac, ПК с Windows или смартфона.
Программы для Windows, мобильные приложения, игры — ВСЁ БЕСПЛАТНО, в нашем закрытом телеграмм канале — Подписывайтесь:)
2. Затем введите команду ниже, чтобы узнать текущий IP-адрес вашего Raspberry Pi. Запишите это, так как мы будем использовать текущий IP-адрес, чтобы сделать его статическим.
hostname -I
3. После этого выполните следующую команду, чтобы открыть файл dhcpcd.conf через редактор Nano. Имейте в виду, что Nano — это редактор на основе клавиатуры, поэтому вы не можете использовать мышь для перемещения между строками и редактирования файла.
sudo nano /etc/dhcpcd.conf
4. Теперь прокрутите вниз и двигайтесь вниз. Здесь вы найдете четыре строки, начинающиеся с «interface».
Теперь прокрутите вниз и двигайтесь вниз. Здесь вы найдете четыре строки, начинающиеся с «interface».
5. Перейдите к «static ip_address» и измените выделенную часть на скриншоте ниже на ваш текущий IP-адрес Raspberry Pi (который мы отметили на шаге №2). При желании вы также можете назначить собственный IP-адрес. Больше ничего трогать не нужно.
6. Теперь, чтобы сохранить файл, нажмите «Ctrl + X» и нажмите Enter. Наконец, нажмите «Y», чтобы сохранить изменения.
7. В Терминале выполните приведенную ниже команду, чтобы мгновенно перезапустить Raspberry Pi. Кстати, вы можете ознакомиться с лучшими командами Raspberry Pi из нашей связанной статьи.
sudo reboot
8. Вот и все. Вы назначили статический IP-адрес своему Raspberry Pi, выполнив несколько простых шагов. Теперь ваш маршрутизатор будет использовать только статический IP-адрес, который вы установили для своего Raspberry Pi.
Использование настроек маршрутизатора для установки статического IP-адреса на Raspberry Pi
Если вы не хотите связываться с терминалом Raspberry Pi, есть еще один простой способ установить статический IP-адрес на Raspberry Pi. Вам необходимо получить доступ к странице администратора вашего роутера. Обычно это 192.168.0.1, но он может отличаться в зависимости от вашего маршрутизатора. Возможно, вам придется поискать в Интернете адрес маршрутизатора.
Вам необходимо получить доступ к странице администратора вашего роутера. Обычно это 192.168.0.1, но он может отличаться в зависимости от вашего маршрутизатора. Возможно, вам придется поискать в Интернете адрес маршрутизатора.
1. Откройте браузер на любом устройстве в вашей локальной сети, введите 192.168.0.1 и нажмите Enter. Теперь введите учетные данные по умолчанию для вашего маршрутизатора и войдите в систему. Как правило, и имя пользователя, и пароль — admin, но если это не работает, найдите учетные данные по умолчанию в Интернете или на задней панели маршрутизатора.
2. Затем вам нужно найти параметр «DHCP-сервер» или «Резервирование адреса». Я использую маршрутизатор TP-Link Archer C6, и настройки DHCP-сервера доступны в разделе «Дополнительно» -> «Сеть». Для других маршрутизаторов он может находиться на другой странице, поэтому мы предлагаем вам поискать его в Интернете и найти страницу настроек.
3.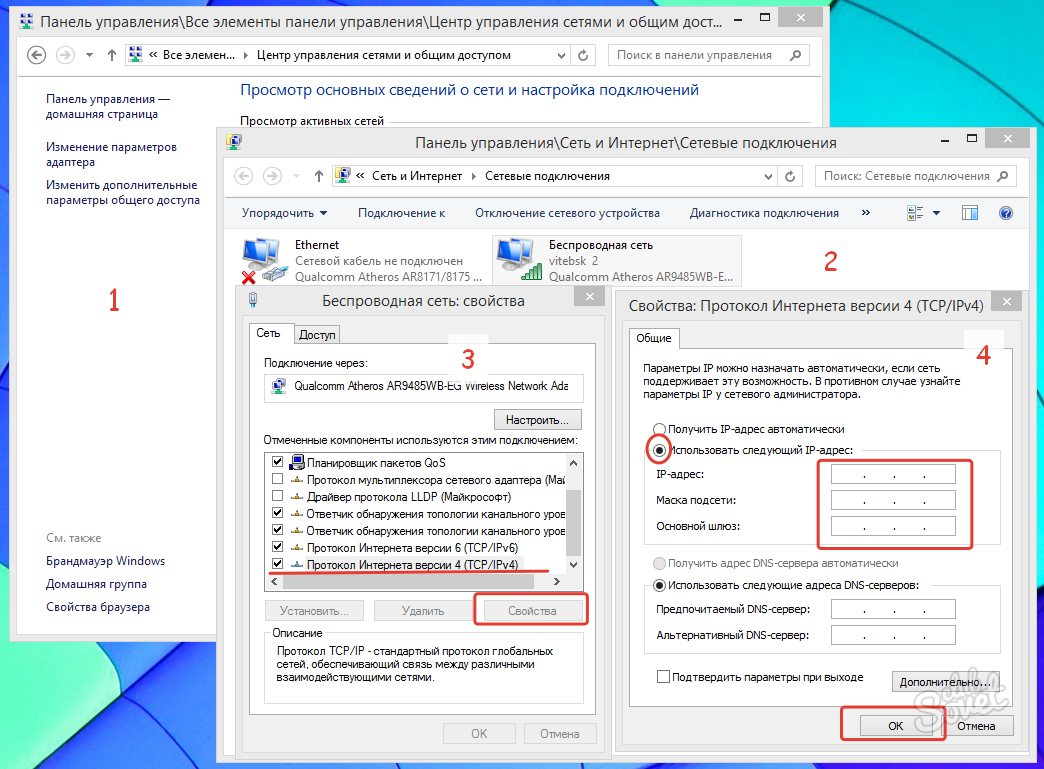 Прокрутите вниз и перейдите в раздел «Резервирование адресов». По сути, вы можете зарезервировать IP-адрес Raspberry Pi, чтобы он не был назначен никакому другому устройству в вашей домашней сети. В тандеме вы назначаете статический IP-адрес Raspberry Pi через свой маршрутизатор.
Прокрутите вниз и перейдите в раздел «Резервирование адресов». По сути, вы можете зарезервировать IP-адрес Raspberry Pi, чтобы он не был назначен никакому другому устройству в вашей домашней сети. В тандеме вы назначаете статический IP-адрес Raspberry Pi через свой маршрутизатор.
4. Нажмите «Добавить» и введите IP-адрес Raspberry Pi в поле «Зарезервированный IP-адрес». Вы можете узнать IP-адрес своей платы RPi, введя имя хоста -I в Терминале. Чтобы найти MAC-адрес вашего RPi, прокрутите вниз и найдите список клиентов, упомянутый на той же странице администратора. Затем укажите имя в поле «Описание» и установите флажок «Включить эту запись». Наконец, нажмите «Сохранить». Он зарезервирует текущий IP-адрес Raspberry Pi, сделав его статическим.
5. Если вы не можете найти MAC-адрес своего Raspberry Pi, откройте Терминал на RPi и запустите ifconfig. В разделе «wlan0» проверьте значение «эфира». Это MAC-адрес вашего RPi.
7. Наконец, перезапустите маршрутизатор, и Raspberry Pi теперь всегда будет получать тот же IP-адрес, который вы зарезервировали на своем маршрутизаторе.
Вот как с легкостью установить статический IP-адрес на Raspberry Pi. Это руководство будет большим подспорьем, если вы настраиваете Pi-hole на своем Raspberry Pi или подключаете другое сетевое устройство в домашней сети к мини-плате.Если у вас возникнут какие-либо проблемы, прокомментируйте их ниже.
Программы для Windows, мобильные приложения, игры — ВСЁ БЕСПЛАТНО, в нашем закрытом телеграмм канале — Подписывайтесь:)
Как установить статический IP-адрес на Raspberry Pi?
Если вы используете свой Raspberry Pi в качестве домашнего сервера или вам часто требуется удаленный доступ к нему с другого устройства, установка для него статического IP-адреса — очень хорошая идея. Это означает, что вы сможете каждый раз находить его по одному и тому же статическому IP-адресу Raspberry Pi, а не динамически устанавливать новый адрес при каждой перезагрузке. Это также полезно, чтобы избежать путаницы, когда к вашей сети подключено несколько устройств Raspberry Pi.
К счастью, если вы знаете, как это сделать, установить статический IP-адрес Raspberry Pi можно довольно просто и быстро.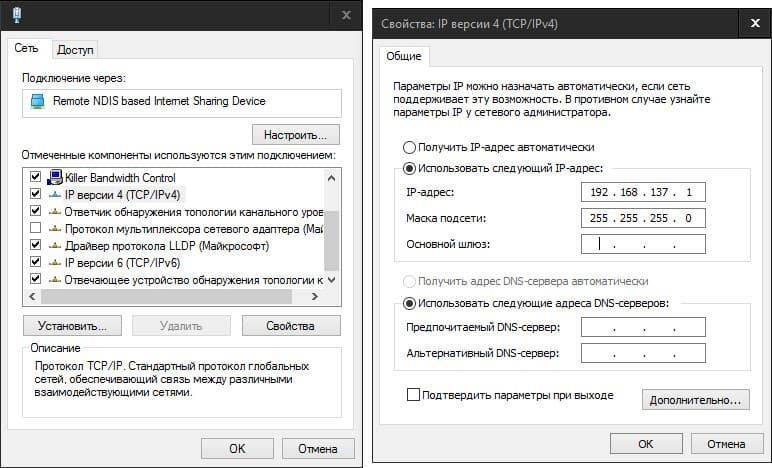 Мы покажем вам, как изменить IP-адрес в ОС Raspberry Pi / Raspbian, чтобы сделать его постоянным.
Мы покажем вам, как изменить IP-адрес в ОС Raspberry Pi / Raspbian, чтобы сделать его постоянным.
Что такое IP-адрес?
Адрес интернет-протокола (IP) используется для уникальной идентификации каждого устройства в компьютерной сети или самой сети в Интернете — подробнее об этом позже. IP-адрес обычно записывается в десятичном формате с точками: четыре десятичных числа, каждое в диапазоне от 0 до 255, разделенных точками. Пример 192.168.1.107 .
По умолчанию в ОС Raspberry Pi, которая представляет собой операционную систему на базе Linux, IP-адрес вашего Raspberry Pi автоматически перенастраивается при каждой перезагрузке, поэтому он вполне может измениться. Естественно, это не идеально, когда вам нужен надежный адрес для подключения к Raspberry Pi с другого устройства, например, при использовании его в качестве сервера. Поэтому лучше установить статический IP-адрес на Raspberry Pi.
Частный и общедоступный IP-адрес
A общедоступный 9IP-адрес 0010 используется для идентификации вашей локальной сети в Интернете. Обычно это меняется каждый раз, когда ваш маршрутизатор подключается к Интернету, хотя вы можете сделать его статическим в зависимости от вашего интернет-провайдера.
Обычно это меняется каждый раз, когда ваш маршрутизатор подключается к Интернету, хотя вы можете сделать его статическим в зависимости от вашего интернет-провайдера.
Вы можете найти общедоступный IP-адрес в системе Linux, такой как ОС Raspberry Pi, введя специальную команду терминала или просто выполнив поиск в Интернете по запросу «Какой у меня IP?». Это требуется только в том случае, если вы собираетесь подключиться к устройству из-за пределов вашей сети, что мы не будем здесь рассматривать.
Вместо этого мы рассматриваем частных IP-адресов, используемых для идентификации каждого устройства в вашей собственной локальной сети. Хотя для той же цели можно зарезервировать определенный IP-адрес для вашего Raspberry Pi в настройках беспроводного маршрутизатора, здесь мы покажем вам, как установить статический IP-адрес с самого Raspberry Pi.
1. Конфигурация DHCP
ОС Raspberry Pi (ранее известная как Raspbian) использует DHCP (протокол динамической конфигурации хоста) для автоматического назначения IP-адреса Raspberry Pi при каждой перезагрузке. Вы можете узнать больше в нашем руководстве по DHCP.
Вы можете узнать больше в нашем руководстве по DHCP.
Чтобы изменить поведение ОС Raspberry Pi таким образом, чтобы она каждый раз использовала один и тот же статический IP-адрес, вам потребуется изменить файл конфигурации для демона DHCP-клиента, dhcpcd.conf .
Перед этим вам потребуется некоторая информация о вашей текущей настройке сети, чтобы вы могли добавить необходимые данные в файл конфигурации. Вам потребуется следующая информация:
• Тип сетевого подключения: Это либо wlan0 , если ваш Raspberry Pi подключен к маршрутизатору по беспроводной сети, либо eth0 , если он подключен с помощью кабеля Ethernet.
• Текущий назначенный IP-адрес Raspberry Pi: безопаснее повторно использовать его для статического IP-адреса Raspberry Pi, чтобы вы могли быть уверены, что последний еще не был на другом устройстве в сети. Если нет, убедитесь, что его еще не использует другое устройство.
Чтобы узнать текущий IP-адрес Raspberry Pi, введите следующую команду в окне терминала:
имя хоста -I
• IP-адрес шлюза вашего маршрутизатора: это тот, который используется для связи с ним из локальной сети, а не с его общедоступного IP-адреса. Он зависит от модели роутера, но обычно начинается с 192.168.0.1.
Чтобы найти его, введите следующую команду и запишите первый полученный IP-адрес:
ip r | grep default
• IP-адрес DNS (системы доменных имен) вашего маршрутизатора: Обычно это то же самое, что и его адрес шлюза, но может быть установлено другое значение для использования альтернативного DNS, например 8.8.8.8 для Google или 1.1.1.1 для Cloudflare.
Чтобы найти текущий IP-адрес DNS, введите команду:
sudo nano /etc/resolv.conf
Обратите внимание на IP-адрес после nameserver — это адрес DNS — а затем нажмите Ctrl + X , чтобы закрыть файл.
Теперь, когда вы нашли всю информацию о вашем сетевом подключении, пришло время отредактировать файл конфигурации dhcpcd.conf , чтобы добавить параметры, необходимые для настройки статического IP-адреса для вашего Raspberry Pi:
sudo nano /etc/dhcpcd .конф
Если вы ранее не редактировали файл, он будет в основном содержать различные строки комментариев, которым предшествует символ решетки (#). Внизу добавьте следующие строки, заменив выделенные жирным шрифтом имена собственными сетевыми данными:
interface NETWORK
static ip_address=STATIC_IP/24
static routers=ROUTER_IP
static domain_name_servers=DNS_IP
Замените выделенные жирным шрифтом имена следующим образом:
- СЕТЬ — ваш тип подключения к сети: eth0 (Ethernet) или wlan0 (беспроводная связь).
- STATIC_IP — статический IP-адрес, который вы хотите установить для Raspberry Pi.

- ROUTER_IP — IP-адрес шлюза для вашего роутера в локальной сети.
- DNS_IP — IP-адрес DNS (обычно совпадает с адресом шлюза вашего маршрутизатора).
Вот пример конфигурации для установки статического IP-адреса на 192.168.1.120 с беспроводным подключением к маршрутизатору на 192.168.1.254:
interface wlan0
static ip_address=192.168.1.120/24
static routers=192.168.1.254
static domain_name_servers=192.168.1.254
9000 2 После того, как вы вошли в настройки, нажмите Ctrl + X , а затем Y и ВВЕДИТЕ , чтобы закрыть и сохранить измененный файл конфигурации.
3. Перезагрузите Raspberry Pi
Изменив файл конфигурации dhcpcd.conf , перезапустите Raspberry Pi, чтобы изменения вступили в силу, и установите для него статический IP-адрес:
sudo reboot
Вместо того, чтобы использовать адрес, автоматически назначаемый DHCP, Raspberry Pi теперь попытается подключиться к маршрутизатору, используя новый статический IP-адрес, который вы установили в файле dhcpcd. conf .
conf .
Чтобы убедиться, что он работает правильно, введите следующую команду:
имя хоста -I
Теперь вы должны увидеть статический IP-адрес, который вы установили в файле конфигурации dhcpcd.conf .
Поздравляем: вы настроили статический IP-адрес на Raspberry Pi, и теперь он должен автоматически сохранять этот адрес при каждой загрузке. Теперь вы можете использовать свою систему Pi в качестве NAS, медиа- или игрового сервера и каждый раз надежно подключаться к ней с одним и тем же статическим IP-адресом Raspberry Pi.
DHCP и ручная настройка IP-адреса
Для правильной работы компьютера в компьютерной сети необходима следующая информация:
- IP-адрес
- Маска подсети
- IP-адрес шлюза по умолчанию (маршрутизатора)
- IP-адрес DNS-сервера
Компьютер может получить эти данные двумя способами. Либо автоматически, либо через ручную настройку.
DHCP – автоматическое назначение IP-адресов
В домашней сети маршрутизатор обычно решает, как должна работать локальная сеть.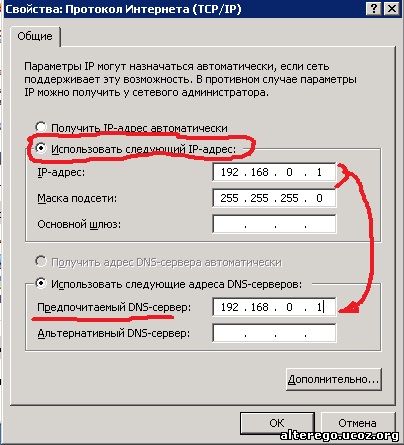 Маршрутизатор будет перенаправлять трафик между клиентами в локальной сети, а также между локальной сетью и Интернетом.
Маршрутизатор будет перенаправлять трафик между клиентами в локальной сети, а также между локальной сетью и Интернетом.
Имея это в виду, вполне естественно, что маршрутизатор также выдает IP-адреса и другую необходимую информацию компьютерам в сети. Это делается через DHCP , что означает протокол динамической конфигурации хоста. Другими словами, это протокол для автоматической передачи конфигурации компьютерам и другим устройствам в сети.
Обычно, когда вы получаете свой домашний маршрутизатор, он уже предварительно настроен с помощью DHCP-сервера для передачи конфигурации вашим компьютерам и другим устройствам. Маршрутизатор также подготовлен таким образом, чтобы адреса, которые маршрутизатор раздает через DHCP, находились в той же IP-сети, что и IP-адрес маршрутизатора в локальной сети. Это необходимо для того, чтобы клиенты могли использовать маршрутизатор в качестве шлюза по умолчанию.
Когда компьютер подключается к сети, он пытается запросить IP-адрес.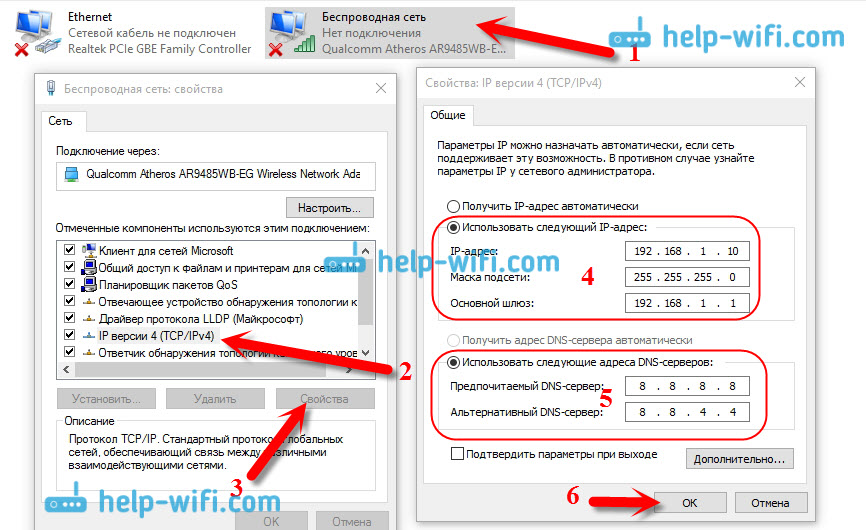 Это делается путем отправки DHCP-запроса, в котором запрашивается наличие доступных DHCP-серверов в сети. Если какой-либо DHCP-сервер ответит, компьютер будет использовать DHCP для запроса IP-адреса и всей другой необходимой информации от DHCP-сервера.
Это делается путем отправки DHCP-запроса, в котором запрашивается наличие доступных DHCP-серверов в сети. Если какой-либо DHCP-сервер ответит, компьютер будет использовать DHCP для запроса IP-адреса и всей другой необходимой информации от DHCP-сервера.
Таким образом, когда ваш маршрутизатор увидит этот DHCP-запрос, он выдаст доступный IP-адрес из своего пула свободных IP-адресов вместе с другими данными, которые необходимы компьютеру.
В приведенном выше примере DHCP-сервер маршрутизатора имеет пул доступных IP-адресов, начиная с 192.168.1.2 и заканчивая 192.168.1.254. Маршрутизатор выдаст первый доступный IP-адрес из этого пула и пометит адрес как « арендованный» , чтобы он не передал тот же IP-адрес никакому другому клиенту в сети.
Все клиенты в локальной сети получат одинаковые настройки маски подсети, шлюза по умолчанию и DNS-сервера от DHCP-сервера, поскольку эти сведения являются общими для всех клиентов.
Ручная настройка IP-адреса
Вместо того, чтобы позволить компьютеру получать свой IP-адрес от маршрутизатора через DHCP, вы можете вручную настроить параметры IP на компьютере. Обычно этого избегают, так как это может вызвать несколько различных проблем, если администратор, то есть вы, не обработает его должным образом.
Обычно этого избегают, так как это может вызвать несколько различных проблем, если администратор, то есть вы, не обработает его должным образом.
Когда и зачем вам нужно вручную настраивать IP-адрес на клиенте?
Если компьютер получает свой IP-адрес автоматически через DHCP, то нет уверенности, что компьютер будет получать один и тот же IP-адрес каждый раз при запуске компьютера. DHCP-сервер запоминает, какой компьютер получил какой IP-адрес, но только в течение определенного периода времени. Если компьютер слишком долго выключен (часто день или два, в зависимости от настройки маршрутизатора), то DHCP-сервер забудет, какой IP-адрес он выдал компьютеру. Кроме того, если маршрутизатор по какой-либо причине отключен, он, как правило, забывает о любых выделенных ранее DHCP-арендах.
В некоторых особых случаях это может привести к проблемам. Одним из таких примеров является ситуация, когда вам пришлось сделать Port Forward (тема, которая более подробно обсуждается в других частях этого руководства). Перенаправление портов часто указывает на внутренний IP-адрес компьютера в локальной сети. Пока компьютер сохраняет тот же IP-адрес, переадресация портов будет работать. Но если компьютер время от времени меняет IP-адреса, то после каждой смены IP-адреса Port Forward необходимо обновлять в конфигурации роутера.
Перенаправление портов часто указывает на внутренний IP-адрес компьютера в локальной сети. Пока компьютер сохраняет тот же IP-адрес, переадресация портов будет работать. Но если компьютер время от времени меняет IP-адреса, то после каждой смены IP-адреса Port Forward необходимо обновлять в конфигурации роутера.
В такой ситуации часто рекомендуется настроить компьютер, который должен получать перенаправление портов, вручную с помощью IP-адреса. Таким образом, IP-адрес всегда будет оставаться неизменным, а переадресация портов будет продолжать работать.
При настройке IP-адреса вручную на компьютере необходимо настроить те же параметры, которые компьютер обычно получает через DHCP:
- Доступный IP-адрес в той же IP-сети, что и маршрутизатор
- Та же маска подсети, которую использует маршрутизатор
- Шлюз по умолчанию, который должен быть установлен на IP-адрес LAN маршрутизатора
- Адрес DNS-сервера — либо IP-адрес маршрутизатора в локальной сети, либо другой DNS-сервер в Интернете.
 Вы можете использовать тот же адрес, который маршрутизатор обычно выдает через DHCP
Вы можете использовать тот же адрес, который маршрутизатор обычно выдает через DHCP
.
Конфликты IP-адресов
Если вы решите вручную настроить IP-адрес на компьютере, вам также следует исключить этот IP-адрес из пула адресов DHCP на домашнем маршрутизаторе. В противном случае маршрутизатор может передать тот же IP-адрес другому компьютеру в сети.
Снова используя аналогию с уличным адресом, если бы два дома на одной улице по какой-то причине имели один и тот же номер дома, тогда путаница была бы большой. Некоторые посылки и письма попадут в нужный дом, а другие — не в то место. Это было бы очень удачно, если бы в нем был большой случайный элемент.
То же самое произойдет в компьютерной сети, где два устройства настроены на использование одного и того же IP-адреса. Тогда у вас есть Конфликт IP-адресов в сети, и в результате связь с вовлеченными клиентами перестает работать. Сетевое общение просто не работает, если только примерно половина трафика оказывается в нужном месте.
 Если указан неверный IP-адрес, это может привести к отключению сети или доступа в Интернет.
Если указан неверный IP-адрес, это может привести к отключению сети или доступа в Интернет. 168.0.1 до 254 (выберите значение, отличное от IP-адреса ПК)
168.0.1 до 254 (выберите значение, отличное от IP-адреса ПК)

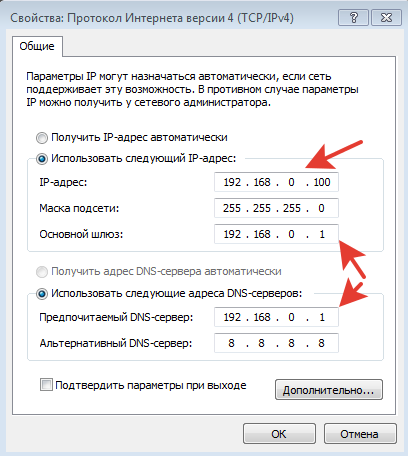
 Вы можете использовать тот же адрес, который маршрутизатор обычно выдает через DHCP
Вы можете использовать тот же адрес, который маршрутизатор обычно выдает через DHCP