Как в опере сделать режим инкогнито: Режим приватного просмотра — Opera Help
Содержание
Как создать ярлыки для запуска любого браузера в приватном режиме (режиме инкогнито) – WindowsTips.Ru. Новости и советы
Существуют определенные ситуации, когда пользователи предпочитают просматривать Интернет в так называемом приватном режиме (или инкогнито), который гарантирует, что они не оставят никаких следов их истории посещенных страниц на используемом компьютере. Этот режим поддерживает каждый браузер, и каждый из них позволяет легко переключаться между обычным и приватным режимами просмотра.
Если вы используете приватный режим часто, вы можете создать специальный ярлык, который будет запускать ваш браузер непосредственно в Private Browsing. Прямо здесь вы узнаете, как создать такой ярлык для всех основных браузеров: Internet Explorer (как для настольной, так и для сенсорной версии), Firefox, Chrome и Opera.
Если вы хотите, чтобы ваш браузер запускался сразу в приватном режиме, вам нужно создать ярлык и отредактировать его свойства. Единственным браузером, который имеет другую процедуру запуска непосредственно в приватном режиме, является Modern-версия Internet Explorer и для него у нас есть отдельный раздел с инструкциями.
Единственным браузером, который имеет другую процедуру запуска непосредственно в приватном режиме, является Modern-версия Internet Explorer и для него у нас есть отдельный раздел с инструкциями.
Как создать ярлык для запуска Internet Explorer (настольная версия), Firefox, Chrome или Opera в приватном режиме
Во-первых, создайте ярлык вашего браузера на рабочем столе. После этого приступайте к редактированию его свойств.
Щелкните правой кнопкой мыши на ярлыке и в контекстном меню выберете пункт «Свойства».
Перейдите на вкладку «Ярлык».
В поле «Объект» введите -private после закрывающей кавычки, если вы редактируете ярлык IE, Opera или Firefox, или -incognito, если вы редактируете ярлык браузера Google Chrome.
Нажмите «OK», чтобы применить изменения.
Теперь проверьте. При использовании этого ярлыка, браузер должен запускаться сразу в приватном режиме.
Как запускать Modern-версию Internet Explorer непосредственно в приватном режиме
Современная версия IE не позволяет создать для него ярлык. Тем не менее, существует одна хитрость, которая позволяет запускать браузер в режиме InPrivate прямо с начального экрана в Windows 8.1.
Тем не менее, существует одна хитрость, которая позволяет запускать браузер в режиме InPrivate прямо с начального экрана в Windows 8.1.
Сначала откройте Internet Explorer 11, используя соответствующую плитку на начальном экране. Затем нажмите на кнопку «Инструменты вкладок».
Далее нажмите «Новая вкладка InPrivate».
Теперь закрепите созданную вкладку с просмотром InPrivate на начальном экране. Для этого нажмите на кнопку «Избранное».
Затем нажмите «Закрепить сайт».
Наконец, нажмите «На начальный экран».
Теперь плитка InPrivate будет располагаться на начальном экране, и вы можете использовать ее для быстрого запуска Internet Explorer непосредственно в режиме приватного просмотра.
Заключение
Если вы используете приватный режим просмотра относительно часто, разумно иметь два ярлыка для вашего основного браузера – один для обычного просмотра и второй, который запускает браузер сразу же в режиме инкогнито. Для удобства эти ярлыки вы можете закрепить на панели задач или разместить в другом месте по вашему усмотрению. И не забудьте поделиться этим руководством со своими друзьями, используя социальные кнопки ниже.
Для удобства эти ярлыки вы можете закрепить на панели задач или разместить в другом месте по вашему усмотрению. И не забудьте поделиться этим руководством со своими друзьями, используя социальные кнопки ниже.
Как настроить режим инкогнито в Windows
Каждый раз, когда возникают проблемы с конфиденциальностью, мы все переходим в режим инкогнито в наших браузерах. Чтобы трекеры не отслеживали наши действия. Однако переключение между общедоступным режимом и режимом инкогнито может занять много времени. Поэтому настоятельно рекомендуется создать ярлык для режима инкогнито в Windows для простоты использования.
Первым браузером с приватным просмотром был Apple Safari 2.0 в 2005 году. Три года спустя появился Google Chrome 1.0 с режимом инкогнито. После этого ряд браузеров добавляли эту функцию один за другим. Как и в 2009 году, появились Microsoft Internet Explorer 8 и Mozilla Firefox 3.5 со своими версиями Приватного просмотра.
Хотя способ создания ярлыка в режиме инкогнито немного отличается для каждого браузера, этот метод относительно прост. Давайте углубимся.
Давайте углубимся.
Что означает скрытый и приватный режим
Приватный режим позволяет пользователям просматривать веб-страницы без сохранения какой-либо информации о своей деятельности. Другими словами, браузер не сохраняет историю, кеш, файлы cookie или другие данные, поэтому вы не увидите персонализированную рекламу в поисковых системах.
Этот режим часто используется при входе на конфиденциальные веб-сайты или при работе на общедоступном компьютере. Кроме того, иногда его используют для обхода фильтров веб-сайтов. Частный режим выглядит как обычный/общедоступный режим, но ваша активность не сохраняется.
Как создать ярлык для приватного окна браузера
Сегодня почти все браузеры предлагают режим инкогнито/приват. Просто функция в каждом браузере называется по-разному. Google Chrome называет этот режим Incognito, Firefox и Opera называют его Private Browsing, Microsoft Edge называет его InPrivate, а Brave называет его Private. Хотя у них разные названия, все они функционально одинаковы.
Первым шагом к настройке ярлыка инкогнито в Windows является создание ярлыка браузера по умолчанию на рабочем столе.
Мы уже рассмотрели Лучшие способы создания ярлыков на рабочем столе в Windows 11. Однако для вашего удобства мы добавили быстрые шаги ниже. Следуйте вместе.
Шаг 1: Щелкните правой кнопкой мыши на рабочем столе, выберите «Создать» и выберите «Ярлык».
Шаг 2: в процессоре Сокращенное название нажмите кнопку. рассмотрение.
Шаг 3: Теперь выберите Сайт браузерного приложения (Chrome, Firefox, Edge, Opera, Brave), который вы хотите добавить в качестве ярлыка на рабочий стол, и нажмите OK.
Шаг 4: Нажмите следующий.
Шаг 5: Введите имя ярлыка и коснитесь «окончание».
При этом Windows добавляет выбранный вами браузер в качестве ярлыка на рабочем столе.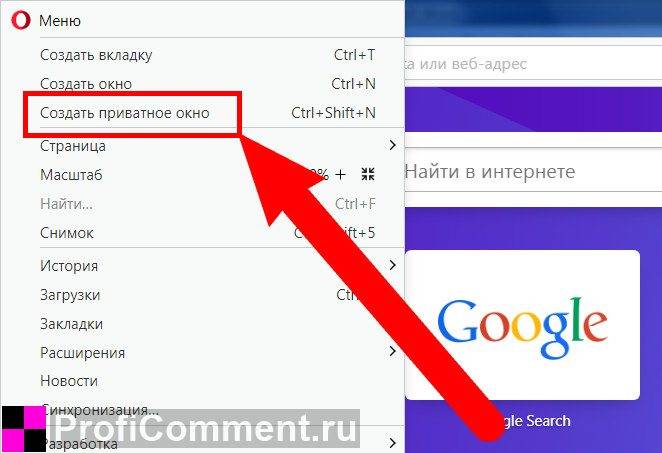 Вышеуказанные шаги одинаковы для всех браузеров, установленных на вашем ПК с Windows. Имейте в виду, что процесс создания ярлыка для режима инкогнито в Windows не завершен. Итак, следуйте инструкциям в зависимости от того, какой браузер вы используете, чтобы создать приватный ярлык браузера.
Вышеуказанные шаги одинаковы для всех браузеров, установленных на вашем ПК с Windows. Имейте в виду, что процесс создания ярлыка для режима инкогнито в Windows не завершен. Итак, следуйте инструкциям в зависимости от того, какой браузер вы используете, чтобы создать приватный ярлык браузера.
Настройте ярлык режима инкогнито в Google Chrome
После создания ярлыка Chrome на вашем компьютере следуйте приведенным ниже инструкциям.
Шаг 1: Щелкните правой кнопкой мыши ярлык и нажмите «Показать дополнительные параметры».
Шаг 2: Нажмите на Характеристики.
Шаг 3: В поле Цель после закрывающей цитаты введите -инкогнито.
Шаг 4: Нажмите «Заявка» و «OK».
Теперь Google Chrome настроен на работу в режиме инкогнито. Однако, если вы предпочитаете использовать обычный режим, вот он Как удалить куки в Google Chrome.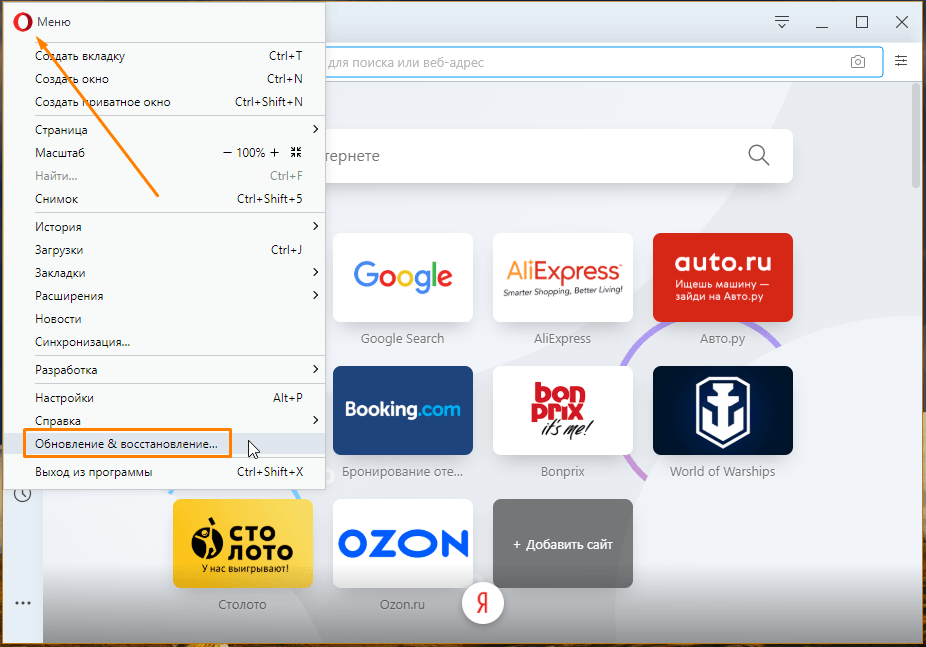
Создайте ярлык режима инкогнито в Mozilla Firefox
Если вы используете Mozilla Firefox в качестве браузера по умолчанию, ситуация не изменится. Выполните следующие действия после создания ярлыка Firefox.
Шаг 1: Щелкните правой кнопкой мыши на Сокращенное название и нажмите наПоказать больше вариантов.
Шаг 2: Нажмите на Характеристики.
Шаг 3: В поле цель , после цитаты Закрытие , добавьте пробел к существующему пути, Тип -частное окно.
Шаг 4: Нажмите «Заявка» затем «OK».
Теперь Mozilla Firefox настроен для работы в режиме приватного просмотра на ходу. Однако, если Firefox ведет себя странно для вас, проверьте это XNUMX способов исправить то, что Firefox не открывается в Windows.
Ярлык режима инкогнито в Microsoft Edge в Windows
Microsoft Edge на основе Chromium имеет много функций, аналогичных Google Chrome.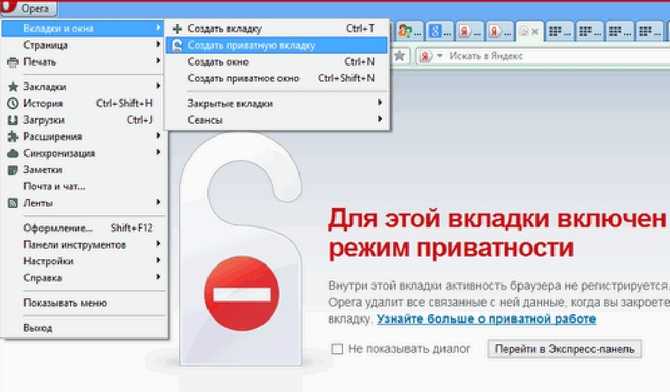 Однако браузер использует термин InPrivate вместо режима инкогнито, пришедшего из раннего Internet Explorer. Выполните следующие действия, чтобы создать ярлык InPrivate для Edge.
Однако браузер использует термин InPrivate вместо режима инкогнито, пришедшего из раннего Internet Explorer. Выполните следующие действия, чтобы создать ярлык InPrivate для Edge.
Шаг 1: Щелкните правой кнопкой мыши на Сокращенное название и нажмите «Показать дополнительные параметры».
Шаг 2: Нажмите на Характеристики.
Шаг 3: В поле цель , после цитаты Закрытие , добавьте пробел к текущему пути, введите -наедине.
Шаг 4: нажмите «Заявка» затем «OK».
Вот, пожалуйста. Теперь вы можете открыть Microsoft Edge в режиме InPrivate одним нажатием кнопки.
Ярлык режима инкогнито OPERA в окне
Доля Opera на рынке браузеров составляет 2.1%. Более того, они ассимилировали режим приватного просмотра Apple, подобный Safari. Если вы являетесь пользователем Opera, выполните следующие действия.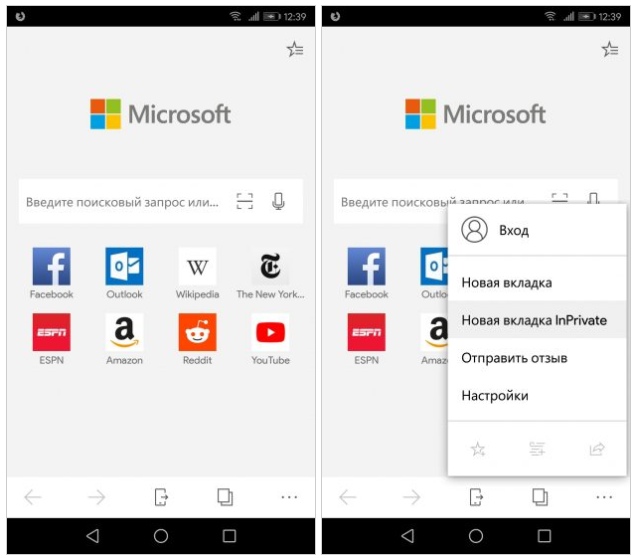
Шаг 1: Щелкните правой кнопкой мыши на Сокращенное название и нажмите «Показать дополнительные параметры».
Шаг 2: Нажмите на Характеристики.
Шаг 3: В поле цель , после цитаты Закрытие , добавьте пробел к текущему пути, введите -наедине.
Шаг 4: Нажмите «Заявка» затем «OK».
Вот, пожалуйста. Теперь вы можете открыть вкладку «Частный доступ» в Opera прямо со своего рабочего стола.
Создайте ярлык BRAVE в режиме инкогнито в окне
Это относительно новый браузер на рынке, но он предлагает множество функций, таких как встроенные блокировщики рекламы, межсайтовые трекеры и т. д., для пользователей, заботящихся о конфиденциальности. Излишне говорить, что Brave также включает функцию приватного просмотра. Вот как ускорить его с рабочего стола.
Шаг 1: Щелкните правой кнопкой мыши на Сокращенное название и нажмите «Показать дополнительные параметры».
Шаг 2: Нажмите на Характеристики.
Шаг 3: В целевом поле после закрывающей кавычки добавьте текущий путь через пробел, введите -инкогнито.
Шаг 4: Нажмите «Заявка» و «OK».
И это все, что нужно сделать. Теперь вы можете щелкнуть ярлык Brave, чтобы открыть его в приватном окне. Если вы уже остановились на Brave, это всестороннее сравнение между Microsoft Edge Chromium и Храбрый Это может заставить вас передумать.
Что можно и что нельзя делать в режиме приватного просмотра
Режим приватного просмотра — отличный способ работать в Интернете в частном порядке. Однако ваши действия по-прежнему могут быть видны вашему работодателю, учебному заведению или интернет-провайдеру (ISP).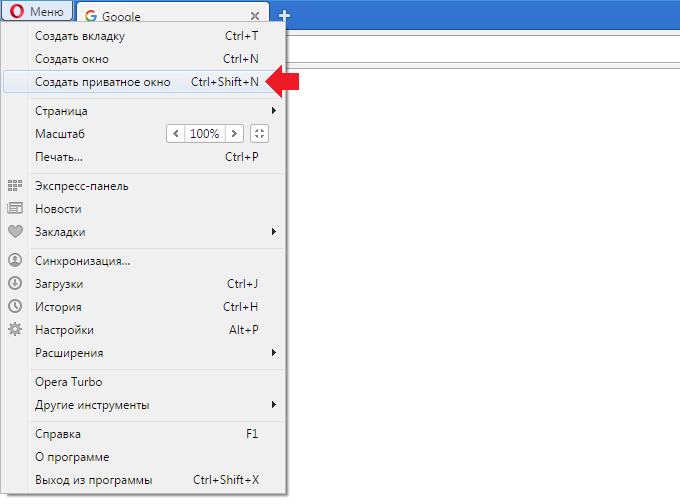
Хотя вы можете получить доступ ко всем веб-сайтам в режиме приватного просмотра, вы не сможете получить доступ к своей электронной почте, социальным сетям и другим зарегистрированным учетным записям, не войдя в них. Это связано с тем, что в режиме приватного просмотра файлы cookie не сохраняются. Кроме того, расширения не будут видны, если вы их не включите.
Кроме того, любые загрузки, запущенные вами в режиме инкогнито, сохраняются в уникальной папке «Загрузки» вместо стандартной папки «Загрузки». Вы также не можете добавить веб-сайт в закладки или отслеживать историю просмотров. Если вы не возражаете, режим инкогнито, несомненно, отлично подходит для обеспечения конфиденциальности.
Часто задаваемые вопросы о режиме инкогнито
1. Как открыть режим инкогнито без ярлыка на рабочем столе?
Если вы не хотите создавать ярлык на рабочем столе, вы можете получить доступ к режиму инкогнито, перейдя в трехточечное меню Chrome или просто нажав Ctrl + Shift + N на клавиатуре.
2. Безопасен ли режим инкогнито?
Да, это безопасно и защищено с точки зрения блокировки трекеров и файлов cookie. Однако ваша активность все равно может быть видна вашему интернет-провайдеру.
3. Почему мое расширение не отображается в Chrome?
Перейдите в меню с тремя точками в Chrome> нажмите «Дополнительные инструменты»> «Расширения»> «Сведения о расширении, которое вы хотите использовать в режиме инкогнито». Теперь включите «Разрешить в режиме инкогнито». Повторите это для всех расширений, которые вы хотите использовать в режиме инкогнито. Они должны появиться.
Режим инкогнито для быстрого доступа
Частный просмотр или просмотр в режиме инкогнито является неотъемлемой частью аспекта безопасности, который ищет пользователь. Также важно иметь ярлык для режима инкогнито в Windows, когда вы хотите быстро посетить конфиденциальный сайт без уведомления трекеров. Я надеюсь, что эта статья помогла вам. Сообщите нам, какой браузер вы используете в качестве браузера по умолчанию, в разделе комментариев ниже.
Как использовать Chrome, Edge, Firefox, Safari и Opera в режиме инкогнито | от ValeVPN | Июн, 2023
4 min read
·
Июн 12
Режим инкогнито — это полезная функция, доступная в Google Chrome, которая позволяет вам просматривать Интернет конфиденциально, не оставляя никаких следов вашей истории посещений, файлов cookie или временных файлов. твой компьютер. Чтобы использовать режим инкогнито в Google Chrome, выполните следующие действия:
- Откройте Google Chrome: Запустите браузер Chrome, щелкнув его значок на рабочем столе или найдя его в папке приложений.
- Открытие окна в режиме инкогнито. Чтобы открыть окно в режиме инкогнито, щелкните значок меню из трех точек, расположенный в правом верхнем углу окна браузера. В раскрывающемся меню выберите «Новое окно в режиме инкогнито». Кроме того, вы можете напрямую нажать Ctrl+Shift+N (Windows) или Command+Shift+N (Mac) на клавиатуре, чтобы открыть новое окно в режиме инкогнито.
- Начать просмотр: когда окно в режиме инкогнито открыто, вы можете использовать его как любое другое окно браузера.
 Любые веб-сайты, которые вы посещаете, или файлы, которые вы загружаете во время этого сеанса, не будут храниться в вашей истории просмотров.
Любые веб-сайты, которые вы посещаете, или файлы, которые вы загружаете во время этого сеанса, не будут храниться в вашей истории просмотров.
Microsoft Edge предлагает аналогичную функцию, называемую просмотром InPrivate, которая позволяет вам просматривать веб-страницы в частном порядке и защищает вашу историю просмотров от записи. Вот как его использовать:
- Запуск Microsoft Edge: откройте браузер Microsoft Edge, щелкнув его значок.
- Открытие окна InPrivate: Чтобы открыть окно InPrivate, щелкните значок меню из трех точек в правом верхнем углу окна браузера. В раскрывающемся меню выберите «Новое окно InPrivate». Кроме того, вы можете напрямую нажать Ctrl+Shift+P (Windows) или Command+Shift+P (Mac) на клавиатуре, чтобы открыть новое окно InPrivate.
- Начать просмотр: появится окно InPrivate, и вы сможете просматривать веб-страницы, не оставляя следов. Любые веб-сайты, которые вы посещаете, или файлы, которые вы загружаете, не будут храниться в вашей истории просмотров.

Mozilla Firefox предоставляет функцию, называемую приватным режимом, которая обеспечивает безопасный и приватный просмотр. Чтобы использовать его, выполните следующие действия:
- Откройте Mozilla Firefox: Запустите браузер Firefox, щелкнув его значок.
- Открыть новое приватное окно: Чтобы открыть новое приватное окно, щелкните значок трехстрочного меню в правом верхнем углу окна браузера. В раскрывающемся меню выберите «Новое приватное окно». Кроме того, вы можете напрямую нажать Ctrl+Shift+P (Windows) или Command+Shift+P (Mac) на клавиатуре, чтобы открыть новое приватное окно.
- Начать просмотр: откроется окно «Частное», и вы сможете начать просмотр в частном порядке. Firefox не будет сохранять историю посещенных страниц, файлы cookie или временные файлы во время этой сессии.
Safari, веб-браузер по умолчанию на устройствах Apple, предлагает функцию «Приватный просмотр», которая помогает защитить вашу конфиденциальность во время просмотра. Вот как его использовать:
Вот как его использовать:
- Запуск Safari: откройте браузер Safari, щелкнув его значок.
- Открыть новое приватное окно: Чтобы открыть новое приватное окно, нажмите «Файл» в строке меню в верхней части экрана. В раскрывающемся меню выберите «Новое приватное окно». Кроме того, вы можете напрямую нажать Shift+Command+N на клавиатуре, чтобы открыть новое приватное окно.
- Начать просмотр: Появится окно «Частное», и вы сможете начать просмотр Интернета в частном порядке. Safari не будет сохранять вашу историю посещенных страниц, файлы cookie или другие данные веб-сайта во время этого сеанса.
Opera, популярный веб-браузер, также предлагает приватный режим просмотра, известный как Приватный режим. Чтобы использовать его, выполните следующие действия:
- Откройте Opera: Запустите браузер Opera, щелкнув его значок.
- Открыть новое приватное окно: Чтобы открыть новое приватное окно, щелкните логотип Opera в верхнем левом углу окна браузера.
 В раскрывающемся меню выберите «Новое приватное окно». Кроме того, вы можете напрямую нажать Ctrl+Shift+N (Windows) или Command+Shift+N (Mac) на клавиатуре, чтобы открыть новое приватное окно.
В раскрывающемся меню выберите «Новое приватное окно». Кроме того, вы можете напрямую нажать Ctrl+Shift+N (Windows) или Command+Shift+N (Mac) на клавиатуре, чтобы открыть новое приватное окно. - Начать просмотр: откроется личное окно, и вы сможете просматривать Интернет, не оставляя следов. Opera не будет сохранять историю посещенных страниц, файлы cookie или временные файлы во время этого сеанса.
Использование режимов инкогнито или приватного просмотра в популярных веб-браузерах, таких как Google Chrome, Microsoft Edge, Mozilla Firefox, Safari и Opera, — отличный способ сохранить конфиденциальность при работе в Интернете. Следуя шагам, описанным выше, вы можете легко открыть эти режимы приватного просмотра и наслаждаться более безопасным и конфиденциальным онлайн-опытом. Помните, что хотя эти режимы предотвращают сохранение вашей истории посещенных страниц на вашем компьютере, они не делают вас полностью анонимным и не защищают вас от других форм отслеживания, таких как ваш интернет-провайдер или сами веб-сайты.
Приватный просмотр не защитит вас от всего
За последние несколько лет в большинство интернет-браузеров был добавлен режим приватного просмотра, направленный на защиту конфиденциальности пользователей. Chrome называет это режимом инкогнито; это приватный просмотр в Opera, Safari и Firefox.
Эти режимы, характеризующиеся темными темами и значками фигур в масках, могут создать у пользователя впечатление, что они просматривают страницы анонимно. Исследователи из Чикагского университета и Университета Лейбница в Ганновере обнаружили(открывается в новом окне), что многие пользователи считают, что приватный просмотр защитит их от вредоносных программ, рекламы, сценариев отслеживания и мониторинга со стороны интернет-провайдеров (ISP).
Ничто не может быть дальше от истины. Вот что делает и чего не делает приватный просмотр.
Что скрывает приватный просмотр?
Файлы cookie, те биты данных, которые хранятся в браузере и позволяют веб-сайтам отслеживать информацию о пользователях, позволяют вам оставаться в своих онлайн-аккаунтах при открытии браузера.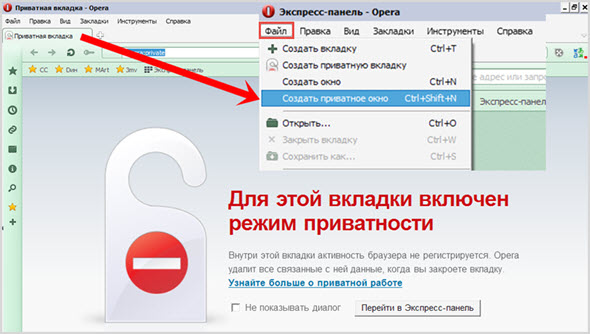 Для некоторых веб-сайтов файлы cookie также отслеживают настроенные вами параметры, такие как язык, макет и темы.
Для некоторых веб-сайтов файлы cookie также отслеживают настроенные вами параметры, такие как язык, макет и темы.
Частный просмотр предназначен для того, чтобы не оставлять следов вашего сеанса просмотра на вашем компьютере. Поэтому, когда вы открываете приватное окно, файлы cookie из основного окна просмотра не переносятся. И когда вы закроете окно приватного просмотра, все файлы cookie, созданные вами во время сеанса, будут уничтожены.
Теоретически без файлов cookie веб-сайты не могут вас идентифицировать. Таким образом, открытие нового окна приватного просмотра должно заставить вас выглядеть в Интернете как новый пользователь.
Однако на практике веб-сайты по-прежнему могут узнать вашу личность(Откроется в новом окне) путем сопоставления другой информации, такой как ваш IP-адрес, типы устройств и привычки просмотра (время суток, посещенные страницы и т. д.). Приватный просмотр скрывает ни этих данных. Крупные технологические компании, такие как Facebook и Google, располагают большим количеством информации о пользователях, и, соединяя точки, они могут идентифицировать вас, даже если вы не вошли в свою учетную запись.
После того, как вы закроете окно приватного просмотра, ваша история просмотров, сохраненные пароли и содержимое, которое вы вводите в текстовые поля (имена пользователей, номера телефонов и т. д.) для этого окна, стираются. Это означает, что следующий человек, который сядет за ваш компьютер и запустит браузер, не сможет узнать, какие веб-сайты вы посещали во время сеанса приватного просмотра.
Но если вы добавите страницу в закладки, находясь в режиме приватного просмотра, она будет добавлена в закладки вашей обычной страницы просмотра и будет видна всем. Также обратите внимание, что файлы, которые вы загружаете на свой компьютер во время частного просмотра, не будут удалены, когда вы закроете окно.
Может ли ваш интернет-провайдер видеть то, что вы ищете в режиме инкогнито?
Это одна из областей, в которой приватный просмотр не защитит вас вообще. Ваш интернет-провайдер, администратор корпоративной сети и государственные учреждения смогут отслеживать ваши привычки просмотра независимо от того, какой режим просмотра вы используете.
В качестве вашего шлюза в Интернет интернет-провайдеры и сетевые администраторы контролируют ваш трафик на сетевом уровне и могут отслеживать веб-сайты, которые вы посещаете, независимо от того, находитесь ли вы в обычном или приватном режиме просмотра. Многие интернет-провайдеры делятся такой информацией с рекламными агентствами, которые, в свою очередь, используют эти данные для подбора релевантной рекламы.
Чтобы скрыть свой интернет-трафик от наблюдения и мониторинга, вы можете использовать виртуальную частную сеть (VPN). Виртуальные частные сети шифруют интернет-трафик и направляют его через сторонний сервер, который затем направляет его к месту назначения. Ваш интернет-провайдер будет знать, что вы используете VPN, но не сможет определить, какие веб-сайты вы посещаете.
Хотя виртуальные частные сети защищают вас от слежки за интернет-провайдерами, они иногда собирают и продают вашу информацию другим сторонам. Так что для абсолютной конфиденциальности используйте браузер Tor.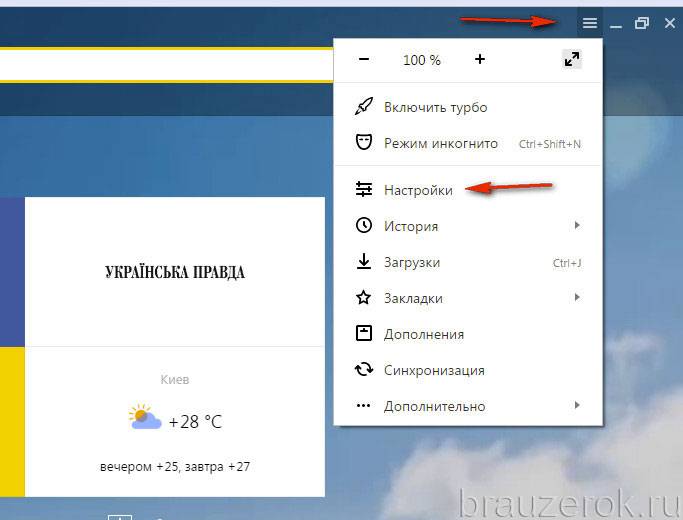 Tor шифрует ваш трафик и распределяет его между несколькими компьютерами, называемыми узлами Tor, прежде чем он достигнет пункта назначения. Ни один из узлов Tor не имеет полной информации об источнике и назначении вашего интернет-трафика и не может шпионить за вами. Tor более приватен, чем VPN, но и медленнее.
Tor шифрует ваш трафик и распределяет его между несколькими компьютерами, называемыми узлами Tor, прежде чем он достигнет пункта назначения. Ни один из узлов Tor не имеет полной информации об источнике и назначении вашего интернет-трафика и не может шпионить за вами. Tor более приватен, чем VPN, но и медленнее.
Приватный просмотр не останавливает вредоносные программы, вирусы
В вышеупомянутом исследовании, проведенном Чикагским университетом и Университетом Лейбница, 25% респондентов заявили, что считают, что приватный просмотр защищает их от вредоносных программ и вредоносных веб-сайтов.
Рекомендовано нашей редакцией
Facebook: мы сохранили миллионы паролей Instagram в виде простого текста
76% родителей обеспокоены безопасностью детей в Интернете
Но большинство вредоносных программ причинят вред после того, как они будут установлены на ваш компьютер, а вредоносные веб-сайты причинят вам вред независимо от вашего режима просмотра. Например, когда вы открываете фишинговое электронное письмо и загружаете зараженное вредоносным ПО вложение во время просмотра в приватном режиме, вы не будете защищены (вашим режимом просмотра). Кроме того, приватный просмотр не защитит вас от вредоносного ПО, уже установленного на вашем компьютере: например, кейлоггера, который молча отслеживает нажатия клавиш и отправляет их на хакерский сервер.
Например, когда вы открываете фишинговое электронное письмо и загружаете зараженное вредоносным ПО вложение во время просмотра в приватном режиме, вы не будете защищены (вашим режимом просмотра). Кроме того, приватный просмотр не защитит вас от вредоносного ПО, уже установленного на вашем компьютере: например, кейлоггера, который молча отслеживает нажатия клавиш и отправляет их на хакерский сервер.
Чтобы защитить себя от вредоносных программ, вам понадобится антивирус.
Исключением являются вредоносные расширения — сторонние функции, которые вы добавляете в свой браузер. Некоторые хакеры скрывают вредоносное ПО в расширениях браузера и делают такие вещи, как кража ваших учетных данных или майнинг криптовалют. Edge, Chrome и Opera отключают расширения по умолчанию, что защитит вас от вредоносных расширений браузера, которые могли попасть в ваш браузер. Другие браузеры не будут отключать расширения в режиме приватного просмотра, но для того, чтобы сделать это вручную, требуется всего несколько кликов, и это считается хорошей практикой конфиденциальности.
Приватный просмотр — очень полезный и удобный инструмент для быстрого сеанса серфинга, который не оставит следов на вашем компьютере. С некоторыми оговорками это защитит вашу конфиденциальность от других людей, которые используют ваш компьютер, и сократит часть информации, которую вы раскрываете о себе при посещении веб-сайтов.
Но приватный просмотр не сделает вас анонимным и не защитит от слежки и крупного технического шпионажа. Для этого вам понадобятся настоящие инструменты конфиденциальности.
4 простые вещи, которые вы можете сделать, чтобы быть более безопасным в Интернете — разъяснение, пожалуйста
Получите наши лучшие истории!
Подпишитесь на Что нового сейчас , чтобы каждое утро получать наши главные новости на ваш почтовый ящик.
Этот информационный бюллетень может содержать рекламу, предложения или партнерские ссылки. Подписка на информационный бюллетень означает ваше согласие с нашими Условиями использования и Политикой конфиденциальности.
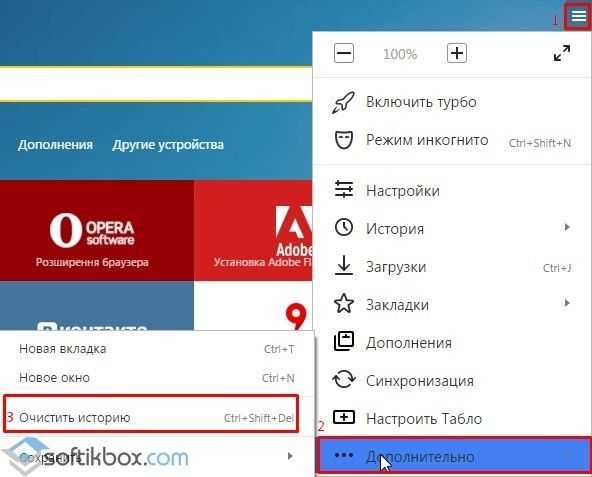 Любые веб-сайты, которые вы посещаете, или файлы, которые вы загружаете во время этого сеанса, не будут храниться в вашей истории просмотров.
Любые веб-сайты, которые вы посещаете, или файлы, которые вы загружаете во время этого сеанса, не будут храниться в вашей истории просмотров.
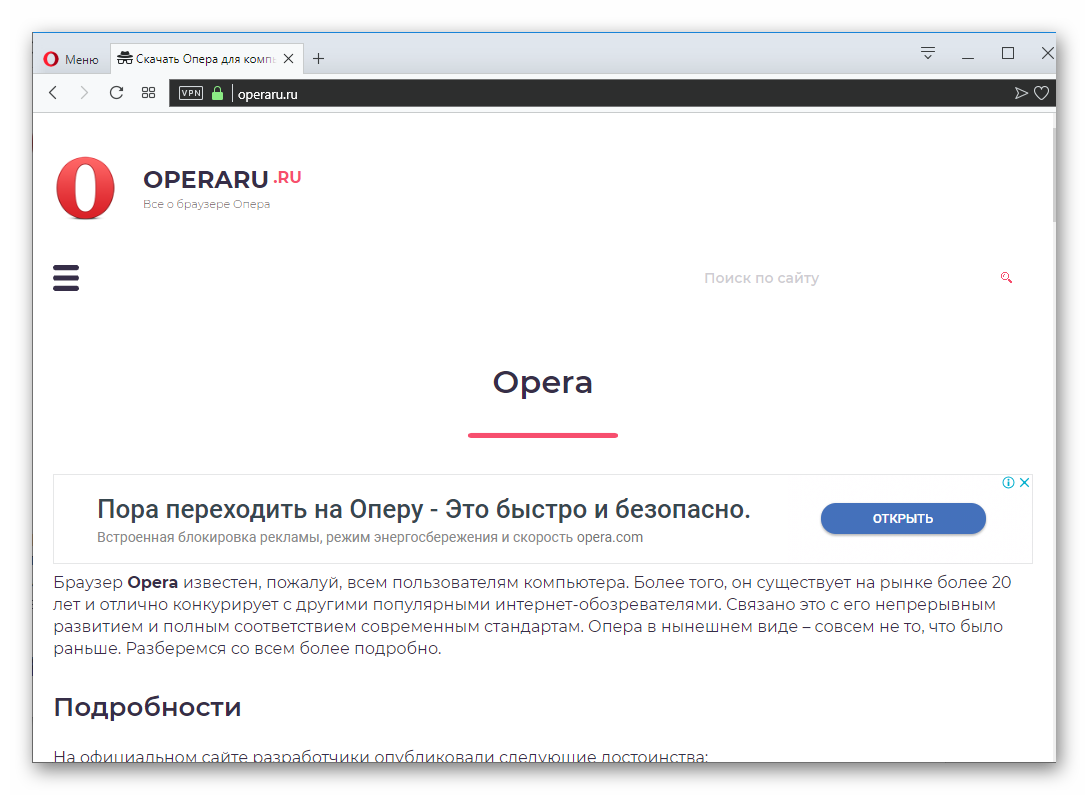 В раскрывающемся меню выберите «Новое приватное окно». Кроме того, вы можете напрямую нажать Ctrl+Shift+N (Windows) или Command+Shift+N (Mac) на клавиатуре, чтобы открыть новое приватное окно.
В раскрывающемся меню выберите «Новое приватное окно». Кроме того, вы можете напрямую нажать Ctrl+Shift+N (Windows) или Command+Shift+N (Mac) на клавиатуре, чтобы открыть новое приватное окно.