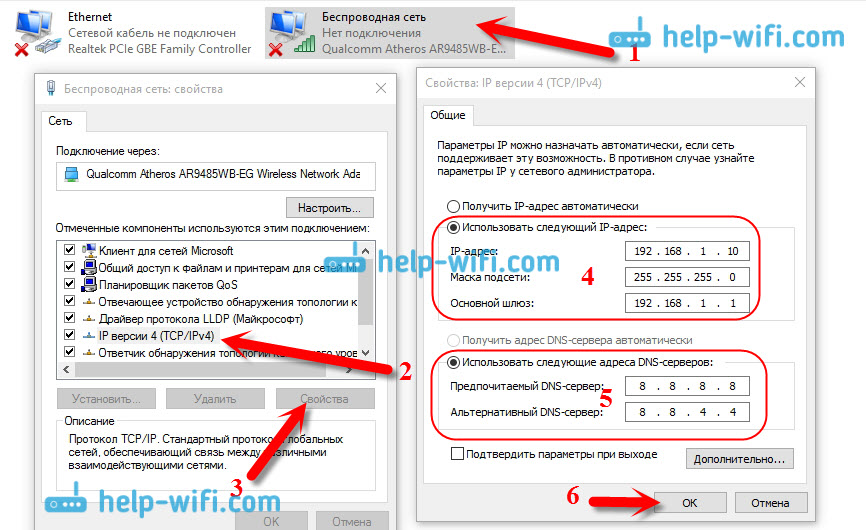Ip адрес узнать устройства: Упс! Ничего не найдено по запросу Rukovodstva Kak-uznat-ip-adres %23kak-uznat-lokalniy-ip-adres-kompyutera
Содержание
Как найти IP-адрес любого устройства в вашей сети
Первым шагом к устранению любой сетевой проблемы является проверка связи с IP-адресом. Для этого вам нужно знать IP-адрес устройства или, в некоторых случаях, IP-адрес всех устройств в сети. Есть несколько способов сделать это, и это полностью зависит от типа используемой вами ОС. Итак, вот способы найти IP-адреса других устройств в вашей сети, будь то Windows, Android, iOS, Ubuntu или macOS.
В этой статье мы рассмотрим способы определения частных IP-адресов устройств. Поскольку общедоступный IP-адрес всех устройств в одной сети остается неизменным, то есть IP-адресом вашего маршрутизатора. В случае, если вы удивитесь словам публичный и частный IP-адрес, это довольно просто. У нас есть подробная статья о разнице между публичным и частным IP и о том, как найти IP-адрес вашего собственного устройства.
1. Как найти IP-адрес в cmd для сети
Самый простой способ сделать это в Windows — через командную строку. Чтобы открыть командную строку, введите «cmd» в меню «Пуск». Когда вы увидите командную строку, щелкните ее правой кнопкой мыши и выберите «Запуск от имени администратора».
Чтобы открыть командную строку, введите «cmd» в меню «Пуск». Когда вы увидите командную строку, щелкните ее правой кнопкой мыши и выберите «Запуск от имени администратора».
Программы для Windows, мобильные приложения, игры — ВСЁ БЕСПЛАТНО, в нашем закрытом телеграмм канале — Подписывайтесь:)
Если вы используете Windows 10, вы можете напрямую запустить командную строку от имени администратора. Просто щелкните правой кнопкой мыши значок «Пуск» и выберите «Командная строка (администратор)».
Когда вы получите окно командной строки, введите следующую команду.
арп — а
Это отобразит весь список записей ARP. Если вам интересно, ARP — это сетевая утилита, которая отслеживает все частные IP-адреса в сети.
Найдите IP-адреса всех устройств в сети с помощью приложения для Windows
Поиск IP-адресов через командную строку может быть самым простым, но не самым интуитивным способом. Если вы плохо разбираетесь в командной строке, вам следует скачать эту утилиту Nirsoft под названием Наблюдатель за беспроводной сетью. У приложения есть портативная версия, а также exe.
У приложения есть портативная версия, а также exe.
Как только вы открываете приложение, оно начинает сканирование вашей сети. Подождите немного, и он перечислит активные соединения в вашей сети. Приложение отобразит все компьютеры, смартфоны и устройства умного дома, которые в данный момент подключены к сети. Наряду с именем устройства и IP-адресом он также представляет другую важную информацию, такую как MAC-адрес, информация об устройстве и т. Д., А также его IP-адрес.
Прочтите: Полезные утилиты NirSoft, которые должен попробовать каждый пользователь Windows
2. Найдите все IP-адреса в сети в Ubuntu.
Если вы работаете с Ubuntu или любой ОС на базе Unix, то следующие способы. Вы можете узнать IP-адрес с помощью утилиты arp на терминале. Чтобы открыть терминал, щелкните правой кнопкой мыши в любом месте рабочего стола и выберите «Открыть терминал».
Кроме того, вы также можете нажать кнопку «Действия» в верхнем левом углу. Появится панель поиска. Введите Терминал на нем и щелкните значок Терминала, когда он появится.
Введите Терминал на нем и щелкните значок Терминала, когда он появится.
Когда откроется окно терминала, введите следующую команду.
arp -a
Другой интуитивно понятный способ сделать это — через графический интерфейс. Вам необходимо установить инструмент под названием Angry IP Scanner. Чтобы установить Angry IP Scanner, вам нужно добавить запись в репозиторий APT. APT (Advanced Packaging Tool) затем сможет получить Angry IP Scanner из этого конкретного места. Чтобы добавить запись в репозиторий, введите следующую команду
sudo add-apt-repository ppa: upubuntu-com / сеть
Если у вас возникли проблемы с установкой IP-сканирования, убедитесь, что вы отключили проверку подписей gpg. Вы можете сделать это с помощью следующей команды.
sudo apt-get —allow-unauthenticated upgrade
После успешного добавления записи нам нужно обновить репозиторий apt-get. Для этого введите следующую команду
sudo apt-get update
После успешного обновления репозитория apt мы можем установить приложение Angry IP Scanner. Введите следующую команду, чтобы получить и установить приложение
Введите следующую команду, чтобы получить и установить приложение
sudo apt установить ipscan
В качестве альтернативы, если у вас есть браузер, вы также можете выбрать установку из Сайт Angry IP Scanner прямо. Как только вы запустите приложение, оно появится в сети, к которой вы подключены. Как только он будет завершен, вы увидите активные подключения в вашей сети.
Он имеет расширенные инструменты, такие как открытие FTP, Telnet, SSH-соединения для любого из IP-устройств. Одна вещь, которой ему не хватает, — это невозможность отображать имена хостов для устройств. Большинство устройств обозначаются как N / A в имени хоста. Однако это можно выяснить с помощью команды host, но это требует дополнительных действий.
Читайте: Как использовать Angry IP Scanner — Руководство для начинающих
3. Как узнать, кто подключен к моему Wi-Fi на macOS
В macOS действия очень похожи на действия в Ubuntu. Чтобы узнать IP-адреса других устройств в вашей сети через командную строку, нам нужно сначала открыть терминал.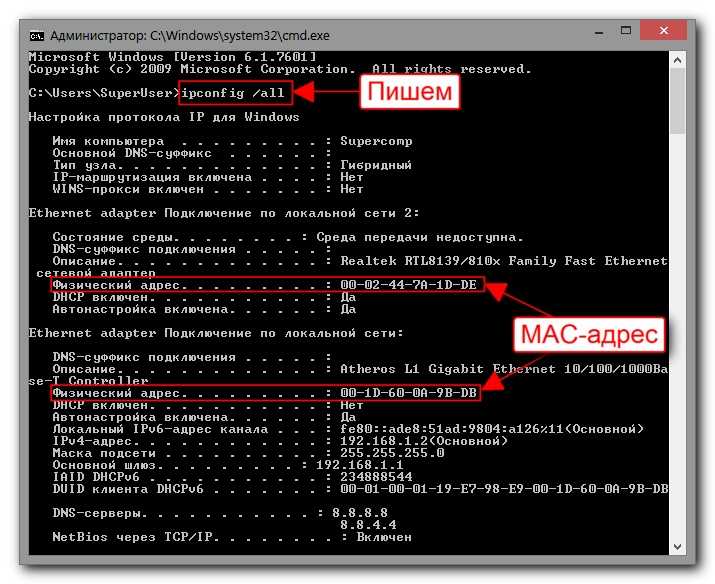 Для этого нажмите Cmd + Space, чтобы активировать поиск Spotlight. Введите «Терминал» в строке поиска. Когда появятся результаты поиска, щелкните значок терминала.
Для этого нажмите Cmd + Space, чтобы активировать поиск Spotlight. Введите «Терминал» в строке поиска. Когда появятся результаты поиска, щелкните значок терминала.
Когда откроется окно терминала, введите следующую команду.
arp -a
Это будет список IP-адресов в вашей локальной сети с их MAC-адресами. IP-адреса указаны в круглых скобках, за которыми следует MAC-адрес.
Вы не можете увидеть имя хоста (имя компьютера или смартфона) в командной строке. Для этого вам нужно будет выполнить поиск хоста отдельно для каждого IP. Например, если мне нужно найти имя хоста 192.168.1.105, я должен выполнить следующую команду
хост 192.168.1.105
Если команды кажутся слишком трудными, вы можете загрузить бесплатное программное обеспечение из Mac App Store под названием Сканирование LAN. Это приложение будет перечислять IP-адреса, подключенные к локальной сети, а также другие детали, такие как MAC-адреса, поставщик и т. Д. Это приложение не захватывает имена хостов, такие как Wireless Network Watcher. Чтобы получить имена хостов устройств, вам необходимо получить премиум-вариант. Его можно приобрести за единовременную плату в размере 7 долларов.
Чтобы получить имена хостов устройств, вам необходимо получить премиум-вариант. Его можно приобрести за единовременную плату в размере 7 долларов.
Читайте также: Узнайте, кто подключен к вашему Wi-Fi
4. Android и iOS
На Android и iOS нет собственного способа проверить IP-адреса всех устройств в сети. Следовательно, для этого вам нужно будет загрузить стороннее приложение. Fing — это мощная сетевая утилита, доступная как для Android, так и для iOS, которая позволяет сканировать вашу сеть. Все, что вам нужно сделать, это открыть приложение, и оно автоматически начнет сканирование всех устройств в вашей сети. Вы увидите все их IP-адреса, их имена.
В отличие от всех других приложений, которые мы тестировали для Windows и Mac, Fing был единственным, кто мог определить марки и модели ваших подключенных устройств. Он даже может получить значок устройства — будь то iPhone, MacBook, маршрутизатор или принтер и т. Д.
Проверьте Fing (iOS, Android)
Помимо сканирования IP-адресов, вы также можете пропинговать их или увидеть открытые порты на конкретном устройстве.
5. Маршрутизатор
Один из самых популярных способов проверить, кто подключен к вашей сети Wi-Fi, — использовать веб-интерфейс вашего маршрутизатора.
Если у вас есть доступ к веб-интерфейсу маршрутизатора, вы можете просто войти на веб-портал и проверить. Адрес веб-портала, имя пользователя и пароль в большинстве случаев печатаются за маршрутизатором. Если у вас нет физического доступа к маршрутизатору, URL-адрес веб-портала — это в основном адрес шлюза ПК. Чтобы найти это, откройте командную строку и введите следующую команду.
ipconfig | findstr «Шлюз по умолчанию»
Имя пользователя и пароль по умолчанию зависят от производителя маршрутизатора. Чаще всего используется имя пользователя и пароль «admin». Если это не сработает для вас, посетите официальный сайт производителя, чтобы получить учетные данные по умолчанию.
После того, как вы вошли в систему, обратите внимание на опцию Wireless или DHCP. Нам нужно перейти к списку DHCP-клиентов. На этой странице вы можете увидеть весь список устройств, подключенных к сети, с указанием их имени клиента и MAC-адреса. Вы также можете заблокировать определенные устройства из этого интерфейса. Чтобы узнать больше об этом, ознакомьтесь с нашей статьей о том, как заблокировать кого-либо из вашей сети.
Вы также можете заблокировать определенные устройства из этого интерфейса. Чтобы узнать больше об этом, ознакомьтесь с нашей статьей о том, как заблокировать кого-либо из вашей сети.
Этот подход хорош тем, что вам не нужно устанавливать какое-либо программное обеспечение, потому что вы можете получить доступ к своему маршрутизатору с любого устройства. Однако единственным недостатком является то, что вам необходимо знать учетные данные маршрутизатора. Если вы находитесь в рабочей среде, возможно, у вас нет доступа к этим сведениям для входа на страницу администратора маршрутизатора. В этом случае вам придется использовать методы, упомянутые выше.
Последнее слово
Как только вы нашли IP-адреса устройств в вашей сети. Вы можете начать настраивать свою сеть соответствующим образом. Вы можете начать назначать статические IP-адреса своему устройству, настраивать SSH, получать удаленный доступ к компьютеру и т. Д.
Программы для Windows, мобильные приложения, игры — ВСЁ БЕСПЛАТНО, в нашем закрытом телеграмм канале — Подписывайтесь:)
Как узнать IP-адрес по MAC-адресу
Обновлено: 08. 11.2022 15:57:08
11.2022 15:57:08
Эксперт: Борис Евгеньевич Левитин
В локальной сети иногда необходимо узнать IP-адрес, полученный конкретным устройством. Сделать это можно воспользовавшись его MAC-адресом, который всегда остается неизменным. Наши эксперты рассказывают, как выполняется эта операция.
MAC и IP
MAC-адрес присваивается производителем каждому устройству имеющему выход в сеть. Он представляет собой комбинацию из шести цифробуквенных групп и остается неизменным весь период эксплуатации. IP-адрес устройство получает при подключении к компьютерной сети. В отличие от MAC он не является постоянным и изменяется динамически. На следующем скриншоте оба адреса подсвечены маркерами.
Поиск по MAC
При известном MAC адресе устройства задача поиска его IP в локальной сети решается достаточно просто. Единственным необходимым инструментом является командная строка.
Вызываем диалоговое окно «Выполнить» комбинацией клавиш «Win+R». Набираем в текстовом поле «cmd». Нажимаем «ОК» или клавишу Enter запуская классическую оболочку командной строки.
Набираем в текстовом поле «cmd». Нажимаем «ОК» или клавишу Enter запуская классическую оболочку командной строки.
Находясь в одной локальной сети, устройства постоянно обмениваются пакетами данных. В результате этого фонового взаимодействия, выполняемого по протоколу ARP, на компьютере формируется кэш сопоставленных адресов. Для его просмотра набираем команду «arp -a». На следующем скриншоте показан результат ее выполнения. В первой слева колонке выводятся адреса IP, а во второй – MAC. Непосредственно под командой, в строке «Интерфейс», указан IP-адрес компьютера, на котором она выполнялась. Короткая таблица, приведенная на снимке экрана, говорит о том, что устройство подключено к сети недавно и еще не успело обменять пакетами с остальными абонентами.
Для актуализации кэша ARP применим команду опроса «for /L %a in (7,1,254) do @start /b ping 192.168.7.%a -n 2 > nul». В данном примере действие выполняется для подсети 192. 168.7.1-254. Для обновления кэша в сети с другой маской надо соответствующим образом изменить используемые в команде значения. В скобках (7,1,254) первая цифра берется из IP компьютера. В рассматриваемом примере это 7, в стандартных настройках большинства роутеров – 0 или 1. Аналогичным образом меняет параметр «ping 192.168.7.%a». Вместо семерки указываем реальную подсеть, в которой проводится опрос устройств.
168.7.1-254. Для обновления кэша в сети с другой маской надо соответствующим образом изменить используемые в команде значения. В скобках (7,1,254) первая цифра берется из IP компьютера. В рассматриваемом примере это 7, в стандартных настройках большинства роутеров – 0 или 1. Аналогичным образом меняет параметр «ping 192.168.7.%a». Вместо семерки указываем реальную подсеть, в которой проводится опрос устройств.
Дождавшись выполнения описанной выше команды снова просматриваем кэш ARP набрав с строке-приглашении «arp -a». После проведенного опроса устройств таблица содержит больше записей. Находим имеющийся на руках MAC-адрес и напротив него в левой колонке видим IP.
Если таблица ARP содержит несколько десятков записей, к примеру для офиса или домовой сети, удобнее использовать прямой поиск. Набираем в командной строке «arp -a | find «a0-b0-c0-d0-e0-f0″». В кавычках вместо приведенной комбинации вставляем известный MAC, как показано на скриншоте. По нажатию клавиши Enter в области указанной цифрой «2» отобразится IP сопоставленный с указанным физическим адресом.
По нажатию клавиши Enter в области указанной цифрой «2» отобразится IP сопоставленный с указанным физическим адресом.
В заключение
Приведенная нашими экспертами методика позволяет быстро найти IP присвоенный устройству в локальной сети при заранее известном MAC и может быть использована в любой версии Windows.
Оцените статью | |
Всего голосов: 5, рейтинг: 4.2 |
Как найти устройства в вашей сети
Мы финансируемся нашими читателями и можем получать комиссию, когда вы покупаете по ссылкам на нашем сайте.
Наличие возможности регулярно обнаруживать новые устройства является обязательным условием для сетевых администраторов. В конце концов, если вы не можете найти устройство удаленно, вы не сможете его контролировать и защитить от сетевых угроз. Мы покажем вам, как найти устройства в вашей сети с помощью инструментов сетевого мониторинга.
Тим Кири
Эксперт по сетевому администрированию
ОБНОВЛЕНО: 11 января 2023 г.
В корпоративных сетях появляется так много различных технологий, что может быть трудно найти устройства в вашей сети. В современной сети есть все, от компьютеров до серверов, коммутаторов, принтеров и виртуализированных служб, которые необходимо контролировать для оптимизации производительности.
В этом руководстве основное внимание уделяется поиску сетевых устройств в организациях и корпоративных средах, но мы также кратко рассмотрим, как обнаруживать устройства в домашней сети.
Вот наш список лучших инструментов для поиска устройств в вашей сети:
- Сканер сетевых устройств SolarWinds с NPM ВЫБОР РЕДАКТОРА Система обнаружения и сопоставления сети, которая является частью более крупного пакета мониторинга сети. Работает на Windows Server. Начните 30-дневную бесплатную пробную версию.

- Spiceworks IP Scanner Бесплатный онлайн-сканер для сетей, который может отображать сведения об устройстве.
- ManageEngine OpManager Пакет мониторинга для сетей и серверов, обеспечивающий обнаружение сетевых устройств, создание реестра активов и картограф топологии сети.
- Сетевой монитор Paessler PRTG Набор мониторов для сетей, серверов и приложений, который автоматически создает инвентаризацию устройств посредством автоматического обнаружения, а затем создает карты сети.
Мы рассмотрим следующие темы:
- Как найти устройства в домашней сети
- Зачем нужен инструмент сетевого обнаружения
- Как найти устройства с помощью PRTG Network Monitor
- Как найти устройства с помощью IP-сканера Spiceworks
- Прочие инструменты для поиска устройств
- Передовой опыт: планирование автообнаружения
Как найти устройства в домашней сети
Хотя вы можете использовать инструмент мониторинга сети для обнаружения устройств в домашней сети, если вы имеете дело только с несколькими устройствами, вы можете эффективно сделать это с помощью команды быстрый. Мы собираемся показать вам, как это сделать ниже:
Мы собираемся показать вам, как это сделать ниже:
Для пользователей Windows:
- Введите CMD в поле поиска и нажмите Запуск от имени администратора из меню
- Введите команду net view для просмотра устройств, подключенных к вашей сети. В результате вы увидите список устройств, подключенных к вашей сети.
- Чтобы просмотреть IP-адреса устройств, введите команду arp -a , которая выведет физический адрес в Интернете и тип каждого устройства. Затем вы можете использовать ping для этих IP-адресов, чтобы найти устройства.
Для пользователей Mac:
- Перейдите в папку Applications и откройте папку Utilities
- Нажмите на терминал , чтобы открыть его
- Теперь введите команду arp -a , чтобы просмотреть список с подробным описанием IP-адреса локальной сети и Mac-адреса каждого устройства.

Хотя эти команды полезны для домашних сетей, в крупных корпоративных сетях с большим количеством устройств предпочтительнее использовать инструмент обнаружения сети.
Передовой опыт
1. Регулярно обновляйте свой инвентарь и планируйте автообнаружение
Если вы хотите упростить поиск устройств, рекомендуется запланировать автообнаружение. Такой инструмент, как PRTG Network Monitor, который позволяет планировать автообнаружение ежедневно или еженедельно, позволяет периодически обновлять вашу сеть и добавлять новые устройства.
Установка расписания позволяет вашей среде мониторинга масштабироваться вместе с вашей инфраструктурой, что помогает вам поддерживать точную инвентаризацию сети. Устаревший инвентарь представляет собой угрозу безопасности, потому что вы не будете иметь полной прозрачности в своих системах. Это означает, что они могут легко стать точкой входа для недобросовестного злоумышленника.
Автоматическое обнаружение по расписанию также имеет то преимущество, что устраняет утомительную ручную работу по добавлению новых устройств. Меньше времени, затрачиваемого на добавление устройств в вашу систему мониторинга сети, означает больше времени на мониторинг вашей сети и борьбу с онлайн-угрозами.
2. Зачем вам нужно автоматическое сопоставление
Если вы работаете в корпоративной среде с большим количеством устройств и хотите максимально использовать диагностические возможности сетевого мониторинга, вам необходимо решение с автоматическим сопоставлением. Такие инструменты, как PRTG Network Monitor и SolarWinds Network Performance Monitor, включают автоматическое сопоставление, которое создает топологическое отображение вашей сети, которое вы можете использовать для мониторинга производительности. Эти карты помогают визуализировать вашу сеть.
Может быть сложно получить точное представление о том, как работает ваша сеть, глядя только на метрики. Иногда возможность открыть карту, показывающую, как устройства подключаются друг к другу в режиме реального времени, помогает определить, откуда возникают проблемы с производительностью.
Иногда возможность открыть карту, показывающую, как устройства подключаются друг к другу в режиме реального времени, помогает определить, откуда возникают проблемы с производительностью.
Другими словами, сопоставление предоставляет вам еще один диагностический инструмент, который можно использовать при устранении неполадок. Его важные карты автоматизированы, что, если вы работаете с большим количеством устройств, займет слишком много времени, чтобы добавить устройства вручную.
Автоматическое обнаружение устройств
Знание того, как находить устройства в вашей сети, может сэкономить вам много времени при управлении сетью. Хотя вы можете сканировать устройства, запустив ручное сканирование, гораздо эффективнее использовать автоматизированный инструмент, который сделает это за вас. Такие платформы, как PRTG Network Monitor, избавляют от необходимости самостоятельно добавлять устройства и могут масштабироваться в соответствии с потребностями вашей сети.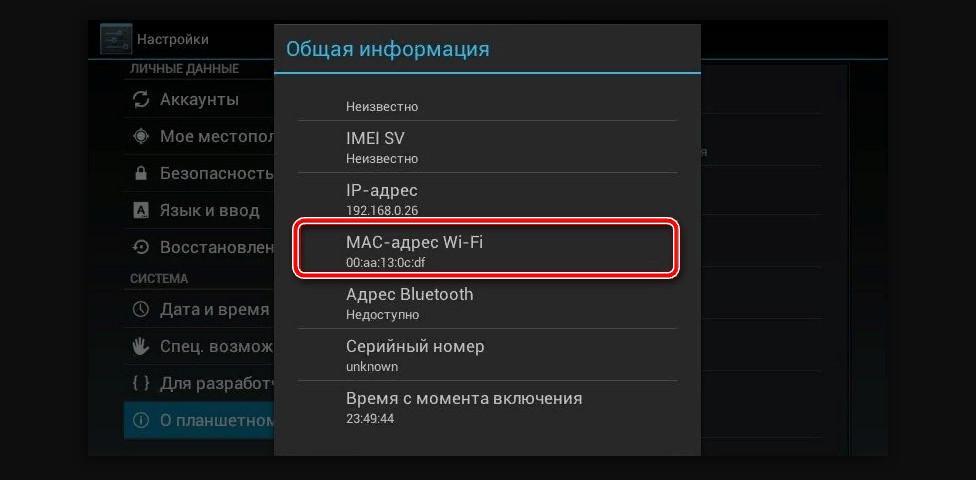
Благодаря обилию доступных на рынке инструментов для мониторинга сети сейчас самое подходящее время, чтобы внедрить решение для автоматического обнаружения и обеспечить прозрачность вашей сети. Оптимизация производительности и блокировка кибератак начинается с полной прозрачности состояния вашей сети.
Ведущие инструменты сетевого обнаружения для поиска сетевых устройств
Наша методология выбора инструментов обнаружения сетевых устройств
Мы рассмотрели рынок систем обнаружения сетевых устройств и проанализировали инструменты на основе следующих критериев:
- A система, которая будет сканировать сеть из одного места
- Локальные и удаленные опции
- Мониторинг ресурсов базы данных и ресурсов сервера
- Оповещения о нехватке ресурсов и снижении производительности
- Простой в использовании интерфейс
- Бесплатная пробная версия, демонстрация или период возврата денег для оценки отсутствия риска
- Разумная цена, отражающая качество продукта и обеспечивающая соотношение цены и качества
Помня об этих критериях, мы искали ряд инструментов для обнаружения сети, некоторые из которых интегрированы в полноценные системы мониторинга сети, а другие являются IP-сканерами по запросу.
1. Сканер сетевых устройств SolarWinds с NPM (БЕСПЛАТНАЯ ПРОБНАЯ ВЕРСИЯ)
Сканер сетевых устройств SolarWinds — это утилита в составе пакета Network Performance Monitor . Полная система обеспечивает постоянный мониторинг всех сетевых устройств, и этот процесс начинается с начальной проверки сети.
Вам не нужно вводить какие-либо данные об устройстве, чтобы система создала сетевую инвентаризацию . Вместо этого сканер сетевых устройств автоматически сканирует сеть и регистрирует каждое обнаруженное устройство. Эта служба обнаружения повторяется постоянно, поэтому, если вы добавляете устройство, перемещаете или удаляете его, это изменение немедленно отражается в инвентаризации сети.
Основные характеристики:
- Автообнаружение
- Создает инвентаризацию сетевых активов
- Создает карту топологии сети
- Реализует постоянный мониторинг сети в режиме реального времени
на базе SNMP
Почему мы рекомендуем это?
Монитор производительности сети SolarWinds — это комплексная автоматизированная система мониторинга, основанная на простом протоколе управления сетью (SNMP), что является основой ее способности обнаружения устройств. Инструмент не только обнаруживает все устройства, но и отображает всю сеть, а затем постоянно повторяет запросы для автоматического обновления карты сети и инвентаризации. Такое сочетание услуг экономит много времени и освобождает технических специалистов для выполнения других задач.
Инструмент не только обнаруживает все устройства, но и отображает всю сеть, а затем постоянно повторяет запросы для автоматического обновления карты сети и инвентаризации. Такое сочетание услуг экономит много времени и освобождает технических специалистов для выполнения других задач.
Инвентаризация сети составляет основу службы мониторинга. Этот пакет основан на простом протоколе управления сетью (SNMP). Монитор периодически отправляет запрос на отчеты, а агенты SNMP, установленные на всех сетевых устройствах, отправляют ответ со всеми сведениями об устройстве, включая его марку, модель и возраст, версию микропрограммы и ресурсы. Ответ также включает сведения о пропускной способности трафика. Монитор производительности сети собирает эти отчеты в данные о текущей активности в системной консоли.
SNMP включает систему Traps. Это позволяет агенту устройства отправлять отчет, называемый ловушкой, не дожидаясь запроса, если он сталкивается с проблемой на устройстве. Монитор производительности сети интерпретирует эти ловушки как предупреждения. Вы можете заставить NPM пересылать оповещения вашим техническим специалистам по SMS или электронной почте.
Монитор производительности сети интерпретирует эти ловушки как предупреждения. Вы можете заставить NPM пересылать оповещения вашим техническим специалистам по SMS или электронной почте.
Для кого рекомендуется?
Монитор производительности сети — отличный инструмент для мониторинга любой сети. Тем не менее, его возможности, вероятно, слишком велики для малого бизнеса, поэтому этот пакет является хорошим вариантом для средних и крупных предприятий.
Плюсы:
- Система мониторинга настраивается сама
- Инвентаризация сети и карты топологии постоянно обновляются
- Подробная информация о каждом устройстве
- Предоставляет предупреждения, если на устройствах возникают проблемы
- Индивидуальные оповещения для показателей производительности
Минусы:
- Нет версии SaaS
Монитор производительности сети SolarWinds — это локальный пакет, который устанавливается на Windows Server . Стартовая цена системы составляет 1638 долларов, и вы можете попробовать ее, прежде чем покупать, за 9 долларов.0009 30-дневная бесплатная пробная версия .
Стартовая цена системы составляет 1638 долларов, и вы можете попробовать ее, прежде чем покупать, за 9 долларов.0009 30-дневная бесплатная пробная версия .
ВЫБОР РЕДАКТОРА
Сканер сетевых устройств SolarWinds — наш лучший инструмент для поиска устройств в вашей сети, поскольку он настраивается сам и постоянно обновляет список сетевых устройств. Система генерирует карту топологии по запросу на основе информации в инвентаре. Поскольку инвентарь постоянно обновляется, карта также всегда жива. Этот сканер является частью службы полного мониторинга системы, которая называется Network Performance Monitor.
Скачать: Получить 30-дневную бесплатную пробную версию 74 2. Spiceworks IP Scanner
Если вам нужен более простой инструмент для отслеживания сетевых устройств, то Spiceworks IP Scanner — еще один инструмент, который стоит рассмотреть для Windows и Mac.
Основные характеристики:
- Бесплатно
- Сканирование по запросу
- Облачная
Почему мы рекомендуем это?
Spiceworks IP Scanner — это бесплатный инструмент, доступ к которому можно получить через сайт сообщества Spiceworks. Это хороший инструмент, который является частью набора бесплатных систем. Другие пакеты, к которым можно получить доступ из единой консоли, включают службу службы поддержки и средство проверки соединений. Это полезные инструменты для малого бизнеса. Программное обеспечение позволяет автоматически сканировать все оборудование с IP-адресами и добавлять его на платформу. Вы можете просмотреть таблицу всех устройств, включая такую информацию, как IP-адрес, ОС, поставщик, открытые порты, антивирус, хранилище, информация об оборудовании, и многое другое.
Это хороший инструмент, который является частью набора бесплатных систем. Другие пакеты, к которым можно получить доступ из единой консоли, включают службу службы поддержки и средство проверки соединений. Это полезные инструменты для малого бизнеса. Программное обеспечение позволяет автоматически сканировать все оборудование с IP-адресами и добавлять его на платформу. Вы можете просмотреть таблицу всех устройств, включая такую информацию, как IP-адрес, ОС, поставщик, открытые порты, антивирус, хранилище, информация об оборудовании, и многое другое.
Вы можете использовать программное обеспечение, следуя приведенным ниже инструкциям:
- Загрузите и установите IP-сканер (приложение автоматически откроется в вашем браузере после установки).
- Введите диапазон IP-адресов , который вы хотите сканировать, и нажмите Начать сканирование . IP-сканер автоматически просканирует подсеть, к которой подключено ваше устройство.

- После сканирования вы можете просмотреть обзор обнаруженных устройств и информацию об их оборудовании на странице Все устройства .
- Если вы хотите экспортировать результаты в файл CSV, вы можете нажать кнопку Экспорт в правом верхнем углу.
- (дополнительно) Выполните повторное сканирование, щелкнув значок обновления в левой части экрана.
Для облегчения навигации в программу включены функции фильтрации и поиска, чтобы вы могли найти информацию о конкретных устройствах. Это особенно полезно для навигации, если вы работаете в сети с большим количеством различных устройств. После завершения сканирования вы можете экспортировать результаты в CSV.
Кому рекомендуется?
IP-сканер и другие инструменты в пакете Spiceworks предназначены для малого бизнеса. Более крупной организации, которая не хочет платить за систему обнаружения устройств, лучше использовать Nagios Core, Zabbix или Icinga 2.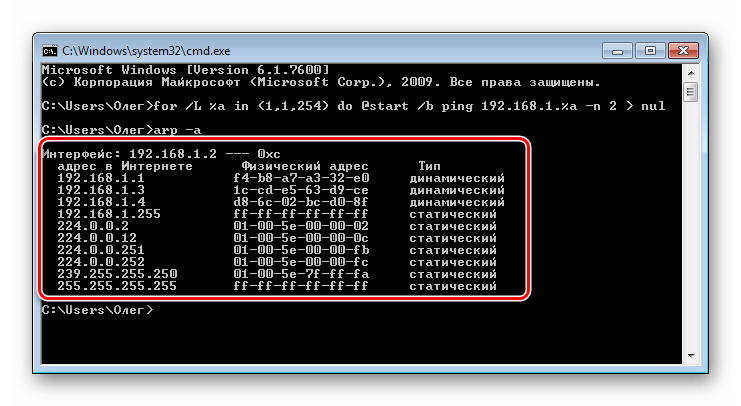
Плюсы:
- Доступ с веб-сайта
- Сканировать любую сеть в любом месте
- Предлагает информацию об адресе и сведения об устройстве
Минусы:
- Поддерживается реклама в консоли
IP-сканер Spiceworks доступен бесплатно.
3. ManageEngine OpManager
ManageEngine OpManager — это программное обеспечение для мониторинга сети, которое включает возможности обнаружения сети. С помощью ManageEngine OpManager вы можете обнаруживать до 5000 интерфейсов в минуту с автоматическим обнаружением сети, которое сканирует диапазон IP-адресов или всю сеть. В процессе обнаружения используется ряд протоколов, включая ICMP, SNMP, WMI и Telnet.
Основные характеристики:
- Монитор для сетей и серверов
- Автообнаружение
- Инвентаризация активов и карты топологии
Почему мы рекомендуем это?
ManageEngine OpManager предлагает хорошее сочетание мониторинга сети и сервера, что также дает ему возможность контролировать виртуализации. Пакет может обнаруживать как физические, так и виртуальные системы и отображать их. Вы также получаете сетевую инвентаризацию, автоматически компилируемую с помощью этой службы, а опрос SNMP предоставляет отчеты о работоспособности устройства.
Пакет может обнаруживать как физические, так и виртуальные системы и отображать их. Вы также получаете сетевую инвентаризацию, автоматически компилируемую с помощью этой службы, а опрос SNMP предоставляет отчеты о работоспособности устройства.
После добавления устройств в инструмент вы можете просмотреть такую информацию, как имя устройства, тип устройства, ОС и многое другое. Вы также можете отслеживать информацию о производительности, включая доступность, ЦП и память, ошибки и сбросы, а также трафик.
Для кого рекомендуется?
ManageEngine предлагает три редакции OpManager, что делает его подходящим для предприятий любого размера. Существует даже бесплатная версия, которая ограничена обнаружением, сопоставлением и мониторингом трех устройств. Если на вашем предприятии есть только три устройства, вы, вероятно, сможете увидеть их все со своего рабочего стола, не полагаясь на инструмент обнаружения.
Плюсы:
- Это полноценная система мониторинга
- Инвентарь и карты автоматически обновляются
- Использует SNMP для мониторинга сети
Минусы:
- Не пакет SaaS
ManageEngine OpManager стоит от 245 долларов США за 10 устройств. Программное обеспечение доступно для Windows и Linux. Существует также бесплатная пробная версия.
Программное обеспечение доступно для Windows и Linux. Существует также бесплатная пробная версия.
4. Сетевой монитор Paessler PRTG
Сетевой монитор Paessler PRTG — это платформа мониторинга сети, которая позволяет обнаруживать сетевых устройств и IP-адресов . Программное обеспечение автоматически добавляет устройства в свою среду мониторинга, чтобы вы могли отслеживать производительность с помощью панели управления и пользоваться функцией сопоставления для просмотра вашей сети сверху вниз.
Основные характеристики:
- Гибкая система мониторинга
- SNMP-сканирование
- Опись имущества и карты
Почему мы рекомендуем это?
Paessler PRTG представляет собой гибкий пакет систем мониторинга, которые называются «датчиками». Система использует SNMP для обнаружения всех устройств, создания инвентарного списка активов, сопоставления сети и осуществления непрерывных проверок работоспособности устройств. Система PRTG настраивается и может контролировать несколько сайтов с одной консоли.
Система PRTG настраивается и может контролировать несколько сайтов с одной консоли.
Программа работает, запуская функцию автообнаружения после завершения процесса установки. PRTG Network Monitor сканирует вашу сеть на наличие устройств с помощью ping-сканирования. На протяжении всего сканирования вы сможете видеть, на каком проценте находится сканирование.
У вас также есть возможность запустить автообнаружение на отдельных устройствах или группах. Вы можете запустить их сканирование вручную, щелкнув правой кнопкой мыши группу или устройство и выбрав параметр Run Auto-Discovery . Эта команда предложит программному обеспечению начать поиск новых устройств.
По мере обнаружения устройств в вашей сети инструмент будет создавать датчики для этих устройств на основе готовых шаблонов. Вы также будете получать уведомления после обнаружения каждого устройства.
Кому рекомендуется?
Paessler PRTG подходит для использования предприятиями любого размера.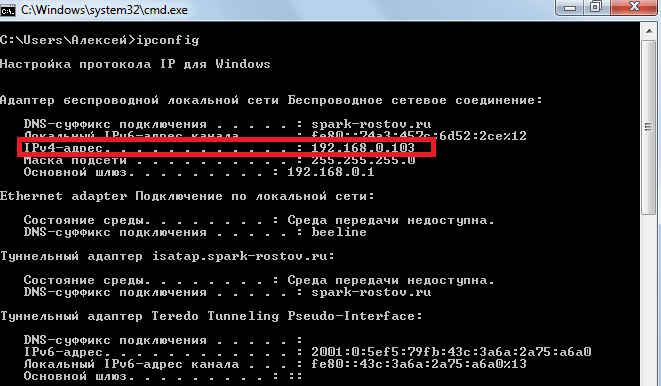 Структура ценообразования делает услугу доступной, и если вы используете только 100 датчиков, которые могут включать службу обнаружения устройств, вам никогда не придется платить за пакет.
Структура ценообразования делает услугу доступной, и если вы используете только 100 датчиков, которые могут включать службу обнаружения устройств, вам никогда не придется платить за пакет.
Плюсы:
- Создайте собственный пакет мониторинга, выбрав датчики
- Постоянно обновляемые карты инвентаризации сети и топологии
- Бесплатная опция
Минусы:
- Вам нужно активировать только те датчики, которые необходимы для контроля расходов
Важно отметить, что когда программа обнаруживает устройства, производительность системы снижается, поскольку ресурсы используются для сканирования. Сетевой монитор PRTG доступен для Windows. Программное обеспечение бесплатно для менее чем 100 датчиков, платные версии начинаются с 1750 долларов. Вы можете скачать бесплатную пробную версию .
Часто задаваемые вопросы об обнаружении устройств
Как просмотреть все устройства, подключенные к моей сети?
Вы можете использовать утилиту командной строки для быстрого просмотра всех устройств в вашей сети:
- Открыть окно командной строки
- Введите arp -a
Что такое средство сетевого устройства?
Термин «сетевое устройство» относится к оборудованию, на котором работает сеть, а не к компьютерам, на которых хранятся программы и файлы. Это такие системы, как коммутаторы, маршрутизаторы и аппаратные брандмауэры. Новому сетевому администратору не обязательно знать, какие устройства находятся в сети или как они сочетаются друг с другом, поэтому инструмент обнаружения сетевых устройств может помочь идентифицировать все устройства, зарегистрировать их в реестре и создать карту топологии.
Это такие системы, как коммутаторы, маршрутизаторы и аппаратные брандмауэры. Новому сетевому администратору не обязательно знать, какие устройства находятся в сети или как они сочетаются друг с другом, поэтому инструмент обнаружения сетевых устройств может помочь идентифицировать все устройства, зарегистрировать их в реестре и создать карту топологии.
Что такое сетевое сканирование?
Существует два типа инструментов сетевого обнаружения. Самым простым из них является IP-сканер, который собирает список всех IP-адресов, используемых в сети. Инструмент обнаружения сетевых устройств предоставит подробную информацию об устройстве, связанном с каждым обнаруженным IP-адресом, который используется.
Нужен ли мне инструмент сетевого обнаружения?
Если вы работаете в среде с большим количеством устройств, то управлять всеми ими без централизованного решения для мониторинга сети будет практически невозможно. Аналогичным образом, если у вас есть унифицированное решение для мониторинга, ручное обнаружение устройств будет слишком трудоемким и неэффективным.
Для обнаружения устройств в масштабе вам потребуется инструмент сетевого обнаружения с автообнаружением. Решение, использующее автообнаружение, будет автоматически обнаруживать новые устройства при установке и при добавлении новых устройств в вашу сеть. Вам не нужно вручную добавлять новые устройства, поскольку программное обеспечение сделает это за вас.
Автоматическое обнаружение сети предоставляет администраторам два основных преимущества:
- Обновленная запись вашей сети
- Меньше времени на ручное администрирование
Освободив время, пользователь может сосредоточиться на мониторинге работоспособности и производительности устройств с помощью всеобъемлющей инвентаризации, обнаруженной инструментом мониторинга сети. Наличие реестра устройств, собранного в одном месте, упрощает выявление проблем с производительностью и их устранение до того, как они повлияют на ваших конечных пользователей.
Как сканировать устройства в вашей сети
Когда вы совершаете покупку по ссылкам на нашем сайте, мы можем получать партнерскую комиссию. Вот как это работает.
Вот как это работает.
(Изображение предоставлено Shutterstock)
Поиск устройства в сети — важная задача. Целесообразно следить за тем, какие машины находятся в вашей сети и что они делают.
Кроме того, знание имени хоста или IP-адреса машины означает, что мы можем удаленно подключиться к ней, например, через SSH. Если, например, у вас подключен Raspberry Pi, но вы не можете вспомнить его имя, сканирование сети даст вам эту информацию.
В этом руководстве мы изучим различные способы сканирования вашей домашней сети и поиска компьютеров, которые в ней находятся. Чтобы проиллюстрировать задачу, мы собираемся найти Raspberry Pi с последней версией ОС Raspberry Pi.
Поиск сетевых устройств с помощью вашего маршрутизатора
(Изображение предоставлено Tom’s Hardware)
Каждый маршрутизатор немного отличается, но большинство из них предлагают средства для отображения всех устройств в вашей сети. Чтобы увидеть это, вам нужно будет войти в свой маршрутизатор и перейти к параметрам поиска «Устройства». Здесь мы можем увидеть имя устройства (имя хоста) и IP-адрес машин в нашей сети.
Здесь мы можем увидеть имя устройства (имя хоста) и IP-адрес машин в нашей сети.
Поиск сетевых устройств через приложение
Мы предпочитаем использовать приложение, которое будет искать нашу сеть и извлекать для нас детали. Мы использовали Fing на наших устройствах Android в течение многих лет, и он надежно возвращает информацию о сетевых устройствах. Fing также предлагает приложение для Windows и Mac.
1. Загрузите и установите Fing для вашей ОС.
2. Создайте учетную запись и выполните процедуру регистрации.
3. Откройте Fing и щелкните Устройства .
(Изображение предоставлено Tom’s Hardware)
4. Щелкните Обновить , чтобы запустить поиск сетевых устройств.
(Изображение предоставлено Tom’s Hardware)
5. Нажмите на устройство , к которому вы хотите подключиться. В нашем примере используется Raspberry Pi.
(Изображение предоставлено Tom’s Hardware)
Имя хоста и IP-адрес теперь видны. Наше имя хоста было «raspberrypi», и у нас есть два IP-адреса, поскольку наш Pi подключен через Wi-Fi и Ethernet.
(Изображение предоставлено Tom’s Hardware)
6. Прокрутите вниз и нажмите «Найти открытые порты» , чтобы начать сканирование.
7. Необязательный шаг. Прокрутите страницу вниз, нажмите Найти открытые порты , чтобы запустить сканирование портов устройства. SSH традиционно настроен на порт 22.
(Изображение предоставлено Tom’s Hardware)
Сканирование сетевых устройств в Linux и MacOS
Пользователи Linux могут использовать nmap, инструмент сетевого сканирования для поиска всех устройств в своей домашней сети, а затем отображать их открытые порты. Здесь мы используем установку Ubuntu 22.04.
1. Откройте терминал и обновите список репозиториев программного обеспечения .
sudo apt update
2. Установите nmap с помощью диспетчера пакетов apt.
sudo apt install nmap
3. Используя sudo, вызовите команду nmap с аргументом -Pn для сканирования всех IP-адресов в вашей сети. В нашей сети используется диапазон IP-адресов от 192.168.0.0 до 192.168.0.255, в вашей сети может не быть. Настройте диапазон IP-адресов в соответствии с вашей сетью.
sudo nmap -Pn 192.168.0.0/24
4. Прокрутите возвращенные результаты до и найдите устройство , к которому вы хотите подключиться по SSH. Нашей целью был Raspberry Pi, и мы видим два совпадающих IP-адреса. Оба они представляют собой одну и ту же машину, подключенную через Wi-Fi и Ethernet.
(Изображение предоставлено Tom’s Hardware)
Получите мгновенный доступ к последним новостям, подробным обзорам и полезным советам.
Свяжитесь со мной, чтобы сообщить о новостях и предложениях от других брендов Future.