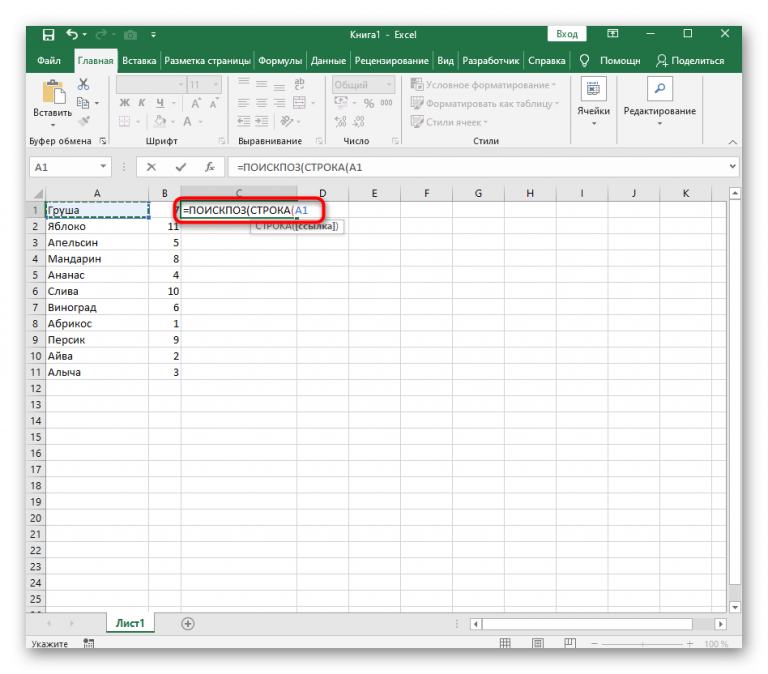Как в экселе сделать макросы: примеры и как сделать / Skillbox Media
Содержание
Как использовать макросы в Excel, зачем они нужны, их возможности
Многих пользователей Microsoft Office интересует вопрос, как использовать макросы в Excel. Однако проблема в том, что этих же пользователей пугает само слово «макрос», ведь не все понимают, что это такое, и очень тесно связывают макросы с программированием. На самом деле, так и есть, макросы действительно связаны с программированием, но начать их использовать можно, не программируя ни строчки. Это возможно благодаря встроенным инструментам таблицы Excel, но об этом чуть ниже в статье.
Макрос — это набор инструкций, который помогает автоматизировать рутинные задачи при работе с редакторами разных видов. Макросы присутствуют в средах разработки и помогают программистам, также присутствуют в Word и оптимизируют работу с текстом. Но наиболее часто макросы используются в Excel. Это связано с тем, что при работе с таблицами есть очень много простых объемных и рутинных задач, которые можно автоматизировать, чтобы не тратить на них время.
За автоматизацию этих задач как раз и отвечают макросы.
Как использовать макросы в Excel
Макросы нужны в тех случаях, когда вы часто выполняете одни и те же действия в Excel. По сути, макросы — это перечень из команд, которые вы указываете в таблице, а она их выполняет автоматически или по вашему требованию. Макросы существовали давно и используются во многих программах, но широкое распространение получили только благодаря компании Майкрософт и ее «офисным пакетам». Поэтому сегодня макросы пишутся на языке программирования Visual Basic, который также является продуктом компании Microsoft.
Как пользоваться макросами в Excel
Особенность макросов в MS Office состоит в том, что их выполнение не зависит от операционной системы или мощности компьютера. Все макросы выполняются лишь в пределах программы, для которой они написаны, поэтому, если на компьютере удалось запустить Excel, значит, в Excel можно будет запустить макрос.

Отчужденность от внешних программ рождает еще одну особенность макросов, а именно: они выполняются только в той программе, для которой написаны. То есть макросы, написанные для Excel, не будут работать в Word или Access, хотя все эти программы являются частью «офисного пакета» и в них поддерживаются макросы и язык Visual Basic. «Общим» может быть лишь тот макрос, который никак не затрагивает особенность отдельной программы и использует набор функций, которые поддерживаются всеми программами «офисного пакета».
Макросы можно использовать для разных задач в Excel, например:
удалять или добавлять столбцы и строки;
получать какую-то информацию из базы данных и проводить с ней различные манипуляции;
проводить расчеты и вводить полученные результаты в новую таблицу;
заполнять столбцы и строки, используя разные источники информации;
и др.
В общем, можно сказать так: любую работу в Excel можно автоматизировать с помощью макросов, даже если в процессе работы нужно обращаться к внешним приложениям. От сложности задач, которые нужно автоматизировать, будет зависеть вариант создания макросов.
Макросы в Excel можно создать двумя способами:
Используя знания языка программирования Visual Basic. Макросы в Excel пишутся на этом языке. Именно это и отпугивает большинство обычных пользователей от создания собственных макросов, ведь не каждый пользователь таблиц хочет изучать язык программирования для совершенствования работы с таблицами. Это идеальный способ создания макросов, однако он нужен только при создании сложных инструкций для Excel для автоматизации сложных рабочих моментов. Более простые макросы можно создавать вторым способом, описанным чуть ниже.
Используя возможности самой программы.
Excel оборудован небольшой программой — макрорекордером. Эта программа нужна для записи несложных макросов. Суть ее работы заключается в том, чтобы переводить действия пользователя в язык программирования Visual Basic. Для пользователя это означает, что ему не нужно знать данный язык программирования. Все, что нужно сделать, — это запустить макрорекордер и нажать на пункт «Записать макрос», а потом нужно выполнять те действия в таблице, которые необходимо автоматизировать. Макрорекордер запишет действия пользователя и «переведет» их в Visual Basic, чтобы создать из них макрос. Пользователю останется лишь использовать записанный макрос. Для автоматизации сложных задач такой способ не рекомендуется, потому что чем сложнее задача, тем больше риск возникновения ошибок.
Запись макросов с помощью макрорекордера имеет несколько особенностей:
Макрорекордер записывает все действия, в том числе и ошибочные, поэтому перед записью макроса нужно четко продумать все свои действия заранее, чтобы не допускать ошибок.
Не нужно никуда спешить. Паузы в работе при записи не учитываются, поэтому при записи макроса работайте в комфортном темпе, чтобы не допускать ошибок.
Помимо записи собственных макросов, нужно еще научиться их отладке. Отладка макроса также встроена в Excel. Она помогает обнаруживать ошибки в записанных инструкциях.
Важный момент, о котором нужно обязательно проговорить. Некоторые пользователи боятся записывать собственные макросы, поэтому скачивают уже готовые на различных сайтах. В этом случае нужно помнить, что макросы пишутся на языке программирования. На этом же языке можно писать и вирусные программы или программы, которые будут «переносить» вирусы и заражать ваш компьютер. Поэтому перед использованием чужих макросов нужно обязательно проверять их на наличие вируса, а еще лучше вообще не использовать чужие, а записывать собственные.
Заключение
Как использовать макросы в Excel? Использовать макросы можно для автоматизации любой работы с таблицами.
В конечном итоге это высвободит вам время и облегчит вашу работу. Но нужно помнить, что макросы лучше создавать самостоятельно или использовать готовые из проверенных источников.
Как создавать, изменять и запускать макросы в Excel
Автор Амина С. На чтение 9 мин Опубликовано
Excel предусматривает огромное количество функций по автоматизации вычислений и обработки данных. Тем не менее, объем человеческих задач очень большой, и не всегда встроенного функционала достаточно. Да, даже если он очень широкий. В этих случаях ситуацию спасают макросы.
Они значительно увеличивают эффективность работы с информацией. Дело в том, что они не только помогают реализовать некоторые функции, которые отсутствуют в стандартном комплекте, но и автоматизировать часто повторяющиеся действия. Сегодня мы более детально разберемся в том, что такое макросы, как они работают и как создавать новые и редактировать старые макросы.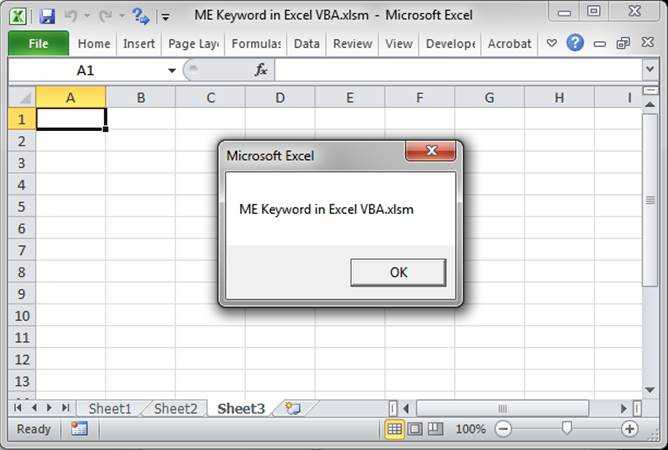
Содержание
- Что такое макрос и для чего он применяется
- Как создать новый макрос в Excel
- Способ 1. Автоматический запуск макроса
- Запуск выполнения макроса
- Корректировка макроса
- Способ 2. Создание макроса в ручном режиме
- Как изменять существующие макросы
- Заключение
Что такое макрос и для чего он применяется
Итак, макрос – это набор команд, которые должен выполнить Эксель. Они дают возможность автоматизировать почти любые часто повторяющиеся задачи. Достаточно просто выбрать одну команду один раз, воспользовавшись комбинацией горячих клавиш или панелью инструментов.
Макросы пишутся с помощью языка программирования VBA, но простой макрос можно записать и без него. Технически он ничем не отличается от программы, потому что содержит набор инструкций, которые компьютеру нужно выполнить. Нередко макрос сравнивается с кулинарным рецептом, где также описывается, в какой последовательности нужно выполнить какие действия, чтобы получить желаемый результат.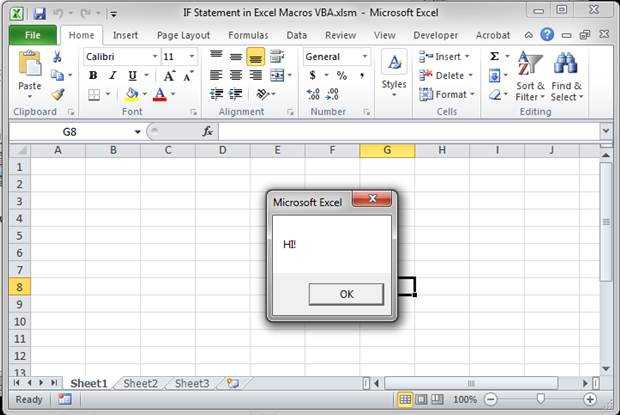
Но у макроса и рецепта есть одно ключевое различие. Макрос запускается один раз, после чего все остальные действия выполняет вручную. Поэтому если использовать кухонные метафоры, его проще сравнить с мультиваркой, в которую достаточно один раз положить нужные ингредиенты, после чего блюдо будет приготовлено самостоятельно.
Инструкции, которые передаются макросу, содержат макрооператоры – конкретные команды, которые офисному пакету нужно выполнить. Ряд из них являются специфическими, но большая часть соответствует командам из главного меню. Это делается для того, чтобы сделать процесс создания макросов более дружелюбным для пользователя.
Давайте приведем один пример. Любое приложение, независимо от используемой операционной системы, содержит кнопку «Закрыть». Если мы хотим сделать это через макрос, нам нужно ввести в среду разработки команду ActiveWindow.Close. Видим, что по названиям операторов можно много чего понять, поскольку все они пишутся на английском языке. Это также упрощает задачу пользователя, который знает английский язык.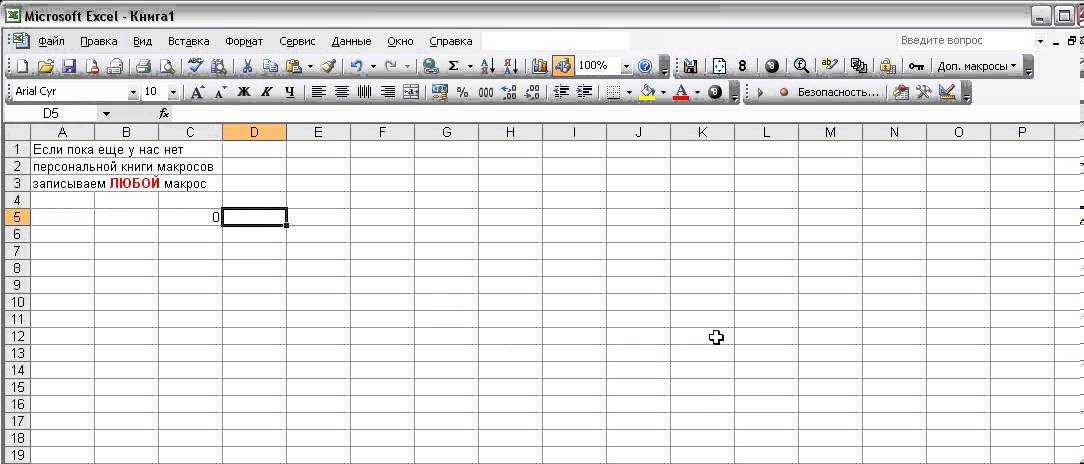
Бояться макросов не нужно, поскольку VBA – очень простой язык программирования. Большую часть действий можно запрограммировать, даже не написав ни строчки кода. Достаточно просто эти действия записать один раз. При этом важно помнить, что редактор кода значительно функциональнее по сравнению с визуальными методами написания макросов.
Как создать новый макрос в Excel
Как мы уже поняли, есть два способа записи макросов в Excel: ручной или автоматический. Чтобы воспользоваться последним методом, не требуется наличие каких-либо навыков программирования. Правда, он ограничен и не дает возможности записывать условия, формировать сложные циклы и так далее.
Поэтому для профессионального овладения электронными таблицами умение программировать обязательно. Ведь нередко кроме непосредственно написания кода невозможно вообще как-либо решать поставленные задачи.
Способ 1. Автоматический запуск макроса
Перед тем, как записывать макросы, необходимо провести ряд несложных настроек, прежде всего, включить сами макросы. Правда, на данном этапе начинающего пользователя могут встретить некоторые трудности. Дело в том, что настройки макросов находятся на вкладке «Разработчик», доступ к которой изначально закрыт. Поэтому нужно сначала включить эту возможность. Последовательность действий следующая:
Правда, на данном этапе начинающего пользователя могут встретить некоторые трудности. Дело в том, что настройки макросов находятся на вкладке «Разработчик», доступ к которой изначально закрыт. Поэтому нужно сначала включить эту возможность. Последовательность действий следующая:
- Найти меню «Файл» и сделать по нему левый клик мышью.
- Далее появляется экран с набором подпунктов. Нам нужно выбрать меню «Параметры».
- После этого находим пункт «Настройка ленты» и ищем в нем флажок, активирующий вкладку «Разработчик».
- Подтверждаем свои действия путем нажатия клавиши «ОК».
После этого мы увидим вкладку «Разработчик» в нашей программе. Делаем переход по ней. Перед нами появляется большое количество инструментов разработчика. Из всего этого ассортимента нас интересует группа «Код». Там находится маленькая кнопка «Записать макрос», после клика по которой осуществляется непосредственная запись этой программы.
Далее пользователь увидит диалоговое окно. С него можно задать параметры для нашей будущей подпрограммы. Здесь доступны следующие настройки:
С него можно задать параметры для нашей будущей подпрограммы. Здесь доступны следующие настройки:
- Имя макроса. Допустимо использование какого-угодно имени за исключением того, которое начинается с числа или символа. При этом нельзя в качестве имени использовать больше одного слова.
- Комбинация клавиш. Это некий пусковой крючок для макроса. Он используется для того, чтобы включить макрос. Все горячие клавиши начинаются с клавиши Ctrl, а вторую можно настроить самостоятельно. Например, можно использовать горячую клавишу r. Также возможен ввод большой буквы. Для этого необходимо воспользоваться клавишей Shift, которая автоматически добавляется в комбинацию горячих клавиш.
- Место хранения. По умолчанию предусмотрен вариант, когда макрос применяется к текущей книге. Тем не менее, пользователь может выбрать новую или создать собственную книгу для макросов.
- Описание. При желании пользователь может в нескольких предложениях описать, что будет делать макрос. Это будет особенно полезно, если одной и той же книгой пользуются несколько человек.

После выполнения всех действий нужно нажать клавишу ОК, тем самым подтвердив изменения. Теперь все действия, совершаемые пользователем, будут автоматически записываться в макрос. Это будет продолжаться ровно до тех пор, пока запись программы не будет остановлена. Значительно проще разобрать это на реальном примере. Давайте сделаем программку, которая будет умножать содержимое двух ячеек. Для этого нужно запустить запись макроса, ввести в ячейку формулу (в нашем случае это =B2*B3), нажать клавишу Enter, после чего остановить запись. Кнопка остановки записи макроса находится на вкладке «Разработчик» в группе «Код».
Запуск выполнения макроса
Как же проверить, работает ли наш макрос? Для этого нужно выполнить следующие действия:
- Открыть вкладку «Разработчик». Там в самой левой части есть кнопка «Макросы», по которой нужно сделать левый клик мышью один раз. Кроме этого, пользователь может открыть аналогичную опцию путем нажатия горячих клавиш Alt + F8.
- После этого у нас откроется окно настройки макросов.
 Нужно выбрать тот, который мы только что создали, и нажать на кнопку «Выполнить». Этот же результат можно получить, если нажать сочетание клавиш, которое мы назначили для макроса раньше.
Нужно выбрать тот, который мы только что создали, и нажать на кнопку «Выполнить». Этот же результат можно получить, если нажать сочетание клавиш, которое мы назначили для макроса раньше. - О том, что макрос работает, мы можем судить по действиям программы. Если они повторяют те, которые были сделаны раньше, значит все ОК.
Таким способом можно проверить любой макрос. Но что делать, если оказывается, что он работает не совсем так, как нам нужно было?
Корректировка макроса
Если в ходе исполнения макроса появляются какие-то проблемы, их можно исправить. Самая распространенная проблема, по которой команды не выполняются, как надо – ошибки пользователя на этапе первичной записи команд. Чтобы отредактировать созданный макрос, нужно выполнить следующие действия.
- Открыть окошко макросов путем нажатия на ту же кнопку, что была описана выше или же воспользоваться комбинацией клавиш.
- Выбираем наш макрос. Находим кнопку «Изменить», которая находится справа от него.
 Делаем единичный левый клик мышью по ней.
Делаем единичный левый клик мышью по ней. - После этого откроется редактор Visual Basic. Правки придется вносить в код, поэтому если навыков программирования нет, нужно быть очень внимательным при записи макроса.
На данном этапе нужно уже немного переходить к следующей теме: ручное редактирование макроса. Любой макрос начинается командой Sub. О том, что макрос заканчивается, компьютер понимает по команде End Sub. После слова Sub показывается название макроса. После этого в структуре записывается описание макроса и та комбинация клавиш, которая необходима для его запуска.
Далее следуют команды, которые выполняют конкретные действия. Например, номер ячейки мы получаем с помощью оператора Range. В нашем примере, мы получаем ячейку B2 с помощью команды Range(“B2″).Select. Это действие аналогично выбору ячейки левой кнопкой мышки. Значение ячейки, которая выбрана на данный момент указывается с помощью оператора ActiveCell.FormulaR1C1.
Давайте попробуем наш макрос немного отредактировать.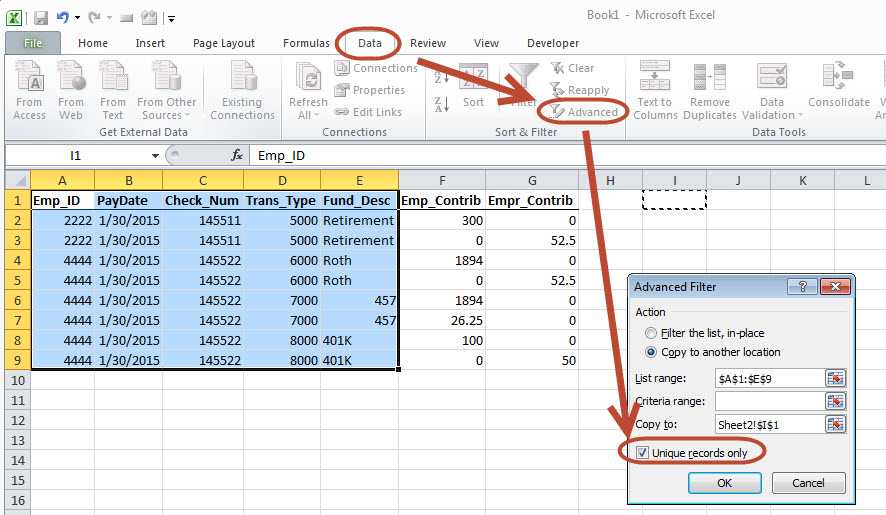 Допустим, нам нужно выполнить такую задачу: добавить дополнительную ячейку с адресом B4 и значением 3. В таком случае в код необходимо добавить такие строки:
Допустим, нам нужно выполнить такую задачу: добавить дополнительную ячейку с адресом B4 и значением 3. В таком случае в код необходимо добавить такие строки:
Range(«B4»).Select
ActiveCell.FormulaR1C1 = «3»
На первый взгляд это может показаться довольно сложной задачей, но на самом деле, команды – это полноценный язык, который нужно просто изучить. Представьте, что вы пишете сообщение, только не человеку, а компьютеру с просьбой сделать то-то и то-то. Да, программирование именно так и устроено по факту. Все намного проще, чем кажется.
Но это уже лирическое отступление. Нам еще осталось совершить одно действие – изменить первоначальное выражение, которое касалось ячейки D2, на это: ActiveCell.FormulaR1C1 = «=RC[-2]*R[1]C[-2]*R[2]C[-2]»
Внимание! Видим, что адреса в ячейках в данном примере записываются, как R1C1.
После того, как мы выполним все описанные выше действия, можно закрыть редактор макросов.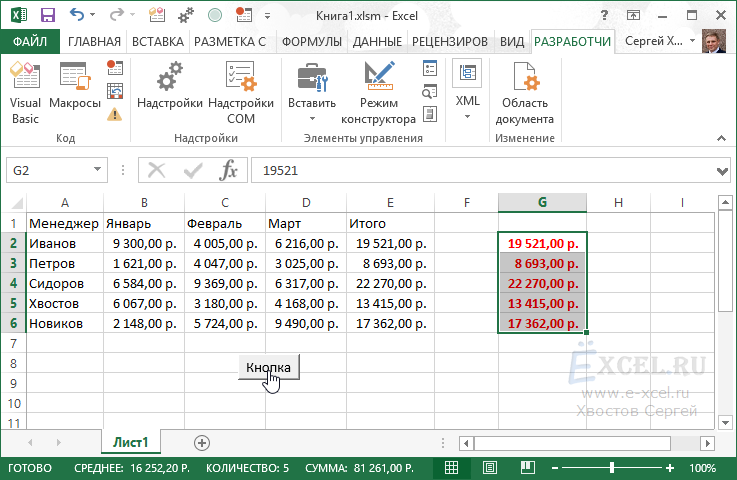 Для этого достаточно просто кликнуть по крестику. То есть, выполнить действия, аналогичные закрытию любого окна в операционной системе.
Для этого достаточно просто кликнуть по крестику. То есть, выполнить действия, аналогичные закрытию любого окна в операционной системе.
Далее нужно перепроверить макрос еще раз. Видим, что после его исполнения в таблице появилась еще одна ячейка. Если макрос очень большой, то ручное редактирование имеет множество преимуществ перед повторной его записью. Также оно позволяет избежать повторных ошибок.
Также можно ускорить работу макроса путем добавления команды Application.ScreenUpdating = False. После этого на экране не будут показываться те промежуточные шаги, которые выполняет макрос, лишь конечный результат. Если же нужно, чтобы отображение на экране было вновь включено, тогда нужно заменить False на True.
Способ 2. Создание макроса в ручном режиме
Автоматическая запись макроса – это хорошо, но данный метод имеет множество недостатков. Профессионалы создают макросы вручную. Для этого нужно выучить язык VBA и выполнять следующие действия:
- Перейти во вкладку «Разработчик» и нажать на кнопку «Visual Basic».
 Она находится в самой левой части панели инструментов в этой вкладке.
Она находится в самой левой части панели инструментов в этой вкладке. - Далее появится окно, которое мы уже знаем по предыдущему разделу.
- Весь код пишется здесь.
Надо отметить, что все детали сегодня рассмотреть не получится, поскольку нужно знать язык VBA для этого. Тем не менее, общий механизм такой. А после того, как вы освоите язык VBA, вы сможете уже учиться и более сложным языкам программирования, поскольку логика одинаковая что для написания макроса, что для написания полноценных компьютерных программ.
Как изменять существующие макросы
Детали о том, как изменять существующие макросы, описывались выше. В целом логика остается той же самой, за тем лишь исключением, что коррекция макросов – это точечные изменения (например, отредактировать ячейку, если случайно была выбрана неправильно). В то время как изменение – более фундаментальное редактирование, включая добавление новых строк кода и так далее.
Заключение
Мы видим, что макросы – это высокоэффективный инструмент, позволяющий автоматизировать огромные массивы работы.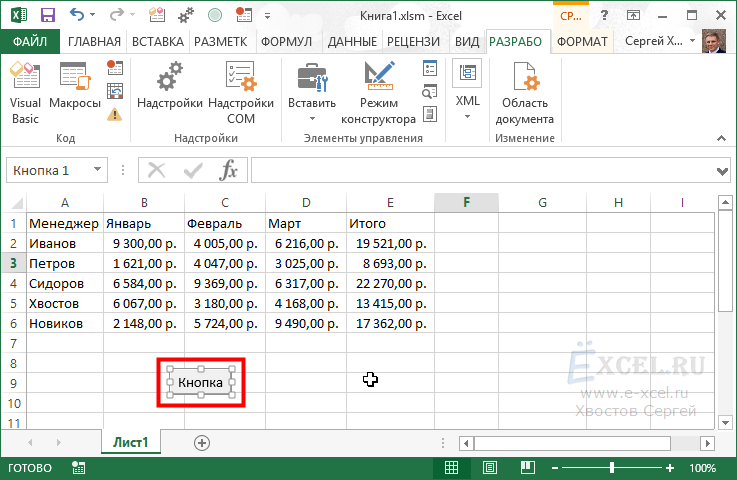 Если пользователю приходится выполнять огромное количество однотипных действий, или имеющихся возможностей Excel не хватает, они способны легко и просто исправить ситуацию.
Если пользователю приходится выполнять огромное количество однотипных действий, или имеющихся возможностей Excel не хватает, они способны легко и просто исправить ситуацию.
Оцените качество статьи. Нам важно ваше мнение:
Сделайте макросы доступными во всех книгах Excel
Советы и руководства по Excel
Редактировать
Добавить в избранное
Избранное
Автор: Дон | Правки: дон
Курс макросов Excel и VBA (скидка 80 %)
В Excel вы можете сделать так, чтобы все ваши макросы были легко доступны из любой книги Excel.
Для этого нам нужно создать так называемую «личную книгу макросов», а затем сохранить ее. Все макросы, которые мы хотим использовать в Excel, будут храниться в этой личной книге макросов, а затем будут доступны для любого файла Excel.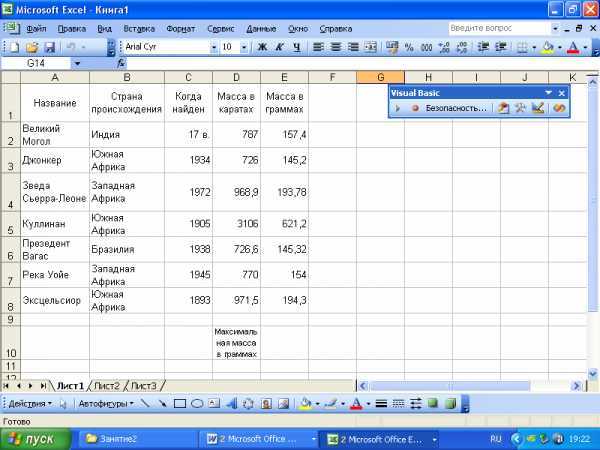
Шаги, чтобы сделать любой макрос доступным во всех файлах Excel
- Откройте файл Excel, а затем перейдите к записи фиктивного макроса, запись этого фиктивного макроса — это то, что создаст «личную книгу макросов», которая нам нужна для хранения макросы.
- Чтобы записать макрос, перейдите на вкладку Developer , если она видна, или просто посмотрите в нижний левый угол окна Excel. Оттуда нажмите кнопку Record Macro :
- На появившемся экране обязательно выберите Personal Macro Workbook в раскрывающемся списке Store macro in: , а затем нажмите кнопку OK. Ничто другое здесь не имеет значения, потому что нам просто нужно записать простой макрос, что угодно.
- Выберите любую ячейку на листе, а затем просто щелкните значок Остановить запись Кнопка макроса, которая находится в том же месте, что и кнопка Запись макроса на шаге 2.

- Теперь нажмите Alt + F11 на клавиатуре, чтобы мы могли перейти в окно редактора VBA/Macro. Теперь вы увидите, что файл PERSONAL.XLSB появится в левой верхней части окна.
- Все, что вам нужно сделать сейчас, это добавить модули и макросы в этот файл, как в любой обычный файл Excel. Дважды щелкните Модуль 1, и мы увидим макрос, который мы только что записали:
Как видите, этот новый файл PERSONAL.XLSB ведет себя как обычный файл в окне VBA. Здесь вы будете хранить любые макросы, к которым вы хотите иметь доступ из всех файлов Excel.
Примечания
Файл личной книги макросов НЕ перемещается вместе с вашими файлами Excel при их отправке; этот файл PERSONAL.XLSB остается на вашем компьютере только для вашего использования. Таким образом, если вы отправите книгу другому человеку, он не сможет получить доступ к тем же макросам, что и у вас, если только вы не поместите эти макросы в отправленную вами книгу.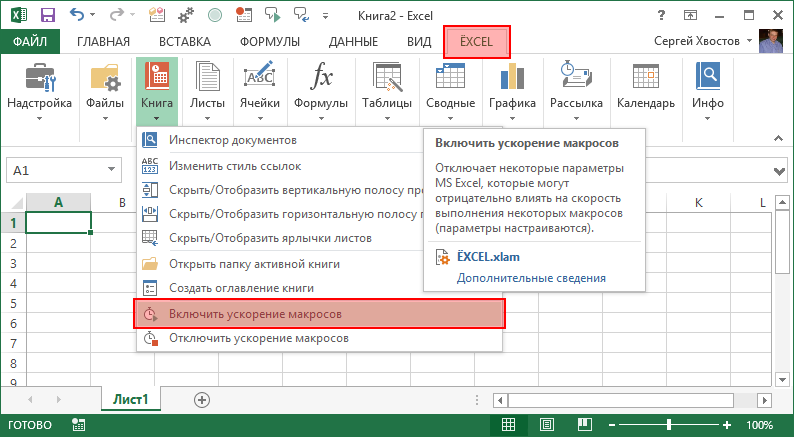
Вы должны выполнить описанные выше шаги, чтобы создать личную книгу макросов, но после ее создания вы можете получить к ней доступ из любой книги на своем компьютере, просто перейдя в окно редактора VBA/Macro ( Alt + F11 ). Таким образом, после его создания добавление макросов в этот новый файл такое же, как и в любой другой файл Excel: откройте любую книгу, перейдите в окно VBA, добавьте модуль в файл PERSONAL.XLSB, а затем добавьте макрос. .
Образец файла для этого руководства пуст, поскольку, помните, вы не можете отправить файл личной книги макросов вместе с файлами Excel.
Версия Excel:
Excel 2007, Excel 2010, Excel 2013, Excel 2016, Excel 2019, Excel 365
Курс Excel VBA — от новичка до эксперта
200+ видеоуроков
50+ часов обучения
Более 200 справочников Excel
Станьте мастером VBA и макросов в Excel и узнайте, как автоматизировать все свои задачи в Excel с помощью этого онлайн-курса. (Опыт работы с VBA не требуется.)
(Опыт работы с VBA не требуется.)
Посмотреть курс
Аналогичный контент на TeachExcel
Функция Vlookup, которая выполняет поиск по всей книге в Excel — UDF
Макрос: с помощью этой функции VLOOKUPWORKBOOK вам нужно будет быстрее и проще анализировать…
Скопируйте и вставьте данные с помощью макроса VBA в Excel
Учебное пособие: как копировать и вставлять данные с помощью макроса в Excel. Я покажу вам несколько способов сделать это,…
Получить имя рабочего листа в макросах VBA в Excel
Учебник: Как получить имя рабочего листа в Excel с помощью VBA и макросов, а также как сохранить его…
Выделение, сортировка и группировка лучших и худших исполнителей в списке в Excel
Руководство:
Как выделить строки лучших и худших исполнителей в списке данных.
Это позволяет…
Сортировка данных без заголовков в порядке возрастания в Excel
Макрос: С помощью этого макроса сортируйте данные без заголовков в порядке возрастания в Excel. Это…
Это…
Цикл по диапазону ячеек в UDF в Excel
Руководство:
Как перебрать диапазон ячеек в пользовательской функции, определяемой пользователем, в Excel. Это …
Подпишитесь на еженедельные уроки
БОНУС: подпишитесь сейчас, чтобы загрузить нашу электронную книгу Top Tutorials!
Детали руководства
Версия Excel:
Excel 2007, Excel 2010, Excel 2013, Excel 2016, Excel 2019, Excel 365
Курс Excel VBA — от новичка до эксперта
200+ видеоуроков
50+ часов видео
Более 200 справочников Excel
Станьте мастером VBA и макросов в Excel и узнайте, как автоматизировать все свои задачи в Excel с помощью этого онлайн-курса. (Опыт работы с VBA не требуется.)
Посмотреть курс
Как использовать макросы в Excel для автоматизации задач?
Макросы — отличный инструмент для автоматизации повторяющихся задач в Excel. Внедряя ключевые макросы в электронную таблицу, вы не только оптимизируете производство данных и управление ими за счет автоматизации, но также избегаете ручного ввода данных, например, работы со сложными формулами. В целом, макросы — отличное решение для значительного сокращения оборота и человеческих усилий.
Внедряя ключевые макросы в электронную таблицу, вы не только оптимизируете производство данных и управление ими за счет автоматизации, но также избегаете ручного ввода данных, например, работы со сложными формулами. В целом, макросы — отличное решение для значительного сокращения оборота и человеческих усилий.
В этой статье мы покажем вам, как использовать макросы в Excel для автоматизации вашего рабочего процесса. Вы узнаете, как создавать, создавать или создавать свои собственные макросы в Excel и как добавлять макросы в Excel, чтобы вы могли получить лучшие пользовательские функции для автоматизации процессов, которые сделают вашу работу проще.
Получите навсегда бесплатную учетную запись Confluence!
Попрощайтесь с разрозненной информацией и разрозненным общением и воспользуйтесь платформой, которая позволит вашей команде добиться большего вместе.
ПОЛУЧИТЕ БЕСПЛАТНО
Что такое макросы в Excel?
Макрос — это действие или группа действий, которые будут выполняться автоматически в соответствии с вашими требованиями.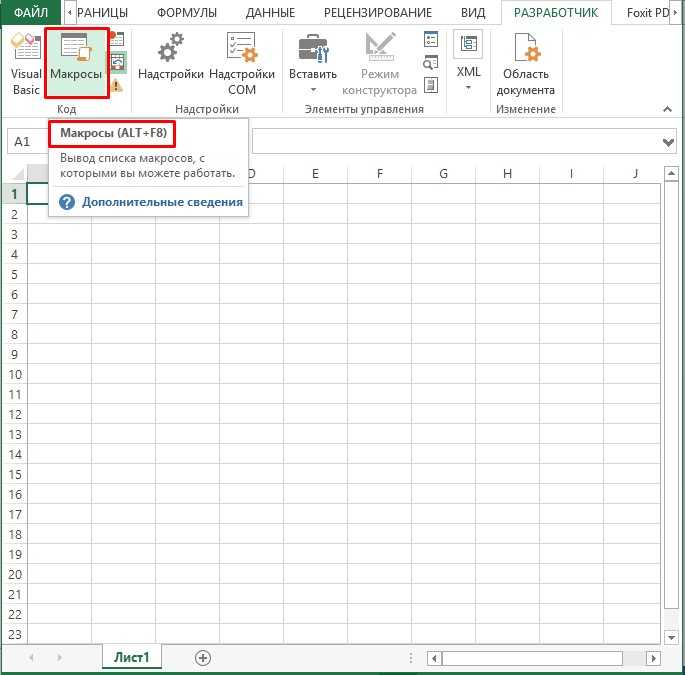
Макросы (макросы Microsoft Office) — очень мощный инструмент для автоматизации предсказуемых повторяющихся задач в рабочем процессе вашего офиса. Макрос — это фрагмент кода Visual Basic для приложений (VBA), который сохраняется внутри документа. Как только вы научитесь их использовать (и создавать), вы обнаружите, что можете применять макросы к широкому кругу задач, чтобы высвободить время, чтобы сосредоточиться на глубокой работе, которая действительно выделит ваш бизнес.
Существует множество различных обстоятельств, при которых вы хотели бы использовать макросы для автоматизации части вашей работы. Вот лишь несколько примеров:
- Изменение стиля и форматирования ваших данных.
- Создание новых документов.
- Связь с другими источниками данных (базами данных, текстовыми файлами и т. д.).
- Изменение данных и текста.
Если вы никогда раньше не использовали макросы, то использование Layer может быть для вас лучшей альтернативой. Layer — это простой в использовании инструмент автоматизации, который позволяет добиться того же, что и макросы, и даже больше, всего за несколько простых шагов.
Layer — это простой в использовании инструмент автоматизации, который позволяет добиться того же, что и макросы, и даже больше, всего за несколько простых шагов.
Автоматический перенос данных с одного листа Excel на другой
Рабочие листы или книги Excel могут быть связаны для автоматического обновления данных. Вот как автоматически переносить данные с одного листа Excel на другой
ЧИТАТЬ ДАЛЕЕ
ЧИТАТЬ ДАЛЕЕ
Как создавать макросы в Excel?
Прежде чем вы сможете начать использовать макросы в Excel, вам необходимо их создать. Вот как.
Допустим, вы хотите, чтобы ваша книга автоматически суммировала данные из каждой строки, а формат и стиль были одинаковыми для всех ваших книг. Вместо того, чтобы тратить время на эти утомительные действия, вы можете создать макрос, который сделает это за вас без риска человеческой ошибки.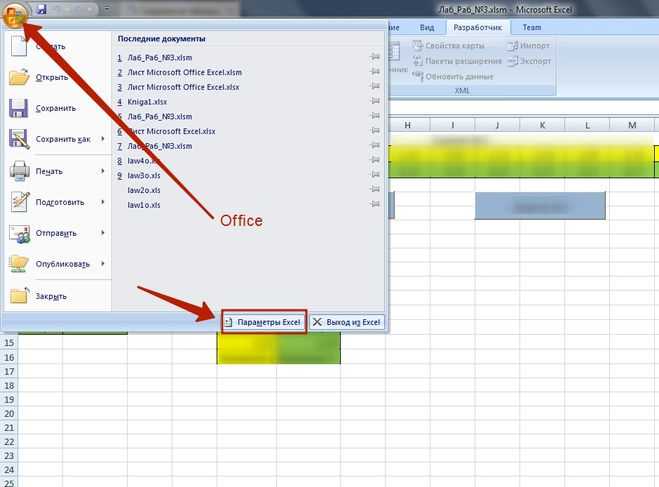
- 1. Откройте рабочую книгу Excel, содержащую ваши данные. На панели инструментов нажмите Вид > Записать макрос.
Как использовать макросы в Excel — запись макроса
- 2. Назовите свой макрос (только одно слово, без пробелов). Вы также можете назначить сочетание клавиш для своего макроса и добавить описание (здесь вы можете добавить что-нибудь, например, обзор того, что делает макрос или когда вы должны его использовать). Нажмите «ОК».
Как использовать макросы в Excel — Имя макроса
- 3. Теперь выполните все необходимые действия. Макрос будет записывать все, что вы делаете. Вот пример изменений, которые я хочу внести в свой Excel; добавление нового столбца для общего объема продаж, добавление форматирования валюты в мои столбцы и форматирование строк заголовков. Вы также можете добавлять в набор данных формулы и другие числа, текст и форматирование ячеек.
- 4.
 После применения всех изменений нажмите «Остановить запись» в меню «Вид».
После применения всех изменений нажмите «Остановить запись» в меню «Вид».
Обратите внимание: Альтернативный способ остановить запись макроса — щелкнуть значок в нижнем или верхнем левом углу книги (в зависимости от того, используете ли вы приложение Excel или онлайн-версию).
Как использовать макросы в Excel?
Прежде чем вы сможете использовать только что созданный макрос, необходимо выполнить следующие шаги; удалите свои ячейки, затем сохраните файл в формате с поддержкой макросов.
Вы должны удалить свои данные перед сохранением, иначе при запуске макроса он запомнит эти конкретные данные и добавит их во все будущие рабочие книги. Удаление этих данных сейчас означает, что макрос будет помнить только действия, а не данные.
Затем вы должны сохранить книгу в формате с поддержкой макросов — в идеале XLTM. Если вы сохраните его в другом формате, например XLTX, макросы не смогут работать.
- 1.
 Выберите все свои данные и удалите ячейки. Щелкните правой кнопкой мыши и выберите «Удалить» — это единственный способ удалить все значения и форматирование.
Выберите все свои данные и удалите ячейки. Щелкните правой кнопкой мыши и выберите «Удалить» — это единственный способ удалить все значения и форматирование.
- 2. Сохранить как формат с поддержкой макросов, выбрав Файл > Сохранить как. Выберите «Шаблон Excel с поддержкой макросов» (XLTM) или альтернативу с поддержкой макросов. Нажмите «Сохранить».
Как объединить несколько файлов Excel в один
Откройте для себя самые популярные методы, используемые для ручного или автоматического объединения нескольких электронных таблиц Excel и входных данных в один мастер-файл
ЧИТАТЬ ДАЛЕЕ
Как запускать макросы в Excel?
В зависимости от того, как вы его назначите, вы можете запускать макросы, нажимая комбинацию клавиш быстрого доступа, кнопку на панели быстрого доступа или в настраиваемой группе на ленте управления.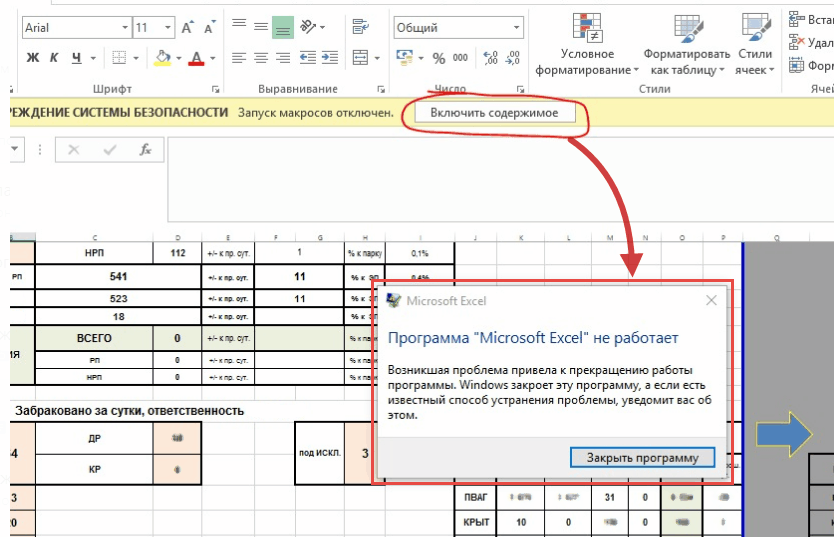 Вы также можете назначить макрос для автоматического запуска при открытии книги Excel.
Вы также можете назначить макрос для автоматического запуска при открытии книги Excel.
Теперь, когда вы создали шаблон с поддержкой макросов, пришло время его запустить. Вот как:
- 1. Откройте только что созданный файл шаблона Excel. При стандартных настройках безопасности вы увидите предупреждающее уведомление о том, что макросы отключены. Вы должны нажать «Включить макросы».
Обратите внимание: Вы не всегда можете включать содержимое. Например, если вы получаете файл от третьей стороны, они могут запускать макрос, который может повредить или удалить ваши данные. Однако этот безопасен, так как мы создали его сами.
- 2. Импортируйте данные в книгу. Вы можете импортировать из другого файла Excel или других форматов, таких как CSV. На панели инструментов щелкните Данные > Получить данные и выберите наиболее подходящий вариант.
В этом примере я выберу «Получить данные…», чтобы импортировать данные из другого файла Excel.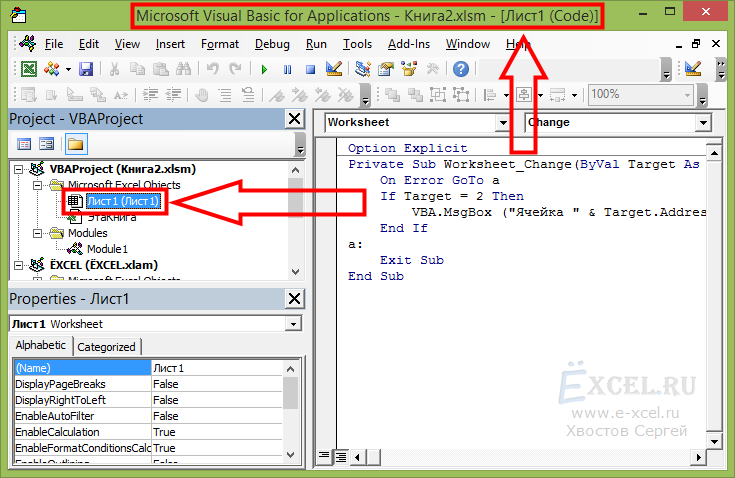 Как только я найду свой файл Excel, я нажму «Получить данные».
Как только я найду свой файл Excel, я нажму «Получить данные».
Как использовать макросы в Excel — Макросы в Excel
- 3. Установите флажок рядом с листами, которые вы хотите импортировать. Когда закончите, нажмите кнопку «Загрузить» в левом нижнем углу экрана.
- 4. Теперь, когда ваши данные находятся в электронной таблице, выберите «Просмотр» > «Просмотр макросов». Нажмите на созданный ранее макрос и нажмите «Выполнить».
В качестве альтернативы, если вы добавили сочетание клавиш для своего макроса, нажмите комбинацию сейчас, чтобы запустить макрос.
Как видно из скриншота ниже, макрос автоматически применил ранее записанные действия. В моих новых данных теперь есть новый столбец «Общие ежемесячные продажи», к моим столбцам применено форматирование валюты, а также отформатированы заголовки.
Experience Confluence: рабочее пространство Ultimate Team
youtube.com/embed/kaNPNbAT-as?autoplay=0&origin=https://blog.golayer.io/» frameborder=»0″ webkitallowfullscreen=»» mozallowfullscreen=»» allowfullscreen=»»>
Измените способ совместной работы вашей команды с помощью Confluence, удобного для удаленного рабочего пространства, предназначенного для объединения знаний и совместной работы. Попрощайтесь с разрозненной информацией и разрозненным общением и воспользуйтесь платформой, которая позволит вашей команде добиться большего вместе.
Основные характеристики и преимущества:
- Централизованное знание: Легкий доступ к коллективному разуму вашей команды.
- Совместное рабочее пространство: Поощряйте взаимодействие с помощью гибких инструментов проекта.
- Удобная связь: Подключите всю свою организацию без особых усилий.
- Сохранение идей: Сохраняйте идеи, не теряя их в чатах или уведомлениях.
- Комплексная платформа: Управляйте всем контентом в одном месте.

- Открытая командная работа: Предоставьте сотрудникам возможность вносить свой вклад, делиться информацией и расти.
- Превосходная интеграция: Синхронизация с такими инструментами, как Slack, Jira, Trello и другими.
Предложение с ограниченным сроком действия: Зарегистрируйтесь в Confluence сегодня и получите свой навсегда бесплатный план , который кардинально изменит возможности совместной работы вашей команды.
Оставьте это поле пустым
руководств и ресурсов по Excel и Google Sheets прямо в вашей почте!
Я разрешаю Layer хранить и обрабатывать эту информацию и использовать ее для связи со мной по поводу соответствующего контента и услуг.
Заключение
Хотя макросы не широко известны и не используются большинством пользователей Excel, они представляют собой невероятно интеллектуальную функцию, которая может упростить повседневные операции многих пользователей Excel.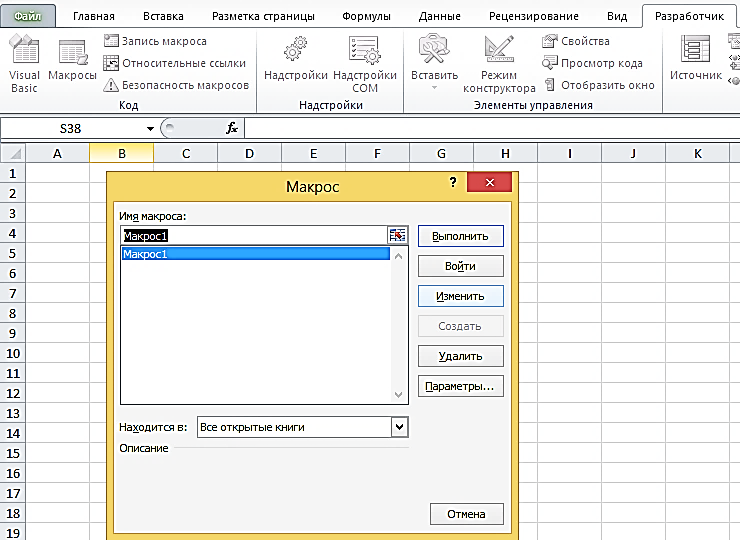
 За автоматизацию этих задач как раз и отвечают макросы.
За автоматизацию этих задач как раз и отвечают макросы.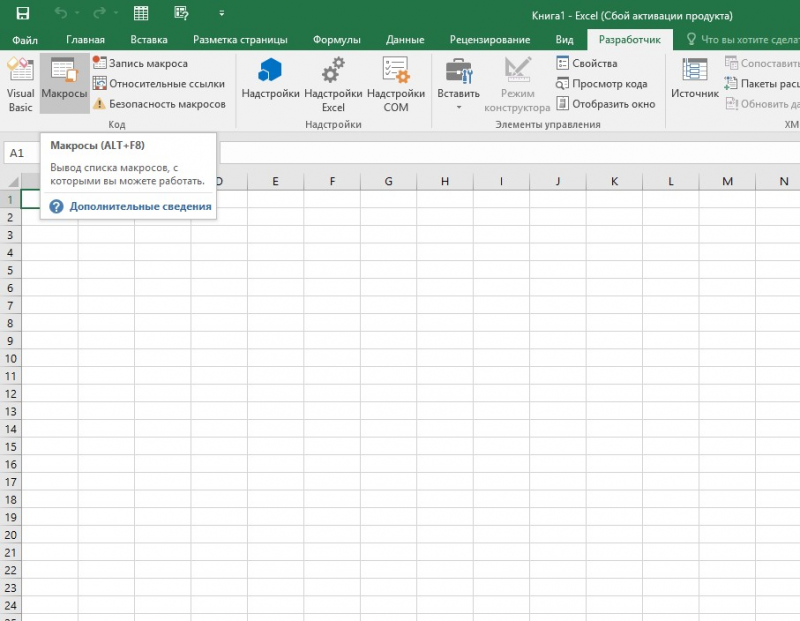
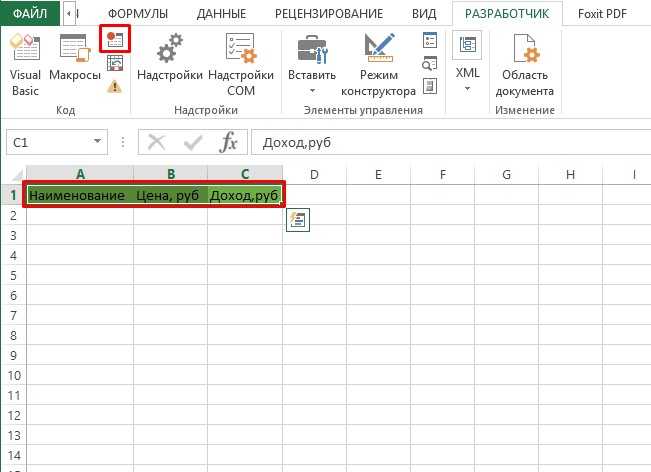
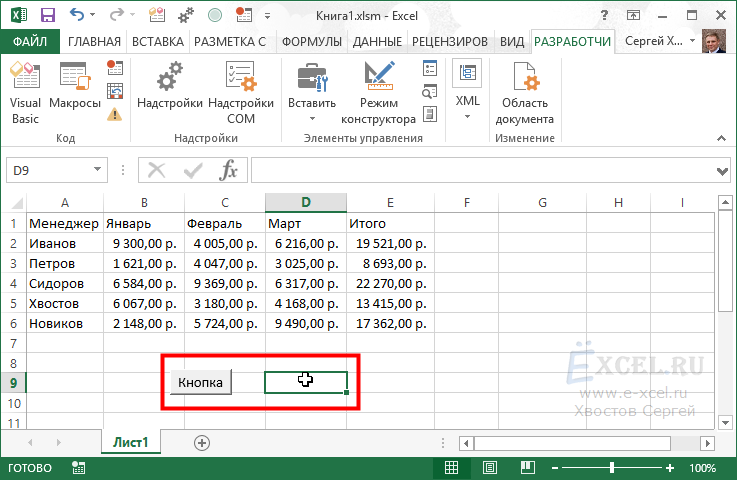 Excel оборудован небольшой программой — макрорекордером. Эта программа нужна для записи несложных макросов. Суть ее работы заключается в том, чтобы переводить действия пользователя в язык программирования Visual Basic. Для пользователя это означает, что ему не нужно знать данный язык программирования. Все, что нужно сделать, — это запустить макрорекордер и нажать на пункт «Записать макрос», а потом нужно выполнять те действия в таблице, которые необходимо автоматизировать. Макрорекордер запишет действия пользователя и «переведет» их в Visual Basic, чтобы создать из них макрос. Пользователю останется лишь использовать записанный макрос. Для автоматизации сложных задач такой способ не рекомендуется, потому что чем сложнее задача, тем больше риск возникновения ошибок.
Excel оборудован небольшой программой — макрорекордером. Эта программа нужна для записи несложных макросов. Суть ее работы заключается в том, чтобы переводить действия пользователя в язык программирования Visual Basic. Для пользователя это означает, что ему не нужно знать данный язык программирования. Все, что нужно сделать, — это запустить макрорекордер и нажать на пункт «Записать макрос», а потом нужно выполнять те действия в таблице, которые необходимо автоматизировать. Макрорекордер запишет действия пользователя и «переведет» их в Visual Basic, чтобы создать из них макрос. Пользователю останется лишь использовать записанный макрос. Для автоматизации сложных задач такой способ не рекомендуется, потому что чем сложнее задача, тем больше риск возникновения ошибок.
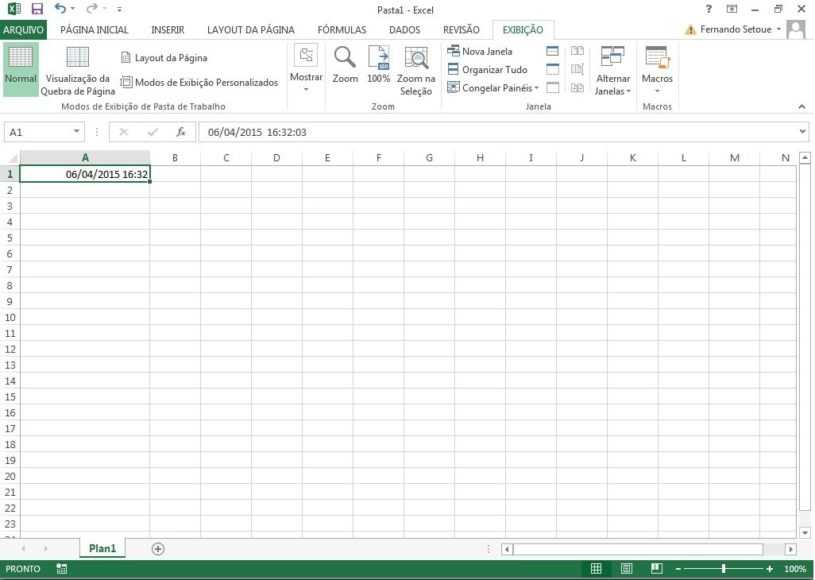 В конечном итоге это высвободит вам время и облегчит вашу работу. Но нужно помнить, что макросы лучше создавать самостоятельно или использовать готовые из проверенных источников.
В конечном итоге это высвободит вам время и облегчит вашу работу. Но нужно помнить, что макросы лучше создавать самостоятельно или использовать готовые из проверенных источников.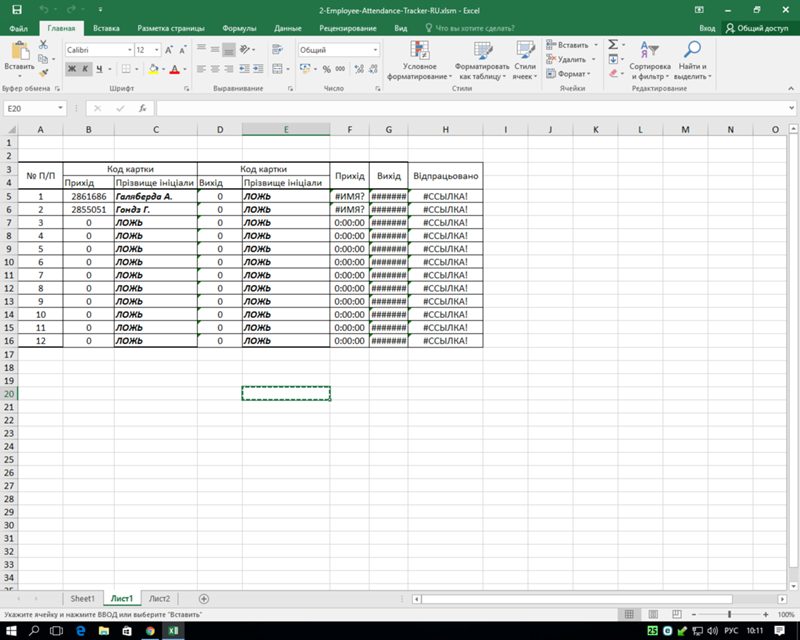
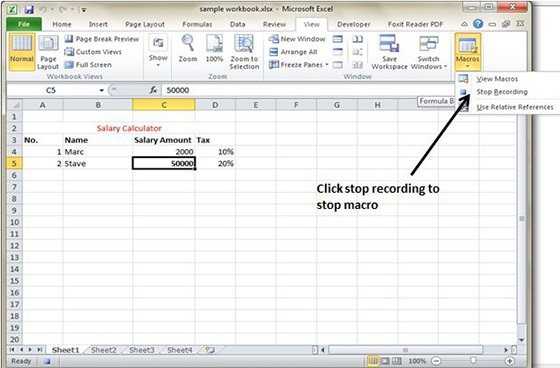 Нужно выбрать тот, который мы только что создали, и нажать на кнопку «Выполнить». Этот же результат можно получить, если нажать сочетание клавиш, которое мы назначили для макроса раньше.
Нужно выбрать тот, который мы только что создали, и нажать на кнопку «Выполнить». Этот же результат можно получить, если нажать сочетание клавиш, которое мы назначили для макроса раньше. Делаем единичный левый клик мышью по ней.
Делаем единичный левый клик мышью по ней. Она находится в самой левой части панели инструментов в этой вкладке.
Она находится в самой левой части панели инструментов в этой вкладке.
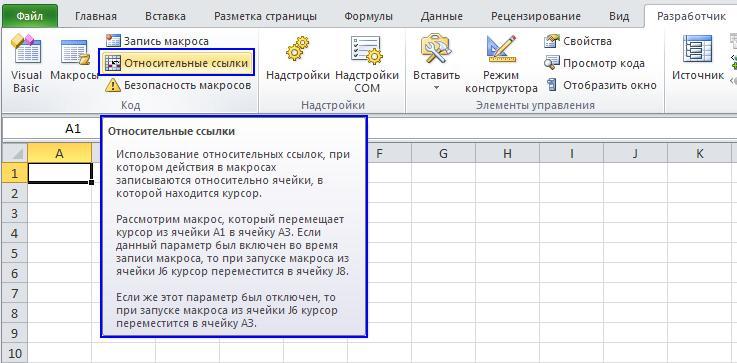 После применения всех изменений нажмите «Остановить запись» в меню «Вид».
После применения всех изменений нажмите «Остановить запись» в меню «Вид».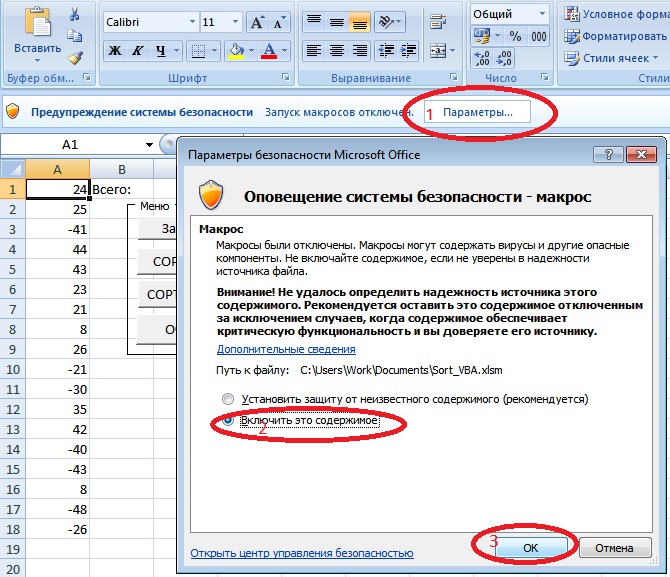 Выберите все свои данные и удалите ячейки. Щелкните правой кнопкой мыши и выберите «Удалить» — это единственный способ удалить все значения и форматирование.
Выберите все свои данные и удалите ячейки. Щелкните правой кнопкой мыши и выберите «Удалить» — это единственный способ удалить все значения и форматирование.