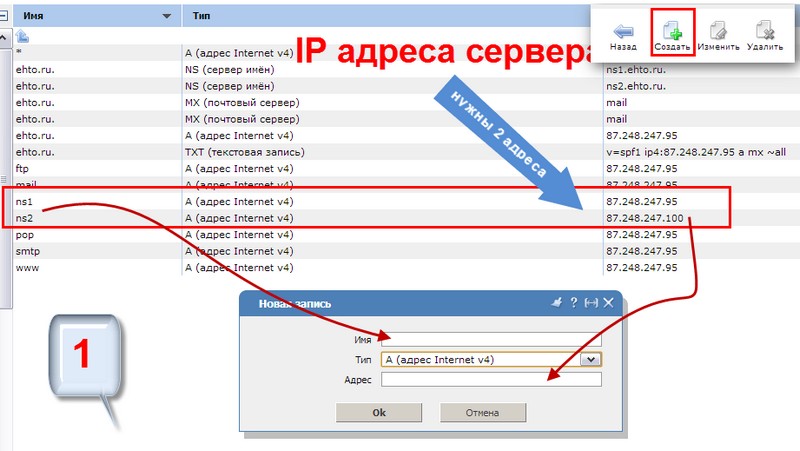Ip как узнать какой: 2ip.ru | DDoS protection
Содержание
Как найти ваш приватный IP-адрес и адрес основного шлюза
Последнее обновление:
Из этого руководства вы узнаете, как найти свой частный IP-адрес и адрес основного шлюза.
Содержание
Как найти частный IP-адрес
Как найти адрес основного шлюза (роутера)
Как найти частный IP-адрес
Когда вы подключены к Интернету, ваше устройство использует частный IP-адрес (или приватный IP-адрес), выделенный роутером вашей локальной сети. Другими словами, разные устройства, подключенные к одной и той же локальной сети, имеют разные приватные IP-адреса. Приватный IP-адрес устройства отличается от публично доступного IP-адреса, под которым устройство известно за пределами вашей локальной сети.
Зная свой приватный IP-адрес, вы сможете изменить ряд настроек сетевого подключения.
Windows
1. Нажмите кнопку в нижнем левом углу экрана. В поисковой строке введите запрос «cmd» (без кавычек) и выберите приложение Командная строка.
2. Открыв командную строку, введитеipconfig
Нажмите клавишу Ввод.
3. Приватный IP-адрес вашего устройства будет показан в строке IPv4-адрес.
Нужна помощь? Обратитесь в службу поддержки ExpressVPN.
Наверх
Mac
- Нажмите значок в верхнем левом углу экрана. Откроется окно системных настроек.
- Выберите Сеть.
- Далее выберите Продвинутые настройки.
- Откройте вкладку TCP/IP. Приватный IP-адрес вашего устройства будет показан в строке IPv4-адрес.
Нужна помощь? Обратитесь в службу поддержки ExpressVPN.
Наверх
iOS
- Откройте Настройки.
- Далее Wi-Fi.
- Нажмите название сети Wi-Fi, к которой подключено ваше устройство.
- Приватный IP-адрес вашего устройства будет показан в строке IP-адрес.

Нужна помощь? Обратитесь в службу поддержки ExpressVPN.
Наверх
Android
Большинство устройств Android
- Откройте Настройки.
- Далее откройте Wi-Fi и выберите ваше активное подключение к сети Wi-Fi.
- Откройте Продвинутые настройки. Приватный IP-адрес вашего устройства будет показан в строке IP-адрес.
Android-устройства от компании Samsung
- Откройте Настройки > Подключения > Wi-Fi.
- Нажмите значок , находящийся рядом с вашим активным подключением к Wi-Fi.
- Приватный IP-адрес вашего устройства будет показан в строке IP-адрес.
Нужна помощь? Обратитесь в службу поддержки ExpressVPN.
Наверх
Как найти адрес основного шлюза (вашего роутера)
Когда вы подключены к Интернету, ваш роутер (так называемый основной шлюз) также имеет IP-адрес.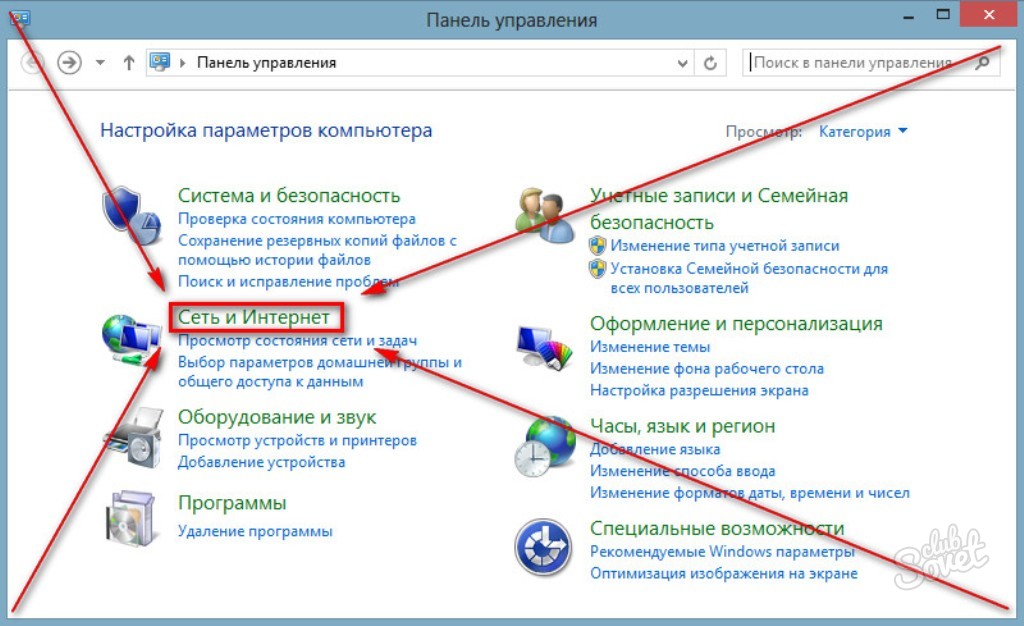 Именно через этот шлюз происходит обмен трафиком между вашей локальной сетью и другими сетями — в том числе Интернетом.
Именно через этот шлюз происходит обмен трафиком между вашей локальной сетью и другими сетями — в том числе Интернетом.
Зная, как получить доступ к основному шлюзу, вам будет проще устранить проблемы с сетевым подключением и изменить настройки роутера.
Windows
- Нажмите кнопку в нижнем левом углу экрана. В поисковой строке введите запрос «cmd» (без кавычек) и выберите приложение Командная строка.
- Открыв командную строку, введите
ipconfigи нажмите клавишу Ввод. - Адрес вашего основного шлюза будет показан в строке Основной шлюз.
Нужна помощь? Обратитесь в службу поддержки ExpressVPN.
Наверх
Mac
- Нажмите значок в верхнем левом углу экрана. Откроется окно системных настроек.
- Выберите Сеть.
- Далее откройте Продвинутые настройки.
- Откройте вкладку TCP/IP.
 Приватный IP-адрес вашего роутера будет показан в строке Роутер.
Приватный IP-адрес вашего роутера будет показан в строке Роутер.
Нужна помощь? Обратитесь в службу поддержки ExpressVPN.
Наверх
iOS
- Откройте Настройки, далее Wi-Fi.
- Нажмите название сети Wi-Fi, к которой подключено ваше устройство.
- Приватный IP-адрес вашего роутера будет показан в строке Роутер.
Нужна помощь? Обратитесь в службу поддержки ExpressVPN.
Наверх
Android
Большинство устройств Android
- Откройте Настройки.
- Далее откройте Wi-Fi и выберите ваше активное подключение к сети Wi-Fi.
- Откройте Продвинутые настройки. Приватный IP-адрес вашего роутера будет показан в строке Шлюз.
Android-устройства от компании Samsung
- Откройте Настройки > Подключения > Wi-Fi.

- Нажмите значок , находящийся рядом с вашим активным подключением к Wi-Fi.
- Далее откройте Продвинутые настройки.
- В разделе Настройки IP выберите Статический.
- IP-адрес вашего основного шлюза будет показан под заголовком Шлюз.
Нужна помощь? Обратитесь в службу поддержки ExpressVPN.
Наверх
Эта статья помогла вам?
Нам очень жаль слышать это. Скажите, как мы могли бы это исправить?
Какой контент вы хотели бы видеть на этой странице?
Which router model do you need help with?
Examples: Linksys WRT1200AC, Asus RT-AC56R
Введите ваш адрес электронной почты
Please enter a valid email address.
Сотрудник службы поддержки скоро свяжется с вами по данному вопросу.
Как узнать IP-адрес роутера на Windows или Mac
Содержание
Как узнать ip роутера на Mac или Windows (3 актуальных способа)
Каждый роутер имеет адрес в сети, а именно IP-адресом в локальной сети.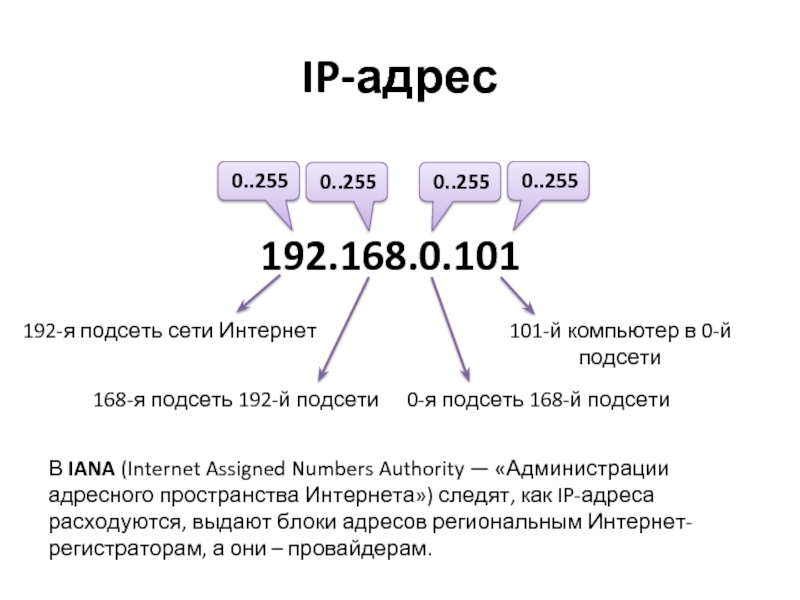 Зная этот адрес роутера, у пользователя есть возможность получить доступ к роутеру. Зайти в его панель управления, и сменить необходимые настройки. Как правило, после установки и настройки маршрутизатора, мы просто забываем эту информацию. Роутер выполняет свою работу, раздает интернет, и нет необходимости что-то менять, или настраивать.
Зная этот адрес роутера, у пользователя есть возможность получить доступ к роутеру. Зайти в его панель управления, и сменить необходимые настройки. Как правило, после установки и настройки маршрутизатора, мы просто забываем эту информацию. Роутер выполняет свою работу, раздает интернет, и нет необходимости что-то менять, или настраивать.
Но, рано или поздно пользователь сталкивается с тем что, что-то перестает работать, или появляеться необходимость, к примеру, сменить настройки Wi-Fi сети, сменить пароль, то именно в этом моменте начинаются трудности и практически каждый задается вопросом: “А как зайти в настройки роутера, по какому адресу, и как узнать адрес роутера?”.
Именно на эти вопросы есть достаточно простые решения.
Адрес можно узнать в самой системе:
Как узнать айпи адрес роутера на Windows (шлюз по умолчанию)
- Откройте командную строку
- Введите ipconfig
- IP-адрес вашего роутера будет указан напротив строчки Default Gateway (шлюз по умолчанию)
Как узнать адрес роутера на Mac
- Откройте меню System Preferences (Системные настройки)
- Далее откройте меню Network > Advanced (Сеть > Дополнительно)
- В разделе TCP/IP, напротив строчки Router, будет указан IP-адрес вашего роутера
Так же адрес можно узнать посмотрев на заднюю сторону своего роутера
Возьмите свой роутер, и посмотрите на него.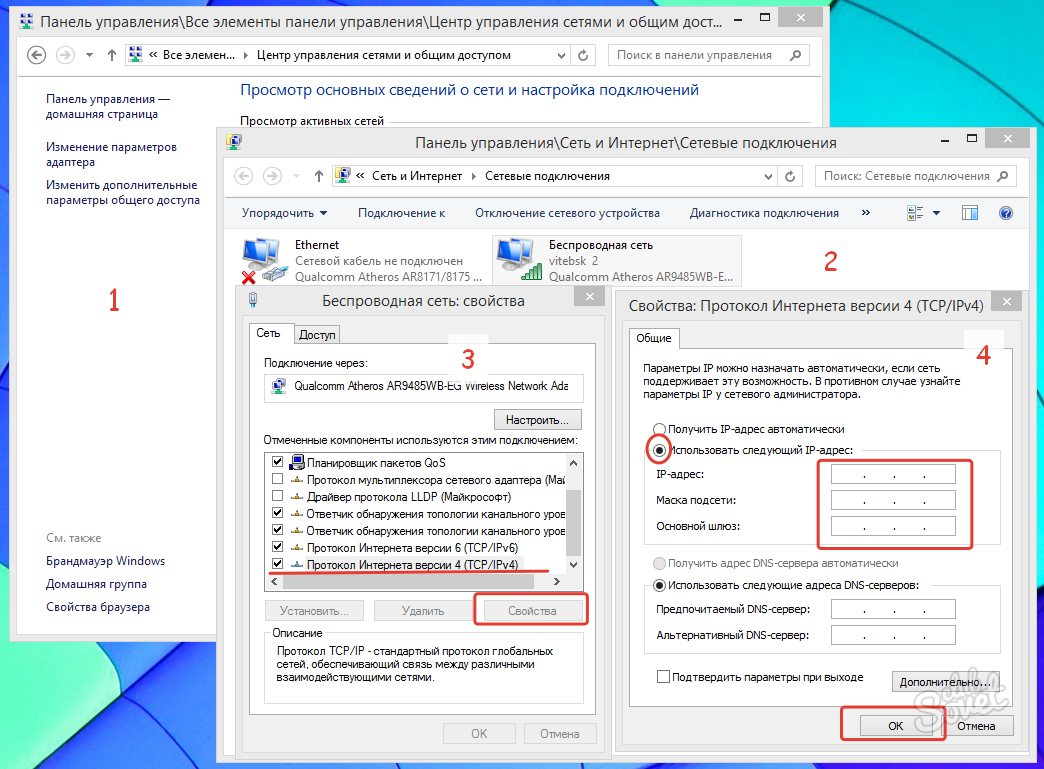 Скорее всего, снизу вы увидите наклейку с разной информацией. Там будет указан адрес роутера. Чаще всего он называется или IP-адрес (из цифр), или хостнейм.
Скорее всего, снизу вы увидите наклейку с разной информацией. Там будет указан адрес роутера. Чаще всего он называется или IP-адрес (из цифр), или хостнейм.
Так же, кроме адреса там вы сможете найти много полезной информации: модель роутера, аппаратную версию, заводские логин и пароль для входа в настройки роутера, MAC-адрес, заводское название Wi-Fi сети и пароль к ней.
Как узнать адрес своего роутера с помощью командой строки?
Определение IP роутера на Windows:
Запустите командную строку. Ее можно найти и запустить через поиск. Так же, можно нажать сочетание клавиш Win + R, ввести cmd и нажать “Ok”.
В командной строке выполняем команду:
ipconfig /all
В строке “Основной шлюз” будет указан нужный нам адрес роутера.
Определение IP роутера на Mac:
На MacOs это можно сделать с помощью системной программы— «Терминал». Необходимо открыть ее и в строку ввести команду ipconfig getifaddr en0. В предпоследней строке будет необходимый код.
Или можно ввести команду ifconfig |grep inet.
Номер будет расположен на 8ой строке сверху (комбинацию из четырех цифр, записанных через точку, сложно не заметить или перепутать с чем-то другим).
Хотите найти адрес ip адрес своего роутера среди самых популярных брендов роутеров?
Мы подготовили список, который может вам помочь.
- Apple
- 10.0.1.1
- Asus
- 192.168.1.1
- 192.168.2.1
- Belkin
- 192.168.1.1
- 192.168.2.1
- 10.0.0.2
- 10.1.1.1
- Dell
- 192.168.1.1
- Cisco
- 192.168.1.1
- 192.168.0.30
- 192.168.0.50
- 10.
 0.0.1
0.0.1 - 10.0.0.2
- D-Link
- 192.168.1.1
- 192.168.0.1
- 192.168.0.10
- 192.168.0.101
- 192.168.0.30
- 192.168.0.50
- 192.168.1.254
- 192.168.15.1
- 192.168.254.254
- 10.0.0.1
- 10.0.0.2
- 10.1.1.1
- 10.90.90.90
- Huawei
- 192.168.1.1
- 192.168.0.1
- 192.168.3.1
- 192.168.8.1
- 192.168.100.1
- 10.0.0.138
- Linksys
- 192.168.1.1
- 192.168.0.1
- 192.168.1.10
- 192.
 168.1.210
168.1.210 - 192.168.1.254
- 192.168.1.99
- 192.168.15.1
- 192.168.16.1
- 192.168.2.1
- Microsoft
- 192.168.2.1
- Netgear
- 192.168.0.1
- 192.168.0.227
- TP-Link
- 192.168.1.1
- 192.168.0.1
- 192.168.0.254
Что такое IP-адрес и как его найти? – Go WordPress
Что такое IP-адрес? Когда вы управляете веб-сайтом или просто работаете с компьютерами, вы, вероятно, рано или поздно наткнетесь на этот термин.
Возможно, это связано с тем, что вы пытаетесь настроить брандмауэр, установить свое доменное имя или подключиться к CDN. Какой бы ни была причина, вам, вероятно, придется не только понять, что такое IP-адрес, но и найти свой собственный — адрес вашего компьютера или веб-сайта.
По этой причине в этом посте мы говорим не только о том, что такое IP-адреса, но и о том, какую роль они играют, какие типы существуют, а также о том, как узнать и защитить свой IP-адрес.
Что такое IP-адрес?
Начнем с определения. Адрес интернет-протокола (IP) — это уникальный числовой идентификатор для устройств, подключенных к сети. Это включает в себя Интернет, который также представляет собой не что иное, как большую сеть.
IP-адреса играют решающую роль в обеспечении связи и обмена данными между устройствами. Они позволяют им находить друг друга и разговаривать друг с другом, гарантируя, что данные поступают в нужное место.
Нет IP-адреса, нет подключения к Интернету
Чтобы понять, почему это важно, давайте быстро поговорим о том, как работает онлайн-передача данных.
Когда вы отправляете информацию через Интернет, она разбивается на небольшие фрагменты, называемые «пакетами». Каждый пакет содержит как IP-адрес отправителя и получателя, так и собственно передаваемые данные. Затем эти пакеты перемещаются по сети к месту назначения.
Затем эти пакеты перемещаются по сети к месту назначения.
По пути они проходят через различные устройства, такие как маршрутизаторы и коммутаторы. Эти устройства используют IP-адреса в пакетах, чтобы определить, куда их отправить дальше.
IP-адреса состоят из двух частей: сетевого адреса и адреса хоста. Первый идентифицирует сеть, к которой подключено устройство, а адрес хоста идентифицирует конкретное устройство в этой сети. Используя эту информацию, данные в конечном итоге достигают намеченной цели.
Примеры IP-адресов
Итак, если IP-адреса так важны, как они выглядят?
Существует два разных формата. Первый состоит из четырех чисел от 0 до 255, разделенных точками. Вот несколько теоретических примеров того, как это выглядит:
- 0.11.123.4
- 12.255.0.3
- 24.2.201.45
Приведенные выше числа указаны в формате IPv4. Он основан на 32-битных числах и представляет собой то, как выглядели исходные IP-адреса. Существуют также адреса IPv6, которые представляют собой 128-битные числа и выглядят немного сложнее:
Существуют также адреса IPv6, которые представляют собой 128-битные числа и выглядят немного сложнее:
- 3f28:97ab:6d51:ba89:1c0a:47f3:a382:9e6f
- фдк5: 210б: е439: 8д72: 03а6: б1с8: 71е0: 542д
- 5a31:8fcb:162d:c470:bfee:3126:9a8b:f25a
.
Этот формат был введен, когда все больше и больше устройств подключались к Интернету, чтобы избежать нехватки IP-адресов. Тем не менее, более простой формат, описанный выше, все же более распространен.
Для чего используется IP-адрес?
Как уже говорилось, основная цель IP-адресов состоит в том, чтобы сетевые устройства могли идентифицировать друг друга и взаимодействовать друг с другом. Для владельца веб-сайта это действительно важно, потому что они также применимы к веб-серверам. Вы знаете, компьютеры, на которых хранятся файлы вашего веб-сайта. Это то, что делает их доступными в Интернете, чтобы браузеры могли получить к ним доступ для отображения веб-сайтов.
На самом деле, когда кто-то вводит ваше доменное имя в строку браузера, на самом деле он подключается к основному IP-адресу, связанному с этим доменом.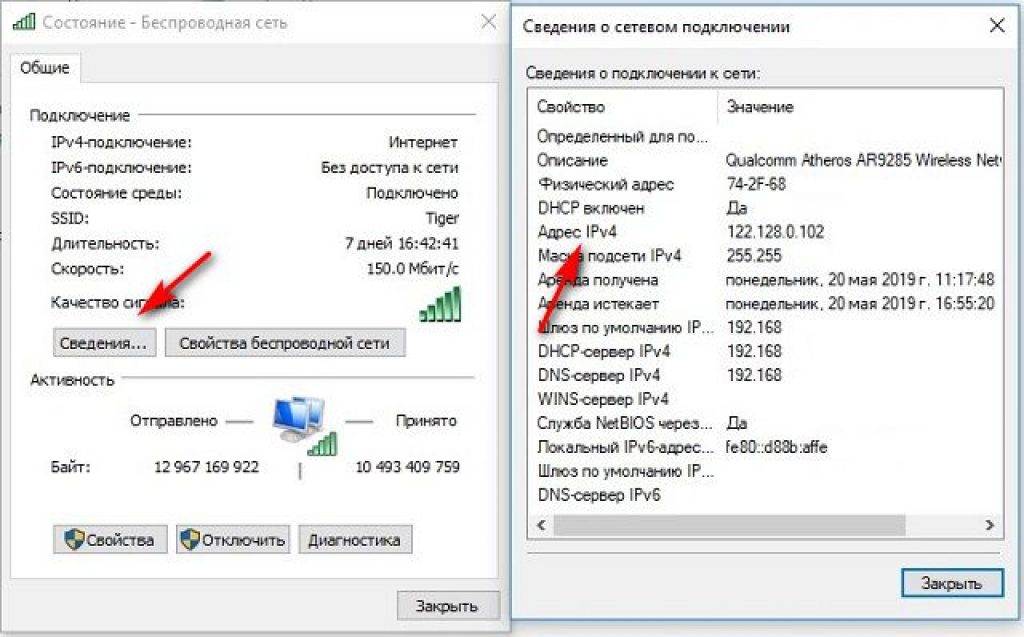 Таким образом, посетителям веб-сайта не нужно запоминать числовой идентификатор, а можно использовать более легко запоминающийся домен.
Таким образом, посетителям веб-сайта не нужно запоминать числовой идентификатор, а можно использовать более легко запоминающийся домен.
Короче говоря, без IP-адресов не было бы Интернета и доступа к множеству веб-сайтов, которыми мы пользуемся весь день. Кроме того, знание вашего IP-адреса чрезвычайно важно для правильной настройки сетей и брандмауэров, а также для устранения проблем с подключением.
Они также могут предоставить приблизительную географическую информацию о местоположении устройства. Эти знания пригодятся для таргетированной рекламы, персонализации контента или введения ограничений на контент в зависимости от географических регионов.
Наконец, они позволяют устанавливать удаленные подключения к устройствам через Интернет (например, к удаленному рабочему столу), важны для диагностики и управления сетью, а также для ограничения или разрешения доступа к определенным ресурсам.
Различные типы IP-адресов
Помимо различий между адресами IPv4 и IPv6, следует отметить и другие различия.
Частные и общедоступные IP-адреса
Прежде всего, это частные и общедоступные адреса.
Общедоступные IP-адреса — это то, о чем мы уже говорили выше. Они доступны через Интернет и уникальны в глобальном масштабе. Их функция заключается в идентификации устройств, таких как маршрутизаторы или серверы, которые напрямую подключены к сети.
Общедоступные IP-адреса назначаются Управлением по присвоению номеров в Интернете (IANA) и управляются региональными реестрами, чтобы исключить путаницу с устройствами. Как конечный пользователь вы обычно получаете их от поставщика услуг Интернета (ISP).
9С другой стороны, частные IP-адреса 0002 существуют в закрытых сетях, например, в вашем доме, офисе или других локальных сетях (LAN). Они действительны только внутри этой сети и работают для облегчения связи между устройствами внутри нее. Для работы каждое устройство должно иметь уникальный частный IP-адрес.
Этот тип IP-адреса назначается либо вручную администратором локальной сети, либо автоматически сервером протокола динамической конфигурации хоста (DHCP) в сети. Они не уникальны и недоступны через всемирную паутину.
Они не уникальны и недоступны через всемирную паутину.
Как следствие, у вас часто будет несколько устройств в одной сети с разными частными IP-адресами, которые используют один общедоступный IP-адрес через маршрутизатор.
Статические и динамические IP-адреса
Еще одно различие, которое вы можете сделать, это между статическими и динамическими IP-адресами. Первый означает, что назначенный адрес остается прежним, второй вид меняется при каждом подключении.
Фиксированные IP-адреса обычно назначаются устройству вручную и не меняются с течением времени, пока не будут изменены вручную. Обычно вы используете их для устройств, которым требуется постоянный адрес для связи, таких как серверы, принтеры или устройства, на которых размещаются такие службы, как веб-сайты, электронная почта или VPN.
Динамический IP-адрес — это то, что устройство получает автоматически, чаще всего от DHCP-сервера. Они часто интегрируются в маршрутизаторы или другие сетевые устройства, чтобы убедиться, что все, что к ним подключается, может получить действительный и уникальный адрес. Динамические IP-адреса могут меняться со временем либо при повторном подключении устройства к сети, либо по истечении срока аренды IP-адреса.
Динамические IP-адреса могут меняться со временем либо при повторном подключении устройства к сети, либо по истечении срока аренды IP-адреса.
Как узнать свой общедоступный IP-адрес?
Хорошо, допустим, вам нужно узнать свой общедоступный IP-адрес для какой-либо цели. Это можно сделать разными способами, в зависимости от вашего варианта использования.
Найдите адрес вашего собственного устройства
Сначала давайте рассмотрим, как найти IP-адрес вашего собственного устройства, например вашего ноутбука. Вы бы сделали это, например, чтобы повысить безопасность веб-сайта, ограничив вход на сайт своим собственным IP-адресом.
Нет ничего проще.
На самом деле, вы можете просто погуглить «какой у меня IP», и поисковик вам подскажет.
К сожалению, как видите, это ваш номер IPv6. Чтобы получить формат IPv4 и дополнительную информацию, существуют также веб-службы, такие как «Какой у меня IP-адрес?». или какой у меня IP?. Они также могут предоставить вам такую информацию, как интернет-провайдер, которому принадлежит ваш IP-адрес, и даже его географическое положение.
Кроме того, вы должны иметь возможность получить эту информацию от вашего маршрутизатора, войдя в интерфейс администратора. Это действительно отличается от устройства к устройству, поэтому обратитесь к руководству. Некоторые даже (шокирующе) отображают эту информацию без входа в систему.
Поиск IP-адреса вашего веб-сайта
Как владелец веб-сайта, вы чаще всего хотите узнать IP-адрес своего сайта. Это может быть настройка сертификата SSL, настройка параметров DNS или просто устранение неполадок на вашем сервере.
Для этого, как правило, ваш первый порт захода — ваш хостинг-провайдер. Именно они могут сообщить вам ваш IP-адрес для таких целей.
В то же время существуют также инструменты, аналогичные упомянутым ранее, например, поиск с веб-сайта по IP-адресу. Просто введите домен веб-сайта, для которого вы хотите получить IP-адрес, и он сообщит вам об этом.
Наконец, вы также можете использовать интерфейс командной строки, также известный как Командная строка (Windows, см. ниже) или Терминал (Mac). Откройте его и введите ping example.com (замените своим доменом), и вы увидите принадлежащий ему IP-адрес.
ниже) или Терминал (Mac). Откройте его и введите ping example.com (замените своим доменом), и вы увидите принадлежащий ему IP-адрес.
Быстрое предупреждение: несколько веб-сайтов могут иметь общий IP-адрес. На самом деле, это очень распространенная практика на виртуальном хостинге, поскольку она позволяет провайдерам размещать множество веб-сайтов на одном сервере, что является более экономичным. Кроме того, если сайт использует CDN и вы пингуете его, вместо этого вы получите IP-адрес с сервера CDN. По этой причине всегда лучше попытаться получить свой IP-адрес от вашего хостинг-провайдера, так как это самый надежный источник.
Как узнать свой локальный IP-адрес?
Остается только вопрос, как узнать свой локальный IP-адрес. Это было бы необходимо, например, для выявления сетевых конфликтов или настройки устройств.
На ПК с Windows существует два основных способа узнать свой IP-адрес. Например, вы можете перейти в меню «Пуск», а затем «Настройки»> «Сеть и Интернет»> «WiFi/Ethernet» (в зависимости от того, как вы подключаетесь к маршрутизатору).
Другой способ — использовать командную строку:
- В меню «Пуск» введите cmd в строку поиска и нажмите клавишу Enter на клавиатуре.
- В открывшемся окне введите ipconfig и снова нажмите Enter.
- После этого вы увидите информацию о сети вашей системы. IP-адрес вашего компьютера отображается рядом с IPv4 Address .
Если вы используете MacOS:
- Откройте панель запуска и выберите Системные настройки .
- После открытия нажмите на Сеть и выберите используемое соединение (например, Wi-Fi) на левой боковой панели.
- Ваш локальный IP-адрес будет отображаться рядом с названием сети, к которой вы подключены.
Как защитить свой IP-адрес
Как мы установили, IP-адреса являются важной информацией. Они контролируют соединение между устройствами и делают их доступными в Интернете. С другой стороны, это также делает их потенциальной возможностью для других причинить вред устройствам, подключенным к Интернету.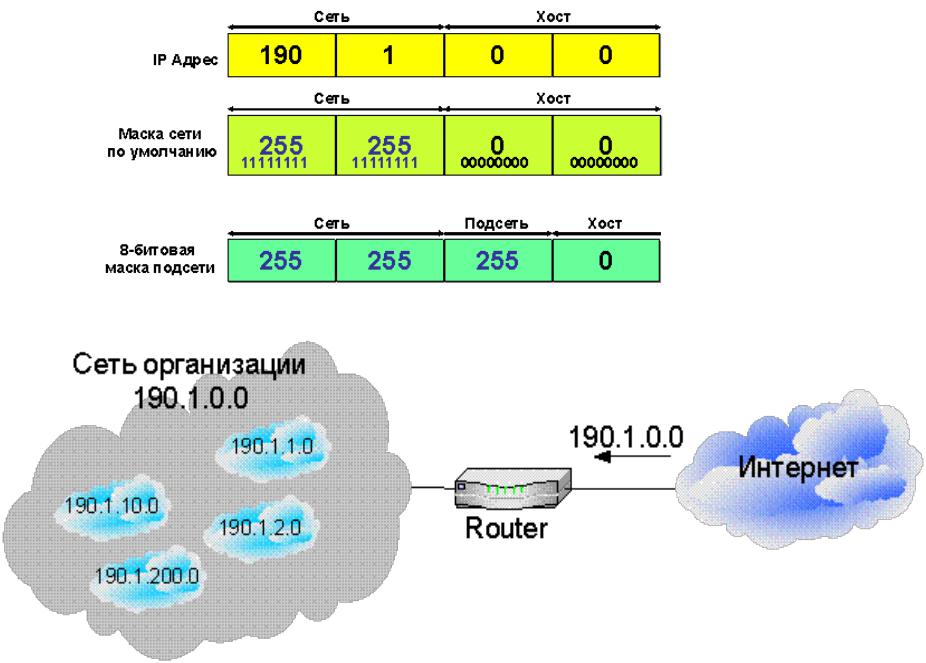
Например, можно использовать общедоступный IP-адрес для выполнения атаки DDoS (распределенный отказ в обслуживании) на сервер веб-сайта, чтобы сделать его недоступным. При такой атаке сервер переполняется фальшивым трафиком, что приводит к перегрузке машины и ее обходу. IP-адреса также могут играть роль в отслеживании местоположения, генерации спама и краже личных данных.
Частные IP-адреса также стоит защищать, особенно в незащищенных сетях. Это защитит ваш компьютер от заражения и запретит другим сетевым устройствам красть пароли и данные для входа во время передачи.
Доступные меры безопасности
Чтобы избежать подобных сценариев, вот несколько способов защиты ваших IP-адресов:
- Используйте VPN — VPN шифрует ваше интернет-соединение и направляет ваш трафик через удаленный сервер. Это изменяет ваш видимый IP-адрес на адрес VPN-сервера, что затрудняет отслеживание другими лицами. Вы можете использовать это для подключения вашего частного IP-адреса в общедоступных сетях Wi-Fi.

- Использование прокси-сервера – Как и в случае с VPN, с прокси-сервером ваш трафик сначала проходит через другое устройство. Это защищает ваш IP-адрес, хотя и не так эффективно и надежно, как VPN. Это вариант, который также существует для веб-сайтов.
- Включить брандмауэр . Это помогает защитить ваши устройства и веб-сайт от несанкционированного доступа и потенциальных кибератак. Вы можете внедрить брандмауэры как в своей домашней сети, так и как часть системы защиты вашего сайта. Они предотвратят DDoS-атаки и другие попытки вредоносных подключений. Это также один из способов, которым WordPress.com защищает ваш сайт.
- Настройте CDN . Как упоминалось ранее, это превращает IP-адрес вашего сайта в IP-адрес сервера CDN при проверке связи. Таким образом, вы можете защитить IP-адрес вашего сайта от раскрытия третьими лицами. Многие провайдеры CDN также предлагают брандмауэры, защиту от DDoS-атак и другие меры безопасности как часть своих услуг.

Поздравляем, теперь вы знаете, что такое IP-адрес
IP-адреса являются одной из тех нематериальных частей повседневной жизни, которые мы используем регулярно, но на самом деле можем не знать о них. Однако, как вы, надеюсь, уже поняли, именно они позволяют использовать все то, что мы называем «Интернетом», и подключать к нему различные устройства.
Выше мы рассмотрели, почему IP-адреса имеют значение, разницу между публичными и частными, а также статическими и динамическими адресами. Мы также дали вам способы определить, какой у вас IP-адрес или IP-адрес вашего веб-сайта, и как его защитить.
Мы надеемся, что теперь, если кто-то спросит: «Что такое IP-адрес»?, вы почувствуете себя в состоянии уверенно ответить на этот вопрос.
Хотите больше советов? Получайте уведомления о новых сообщениях по электронной почте.
Введите адрес электронной почты…
Нравится:
Нравится Загрузка…
Как проверить свой IP-адрес в Windows 10
Поиск
Windows 10
Джеймс Уокер
Опубликовано в:
How-To
Найдите общедоступный и локальный IP-адрес
Чтобы найти ваш общедоступный IP-адрес, просто введите «какой у меня IP-адрес ” в Bing (или любой другой браузер). Чтобы найти локальный IP-адрес для устройства, подключенного к вашей домашней сети:
- Откройте командную строку, введя «cmd» в меню «Пуск» и нажмите клавишу ввода
- Введите «ipconfig» в окно командной строки и нажмите Enter
- Найдите свой активный IP-адрес IPV4 (это должно быть что-то вроде 198.168.0.1)
- Введите «exit», чтобы закрыть окно командной строки, или просто нажмите X
- Вы можете проверить все IP-адреса домашней сети, войдя в свой маршрутизатор.
Проверка вашего IP-адреса: это часто упоминаемое действие, которое все еще может запутать вас техническим жаргоном. В этом руководстве мы поможем вам найти IP-адрес вашего текущего устройства как в вашей локальной сети, так и в Интернете.
Сначала поговорим о самих IP-адресах. Проще говоря, IP-адрес — это уникальный идентификатор, присвоенный вашему устройству сетью, к которой оно подключено. Каждый раз, когда вы подключаете ПК, телефон или планшет к сети Wi-Fi, маршрутизатор передает устройству IP-адрес. Это позволяет устройству получать трафик по сети и транслировать свое присутствие другим, поэтому вы можете, например, выполнять потоковую передачу мультимедиа с сетевого диска на свой телефон.
Проще говоря, IP-адрес — это уникальный идентификатор, присвоенный вашему устройству сетью, к которой оно подключено. Каждый раз, когда вы подключаете ПК, телефон или планшет к сети Wi-Fi, маршрутизатор передает устройству IP-адрес. Это позволяет устройству получать трафик по сети и транслировать свое присутствие другим, поэтому вы можете, например, выполнять потоковую передачу мультимедиа с сетевого диска на свой телефон.
Та же модель применяется в глобальном Интернете. Ваш Wi-Fi-маршрутизатор получает собственный IP-адрес от вашего интернет-провайдера в рамках процесса динамического распределения. Этот внешний IP-адрес используется для всего трафика, исходящего от вашего Wi-Fi — все ваши устройства будут отображать один и тот же общедоступный IP-адрес.
Определение общедоступного IP-адреса
Перейдем к определению вашего IP-адреса. Получить общедоступный IP-адрес очень просто — зайдите в поисковую систему, например Bing, и введите «какой у меня IP-адрес». Большинство популярных поисковых систем теперь включают эту функцию, поэтому вы должны увидеть свой IP-адрес вверху страницы.
Вам может понадобиться знать свой общедоступный IP-адрес, если вы размещаете интернет-сервер дома. Например, если вы ведете многопользовательское игровое лобби, вам нужно будет поделиться своим общедоступным IP-адресом с другими игроками, чтобы они могли найти ваш сервер и подключиться.
Поиск IP-адресов локальной сети для ваших устройств
Чтобы найти IP-адрес локальной сети устройства Windows 10, часто проще всего использовать командную строку. Введите «cmd» в меню «Пуск» и нажмите «Ввод». В появившемся окне терминала введите «ipconfig» и нажмите Enter.
Этот вывод может показаться сложным, но вам не нужно слишком беспокоиться об этом. Важная строка — «Адрес IPv4», которая показывает IP-адрес, назначенный вашему устройству вашим маршрутизатором. Вы также можете принять к сведению «Шлюз по умолчанию», который обычно является адресом самого маршрутизатора.
Стоит отметить, что вывод «ipconfig» может отображать несколько списков вместо одного, показанного на нашем снимке экрана.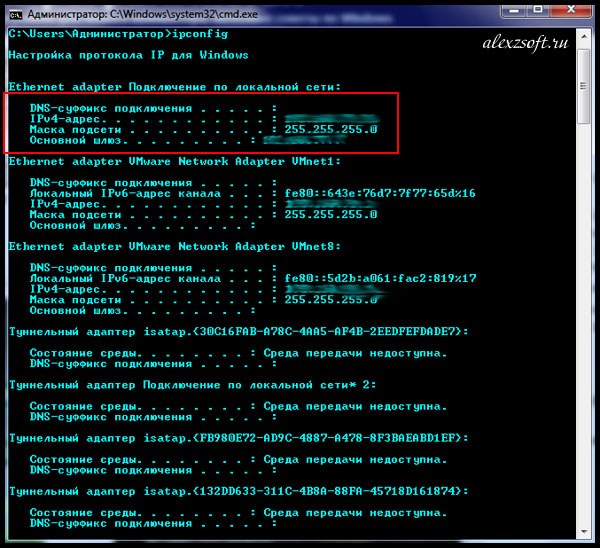 Новый раздел отображается для каждого сетевого подключения на вашем устройстве — если у вас есть и Wi-Fi, и проводной Ethernet, будут отображаться два адаптера. Просто найдите тот, который вы используете; неактивные адаптеры будут отображать «Медиа отключены».
Новый раздел отображается для каждого сетевого подключения на вашем устройстве — если у вас есть и Wi-Fi, и проводной Ethernet, будут отображаться два адаптера. Просто найдите тот, который вы используете; неактивные адаптеры будут отображать «Медиа отключены».
Этот IP-адрес — это то, как ваше устройство представляет себя другим в вашем доме. Возвращаясь к предыдущей аналогии, если вы размещаете семейный игровой сервер, вам может потребоваться поделиться своим локальным IP-адресом с членами семьи, чтобы они могли подключиться.
Наконец, стоит отметить, что большинство беспроводных маршрутизаторов позволяют просматривать полный список всех подключенных устройств. Это даст вам краткую справку по всем назначенным IP-адресам. Кроме того, маршрутизаторы обычно должны отображать свой внешний IP-адрес в более широком Интернете — он может быть помечен как «WAN-адрес» или что-то подобное.
Действия по доступу к панели управления маршрутизатора зависят от марки и конкретной модели, но обычно их можно найти, посетив IP-адрес маршрутизатора в веб-браузере.

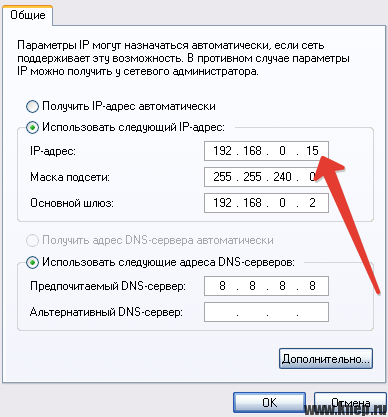 Приватный IP-адрес вашего роутера будет показан в строке Роутер.
Приватный IP-адрес вашего роутера будет показан в строке Роутер.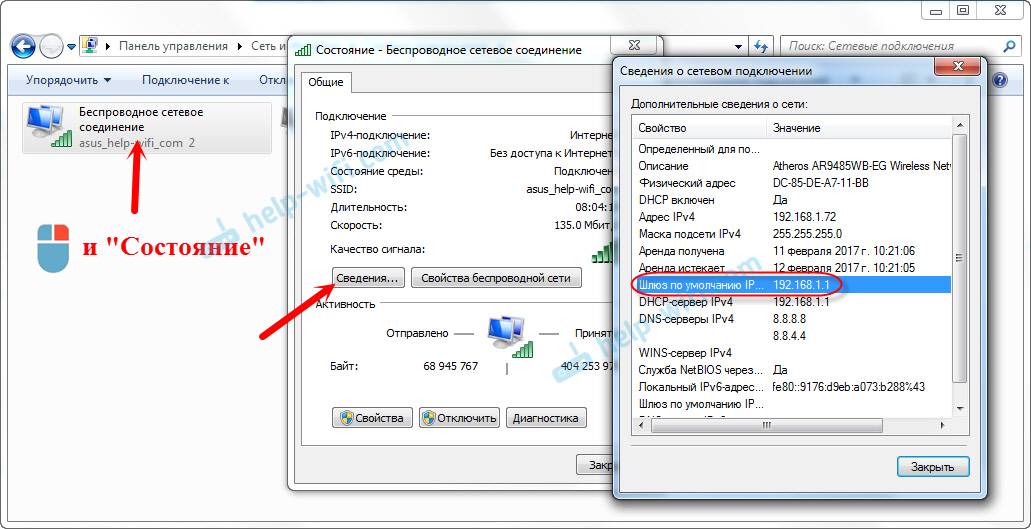
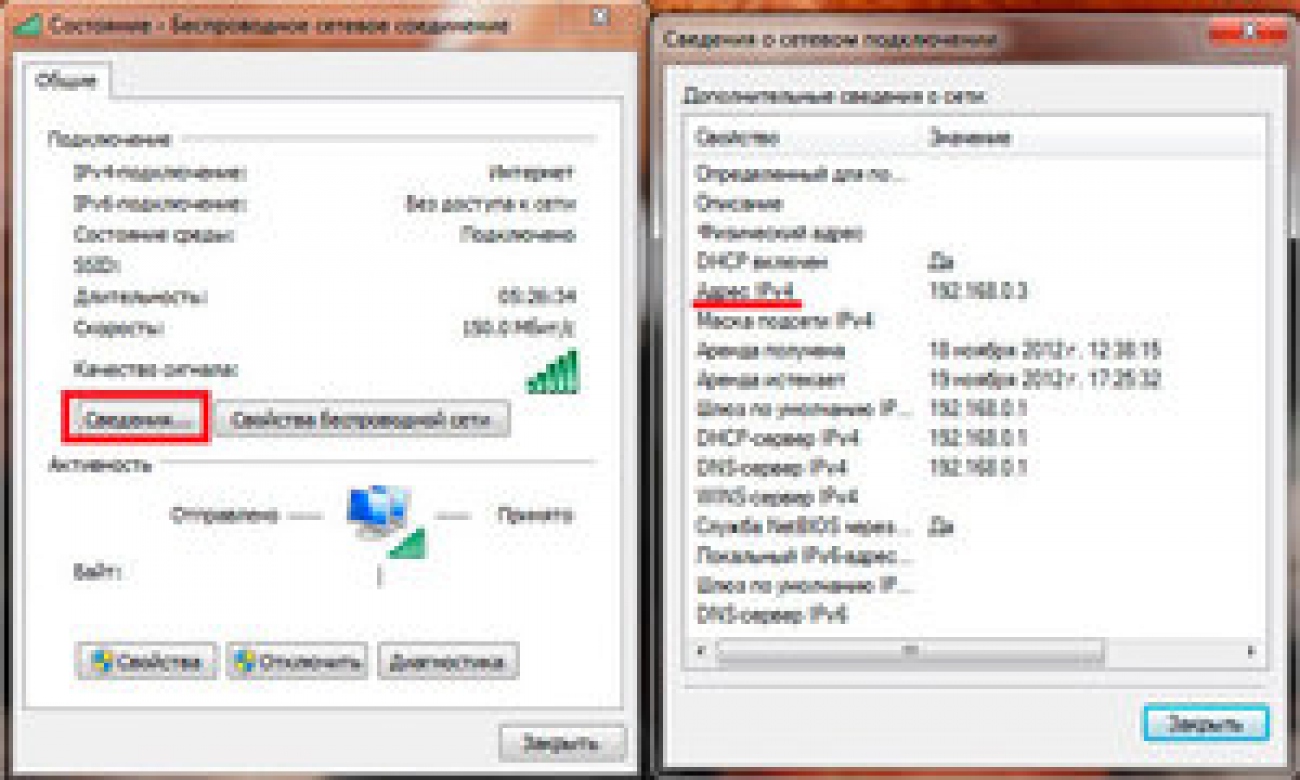 0.0.1
0.0.1 168.1.210
168.1.210