Как сделать бат файл: Как создать BAT-файл в Windows правильно
Содержание
bat запуск файла
Главная
bat, bat запуск файла, bat расширение файла, bat файл, bat файл команды, bat файлы в windows, windows bat файл, как запустить bat файл, как сделать bat файл, как создать bat файл, командный файл bat
21 мая 2021 (17:05:26)
При написании большого bat-файла, что бы не забыть что мы там наворотили полезно добавлять комментарии к его основным блокам. Это даст вам возможность в последствии разобраться в том, что делают эти блоки.
Первый вариант:
goto start
———————————————————
ваш комментарий
———————————————————
:start
Такое написание комментария при запуске пакетного файла передаст управление сразу к команде, следующей за меткой start.
Второй вариант:
rem ваш комментарий
Третий вариант:
:: ваш комментарий
bat, bat запуск файла, bat расширение файла, bat файл, bat файл команды, bat файлы в windows, windows bat файл, как запустить bat файл, как создать bat файл
21 мая 2021 (16:53:19)
Для паузы между командами в bat файле можно использовать:
TIMEOUT /T 10 /NOBREAK
bat, bat запуск файла, bat расширение файла, bat удалить файл, bat файл, bat файл команды, bat файлы в windows, windows bat файл, как запустить bat файл, как сделать bat файл, как создать bat файл
21 мая 2021 (16:49:22)
Как автоматизировать удаление файлов по типу bat файлом
Чтобы очистить диск от временных файлов можно использовать команду
del /f /s /q C:\*. tmp
tmp
Где
/f — удаляет все файлы, даже если у них установлен атрибут только чтение
/s — удаляет файлы из всех подкаталогов
/q — отключает запрос на подтверждение удаления файла
C: — диск, на котором будут найдены и удалены файлы. Можно указать не весь диск, а папку, например, C:UsersAdministratorDesktop
*.tmp — тип файлов, которые будут удалены
Нужно быть аккуратным с ключем /q и типами файлов которые хотите удалить. Команда удаляет, не спрашивая разрешения и в случае указания неправильного типа файлов может удалить лишнее.
bat, bat запуск файла, bat расширение файла, bat удалить файл, bat файл, bat файл команды, bat файлы в windows, windows bat файл, как сделать bat файл, как создать bat файл, командный файл bat
21 мая 2021 (16:31:05)
Для удаления пустых папок и файлов расположенных в необходимой директории используйте команду:
@RD /S /Q C:\Users\%Username%\Downloads
При выполнении этого bat файла удаляются все папки и файлы из директории «Downloads»
bat, bat запуск файла, bat расширение файла, bat файл, bat файл команды, bat файлы в windows, windows bat файл, как сделать bat файл, как создать bat файл
21 мая 2021 (16:26:43)
Чтобы узнать имя компьютера при выполнении bat файла (чтобы использовать это значение в дальнейшем) используйте команду:
hostname
Эта команда возвращает имя компьютера, на котором она запущена.
bat, bat запуск файла, bat расширение файла, bat файл, bat файл команды, bat файлы в windows, windows bat файл, как запустить bat файл, как сделать bat файл, как создать bat файл, командный файл bat
20 мая 2021 (15:16:59)
Создать батник для запуска другого bat файла можно следующим образом
start «start» «C:\Users\Administrator\Desktop\My_Folder\ваш_бат_файл.bat»
TIMEOUT /T 10 /NOBREAK
bat, bat запуск файла, bat копирование файла, bat расширение файла, bat удалить файл, bat файл, bat файл команды, bat файлы в windows, windows bat файл, как запустить bat файл, как сделать bat файл, как создать bat файл, командный файл bat, создание bat файла
7 мая 2021 (19:25:05)
Необходимо выполнить закрытие программы после ее работы в автоматическом режиме
для реализации создаем bat файл, в нем пишем —
Taskkill/IM chrome.exe/F
Где /F используется для принудительного завершения процесса
В данном случае при запуске такого bat файла будет закрыт Chrome
bat, bat запуск файла, bat копирование файла, bat расширение файла, bat удалить файл, bat файл, bat файл команды, bat файлы в windows, rdp, windows server 2003, windows server 2012, как запустить bat файл, как сделать bat файл, как создать bat файл, командный файл bat, скрипт, создание bat файла
7 мая 2021 (19:24:28)
Иногда есть необходимость настроить быстрое подключение пользователям через bat файл, ниже рабочая версия
cmdkey /generic:TERMSRV/»ваш сервак» /user:»логин» /pass:»пароль»
mstsc /v:»ваш сервак»
cmdkey /delete:TERMSRV/»ваш сервак»
Читать с начала
Как создать файл bat на windows 10: с помощью блокнота и специальной программы | IT S.
 W.A.T.
W.A.T.
Здравствуйте друзья сайта itswat.ru, если вас интересует, как создать файл bat на Windows 10, то в качестве ответа предлагаются определённые методы. Они и раскрываются в данном материале.
Сегодня практически все пользователи ПК работают с операционной системой Windows 10 (в народе её называют «десяткой»). В неё также предусматривается опция создания bat-файлов. Это несложный процесс, который под силу реализовать даже новичкам.
Содержание статьи:
- Понятие
- Первый способ – генерация через текстовый документ
- Второй способ – программный
- Читайте также: Как из txt сделать bat: два простейших способа и полезные советы >>>
Понятие
Bat-файл – такой вид файла, который поддерживает текст с аналогичным расширением. В него входят построчные операции для командной строки (она обозначается cmd.exe).
С его помощью можно:
- Автоматизировать однообразные действия с файлами: копирование, вырезка, удаление и т.
 п.
п. - Запускать программы на ПК.
- Выполнять другие операции.
Первый способ – генерация через текстовый документ
Данный способ подразумевает создание bat файла с помощью блокнота. Запускайте соответствующее приложение: через меню пуск или нажатием правой кнопки мыши и выбора «создать текстовый документ».
- Читайте также: Как сохранить текстовый документ в формате bat: пошаговая инструкция с фотопримерами >>>
В нём прописывайте две команды:
- ipconfig /flushdns.
- pause.
Наводите курсор на опцию «файл», выбирайте пункт «сохранить как». В появившемся окошке щёлкните слева, определите место размещения файлы и напишите его имя, также укажите через точку нужное расширение — bat. Затем сохраните файл.
Далее запустите его. И результат отобразится соответствующем окне. Оно выглядит так:
В данной ситуации произошло успешное очищение кэша в опциях разрешения имён DNS.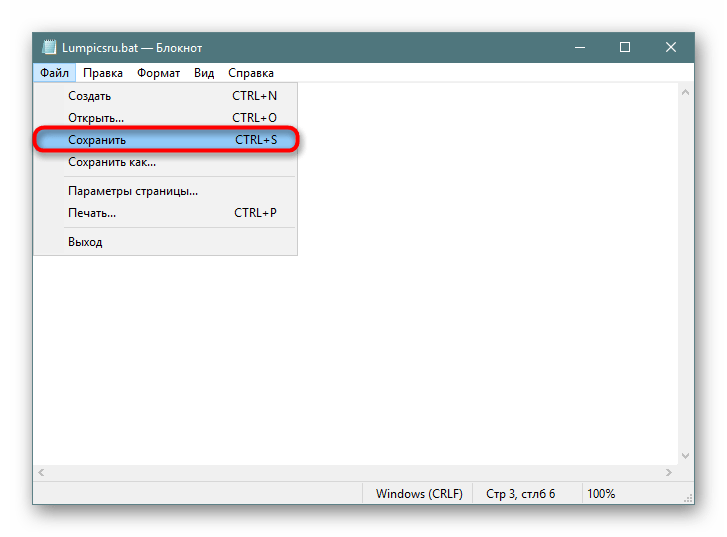 При этом убраны проблемы с отображением интернет-страниц. Закрыть окно можно нажатием любой клавиши.
При этом убраны проблемы с отображением интернет-страниц. Закрыть окно можно нажатием любой клавиши.
Второй способ – программный
Если новички редко задействуют командный интерпретатор и довольствуются опциями блокнота, то более опытные пользователи (системные администраторы, создатели сборок ОС и ПО) предпочитают более комфортный метод для работы с файлами bat.
Он подразумевает использование специальной программы для создания bat-файлов и их редактирования. Она называется Dr.Batcher.
У её интерфейса и функционала мало отличия от «Блокнота». В основном меню устроены кнопки наиболее актуальных команд. Программа может:
- Нумеровать страницы.
- Поддерживать закладки.
- Содержать перечень системных операций.
- Подсвечивать синтаксис вводимых команд.
Сотворение bat-файла в ней происходит в такой последовательности:
- Запуск программы.
- Обращение к пункту «File». Затем нажимайте кнопку «New». После чего щёлкаете на символ чистого листа, находящийся под меню «File».

- В появившемся окне выбирается опция «Empty Batch File».
После этого появится окно программы с требующимися рабочими функциями. Указываете диапазон команд, который должен реализовывать файл. Он находится в левой стороне:
Сохраняйте документ в необходимой директории на вашем жёстком диске.
Здесь можно сразу и отредактировать файл. Для этого есть несколько вариантов:
Первый: связан с вызовом контекстного меню bat-файла. Здесь выпадает определённый перечень функций. Выбирается пункт под названием «Edit with Dr.Batcher».
После этих действий запускается программное окно. В нём содержатся данные созданного ранее bat-файла. Можно вносить в них необходимые коррективы.
Второй: происходит в самой программе . Для этого она запускается, снова вызывается опция «File» из основного меню. Выпадает окно, в котором в данном случае интерес представляет пункт «Open».
Под обозначенным меню находится иконка папки, её следует щёлкнуть.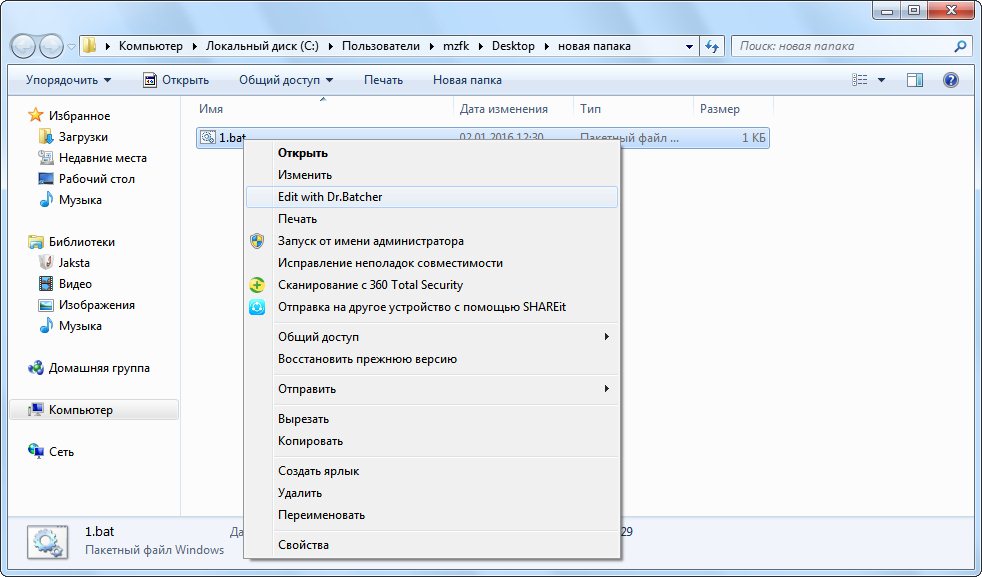 Открывается диалоговое окно, позволяющее открывать файлы. В нём прописываете путь к интересуемому документу с разрешением bat и нажимайте «Открыть».
Открывается диалоговое окно, позволяющее открывать файлы. В нём прописываете путь к интересуемому документу с разрешением bat и нажимайте «Открыть».
Этот файл открывается в программном окошке и становится доступным для корректировок.
Как преобразовать (пакетный файл) BAT в EXE [шаг за шагом]
Вам интересно, как скомпилировать ваши старые пакетные сценарии в один пакет? Почему бы не преобразовать файлы .bat в .exe? Преобразование файлов .bat в .exe также позволяет защитить код сценария, поскольку он не будет виден невооруженным глазом.
В этом руководстве вы узнаете, как конвертировать пакетные файлы в исполняемые с помощью встроенных и сторонних инструментов.
Начнем преобразование!
Преобразование файла BAT в EXE через IExpress
IExpress — это инструмент, входящий в состав установки ОС Windows, для создания автономных исполняемых файлов из любого файла сценария. Но сначала давайте создадим короткий пакетный сценарий, чтобы продемонстрировать, как работает IExpress для преобразования файла сценария bat.
1. Откройте ваш любимый текстовый редактор, скопируйте/вставьте приведенный ниже код и сохраните файл как HelloWorld.bat .
Приведенный ниже код печатает текст Hello world, ATA . Двойное двоеточие ( :: ) позволяет добавить комментарий в файл пакетного сценария.
:: Не позволяет сценарию распечатывать команды по мере их выполнения
@ЭХО ВЫКЛ.
:: Распечатывает сообщение на терминале
ЭХО Привет, мир, АТА.
:: Ожидает ввода пользователя, прежде чем продолжить выполнение оставшейся части скрипта.
ПАУЗА 2. Затем нажмите кнопку «Пуск» и найдите iexpress . Щелкните правой кнопкой мыши iexpress.exe и выберите Запуск от имени администратора , так как вам нужны права администратора для создания исполняемого файла системного уровня.
Поиск и запуск IExpress
3. На начальной странице IExpress выберите параметр Create New Self Extractive Directive (SED) и нажмите Next .
SED указывает Windows извлечь CAB-файл или исполняемый файл (файл .DLL или .EXE) и записать его непосредственно на диск без вмешательства пользователя.
Создание файла SED
4. Теперь выберите параметр Извлечь файлы и выполните команду установки на экране Назначение пакета . Этот параметр позволяет Windows извлекать содержимое EXE-файла и запускать команду внутри EXE-файла при запуске EXE-файла.
Выбор назначения пакета
5. Введите предпочтительное название пакета и нажмите кнопку Далее . В этом примере название пакета — HelloWorld. Название пакета появляется во всех подсказках, которые пользователь увидит во время установки или выполнения EXE-файла.
Присвоение имени пакету
6. Оставьте значения по умолчанию и нажмите Далее как на странице Подтверждение , так и на странице Лицензионное соглашение . Эти параметры никак не повлияют на установку.
Когда вы устанавливаете запрос на подтверждение, Windows спрашивает пользователя, следует ли продолжать установку EXE или нет. При настройке лицензионного соглашения пользователю предлагается принять соглашение или нет при запуске EXE-файла.
При настройке лицензионного соглашения пользователю предлагается принять соглашение или нет при запуске EXE-файла.
Добавление запроса подтверждения Настройка лицензионного соглашения
7. Теперь нажмите кнопку Добавить на странице Упакованные файлы , чтобы выбрать файл, который вы хотите преобразовать, и нажмите Далее .
Выбор пакетного файла для преобразования в исполняемый файл
8. Введите приведенную ниже команду в поле Install Program . Аргумент /c указывает команде cmd запустить пакетный файл, а затем завершить работу.
cmd /c HelloWord.bat Добавление пользовательской команды для извлечения файлов без установки
9. Оставьте значения по умолчанию в следующих шагах, пока не дойдете до страницы Имя пакета и параметры .
10. Теперь нажмите кнопку Browse , чтобы выбрать целевой путь, назовите EXE-файл по своему усмотрению, затем нажмите Далее . В этом примере EXE-файл называется HelloWorld.exe .
В этом примере EXE-файл называется HelloWorld.exe .
Именование EXE-файла
11. Оставьте значения по умолчанию в следующих нескольких шагах, пока не дойдете до страницы Создать пакет .
12. Нажмите кнопку Next на странице Create package , чтобы создать файл EXE.
Создание EXE-файла
13. Наконец, перейдите к цели, выбранной на шаге 10, и запустите EXE-файл ( HelloWorld.exe ), чтобы проверить, работает ли он.
Ниже вы можете увидеть, как EXE-файл ( HelloWorld.exe ) открыл сеанс терминала и напечатал текст Hello world, ATA .
Запуск EXE-файла
Преобразование BAT-скриптов в EXE-файлы с помощью Bat To Exe Converter
Если вы не любите выполнять утомительные действия, такие как IExpress, популярный сторонний инструмент преобразует .bat в .exe-файл, и он более эффективен и удобен. Bat To Exe Converter — это бесплатный, но удобный инструмент, который быстро конвертирует один или несколько файлов .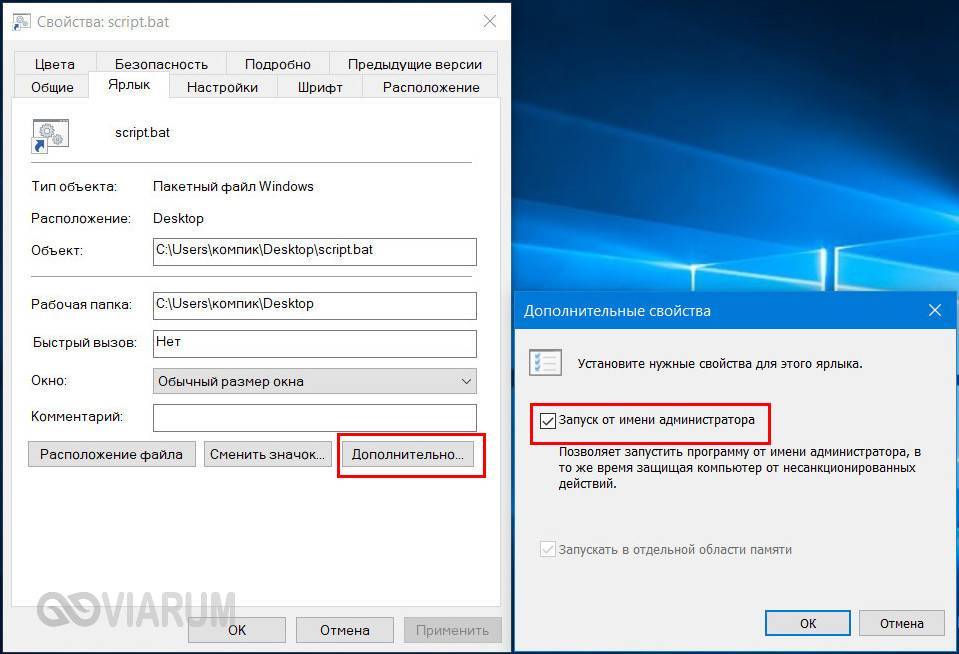 bat за несколько шагов.
bat за несколько шагов.
1. Откройте ваш любимый веб-браузер, загрузите Bat To Exe Converter и установите его.
2. Затем запустите конвертер Bat To Exe Converter и нажмите кнопку Open на панели инструментов в верхнем левом углу окна и найдите пакетный файл, который вы хотите преобразовать ( HelloWorld.bat ).
Открытие пакетного файла для преобразования в EXE-файл
3. Нажмите Преобразовать , чтобы указать имя и целевое расположение для EXE-файла, затем нажмите Сохранить , чтобы преобразовать пакетный файл в EXE-файл.
Преобразование пакетного файла в EXE
4. Наконец, запустите EXE-файл и посмотрите, работает ли он.
Преобразование сценариев BAT в EXE с помощью Advanced BAT to EXE Converter
Как следует из названия, Advanced BAT to EXE Converter — это лучший комплексный конвертер BAT, и он бесплатный! Этот инструмент преобразует пакетные сценарии в файлы EXE и пакетные сценарии в файлы MSI, DLL и VBS.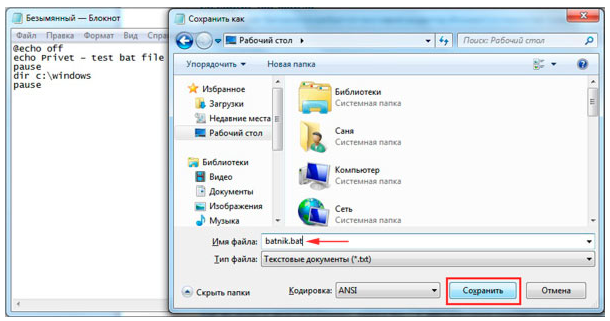
1. Загрузите Advanced BAT to EXE Converter, затем установите его.
2. Затем запустите Advanced BAT to EXE Converter и щелкните значок 9.0025 Меню «Файл » → Откройте , чтобы выбрать файл сценария для преобразования в EXE.
Открытие меню файлов
3. Теперь нажмите кнопку Build EXE в левом верхнем углу. В окне Select EXE Options нажмите кнопку Build EXE , как показано ниже, чтобы создать EXE-файл на основе выбранных вами параметров.
Возможно, у вас есть зависимости, которые вы хотите встроить в EXE-файл. Если это так, щелкните вкладку Embed Files в окне Select EXE Options и добавьте файлы для встраивания.
Преобразование пакетных файлов в EXE
Теперь задайте целевой путь и укажите имя для вашего EXE файла. Нажмите Сохранить , чтобы начать преобразование пакетного файла в EXE. Ниже вы можете увидеть ход конвертации в нижней части окна.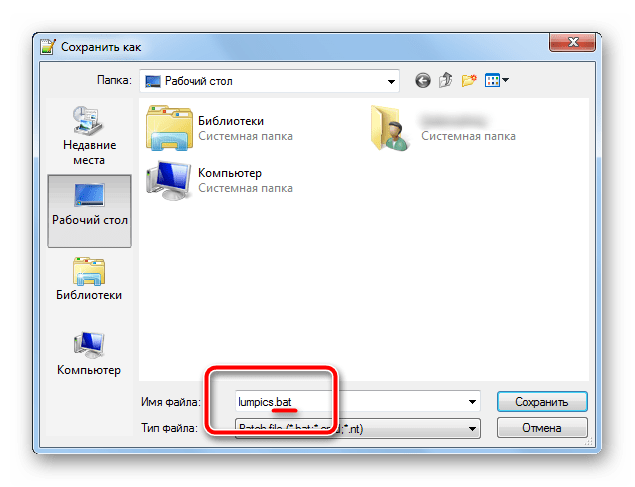
Выбор места для сохранения EXE-файла
Ниже вы можете увидеть ход преобразования в нижней части окна.
Преобразование пакетного файла
Наконец, запустите EXE-файл и посмотрите, работает ли он.
Заключение
В этом руководстве вы узнали, что возможно преобразование пакетного сценария в EXE. Вы узнали, как преобразовать пакетный скрипт в EXE-файл с помощью встроенных и сторонних инструментов.
Теперь вы бы выбрали какой-либо из инструментов для создания вашего проекта и преобразовали бы ваши скрипты в исполняемый файл? Возможно, попробуйте встроить в исполняемый файл несколько зависимостей (файлов сценариев)?
windows — создайте bat-файл для открытия нескольких проектов в Visual Studio Code одним щелчком мыши
Я создал ярлык для каждого из своих проектов в VSCode, чтобы ускорить процесс их открытия:
Но если я выделю четыре ярлыка мышью и попытаюсь открыть их кнопкой ENTER , он только откроется ярлык Code A , остальные не открываются.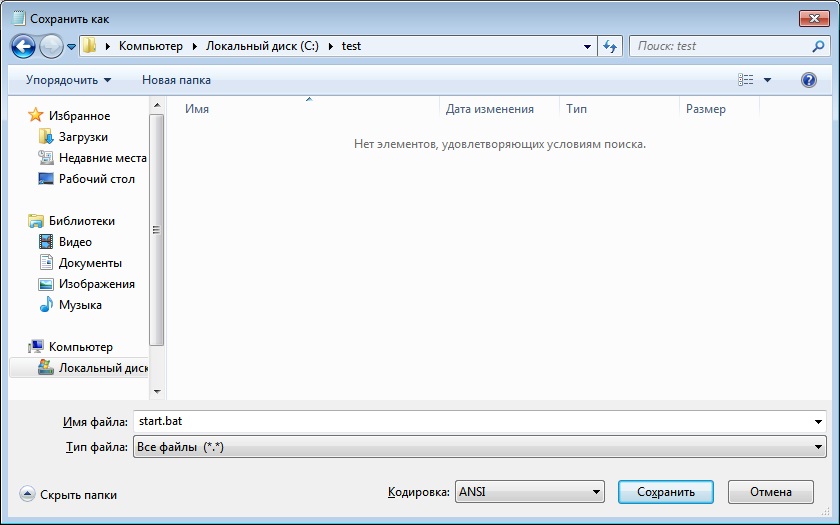 Поэтому я решил попробовать другой подход.
Поэтому я решил попробовать другой подход.
В свойствах ярлыков цель для открытия каждого из них:
"C:\Users\Computador\AppData\Local\Programs\Microsoft VS Code\Code.exe" "C:\Users\ Компьютер\Рабочий стол\Код A "C:\Users\Computador\AppData\Local\Programs\Microsoft VS Code\Code.exe" "C:\Users\Computador\Desktop\Code B "C:\Users\Computador\AppData\Local\Programs\Microsoft VS Code\Code.exe" "C:\Users\Computador\Desktop\Code C "C:\Users\Computador\AppData\Local\Programs\Microsoft VS Code\Code.exe" "C:\Users\Computador\Desktop\Code D
Итак, я попытался создать bat-файл для этого:
Тест 1:
@echo off cd "C:\Users\Computador\AppData\Local\Programs\Microsoft VS Code\" "C:\Users\Computador\Desktop\Code A запустить Code.exe cd "C:\Users\Computador\AppData\Local\Programs\Microsoft VS Code\" "C:\Users\Computador\Desktop\Code B запустить Code.exe cd "C:\Users\Computador\AppData\Local\Programs\Microsoft VS Code\" "C:\Users\Computador\Desktop\Code C запустить Code.exe cd "C:\Users\Computador\AppData\Local\Programs\Microsoft VS Code\" "C:\Users\Computador\Desktop\Code D запустить Code.exe Выход
Тест 2:
@эхо выключено cd "C:\Users\Computador\AppData\Local\Programs\Microsoft VS Code\Code.exe" "C:\Users\Computador\Desktop\ начать код А cd "C:\Users\Computador\AppData\Local\Programs\Microsoft VS Code\Code.exe" "C:\Users\Computador\Desktop\ начать код B cd "C:\Users\Computador\AppData\Local\Programs\Microsoft VS Code\Code.exe" "C:\Users\Computador\Desktop\ начать код С cd "C:\Users\Computador\AppData\Local\Programs\Microsoft VS Code\Code.exe" "C:\Users\Computador\Desktop\ начать код D Выход
Мне не удалось выполнить ни один из двух вариантов. Что мне делать, чтобы одновременно открыть четыре проекта?
- окна
- пакет
- пакетный файл
- ярлыки
Что вам нужно сделать в пакетном файле:
-
cd(изменить каталог терминала) в каталог проекта - Запустить VS Code оттуда
Мне кажется, вы делаете наоборот.
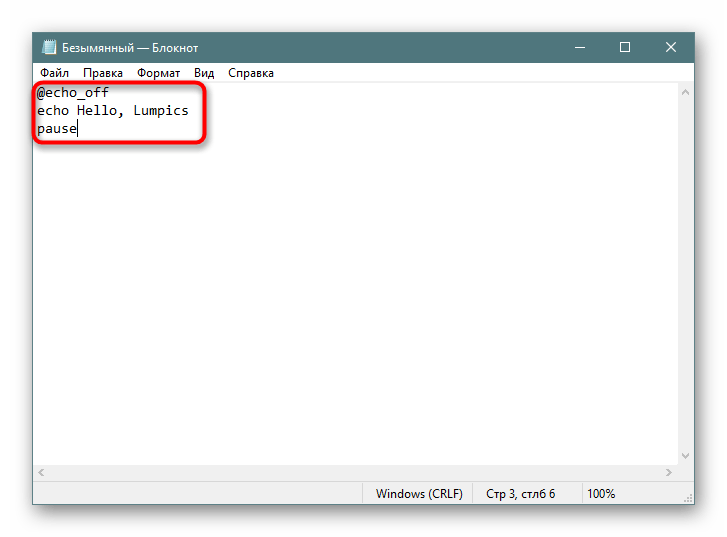 п.
п.
 exe
cd "C:\Users\Computador\AppData\Local\Programs\Microsoft VS Code\" "C:\Users\Computador\Desktop\Code D
запустить Code.exe
Выход
exe
cd "C:\Users\Computador\AppData\Local\Programs\Microsoft VS Code\" "C:\Users\Computador\Desktop\Code D
запустить Code.exe
Выход