Исчезают ярлыки с рабочего стола windows 7: Пропадают ярлыки с рабочего стола Windows 7 (решение): limonov74 — LiveJournal
Содержание
Как восстановить ярлыки на рабочем столе в Windows 7, 8 | A0X.RU
После запуска системы, пропали значки с рабочего стола Windows 7, 8, довольна частая ситуация. В зависимости от ситуации ярлыки исчезают частично или полностью. Способы решения проблем многогранны. Вы можете наблюдать такие ситуации:
- Некоторые ярлыки исчезли с рабочего стола, а остальные на месте.
- Пропали все значки, но Вы видите панель задач.
- Не отображаются значки и остальные элементы (видно только фон рабочего стола или черный экран).
В первом случае пропадают в основном системные значки, такие как, корзина, мой компьютер и другие, ознакомьтесь подробнее с восстановлением системных ярлыков для «корзины» здесь, для «мой компьютер» здесь. Все иные случаи исчезновения значков можно отнести к настройкам отображения ярлыков и проблемам с запуском файла графического интерфейса.
Содержание
Включение отображения ярлыков рабочего стола
Если на рабочем столе пропали все ярлыки, но отображается и функционирует панель задач, проверьте наличие значков в папке пользователя Desktop. Запустите «мой компьютер» из пуска или с панели задач. Слева выберите «рабочий стол», если там все значки, тогда проблема исчерпана.
Запустите «мой компьютер» из пуска или с панели задач. Слева выберите «рабочий стол», если там все значки, тогда проблема исчерпана.
Щелкните правой кнопкой (где нет значков) на рабочем столе, в меню курсор наведите на «вид», выберите опцию отображения значков рабочего стола, чтобы они снова появились. Товарищи с Microsoft придумали такую хитрую идею очищения рабочего стола.
Если в каталоге Desktop нет ярлыков и опция отображения включена, тогда значки были перемещены или удалены, вследствие действий пользователя, вирусной атаки. Первый вариант маловероятен, хотя второй встречается чаще. Сделайте восстановление системы, просканируйте ПК на наличие вирусов, чтобы не было такой ситуации в будущем.
Устранение проблем с файлом Explorer.exe
За отображение рабочего стола, панели задач, пуска отвечает файл explorer.exe, который находится в папке Windows. Если после запуска ПК у Вас пропал рабочий стол Windows 7, 8 значит, файл графического интерфейса не запустился с системой.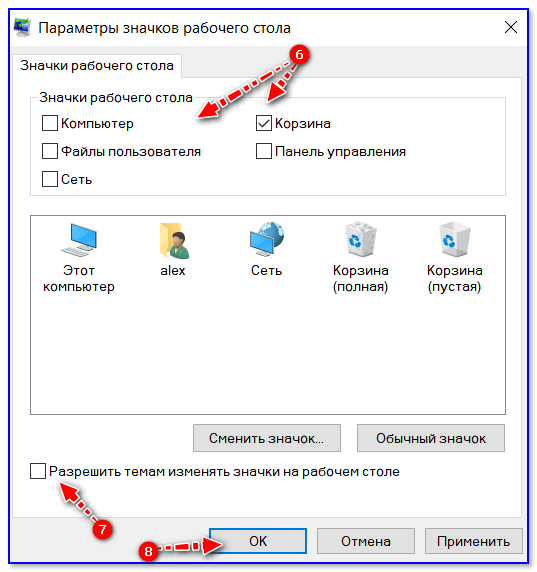 Вероятнее всего наблюдается действие вируса. Для устранения проблем выполните одно или комплекс действий ниже.
Вероятнее всего наблюдается действие вируса. Для устранения проблем выполните одно или комплекс действий ниже.
1. Вы сами можете в ручную заставить работать процесс explorer.exe. Вызовите диспетчер задач Виндовс, нажмите «файл» в верхнем меню, далее «новая задача (выполнить)». В поле ввода введите explorer.exe, нажмите OK. Так Вы сможете восстановить рабочий стол Windows 7, 8 в рамках данной сессии для удобного устранения проблем. После ручного запуска графического интерфейса, просканируйте ОС антивирусной программой с последним обновлением баз.
Примечание: не редко вредоносная программа блокирует диспетчер задач. В результате будет уведомление «диспетчер задач отключен администратором».
2. Не запуская explorer вручную, Вы можете запуститься в безопасном режиме. Если рабочий стол подгрузится полностью, значит, что-то мешает ему нормально функционировать. Просканируйте Windows антивирусным ПО.
3. Файл графического интерфейса запускается автоматически через соответствующую ветку реестра.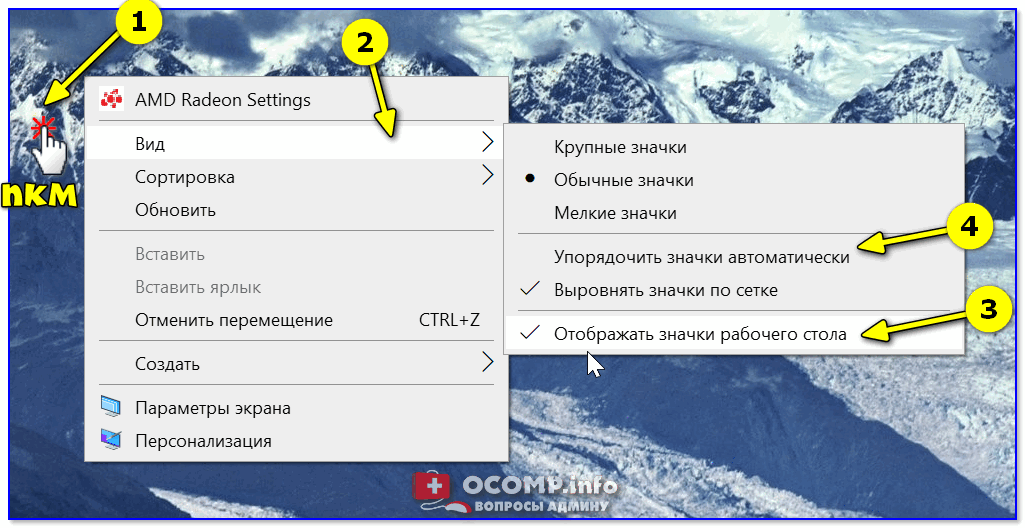 Когда система заражается вирусом определенного типа, тогда в реестре за место значения explorer.exe прописывается путь к исполняемому файлу вирусного ПО (часто располагается в папке temp). Если на рабочем столе пропали ярлыки Windows 7, 8 проделайте действия ниже.
Когда система заражается вирусом определенного типа, тогда в реестре за место значения explorer.exe прописывается путь к исполняемому файлу вирусного ПО (часто располагается в папке temp). Если на рабочем столе пропали ярлыки Windows 7, 8 проделайте действия ниже.
Вам потребуется открыть реестр Windows 7, 8 и перейти в раздел Winlogon (полный путь смотри на изображении ниже). В правой стороне реестра, обратите внимание на параметр Shell, там должно быть задано значение explorer.exe. Если там будет прописан путь к исполняемому файлу вируса, дважды кликните Shell, в поле «значение» удалите лишнее и пропишите explorer.exe. Далее нажмите OK, но не торопитесь закрывать реестр.
Вирус может пустить корни глубоко в реестр. Выделите название исполнительного файла вредоносного ПО и скопируйте его. Нажмите Ctrl + F, в поле «найти» вставьте скопированное название. Отметьте все параметры флажками (смотрите скрин), затем нажмите «найти далее». Если обнаружится название вируса, исправьте его везде. Закройте окна реестра, перезагрузите компьютер.
Закройте окна реестра, перезагрузите компьютер.
4. Иногда explorer.exe модифицируется или повреждается, чтобы восстановить рабочий стол на windows 7, 8 и графический интерфейс поможет команда (cmd) проверки системных файлов. Вам необходимо запустить cmd с правами администратора, ввести команду:
sfc /scannow
Далее нажмите Enter, дождитесь окончания процедуры. Перезагрузите компьютер через cmd или обычным методом.
5. Выполните восстановление системы. Самый популярный инструмент решения проблем в Windows, но не всегда. В трудных ситуациях может быть отключен и никак Вам не помочь.
Теперь Вы знаете, почему пропали значки с рабочего стола Windows 7, 8, и как их восстановить. В первую очередь рекомендуется проверить настройку скрытия ярлыков. В противном случае воспользуйтесь способами для решения проблемы с загрузкой графического интерфейса, как правило, методы работают комплексно.
Как разместить значки на рабочем столе в Windows 7 Home Basic? [Ответ 2023] — Droidrant
Если вы задавались вопросом: «Как разместить значки на рабочем столе в Windows 7 Домашняя базовая?» тогда продолжайте читать! Пользователи Windows могут добавлять значки на рабочий стол ко многим приложениям.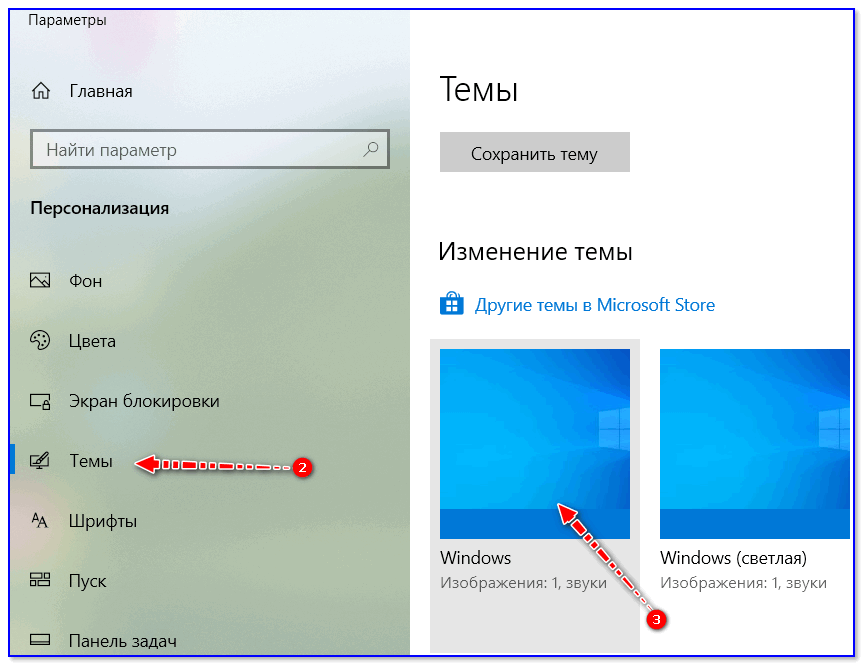 Просто откройте меню «Пуск» и перетащите приложение на рабочий стол. Кроме того, вы можете щелкнуть правой кнопкой мыши приложение и выбрать «Сохранить значок на рабочем столе».
Просто откройте меню «Пуск» и перетащите приложение на рабочий стол. Кроме того, вы можете щелкнуть правой кнопкой мыши приложение и выбрать «Сохранить значок на рабочем столе».
Вы можете легко удалить значки рабочего стола из Windows 7 Домашняя базовая, перейдя в Панель управления и выбрав Персонализация. В окне «Персонализация» нажмите кнопку «Закрыть» в правом верхнем углу. Теперь вы можете получить доступ к значкам на рабочем столе, дважды щелкнув их, щелкнув правой кнопкой мыши или из контекстного меню. Иногда Windows 7 случайно скрывает значки на рабочем столе. Чтобы восстановить их, просто щелкните правой кнопкой мыши рабочий стол и выберите «Показать значки рабочего стола».
Появится окно настроек значка на рабочем столе с вашим собственным значком в полноразмерном положении. Щелкните значок корзины, чтобы выбрать ее полную версию. Значок корзины будет отображаться как «полный», если он не пуст, поэтому вам нужно выбрать правильное значение. То же самое относится и к значку по умолчанию. Вы также можете изменить расположение значка в диалоговом окне «Пользовательский значок», введя полный путь к пользовательскому значку.
Вы также можете изменить расположение значка в диалоговом окне «Пользовательский значок», введя полный путь к пользовательскому значку.
Вопросы по теме / Содержание
- Как сохранить значки на рабочем столе в Windows 7?
- Как загрузить приложения на рабочий стол Windows 7?
- Как исправить отсутствующие значки в Windows 7?
- Как исправить отсутствующие ярлыки в Windows 7?
- Где хранятся значки рабочего стола?
- Как загружать приложения на рабочий стол?
- Есть ли в Windows 7 магазин приложений?
Как сохранить значки рабочего стола в Windows 7?
Если вы были разочарованы тем, что Windows не может вспомнить, где вы разместили значки на рабочем столе, вам может быть интересно, как их сохранить. Хотя эта функция доступна во всех версиях Windows, проблема в том, что она не всегда работает. В этой статье вы узнаете, как сохранить значки на рабочем столе в Windows 7 Home Basic. После установки этой программы вы скоро сможете сохранять значки рабочего стола в Windows.
Сначала откройте панель управления, которая позволит вам настроить параметры вашего компьютера. Выберите вкладку Персонализация. Дважды щелкните вкладку «Персонализация», чтобы изменить тему. Затем установите флажок «Показать значки рабочего стола» и сохраните изменения. Вы также можете сделать это для значков приложений в Windows 7.
Если вы хотите изменить внешний вид рабочего стола, вы можете закрепить некоторые из наиболее часто используемых приложений на панели задач. Чтобы закрепить значок на панели задач, нажмите кнопку «Пуск» и перейдите к его значку. Оттуда щелкните правой кнопкой мыши значок и выберите Закрепить на панели задач. Закрепленный значок будет иметь белый полупрозрачный фон, который откроет программу. В Windows 7 настроить параметры значков в Windows 7 Home Basic еще проще, чем в предыдущих версиях.
Как загрузить приложения на рабочий стол Windows 7?
Если у вас есть компьютер с Windows 7 Home Basic, у вас может возникнуть вопрос: «Как мне загружать программы и приложения на рабочий стол?» В этой статье вы узнаете, как это сделать. Вы можете сделать это с помощью любого настольного веб-браузера. Во-первых, вам нужно нажать на кнопку «Пуск». Затем откройте меню «Пуск». В правом столбце установите флажки и кнопки, чтобы увидеть или скрыть элементы. Вы увидите список программ, но вы можете их скрыть.
Вы можете сделать это с помощью любого настольного веб-браузера. Во-первых, вам нужно нажать на кнопку «Пуск». Затем откройте меню «Пуск». В правом столбце установите флажки и кнопки, чтобы увидеть или скрыть элементы. Вы увидите список программ, но вы можете их скрыть.
В окне «Начало работы» выберите тип носителя и нажмите «Подключить USB-устройство», чтобы установить Windows 7. Вам будет предложено выбрать USB-устройство для установки операционной системы. Нажмите «Стереть это устройство», чтобы удалить его, если оно есть, но вам нужно будет подтвердить. После этого вы будете готовы к работе. Когда вы закончите, нажмите «ОК».
Как исправить отсутствующие значки в Windows 7?
Если на рабочем столе отсутствуют системные значки, вы можете восстановить их несколькими способами. Сначала перезагрузите компьютер. После этого введите «explorer» в диалоговом окне. После перезагрузки должны появиться значки. Затем вы можете попытаться открыть только что созданную учетную запись пользователя или запустить систему в безопасном режиме, чтобы увидеть, вернулись ли они на рабочий стол. Как только вы выяснили, какая программа вызвала исчезновение значка, вы можете перейти к следующему шагу.
Как только вы выяснили, какая программа вызвала исчезновение значка, вы можете перейти к следующему шагу.
Еще одним быстрым решением является доступ к настройкам значков рабочего стола. Добраться можно двумя способами. Первый способ — щелкнуть правой кнопкой мыши пустую часть рабочего стола. Затем выберите «Персонализация» и нажмите «Изменить значки рабочего стола». Дважды щелкните любой значок папки или файла, чтобы отобразить список значков. Если вы все еще не видите их, выберите «Показать значки на рабочем столе», чтобы восстановить значки на рабочем столе.
Как исправить отсутствующие ярлыки в Windows 7?
Если вы недавно установили Windows 7, вам необходимо знать, как исправить отсутствующие ярлыки в Windows 7. Хотя Windows предлагает различные функции для улучшения работы рабочего стола, некоторые пользователи заметили, что значки ярлыков исчезли и заменены LNK-файлы. Чтобы решить эту проблему, вам нужно перейти в папку HKEY_CURRENT_USER/SoftwareMicrosoftWindowsCurrentVersionExplorerFileExts. lnk, удалить папку User Choice и перезагрузить компьютер. Значки должны вернуться в прежнее состояние при загрузке системы.
lnk, удалить папку User Choice и перезагрузить компьютер. Значки должны вернуться в прежнее состояние при загрузке системы.
Изменение значка на рабочем столе также является хорошим способом восстановить отсутствующие системные значки. Чтобы изменить значок, перейдите в «Панель управления» > «Системный трей» и нажмите «Изменить значок». После внесения изменений выберите значок, которым вы хотите заменить отсутствующий. Дважды щелкните значок, чтобы увидеть его и сохранить. В Windows 7, если значок отсутствует, щелкните значок на рабочем столе, а затем нажмите «Изменить значок», чтобы просмотреть набор предварительно нарисованных значков.
Где хранятся значки рабочего стола?
Чтобы изменить внешний вид рабочего стола вашей системы, вы можете изменить настройки значков рабочего стола. Вы можете изменить значки корзины, компьютера, документов и корзины, а также другие системные значки рабочего стола. Для этого щелкните правой кнопкой мыши значок «Рабочий стол» и выберите «Персонализация».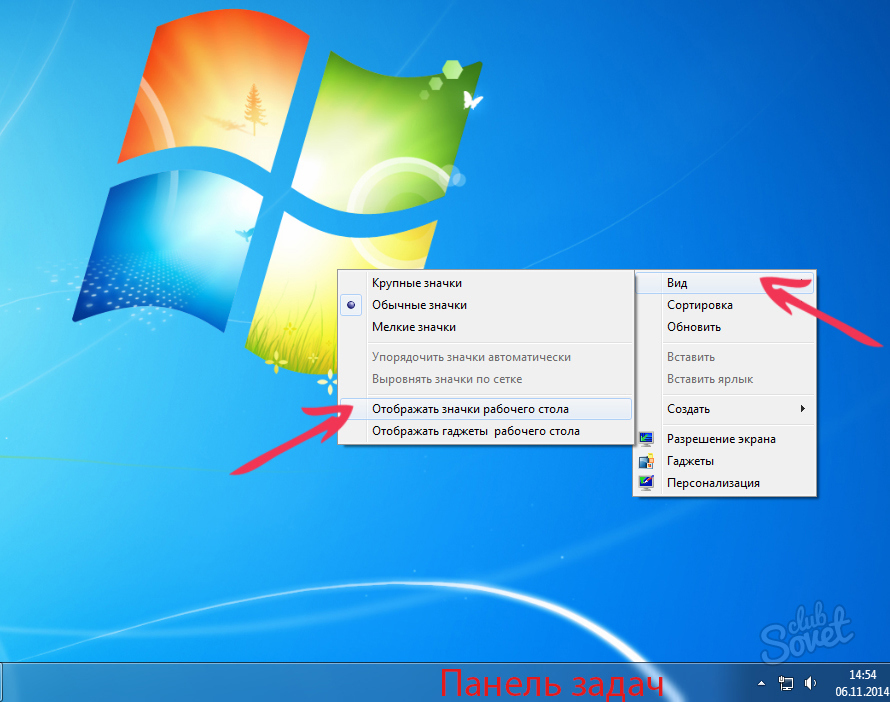 В разделе «Персонализация» нажмите «Изменить значки на рабочем столе». Нажмите «Настроить», чтобы изменить настройки значка на рабочем столе.
В разделе «Персонализация» нажмите «Изменить значки на рабочем столе». Нажмите «Настроить», чтобы изменить настройки значка на рабочем столе.
Если вы выполняете обновление с более ранней версии Windows, вы можете легко изменить значки на рабочем столе, чтобы они соответствовали вашим текущим предпочтениям. Меню «Пуск» содержит контекстное меню, позволяющее изменить внешний вид рабочего стола. Выберите «Персонализация» в контекстном меню, чтобы настроить внешний вид вашей системы. Оттуда вы можете добавлять значки на рабочий стол в свои приложения. После их установки их можно легко удалить, дважды щелкнув значки или воспользовавшись контекстным меню.
Изменение значков на рабочем столе в Windows начинается с настроек Персонализации. Выберите «Темы», а затем прокрутите вниз до значков на рабочем столе. Установите флажок рядом с «Мой компьютер». Затем нажмите ОК. Теперь вы должны увидеть значок «Мой компьютер» на рабочем столе. Чтобы изменить личные настройки, просто выполните шаги, описанные выше. Просто не забывайте внимательно следовать инструкциям. Если вы не знаете, как настроить значки на рабочем столе, выполните следующие действия, чтобы изменить их в Windows 7.
Просто не забывайте внимательно следовать инструкциям. Если вы не знаете, как настроить значки на рабочем столе, выполните следующие действия, чтобы изменить их в Windows 7.
Как загружать приложения на рабочий стол?
Если у вас есть компьютер под управлением Windows 7 Home Basic, существует несколько способов загрузки программ. Хотя более старый способ — это пакет программного обеспечения внутри коробки магазина, он часто сложен и требует автономной установки. По этой причине вы можете рассмотреть возможность перехода на более новую операционную систему. Еще одним способом является загрузка программного обеспечения с сайта каталога программного обеспечения. Эти сайты позволяют загружать и скачивать бесплатное или платное программное обеспечение на свой компьютер.
Чтобы установить программы или игры, откройте меню «Пуск» и перейдите к папкам. Затем щелкните папку «Загрузки» и перетащите ее на рабочий стол. Если у вас есть несколько файлов, вы можете создать для них папки.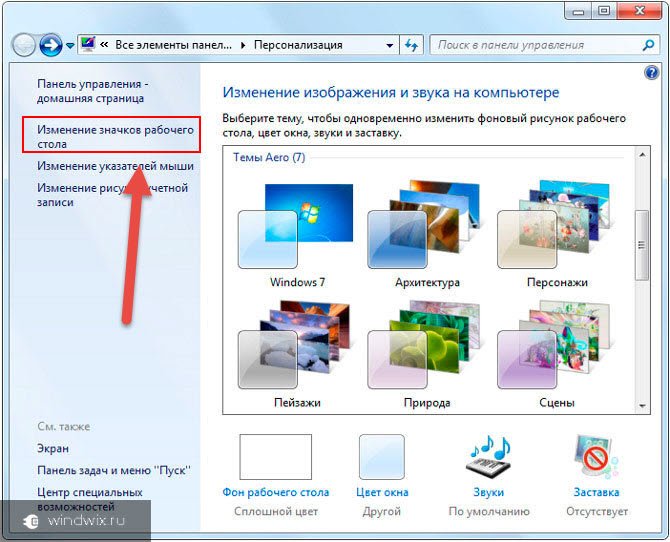 Таким образом, вы можете загрузить программы, которые, скорее всего, будете использовать часто. Вы также можете создавать папки для игр, в которые вы играли, на компакт-диске.
Таким образом, вы можете загрузить программы, которые, скорее всего, будете использовать часто. Вы также можете создавать папки для игр, в которые вы играли, на компакт-диске.
Есть ли в Windows 7 магазин приложений?
Microsoft продвигает магазин приложений для своей последней операционной системы Windows 8, но пользователям Windows 7 не так повезло. Магазин приложений позволяет пользователям просматривать программное обеспечение и загружать его, а также находить популярные приложения. Microsoft Store предназначен для работы на устройствах с сенсорными экранами, а также есть приложения, специально предназначенные для сенсорных экранов. В этой статье рассматриваются три способа загрузки программного обеспечения на ПК с Windows 7 без помощи App Store.
Стартовая версия Windows 7 не предназначена для просмотра DVD-дисков или изменения фона рабочего стола. Home Basic, версия без премиум-класса, доступна только на развивающихся рынках и не включает дополнительные функции, такие как Windows Media Center или Windows Store. Однако, если вы домашний пользователь, Home Basic — отличный выбор. Это позволяет бесплатно скачивать программное обеспечение и приложения.
Однако, если вы домашний пользователь, Home Basic — отличный выбор. Это позволяет бесплатно скачивать программное обеспечение и приложения.
Узнайте больше здесь:
1.) Справочный центр Windows
2.) Windows – Википедия
3.) Блог Windows
4.) Windows Central
Как исправить потерю значка, ошибка значка на панели задач Windows 7
Потеря значка на панели задач или значка, неработающий ярлык на панели задач, меню «Пуск» , рабочий стол Windows 7 затруднит управление действиями на компьютере. Если вы потеряли значок на панели задач или сломали значок, посмотрите, как это исправить.
Значки и ярлыки на вашем компьютере позволяют легко открывать и использовать приложения и утилиты на вашем компьютере, не открывая их. Однако при использовании Компьютер Windows 7 , вы можете увидеть статус значка в правом углу исчезающей панели задач или ярлыка, значок приложения поврежден на панели задач, в меню «Пуск», иногда на рабочем столе.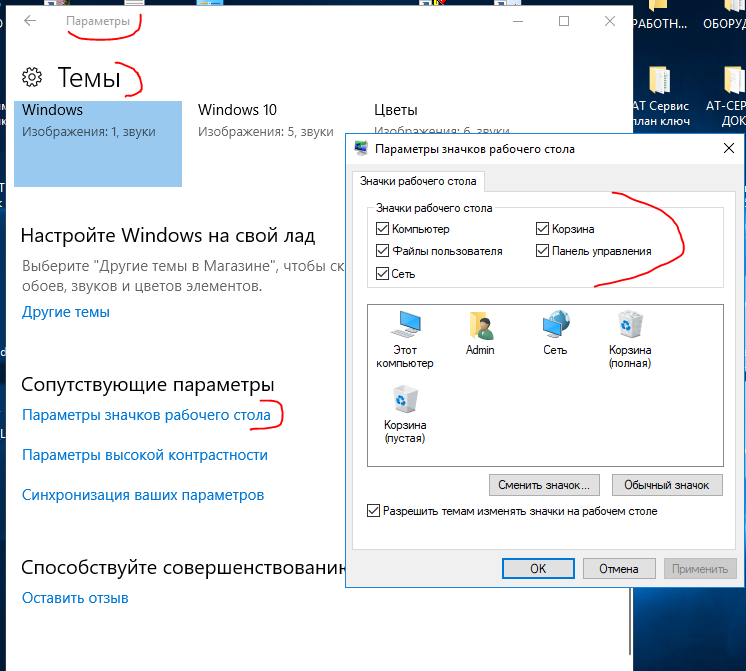 Эта ошибка вызвала эстетику интерфейс, который беспокоит вас, потому что вы не можете использовать компьютер в рутинном режиме.
Эта ошибка вызвала эстетику интерфейс, который беспокоит вас, потому что вы не можете использовать компьютер в рутинном режиме.
Потеря значка на панели задач и неисправный значок могут появиться при атаке компьютера вирусом, если компьютер был просканирован и причина исключена, попробуйте обратиться к следующему способу, чтобы получить значок на панели задач снова.
- Полезные советы и рекомендации по Windows 7 (часть 1)
Как восстановить потерянный значок на панели задач Windows 7
Если это не вирус или вы капризничаете, потеря значка на панели задач Windows 7 обычно происходит из-за того, что вы его случайно скрыли. Например, на картинке ниже вы увидите отсутствие значка динамика, потерю значка батареи на панели задач.
Восстановить утерянный значок на панели задач можно двумя способами:
Способ 1:
Щелкните маленькую стрелку в правом углу панели задач (на изображении выше рядом со значком флажка)> Настроить . В левом столбце вы увидите значки, выберите значок, соответствующий потерянному значку, затем В правом столбце выберите Показать значок и уведомления. Эта опция будет отображать значок с соответствующими уведомлениями. Если вы хотите скрыть любой значок, вам просто нужно выбрать Скрыть значок и уведомления.
В левом столбце вы увидите значки, выберите значок, соответствующий потерянному значку, затем В правом столбце выберите Показать значок и уведомления. Эта опция будет отображать значок с соответствующими уведомлениями. Если вы хотите скрыть любой значок, вам просто нужно выбрать Скрыть значок и уведомления.
Способ 2:
Сначала перейдите к Пуск > выберите Панель управления > активируйте значок Значки области уведомлений .
В появившемся окне выберите Включить или выключить системные значки .
После этого появится новое окно, отображающее список системных значков, таких как Часы, Громкость, Сеть, Питание, Центр уведомлений и т. д. в разделе Системные значки . Что касается Behaviors, то будет отображать статус Вкл/Выкл (выкл/вкл) соответствующего значка.
Вам просто нужно выбрать On для значков, которые вы хотите отобразить.
Это руководство для потери значка питания. Если значок «Питание» все еще существует и вы хотите получить другие значки, вы можете быстро получить доступ к списку параметров, щелкнув правой кнопкой мыши значок «Питание» и выбрав «Включить или отключить системные значки».
Исправить ошибку значка в Windows 7
Если вы столкнулись с ошибкой символа, значок выглядит так, как показано на изображении ниже (на обеих панелях задач, в меню «Пуск» и на рабочем столе), а затем узнайте, как исправить ниже. Это также быстро.
или
Как исправить эту ошибку значка выглядит следующим образом:
- Открыть диспетчер задач
- Найдите файл explorer.exe, щелкните его правой кнопкой мыши> Завершить процесс
- В окне диспетчера задач нажмите «Файл»> «Новая задача»> введите
cmd.exe - В окне cmd введите команду:
cd %userprofile%appdatalocal - Теперь удалите файл iconcache.

