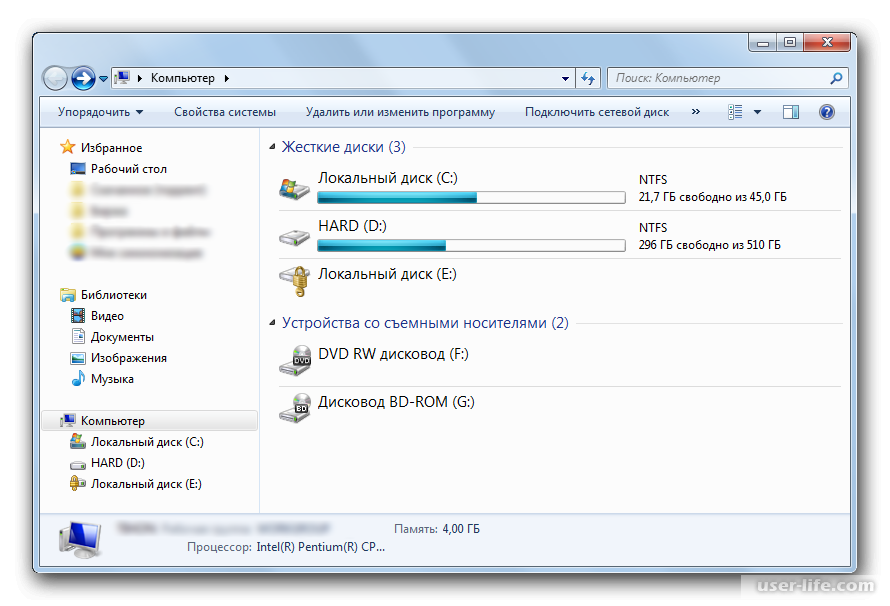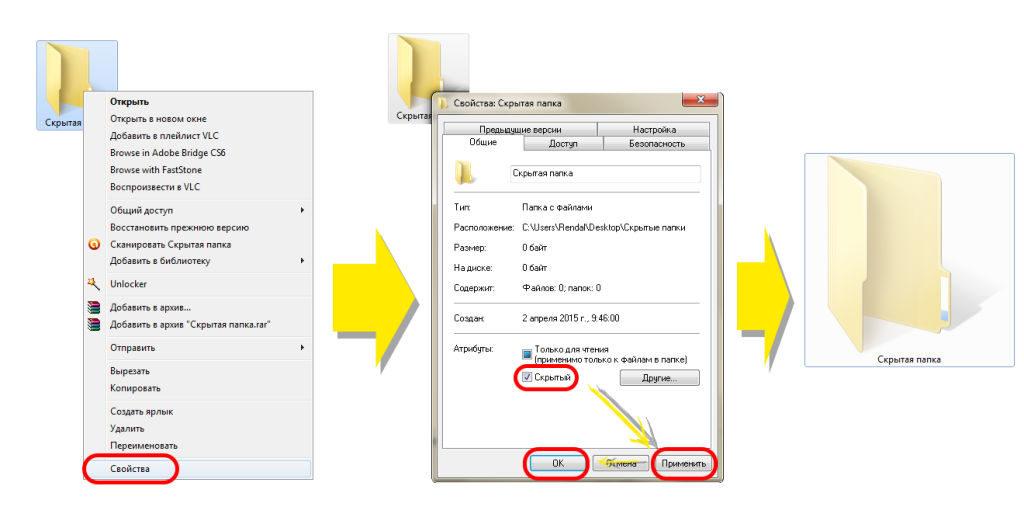Как скрыть файлы на компьютере: Как скрыть папку Windows – лучшие методы
Содержание
Как скрыть папку на компьютере в Windows 7?
В операционной системе Windows есть возможность скрывать папки и файлы. С помощью этого хитрого действия вы можете, скажем, скрывать какую-либо информацию от других людей, которые пользуются вашим компьютером. Самое интересное, что скрытая информация может находиться даже на рабочем столе и никто об этом не узнает. Кроме вас, разумеется. Хотите научиться скрывать папки и файлы на компьютере? Тогда вы попали по адресу.
Итак, у нас есть папка. В нашем случае она находится на рабочем столе, но здесь хранить ее не советуем — ее могут случайно найти. Поэтому настоятельно рекомендуем сначала перенести папку в такую директорию, которую никто и никогда не догадается открыть. Главное, сами не забудьте адрес директории.
Далее кликаем на папку и нажимаем на правую кнопку мыши, чтобы вызвать контекстное меню. В меню выберите пункт «Свойства».
Перед вами появляется окно «Свойства папки». Вам необходимо указать атрибут «Скрытый» — иными словами, поставить галочку рядом с этим пунктом и нажать ОК. Либо сначала «Применить», затем — ОК, роли не сыграет.
Вам необходимо указать атрибут «Скрытый» — иными словами, поставить галочку рядом с этим пунктом и нажать ОК. Либо сначала «Применить», затем — ОК, роли не сыграет.
Теперь интересный момент: поскольку в папке находятся файлы, система спросит, применить ли данные изменения только к папке или также ко всем файлам, которые вложены в папку. Рекомендуем второй вариант, хотя на самом деле разница невелика.
Если у вас включен показ скрытых файлов и папок в настройках, вы увидите полупрозрачную папку.
Соответственно, если у вас отключен показ скрытых папок и файлов, вы ничего не увидите, так как папка пропадает из поля видимости. Если это ваш случай, вы скрыли папку, поздравляем. Если отображение скрытых папок и файлов включено, вам необходимо будет проделать еще несколько действий.
Найдите на рабочем столе значок «Компьютер», нажмите на него два раза левой кнопкой мыши.
Если не нашли значит, не переживайте, «Компьютер» находится в меню «Пуск».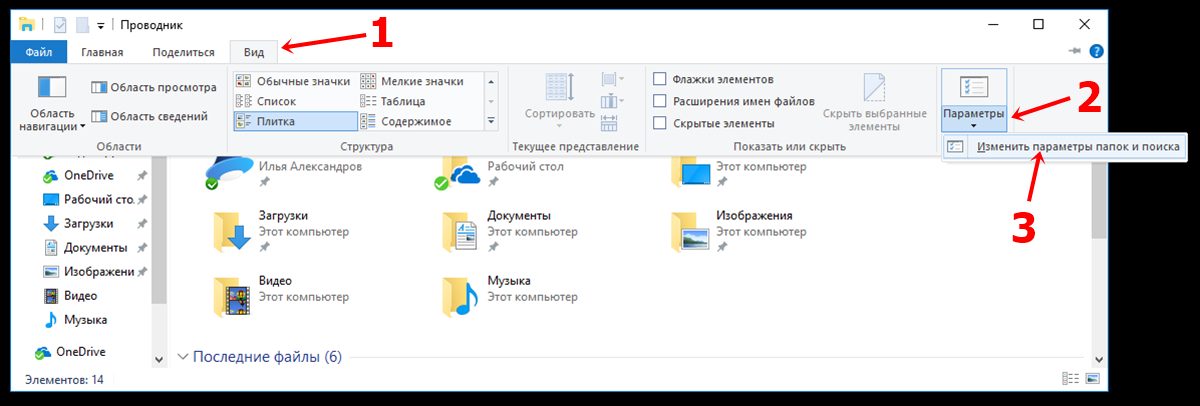
Когда откроется окно «Компьютер», нажмите «Упорядочить», после чего появится меню. В меню выберите «Параметры папок и поиска».
Так выглядит окно «Параметры папок».
Выберите вкладку «Вид», найдите подраздел «Скрытые файлы и папки» и поставьте галочку рядом с пунктом «Не показывать скрытые файлы, папки и диски», как показано на скриншоте. Затем нажмите «Применить» или ОК для сохранения.
И что мы видим? Ничего, папка исчезла.
Чтобы ее увидеть, нужно вернуть папкам и файлам видимость. Как это сделать, вы уже знаете. Если нет, смотрите эту инструкцию.
Кстати, о файлах — скрыть их вы можете точно таким же образом, поэтому повторяться не будем.
Уважаемые пользователи! Если наш сайт вам помог или что-то в нем не понравилось, будем рады, если вы оставите комментарий. Заранее большое спасибо.
Зачем нужны скрытые файлы и папки
Когда впервые слышишь про скрытые файлы и папки, можно подумать, что в них есть что-то запрещённое.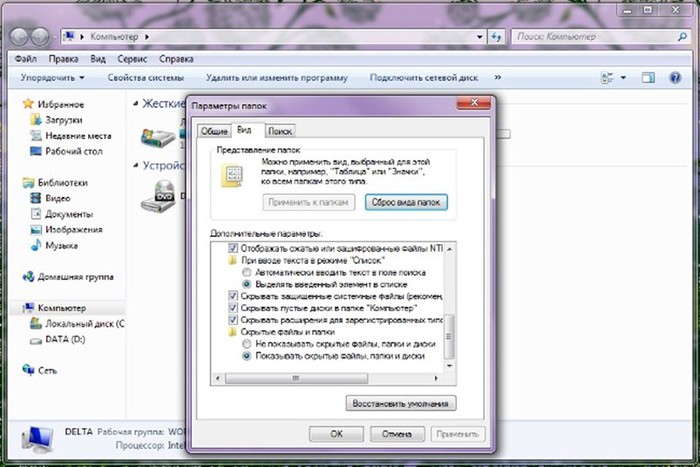 На самом деле скрытыми папки и файлы сделаны для удобства пользователя — чтобы они не мешали ему работать. Сейчас покажем, откуда берутся скрытые папки и зачем они нужны.
На самом деле скрытыми папки и файлы сделаны для удобства пользователя — чтобы они не мешали ему работать. Сейчас покажем, откуда берутся скрытые папки и зачем они нужны.
Что такое скрытая папка
На компьютерах есть много служебных файлов и папок, которые пользователю не нужны: в них хранятся разные системные файлы и файлы настройки. Чтобы всё это служебное хозяйство не мешало пользователю, компьютер помечает их скрытыми — так они перестают отображаться в графическом интерфейсе пользователя, хотя физически они никуда не исчезают.
Как увидеть скрытые файлы и папки
Во всех операционных системах по умолчанию не показываются скрытые файлы и папки — то есть если ничего специально не настроить, то файлы физически на диске есть, но в вашем оконном менеджере их не будет. Например, сейчас проводник в Windows говорит, что на диске C: находится всего 8 элементов:
Но если мы зайдём в меню «Вид» и поставим галочку «Скрытые элементы», то увидим, что на самом деле на диске не 8 файлов и папок, а 13:
Оказывается, 4 папки и один файл были скрыты. Теперь мы можем в них зайти и что-то посмотреть. Обратите внимание — скрытые элементы отображаются в виде полупрозрачных иконок, чтобы показать их скрытность.
Теперь мы можем в них зайти и что-то посмотреть. Обратите внимание — скрытые элементы отображаются в виде полупрозрачных иконок, чтобы показать их скрытность.
Чтобы включить такое же в MacOS, нужно нажать ⌘+⇧+точка (там, где буква Ю):
Скрытые файлы по умолчанию не видныНажали комбинацию — увидели много служебных папок операционной системы Mac OS. Они до боли напоминают папки Linux
Что находится внутри скрытых элементов
На самом деле ничего секретного в скрытых папках нет — внутри лежат обычные файлы, предназначенные для работы отдельных программ или компьютера в целом. Для примера, заглянем в скрытую папку Program Data на Windows. В ней лежат служебные файлы от разных программ; чтобы эти данные случайно никто не испортил, система скрыла всю папку. При желании можно сделать эту папку не скрытой, а обычной. Но если из неё что-то удалить, программы могут начать работать некорректно.
Как сделать скрытым папку или файл
Любую папку или файл можно сделать скрытыми (и точно так же убрать этот признак скрытости).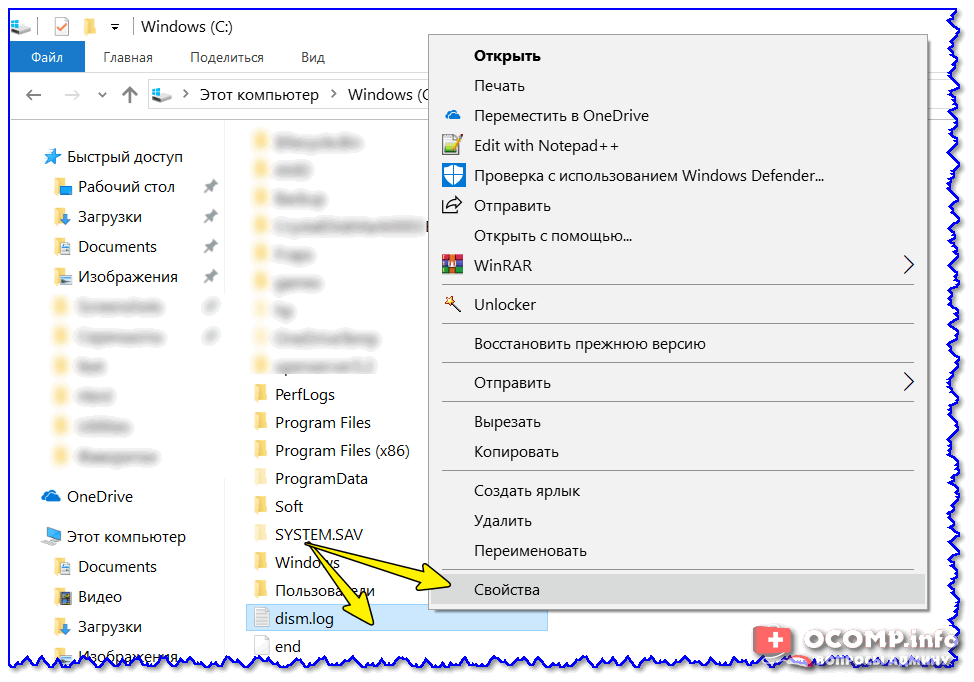 В Windows для этого нужно щёлкнуть правой кнопкой мыши на нужном файле и поставить галочку «Скрытый» и нажать ОК:
В Windows для этого нужно щёлкнуть правой кнопкой мыши на нужном файле и поставить галочку «Скрытый» и нажать ОК:
В MacOS для этого используют терминал, в котором нужно набрать такую команду:
chflags hidden /путь-к-файлу-или-папке
Например, если нужно скрыть файл рецепты.txt, который лежит в папке /Users/mike/Documents/, набираем так:
chflags hidden /Users/mike/Documents/рецепты.txt
Чтобы сделать обратную операцию и чтобы файл перестал быть скрытым, используют команду unhidden:
chflags unhidden /Users/mike/Documents/рецепты.txt
А можно самому скрыть свои файлы, чтобы спрятать что-то важное?
Можно, конечно, если вы хотите спрятать что-то на компьютере только от маленьких детей. Дети постарше про такое уже в курсе, легко найдут все скрытые папки и обязательно в них заглянут.
Этот способ не годится, если вам нужно сохранить на компьютере в тайне что-то действительно важное. В таких случаях вместо скрытых папок лучше использовать виртуальные хранилища — их можно видеть как обычные диски, но для подключения нужен будет пароль.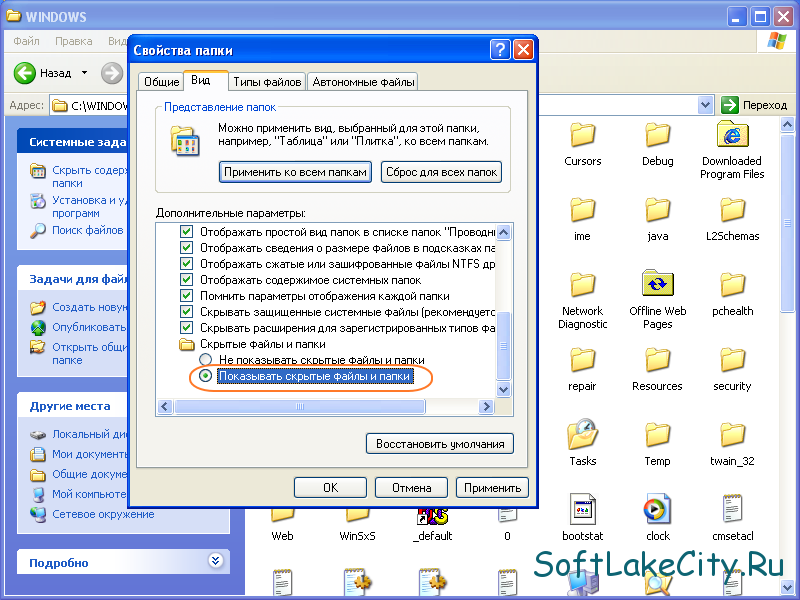 Про них поговорим в отдельной статье.
Про них поговорим в отдельной статье.
Текст:
Михаил Полянин
Редактор:
Максим Ильяхов
Художник:
Даня Берковский
Корректор:
Ирина Михеева
Вёрстка:
Кирилл Климентьев
Соцсети:
Алина Грызлова
Как восстановить удаленные скрытые файлы на ПК с Windows [Руководство]
На каждом компьютере с Windows есть скрытые файлы. Конечно, немногие знают об этом, поскольку обычному пользователю компьютера никогда не понадобится их искать. Однако то, что файлы скрыты, не означает, что они не могут быть потеряны из-за случайного удаления, форматирования или повреждения.
Восстановление скрытых файлов и папок определенно возможно. На самом деле, это так же просто, как восстановить видимые файлы. Читайте дальше, чтобы узнать, как вы можете получить скрытые файлы с вашего компьютера с Windows.
Перейти к решению для восстановления данных ⤵
Содержание
Как показать скрытые файлы на вашем компьютере
Прежде чем мы перейдем к тому, как восстановить скрытые файлы, мы должны сначала убедиться, что мы можем найти скрытые файлы. Мало кто знает, что Windows по умолчанию скрывает некоторые файлы на вашем компьютере. Обычно это файлы, связанные с системой, которые скрыты, потому что их нельзя изменять или удалять. Несмотря на это, они существуют, и относительно легко обнаружить скрытые файлы с помощью проводника Windows.
Мало кто знает, что Windows по умолчанию скрывает некоторые файлы на вашем компьютере. Обычно это файлы, связанные с системой, которые скрыты, потому что их нельзя изменять или удалять. Несмотря на это, они существуют, и относительно легко обнаружить скрытые файлы с помощью проводника Windows.
Вот как найти скрытые файлы на компьютере:
- Откройте проводник.
- Перейдите на вкладку «Вид», затем нажмите «Параметры».
- Перейдите на вкладку «Вид», затем в разделе «Скрытые файлы и папки» убедитесь, что переключатель «Показать скрытые файлы, папки и диски» включен. Нажмите «Применить», затем «ОК», чтобы закончить.
Как отобразить скрытые файлы или папки
Скрытые файлы и папки невидимы благодаря специальному атрибуту, который был применен к ним. Когда этот атрибут активен, файлы не будут отображаться, если вы специально не настроили свою систему для их отображения с помощью предыдущих шагов. После удаления этого атрибута файлы и папки будут отображаться как обычно.
Способ 1. Отображение файлов или папок с помощью проводника Windows
Так же, как отображение скрытых файлов, папок и дисков, сделать файлы видимыми очень просто с помощью проводника Windows.
- Откройте проводник и перейдите к папке, содержащей файлы, которые вы хотите отобразить.
- Щелкните правой кнопкой мыши файл или папку, которую нужно отобразить, и выберите Свойства.
- Отмените выбор атрибута «Скрытый», нажмите «Применить», затем «ОК». Файл или папка снова станут видимыми. Для папок вам нужно будет выбрать, хотите ли вы применить изменения только к папке или ко всем вложенным папкам и файлам в этой папке.
Способ 2. Отображение файлов или папок с помощью командной строки
Если вы предпочитаете использовать интерфейс командной строки, вы можете отобразить файлы, удалив атрибут hidden. Это может быть выполнено на уровне папки или отдельных файлов.
- Нажмите клавишу Windows + S и выполните поиск в командной строке.
 Открой это.
Открой это. - Введите компакт-диск «C:\Скрытая папка». Замените цитируемый текст расположением ваших файлов/папок. Если в расположении каталога есть пробел, обязательно включите его в кавычки. Нажмите Ввод.
- Введите атрибут -h «Секретный файл». Замените текст в кавычках именем файла, который вы хотите отобразить. Если в нем указано, что файл не найден, попробуйте добавить расширение файла в конец имени файла.
Если вы хотите удалить скрытый атрибут для всех файлов и подпапок в выбранной папке, используйте вместо этого команду attrib -h /s /d.
Вы можете снова скрыть файлы, заменив команду -h на +h, что вернет атрибут обратно.
Как восстановить удаленные скрытые файлы в Windows
Несмотря на то, что файлы скрыты, данные все еще находятся на носителе. Единственная разница между видимыми и скрытыми файлами или папками — это атрибут. В остальном все остальное в плане восстановления то же самое. Пока физическое место, где когда-то хранились данные, не будет перезаписано, есть шанс восстановить скрытые файлы.
Если вы потеряли или удалили скрытые файлы или папки, вы можете восстановить их с помощью программного обеспечения для восстановления данных. Disk Drill — одно из таких решений для восстановления данных, которому многие доверяют благодаря его надежным возможностям восстановления и удобному интерфейсу. Всего за несколько кликов вы можете восстановить удаленные папки, изображения, видео и многие другие формы данных.
Выполните следующие шаги, чтобы восстановить скрытые файлы.
- Скачать Disk Drill. После загрузки установите и откройте его.
- Выберите диск со скрытыми файлами или папками, которые вы хотите восстановить. Щелкните Искать потерянные данные. Это позволит найти все скрытые файлы, которые были удалены.
- После завершения сканирования щелкните Проверить найденные элементы.
- Здесь вы найдете список файлов, которые можно восстановить. Если вы нажмете «Фильтры», вы увидите, что параметр «Показывать скрытые системные файлы» включен по умолчанию.
 Выберите файлы, которые вы хотите восстановить, установив соответствующие флажки.
Выберите файлы, которые вы хотите восстановить, установив соответствующие флажки. - Когда будете готовы, нажмите «Восстановить».
- Укажите место, куда вы хотите восстановить файлы. Рекомендуется выбирать место, отличное от того диска, с которого были потеряны файлы. Нажмите ОК.
Скрытые файлы на вашем ПК, которые были восстановлены, можно найти в указанном месте для восстановления. Disk Drill можно использовать для восстановления данных в любой ситуации, например для восстановления файлов после обновления Windows, и он содержит функции, которые могут защитить ваши данные от будущих ситуаций потери данных.
Часто задаваемые вопросы
Как удалить скрытые файлы?
Вы можете удалить скрытые файлы так же, как и видимые файлы. Однако для этого вам сначала нужно убедиться, что ваша система отображает скрытые файлы.
- Откройте проводник и перейдите к папке, содержащей скрытые файлы.
- Перейдите на вкладку «Вид» и убедитесь, что установлен флажок «Скрытые элементы».

- Щелкните правой кнопкой мыши файлы, которые хотите удалить, и выберите Удалить.
Скрытые файлы, которые были удалены, будут перемещены в корзину по умолчанию, прежде чем будут удалены окончательно.
Как показать скрытую папку?
Прежде чем вы сможете отобразить скрытую папку или скрытые файлы на компьютере, сначала необходимо убедиться, что ваша система может видеть все скрытые файлы и папки. Затем вы можете специально удалить скрытый атрибут из папки.
- Откройте проводник и перейдите к родительской папке, содержащей скрытую папку.
- Перейдите на вкладку «Вид» вверху и убедитесь, что установлен флажок «Скрытые элементы».
- Щелкните правой кнопкой мыши скрытую папку и выберите Свойства.
- Отмените выбор атрибута «Скрытый», нажмите «Применить», затем «ОК».
После того, как вы нажали «Применить», скрытая папка снова станет видимой, даже если вы снимите флажок «Скрытые элементы».
Как найти скрытые файлы в Windows 7?
Даже если вы используете более старую операционную систему, такую как Windows 7, вы все равно можете найти скрытые файлы на ПК.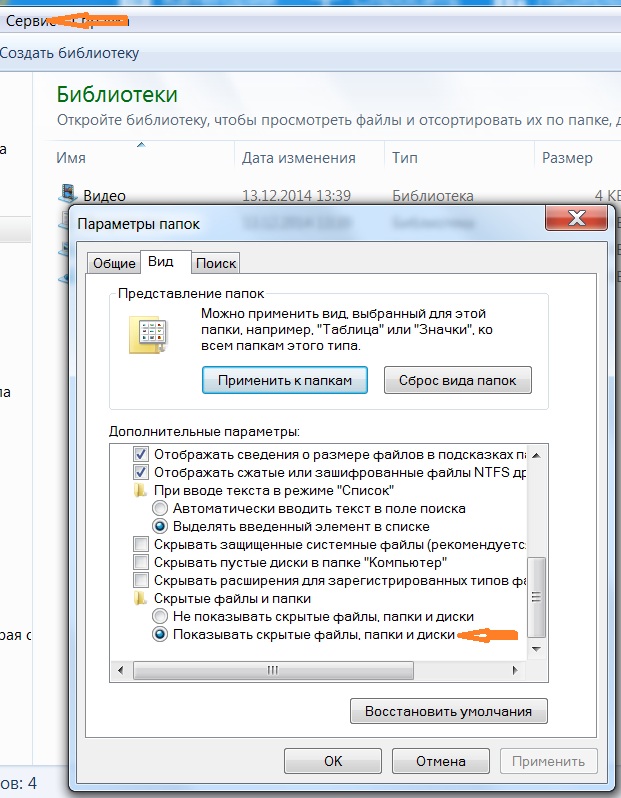
- Нажмите «Пуск», затем откройте «Панель управления». Перейдите в раздел «Внешний вид и персонализация».
- Нажмите «Параметры папки», затем перейдите на вкладку «Вид».
- В разделе Дополнительные параметры нажмите Показать скрытые файлы, папки и диски. Нажмите «ОК».
Как только это будет подтверждено, вы сможете найти скрытые изображения на компьютере, а также другие файлы.
Как скрыть файлы и папки в Windows бесплатно
Всегда есть файлы, которые вы хотите скрыть от посторонних глаз. Это может быть конфиденциальная информация с работы или даже что-то такое простое, как школьное сочинение. Хотя конфиденциальность в Интернете имеет жизненно важное значение, вам также необходимо скрыть локальные файлы и папки в Windows 10.
Windows предлагает несколько основных способов скрытия файлов и папок. Они могут не заткнуть опытного шпиона, но эти методы могут на какое-то время помешать ему.
Содержание
Скрытие папок Windows 10 с помощью проводника
Это простой способ скрыть файлы и папки в Windows 10. Он сработает только в том случае, если люди вокруг вас недостаточно технически подкованы, чтобы знать, как отображать свойства файла.
Он сработает только в том случае, если люди вокруг вас недостаточно технически подкованы, чтобы знать, как отображать свойства файла.
- Выберите файлы или папки, которые вы хотите скрыть.
- Щелкните правой кнопкой мыши по ним и выберите Свойства из контекстного меню.
- На вкладке Общие диалогового окна Свойства установите флажок Скрытый в разделе Атрибут s.
- Эти файлы и папки по-прежнему могут отображаться в поиске Windows. Чтобы предотвратить это, выберите Advanced .
- Снимите флажки в разделе Архив и индекс s в диалоговом окне Дополнительные атрибуты. Выберите OK для выхода.
По умолчанию Windows скрывает многие файлы, чтобы предотвратить их непреднамеренное удаление. Но если вы отключили эту опцию в проводнике, то скрытые файлы будут отображаться. Чтобы скрытые файлы оставались скрытыми:
- В проводнике перейдите на вкладку «Вид» > «Параметры» > «Изменить папку и параметры поиска» .

- Выберите вкладку Просмотр . Перейти к Расширенные настройки и Скрытые файлы и папки . Выберите Не показывать скрытые файлы, папки или диски .
Скрытие файлов и папок с помощью командной строки
Познакомьтесь с командной строкой в Windows, и вы сможете настроить многие вещи под капотом. Одним из них является возможность скрывать и отображать файлы и папки по желанию. Команда attrib изменяет атрибуты файла.
Команда attrib более мощная, чем первый метод, так как даже снятие флажка с параметра «Скрытые элементы» в проводнике не покажет скрытый файл или папку. Мы рассмотрели утилиту командной строки для скрытия файлов и папок ранее, но давайте проведем еще одно быстрое пошаговое руководство.
Откройте командную строку, нажав клавишу Windows + R , чтобы открыть диалоговое окно «Выполнить». Затем введите cmd в поле Открыть и нажмите OK .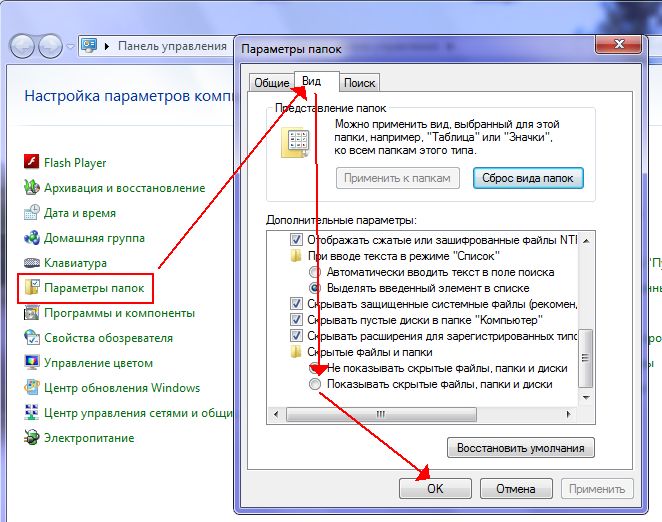 В командной строке введите следующую команду. Замените путь и имя файла на путь и имя файла, который вы хотите скрыть.
В командной строке введите следующую команду. Замените путь и имя файла на путь и имя файла, который вы хотите скрыть.
атрибут C:\Users\saika\OneDrive\Desktop\SampleFolder\SampleFile.txt +s +h
Общий формат: [Диск:][Путь] Имя файла +s +h .
- +s : Этот параметр устанавливает атрибут файла как системный файл.
- +h : Этот параметр устанавливает атрибут файла как скрытый и невидимый для пользователя.
Параметры не чувствительны к регистру.
Чтобы отобразить файл или папку, снова используйте команду attrib, но просто замените «+» на «-» перед атрибутами «s» и «h».
Вы также можете скрыть всю папку с помощью команды attrib. Просто замените путь и имя папки на свои.
attrib C:\Users\saika\OneDrive\Desktop\SampleFolder +s +h
Скрыть файлы Windows 10 с помощью бесплатного программного обеспечения
Существует несколько бесплатных приложений, которые помогают скрывать файлы, папки, фотографии и видео с помощью нажатие кнопки.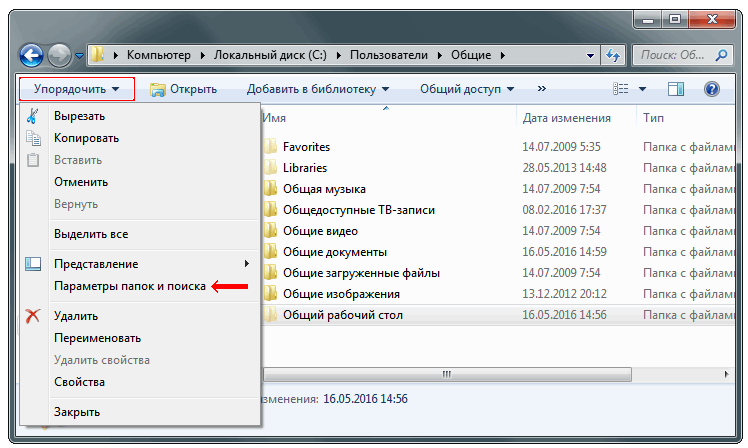 Они немного более надежны, чем нативные методы, которые мы рассмотрели выше.
Они немного более надежны, чем нативные методы, которые мы рассмотрели выше.
FileFriend
FileFriend — бесплатное приложение, размер которого составляет всего 285 КБ. Это простое приложение дает вам несколько различных инструментов для работы. Чтобы скрыть файл, используйте JPK табл. Сначала выберите хост-файл JPG. Затем выберите каталог или файл, который вы хотите скрыть в нем.
Обратите внимание, что файл JPG не должен находиться в том же каталоге, который вы хотите скрыть.
Основные возможности FileFriend:
- Шифровать или расшифровывать файлы и каталоги.
- Запускается как отдельный исполняемый файл без установки.
- Скрыть текст в файле JPEG или извлечь текст, скрытый в файле JPEG.
Мой сейф
My Lockbox — это несложная программа, которая скрывает ваши файлы и папки на локальном диске. Это легкое программное обеспечение имеет размер всего 6,9 МБ и поставляется в двух вариантах. Бесплатная версия позволяет скрыть один элемент. При установке вы можете пропустить опцию установки расширения Hide Folders, которое защищает файлы на внешних дисках.
Бесплатная версия позволяет скрыть один элемент. При установке вы можете пропустить опцию установки расширения Hide Folders, которое защищает файлы на внешних дисках.
После установки введите пароль и адрес электронной почты для восстановления на случай потери пароля. Выберите файл или папку, которые вы хотите скрыть, и заблокируйте их. Ограничений на размер папки нет. My Lockbox имеет несколько расширенных функций, к которым вы можете получить доступ из панели управления My Lockbox.
Ключевые особенности Hide Folders:
- Переключение блокировки с помощью горячих клавиш.
- Разрешить доверенным приложениям доступ к защищенным данным.
- Функция автоматической блокировки, которая блокирует папку по истечении заданного интервала или при закрытии крышки ноутбука.
- Скрыть папку, если в параметрах папки включен параметр «Показывать скрытые файлы, папки и диски».
- Используйте программное обеспечение с различными оболочками.

Wise Folder
Wise Folder имеет двухуровневую защиту файлов и папок, которая повышает безопасность вашей информации. Установите первый пароль уровня приложения при запуске программы. Затем установите другой пароль для каждого файла или папки, которые вы хотите скрыть.
Вы также можете настроить зашифрованное пространство на жестком диске для безопасного хранения конфиденциальных файлов. Удаление программы не позволит никому обойти систему безопасности, поскольку для удаления программного обеспечения из Windows необходимо ввести пароль. Wise Folder также работает с флешками.
Wise Folder имеет бесплатную и платную версии. Версия Pro дает вам неограниченное пространство для настройки зашифрованного пространства на вашем жестком диске.
Ключевые особенности Wise Folder:
- Перетащите файлы и папки, чтобы скрыть их.
- Скрытие отдельных файлов и папок с разными паролями.
- Создавайте зашифрованные шкафчики для защиты файлов и папок (в бесплатной версии всего 50 МБ).

Сделайте важные файлы менее заметными для злоумышленников
Эти инструменты и методы являются базовыми и могут стать вашей первой линией защиты. Они просто помогают сделать важные файлы менее заметными. Атаки на систему безопасности могут исходить с нескольких фронтов. Начните с простых привычек безопасности, таких как хорошие привычки управления паролями, установка прав доступа к файлам и папкам, если вы находитесь в сети, и шифрование ваших онлайн и оффлайн данных.
Сайкат Басу — опытный писатель-фрилансер. Ему нравится искать все, что делает нашу жизнь лучше… приложение, лайфхак или просто самородок обучения. Прочитайте полную биографию Сайката
Подпишитесь на YouTube!
Вам понравился этот совет? Если это так, загляните на наш канал YouTube на нашем родственном сайте Online Tech Tips. Мы охватываем Windows, Mac, программное обеспечение и приложения, а также предлагаем множество советов по устранению неполадок и обучающих видеороликов.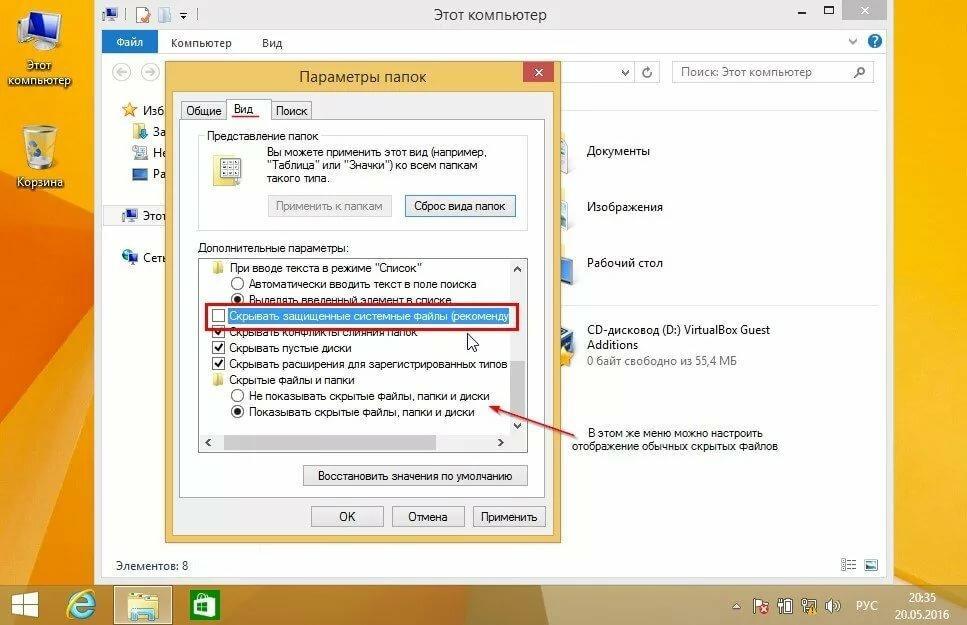
 Открой это.
Открой это.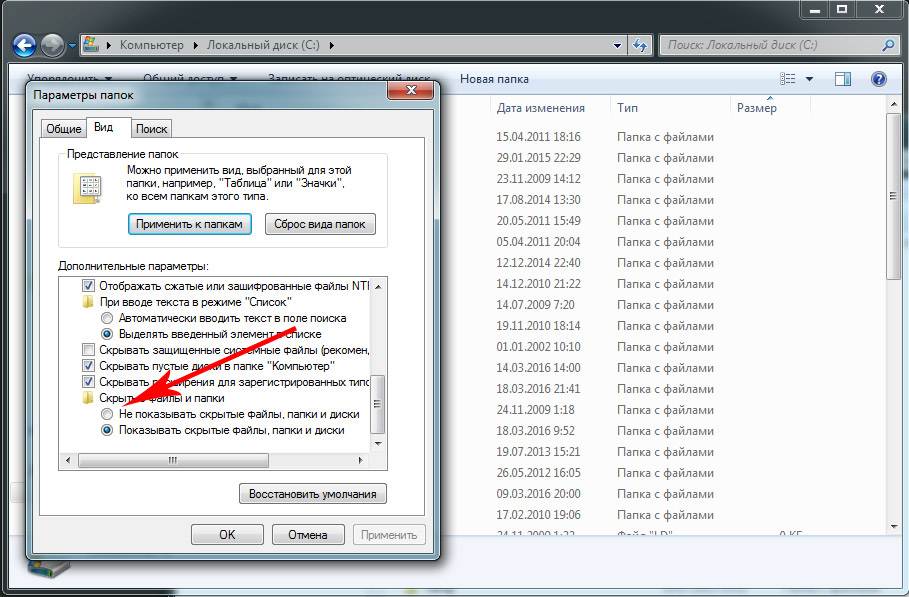 Выберите файлы, которые вы хотите восстановить, установив соответствующие флажки.
Выберите файлы, которые вы хотите восстановить, установив соответствующие флажки.