Исчезла языковая панель windows 7: Пропала языковая панель в Windows 7. Что делать?
Содержание
Пропала языковая панель Windows 7 как восстановить
Автор admin На чтение 5 мин Просмотров 285 Опубликовано
Что делать, когда языковая панель Windows 7 пропала, как её восстановить и не дать исчезнуть вновь? Давайте с этим разберёмся, а также рассмотрим, что это такое.
Далеко не все пользователи переключают язык на компьютере при помощи горячих клавиш [knopka]Ctrl[/knopka] или [knopka]Alt[/knopka] + [knopka]Shift[/knopka]. Многим для этого нужна языковая панель. Да и видеть, каков язык нынче выбран для ввода текста, крайне необходимо для работы с текстовыми документами и при переписке. Отображается этот элемент, как правило, на панели задач, хотя может быть и плавающим (размещаться на рабочем столе). Если он находится на декстопе, то языковую панель необходимо свернуть, кликнув по одноимённой кнопке справа внизу. После этого она займёт своё место.
Вернуть панель языков в «Windows 7», которой нет и на рабочем столе, можно следующими способами»:
- через соответствующий элемент «Панели управления»;
- с помощью редактора системного реестра;
- добавлением ссылки на отвечающий за функцию файл в автозапуск;
- посредством командной строки.
Содержание
- Классический способ
- Редактор реестра
- Командная строка или интерпретатор
- Видео, как восстановить языковую панель
Классический способ
Как же восстановить панель языков в «Семёрке», не прибегая к ухищрениям, наподобие запуска командной строки? Выполняем приведённый ниже алгоритм.
- Первым делом открываем «Панель управления» через «Пуск», «Проводник» или иным способом.
- В панели кликаем по иконке «Язык, региональные стандарты», если элементы отображаются как значки.
Ещё одним вариантом попасть в нужное окно будет выполнение команды «intl. cpl» в интерпретаторе команд [knopka]Win[/knopka] + [knopka]R[/knopka] или поисковой строке «Пуска».
cpl» в интерпретаторе команд [knopka]Win[/knopka] + [knopka]R[/knopka] или поисковой строке «Пуска».
В ином случае щелкаем по ссылке «Смена раскладки клавиатуры…».
- Переключаемся на вкладку «Языки и клавиатуры».
Также данное окно открывает команда «control intl.cpl,,2».
- Щелкаем по кнопке «Изменить клавиатуру…».
- В нижней части окна под названием «Установленные службы» смотрим, чтобы в системе было хотя бы два языка (русский и английский, например).
Как видим, проблема в этом, и для её решения нам нужно добавить ещё один язык. Следующие шаги следует проделать и тому, у кого на панели задач отсутствует нужный язык. Если здесь всё в порядке, переходим к 9-му шагу, где показано, как восстанавливается языковая панель в Windows 7.
- Кликаем по кнопке «Добавить».
- Находим нужный раздел, разворачиваем его и затем щёлкаем по элементу «Клавиатура».

- Отмечаем флажком добавляемый язык и закрываем окно с внесением изменений в систему.
- Кликаем по названию второй вкладки.
- Здесь нужно поставить переключатель возле удовлетворяющего варианта:
- «Размещается в произвольном месте на рабочем столе» – позволяет отобразить плавающее окошко на десктопе или закрепить его;
- «Закреплена в панели задач» – соответствующий значок вернётся на панель задач возле часиков;
- Скрыта – скорее всего активирована эта опция, поэтому элемент и не отображается.
- Кликаем «ОК» для сохранения новых настроек.
Во вкладке «Общие» (раздел «Язык ввода по умолчанию») можно установить язык, который будет использоваться для ввода текста в системе как стандартный.
Вкладка «Переключение клавиатуры» позволяет настроить комбинации кнопок, которыми изменяется раскладка клавиатуры, а также задать их сочетание для выбора определённого языка.
При необходимости элемент можно разместить в любой точке панели задач, в том числе между кнопкой «Пуск» и ярлыками, и там же закрепить его. Если после перезапуска компьютера языковой панели опять нет на привычном месте, значит источник проблемы кроется в иной плоскости.
Редактор реестра
Включить отображение языковой панели, которая по какой-либо причине исчезла, можно и путём прямого редактирования ключа реестра, отвечающего за её отображение.
- Открываем редактор реестра, выполнив команду «regedit» в поисковой строке или командном интерпретаторе [knopka]Win[/knopka] + [knopka]R[/knopka].
- Разворачиваем ветку с глобальными параметрами конфигурации и переходим в раздел «Software».
- Идём по адресу: «Microsoft\Windows\CurrentVersion». Здесь нужно найти ключ «CTFMon» или удостовериться в его отсутствии.
Скорее всего его нет – исправляем ситуацию.
- Через контекстное меню вызываем команду «Создать» и выбираем тип параметра как «Строковый».

- Заменяем его название на «CTFMon», хотя не важно, каким оно будет, главное – значение.
- Посредством контекстного меню элемента или двойного щелчка по нему открываем диалог редактирования.
- Вводим значение как «%windir%\system32\ctfmon.exe» и жмём «ОК».
После перезагрузки проверяем эффективность проделанной работы.
Новичку, чтобы вернуть этот элемент интерфейса на место, можно выполнить приведённый выше алгоритм и без редактора реестра.
- Идём в каталог «%userprofile%\AppData\Roaming\Microsoft\Windows\Start Menu\Programs\Startup».
- Через контекстное меню свободной области окна вызываем команду создания ярлыка.
- Кликаем «Обзор» и задаем путь хранения файла ctfmon.exe – обычно это «C:\Windows\system32\ctfmon.exe», но во избежание ситуации, когда системным томом является не диск C:\, вводим «%windir%\system32\ctfmon.
 exe» и жмём «Далее».
exe» и жмём «Далее».
- Вводим любое название ярлыка и кликаем «Готово».
Вследствие этого у нас появится ярлык для запуска после старта операционной системы программы, отвечающей за альтернативные способы ввода и языковую панель, в частности.
Командная строка или интерпретатор
Проще всего процедуру выполнить через командную или поисковую строку «Пуска» или командный интерпретатор (рассмотрим на его примере, ибо быстрее всего).
- Зажимаем [knopka] Win[/knopka] + [knopka] R[/knopka] и вводим следующую строку[kod]REG ADD HKLM\Software\Microsoft\Windows\CurrentVersion\Run /v CTFMon /t REG_SZ /d %windir%\system32\ctfmon.exe /f[/kod] после чего жмём [knopka]Enter[/knopka] или кликаем «ОК»
Этим создадим строковый параметр «CTFMon» со значением пути к файлу ctfmon.exe в указанному после команды «ADD» разделе реестра. Если данная запись существует, то она будет перезаписана без запроса. В общем, всё то же самое, что делали через редактор реестра, только намного быстрее.
Видео, как восстановить языковую панель
На видео показано, как быстро вернуть языковую панель в ОС Windows 7 первым методом.
Пропала языковая панель Windows 7. Решение
Рад приветствовать Вас, дорогие посетители, на нашем сайте! Сегодня мы с вами рассмотрим, что делать, если на рабочем столе пропала языковая панель Windows 7? Случиться это может по различным причинам, но наиболее распространенная – это установка и использование на вашем компьютере программ неофициальных (сторонних) разработчиков. Создавая свою программу, они могут добавить в нее скрипт, который и внесет нежелательные изменения в работу вашего ПК.
Содержание
- Панель управления.

- Проверка службы «Планировщик заданий».
- Внесения авто изменений в реестр.
- Внесения изменений в реестр вручную.
- Использование Punto Switcher.
Давайте рассмотрим несколько способов решения нашей проблемы.
1. Панель управления.
Во первых откройте Панель управления (для тех, кто забыл: нажмите Пуск → Панель управления). Затем выберите Режим просмотра «Мелкие значки» и и в самом низу выдерите пункт «Язык и региональные стандарты»:
В открывшемся окне во вкладке «Языки и клавиатуры» выберите «Изменить клавиатуру»:
В новом открывшемся окне во вкладке «Общие» проверьте, чтобы в табличке присутствовали как минимум два языка, например, английский и русский, так как это условие, без которого языковая панель отображаться не будет.
А во вкладке «Языковая панель» поставьте галочку напротив «Закреплена в панели задач» и нажмите применить.
2.
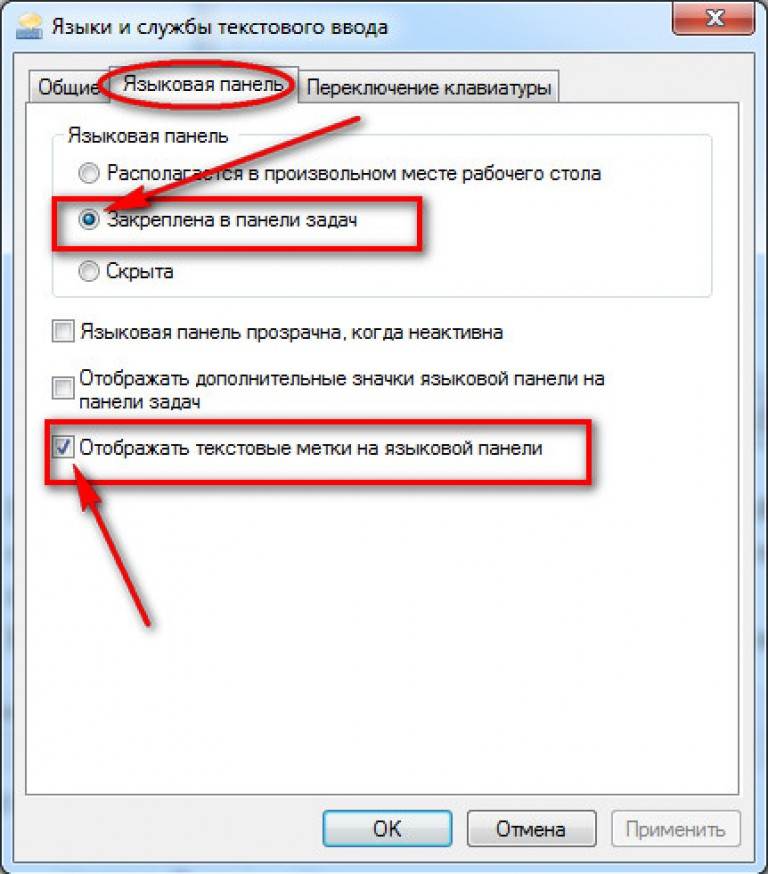 Проверка службы «Планировщик заданий»
Проверка службы «Планировщик заданий»
Следующим шагом мы проверим, работает ли соответствующая служба?
Итак, нажимаем правой кнопкой мыши на значок Мой компьютер и выбираем «Управление»:
В открывшемся окне выбираем «Службы». В правой части находим «Планировщик заданий», нажимаем на него правой кнопкой мыши и выбираем «Свойства».
Теперь нам нужно убедиться, что во вкладке «Общие» напротив записи «Тип запуска» стоит значение «Автоматически»:
3. Внесения изменений в реестр автоматически.
Следующий способ желательно использовать в том случае, если предыдущие не помогли восстановить языковую панель Windows.
Для начала создайте текстовый документ «Блокнот» и вставьте в него следующий текст:
Windows Registry Editor Version 5.00
[HKEY_CURRENT_USER\Software\Microsoft\Windows\CurrentVersion\Run]
«ctfmon.exe»=»C:\\Windows\\System32\\ctfmon. exe»
exe»
Далее вам нужно сохранить этот документ с файловым расширением .reg, и назвать его так, как вам будет угодно.
После этого перезагрузите компьютер и языковая панель должна появиться снова.
4. Внесения изменений в реестр вручную.
Также давайте рассмотрим, как редактировать вышеупомянутый файл реестра вручную.
Хочу отметить, что стоит быть очень аккуратным при редактировании реестра, т.к. любая ошибка может привести к незапланированной переустановке операционной системы!
Итак, в меню Пуск, в строке поиска вводим команду «regedit»
Далее последовательно открывайте ветки реестра, как на картинке ниже.
Думаю, скрины всех ветвей делать не нужно, поэтому я собрал все ветви в одну картинку.
После того, как вы добрались до нужной ветки вам нужно нажать правой кнопкой мыши на подраздел «Run» → выбрать «Создать строковый параметр» → с названием «CTFMon» → нажимаем правой кнопкой на только что созданный параметр и выбираем «изменить» → вписываем следующее значение «C:\Windows\system32\ctfmon.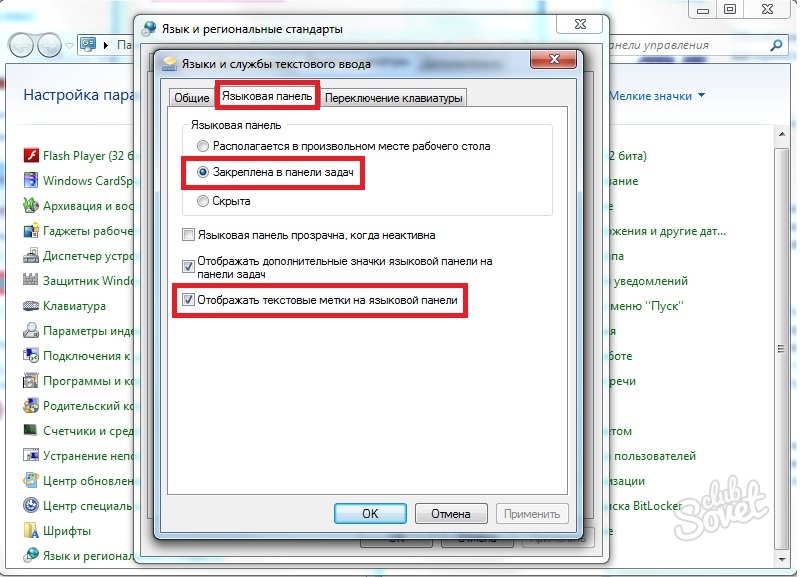 exe».
exe».
Далее, как и в предыдущем пункте требуется перезагрузка компьютера.
5. Использование Punto Switcher.
Существует и еще один способ, восстановления языковой панели. Но он скорее поможет обойтись без нее. Это установить бесплатную программу Punto Switcher.
Рассматривать установку мы повторно не будем, т.к. уже рассматривали ее в этой статье.
Это видео заставит вас улыбнуться:
А на сегодня все! В этом уроке мы с вами подробно разобрали несколько вариантов на случай, если пропала языковая панель Windows 7. Надеюсь, у вас не возникло сложностей с этой статьей.
Пишите комментарии и делитесь ссылкой на наш сайт с друзьями в соц. сетях! До встречи и всего доброго!
Похожие интересные статьи:
Почистить старую клавиатуру – легко!
Как узнать пароль под звездочками?
Как перевернуть видео?
Как отключить брандмауэр Windows?
Как проверить скорость интернета?
Как вырезать музыку из видео?
Как обрезать видео?
Как обрезать песню?
Часто задаваемые вопросы по
: китайские функции Windows 8 отсутствуют или не работают
И как их исправить?
В: Правильно ли я думаю, что функция китайского языка Windows 8, которую я пытаюсь использовать, отсутствует или не работает, или это моя ошибка? Есть ли какое-то исправление?
О: В Windows 8 отсутствуют многие китайские функции, которые мы привыкли ожидать, а обновление до Windows 8. 1 нарушило многие из них. Я держу здесь список этих проблем вместе со всеми исправлениями, которые я нашел до сих пор.
1 нарушило многие из них. Я держу здесь список этих проблем вместе со всеми исправлениями, которые я нашел до сих пор.
1. Отсутствуют многие параметры IME для Тайваня/Гонконга/Макао. Бопомофо (новая фонетика) отсутствуют параметры в настройках планшетного ПК. Quick не предлагает никаких опций на панели управления рабочего стола, но предлагает некоторые на стороне планшета. И в отличие от большинства других ситуаций, если вы вносите изменения в панель управления рабочего стола, это может , а не изменить те же настройки на стороне планшета!
Худший пример: нет Hanyu Pinyin в режиме планшета. : Вы можете изменить IME «Бопомофо» на клавиатуру Ханью Пиньинь только на рабочем столе. Вы по-прежнему не сможете использовать пиньинь в приложениях для планшетов. У меня нет решения для этого. Скорее всего, нам придется подождать, пока Microsoft выпустит обновление для этого IME.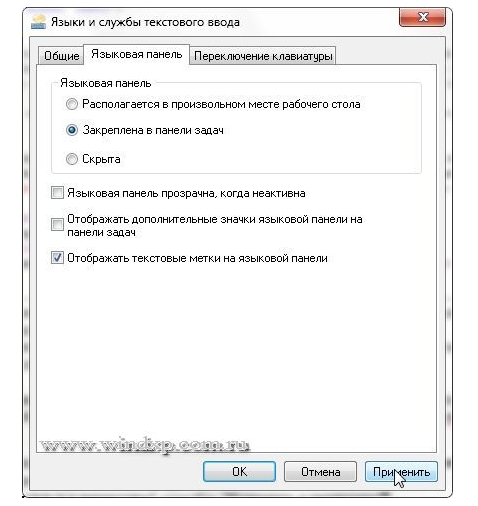 Пожалуйста, дайте мне знать, если вы найдете решение, прежде чем я это сделаю.
Пожалуйста, дайте мне знать, если вы найдете решение, прежде чем я это сделаю.
2. Фонетическое руководство MS Word не генерирует пиньинь автоматически. У меня это работало в Windows 8, но перестало работать после обновления 8.1. Для большинства из вас Фонетическое руководство по-прежнему будет автоматически генерировать чжуинь для традиционных символов, но когда вы попытаетесь получить пиньинь для упрощенных символов, вы увидите только пустые поля, ожидающие ввода вашего собственного рубинового текста.
Переустановка пакета «MSPY 2012» устраняет эту проблему в Windows 8.0, а также исправляет ее в Windows 8.1 в большинстве моих установок после того, как я впервые установил системное обновление. См. мою страницу часто задаваемых вопросов в руководстве по фонетике MS Word. Отсутствует пиньинь, где можно найти ссылки для скачивания и подробности.
3. Отсутствует метод ввода кантонского джютпина (粵拼); Параметры методов ввода Цанцзе (倉頡) и Быстрый (速成) в основном отсутствуют прочно вошла в жизнь Windows 8.1, но, по крайней мере, сам Quick вернулся где-то между 8 и 8.1.
Отсутствует метод ввода кантонского джютпина (粵拼); Параметры методов ввода Цанцзе (倉頡) и Быстрый (速成) в основном отсутствуют прочно вошла в жизнь Windows 8.1, но, по крайней мере, сам Quick вернулся где-то между 8 и 8.1.
Кроме того, у нас есть только те версии Cangjie и Quick, которые были названы «Новыми» в обновлении IME 2010 для Windows 7 и более ранних версий, хотя многие пользователи испытывают большие неудобства из-за того, что их работа неожиданно прерывается, когда они изучают новые версии в удобство Майкрософт. Кроме того, для Cangjie и Quick нет возможности управлять «ассоциациями» (聯想/詞組), а многие другие опции отсутствуют.
Фонетический метод ввода Jyutping, который был улучшен и возвращен нам в обновлении 2010 года, снова исчез в Windows 8. Какое это уважение к рынку традиционного китайского языка?
Надеюсь, они появятся в обновлениях для Windows 8.x . Некоторые функции появились в автоматических обновлениях, но в прошлом большие изменения IME предлагались как отдельная загрузка, которую мы просто должны были найти сами. Пожалуйста, дайте мне знать, если вы найдете это обновление раньше, чем я. Я ожидаю, что он будет называться что-то вроде «Microsoft Office 輸入法 2014 IME Update», но вам не обязательно иметь Office, и у него может быть другое имя.
Пожалуйста, дайте мне знать, если вы найдете это обновление раньше, чем я. Я ожидаю, что он будет называться что-то вроде «Microsoft Office 輸入法 2014 IME Update», но вам не обязательно иметь Office, и у него может быть другое имя.
4. В IME для Тайваня/Гонконга/Макао отсутствует опция упрощенного китайского. Впервые это было добавлено в обновлении Microsoft New Phonetic 2010 для Windows 7 и более ранних версий. Для большинства из вас он был доступен в Windows 8, но обновление до Windows 8.1 сломало его, и ссылка «Как включить упрощенный китайский вывод» ведет на несвязанную страницу о конфиденциальности Windows! (Также… обновление 8.1 переименовало New Phonetic в Bopomofo , что является очень вводящим в заблуждение неправильным названием, поскольку оно по-прежнему поддерживает латинские фонетические системы, Hanyu Pinyin и Tongyong Pinyin. Но давайте сосредоточимся.)
У меня есть исправление для этого: Переустановка Windows 8 IME PRC/Singapore с использованием пакета «MSPY 2012» сбрасывает все соединения, необходимые IME Тайваня/Гонконга/Макао для использования ресурсов MSPY.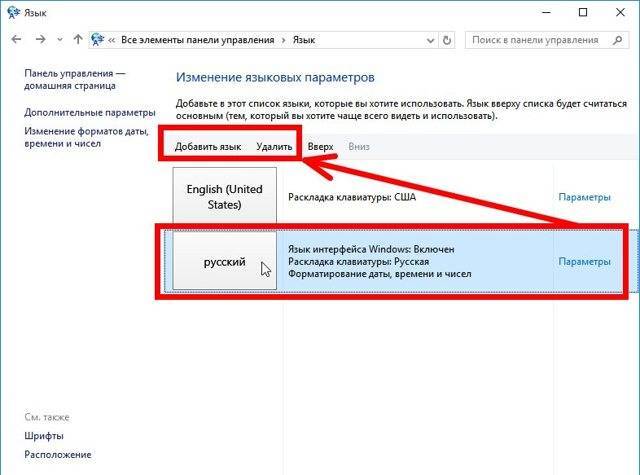 Похоже, это не влияет ни на одно из изменений обновления 8.1, но установка точки восстановления — хорошая идея. Смотрите мой FAQ по исправлению Windows 8.1 Клавиатура «Bopomofo » для упрощенного китайского языка.
Похоже, это не влияет ни на одно из изменений обновления 8.1, но установка точки восстановления — хорошая идея. Смотрите мой FAQ по исправлению Windows 8.1 Клавиатура «Bopomofo » для упрощенного китайского языка.
5. Панель IME и все остальное в меню инструментов отсутствуют на некоторых клавиатурах в IME для Тайваня/Гонконга/Макао. В моих инструкциях по установке Windows 8 я объясняю, как найти IME Pad в Windows 8, включив языковую панель рабочего стола. Он находится в старом меню инструментов. Но меню инструментов появляется только при использовании клавиатуры Microsoft Bopomofo . Переключитесь на другую клавиатуру, например Чанцзе , и его нет. Надеюсь, это будет исправлено, если и когда будет выпущено следующее обновление IME.
6. В PRC/Singapore IME отсутствуют IME Pad, ввод кода Unicode и GB, а также все остальное в языковой панели и меню параметров. Я не могу сделать так, чтобы эти вещи отображались в моем глобальном выпуске Windows 8 на английском языке для США, даже если я использую китайский язык.
Я не могу сделать так, чтобы эти вещи отображались в моем глобальном выпуске Windows 8 на английском языке для США, даже если я использую китайский язык.
Ниже приведен снимок экрана MSPY 2010 для Windows 7 и более ранних версий. Начиная с MSPY 2012 в глобальной версии Windows 8 меню параметров исчезло вместе с большинством других функций, которые были на языковой панели рабочего стола для этого IME. Надеюсь, мы увидим это снова, если и когда будет выпущено обновление для этого IME.
7. Элементы управления IME для КНР/Сингапура доступны только в интерфейсе планшета 8.1. На изображении ниже показано, где вы должны найти ссылки «Параметры» на панели управления рабочего стола. Обновление до Windows 8.1 сломало их.
Это было исправлено в Windows 8.1 с обновлением 1 (KB 2919355). Если вы еще не получили это обновление автоматически, его можно установить вручную. См. инструкции Microsoft по установке последнего обновления Windows 8.1.
См. инструкции Microsoft по установке последнего обновления Windows 8.1.
Я разместил следующие инструкции по использованию до выпуска обновления 1. Кажется полезным оставить их здесь.
Доступ к этим параметрам также возможен из интерфейса планшета следующим образом:
На клавиатуре нажмите Выберите значок шестеренки Настройки . | |
| Внизу экрана выберите Изменить настройки ПК . | |
| На экране настроек ПК выберите Время и язык . | |
| Затем выберите Регион и язык . |
Выберите IME для КНР или Сингапура.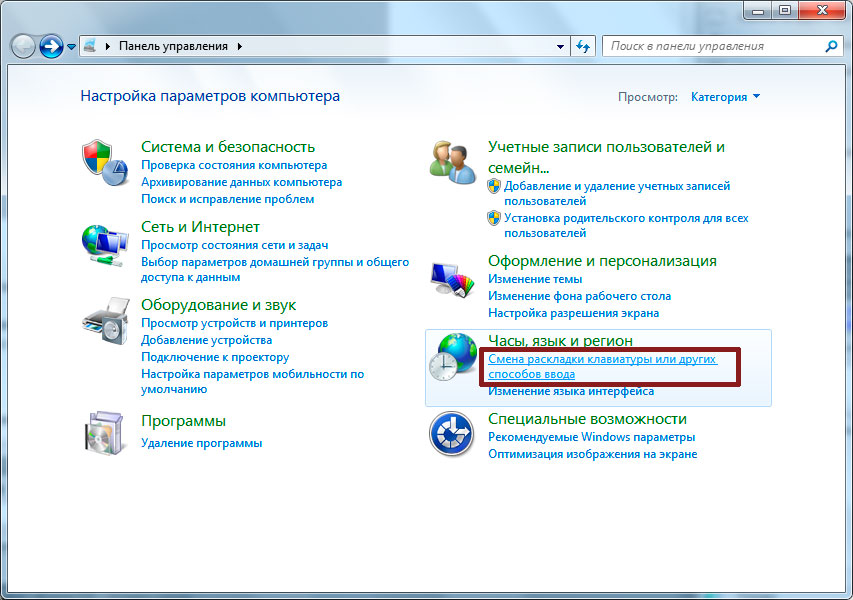 Затем вы увидите Опции
Затем вы увидите Опции
кнопка. Нажмите или коснитесь этой кнопки.
Щелкните/коснитесь Microsoft Pinyin , и вы увидите еще одну кнопку Options
. Нажмите или коснитесь этой кнопки «Параметры», и вы найдете все
параметров, которые раньше были на панели управления рабочим столом.
Windows 8.1 по-прежнему предлагает традиционные символы, но не «расширенный набор символов» как традиционных, так и упрощенных символов. Другие варианты включают полный или двойной пиньинь, нечеткий пиньинь, переключение горячих клавиш, динамическое ранжирование и самообучение, а также новый метод под названием «Облачный метод ввода».
| |
Чтобы получить доступ к другим настройкам, щелкните стрелку в левом верхнем углу.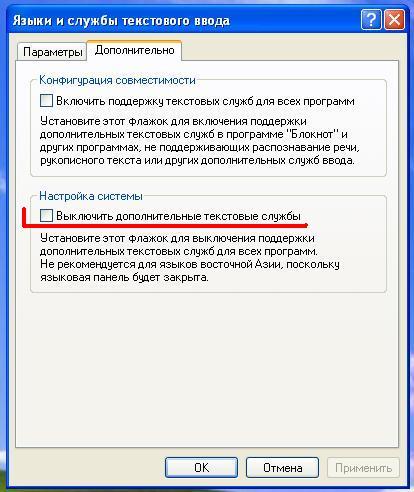 Чтобы выйти из этих экранов в любое время, пользователи мыши могут навести указатель мыши на верхний правый угол, пока не появится небольшое изображение вашего предыдущего местоположения, а пользователи планшетов могут перейти туда, проведя пальцем слева направо. Чтобы выйти из этих экранов в любое время, пользователи мыши могут навести указатель мыши на верхний правый угол, пока не появится небольшое изображение вашего предыдущего местоположения, а пользователи планшетов могут перейти туда, проведя пальцем слева направо. |
8. В методе ввода пиньинь КНР/Сингапура отсутствует кнопка Упрощенный — Традиционный — Расширенный
В последней хорошей версии MSPY — обновлении 2010 года для Windows 7 и более ранних версий — появился этот набор символов Simplified-Traditional-Extended, упрощающий работу с традиционными символами при использовании материкового метода ввода и кодировки материкового GB.
Мы еще можем зайти в Опции метода ввода для изменения наборов символов, но это не очень удобно. И иногда вам действительно нужно переключаться туда-сюда из-за неправильного выбора, сделанного кем-то с персонажами, доступными в традиционном режиме. См. № 9.
См. № 9.
9. В наборе символов КНР/Сингапур для традиционного китайского языка отсутствуют современные упрощенные символы, широко используемые на Тайване и в других местах.
Кажется, кто-то считает, что единственная причина, по которой пользователи материковых методов ввода захотят перейти на традиционный китайский, — это работа с очень старыми документами и классической литературой. Показательный пример: в приведенном выше примере вы можете получить только старую версию «zhi3»: 衹 вместо 只. В Windows 7 был доступен современный упрощенный символ (маленькая буква «s») 只.
Многие из нас используют эту функцию, чтобы гарантировать, что наши сообщения и документы не будут повреждены при обмене ими с людьми на материке, поскольку содержимое часто превращается в мусорные символы, когда вы используете Тайвань Big5 или даже набор символов Unicode вместо кода GB. в этой ситуации. Другие используют его только потому, что им нравится метод ввода MSPY больше, чем MS New Phonetic/Bopomofo. Теперь в Windows 8, поскольку мы также не можем удобно переключаться между наборами символов (см. № 8 выше), этот выбор, чтобы не включать современные символы, такие как zhi3, еще более раздражает.
Теперь в Windows 8, поскольку мы также не можем удобно переключаться между наборами символов (см. № 8 выше), этот выбор, чтобы не включать современные символы, такие как zhi3, еще более раздражает.
Уверен, есть еще…
Не стесняйтесь обращаться ко мне, если у вас есть что добавить к этому списку — проблема или решение, все помогает — или если у вас есть другие комментарии, вопросы или предложения.
« начало страницы
« « Назад к индексу часто задаваемых вопросов
Исправление: невозможно ввести текст в строке поиска Windows 10
14 июня 2022 г. / Обновлено автором
Венди
Windows 10
Проблемы с поиском на панели задач Windows никогда не бывают свободными от распространенных ошибок Windows 10, типичных явлений, таких как невозможность ввода в строке поиска Windows 10, поиск Windows не работает в Windows 10 или Windows 10 Creators Update, поиск Cortana не работает, панель задач не работает и т. д. К счастью, есть работающие решения для исправления этих надоедливых ошибок поиска Windows. Ниже приведены 5 лучших способов для справки.
д. К счастью, есть работающие решения для исправления этих надоедливых ошибок поиска Windows. Ниже приведены 5 лучших способов для справки.
Метод 1. Используйте Windows PowerShell, чтобы исправить ошибку «Не удается ввести в строке поиска Windows 10»
Windows PowerShell — удобный встроенный инструмент для исправления многих распространенных ошибок Windows. Выполните следующие шаги, если вы столкнулись с проблемами поиска в Windows 10, такими как невозможность ввода в строке поиска Windows 10, меню «Пуск» не работает после обновления Windows 10 Creators, не работает поиск Cortana, Microsoft Edge, Центр уведомлений и другие компоненты Windows. .
1. Нажмите сочетание клавиш Windows Win + X , чтобы вызвать Командную строку (admin).
2. Введите ниже команды одну за другой и нажмите Введите .
PowerShell -ExecutionPolicy Unrestricted
3. После появления окна PowerShell введите следующие команды, а затем нажмите Enter .
Get-AppXPackage -AllUsers |Where-Object {$_.InstallLocation -like «*SystemApps*»} | Foreach {Add-AppxPackage -DisableDevelopmentMode -Register «$($_.InstallLocation)\AppXManifest.xml»}
4. Закройте PowerShell , а затем проверьте, можете ли вы ввести поиск Windows или нет. Если ошибка с окном поиска не работает, попробуйте решение 2.
Способ 2. Переустановите приложения Windows 10 для устранения неполадок. Панель поиска Windows не работает. Ошибка
1. Нажмите Ctrl + Shift + Esc вместе чтобы запустить диспетчер задач и открыть новое окно PowerShell с правами администратора.
2. Нажмите Файл -> Запустите новую задачу (отметьте подсказку «Создать эту задачу с правами администратора»), а затем введите Powershell .
3. Введите в приглашении Powershell следующее:
$manifest = (Get-AppxPackage Microsoft. WindowsStore).InstallLocation + ‘\AppxManifest.xml’; Add-AppxPackage -DisableDevelopmentMode -Register $manifest
WindowsStore).InstallLocation + ‘\AppxManifest.xml’; Add-AppxPackage -DisableDevelopmentMode -Register $manifest
4. Закройте окно Powershell , а затем перезагрузите компьютер, чтобы посмотреть, поможет ли это устранить глючную панель поиска Windows в Windows 10.
Метод 3. Исправление языковой панели для получения окна поиска Windows
По словам некоторых пользователей, которые застряли в поиске Windows, который не работает после обновления Windows 10 Creators или не может ввести в поле поиска Windows 10 неисправность, отсутствующий язык bar может быть причиной проблем с поиском на панели задач Windows 10
1. Нажмите Win + R , чтобы открыть команду Run .
2. Скопируйте или введите команду «C:\Windows\system32\ctfmon.exe» в Запустите поле и нажмите Введите , чтобы вернуть языковую панель.
Затем языковая панель должна вернуться, и вы можете ввести поиск Windows, меню «Пуск», поиск Cortana и использовать их для поиска приложений Windows 10, как обычно, как и раньше.
Способ 4. Изменить службу поиска Windows для устранения ошибки поиска Windows 10, которая не работает
Ниже описано, как изменить службу поиска Windows.
1. Запустите команду Выполнить .
2. Тип services.msc в поле Run , а затем нажмите Enter .
3. На правой панели нажмите клавишу W , чтобы найти Поиск Windows , а затем дважды щелкните его.
5. Если служба показывает статус остановки, нажмите кнопку Start .
6. Выберите Automatic из раскрывающегося меню типа Startup на вкладке General .
7. Нажмите кнопку Применить , а затем OK до сохранить изменения.
Способ 5. Восстановить предыдущую сборку, чтобы решить проблему с вводом текста в строке поиска Windows 10
Если все вышеперечисленные усилия не увенчались успехом, вы можете рассмотреть возможность восстановления предыдущей сборки, чтобы устранить бесполезный сбой панели поиска Windows.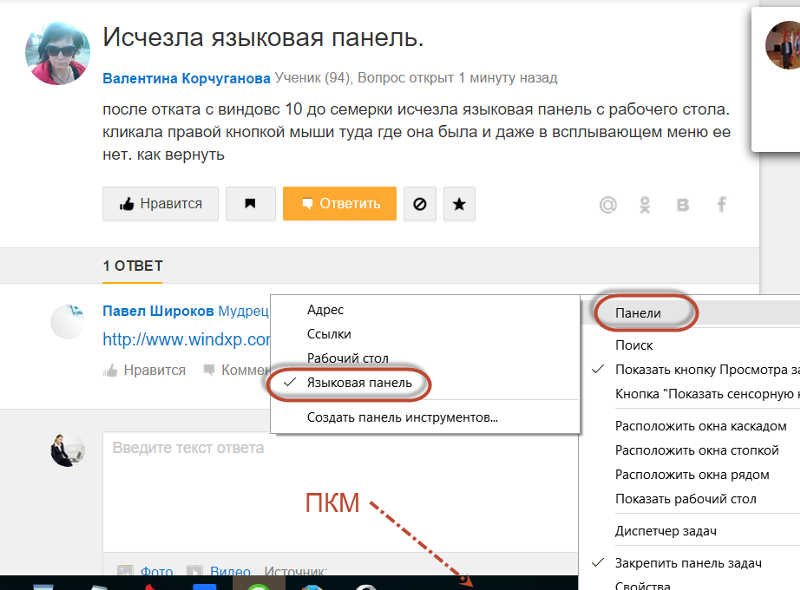 .
.
1. Нажмите Win + I , чтобы открыть Настройки .
2. Нажмите Обновление и безопасность > Восстановление > Расширенный запуск > Перезагрузить сейчас > Устранение неполадок .
3. Выберите параметр Вернуться к предыдущей сборке .
Здесь вы можете выбрать точную версию Windows, к которой хотите вернуться, и следовать инструкциям на экране, чтобы вернуться к Windows 10/8.1/8/7, чтобы исправить окно поиска на панели задач Windows 10, которое не может ввести заминку .
См. также:
Как понизить версию Windows 10 до Windows 8.1, 8 или 7
Вот и все! Надеюсь, что приведенные выше решения помогут избавиться от невозможности ввести текст в строке поиска Windows или проблем с поиском Cortana, которые не отвечают. Если вы найдете дополнительные приемы по исправлению ошибок поиска на панели задач Windows 10 в Windows 10, поделитесь с нами в разделе комментариев ниже или перейдите на официальный форум OStoto для дальнейшего обсуждения.
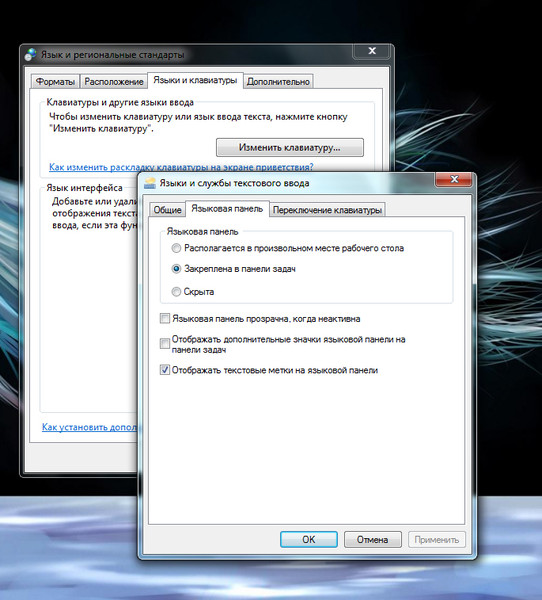


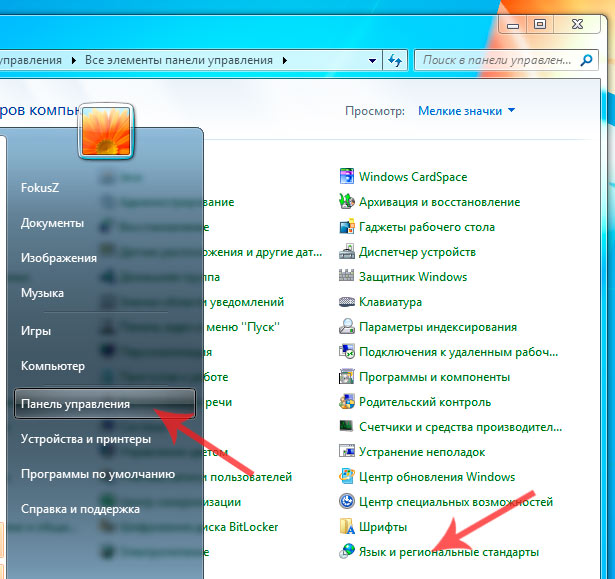 exe» и жмём «Далее».
exe» и жмём «Далее».