Пропали ярлыки на рабочем столе windows 10 как восстановить: Пропали значки с рабочего стола Windows 10
Содержание
Файлы исчезли с рабочего стола после обновления Windows? 2 Способа восстановить удаленные файлы рабочего стола
4DDiG ВЕСЕННИЕ РАСПРОДАЖИ — Скидка 30%! Код: SP2023RU
“Файлы на моем рабочем столе внезапно исчезли. Там было много ценных изображений и видео. Я даже проверил корзину, но там ничего не смог найти. Пожалуйста, подскажите мне, как восстановить файлы, исчезнувшие с рабочего стола. Может кто-нибудь, пожалуйста, предложить мне что-нибудь? Заранее спасибо!”
— Реальный случай на форуме
Хранение часто используемых файлов и папок на рабочем столе — одна из распространенных привычек большинства пользователей. Поскольку рабочий стол Windows работает как простой начальный экран, который вы можете использовать для доступа к чему угодно на вашем компьютере, вы можете легко сохранять фотографии, видео, документы и другие ярлыки для быстрого доступа. Но, скорее всего, файлы рабочего стола могут быть потеряны после обновления Windows, сбоя системы или даже из-за случайного удаления человеком.
Итак, если вы столкнулись с подобной проблемой, как и пользователь, указанный выше, в дальнейших частях статьи мы упомянули несколько безупречных решений, что как восстановить удаленные файлы с рабочего стола в Windows. Итак, давайте начнем прямо сейчас!
Примечание: Важно подчеркнуть, что прежде чем вы начнете искать, как восстановить файл рабочего стола, вам будет полезно сначала проверить корзину. Вы можете просто восстановить файлы обратно в их исходное местоположение из корзины. Однако, если вы очистили корзину или удалили файлы рабочего стола с помощью клавиш Shift + Delete, вы не сможете восстановить их из корзины.
Часть 1. Восстановите удаленные файлы рабочего стола с помощью профессиональной программы для восстановления данных Windows — 95% успеха
Часть 2. Восстановление файлов рабочего стола из предыдущих версий — 70% успеха
Часть 3. Другие советы по восстановлению папки/файла на рабочем столе в Windows 11/10
Часть 1.
 Восстановите удаленные файлы рабочего стола с помощью профессиональной программы для восстановления данных Windows — 95% успеха
Восстановите удаленные файлы рабочего стола с помощью профессиональной программы для восстановления данных Windows — 95% успеха
Файлы, исчезнувшие с рабочего стола, звучат как серьезная проблема, особенно если вы не создали для этого никаких резервных копий. К счастью, вы все еще можете решить проблему восстановления удаленных файлов shift с рабочего стола в Windows 10 с помощью надежного программного обеспечения для восстановления данных, такого как 4DDiG Windows Data Recovery.
Скачать Бесплатно
Для ПК
Безопасная Загрузка
Скачать Бесплатно
ДЛЯ Mac
Безопасная Загрузка
Вы можете положиться на это программное обеспечение для восстановления любого типа файлов, потому что оно позволяет восстанавливать более тысячи типов файлов и форматов. Он включает в себя видео, аудио, фотографии, документы и т.д. Давайте взглянем на основные функции этого профессионального программного обеспечения для восстановления данных Windows:
- Поставляется с передовой технологией, которая сканирует все потерянные или удаленные файлы в течение нескольких минут.

- Восстанавливает данные с ноутбука / ПК, флэш-накопителей USB, внутренних и внешних жестких дисков, SD-карт и других устройств хранения данных.
- Включена функция предварительного просмотра, которая позволяет просматривать файлы перед восстановлением.
- Пользователям не требуются какие-либо технические знания, поскольку приложения поставляется с удобным интерфейсом.
Шаги по восстановлению удаленных файлов рабочего стола с помощью 4DDiG Windows Data Recovery
Итак, когда ваши файлы исчезли с рабочего стола в Windows, просто скачайте 4DDiG и выполните три шага ниже, чтобы восстановить их.
- Шаг 1:Загрузите, откройте и запустите Tenorshare 4DDiG на вашем компьютере. Выберите рабочий стол в качестве целевого местоположения и нажмите кнопку сканирования, чтобы начать.
- Шаг 2:Затем программа начинает сканирование рабочего стола. Все найденные файлы будут перечислены вместе с результатами сканирования. Если вам удалось найти нужные файлы, вы можете приостановить или остановить сканирование в любое время.

- Шаг 3:Когда сканирование завершено, вы можете просмотреть файлы в виде дерева или в режиме просмотра файлов. Щелкните категорию на левой боковой панели, все файлы в ней будут развернуты на правой панели для предварительного просмотра. Выберите нужный файл(ы) и нажмите кнопку Восстановить. Помните, что нельзя сохранять файлы в том же разделе или папке, где вы их потеряли.
Если ваши исчезнувшие файлы рабочего стола не обнаружены в результатах сканирования, предлагается переключиться в режим глубокого сканирования. Метод глубокого сканирования займет больше времени, но он реализует более сложные алгоритмы для поиска большего количества данных.
Часть 2. Восстановление файлов рабочего стола из предыдущих версий — 70% успеха
Чтобы восстановить удаленные файлы рабочего стола, вы также можете попробовать функцию «Предыдущие версии», доступную в операционной системе Windows. Предыдущие версии любых файлов или папок являются файлами резервных копий, созданными в Windows. Шанс в том, что не все файлы можно восстановить, особенно по прошествии определенного времени. В любом случае, стоит попробовать, если вы случайно удалили папку на рабочем столе в Windows.
Шанс в том, что не все файлы можно восстановить, особенно по прошествии определенного времени. В любом случае, стоит попробовать, если вы случайно удалили папку на рабочем столе в Windows.
Откройте путь C:\Users\[Ваше имя] и щелкните правой кнопкой мыши на рабочем столе. Теперь нажмите на опцию «Восстановить предыдущие версии» из предоставленного списка.
Выберите предыдущую версию папки, которую вы хотите восстановить, и нажмите кнопку «Восстановить».
Помните, что если кнопка «Восстановить» для вас отключена, вы не сможете использовать предыдущую версию, чтобы вернуть удаленную папку на рабочем столе. Следовательно, этот метод имеет показатель успеха только 70 процентов.
Часть 3. Другие советы по восстановлению папки/файла на рабочем столе в Windows 11/10
Ниже приведены дополнительные советы по восстановлению файлов на рабочем столе.
1. Показать скрытые файлы
- Выберите опцию «Папка», если вы используете Windows 7; в противном случае выберите параметр «Проводник» в Windows 10/11/8.
 1/8.
1/8. - Теперь выберите параметр «Показать скрытые файлы, папки и диски» и снимите флажок «Скрыть защищенные операционные системы». После этого нажмите на кнопку «Применить».
2. Показать скрытые значки на рабочем столе
- Щелкните правой кнопкой мыши на рабочем столе и выберите параметр «Просмотр». Снимите флажок «Показывать значки на рабочем столе».
- Повторно установите флажок «Показать значки на рабочем столе» и проверьте, отображаются ли исчезнувшие файлы на рабочем столе в Windows 10.
3. Переключите учетную запись пользователя, чтобы найти отсутствующие файлы рабочего стола.
- Нажмите на значок Windows и нажмите на свое имя пользователя. Выберите другую учетную запись, доступную в списке. Нажмите на нее, чтобы переключить учетную запись пользователя.
- Войдите, используя пароль учетной записи другого пользователя. При этом все ваши исчезнувшие файлы и приложения должны снова стать видимыми.
4. Измените параметры индексации
Шаг 1: Введите и найдите параметры индексирования в поле поиска и нажмите «Дополнительно».
Шаг 2: Нажмите на вкладку «Настройки индекса» и нажмите кнопку «Перестроить».
Подведение итогов:
Таким образом, мы узнали как восстановить удаленные файлы с рабочего стола в Windows 10/11. Итак, если вы потеряли или удалили файлы и папки на рабочем столе, вы можете использовать любой из методов восстановления, упомянутых выше. Мы протестировали все возможные методы, и наиболее успешным является использование профессиональных инструментов для восстановления данных — 4DDiG Windows Data Recovery. Пожалуйста, имейте в виду, что чем быстрее вы начнете восстанавливать файлы, тем выше вероятность успешного восстановления данных.
Александр Кокин
(Нажмите, чтобы оценить этот пост)
Вы оценили 4.5 ( участвовали)
Вам Также Может Понравиться
Home>>
- windows восстановление решения >>
- Файлы исчезли с рабочего стола после обновления Windows? Лучшие способы как восстановить удаленные файлы с рабочего стола
Пропали значки с рабочего стола (Windows 10): как восстановить?
ОС Windows 10 полна загадок для большинства ее пользователей. Несмотря на то, что появилась она больше года назад, вопросы по ее использованию остаются по сей день. В их числе проблема с отсутствие ярлыков с рабочего стола. Самостоятельно разобраться с данной ситуацией несколько проблематично. В данной статье пойдет речь о том, каким образом поступить, если пропали значки с рабочего стола Windows 10.
Несмотря на то, что появилась она больше года назад, вопросы по ее использованию остаются по сей день. В их числе проблема с отсутствие ярлыков с рабочего стола. Самостоятельно разобраться с данной ситуацией несколько проблематично. В данной статье пойдет речь о том, каким образом поступить, если пропали значки с рабочего стола Windows 10.
Исчезновение ярлыков на персональном компьютере может быть связано с несколькими причинами:
• отключена настойка отображения в свойствах системы;
• на жестком диске появилось вирусное программного обеспечение, которые нарушает работу системы;
• активирован режим использования ноутбука или персонального компьютера в качестве планшета.
Нельзя исключать, что пропали значки с рабочего стола Windows 10 и по ряду других причин. Однако вышеназванные обстоятельства чаще всего приводят к тому, что у пользователя нет возможности запускать программы на компьютере через ярлыки.
Узнаем как вернуть Рабочий стол на рабочий стол? Узнаем как.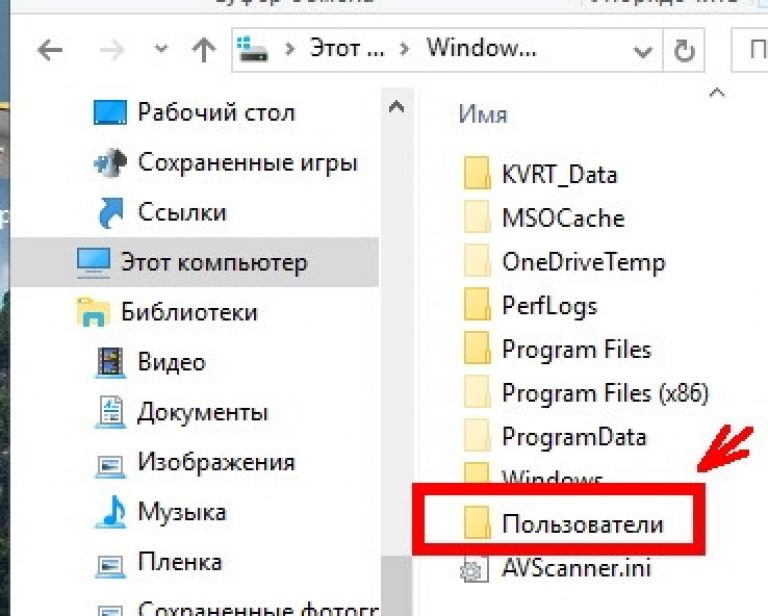 ..
..
Вы жадно всматриваетесь в экран, пытаясь найти на нем привычную заставку с множеством ярлыков и……
Проверка настроек отображения ярлыков
Скрытие значков в рабочей области может быть инициировано пользователем. Например, если необходимо скрыть все то, что располагается в данной зоне. Проверить какой режим активирован на компьютере можно достаточно просто. Необходимо кликнуть по пространству рабочей области и выбрать пункт «Вид». Здесь предусмотрено несколько настроек, которые позволяют управлять содержимым. Среди них есть параметр «Отображать значки». Если напротив него установлен флажок, то на рабочем столе должны отображаться ярлыки программ и другие файлы. Данная настройка позволяет отобразить или скрыть все данные, которые здесь были размещены.
В случае, если этот флажок отсутствует, то неудивительно, почему пропали значки с рабочего стола Windows 10. Существует способ для проверки того, связано ли отсутствие ярлыков с данной настройкой или нет. Достаточно вызвать проводник и в левой части выбрать «Рабочий стол»..jpg) Если значки в окошке отобразятся, значит действительно нужно просто включить настройку отображения.
Если значки в окошке отобразятся, значит действительно нужно просто включить настройку отображения.
Значки на рабочем столе перемещаются сами — какая причина?
Перемещение ярлыков и значков на рабочем столе — явление, которое встречается у многих…
Деактивация режима планшетного компьютера
Отсутствие значков на рабочем столе может быть связано с тем, что на устройстве используется «планшетный» режим. Чтобы проверить связана ли текущая проблема с данной настройкой, следует перейти в «Центр уведомлений». Данный раздел расположен в нижней правой части экрана (на панели задач). Затем необходимо выбрать блок настроек «Все параметры». Здесь содержатся инструменты для управления операционной системой.
После выбора раздела «Система» в левой части экрана отобразится перечень параметров, в числе которых будет «Режим планшета». Для его деактивации следует установить ползунок в состояние «отключено» (здесь это нужно для самой первой настройки «Доп. возможности сенсорного управления Виндовс при использовании устройства в качестве планшета»). Если все действия осуществлены корректно, то больше не придется задумываться о том, по какой причине пропали значки с рабочего стола Windows 10.
Если все действия осуществлены корректно, то больше не придется задумываться о том, по какой причине пропали значки с рабочего стола Windows 10.
Зачем предназначена панель задач в Ubuntu?
Не секрет, что комфортная работа на компьютере практически невозможна без такого элемента, как…
Принудительный вызов сеанса проводника
Если в системе существуют проблемы с работой проводника, то неудивительно, что пропали значки с рабочего стола Windows 10. Восстановление его работы может быть осуществлено в принудительном порядке. Сделать это можно простым перезапуском компьютера или через такой инструмент, как «Диспетчер задач». Если с первым методом все понятно, то второй – требует пояснений.
Открыть диспетчер можно кликнув по панели задач и выбрав соответствующий пункт. В появившейся форме следует выполнить команду «Файл» и инициировать создание новой задачи. В поле «Открыть» нужно вписать наименование процесса explorer.exe и подтвердить ввод кнопкой «ОК». После выполнение данных действий откроется окно проводника, который отвечает и за наличие ярлыков на рабочем столе пользователя.
Обновить рабочий стол
Иногда отсутствие ярлыков может быть связано с глюком системы. Чтобы устранить эту причину можно попробовать или обновить рабочий стол, используя одноименную команду контекстного меню, или добавить новый объект в свободной области (например, папку, документ и пр.). Если вновь сформированный объект отобразился, то возможно кто-то просто подшутил и убрал все ярлыки, заставив пользователя изрядно поволноваться.
Проверка компьютера на наличие вирусов и вредоносного программного обеспечения
Если пропали значки с рабочего стола Windows 10 и добиться их отображения вышеперечисленными способами не удалось, то имеет смысл проверить систему на наличие вредоносного ПО. Сделать это можно посредством используемой антивирусной программы, которая уже присутствует на ПК или использовать стороннюю утилиту. Вполне возможно, что отсутствие значков явилось следствием нарушения работы системами вредоносными программами.
Еще одним универсальным методом является использование встроенного в операционную систему инструмента по восстановлению.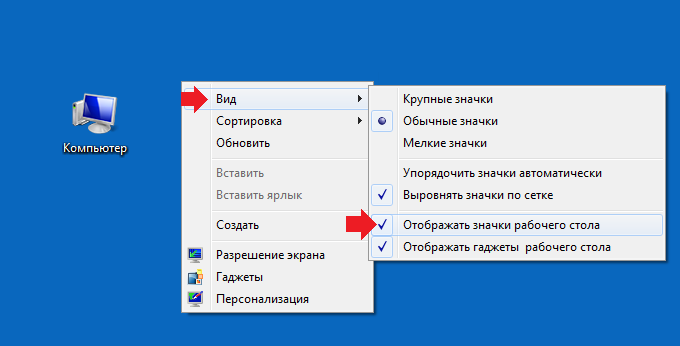 С его помощью можно вернуть рабочий стол к прежнему состоянию. Доступ к данному инструменты производится через меню «Пуск», раздел «Все программы». В списке следует отыскать «Стандартные», а затем «Служебные». Конечно, подобный «откат» системы затрет часть настроек, которые были сделаны в период с момента формирования точки восстановления по текущий момент.
С его помощью можно вернуть рабочий стол к прежнему состоянию. Доступ к данному инструменты производится через меню «Пуск», раздел «Все программы». В списке следует отыскать «Стандартные», а затем «Служебные». Конечно, подобный «откат» системы затрет часть настроек, которые были сделаны в период с момента формирования точки восстановления по текущий момент.
Заключение
Не стоит отчаиваться, если пропали значки с рабочего стола Windows 10. Как вернуть их, другие файлы и документы, которые на нем находились, мы рассмотрели ранее в данной статье. Как правило, один из вышеперечисленных методов способен помочь устранить эту ситуацию. Отсутствие значков в рабочей области чаще бывает связано с тем, что пользователь сам, не замечая того, отключает их отображение.
Также виной тому могут послужить вирусы и прочее вредоносные программы, которые могут проникнуть на компьютер через Интернет или внешнее оборудование (диски, флешки, мобильные устройства). Прежде чем приступать к радикальным мерам (таким, как, например, восстановление системы), следует воспользоваться ранее рассмотренными советами, чтобы понять по какой причине пропали все значки с рабочего стола Windows 10.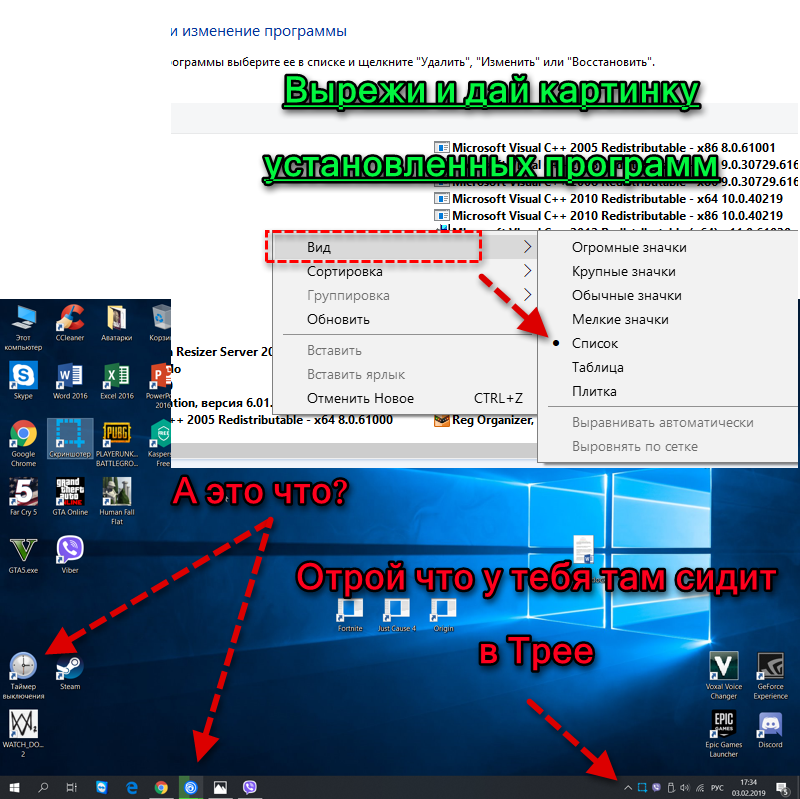
Исправление отсутствия значка на рабочем столе в Windows 10 — TechCult
Автор
Адитья Фаррад
/ 25 января 2023 г.
Значки на рабочем столе отсутствуют или исчезли в Windows 10? Что ж, не волнуйтесь, так как эта статья покажет вам различные способы восстановления отсутствующих значков на рабочем столе. В большинстве случаев все с рабочего стола исчезнет, останутся только обои рабочего стола с меню «Пуск». Но как исчезают значки на рабочем столе? Когда система внезапно отключается или перезагружается из-за системного сбоя, что-то не так с процесс explorer.exe или значки на рабочем столе скрыты.
Microsoft представила различные версии Windows 10, и одна из таких функций заключается в том, что вы можете скрывать или отображать значки рабочего стола с рабочего стола. Для этого вам нужно щелкнуть правой кнопкой мыши на экране рабочего стола, затем выбрать « Показать значок на рабочем столе », чтобы отобразить или скрыть значки на рабочем столе.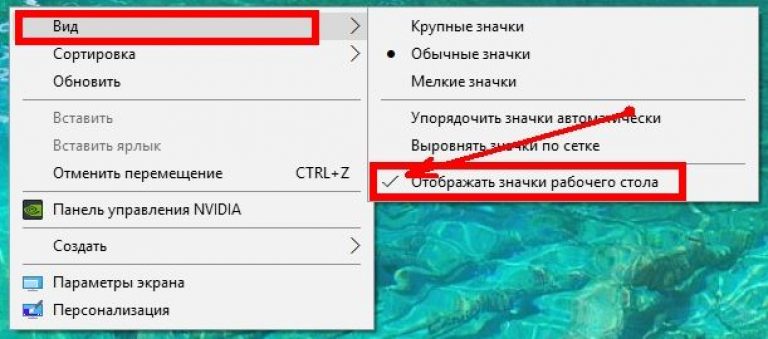 В любом случае, не теряя времени, давайте посмотрим, как исправить отсутствие значка на рабочем столе в Windows 10 с помощью приведенного ниже руководства.
В любом случае, не теряя времени, давайте посмотрим, как исправить отсутствие значка на рабочем столе в Windows 10 с помощью приведенного ниже руководства.
Содержание
1
Обязательно создайте точку восстановления на случай, если что-то пойдет не так.
Способ 1: включить отображение значка на рабочем столе
На рабочем столе можно легко проверить, виден ли значок на рабочем столе. Просто щелкните правой кнопкой мыши в пустой области рабочего стола, затем в контекстном меню убедитесь, что установлен флажок « Показать значок на рабочем столе». Если он не отмечен, нажмите Показать значок на рабочем столе , и это решит проблему с отсутствующим значком на рабочем столе в Windows 10.
Способ 2. Изменение настроек значков на рабочем столе
1. Щелкните правой кнопкой мыши пустую область на рабочем столе, затем выберите пункт « Персонализация » в контекстном меню.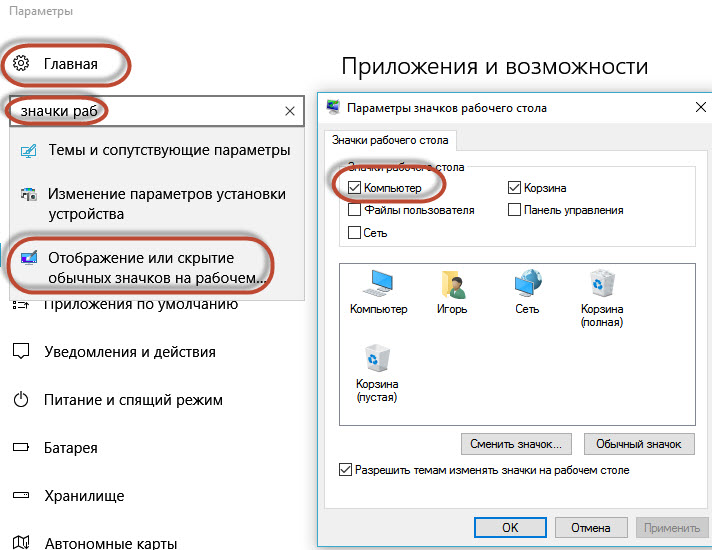
2. Вы попадете в окно настроек персонализации, выберите « Темы » в левой части окна.
3. Теперь в крайнем правом окне нажмите « Настройки значка рабочего стола » в разделе «Связанные настройки».
4. Откроется окно настроек значков рабочего стола, выберите значки рабочего стола, которые вы хотите отобразить. Вам нужно нажать на флажок, чтобы отметить значки, которые вы хотите показать.
5. Нажмите Применить, а затем OK , чтобы сохранить изменения.
Это снова сделает значки рабочего стола видимыми на рабочем столе. Но если вы все еще сталкиваетесь с проблемой отсутствия значка на рабочем столе , следуйте следующему методу.
Способ 3: Отключить запуск в полноэкранном режиме
Если включен параметр «Использовать полноэкранный режим запуска», это может быть потенциальной причиной отсутствия значка на рабочем столе на ПК с Windows 10. Таким образом, в этом методе мы отключим параметр «Запустить полноэкранный режим» в приложении «Настройки». Ниже приведены шаги для включения или отключения запуска в полноэкранном режиме:
Таким образом, в этом методе мы отключим параметр «Запустить полноэкранный режим» в приложении «Настройки». Ниже приведены шаги для включения или отключения запуска в полноэкранном режиме:
1. Нажмите клавишу Windows + I, чтобы открыть «Настройки», затем щелкните значок « Персонализация ».
2. Теперь в левом окне выберите Пуск в разделе Параметры персонализации.
3. Теперь отключите переключатель для опции « Использовать запуск в полноэкранном режиме ».
Способ 4. Отключите режим планшета
Возможно, ваша система зависла в режиме планшета, из-за чего в Windows 10 отсутствуют значки на рабочем столе. Ниже приведены шаги для отключения режима планшета в Windows 10:
1. Нажмите клавишу Windows + I, чтобы открыть «Настройки», затем нажмите « System ».
2. Теперь в настройках системы выберите Режим планшета в левой части окна.
3. В раскрывающемся меню « При входе » выберите « Использовать режим рабочего стола ».
4. Обязательно отключите переключатель « Скрыть значки приложений на панели задач в режиме планшета ».
Еще раз проверьте, можете ли вы Исправить отсутствие значка на рабочем столе в Windows 10 или нет.
Способ 5: Удалить файл IconCache.db
Если файл Iconcache.db каким-либо образом был поврежден, все значки могут исчезнуть с рабочего стола. Вам необходимо восстановить этот файл, выполнив следующие действия:
1. Откройте проводник (нажмите сочетание клавиш Windows + E).
2. Теперь перейдите к следующему местоположению в адресной строке проводника:
C:\Users\(имя пользователя)\AppData\Local
3. Прокрутите вниз и найдите файл « IconCache.db » в локальной папке.
4. Теперь щелкните правой кнопкой мыши файл IconCache.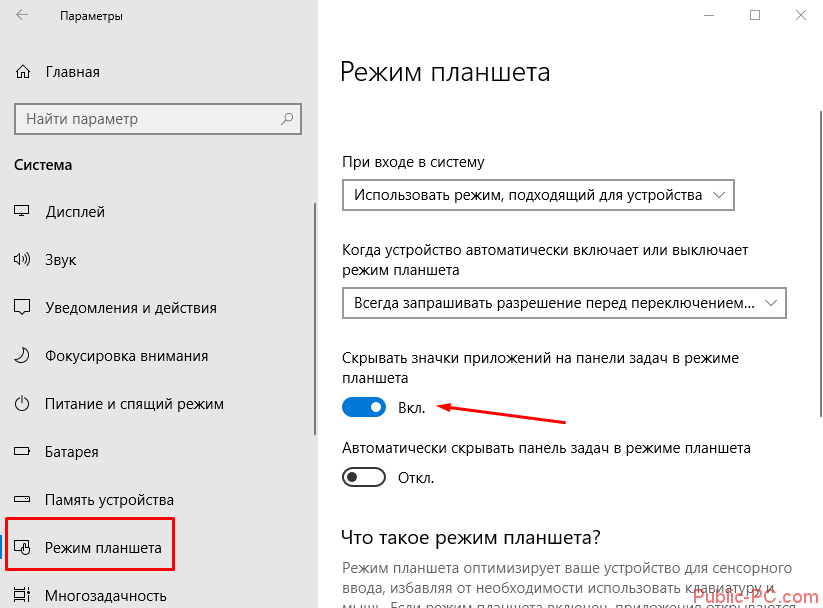 db и выберите Удалить.
db и выберите Удалить.
5. Перезагрузите компьютер, чтобы сохранить изменения, и Windows автоматически создаст Файл IconCache.db.
Метод 6: Перестроить кэш значков
1. Обязательно сохраните всю работу и закройте все существующие приложения или окна папок.
2. Нажмите одновременно Ctrl + Shift + Esc, чтобы открыть диспетчер задач .
3. Щелкните правой кнопкой мыши Проводник Windows и выберите Завершить задачу.
4. Щелкните Файл , затем щелкните Запустить новую задачу.
5. Введите cmd.exe в поле «Значение» и нажмите «ОК».
6. Теперь введите следующую команду в cmd и нажимайте Enter после каждой: ИТ
7. После успешного выполнения всех команд закройте командную строку.
8. Теперь снова откройте Диспетчер задач, если вы его закрыли, затем нажмите Файл > Запустить новую задачу.
9. Введите explorer.exe и нажмите OK. Это перезапустит проводник Windows и исправить серый X на значках рабочего стола или значках рабочего стола Отсутствует проблема.
Рекомендуем:
- Помогите! Проблема с перевернутым или боковым экраном
- Устраните утечку памяти Chrome и уменьшите использование оперативной памяти
- Как изменить тему, экран блокировки и обои в Windows 10
- Заблокированные или ограниченные веб-сайты? Вот как получить к ним бесплатный доступ
Я надеюсь, что эта статья была полезной, и теперь вы можете легко исправить отсутствие значка на рабочем столе в Windows 10, , но если у вас все еще есть какие-либо вопросы относительно этого руководства, не стесняйтесь задавать их в разделе комментариев.
Адитья Фаррад
Адитья — опытный технический писатель с 10-летним опытом работы в этой области. У него большой опыт в устранении неполадок и талант упрощать сложные технические концепции для широкой аудитории. Благодаря сочетанию технических знаний и писательского таланта он может создавать четкий, точный и привлекательный контент, который помогает пользователям максимально эффективно использовать свои технологии.
Благодаря сочетанию технических знаний и писательского таланта он может создавать четкий, точный и привлекательный контент, который помогает пользователям максимально эффективно использовать свои технологии.
Технический словарь
Последние статьи
Как исправить пустые значки в Windows 10
Вы постоянно сталкиваетесь с пустыми значками в Windows 10? Проблема может быть ограничена несколькими ярлыками на рабочем столе. Или это может быть широко распространено и влиять на другие области, такие как меню «Пуск» и панель задач.
Учитывая, насколько важны значки, помогающие различать приложения и типы файлов, вы должны исправить это как можно скорее.
Содержание
Воспользуйтесь приведенным ниже списком решений, чтобы исправить пустые значки в Windows 10. Если у вас также возникают проблемы с пустыми миниатюрами, ознакомьтесь с нашим руководством по исправлению предварительных просмотров миниатюр в Windows 10, чтобы узнать о дополнительных исправлениях.
Перезапустите проводник
Если проблема с пустыми значками в Windows 10 появилась совсем недавно, лучше всего начать с перезапуска проводника. Это может в конечном итоге решить проблему навсегда.
1. Нажмите Ctrl + Shift + Esc , чтобы открыть диспетчер задач.
2. Выберите Подробнее , чтобы развернуть представление диспетчера задач по умолчанию.
3. Найдите и выберите Проводник Windows на вкладке Процесс .
4. Выберите Перезапустить . Рабочий стол и панель задач исчезнут и снова появятся в течение нескольких секунд, когда операционная система перезагрузит проводник.
5. Выйдите из диспетчера задач.
Если это не решило проблему, перезагрузите компьютер, прежде чем переходить к остальным исправлениям.
Сброс кэша значков
Если перезапуск Проводника или компьютера не помогает, наиболее вероятной причиной проблемы является поврежденный кэш значков. Удаление кеша значков может помочь. Самый быстрый способ сделать это — запустить несколько команд через консоль командной строки с повышенными привилегиями.
Удаление кеша значков может помочь. Самый быстрый способ сделать это — запустить несколько команд через консоль командной строки с повышенными привилегиями.
1. Нажмите Windows + R , чтобы открыть окно «Выполнить».
2. Введите cmd и нажмите Control + Shift + Введите . Это загружает командную строку с правами администратора.
3. Введите следующую команду и нажмите Введите , чтобы закрыть проводник:
taskkill /f /im explorer.exe
4. Запустите две приведенные ниже команды, одну за другой, чтобы удалить значок кеш:
cd %homepath%\AppData\Local\Microsoft\Windows\Explorer
del iconcache*
5. Запустите команду ниже, чтобы перезапустить Проводник:
explorer.exe
Перезагрузите компьютер, и Windows 10 со временем начнет перестраивать кэш значков.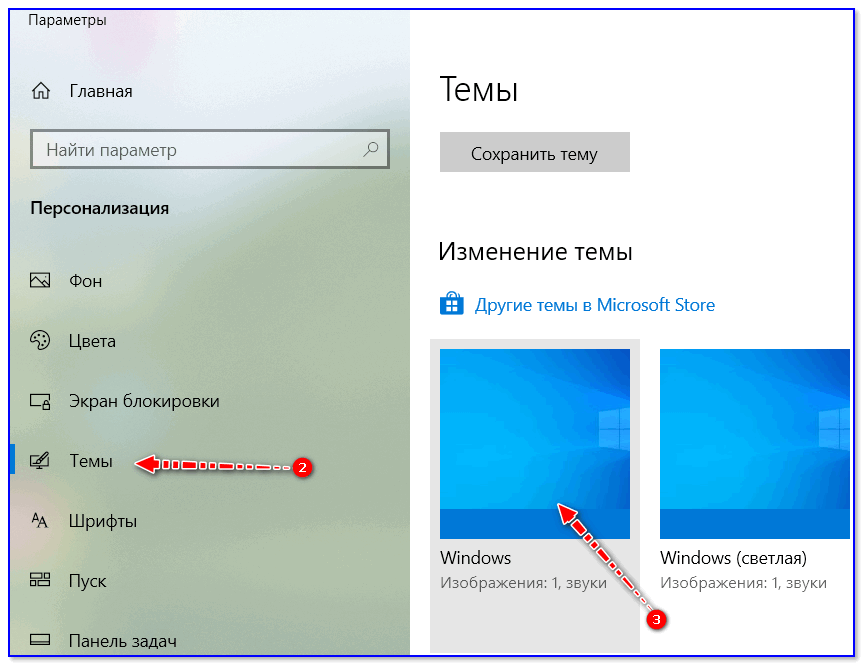
Обновите драйвер дисплея
Устаревший драйвер дисплея может вызвать графические аномалии и помешать правильному отображению значков в Windows 10. Проверьте и установите все более новые версии, посетив веб-сайт производителя оборудования. Или используйте бесплатный инструмент обновления драйверов, чтобы обновить драйверы видеокарты на вашем компьютере.
Кроме того, проверка свойств вашей видеокарты через диспетчер устройств в Windows 10 также дает вам возможность определить версию драйвера. Вы также можете установить любые загруженные обновления (если у вас возникли проблемы с их обычной установкой) или вернуться к предыдущей версии драйвера (если проблема возникла после самого последнего обновления драйвера).
1. Нажмите Windows + X или щелкните правой кнопкой мыши кнопку Пуск . В появившемся меню опытного пользователя выберите Диспетчер устройств .
2. Разверните Видеоадаптеры и дважды щелкните видеоадаптер, чтобы получить доступ к его панели свойств.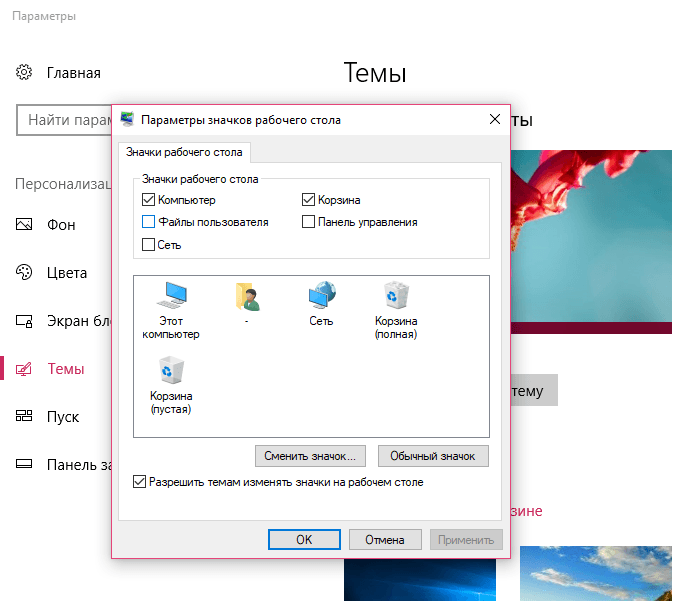
3. Перейдите на вкладку Драйвер , чтобы просмотреть сведения о драйвере и параметры для обновления или отката драйвера дисплея.
Обновление Windows 10
Ошибки или устаревшие системные файлы — еще одна причина, которая может препятствовать правильной работе рабочего стола, панели задач или меню «Пуск». Установка последних обновлений может помочь исправить такие проблемы, как пустые значки в Windows 10.
1. Откройте меню Пуск и выберите Настройки > Обновление и безопасность > Центр обновления Windows .
2. Выберите Проверить наличие обновлений .
3. Выберите Загрузить или Установить , чтобы применить доступные обновления.
Если у вас возникли проблемы с обновлением Windows 10, узнайте, как исправить ошибку Центра обновления Windows.
Обновить приложение
Если проблема связана с определенным значком или ярлыком, связанным с приложением, попробуйте обновить его.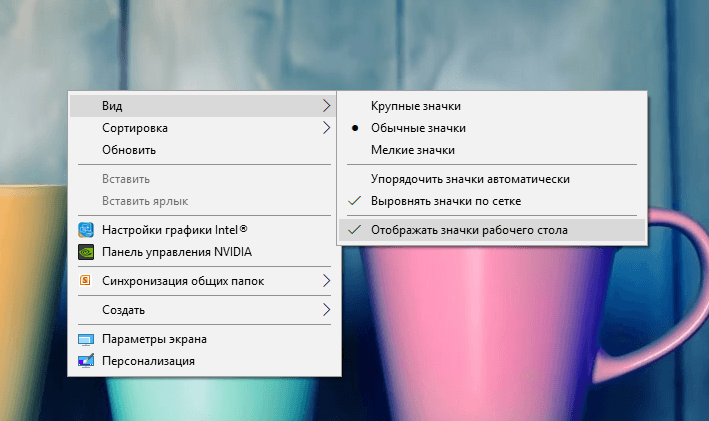 Откройте Дополнительно в меню Microsoft Store (выберите значок с тремя точками) и выберите Загрузки и обновления , чтобы установить последние обновления для приложений Microsoft Store.
Откройте Дополнительно в меню Microsoft Store (выберите значок с тремя точками) и выберите Загрузки и обновления , чтобы установить последние обновления для приложений Microsoft Store.
Для приложений, которые вы загрузили за пределами Microsoft Store, найдите любые варианты обновления внутри приложения. Например, некоторые программы, такие как iTunes, также имеют специальные менеджеры обновлений, к которым вы можете получить доступ непосредственно через меню «Пуск».
Переустановите или восстановите приложение
Если обновление приложения не помогает, попробуйте восстановить или переустановить его. В зависимости от программы у вас может быть возможность сделать и то, и другое.
1. Нажмите Windows + X и выберите Приложения и функции .
2. Найдите и выберите нужное приложение.
3. Выберите Дополнительные параметры или Изменить .
4. Выберите Восстановить , чтобы восстановить установку.
Если переустановка приложения ничего не дает (или если этот параметр недоступен), выберите Удалить , чтобы удалить приложение. Затем вы должны повторно загрузить программу из Магазина Microsoft или с веб-сайта разработчика.
Настройка пользовательского значка
Пустые значки в Windows 10, которые отображаются на рабочем столе, можно попробовать настроить. Для этого вы можете использовать любой из готовых значков в Windows 10.
1. Щелкните правой кнопкой мыши пустой значок и выберите Свойства .
2. Перейдите на вкладку Ярлык и выберите Изменить значок .
3. Выберите соответствующий значок или выберите значок Browse , чтобы выбрать загруженный файл значка.
4. Выберите ОК .
5. Выберите Применить , затем OK .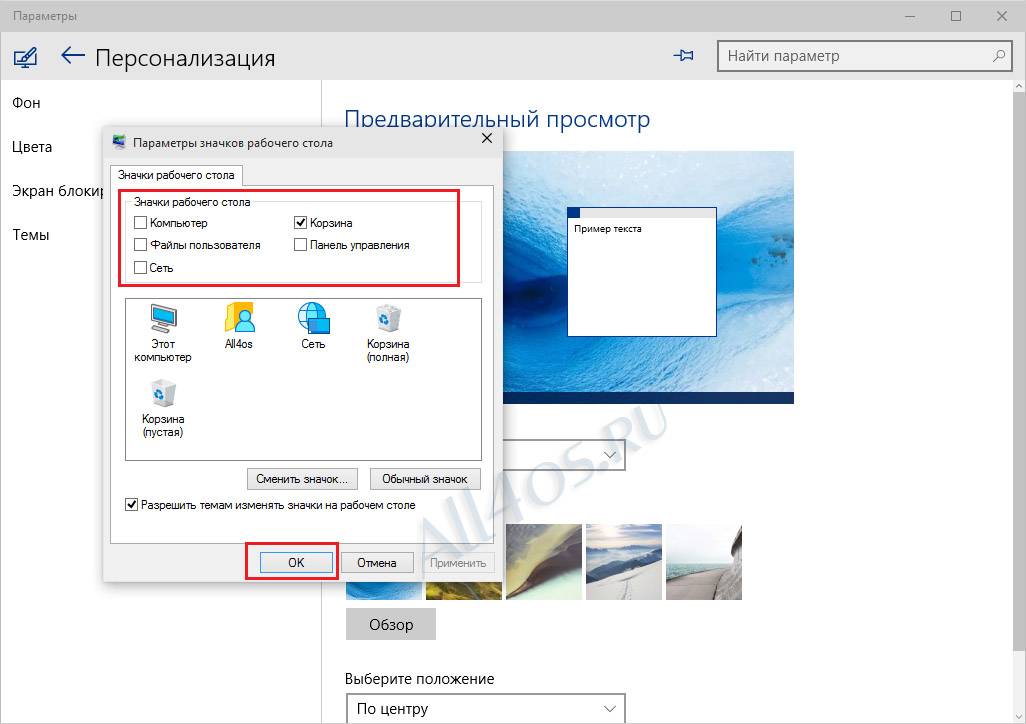
Проверить наличие вредоносного ПО
Если пустые значки продолжают беспокоить ваш компьютер (или проблема повторяется через некоторое время), мы рекомендуем выделить время, чтобы исключить вредоносное ПО из уравнения.
Используйте встроенный апплет безопасности Windows или специальную бесплатную утилиту для защиты от вредоносных программ для поиска и удаления вредоносных программ с вашего компьютера.
Запустить средство SFC и DISM
Если ни одно из приведенных выше исправлений не помогло, попробуйте запустить средство проверки системных файлов и средство DISM. Обе утилиты командной строки помогают исправить системные ошибки и проблемы со стабильностью в Windows 10. Они могут помочь исправить проблемы, вызывающие пустые значки в Windows 10.
1. Откройте консоль командной строки с повышенными привилегиями.
2. Введите следующую команду и нажмите . Введите , чтобы запустить средство проверки системных файлов:
sfc /scannow
3. После того, как средство проверки системных файлов завершит сканирование системы, введите следующую команду, чтобы запустить средство DISM :
После того, как средство проверки системных файлов завершит сканирование системы, введите следующую команду, чтобы запустить средство DISM :
dism /online /cleanup-image /restorehealth
Работа инструмента DISM может занять значительное время. После этого перезагрузите компьютер и проверьте, снова ли Windows 10 начинает правильно отображать значки.
Что еще можно сделать?
Приведенные выше исправления должны были помочь вам исправить пустые значки в Windows 10. Однако, если проблема не устранена, вы можете откатить операционную систему до того состояния, когда у вас не было проблемы. Вы также можете попробовать сбросить Windows 10, особенно если пустые значки продолжают появляться в графическом пользовательском интерфейсе. Но до этого скорее всего не дойдет.
Дилум Сеневиратне — независимый технический писатель и блоггер с трехлетним опытом написания статей для онлайн-изданий по технологиям. Он специализируется на темах, связанных с iOS, iPadOS, macOS и веб-приложениями Google.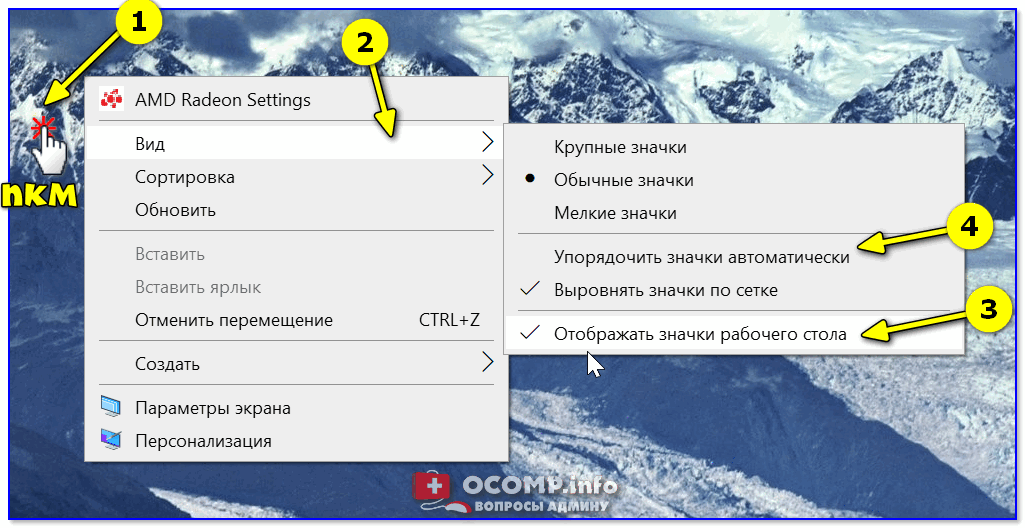

 1/8.
1/8.