Исчезли все значки с рабочего стола что делать: Пропали значки с рабочего стола Windows 10
Содержание
Почему пропали значки на андроид – как вернуть
Значки с рабочего стола андроид могут пропасть по нескольким причинам и их можно восстановить – вернуть на место.
Пропасть могут иконки фронтальной камеры, смс, трубки телефона, меню, вызова, сообщения, плей маркета, переключения камеры, галереи, интернета, фонарика, загрузки, ютуб, настройки, viber (вайбер), скайпа, вай фай, микрофона, надписи названия, иконок, заметки и так далее.
Самая распространенная причина — перенос приложений на карту памяти. После перезагрузки они могут исчезнуть.
Вторая причина – нечаянное удаление. Экран андроид очень чувствителен, и вы могли не заменить что случайно удалили иконку или даже приложение.
Третья причина спонтанное перемещение иконок. В телефоне андроид можно легко нечаянно переместить значок с рабочего стола, например, в папку, которая создается автоматически
ВНИМАНИЕ
Есть еще один отличный способ устранить проблемы в телефоне андроид даже если он не включатся. Рекомендую запомнить. Потом скажете «Спасибо!»
Рекомендую запомнить. Потом скажете «Спасибо!»
Не исключены и другие варианты – редко встречающиеся. Если ваша причина в записи не затронута, дайте мне знать через комментарии, и мы найдем решение.
Как вернуть пропавшие значки с рабочего стола – причина в флешке
Чтобы вернуть значки андроид которые пропали из-за перемещения приложений на карту памяти вам нужно перенести их опять в память телефона.
Примечание: я пишу, основываясь на смартфоне самсунг галакси с установленным андроид 6.0.1 – поэтом ваша конфигурация незначительно, но может отличатся.
Если поищите решение в сети, то вам порекомендуют приобрести более скоростную флешку – десятку или как минимум семерку, но эта процедура проблему практически не решает.
Если сможете перенести файл в память телефона и значок вернулся – отлично, если нет, то удалите приложение и установите его опять, только теперь уже в память телефона (вытащите флешку при установке).
То, что описано в этом разделе касается иконок сторонних разработчиков. Со встроенными разумеется такой вариант не прокатит. Как восстановить их – об этом ниже.
Со встроенными разумеется такой вариант не прокатит. Как восстановить их – об этом ниже.
Как восстановить иконки от встроенных приложений если пропали с рабочего стола
К встроенным можно отнести значки, которые могут пропасть: уведомлений смс, камеры, телефона, меню, плей маркета, галереи, интернета, ютуб, настройки, заметки и т.д.
Эти программы удалить невозможно (можно если модифицировать прошивку – установить права рут).
Они почти всегда пропадают из-за нечаянного перемещения или удаления и пропадают только с рабочего стола, а в меню остаются всегда.
Поэтому если этот случай ваш переходите меню (обычно белый значок с девятью черными точками) и ищите значок в нем.
Затем нажмите пальцем на иконку, задержите его на 2-3 секунды и тогда сможете перетащить на рабочий стол (в меню он также останется).
В некоторых устройствах значок как бы прилипает к пальцу, но отрывать палец от экрана нельзя иначе процедуру придется повторить.
Таким способом сможете быстро восстановить пропавший значок – вернуть на место как было раньше.
Что делать если значок пропал и вы его не находите в меню – как тогда восстановить
Да иногда значок можно не найти. Почему? Потому, что если при перемещении (даже случайном) иконки не раздвинутся, то самостоятельно создастся папка и он поместится туда. Например, как на рисунке ниже.
Тогда открывайте папку (топните по ней) и способом, описанным выше перетаскивайте на рабочий стол.
ВНИМАНИЕ: внимательно осматривайте экран своего смартфона или планшета, а то папку можете не заметить.
ПРИМЕЧАНИЕ: создание таких папок отличный способ уменьшить количество значков, которыми пользуетесь редко (у некоторых их сотни и на экране можно заблудится).
Пропали значки – интересный способ быстро восстановить
Вернуть пропавшие иконки можно еще одним способом – с помощью приложений лунчеров.
Лунчеров разработано много, но большинство на «скорую руку» — поэтому глючат.
Я рекомендую «Hola Launcher» (при экспериментах сбоев не замечено). После установки внешний вид экрана преобразуется (встроенный заменится на новый).
При этом если значок пропал и его нет в списке, вы можете создать новый. Вот и все. Есть замечания и решение черкните в комментариях – исправим! Решим! Также можете посмотреть видео. Успехов!
Как восстановить рабочий стол Windows
С пользователями Windows может произойти серьёзное ЧП: все документы и значки с рабочего стола странным образом исчезают. Вот только стоит разобраться — серьёзное ли оно — и что тогда делать. От установления причины зависит вся трагичность, а также быстрота решения проблемы.
Исчезли ярлыки? Не проблема — мы расскажем, как все вернуть на свои места
Первая причина
Когда юзер видит, что все значки на рабочем столе вдруг пропали, ему становится не до шуток. Однако дело может заключаться как раз в шутке, причём весьма безобидной.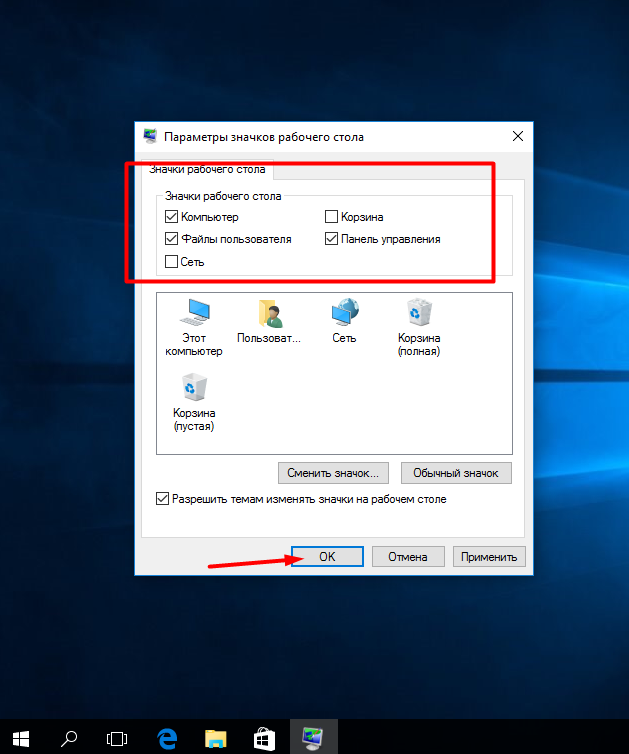 На Windows есть опция, которая позволяет скрыть все элементы десктопа. Сами они при этом лишь не отображаются на главном экране, но ни в коем случае не уничтожаются. Опция активируется и деактивируется простым способом.
На Windows есть опция, которая позволяет скрыть все элементы десктопа. Сами они при этом лишь не отображаются на главном экране, но ни в коем случае не уничтожаются. Опция активируется и деактивируется простым способом.
- Щёлкаем правой кнопкой мышки по свободному месту на рабочем столе (а если папки и ярлыки пропали, его должно быть там предостаточно).
- В контекстном меню выбираем вкладку «Вид».
- Ставим галочку «Отображать значки рабочего стола».
Эта команда должна вернуть пропавшие ярлыки
После этого все иконки должны вновь появиться.
Может случиться, что ярлыки с главного экрана пропали по этой же причине, однако такой способ не помогает. Тогда стоит проверить папку «Desktop» на наличие исчезнувших файлов.
- Открываем «Мой компьютер» (на Windows 10 это легко сделать через «Проводник», на старых системах — через меню «Пуск»).
- Щёлкаем дважды на системный диск «C».
- Выбираем там каталог «Users» или «Пользователи». В нём будут находиться папки всех пользователей этого ПК.

- Открываем каталог с именем нашего юзера, находим папочку «Рабочий стол» или «Desktop».
Там будут находиться ярлыки и документы, если они не были удалены.
Explorer
Исчезновение значков с десктопа может вызвать также сбой программы «Проводник», которая отвечает не только за папки, ярлыки и их просмотр, но также за функционирование основных частей управления Виндовс. Если дело в Эксплорере (не Internet Explorer), то его необходимо просто перезапустить.
- Нажимаем комбинацию клавиш Ctrl+Alt+Delete. На старых ОС сразу же появляется «Диспетчер задач», на новых выбираем эту функцию в меню.
- Открываем расширенный режим приложения.
- В блоке «Приложения» находим процесс под названием «Проводник».
- Выделяем его кликом правой кнопкой мышки и жмём на кнопку «Снять задачу».
- Не пугаемся, когда пропадает панель быстрого доступа, так и должно быть.
- Выбираем «Файл», затем «Новая задача».
- Вводим «explorer.exe» (без кавычек), жмём «Ввод».

Нажмите ОК для перезапуска проводника
Эти действия перезапустят «Проводник», если он вдруг дал сбой и не желает перезагрузиться самостоятельно. Высвечивается сообщение об ошибке — дело действительно плохо. Теперь придётся либо проверять систему антивирусом, либо копаться в реестре.
Для пользователей операционной системы Windows 10 следует также проверить раздел «Параметры» — «Система» — «Режим планшета». Отключите все варианты, которые там присутствуют, если изменений не произошло, верните «переключатели на место».
Реестр
Как проверить компьютер на наличие вирусного ПО многие и так наверняка знают. Почти у каждого на этот случай есть своя программа. Нет? Тогда незамедлительно скачайте бесплатный пробный аналог, например, Dr. Web. Приложение просканирует систему и, возможно, найдёт вирусы и ошибки, которые куда-то дели все значки и папки.
Также будет не лишним провести сканирование операционной системы на целостность. Для этого можно использовать консоль командной строки, открытую с правами администратора, и команду «sfc/scannow».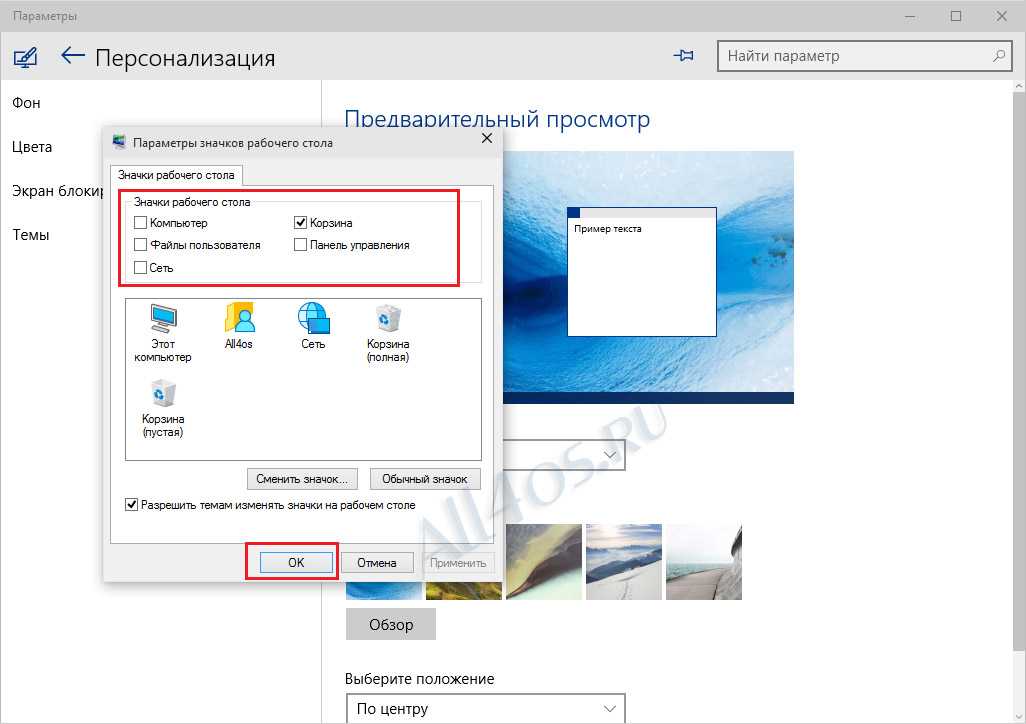
Гораздо сложнее дела обстоят с реестром. Редактировать его и вносить какие-либо коррективы не стоит, если вы ещё неопытный пользователь. Всё же решились? Тогда сначала сделайте резервную копию, чтобы не потерять и другие важные документы.
- Жмём комбинацию Win+R на клавиатуре.
- Вводим «regedit» в строке и щёлкаем по кнопке «ОК».
- Находим в редакторе реестра этот раздел:
HKEY_LOCAL_MACHINE/SOFTWARE/Microsoft/WindowsNT/CurrentVersion/Image File Execution Options/
- Открываем и ищем там «exe» или «iexplorer.exe». Если находим, то удаляем.
- Отыскиваем раздел:
HKEY_LOCAL_MACHINE/SOFTWARE/Microsoft/WindowsNT/CurrentVersion/Winlogon/
- Справа должен быть параметр «Shell», а его значение: explorer.exe.
- Если параметр отсутствует, то создаём его и ставим именно это значение.
- Сохраняем все изменения, закрываем редактор и перезагружаем ПК.

Эти действия должны помочь в возвращении сгинувших без вести ярлыков и папок. Однако не всегда помогают. Во всяком случае, вы можете попробовать указанным выше способом найти все документы и значки в папке «Рабочий стол». Это, как минимум, спасёт все нужные файлы.
И последнее, попробуйте откатить конфигурацию операционной системы до той точки (даты), где рассматриваемых проблем ещё не возникало, возможно, именно в этот период вами устанавливались какие-либо варианты программного обеспечения или обновлялась операционная система, что при определённых обстоятельствах и могло привести к ошибкам с отображением рабочего стола.
Что делать, если на вашем Mac исчезают значки на рабочем столе
Есть только два типа пользователей Mac: те, кто тщательно хранит каждый документ, изображение или видео- и аудиофайлы в именованной папке, и те, у кого есть рабочий стол с файлами разбросаны по всему этому.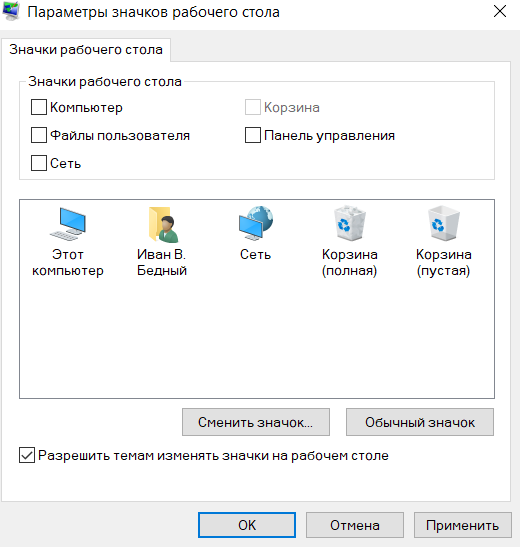 Если вы относитесь ко второй группе, возможно, вы заметили, что значки на рабочем столе могут исчезать на вашем Mac. Минуту они есть, а потом их нет. Но почему так происходит и что с этим делать? Мы все объясним.
Если вы относитесь ко второй группе, возможно, вы заметили, что значки на рабочем столе могут исчезать на вашем Mac. Минуту они есть, а потом их нет. Но почему так происходит и что с этим делать? Мы все объясним.
Почему на моем Mac исчезли значки с рабочего стола?
Первое, что нужно понять о рабочем столе на вашем Mac, это то, что это такая же папка, как и любая другая. Файлы можно помещать туда, перемещать в другое место и удалять. И файлы могут быть отображены или скрыты. Существует ряд возможных причин, по которым значки на рабочем столе могут исчезнуть на вашем Mac. И большинство из них можно легко исправить.
- Настройки в Finder изменены таким образом, что внешние жесткие диски и серверы больше не видны на рабочем столе.
- Стеки включены в Finder.
- Файлы, которые находились на рабочем столе, были перемещены в другое место, возможно, приложением, которое вы установили для поддержания порядка на рабочем столе.
- Раньше вы использовали функцию «Рабочий стол и документы» в iCloud Drive, и когда вы вернулись к использованию локальной папки «Рабочий стол», значки исчезли.

- Файлы настроек, определяющие настройки Finder и рабочего стола, повреждены.
Мы покажем вам, как устранить все эти возможные причины.
Совет
Возможно, что даже если вы не устанавливали его намеренно, стороннее программное обеспечение на вашем Mac приводит к исчезновению значков на рабочем столе. Мы говорим о вредоносных программах. Программное обеспечение, которое загружается без вашего ведома или согласия и выполняет вредоносные действия, такие как кража ваших данных или действия на вашем Mac без вашего разрешения, например исчезновение значков на рабочем столе. Лучший способ защитить себя от вредоносного ПО — регулярно сканировать Mac с помощью антивирусного инструмента. Мы рекомендуем модуль удаления вредоносных программ CleanMyMac X. Вы можете использовать его для проверки на наличие вредоносных программ вручную или настроить сканирование в фоновом режиме. В любом случае, он сравнивает файлы на вашем Mac с актуальной базой данных вредоносных программ и предупреждает вас, если обнаруживает что-то подозрительное.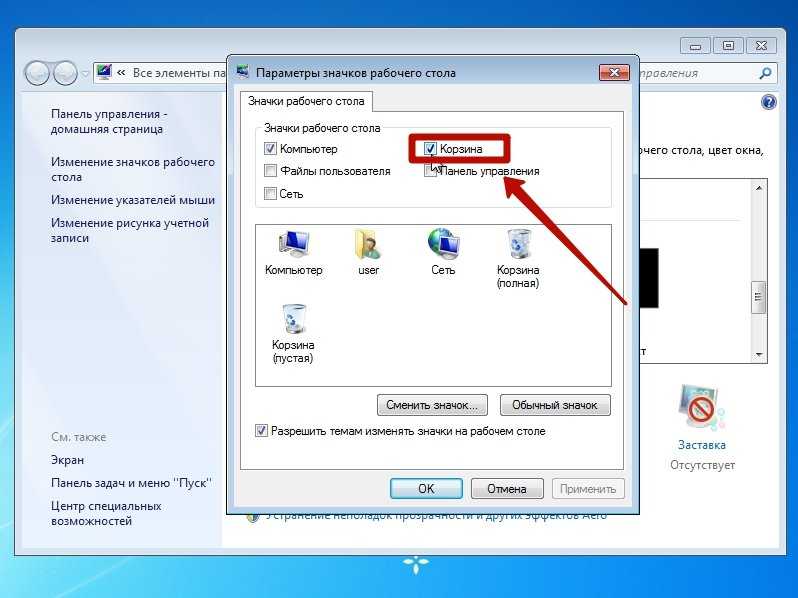 Вы можете скачать CleanMyMac X бесплатно здесь.
Вы можете скачать CleanMyMac X бесплатно здесь.
- Перезапустите Finder
Нажмите Command-Control-Escape, чтобы отобразить меню принудительного выхода, или щелкните меню Apple и выберите «Принудительный выход». Выберите Finder и нажмите «Перезапустить». - Перезагрузите Mac.
- Проверьте настройки Finder
Щелкните значок Finder в Dock, а затем в меню Finder. Выберите «Настройки», а затем «Основные». Установите флажок рядом с каждым элементом, который вы хотите отобразить на рабочем столе - Отключите стеки
В Finder щелкните меню «Вид» и найдите «Использовать стеки». Если он выбран, снимите его - Проверить iCloud Drive
Нажмите iCloud Drive на боковой панели Finder и перейдите в папку с названием «Рабочий стол». Загляни внутрь. Если ваши значки есть, перетащите их на рабочий стол. - Используйте Терминал для отображения значков
Перейдите в Приложения > Утилиты и дважды щелкните Терминал, чтобы открыть его. Введите следующую команду, чтобы отобразить значки на рабочем столе:
Введите следующую команду, чтобы отобразить значки на рабочем столе:
по умолчанию напишите com.apple.Finder CreateDesktop true; killall Finder - Замена файлов plist
Файлы Plist содержат информацию о настройках для приложений на вашем Mac, включая Finder. Удаляя их из папки, в которой они обычно хранятся, вы заставляете приложение создавать новый файл plist, который возвращает настройки приложения к значениям по умолчанию. В Finder щелкните меню «Перейти», затем «Перейти к папке». Введите следующий путь в текстовое поле:~/Библиотека/Настройки. Нажмите «Возврат». Найдите два файла ниже, перетащите их в папку «Документы» и перезагрузите Mac:com.apple.Finder.plist
com.apple.desktop.plist
Если это не поможет, Проблема, вы можете вернуть два файла в папку Preferences.
Загрузить Mac и обнаружить, что значки на рабочем столе исчезли, может быть страшно. Куда пропали файлы и диски? Ты когда-нибудь вернешь их? Также неудобно, если вы привыкли открывать внешний диск двойным кликом по нему на рабочем столе. Хорошая новость заключается в том, что ваши данные, скорее всего, будут в безопасности. Файлы все еще существуют; они просто переехали в другое место. Рабочий стол — это такая же папка, как и любая другая, и файлы можно перемещать в нее и из нее. Кроме того, настройки в Finder могут изменить то, что отображается на рабочем столе. Выполните описанные выше шаги, чтобы определить причину проблемы и восстановить значки на рабочем столе.
Хорошая новость заключается в том, что ваши данные, скорее всего, будут в безопасности. Файлы все еще существуют; они просто переехали в другое место. Рабочий стол — это такая же папка, как и любая другая, и файлы можно перемещать в нее и из нее. Кроме того, настройки в Finder могут изменить то, что отображается на рабочем столе. Выполните описанные выше шаги, чтобы определить причину проблемы и восстановить значки на рабочем столе.
Как исправить проблему отсутствия значков на рабочем столе Windows 10/11
В Windows 10 ярлык на рабочем столе — это самый быстрый способ получить доступ к важным файлам и системным папкам. Всякий раз, когда вы устанавливаете новое программное обеспечение в Windows 10, операционная система автоматически создает ярлык на рабочем столе для более быстрого доступа.
Однако иногда значки на рабочем столе в Windows 10 могут исчезать из-за повреждения системных файлов или других проблем. Многие пользователи Windows 10 недавно сообщили, что их значки на рабочем столе исчезли или отсутствуют.
Если вы только что перешли на Windows 10, вы не найдете никаких значков на рабочем столе, пока не добавите их вручную. Однако, если значки на рабочем столе исчезли, вам необходимо применить несколько методов для восстановления отсутствующих значков.
Читайте также: Загрузка ISO-файлов Windows 11 без Media Creation Tool
1) Включить видимость значков рабочего стола
Прежде чем пробовать какой-либо другой метод, сначала убедитесь, что значки на рабочем столе видны или нет. Выполните несколько простых шагов, описанных ниже, чтобы включить отображение значков на рабочем столе.
1. Сначала щелкните правой кнопкой мыши пробел на экране и выберите параметр Просмотр .
2. В списке параметров проверьте, отмечен ли флажок Показать значки рабочего стола . Если это не так, нажмите Показать значки на рабочем столе , чтобы значки снова стали видны.
Вот и все! Вы сделали. Теперь вы увидите все значки на рабочем столе.
Теперь вы увидите все значки на рабочем столе.
2) Включить значки на рабочем столе в системных настройках
Если вы недавно перешли на Windows 10 и не можете найти значки на рабочем столе, вам необходимо выполнить шаги, указанные ниже. Вот как вы можете включить значки на рабочем столе из настроек.
- Сначала щелкните правой кнопкой мыши в любом месте рабочего стола и выберите параметр Персонализировать .
2. На левой панели щелкните значок Темы вариант.
3. Щелкните параметр Настройки значка на рабочем столе на правой панели.
4. В настройках значков рабочего стола включите значки, которые вы хотите видеть на рабочем столе.
Вот и все! Вы сделали. Вот как вы можете восстановить отсутствующие значки в Windows 10.
3) Отключить режим планшета
Многие пользователи сообщают, что при включенном режиме планшета возникают проблемы со значками на рабочем столе.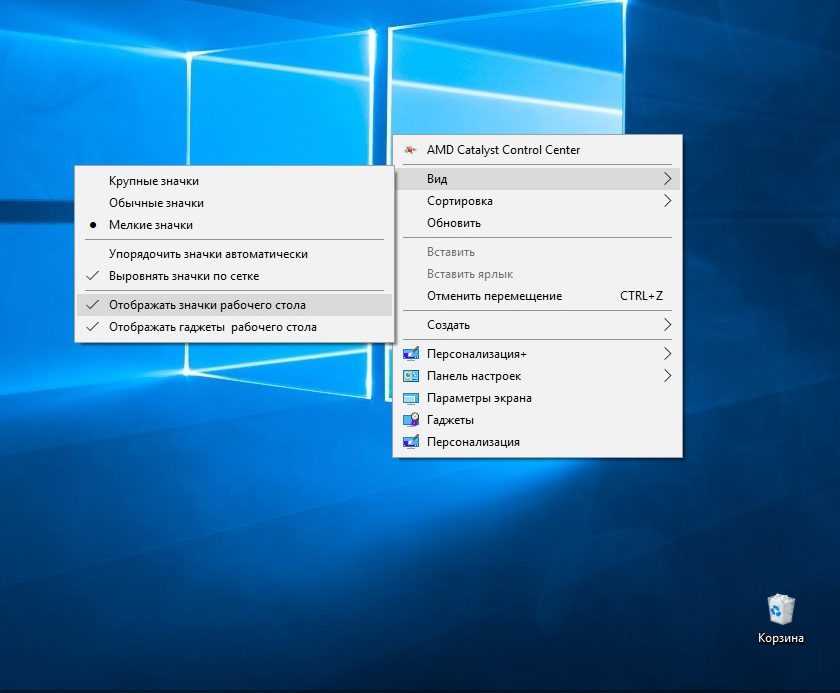 Некоторые сообщают, что они также не могут найти значок проводника. Чтобы отключить режим планшета в Windows 10, выполните следующие действия.
Некоторые сообщают, что они также не могут найти значок проводника. Чтобы отключить режим планшета в Windows 10, выполните следующие действия.
1. Откройте Настройки в Windows 10 и Системный параметр .
2. В системе выберите параметр Tablet .
3. Щелкните параметр Изменить дополнительные параметры планшета справа.
4. На следующей странице отключите переключатель Режим планшета .
Вот и все! Вы сделали. Вот как вы можете отключить режим планшета в Windows 10.
4) Восстановить кэш значков
Иногда устаревший или поврежденный кэш значков также создает проблемы с отображением значков на рабочем столе. Итак, в этом методе мы перестроим кеш значков. Выполните несколько простых шагов, приведенных ниже.
1. Сначала откройте проводник на ПК с Windows 10.
2. Перейдите на вкладку «Вид» и включите параметр «Скрытые элементы» в проводнике .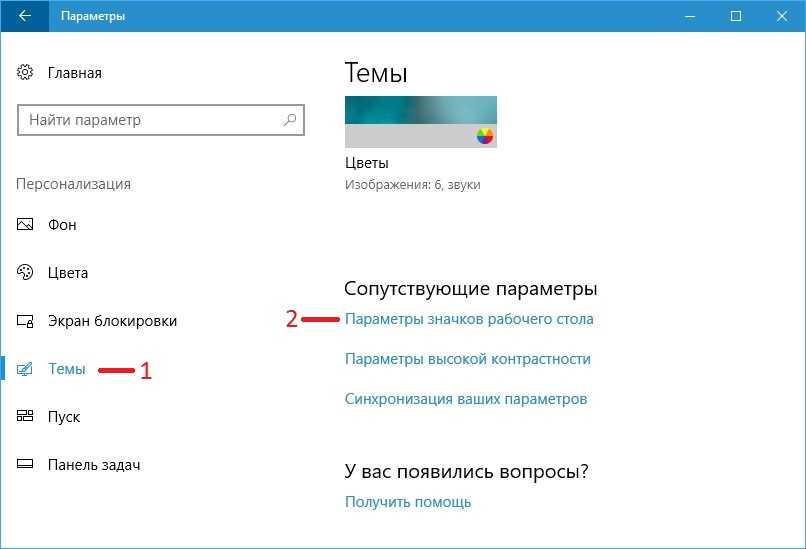
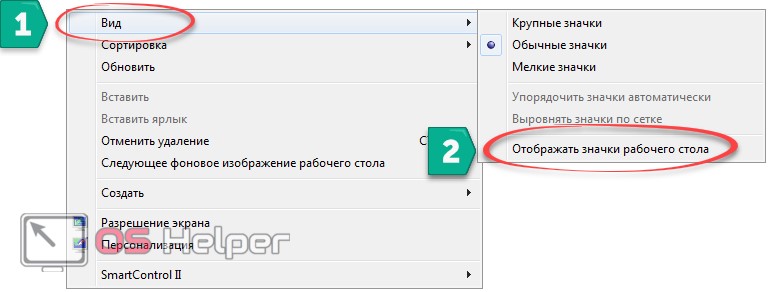
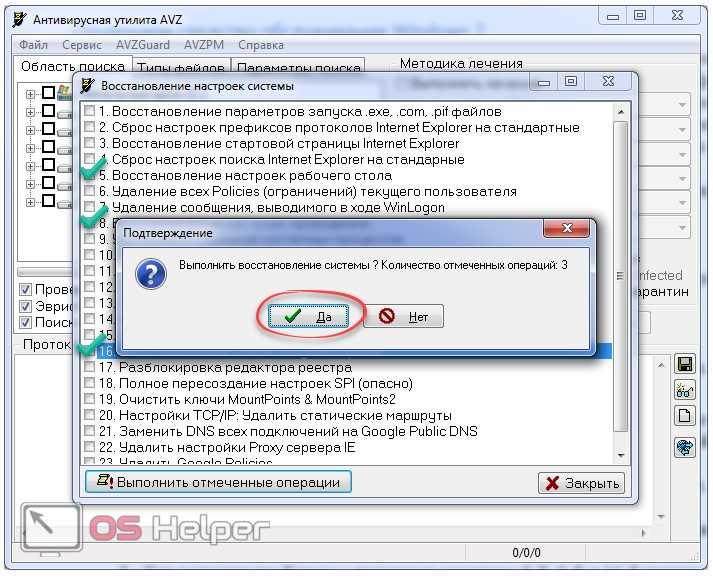

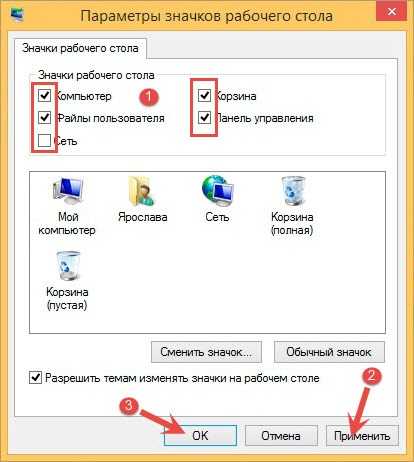
 Введите следующую команду, чтобы отобразить значки на рабочем столе:
Введите следующую команду, чтобы отобразить значки на рабочем столе: