При работе в браузере открываются новые окна с рекламой: Браузер открывает вкладки с рекламой при запуске компьютера.
Содержание
Открываются вкладки с рекламой: все способы устранения проблемы
Одна из наиболее распространенных проблем пользователей любых браузеров – самопроизвольное открытие новых вкладок с последующей загрузкой рекламных сайтов. Как правило, список причин данной проблемы достаточно узок и стандартизирован, поэтому, скорее всего, ниже вы сможете найти для себя решение проблемы.
Прежде всего, необходимо понять, когда вкладки с сайтами открываются: при запуске браузера, при переходе на сайт, перенасыщенный рекламой, или же на протяжении всего веб-серфинга, вне зависимости от того, какой сайт вы посещаете.
Вариант 1: вкладки с рекламными сайтами открываются при запуске браузера
В том случае, если вы каждый раз после запуска браузера закрываете автоматически открывшиеся вкладки с рекламой, практически с полной уверенностью можно утверждать, что у вас изменена была стартовая страница.
Читайте далее:
Как изменить стартовую страницу в Google Chrome
Как изменить стартовую страницу в Опере
Как изменить стартовую страницу в Mozilla Firefox
Как изменить стартовую страницу в Internet Explorer
Изменение параметров запуска для браузера Google Chrome
Щелкните по кнопке меню браузера и в отобразившемся списке пройдите к разделу «Настройки».
В верхней области отобразившегося окна вы найдете блок «При запуске открывать», в котором необходимо убедиться, что отметка поставлена не на пункте «Заданные страницы». Если отмечен именно этот пункт, вам необходимо щелкнуть около него по кнопке «Добавить», а затем удалить из списка ссылки на рекламные сайты.
Следом потребуется либо установить собственные страницы, либо же установить наиболее удобный режим запуска Google Chrome – «Ранее открытые вкладки».
Изменение параметров запуска для Mozilla Firefox
Если вы являетесь пользователем Огненного Лиса, то проверить параметры запуска в данном браузере можно, если щелкнуть по кнопке меню и выбрать раздел «Настройки».
В блоке «Запуск» около пункта «При запуске Firefox открывать» отметьте либо пункт «Показать окна и вкладки, открытые в прошлый раз», либо «Показать пустую страницу». Если необходимо, внесите изменения, а затем закройте вкладку настроек браузера.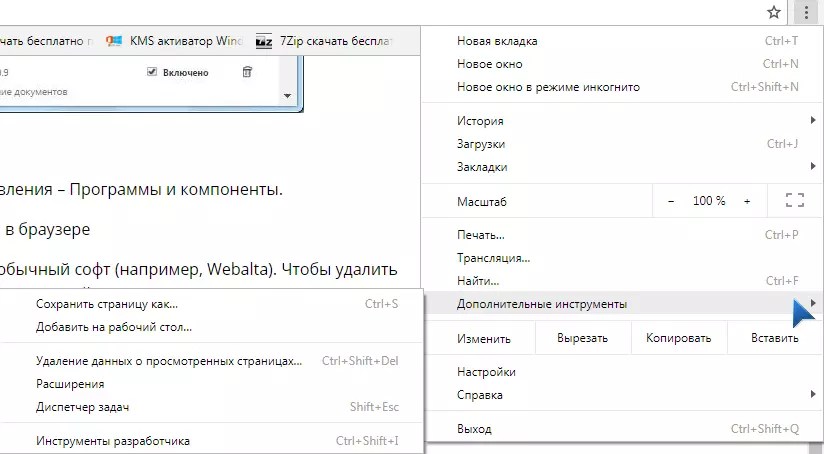
Изменение параметров для браузера Opera
И, наконец, рассмотрим, как попасть в меню управления запуском для браузера Opera. Для этого щелкните по кнопке меню веб-обозревателя и в высветившемся меню выберите пункт «Настройки».
Когда на экране отобразится окно настроек, найдите блок «При запуске» и посмотрите, установлен ли в нем параметр «Открыть определенную страницу или несколько страниц». Если да, необходимо проверить, какие именно страницы браузером открываются и, при необходимости, удалить их или переключиться на другой вариант действия браузера при запуске.
Вариант 2: вкладки открываются на сайтах, перенасыщенных рекламой
Сегодня ситуация такова, что для большинства сайтов главный способ заработка основывается на показе своим посетителям различной рекламы. Зачастую, чтобы увеличить заработок, владельцы сайтов прибегают к использованию навязчивой рекламы, когда у пользователя автоматически начинают загружаться вкладки с автоматическим перенаправлением на рекламные ссылки.
В данном случае единственно правильное решение – либо не посещать сайты, которые изобилуют рекламой, либо использовать специальные дополнения, блокирующие рекламу. Например, ранее на нашем сайте было рассмотрено дополнение AdBlock Plus.
Вариант 3: вкладки автоматически появляются на протяжении всего времени использования браузера
Самый сложный вариант, поскольку его могут вызвать различные факторы: браузерные дополнения, программное обеспечение и даже вирусы. Здесь решение проблемы будет выполняться в несколько этапов.
Этап 1: проверка установленных расширений
Прежде всего, необходимо исключить вероятность того, что в вашем браузере установлены лишние дополнения, которые могут автоматически создавать новые вкладки и перенаправлять на рекламные сайты.
Проверка расширений в браузере Google Chrome
Щелкните по кнопке меню браузера и пройдите к разделу «Дополнительные инструменты» – «Расширения».
На экране отобразится список установленных расширений. Внимательно изучите его и удалите те расширения, которыми вы не пользуетесь или те, которые вы самолично не устанавливали. Данный шаг позволит не только решить проблему с автозагрузкой новых вкладок, но и существенно увеличить скорость работы браузера.
Внимательно изучите его и удалите те расширения, которыми вы не пользуетесь или те, которые вы самолично не устанавливали. Данный шаг позволит не только решить проблему с автозагрузкой новых вкладок, но и существенно увеличить скорость работы браузера.
Проверка расширений в браузере Mozilla Firefox
Откройте меню браузера и пройдите к разделу «Дополнения».
В левой области окна пройдите ко вкладке «Расширения». Изучите список дополнений и удалите все лишние.
Проверка расширений для браузера Opera
Кликните по кнопке меню веб-обозревателя и выполните переход к разделу «Расширения» – «Управление расширениями».
Если в списке установленных расширений имеются лишние, их потребуется отключить или удалить.
Этап 2: проверка установленного на компьютер программного обеспечения
Следом необходимо обязательно проанализировать список установленных программ на компьютер, поскольку на ваш компьютер могла попасть утилита, которая и влияет на работу браузеров, используемых на компьютере.
Для этого откройте меню «Панель управления» и пройдите к разделу «Программы и компоненты» или «Удаление программ».
На экране развернется список инсталлированных программ. Внимательно изучите его. Выполните деинсталляцию подозрительных программ, которые вы не устанавливали или которые, на ваш взгляд, могут влиять на отображение рекламных вкладок. Не забывайте, что вместе с программами в этом разделе отображаются и установленные драйвера для устройств компьютера – их как раз-таки удалять настоятельно не рекомендуется.
На заметку. Чтобы повысить эффективность удаления программ, используйте для удаления не стандартное средство Windows, которое позволяет лишь запустить встроенный деинсталлятор программы, а специальную программу Revo Uninstaller, которая позволит после удаления программного обеспечения дополнительно просканировать систему на предмет оставшихся в системе файлов и ключей в реестре, которые могут приводить к возникновению конфликтов, снижению скорости работы компьютера и, конечно, неполному удалению программы, из-за чего проблема с автоматическим открытием вкладок с рекламными страницами может остаться актуальной.
После завершения удаления программ рекомендуется выполнить перезагрузку системы, чтобы компьютер окончательно принял все новые изменения.
Этап 3: проверка компьютера на наличие вирусов
Самый трудоемкий этап решения проблемы, поскольку, в отличие от программ и дополнений, вирусы так просто не хотят покидать ваш компьютер.
Прежде всего, устранение вирусов начинается со сканирования системы. Провести проверку вы можете как встроенными средствами вашего антивируса, так и использовать специально предназначенное для этого ПО, например, бесплатную утилиту Dr.Web CureIt.
Чтобы повысить качество сканирования, рекомендуем выполнять его из-под безопасного режима Windows, когда многие процессы, в том числе и вирусные, «дремлют». Чтобы войти в безопасный режим, отправьте компьютер в перезагрузку и на самом раннем этапе запуска начните быстро нажимать клавишу F8. Когда на экране отобразится меню выбора типа загрузки системы, вам потребуется с помощью клавиатуры выбрать «Безопасный режим».
Как только система будет загружена, запустите сканирование системы и дождитесь ее окончания. Если по результатам проверки будут обнаружены вирусные угрозы, их потребуется устранить, а затем перезагрузить компьютер в обычном режиме.
Еще один способ устранения неполадки
В том случае, если проблема осталась актуальной, и способы, описанные выше, не помогли вам ее решить, можно попробовать выполнить восстановление системы. Данная функция предполагает, что вы выбираете подходящую точку отката, соответствующую дате, когда компьютер работал корректно, и запускаете выполнение процедуры. Компьютер автоматически вернется к работе того времени, что было выбрано вами. Действие функции восстановления не будет распространяться на пользовательские файлы, а также на работу некоторых антивирусов, например, Avast.
Чтобы запустить откат Windows, откройте меню «Панель управления» и перейдите к разделу «Восстановление».
В открывшемся окне выберите «Запуск восстановления системы». Подождав пару мгновений, на экране появится окно, в котором вам остается лишь выбрать подходящую точку отката. Следует отметить, что процедура восстановления – процесс не из быстрых, поэтому нужно быть готовым к тому, что компьютер должен оставаться включенным достаточно длительное время.
Подождав пару мгновений, на экране появится окно, в котором вам остается лишь выбрать подходящую точку отката. Следует отметить, что процедура восстановления – процесс не из быстрых, поэтому нужно быть готовым к тому, что компьютер должен оставаться включенным достаточно длительное время.
Надеемся, данные рекомендации помогли вам решить проблему.
Разрешение или блокировка всплывающих окон в Safari на Mac
Поиск по этому руководству
Всплывающие окна могут быть полезными, но могут и отвлекать. Некоторые веб‑сайты требуют разрешить всплывающие окна. Например, на веб‑сайте банка выписка по счету может отображаться во всплывающем окне. Другие веб‑сайты заполняют весь экран всплывающими окнами с рекламой.
Можно разрешить или заблокировать всплывающие окна для некоторых или всех веб‑сайтов. Если Вы не уверены, хотите ли Вы видеть всплывающие окна, можно блокировать всплывающие окна для веб‑сайта, но настроить получение уведомлений о том, что веб‑сайт пытается открыть всплывающее окно, показ которого Вы можете разрешить.
Открыть Safari
Разрешение или блокировка всплывающих окон для одного веб‑сайта
В Safari на Mac перейдите к веб‑сайту.
Выберите меню «Safari» > «Настройки», затем нажмите «Веб-сайты».
Нажмите «Всплывающие окна» слева.
Если Вы не видите пункта «Всплывающие окна», прокрутите до конца списка.
Во всплывающем меню для веб‑сайта выберите один из вариантов.
Разрешить. Всплывающие окна на веб‑сайте будут открываться.
Блокировать и оповещать. Всплывающие окна на веб‑сайте не будут открываться, но, зайдя на этот веб‑сайт, Вы сможете открыть заблокированные окна, нажав кнопку «Показать» в поле смарт‑поиска.
Заблокировать. Всплывающие окна на веб‑сайте не будут открываться.
Разрешение или блокировка всплывающих окон для всех веб‑сайтов
В приложении Safari на Mac выберите, затем нажмите «Веб-сайты».

Нажмите «Всплывающие окна» слева.
Если Вы не видите пункта «Всплывающие окна», прокрутите до конца списка.
Если в разделе «Настроенные веб‑сайты» есть веб‑сайты, настройки которых Вы хотите изменить (например, если выбран вариант «Разрешить», а Вы хотите сменить его на «Блокировать»), выберите веб‑сайт, затем нажмите «Удалить».
Если список «Настроенные веб-сайты» пуст, Вы еще не задали настройки всплывающих окон для веб-сайтов или очистили список.
Нажмите всплывающее меню «При посещении других веб‑сайтов», затем выберите один из указанных вариантов.
Разрешить. Всплывающие окна на веб‑сайтах будут открываться.
Блокировать и оповещать. Всплывающие окна на веб‑сайте не будут открываться, но, открыв этот веб‑сайт, Вы сможете открыть заблокированные окна, нажав кнопку «Показать» в поле смарт‑поиска.
Заблокировать. Всплывающие окна на веб‑сайтах не будут открываться.

Если Вы заблокировали всплывающие окна для какого‑либо веб‑сайта, но они продолжают появляться, возможно, на Вашем Mac установлено вредоносное ПО. См. статью службы поддержки Apple О всплывающих окнах и рекламе в Safari.
Примечание. При блокировке всплывающих окон может также блокироваться некоторое содержимое, которое Вы желаете увидеть.
См. такжеКак скрыть рекламу и лишние элементы в Safari на iPhoneКак скрыть рекламу и лишние элементы в Safari на iPadУдаление рекламы при чтении статей в Safari на Mac
Максимальное количество символов:
250
Не указывайте в комментарии личную информацию.
Максимальное количество символов: 250.
Благодарим вас за отзыв.
Браузер
— заставить Chrome открывать новые страницы в новом окне, а не на вкладке? (при открытии из программы)
спросил
Изменено
2 года, 2 месяца назад
Просмотрено
159 тысяч раз
Всякий раз, когда я щелкаю ссылку из чего-то вроде Outlook или программы открывает веб-страницу (не когда я нажимаю ссылку из Chrome ). Он открывается в Chrome, так как это мой браузер по умолчанию, но если у меня уже открыта страница, она откроется в новой вкладке в том же окне. Я не могу сказать вам, сколько раз я забывал об этом и закрывал окно, случайно теряя и другую вкладку. Конечно, я могу открыть новое окно Chrome и найти его на недавно закрытых вкладках, но я бы предпочел, чтобы они открывались в своем собственном окне, чтобы я мог предотвратить это.
Он открывается в Chrome, так как это мой браузер по умолчанию, но если у меня уже открыта страница, она откроется в новой вкладке в том же окне. Я не могу сказать вам, сколько раз я забывал об этом и закрывал окно, случайно теряя и другую вкладку. Конечно, я могу открыть новое окно Chrome и найти его на недавно закрытых вкладках, но я бы предпочел, чтобы они открывались в своем собственном окне, чтобы я мог предотвратить это.
- гугл-хром
- браузер
Проблема
Для Linux, если у вас несколько серверов VNC, возникнет та же проблема.
То есть
$ гугл-хром Создано новое окно в существующем сеансе браузера
И в текущем сеансе X VNC не появится окно google chrome (в сеансе X появится новая вкладка с первым экземпляром google-chrome).
Решение
Простой обходной путь — запустить
$ google-chrome "--user-data-dir=${HOME}/.google-chrome/session${DISPLAY}"
Задает уникальный пользовательский каталог на основе используемого экземпляра X VNC.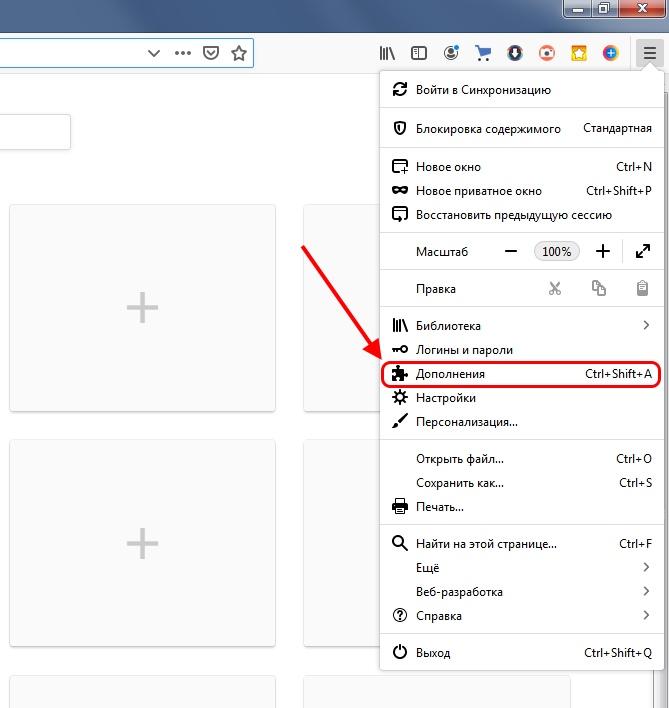 Пользовательский каталог будет создан по мере необходимости. Новый процесс
Пользовательский каталог будет создан по мере необходимости. Новый процесс google-chrome будет отображаться в текущем сеансе X VNC.
Протестировано с использованием Google Chrome версии 22 на Ubuntu 12.04.
3
Похоже, что в Chrome нет удобной для пользователя возможности изменить это (предположительно, потому что большинство людей предпочитают новую вкладку).
Однако вы можете изменить это вручную, отредактировав команду, указанную в реестре Windows, используемую для открытия URL-адреса http.
Для этого откройте regedit и:
- Перейдите к
HKEY_CLASSES_ROOT\http\shell\open\command - Вы должны увидеть один ключ с именем
(по умолчанию). Дважды щелкните это, чтобы
получить всплывающее окно редактирования. - В конце поля
Value data:следует
см. текст-- "%1". Измените это на--new-window "%1".
Это укажет Windows открывать все http-ссылки в новом окне Chrome вместо новой вкладки.
Предположительно, одна и та же общая идея верна для Mac и Linux, но я не знаю навскидку, где они хранят команду для открытия URL.
10
Майк Харди опубликовал решение для Mac OS X. Я использую его в 10.7 Lion, и оно отлично работает.
Решение включает небольшое приложение AppleScript:
на открытой локации theURL
сообщить приложению "/Applications/Google Chrome.app"
сделать новое окно
активировать
установить URL-адрес активной вкладки первого окна на URL-адрес
конец скажи
конец открытой локации
Установка этого приложения в качестве браузера по умолчанию приведет к тому, что ссылки на внешние программы будут открываться в новом окне в Chrome.
2
Обновлено для Windows 7 pro x64, в соответствии с Cerin выше —
Перейдите в HKEY_CLASSES_ROOT\ChromeHTML\shell\open\command
Вы должны увидеть один ключ с именем (по умолчанию).
Дважды щелкните , чтобы открыть всплывающее окно редактирования.
Измените значение ключа с:
["C:\Program Files (x86)\Google\Chrome\Application\chrome.exe" -- "%1"]
до
["C:\Program Files (x86)\Google\Chrome\Application\chrome.exe" --new-window "%1"]
2
На случай, если какие-либо пользователи Linux задаются тем же вопросом, я сделал это, скопировав /usr/share/applications/chromium.desktop — ~/.local/share/applications , а затем отредактируйте его следующим образом:
--- /usr/share/applications/chromium.desktop 2012-08-10 17:02:01.000000000 +0100 +++ /home/sam/.local/share/applications/chromium.desktop 23.08.2012 10:33:21.987359591 +0100 @@ -128,7 +128,7 @@ Комментарий[zh_CN]=访问互联网 Комментарий[zh_HK]=連線到網際網路 Комментарий[zh_TW]=連線到網際網路 -Exec=/usr/bin/хром %U +Exec=/usr/bin/chromium --new-window %U Терминал=ложь X-MultipleArgs=false Тип = Приложение
Если вы используете пакет Debian chromium и не возражаете против установки его по умолчанию для всех пользователей в системе, вы можете вместо этого отредактировать /etc/chromium/default и добавить --new -окно в переменную CHROMIUM_FLAGS .
1
Для этого можно использовать расширение «Новая вкладка, новое окно». Как это работает, это быстро перемещает только что созданную вкладку в новое окно. Так что есть немного перерисовки, но это работает довольно хорошо (по крайней мере, для меня).
Обратите внимание, как @John упоминает ниже, это расширение делает поведение по умолчанию для всех новых вкладок (даже созданных в Chrome).
2
ответ Cerin выше является хорошим, но требуется редактирование: предлагаемый ключ для изменения не относится к Chrome и зависит от вошедшего в систему пользователя. это рабочее решение:
- Перейдите к
HKEY_CLASSES_ROOT\ChromeHTML\shell\open\command - Вы должны увидеть один ключ с именем (по умолчанию). Дважды щелкните это, чтобы открыть всплывающее окно редактирования.
- Измените значение ключа на
"C:\Program Files\Google\Chrome\Application\chrome.exe" --new-window "%1".
2
Этот параметр командной строки должен работать для вас
chrome --new-window
1
Для Linux
cp /usr/share/applications/chromium.desktop ~/.local/share/applications
Затем отредактируйте ~/.local/share/applications/chromium.desktop , измените Exec на значение ниже
Exec=chromium "--profile-directory=Default --new-window" %U
Для метода HKEY_CLASSES_ROOT\ChromeHTML\shell\open\command обратите внимание, что это НЕ будет работать, если Chrome еще не запущен, по крайней мере, для меня, используя win 10.0.19042.8404, Chrome 89.0.4389.90 64bit.
Если Chrome уже запущен, метод работает. Но если Chrome еще не запущен, и если для Chrome установлено, например, «открыть с того места, где вы остановились», новый URL-адрес все равно будет открываться в новой вкладке в существующем окне.
Я убедился, что команда, которую Windows использовала для открытия Chrome в этой ситуации, действительно содержит переключатель —new-window. Это может быть ошибка в Chrome, или это может быть преднамеренно по бог знает какой причине. Вероятно, это ошибка, связанная с тем, как Chrome справляется с восстановлением сеанса.
Это может быть ошибка в Chrome, или это может быть преднамеренно по бог знает какой причине. Вероятно, это ошибка, связанная с тем, как Chrome справляется с восстановлением сеанса.
Вы можете проверить это, просто запустив Chrome из командной строки с переключателем, когда Chrome в данный момент не запущен.
всплывающих окон — Google Chrome — открывать всплывающие окна в новой вкладке?
спросил
Изменено
1 год, 7 месяцев назад
Просмотрено
70 тысяч раз
Есть ли способ настроить Google Chrome так, чтобы он открывал всплывающие окна во вкладках, а не открывал новые окна?
- гугл-хром
- всплывающие окна
1
Существует обходной путь из 3-х шагов, вы можете сделать это с помощью
- Вы должны знать, когда всплывающее окно будет открыто.
 По умолчанию всплывающие окна в Chrome заблокированы. Но хром покажет заблокированное всплывающее уведомление в правом нижнем углу.
По умолчанию всплывающие окна в Chrome заблокированы. Но хром покажет заблокированное всплывающее уведомление в правом нижнем углу. - нажмите на уведомление, чтобы выбрать всегда принимать всплывающее окно с этого конкретного сайта
- Перезагрузить главную (родительскую) страницу. Это загрузит всплывающее окно в маленьких окнах. Щелкните правой кнопкой мыши в заголовке всплывающего окна и выберите «Показать как вкладку». Как только всплывающее окно трансформируется в окно с вкладкой, вы можете перетащить его обратно в главное окно.
Надеюсь, это поможет.
Спасибо.
1
Есть расширение для хрома Одно окно.
Это не идеально, так как всплывающее окно сначала откроется, а затем «превратится» во вкладку, которую вы увидите в виде мерцания. В противном случае, кажется, работает нормально.
3
В Firefox это легко сделать, изменив файл config. Но пока в Google Chrome ничего подобного нет, и это раздражает.
Однако для этого можно использовать стороннее расширение. Я использую расширение «Открыть ссылку на той же вкладке, всплывающее окно как вкладку [Бесплатно]», предлагаемое sergiy.net, и оно работает отлично.
Политика конфиденциальности расширения: https://sergiy.net/theone/privacy_policy.html
Вы можете проверить, работает ли это, используя следующий сайт. (Используйте кнопку «Попробовать»)
https://js.do/code/google-chrome-open-pop-ups-in-new-tab
2
Я не уверен насчет настройки, позволяющей открывать всплывающие окна во вкладках, но вы можете щелкнуть правой кнопкой мыши верхнюю панель окна (с заголовком страницы), выбрать «Показать как вкладку» и перетащить ее на свое главное окно.
1
На текущем хроме нет. Когда аддоны более распространены, я не вижу, чтобы их было сложно кодировать. Я не удивлюсь, если их еще не было, если вы запускаете хром с --enable-extensions , если у вас установлена последняя версия Chrome для разработчиков и вы можете найти аддон|расширения, которые делают это.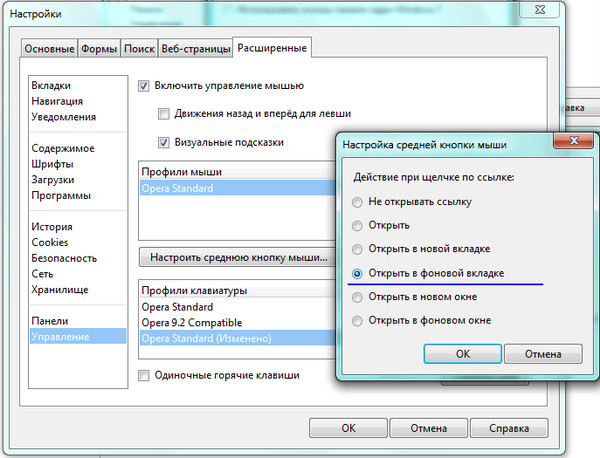

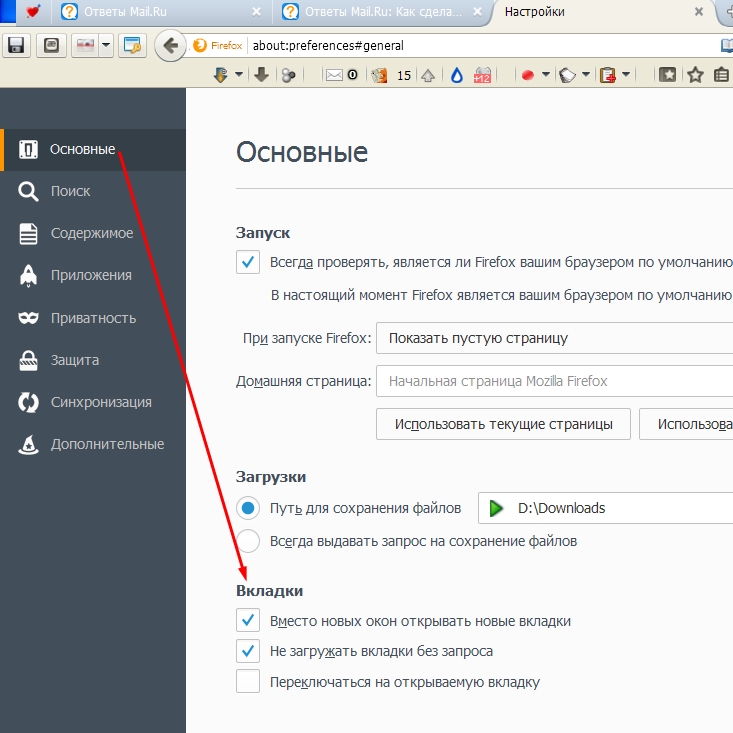


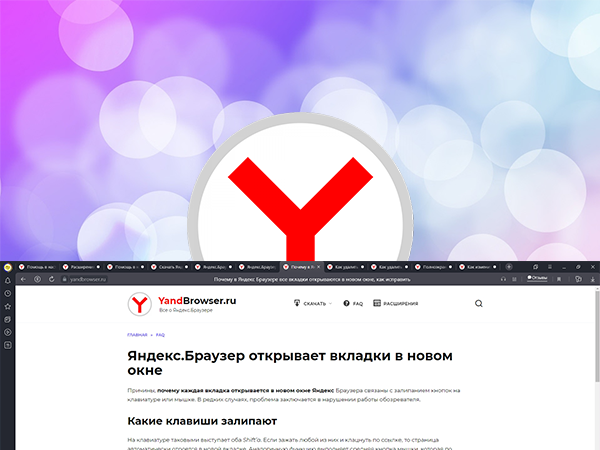 По умолчанию всплывающие окна в Chrome заблокированы. Но хром покажет заблокированное всплывающее уведомление в правом нижнем углу.
По умолчанию всплывающие окна в Chrome заблокированы. Но хром покажет заблокированное всплывающее уведомление в правом нижнем углу.