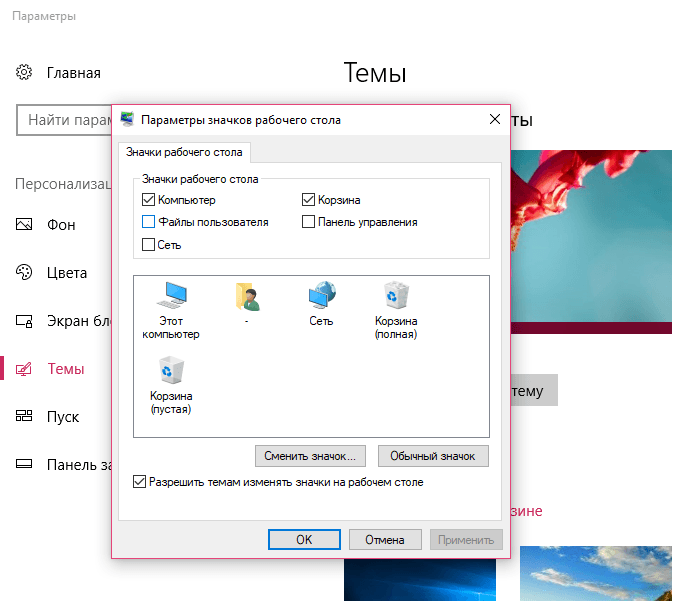Исчезли все значки с рабочего стола как вернуть: Пропали значки с рабочего стола Windows 10
Содержание
На Android Пропали Значки На Главном Экране: Способы Решения Проблемы
В современном веке различные гаджеты стали неотъемлемой частью нашей жизни. Особенно это касается смартфонов. Иногда может произойти внезапная ситуация, когда иконки нужных вам приложений просто исчезают с телефона. В таком случае не стоит наводить панику и бежать в салоны связи для решения проблемы. Достаточно сначала разобраться в ситуации, а потом выяснить и искоренить причину поломки.
В Android больше нет значков на главном экране
В современном веке различные гаджеты стали неотъемлемой частью нашей жизни. Особенно это касается смартфонов. Иногда может произойти внезапная ситуация, когда иконки нужных вам приложений просто исчезают с телефона. В таком случае не стоит наводить панику и бежать в салоны связи для решения проблемы. Достаточно сначала разобраться в ситуации, а потом выяснить и искоренить причину поломки.
Причины исчезновения иконок со смартфона.
Всем происходящим событиям найдется объяснение, и эта ситуация не исключение. Причины пропажи значков с экрана не так много, но мы выделили основные из них.
Причины пропажи значков с экрана не так много, но мы выделили основные из них.
- Перенос программ телефона на другую карту памяти. Тут все довольно очевидно: пользователь смартфона перенес свои приложения на иную карту памяти, а они в итоге пропали. Это работает только на приложениях, установленных в Play Маркете. Встроенные приложения не удалятся по этой причине.
- Спонтанное перемещение ярлыков на другой экран. Иногда невнимательность может сыграть злую шутку, из-за которой человек не на шутку перепугается.
- Случайное удаление приложения. Пользователь мог захотеть перенести иконку в другое место, но в итоге совсем удалил программу.
- Сбой системы.
- Огромное количество кэша в приложении. Именно большая нагрузка на программу может стать причиной пропажи значка с экрана.
На каждую проблему найдется свое решение, но самостоятельно определить причину будет не так просто, как кажется, поэтому следует рассмотреть все возможные способы решения возникшей ситуации.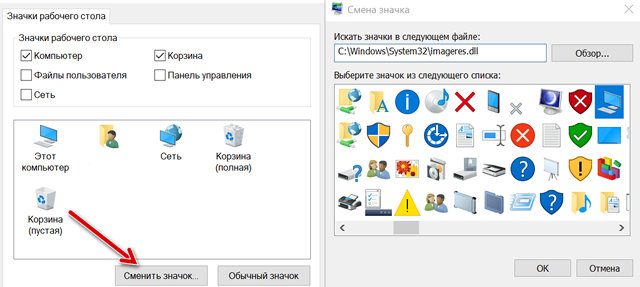
Как вернуть иконки приложений на экран: способы
Очевидно, что вернуть значки назад на экран возможно. Все предложенные способы доступно понятны для любого человека, пользующегося гаджетами.
Способ 1: Поиск значков в папках.
На некоторых смартфонах существуют отдельные папки с приложениями. Из-за случайности пользователь мог перенести свои иконки в какую-нибудь папку.
- Найдите на телефоне отдельные созданные папки с приложениями.
- Откройте их поочередно и проверьте, есть ли там нужные вам иконки.
- Удерживаем нужный значок и переносим его на экран.
Способ 2: Поиск значков в основном меню.
Пользователь мог случайным образом удалить иконку только с главного экрана, но с общего меню она не удалилась.
- Заходим в общее меню, в котором обычно находятся все приложения.
- Находим нужную иконку, удерживаем и переносим ее на экран.
Способ 3: Перенос программы во внутреннюю память смартфона.
Важно уточнить, что не всем смартфонам может быть полезен такой способ, потому что телефон может элементарно не поддерживать SD-карту.
- В общем меню находим приложение «Настройки» и запускаем его.
- Направляемся во вкладку «Приложения» и находим то, которое соответственно пропало с экрана.
- Нажимаем на «Хранилище» и изменяем место хранения с «Память устройства» на «Карта памяти»
Способ 4: Перезагрузка телефона.
Обычная перезагрузка смартфона может помочь в проблеме с пропажей иконок, ведь такая ситуация может быть вызвана обычным системным сбоем. Для этого зажимаем кнопку включения и находим слово «Перезагрузить»
Способ 5: Чистка кэша.
У всех смартфонов существует функция быстрой очистки кэша, что очень удобно и незаменимо. Обычно кэш занимает не только память устройства, но и может поспособствовать замедлению работоспособности приложения и исчезновению иконки с экрана.
- В основном меню нажимаем на приложение «Настройки» и заходим во вкладку «Приложения».
- Нажимаем на программу с иконкой, которая пропала с экрана.
- Находим кнопку «Память» и выбираем функцию «Очистить кэш».

Вернитесь на рабочий стол Android после того, как исчезнут все значки
Однако, если у вас больше нет значков, отображаемых на экране, и ни один из предыдущих методов не работал, единственный способ вернуть их — выполнить следующие действия, чтобы очистить кеш приложения домашней страницы и сбросить рабочий стол Android:
Откройте меню приложений
С помощью голосового помощника Android скажите своему смартфону Android открыть приложение настроек и перейдите в раздел приложений.
Список приложений в настройках Android
Оттуда найдите приложение домашней страницы вашего телефона. Например, на телефонах Huawei приложение называется «Дом Huawei».
Домашнее приложение, скорее всего, будет скрыто. Начните с открытия дополнительных настроек и активируйте опцию отображения скрытых системных процессов.
Параметр «Отображать скрытые системные процессы» в настройках приложений Android
Затем откройте приложение домашнего экрана и найдите меню хранилища, из которого вы сможете сбросить настройки приложения домашнего экрана Android.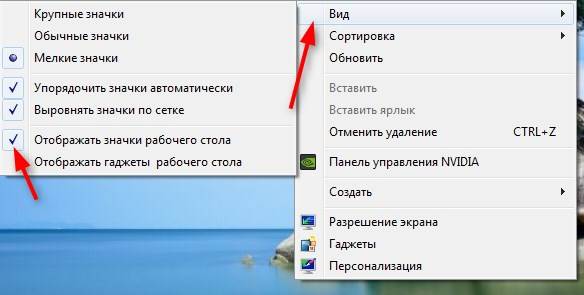
Настройки приложения домашнего экрана Huawei
В разделе хранилища просто активируйте опцию «Очистить кеш», которая сбросит настройки домашнего экрана Android и должна снова отобразить, по крайней мере, стандартные значки, как это было в случае, когда вы впервые использовали свой смартфон.
Очистите кеш приложения домашнего экрана Huawei, чтобы восстановить значки на главном экране Android
Это были самые основные способы возвращения утерянных иконок обратно на экран. Конечно, мы не отрицаем ситуации, в которых вышеописанные методы могли не сработать. В таком случае, остается только два способа вернуть значки на экран.
Способ 1: Установка специального приложения.
Утилита – это сторонняя вспомогательная программа. В нашем случае такой лаунчер обычно меняет дизайн значков и их местоположение. Такое приложение может стать помощником в возвращение иконок на место. Для этого следует удержать нужную иконку и поставить ее на экран.
Способ 2: Сброс настроек.
Этот способ является крайним.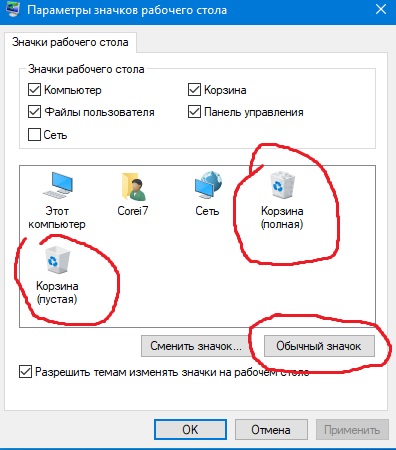 Мы советуем прибегнуть к нему только в том случае, если уже ничего не помогает восстановлению иконок. Сброс настроек до заводских происходит также в «Настройках», где есть функция «Сброс настроек телефона», «Стереть все». У других моделей телефонов может называться иначе, но суть от этого не меняется. Также есть вариант обратиться к разбирающимся специалистам, которые помогут решить проблему в данном вопросе.
Мы советуем прибегнуть к нему только в том случае, если уже ничего не помогает восстановлению иконок. Сброс настроек до заводских происходит также в «Настройках», где есть функция «Сброс настроек телефона», «Стереть все». У других моделей телефонов может называться иначе, но суть от этого не меняется. Также есть вариант обратиться к разбирающимся специалистам, которые помогут решить проблему в данном вопросе.
Вывод.
Разработчики советуют правильно обрабатывать значки и правильно их расположить. Расположить наиболее часто используемые инструменты на главном экране, такие как камера; На второй странице домашнего экрана полезные приложения организованы в папки по темам и категории. На третьем экране отбросьте приложения, которые вы используете меньше всего.
Тогда вам будет легче отслеживать, если не хватает значений приложений Android и решит эту проблему.
В статье описано более пяти методов восстановления исчезнувших иконок. Следуя нашим советам, решить возникшую проблему не составит труда.
Значки главного экрана снова на рабочем столе Android
Часто Задаваемые Вопросы
- Почему исчезнули значки моего домашнего экрана?
- Существуют основные причины, по которым значки исчезают с экрана, такие как передача телефонных программ на другую карту памяти, спонтанное движение ярлыков, случайное удаление приложения, сбой системы и большое количество кэша в приложении.
- Что мне делать, если приложение исчезло с главного экрана?
- Если приложение исчезло с вашего домашнего экрана, вы можете попробовать несколько шагов по устранению неполадок, чтобы решить проблему. Во -первых, проверьте, было ли приложение удалено путем поиска его в магазине приложений и посмотрев, можно ли его переустановить. Если он не был удален, попробуйте перезагрузить устройство, чтобы увидеть, появится ли приложение на главном экране. Вы также можете попробовать сбросить макет домашнего экрана в настройках устройства, что восстановит макет домашнего экрана по умолчанию и может вернуть приложение обратно.

Пропали домашние значки Android, восстановить значки Android, восстановить значки рабочего стола, сбросить кеш домашнего приложения
Значки на рабочем столе отсутствуют или исчезли на Mac: как исправить
В этом руководстве мы покажем вам различные способы решения проблемы, из-за которой значки на рабочем столе отсутствуют или исчезли с вашего Mac. Многие пользователи выразили обеспокоенность тем, что значки с их рабочих столов внезапно исчезли в воздухе.
У некоторых это началось после обновления ОС, тогда как другие говорят, что это произошло просто после обычной перезагрузки. Если вы тоже находитесь в одной лодке, не волнуйтесь, вы можете легко вернуть эти значки на рабочий стол. И в этом руководстве мы покажем вам, как это сделать. Следуйте вместе.
Исправьте значки на рабочем столе, отсутствующие или исчезнувшие на Mac
Рекомендуется попробовать каждый из перечисленных ниже обходных путей, а затем посмотреть, какой из них принесет вам успех. Итак, имея это в виду, давайте начнем.
Итак, имея это в виду, давайте начнем.
Программы для Windows, мобильные приложения, игры — ВСЁ БЕСПЛАТНО, в нашем закрытом телеграмм канале — Подписывайтесь:)
ИСПРАВЛЕНИЕ 1. Перезагрузите Mac
Как бы очевидно это ни звучало, но поверьте нам, в большинстве случаев простая перезагрузка — это все, что необходимо для устранения основной проблемы. Поэтому перезагрузите свой Mac, а затем проверьте, устраняет ли он проблему отсутствия или исчезновения значков на рабочем столе с вашего Mac.
ИСПРАВЛЕНИЕ 2. Перезапустите Finder.
Вы также можете столкнуться с этой проблемой, если Finder не работает должным образом из-за того, что его фоновые службы не работают должным образом. В таких случаях лучше всего перезапустить Finder, а затем проверить результаты. Вот как это можно сделать:
- Нажмите на логотип Apple, расположенный в левом верхнем углу, и выберите «Принудительно выйти».
- Затем выберите Finder из списка и нажмите «Перезапустить». Подождите, пока он перезапустится.

- Теперь проверьте, исправляет ли это значки на рабочем столе, отсутствующие или исчезнувшие на вашем Mac.
ИСПРАВЛЕНИЕ 3: Настройка параметров Finder
Затем вы также должны убедиться, что Finder был указан для отображения этих файлов и папок на вашем Mac в первую очередь. Вот как:
- Запустите Finder, щелкните Finder в верхней строке меню и выберите «Настройки».
- Теперь отметьте нужные элементы в разделе «Показать эти элементы на рабочем столе».
- Проверьте, исправляет ли это значки на рабочем столе, отсутствующие или исчезнувшие на вашем Mac.
ИСПРАВЛЕНИЕ 4: Настройте параметры рабочего стола iCloud
Если вы используете iCloud для резервного копирования файлов на рабочем столе, это также может привести к этой проблеме. Поэтому вам следует подумать о настройке его параметров, используя приведенные ниже инструкции, а затем проверить результаты.
- Нажмите на логотип Apple, выберите «Системные настройки» и нажмите «Apple ID».

- Затем выберите iCloud слева и нажмите «Параметры» рядом с iCloud Drive.
- После этого отметьте папки «Рабочий стол» и «Документы» и нажмите «Готово».
- Проверьте, исправляет ли это значки на рабочем столе, отсутствующие или исчезнувшие на вашем Mac.
ИСПРАВЛЕНИЕ 5: показать элементы через терминал
Вы также можете отобразить файл и папки на рабочем столе с помощью одной строки команды. Вот как:
- Откройте Launchpad, перейдите в папку «Другие» и запустите Терминал.
- Затем выполните приведенную ниже команду в окне терминала: по умолчанию напишите com.apple.finder CreateDesktop true; убийца Искатель
- Проверьте, исправляет ли это значки на рабочем столе, отсутствующие или исчезнувшие на вашем Mac.
ИСПРАВЛЕНИЕ 6. Удаление поврежденных файлов настроек
В некоторых случаях эта проблема также может возникнуть, если файлы Finder и Desktop Files повреждены. Поэтому вам следует удалить оба этих файла, а затем позволить ОС создать новый экземпляр с нуля. Вот как это можно сделать:
Вот как это можно сделать:
- Откройте Finder, нажмите «Перейти» в верхней строке меню и выберите «Библиотека».
- Затем перейдите в папку «Настройки» и удалите следующие файлы. [or move it to any other directory, it will act as a backup]com.apple.finder.plist
- В некоторых случаях вы найдете только один из этих двух файлов, поэтому удалите/переместите тот, который есть.
- После этого перезагрузите Mac. Теперь ОС воссоздаст эти файлы plist. После этого проблема должна была быть исправлена.
Вот и все. Это были шесть различных методов, которые помогут вам решить проблему, из-за которой значки на рабочем столе отсутствуют или исчезли с вашего Mac. Если у вас есть какие-либо вопросы относительно вышеупомянутых шагов, сообщите нам об этом в комментариях. Мы вернемся к вам с решением в ближайшее время.
Похожие записи
Как вернуть удаленные значки на Android
Бэзил Рэтбоун
• Отправлено в: Резервное копирование Android • Проверенные решения
Отсутствует значок приложения Android ! Как вернуть значки приложений?
По многим причинам значки установленных приложений могут быть удалены или исчезнуть с главного экрана Android.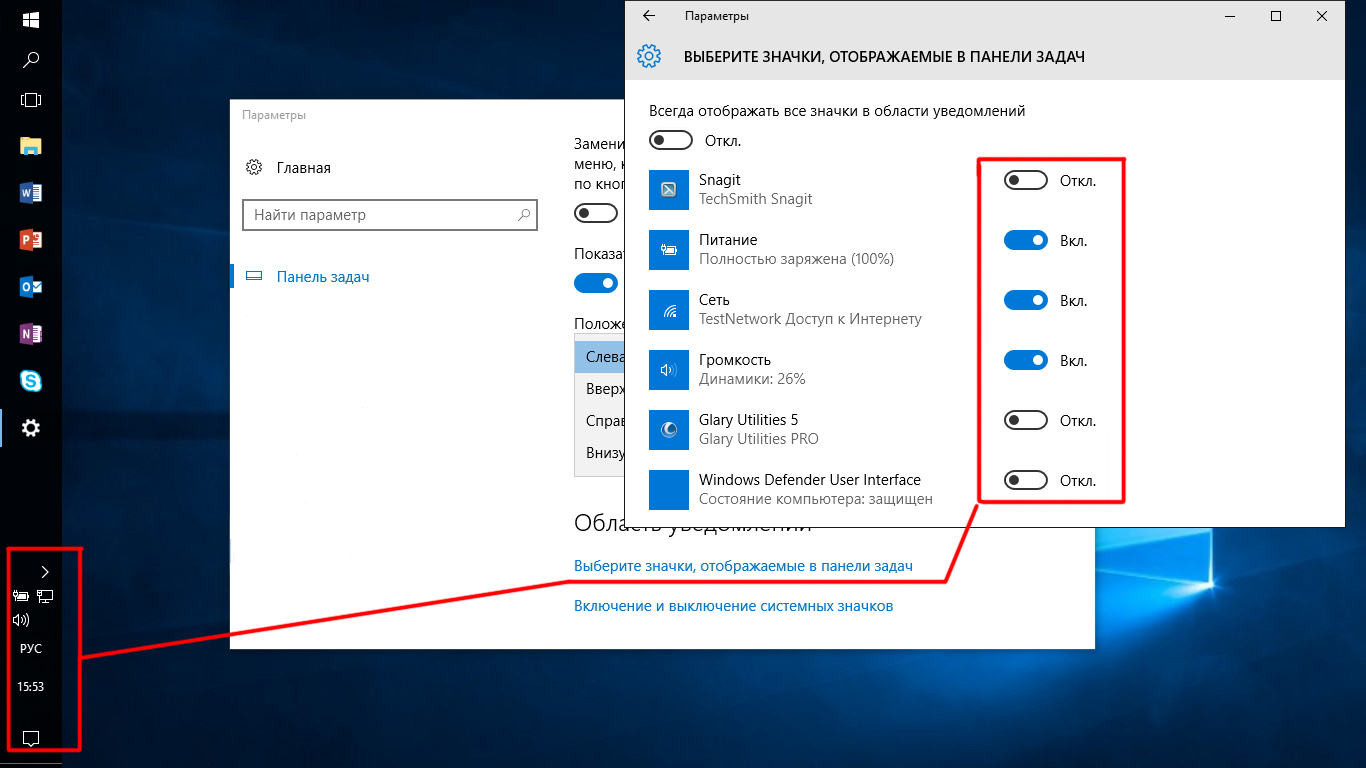 Если у вас уже есть резервная копия приложения, вам не о чем беспокоиться, потому что вы можете использовать ее для переустановки удаленных приложений или восстановления нужных значков на Android. Если у вас нет резервной копии, вы можете запросить Как восстановить удаленные иконки на Android без их повторной установки? Очевидно, что будет сложно, если у вас нет резервной копии приложения, но это не значит, что ее невозможно получить.
Если у вас уже есть резервная копия приложения, вам не о чем беспокоиться, потому что вы можете использовать ее для переустановки удаленных приложений или восстановления нужных значков на Android. Если у вас нет резервной копии, вы можете запросить Как восстановить удаленные иконки на Android без их повторной установки? Очевидно, что будет сложно, если у вас нет резервной копии приложения, но это не значит, что ее невозможно получить.
В этой статье вы узнаете 3 различных способа вернуть удаленные значки на главный экран или экран запуска приложений. Теперь просто перейдите к интересующему вас разделу или методу следующим образом: Все приведенные ниже методы можно использовать для восстановления отсутствующих значков на Android .
- Часть 1: Приложения исчезли с главного экрана, как это исправить?
- Часть 2: значки приложений исчезли из панели запуска приложений, как их вернуть?
- Часть 3: Как восстановить удаленные значки из резервных копий? [Если у вас есть резервная копия приложения]
- Часть 4.
 Как восстановить данные приложения после его возврата? (без резервного копирования данных)
Как восстановить данные приложения после его возврата? (без резервного копирования данных)
Часть 1: Приложения исчезли с главного экрана, как это исправить?
Лучше всего начать с панели приложений, если значки приложений отсутствуют на главном экране. Значки в средней нижней части главного экрана отображают все установленные приложения, когда вы нажимаете на них. Это значок в форме шести квадратов, который вызывает все приложения для просмотра и доступа.
Способы размещения приложения на главном экране:
1. Найдите приложение, для которого вы хотите создать ярлык.
Нажмите и удерживайте значок, и он отобразит ваш домашний экран, куда вы можете поместить его для быстрого доступа. Вы можете провести пальцем влево или вправо, чтобы поместить его на другие страницы главного экрана, чтобы создать ярлык. Это был бы лучший способ вернуть потерянные значки, не ища других советов по устранению неполадок.
2. Один из самых распространенных способов — перезагрузить устройство и попробовать восстановить потерянные значки.
Один из самых распространенных способов — перезагрузить устройство и попробовать восстановить потерянные значки.
3. Другой причиной пропадания значков могут быть настройки в приложениях.
Вы можете зайти в «Настройки > Приложения > Информация о приложении» и проверить, отключено ли приложение. Вы можете обновить его, и таким образом приложение вернется в режим по умолчанию, а значки снова появятся.
Часть 2: значки приложений исчезли из панели запуска приложений?
Пользователи Android используют различные программы запуска для улучшения интерфейса. Помимо пусковых установок Google, на рынке доступно множество пусковых установок. Но в некоторых случаях у вас пропали основные значки приложений. Несколько простых шагов помогут вам вернуть потерянные значки на главный экран программы запуска.
Шаг 1 наш лаунчер может иметь возможность скрывать установленные приложения, поэтому вы не можете получить значки на главном экране. В таких случаях вы можете открыть панель запуска приложений и нажать «Меню», а оттуда вы можете отобразить приложения. Эти параметры могут различаться в зависимости от установленной вами программы запуска.
В таких случаях вы можете открыть панель запуска приложений и нажать «Меню», а оттуда вы можете отобразить приложения. Эти параметры могут различаться в зависимости от установленной вами программы запуска.
Шаг 2 Самый простой способ получить потерянный значок — открыть панель приложений, удерживать и нажимать значок приложения и размещать его на главном экране там, где он вам нужен. Всплывающее окно всегда будет создавать новое меню на главном экране, когда вы размещаете важные значки ярлыков. Вы можете перетаскивать значки именно туда, где они вам нужны.
Шаг 3 Если программа запуска создает какую-то проблему, возможно, стоит перейти на новую программу запуска. В Google Play Store есть множество вариантов, которые вы можете выбрать, все доступные там программы запуска обладают лучшими функциями. Вы можете выбрать лучшее, что соответствует вашим требованиям. Получите хороший лаунчер по вашему выбору и установите его, чтобы получить индивидуальный домашний экран. Вы получите другой домашний экран, отличный от стандартного.
Шаг 4 Вы также можете посмотреть в меню запуска. Если вы скрыли некоторые приложения, вы можете получить доступ к настройкам и включить или показать эти приложения. Это может быть причиной потерянных значков. Вы можете проверить это, прежде чем переходить к чему-то другому. Вы сможете снова получить доступ к приложениям, применив эту часть. Это может сказать Stop/Disable или Enable/Start соответственно. Вы можете выбрать и нажать на вариант, который хотите применить.
Шаг 5 В некоторых случаях, если вы окончательно удалили приложения и на главном экране нет ярлыка. Вы можете проверить наличие резервной копии в магазине воспроизведения для ваших самых популярных приложений. Это может дать вам такой вариант, как «Открыть» или «Обновить», в зависимости от сценария. Таким образом, вы можете переустановить приложения из магазина с несколькими другими приложениями, доступными на складе.
Если что-то не работает, и вы потеряли основные приложения, такие как камера, обмен сообщениями и т. д., вы можете выбрать вариант сброса настроек. Однако, прежде чем рассматривать этот вариант, рекомендуется выполнить описанные выше шаги. Возможно, эти шаги наверняка принесут ваши потерянные значки.
д., вы можете выбрать вариант сброса настроек. Однако, прежде чем рассматривать этот вариант, рекомендуется выполнить описанные выше шаги. Возможно, эти шаги наверняка принесут ваши потерянные значки.
Часть 3. Как восстановить удаленные значки из резервных копий?
Как мы упоминали в начале, если у вас заранее есть резервная копия приложения, то вы можете легко узнать, как восстановить удаленные значки на Android из этих резервных копий. Поэтому вам лучше найти профессиональный инструмент, который поможет вам создавать резервные копии приложений Android и восстанавливать их, когда они вам понадобятся. Здесь мы хотели бы настоятельно рекомендовать dr.fone — Резервное копирование телефона (Android) для справки.
С его помощью вы можете легко создавать резервные копии приложений Android или других типов данных на компьютер в несколько кликов и восстанавливать нужные значки приложений или данные приложений на Android без потери данных. Теперь давайте проверим подробные шаги ниже:
Шаг 1: Загрузите, установите и запустите программу; он начинается с главного окна, которое имеет множество опций для вашего устройства Android.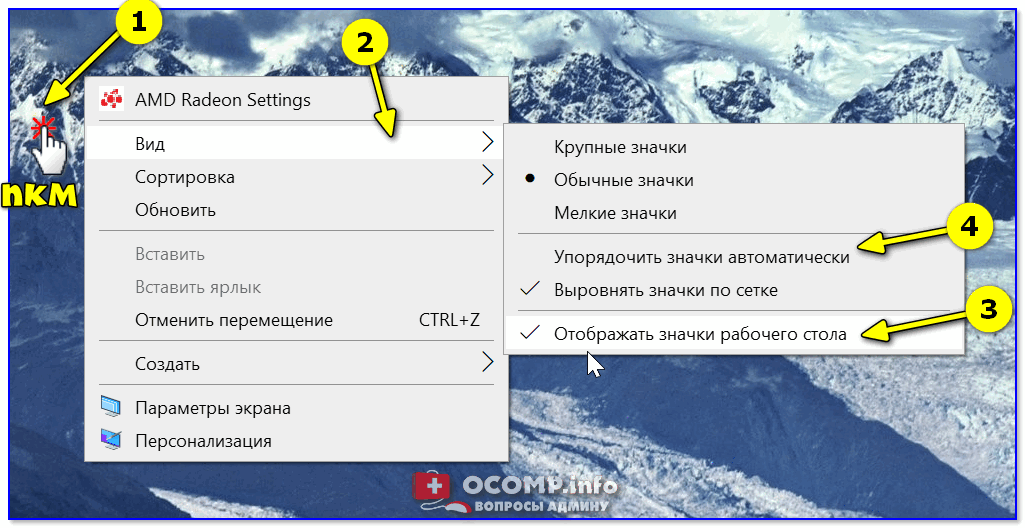 Вам нужно выбрать «Резервное копирование телефона» и продолжить.
Вам нужно выбрать «Резервное копирование телефона» и продолжить.
Шаг 2: Подключите устройство Android к компьютеру с помощью USB-кабеля и нажмите OK, чтобы продолжить. Он попросит вас разрешить отладку по USB. Если вы не включили отладку по USB, вы можете включить ее, и программа автоматически обнаружит ваше устройство. Теперь нажмите «Резервное копирование», чтобы взять данные на ходу.
Шаг 3: Если вы инициировали резервное копирование данных ранее, то опция «Просмотр истории резервного копирования» позволит вам просмотреть уже выполненную предыдущую историю резервного копирования. Вы можете получить доступ к старым файлам, нажав на них.
Шаг 4: Выберите файл резервной копии и нажмите кнопку «Просмотр», чтобы просмотреть подробное содержимое. Здесь вы можете напрямую просмотреть категорию приложений и отметить приложения, которые вы хотите восстановить. Затем нажмите кнопку «Восстановить» ToS и сохраните их на своем устройстве Android.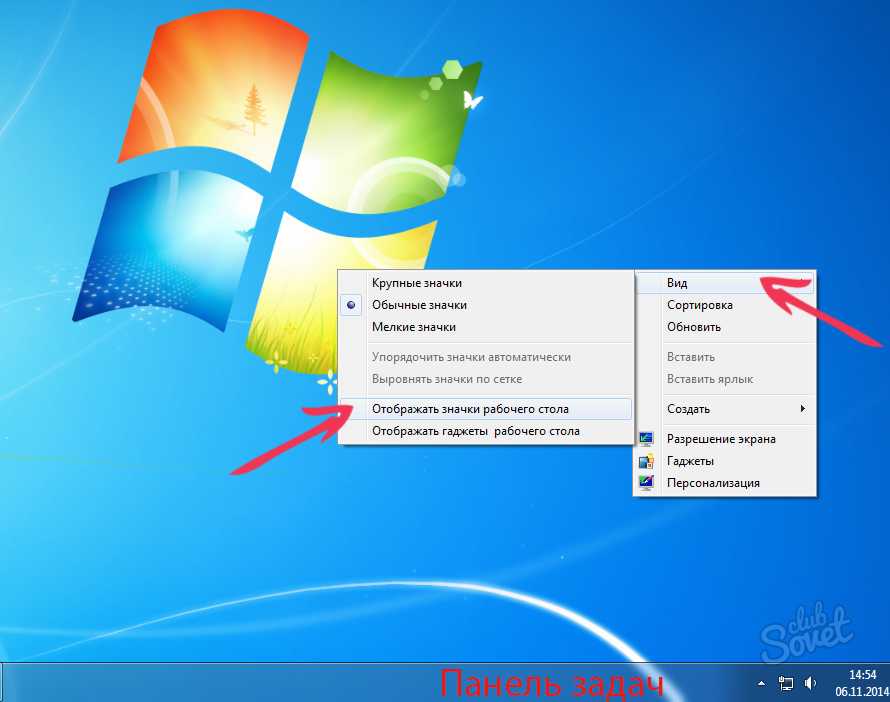
Последняя мысль
Есть 3 способа восстановить отсутствующие значки на Android, какой из них вы готовы попробовать первым? Я надеюсь, что все вы обнаружите отсутствующие значки на Android, следуя приведенным выше решениям.
Во избежание повторения этой проблемы настоятельно рекомендуется выполнять резервное копирование приложений с Android на компьютер с помощью dr.fone — Резервное копирование и восстановление, чтобы вы могли легко восстановить данные на Android по своему усмотрению. Более того, вы никогда не будете беспокоиться о других типах проблем с потерей данных на вашем устройстве после того, как у вас появится это мощное программное обеспечение на вашем компьютере.
Значки на рабочем столе отсутствуют? Вот как восстановить значки на рабочем столе в Windows 11
Последнее обновление:
Вы хотите открыть папку или файл, который вы сохранили на рабочем столе вашего компьютера, но больше не можете его найти? Прежде чем заглянуть в корзину, вы можете проверить, не скрыты ли значки. Есть много способов восстановить значки на рабочем столе, отсутствующие на ПК с Windows 11.
Есть много способов восстановить значки на рабочем столе, отсутствующие на ПК с Windows 11.
Начнем.
Контент
- Показать значки на рабочем столе в Windows 11
- Включить системные значки на рабочем столе
- Показать файлы или показать скрытые файлы на рабочем столе
- Копировать ярлыки приложений на рабочий стол Windows
Показать значки на рабочем столе в Windows 11
В Windows вы можете выбрать отображение или скрытие значков на рабочем столе одним щелчком мыши. Если ваш рабочий стол кажется пустым и не показывает ни одного значка, вы, должно быть, решили скрыть значки раньше. Вы, должно быть, не знаете, как восстановить отсутствующие значки на рабочем столе Windows. Вот как отобразить значки на рабочем столе в Windows 11 из меню.
- Перейдите на рабочий стол, свернув все значки или нажав кнопку «9».0009 Показать рабочий стол » в правом углу панели задач.
- Щелкните правой кнопкой мыши в любом месте рабочего стола.

- Перейдите к Просмотр и выберите « Показать значки рабочего стола », чтобы убедиться, что он отмечен.
Теперь все скрытые значки на рабочем столе появятся. На самом деле скрытие значков удобно, когда ваш рабочий стол загроможден слишком большим количеством значков, и вы не хотите, чтобы другие осуждали вас, просто увидев их.
Связанные: Как разгруппировать и разделить значки панели задач в Windows 11
Включить системные значки на рабочем столе
Иногда все, что вы видите, — это ярлыки приложений и файлы, которые вы скопировали на рабочий стол, но не системные значки Windows. Вам нужны основные значки, включая «Этот компьютер», «Корзина», «Сеть» и «Личная папка», чтобы быстро перемещаться с самого рабочего стола. Если эти системные значки скрыты на рабочем столе вашего ПК, ниже приведены шаги по восстановлению этих отсутствующих значков.
Щелкните правой кнопкой мыши пустую область рабочего стола и выберите «9».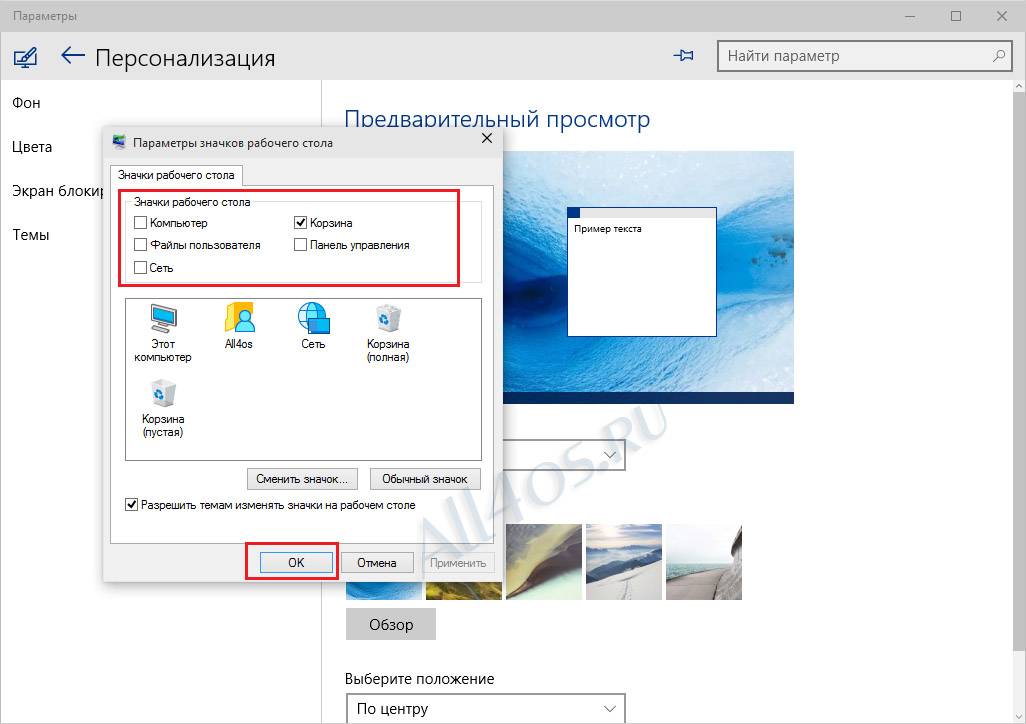 0009 Персонализация ».
0009 Персонализация ».
Выберите « Themes » в окне настроек персонализации.
На следующем экране нажмите Настройки значка на рабочем столе .
Появится окно со всеми системными значками, которые вы можете добавить на рабочий стол вашего ПК. Выберите и отметьте значки , которые вы хотите добавить на рабочий стол ПК с Windows, и нажмите кнопку OK .
Теперь перейдите на рабочий стол, и вы увидите все системные значки, которые вы выбрали на своем компьютере. Чтобы скрыть любой из системных значков, перейдите в то же окно и снимите галочку с него, нажмите ОК.
Связанный: Как удалить погоду с панели задач в Windows 11
Отобразить файлы или показать скрытые файлы на рабочем столе
Некоторые файлы в вашей системе скрыты по умолчанию, или вы можете скрыть определенные файлы. Если вы не включили отображение скрытых файлов на вашем ПК, некоторые файлы не будут отображаться на вашем рабочем столе, если они были скрыты ранее.
Чтобы отобразить скрытые файлы на рабочем столе Windows, перейдите в проводник и включите « Скрытые файлы » в меню. Перейдите к нашему подробному руководству по просмотру скрытых файлов, папок и дисков в Windows 10 и 11.
Копировать ярлыки приложений на рабочий стол Windows
Если вы находитесь в возрасте Windows XP или других старых версий, вы привыкли запускать приложения прямо с рабочего стола. В то время большинство из нас использовали значки ярлыков приложений, прикрепленные к рабочему столу Windows, чтобы нам было легче получить к ним доступ. Если вы ищете такие значки в Windows 11, большинство установленных вами приложений не создали бы ярлык на рабочем столе.
Если вы не заботитесь о том, чтобы на рабочем столе не было беспорядка, и хотите поместить на него все значки приложений, вот как вернуть все отсутствующие значки на рабочий стол.
- Откройте «Выполнить» на ПК с Windows, нажав одновременно Клавиша Windows + R .

- Скопируйте и вставьте следующий адрес в окно Выполнить :
C:\ProgramData\Microsoft\Windows\Start Menu\Programs - Теперь откроется папка с ярлыками для всех приложений, установленных на вашем компьютер.
- Найдите значки приложений и легко скопируйте их на рабочий стол.
При перетаскивании ярлыков на рабочий стол файл перемещается, а не копируется. Чтобы безопасно скопировать ярлыки на рабочий стол, нажмите и удерживайте Клавиша Ctrl на клавиатуре при перетаскивании.
Связанный: Как исправить перетаскивание на панель задач в Windows 11, которое не работает, как в Windows 10
Удаление ненужных значков с рабочего стола сделает его менее загроможденным. Кроме того, было бы неплохо добавить несколько красивых обоев для рабочего стола, особенно если они из обоев Windows Spotlight.
Раскрытие информации: Mashtips поддерживается своей аудиторией.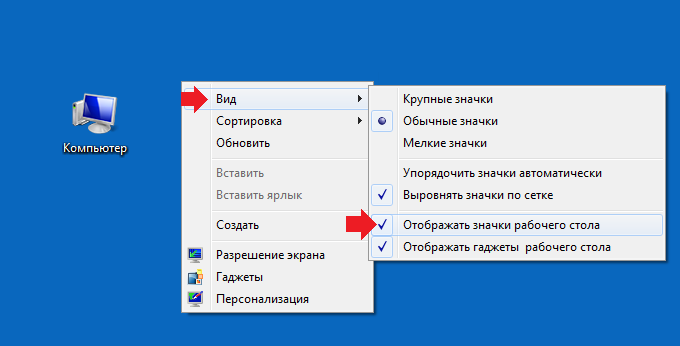


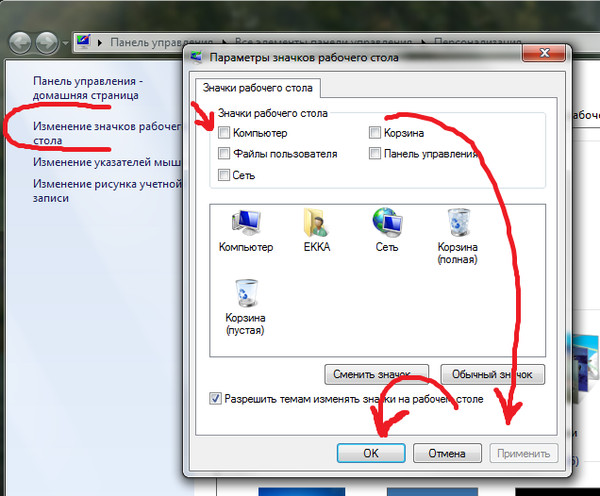

 Как восстановить данные приложения после его возврата? (без резервного копирования данных)
Как восстановить данные приложения после его возврата? (без резервного копирования данных)