Как на компе копировать: Как копировать текст с помощью клавиатуры?
Содержание
Как копировать и вставлять с помощью клавиатуры
Копировать и вставить на компьютере с помощью клавиатуры — значит сохранить выделенный текст в интернете, ворде, в майнкрафт в буфер памяти компьютера текст, который предназначен для вставки в другом месте.
Процедура копирования и вставки текста не отличается от, например, файла фото с клавиатуры не отличается – все это можно быстро провернуть.
ПРИМЕЧАНИЕ: возможно вам не известно на работать на клавиатуре можно полностью без мыши – инструкция здесь.
Скопировать на клавиатуре компьютера или ноутбука
Чтобы скопировать фрагмент или файл с помощью клавиатуры нажмите на его начало (если это текст, если фото, то выделите ПКМ) и выделите с помощью мыши.
атем все что вам понадобится, это использовать сочетание клавиш CTRL + C – все данные помещены в буфер обмена и ждут действий.
Вставить на клавиатуре компьютера или ноутбука
Чтобы вставить из памяти компьютера (буфер обмена), который был туда ранее скопированный щелкните на место куда хотите его поместить.
Затем примените сочетание кнопок CTRL + V – все мгновенно появится в требуемом месте. Если что-то не так, то можете применить удаление.
Для этого используйте кнопку Backspace (удаления символов слева от точки вставки), или топните на Delete (удаление символов справа от точки вставки).
Для того, чтобы удалить большую часть текста: нажмите на начало текста, который вы хотите удалить, и выделите текст с помощью мыши. Нажмите Backspace или Delete.
ВНИМАНИЕ! Удаляемый элемент не хранится в памяти буфера обмена. Для этого чтобы он там сохранился применяйте «Вырезать».
Чтобы вырезать текст щелкните на начало фрагмента, который хотите вырезать и выделите его с помощью мыши, а затем используйте сочетание Ctrl + X.
Выделение текста с помощью клавиатуры
Иногда требуется выделить большой текст, с прокруткой окна, а оно прокручиваться не желает, тогда просто нажмите Ctrl + A.
Если курсор находится в таблице, то первый Ctrl + A выбирает текущую ячейку, другой следующую и так постепенно всю таблицу.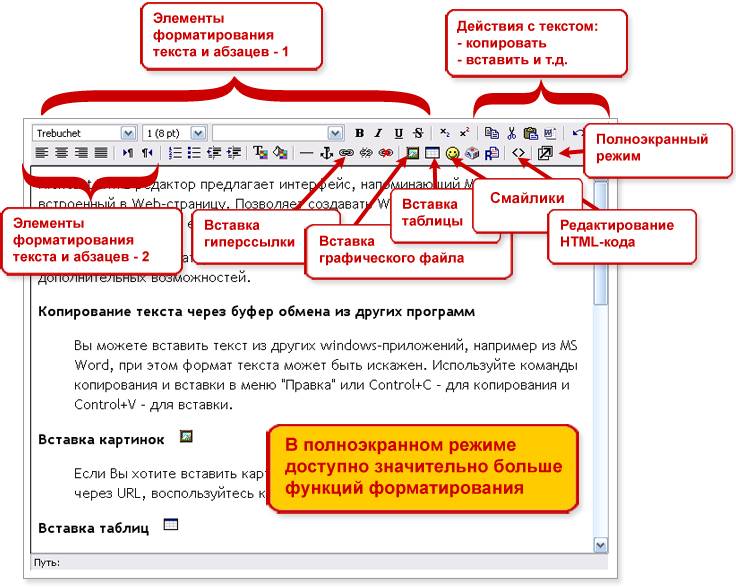
Копировать одно слово на клавиатуре
Чтобы выбрать одно слово с любой стороны от курсора, удерживая Ctrl + Shift, нажмите клавишу со стрелкой влево <- или топните кнопку со стрелкой вправо ->.
Для выбора одного символа по обе стороны от курсора, удерживая нажатой кнопку Shift, а затем нажмите клавишу со стрелкой влево <- или нажмите кнопку со стрелкой вправо ->.
Чтобы выбрать более одного символа, нажмите Shift, а затем кликните и удерживайте зажатой кнопку со стрелками.
Чтобы выбрать часть фрагмента на строке слева от курсора, удерживая нажатой клавишу Shift, и нажмите кнопку Home.
Заключение и выводы
Не всем известно, что, работая с большинством компьютерных программ, вполне можно обходиться без мыши.
В операционной системе Windows, а также практически во всех программах основные команды можно выполнять, используя «горячие кнопки».
Любому пользователю будет полезно знать, что скопировать можно без мыши. Для этого выделите нужный фрагмент.
Сделать это можно как удерживая нажатой левую клавишу мыши, так и удерживая нажатой клавишу Shift и передвигаясь по тексту при помощи клавиш со стрелками.
Теперь, чтобы скопировать выделенный текст, нажмите две клавиши: Ctrl и С или Ctrl и Ins (Insert). Выделенный фрагмент будет скопирован в буфер обмена операционной системы.
Переместите курсор в нужное место и вставьте текст, используя следующую комбинацию клавиш: Ctrl и V или Shift и Ins (Insert). Скопированный ранее фрагмент текста незамедлительно появится. Успехов.
Копирование содержимого окна или экрана
Excel для Microsoft 365 Word для Microsoft 365 Outlook для Microsoft 365 PowerPoint для Microsoft 365 Access для Microsoft 365 Классический клиент Project Online Publisher для Microsoft 365 Excel 2021 Word 2021 Outlook 2021 PowerPoint 2021 Access 2021 Project профессиональный 2021 Project стандартный 2021 Publisher 2021 Visio профессиональный 2021 OneNote 2021 Excel 2019 Word 2019 Outlook 2019 PowerPoint 2019 Access 2019 Project профессиональный 2019 Project стандартный 2019 Publisher 2019 Visio профессиональный 2019 Excel 2016 Word 2016 Outlook 2016 PowerPoint 2016 Access 2016 OneNote 2016 Project профессиональный 2016 Project стандартный 2016 Publisher 2016 Visio профессиональный 2016 Excel 2013 Word 2013 Outlook 2013 PowerPoint 2013 Access 2013 OneNote 2013 Project профессиональный 2013 Project стандартный 2013 Publisher 2013 Visio профессиональный 2013 Visio 2013 Office 2013 SharePoint Designer 2007 Excel 2010 Word 2010 Outlook 2010 PowerPoint 2010 Access 2010 OneNote 2010 Project 2010 Project стандартный 2010 Publisher 2010 Visio 2010 Office 2010 Excel 2007 Word 2007 Outlook 2007 PowerPoint 2007 Access 2007 OneNote 2007 Project 2007 Project стандартный 2007 Publisher 2007 Visio 2007 Visio стандартный 2007 InfoPath Edit Mode 2007 Еще.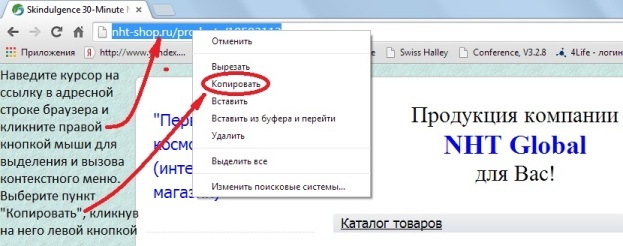 ..Меньше
..Меньше
При использовании программы Microsoft 365 с Windows есть два способа скопировать содержимое того, что вы видите на экране (обычно это называется «снимок экрана» или «снимок экрана»). Можно использовать ножницы или клавишу PRINT SCREEN.
Использование ножницы
Средство Ножницы Windows захватывает весь экран компьютера или его часть. После записи фрагмента кода он автоматически копируется в окно Ножницы. Оттуда вы можете редактировать, сохранять или предоставлять общий доступ к фрагменту.
-
Настройте экран, чтобы вы могли четко видеть, что вы хотите записать.
-
Нажмите клавишу с логотипом Windows+SHIFT+S.

Рабочий стол темнеет, поэтому вы можете выбрать область для снимка экрана.
-
На появившемся мини-панели инструментов выберите нужный режим ножницы: прямоугольный режим, режим свободной формы, режим окна или полноэкранный режим:
-
Если выбран прямоугольный режим или режим свободной формы, необходимо щелкнуть и перетащить ее, чтобы выделить область, которую вы хотите записать. Если выбрать оконный или полноэкранный режим, запись выполняется немедленно.
-
Снимок экрана автоматически копируется в буфер обмена.
 После завершения создания снимка экрана также появится уведомление. Выберите уведомление, чтобы открыть изображение в редакторе ножницы.
После завершения создания снимка экрана также появится уведомление. Выберите уведомление, чтобы открыть изображение в редакторе ножницы. -
Измените изображение при необходимости с помощью пера, маркера, ластика, линейки и инструмента обрезки.
-
В правом верхнем углу нажмите кнопку Сохранить или нажмите кнопку Копировать, если вы хотите немедленно вставить измененное изображение в другое место.
Дополнительные сведения и инструкции см. в статье Использование ножницы для захвата снимков экрана.
Использование клавиши PRINT SCREEN
При нажатии клавиши PRINT SCREEN создается снимок всего экрана и копируется в буфер обмена в памяти компьютера. Этот снимок можно вставить (CTRL+V) в документ, сообщение электронной почты или другой файл.
Этот снимок можно вставить (CTRL+V) в документ, сообщение электронной почты или другой файл.
Где находится клавиша PRINT SCREEN?
Клавиша PRINT SCREEN обычно расположена в правом верхнем углу клавиатуры. Она выглядит примерно так:
На клавише может быть надпись PrtSc, PrtScn или PrntScrn. В качестве второй надписи на ней обычно указывается SysRq.
Копирование изображения активного окна
Активное окно — это окно, в котором вы сейчас работаете. Одновременно может быть активно только одно окно.
-
Щелкните окно, которое хотите скопировать.
-
Вставьте (CTRL+V) изображение в программу Office или другое приложение.
org/ListItem»>
Нажмите клавиши ALT+PRINT SCREEN.
Копирование изображения всего экрана
-
Откройте все окна, которые хотите скопировать, и расположите их нужным образом.
-
Нажмите клавишу PRINT SCREEN.
-
Вставьте (CTRL+V) изображение в программу Office или другое приложение.

Изменение изображения
-
Вставьте (CTRL+V) изображение в графический редактор, например Microsoft Paint. С помощью доступных в нем инструментов вы можете добавить круги вокруг текста или изображений, чтобы выделить их, и обрезать ненужные части.
Для более сложных изменений рекомендуется использовать инструмент «Ножницы» для захвата снимка экрана.
Как копировать и вставлять в Windows 10 : HelloTech How
Поиск Содержание
Знание того, как вырезать, копировать и вставлять текст, файлы и папки в Windows 10, может сэкономить вам много времени. Хотя у вас может быть проверенный и надежный метод, есть несколько советов и приемов, которые могут сделать выполнение ваших задач еще проще и быстрее. Вот как копировать и вставлять в Windows 10.
Вот как копировать и вставлять в Windows 10.
Как копировать и вставлять в Windows 10
Вы можете копировать и вставлять текст, файлы и папки
в Windows 10 с помощью сочетаний клавиш, щелчка правой кнопкой мыши или с помощью
буфер обмена Windows. Вот три способа копирования и вставки на ПК с Windows 10:
Как копировать и вставлять в Windows 10 с помощью
Сочетания клавиш
Чтобы скопировать и вставить в Windows 10 с помощью сочетаний клавиш, сначала выберите элемент, который хотите скопировать. Затем нажмите Ctrl + C на клавиатуре, чтобы скопировать. Затем откройте целевую программу или путь к файлу и нажмите Ctrl + V на клавиатуре, чтобы вставить.
- Выберите элемент, который хотите скопировать. Вы можете нажать клавишу Shift, используя клавиши со стрелками, чтобы выбрать несколько файлов или фрагментов текста.
- Нажмите Ctrl + C на клавиатуре. Вы должны нажать эти клавиши одновременно.
 Вы не увидите никаких уведомлений о том, что ваш текст или файлы были скопированы в буфер обмена.
Вы не увидите никаких уведомлений о том, что ваш текст или файлы были скопированы в буфер обмена. - Перейдите к месту назначения, куда вы хотите вставить элемент. Это может быть другая программа, в которую можно вставлять текст или изображение (например, Microsoft Word). Для файлов и папок используйте проводник, чтобы перейти к целевому пути.
- Нажмите Ctrl + V на клавиатуре. Будет вставлено скопированное изображение или текст. Для текста он будет включать исходное форматирование из источника.
Примечание. Если вы не хотите сохранять форматирование текста при вставке, вы можете нажать клавиши Ctrl + Shift + V. Это приведет к тому, что вставленный текст примет форматирование текста вокруг него или стандартное форматирование документа.
Для файлов или папок Windows мгновенно вставит небольшие файлы. Для больших размеров файлов вы увидите индикатор выполнения. Он исчезнет, как только Windows завершит копирование папки.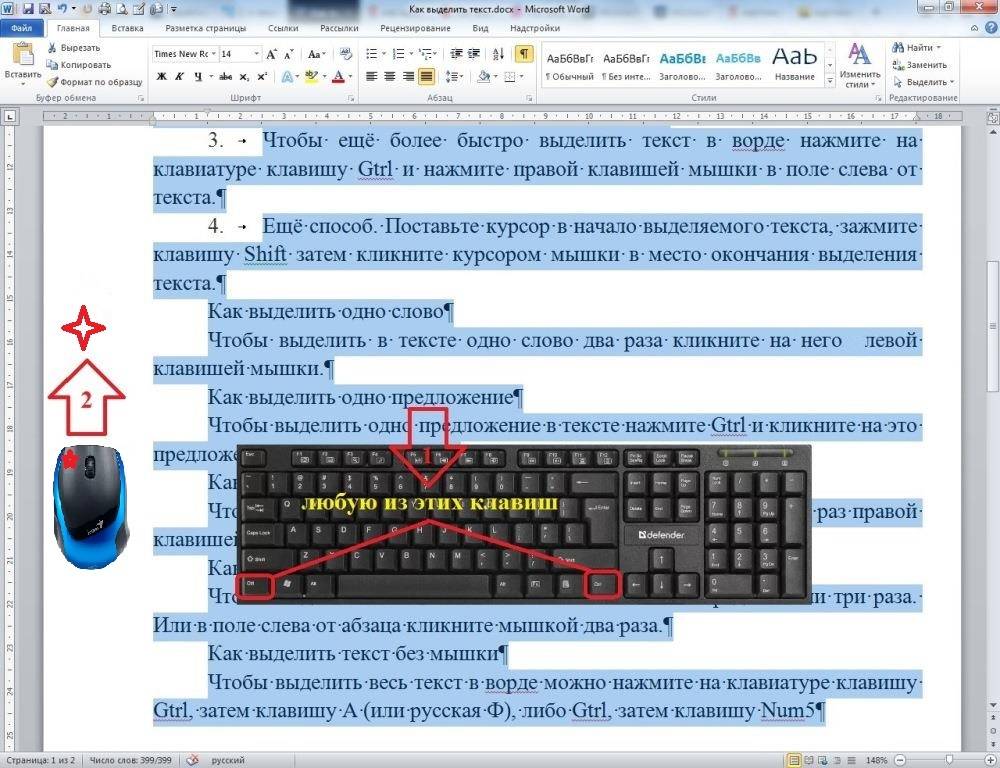 Если вы копируете файлы в одно и то же место назначения, Windows добавит к имени файла «-Копировать».
Если вы копируете файлы в одно и то же место назначения, Windows добавит к имени файла «-Копировать».
Если вы хотите увидеть больше отличных сочетаний клавиш Windows, посмотрите наш предыдущий блог здесь.
Как копировать и вставлять в Windows 10 с помощью
Мышь
Для копирования и вставки в Windows 10 с помощью
мыши, выберите элемент и щелкните его правой кнопкой мыши. Затем выберите Копировать во всплывающем окне.
меню, затем перейдите к целевому файлу или папке. Щелкните правой кнопкой мыши еще раз и
выберите Вставить для файлов или папок или любое из трех форматов вставки
варианты текста или изображений.
- Выберите элементы, которые вы хотите скопировать.
- Щелкните правой кнопкой мыши.
- Выберите Копировать из меню.
- Перейдите к месту назначения, куда вы хотите вставить элемент. Это может быть другая программа, в которую можно вставлять текст или изображения, например Microsoft Word.
 Для файлов и папок используйте проводник, чтобы перейти к целевому пути.
Для файлов и папок используйте проводник, чтобы перейти к целевому пути. - Поместите курсор туда, куда вы хотите вставить элемент. Если вы вставляете файлы и папки, вы можете щелкнуть правой кнопкой мыши в любом месте основного окна Проводника.
- Щелкните правой кнопкой мыши.
- Выберите Paste или предпочитаемый вариант Paste . Для текста можно сохранить исходное форматирование, объединить форматирование или оставить только обычный текст. Для изображений можно сохранить исходное форматирование или просто вставить картинку.
Если вы хотите скопировать и вставить файлы или папки, Windows мгновенно вставит элементы с файлами небольшого размера. Для папок с большими размерами файлов вы увидите индикатор выполнения вверху. Он исчезнет, как только Windows завершит вставку содержимого папки. Если вы вставляете файлы с одинаковыми именами, Windows добавит «-Копировать» в конец нового имени файла.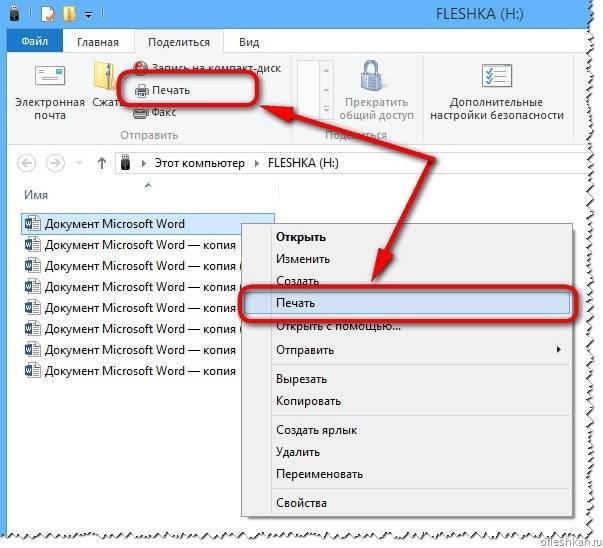
Как копировать и вставлять в Windows 10 с помощью
Буфер обмена
Для копирования и вставки в Windows 10 с помощью
Буфер обмена, сначала включите историю буфера обмена. Нажмите клавишу Windows + V и щелкните . Включите . Выберите текст или изображение, которое хотите скопировать, затем вызовите
Буфер обмена с помощью ярлыка. Нажмите на текст, который вы хотите скопировать из
Буфер обмена, затем вставьте его в целевой файл или программу.
- Выберите то, что вы хотите скопировать, и нажмите Ctrl + C на клавиатуре. Вы также можете использовать мышь для копирования предыдущим методом.
- Нажмите клавишу Windows + V на клавиатуре.
- Нажмите кнопку Включить . Это включит историю буфера обмена, позволяя вам увидеть последние 24 элемента, которые вы скопировали в буфер обмена.
- Выберите текст или изображение, которое хотите скопировать.
 Дважды щелкните, чтобы выбрать слово, трижды щелкните, чтобы выделить весь абзац, или используйте Ctrl + Shift с клавишами со стрелками, чтобы сделать выбор. Для изображений в программах Office нажимайте на изображение, пока не увидите белые кнопки форматирования изображения.
Дважды щелкните, чтобы выбрать слово, трижды щелкните, чтобы выделить весь абзац, или используйте Ctrl + Shift с клавишами со стрелками, чтобы сделать выбор. Для изображений в программах Office нажимайте на изображение, пока не увидите белые кнопки форматирования изображения. - Нажмите клавишу Windows + V на клавиатуре.
- Выберите, что вы хотите скопировать. Windows 10 упорядочивает несколько недавно скопированных элементов в блоки, причем самые последние элементы находятся вверху, а более старые — внизу. Вы также можете закрепить элемент в буфере обмена, чтобы вставить его позже.
- Перейдите в папку или программу назначения.
- Поместите курсор туда, куда вы хотите вставить элемент.
- Наконец, нажмите сочетание клавиш Ctrl + V или щелкните правой кнопкой мыши, затем выберите предпочтительный вариант форматирования вставки.
Как вырезать и вставлять в Windows 10
Вырезание и вставка в Windows 10 в основном
следует тому же процессу, что и копирование и вставка. Однако разница в том, что
Однако разница в том, что
вырезание удалит элемент из исходного файла или папки в место назначения
файл или папку.
Как вырезать и вставлять в Windows 10 с помощью
Сочетания клавиш
Чтобы вырезать и вставить в Windows 10 с помощью клавиатуры
ярлыки, сначала выберите элемент, который вы хотите вырезать из исходного кода. Нажмите Ctrl +
X на клавиатуре, затем откройте целевую программу или путь к файлу. Нажмите Ctrl
+ V на клавиатуре, чтобы вставить вырезанный элемент. Ознакомьтесь с приведенными ниже шагами для
копирование текста, изображений, файлов или папок.
- Выберите элемент, который хотите вырезать.
- Нажмите Ctrl + X на клавиатуре. Вырезанный текст или изображение исчезнет из вашего источника. Для файлов и папок ваш выбор будет затенен.
- Перейдите к месту назначения, куда вы хотите вставить элемент.
- Нажмите Ctrl + V на клавиатуре.
 Это удалит изображение или текст из источника и поместит их в место назначения. Для текста он будет включать исходное форматирование из источника.
Это удалит изображение или текст из источника и поместит их в место назначения. Для текста он будет включать исходное форматирование из источника.
Как вырезать и вставлять в Windows 10 с помощью A
Мышь
Чтобы вырезать и вставлять в Windows 10 с помощью мыши,
выберите текст, файлы или папки, которые вы хотите вырезать, затем щелкните правой кнопкой мыши
мышь. Нажмите на Вырежьте из меню, затем перейдите к файлу назначения или
Путь к папке. Щелкните правой кнопкой мыши еще раз и выберите либо Вставить для файлов, либо
папки или любой из трех вариантов форматирования вставки для текста или изображений.
- Выберите элемент, который хотите скопировать.
- Щелкните правой кнопкой мыши.
- Выберите в меню Вырезать .
- Перейдите к месту назначения, куда вы хотите вставить элемент.
- Поместите курсор туда, куда вы хотите вставить элемент.

- Щелкните правой кнопкой мыши.
- Выберите Paste или предпочитаемый вариант Paste .
Как скопировать и вставить в Windows 10 из
Командная строка
Чтобы разрешить копирование и вставку из командной строки,
откройте приложение из панели поиска, затем щелкните правой кнопкой мыши в верхней части окна.
Нажмите Свойства, установите флажок для Использовать Ctrl+Shift+C/V как Копировать/Вставить, и нажмите OK.
- Щелкните значок увеличительного стекла в левом нижнем углу экрана.
- Затем введите «cmd».
- Затем нажмите Открыть . Вы также можете нажать Enter на клавиатуре после появления результатов поиска.
- Наведите курсор на верхнюю часть окна. Наведите курсор на верхнюю белую часть окна командной строки.
- Щелкните правой кнопкой мыши.

- Затем щелкните Свойства.
- Установите флажок для Использовать Ctrl+Shift+C/V для копирования/вставки . Вы увидите это на вкладке Параметры , которая открывается по умолчанию.
- Выберите ОК.
- Выберите команду, которую хотите скопировать.
- Нажмите Ctrl + C на клавиатуре.
- Перейти к командной строке.
- Нажмите Ctrl + V в командной строке.
Теперь, когда вы знаете, как копировать и вставлять на ПК с Windows 10, ознакомьтесь с нашей статьей, чтобы узнать, как копировать и вставлять на Mac.
Наверх
Обновлено 25 января 2023 г.
Была ли эта статья полезной?
Да Нет
Статьи по теме
Копирование и вставка в Windows
© charnsitr / Shutterstock.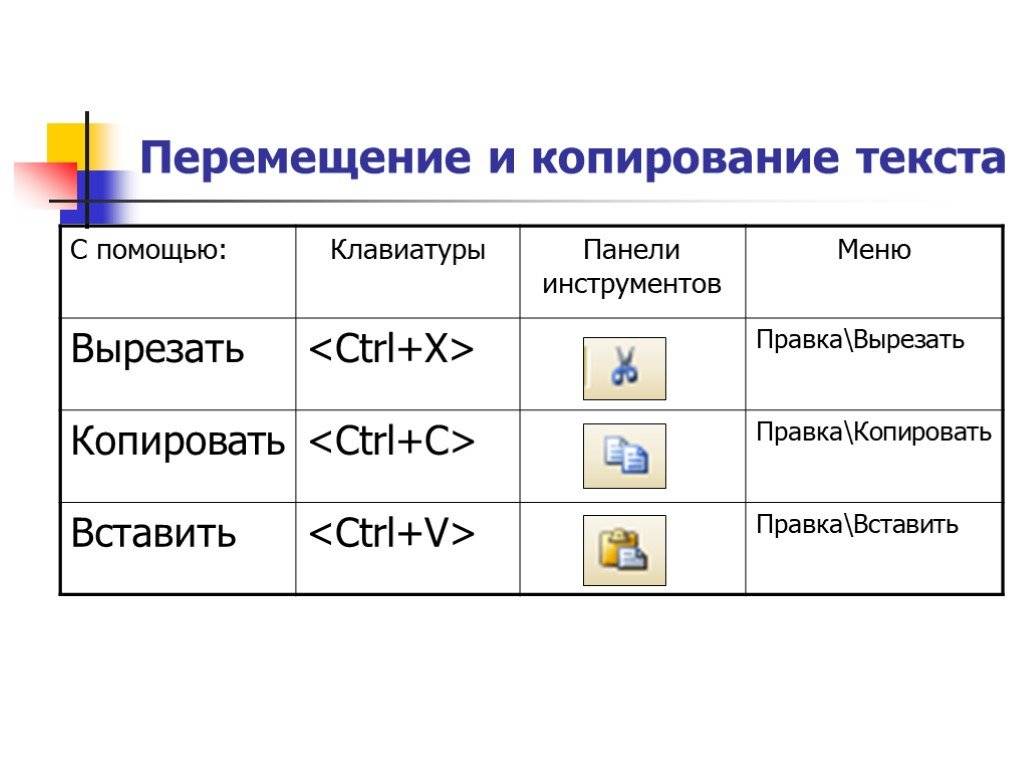 com
com
Знание того, как копировать и вставлять различные типы контента в Windows 10, повышает вашу эффективность и экономит драгоценное время. Концепции, лежащие в основе этих действий, применимы практически ко всем приложениям, которые вы когда-либо использовали на своем ПК.
Большинство пользователей ПК с базовыми знаниями знают, как выполнить операцию копирования и вставки, щелкнув правой кнопкой мыши. Однако более технически подкованные пользователи признают удобство сочетаний клавиш и различных опций копирования и вставки, реализованных в Windows.
В этой статье мы обсудим различные методы, которые вы можете использовать для копирования и вставки различных типов содержимого в ОС Windows. Мы коснемся основ, а также более продвинутых параметров, разницы между копированием и вырезанием и того, что такое буфер обмена. Итак, без лишних слов, давайте приступим.
Копирование и вставка с помощью мыши
Копирование и вставка различных элементов в ОС Windows чаще всего выполняется с помощью щелчка правой кнопкой мыши. Вы просто щелкаете правой кнопкой мыши элемент, копируете его и вставляете в другое место. Этот принцип на самом деле применим к различным программам, проводнику Windows, рабочему столу и любому другому экземпляру, в котором «Копировать» и «Вставить» являются исполняемыми командами. Вот пример того, как это делается:
Вы просто щелкаете правой кнопкой мыши элемент, копируете его и вставляете в другое место. Этот принцип на самом деле применим к различным программам, проводнику Windows, рабочему столу и любому другому экземпляру, в котором «Копировать» и «Вставить» являются исполняемыми командами. Вот пример того, как это делается:
Шаг 1: Выберите элементы
Щелкните левой кнопкой мыши файлы, которые хотите выбрать.
© History-Computer.com
В этом примере мы будем использовать тестовые файлы, специально созданные для целей этого руководства. Обратите внимание, что эти действия применяются ко всем выбранным элементам. Чтобы выбрать файл, просто нажмите на него левой кнопкой мыши.
Кроме того, вы можете нажать клавишу Shift на клавиатуре и использовать клавиши со стрелками для выбора нескольких элементов (файлов или текста). В качестве альтернативы можно щелкнуть и перетащить рамку выбора на несколько элементов, чтобы выбрать их.
Если элементы, которые вы хотите скопировать, не находятся в ряду, вы все равно можете выбрать их с помощью клавиши Ctrl . Удерживая нажатой клавишу Ctrl , щелкните каждый файл или папку, которые вы хотите выбрать. Этот параметр также применяется к тексту, хотя его можно использовать только для выделения абзаца.
Удерживая нажатой клавишу Ctrl , щелкните каждый файл или папку, которые вы хотите выбрать. Этот параметр также применяется к тексту, хотя его можно использовать только для выделения абзаца.
Шаг 2: Скопируйте элементы
Щелкните правой кнопкой мыши, чтобы открыть меню, и выберите Копировать в параметрах.
© History-Computer.com
После того, как вы выбрали элементы, которые хотите скопировать, щелкните по ним правой кнопкой мыши (щелчок правой кнопкой мыши). Это откроет контекстное меню со списком исполняемых команд. Просто нажмите Копировать , и Windows скопирует указанные элементы в буфер обмена — мы обсудим буфер обмена в следующем разделе этого руководства.
Шаг 3. Вставьте элементы
В папке назначения щелкните правой кнопкой мыши, чтобы вызвать меню, и выберите Вставить.
© History-Computer.com
Чтобы вставить драгоценные скопированные элементы, перейдите к целевому назначению — месту назначения, в которое вы хотите вставить элементы. Это может быть другое программное обеспечение, например редактор изображений или текстовый процессор (если вы скопировали текст). Для файлов и папок лучше всего использовать проводник для перехода к целевому пути.
Это может быть другое программное обеспечение, например редактор изображений или текстовый процессор (если вы скопировали текст). Для файлов и папок лучше всего использовать проводник для перехода к целевому пути.
Когда вы перейдете к месту, куда хотите поместить файлы, откройте контекстное меню с помощью правой кнопки мыши. Место назначения может находиться в окне проводника, на рабочем столе, в текстовом процессоре или в программе другого типа.
Откройте контекстное меню, щелкнув правой кнопкой мыши место назначения и выбрав Вставить , чтобы вставить ранее скопированные файлы. В зависимости от размера элемента Windows может потребоваться больше времени для копирования файла из одного места назначения в другое.
Копирование и вставка с помощью клавиатуры
Использование мыши для копирования и вставки в Windows на самом деле занимает больше времени. И хотя, правда, выбор нужной команды из контекстного меню занимает всего несколько секунд, эти секунды складываются в течение рабочего дня — накопление предельных потерь — враг эффективности.
К счастью, у нас есть сочетания клавиш, которые заменяют сложные ручные команды. Вот как выполнять команды копирования и вставки с помощью сочетаний клавиш.
Шаг 1: Выберите элементы
Этот шаг аналогичен предыдущему методу. Просто выберите нужные элементы, независимо от того, обсуждаем ли мы файлы, папки или какие-либо другие элементы. Выбор нескольких элементов также одинаков, независимо от метода.
Шаг 2: Скопируйте элементы
Ctrl находится в левом нижнем углу клавиатуры.
© History-Computer.com
После того, как вы выбрали нужные элементы для копирования, вместо использования мыши обратите внимание на клавиатуру. Чтобы скопировать нужные элементы (файлы, папки и т. д.), нажмите кнопку Ctrl + C комбинация на клавиатуре. Это известно как ярлык Copy , и он применим практически во всех средах в Windows или в стороннем программном обеспечении.
Если вы никогда не пользовались сочетаниями клавиш, просто используйте мизинец левой руки, чтобы удерживать нажатой клавишу Ctrl , а указательным пальцем коснитесь клавиши C на клавиатуре. Можно смело отпускать клавишу Ctrl ; элементы уже скопированы в буфер обмена Windows.
Можно смело отпускать клавишу Ctrl ; элементы уже скопированы в буфер обмена Windows.
Шаг 3. Вставьте элементы
Перейдите к месту назначения и нажмите Ctrl + V, чтобы вставить элементы.
© History-Computer.com
Как и в предыдущем методе, перейдите к месту, куда вы хотите поместить ранее скопированные элементы. Однако вместо того, чтобы щелкнуть правой кнопкой мыши, вы можете просто сосредоточиться на окне проводника, рабочем столе или стороннем программном обеспечении.
После фокусировки (как активное окно) просто нажмите комбинацию Ctrl + V на клавиатуре, чтобы вставить ранее скопированные элементы. 9Комбинация 0003 Ctrl + V известна как ярлык Вставить и применима практически во всех средах ОС Windows.
Копирование и вставка с помощью перетаскивания
Самый простой способ копирования файлов и папок в Windows — использование функции перетаскивания. Просто щелкните элемент и удерживайте кнопку мыши, чтобы перетащить выбранный элемент в папку назначения. Однако эта функция либо копирует, либо перемещает выбранный элемент в зависимости от среды операционной системы или программного обеспечения, в котором он используется.
Однако эта функция либо копирует, либо перемещает выбранный элемент в зависимости от среды операционной системы или программного обеспечения, в котором он используется.
Таким образом, два вышеупомянутых метода остаются двумя наиболее широко используемыми способами копирования и вставки элементов на своих компьютерах.
Метод буфера обмена
Всякий раз, когда вы копируете или вырезаете элемент, Windows временно сохраняет данные элемента во временной области памяти, называемой буфером обмена. Когда вы вставите информацию, ОС извлечет ее из буфера обмена и поместит в указанное место.
ОС будет хранить скопированный/вырезанный элемент в буфере обмена до тех пор, пока вы не скопируете/вырежете другой элемент или не перезагрузите компьютер. Это означает, что память буфера обмена может одновременно хранить только один элемент. Однако вы можете расширить функциональность буфера обмена с помощью дополнительной функции под названием История буфера обмена.
Позволяет копировать/вырезать несколько разных элементов и вставлять их по отдельности в определенные места. Вот как копировать и вставлять с помощью буфера обмена:
Вот как копировать и вставлять с помощью буфера обмена:
Шаг 1. Включить историю буфера обмена
Переключите переключатель, чтобы включить историю буфера обмена.
© History-Computer.com
Буфер обмена — это функция ОС, включенная по умолчанию. Однако для целей этого руководства мы включим историю буфера обмена, чтобы использовать все его возможности.
Чтобы включить историю буфера обмена, нажмите Пуск , чтобы открыть меню «Пуск», а затем щелкните значок Настройки — маленькую шестеренку, расположенную в левом нижнем углу. Затем перейдите к Система и выберите Буфер обмена на левой панели, чтобы открыть Настройки буфера обмена .
Должен быть тумблер, который включает опцию истории буфера обмена — включите его. Кроме того, если вы используете Windows на нескольких устройствах, вы можете синхронизировать свой буфер обмена на всех из них, включив соответствующую опцию.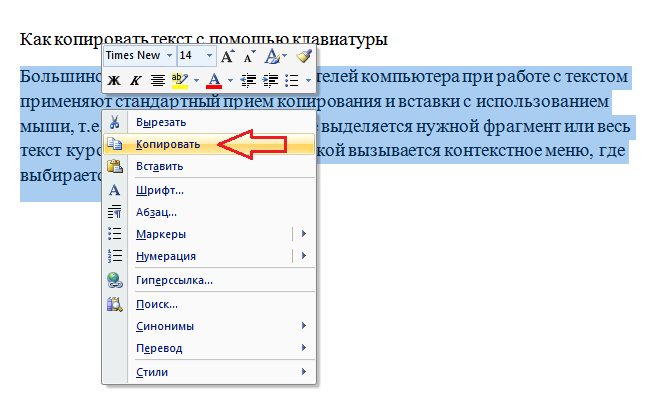
Шаг 2. Выберите и скопируйте элементы
Используйте предпочитаемый метод копирования для переноса содержимого в буфер обмена
© History-Computer.com
Выберите и скопируйте нужные элементы любым из способов, описанных выше. Вы можете копировать несколько элементов сразу или по отдельности, используя команды контекстного меню или сочетания клавиш. Все, что вы копируете (или вырезаете), будет перенесено в буфер обмена.
Шаг 3. Вставьте элементы
Нажмите Win + V на клавиатуре и выберите элементы, которые вы хотите вставить, из истории буфера обмена.
© History-Computer.com
Благодаря включенной опции истории буфера обмена буфер обмена теперь может содержать более одного элемента одновременно. Это позволяет пользователям выбирать, какие ранее скопированные/вырезанные элементы они хотят вставить в определенные места.
Довольно удобная функция; однако он работает только с использованием сочетания клавиш «История буфера обмена». Чтобы открыть историю буфера обмена и выбрать время, которое вы хотите вставить, просто нажмите комбинацию клавиш Win + V на клавиатуре. После открытия истории буфера обмена вы можете выбрать нужные элементы, которые хотите вставить.
Чтобы открыть историю буфера обмена и выбрать время, которое вы хотите вставить, просто нажмите комбинацию клавиш Win + V на клавиатуре. После открытия истории буфера обмена вы можете выбрать нужные элементы, которые хотите вставить.
Разница между копированием и вырезанием
И копирование, и вставка — это методы межпроцессного взаимодействия, используемые для передачи данных через интерфейс компьютера. Однако в то время как команда «Копировать» создает копию выбранного файла, «Вырезать» удаляет файл из исходного положения. В обоих случаях выбранный элемент передается в буфер обмена до того, как он будет вставлен в указанное место назначения.
При выполнении команды «Вставить» Windows переместит файл в указанное пользователем место назначения. В зависимости от того, был ли элемент скопирован или вырезан, ОС либо создаст дубликат файла, либо полностью переместит файл.
Вырезание и вставка элементов с помощью мыши выполняется так же, как копирование и вставка.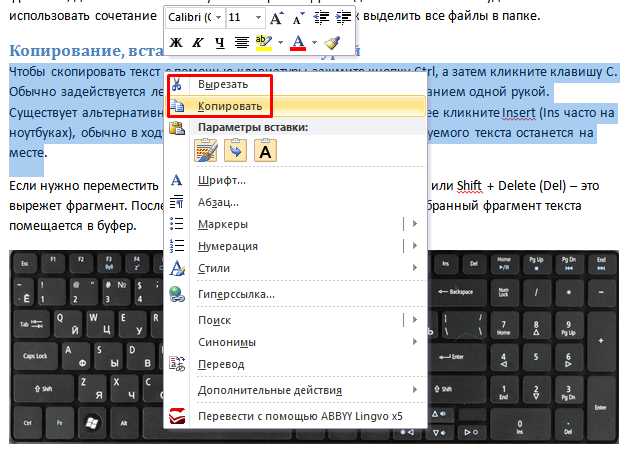 Просто щелкните выбранные элементы правой кнопкой мыши и выберите Cut. Вы можете использовать ярлык Cut на клавиатуре, нажав комбинацию клавиш Ctrl + X . Чтобы вставить ранее вырезанную информацию, просто используйте команду контекстного меню или комбинацию клавиш Ctrl + V на клавиатуре.
Просто щелкните выбранные элементы правой кнопкой мыши и выберите Cut. Вы можете использовать ярлык Cut на клавиатуре, нажав комбинацию клавиш Ctrl + X . Чтобы вставить ранее вырезанную информацию, просто используйте команду контекстного меню или комбинацию клавиш Ctrl + V на клавиатуре.
Как копировать и вставлять в Windows: 5 важных фактов
- Термин «вырезать и вставить» происходит из практики редактирования рукописей. Редактор вырезал абзацы с одной страницы и вставлял их на другую. Эта практика использовалась до 1980-х годов.
- Самые ранние текстовые редакторы — терминалы телетайпа — предоставляли клавиатурные команды для выделения текстовых сегментов для удаления или перемещения. Некоторые текстовые редакторы даже использовали временное место для хранения текста для последующего поиска.
- Apple Lisa 1983 года была первой системой редактирования текста, которая называла это временное место «буфером обмена».
 Это также была одна из первых операционных систем, использующих графический интерфейс пользователя.
Это также была одна из первых операционных систем, использующих графический интерфейс пользователя. - Apple Lisa и Macintosh были первыми ОС, в которых использовались сочетания клавиш или команды вырезания, копирования и вставки. На самом деле Apple Computer предложила использовать клавишу Command (Control для Windows) в качестве ключевого модификатора. Затем более конкретные команды были делегированы X для вырезания, C для копирования и V для вставки.
- Ранние версии Windows использовали стандарт IBM Common User Access, но позже Microsoft приняла комбинацию клавиш Apple.
Как копировать и вставлять в Windows: последние слова
Умение копировать и вставлять в Windows — один из важнейших навыков для любого, кто работает на ПК. Использование сочетаний клавиш — один из методов, описанных в этом руководстве, — безусловно, поможет вам выполнять задачи более эффективно.
Читать далее:
- Как удалить все фотографии с iPhone навсегда
- Как преобразовать CSV в Excel за 3 простых шага
- Какая ОС лучше всего оптимизирована для веб-приложений
Как копировать и вставлять в Windows Часто задаваемые вопросы ( часто задаваемые вопросы)
Как скопировать и вставить на ПК?
Вы можете использовать сочетания клавиш для копирования и вставки на ПК: Ctrl + C для копирования, Ctrl + V для вставки и Ctrl + X для вырезания.

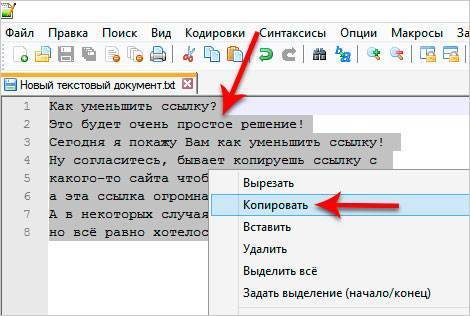 После завершения создания снимка экрана также появится уведомление. Выберите уведомление, чтобы открыть изображение в редакторе ножницы.
После завершения создания снимка экрана также появится уведомление. Выберите уведомление, чтобы открыть изображение в редакторе ножницы.
 Вы не увидите никаких уведомлений о том, что ваш текст или файлы были скопированы в буфер обмена.
Вы не увидите никаких уведомлений о том, что ваш текст или файлы были скопированы в буфер обмена. Для файлов и папок используйте проводник, чтобы перейти к целевому пути.
Для файлов и папок используйте проводник, чтобы перейти к целевому пути. Дважды щелкните, чтобы выбрать слово, трижды щелкните, чтобы выделить весь абзац, или используйте Ctrl + Shift с клавишами со стрелками, чтобы сделать выбор. Для изображений в программах Office нажимайте на изображение, пока не увидите белые кнопки форматирования изображения.
Дважды щелкните, чтобы выбрать слово, трижды щелкните, чтобы выделить весь абзац, или используйте Ctrl + Shift с клавишами со стрелками, чтобы сделать выбор. Для изображений в программах Office нажимайте на изображение, пока не увидите белые кнопки форматирования изображения. Это удалит изображение или текст из источника и поместит их в место назначения. Для текста он будет включать исходное форматирование из источника.
Это удалит изображение или текст из источника и поместит их в место назначения. Для текста он будет включать исходное форматирование из источника.

 Это также была одна из первых операционных систем, использующих графический интерфейс пользователя.
Это также была одна из первых операционных систем, использующих графический интерфейс пользователя.