Iso ubuntu на флешку: Как записать ISO на флешку в Ubuntu
Содержание
Как создать загрузочную USB-флешку Ubuntu 18.04 на Windows
Из этой статье Вы узнаете, как создать загрузочную флешку Ubuntu USB в Windows. Вы можете использовать эту флешку для загрузки и тестирования или установки Ubuntu на любой компьютер, который поддерживает загрузку с USB.
Предпосылки
- USB-накопитель объемом 4 ГБ или более
- Microsoft Windows XP или более поздняя версия
Создание загрузочной USB флешки с Ubuntu 18.04 на Windows
Создание загрузочной Ubuntu 18.04 USB Stick в Windows — это относительно простой процесс, просто следуйте инструкциям ниже.
Скачиваем ISO-файл Ubuntu
Чтобы загрузить ISO-файл Ubuntu, посетите страницу загрузок Ubuntu, где вы можете найти ссылки для загрузки Ubuntu Desktop, Ubuntu Server и различных версий Ubuntu.
Скорее всего, вы захотите скачать последнюю версию Ubuntu LST Desktop.
Установка Etcher
Есть несколько различных приложений, доступных для бесплатного использования, которые позволят вам записывать ISO-образы на USB-накопители. В этой статье мы создадим загрузочную флешку Ubuntu 18.04 с помощью Etcher.
В этой статье мы создадим загрузочную флешку Ubuntu 18.04 с помощью Etcher.
Etcher — это бесплатная утилита с открытым исходным кодом для прошивки изображений на SD-карты и USB-накопители, которая поддерживает Windows, macOS и Linux.
Зайдем на страницу загрузки balenaEtcher, и загрузим самый последний Etcher для Windows.
После загрузки установочного файла дважды щелкните его, чтобы запустить мастер установки. Следуйте инструкциям мастера установки, чтобы установить Etcher на рабочий стол Windows.
Прошивка ISO-файла Ubuntu на USB-накопитель
Создание загрузочного Ubuntu USB-флешки с Etcher — это простая задача.
- Вставьте флэш-накопитель USB в порт USB и запустите Etcher.
- Нажмите на кнопку Select image и найдите файл .iso с Ubuntu. Если вы загрузили файл с помощью веб-браузера, его следует сохранить в папке Downloads, расположенной в вашей учетной записи пользователя.
- Etcher автоматически выберет USB-накопитель, если присутствует только один накопитель.
 В противном случае, если подключено более одной SD-карты или USB-накопителя, убедитесь, что вы выбрали правильный USB-накопитель, прежде чем начнется загрузка изображения.
В противном случае, если подключено более одной SD-карты или USB-накопителя, убедитесь, что вы выбрали правильный USB-накопитель, прежде чем начнется загрузка изображения. - Нажмите на кнопку Flash image, и процесс загрузки начнется.
Etcher покажет индикатор выполнения и ETA во время загрузки изображения.
Процесс может занять несколько минут, в зависимости от размера файла ISO и скорости USB-накопителя. После завершения появится следующий экран, сообщающий, что изображение успешно загружено.
Нажмите на [X]чтобы закрыть окно Etcher.
Это все! У вас есть загрузочная Ubuntu на USB-накопителе.
Заключение
Вы узнали, как создать загрузочную флешку Ubuntu USB на Windows.
Если вы столкнулись с проблемой или у вас есть отзыв, оставьте комментарий ниже.
Если вы нашли ошибку, пожалуйста, выделите фрагмент текста и нажмите Ctrl+Enter.
Как создать загрузочную флешку Ubuntu 18.04 в Linux
Введение
Welche Linux Version habe ich insta. ..
..
Please enable JavaScript
Welche Linux Version habe ich installiert – Mit dem Terminal Informationen zur Version, dem Kernel und auch dem Compiler aufrufen
В этом уроке мы покажем вам, как создать загрузочную USB-флешку Ubuntu из терминала Linux. Вы можете использовать этот USB-накопитель для загрузки и тестирования или установки Ubuntu на любой компьютер, поддерживающий загрузку с USB.
Предпосылки
- USB-накопитель объемом 4 ГБ или больше
- Компьютер с любым дистрибутивом Linux
- ISO-файл Ubuntu. Посетите страницу загрузок Ubuntu, где вы можете найти ссылки для загрузки Ubuntu Desktop, Ubuntu Server и различных версий Ubuntu. Скорее всего, вы захотите загрузить последнюю версию Ubuntu LST Desktop.
Создайте загрузочную флешку Ubuntu 18.04 в Linux
Хотя существует множество различных инструментов с графическим интерфейсом, позволяющих записывать образы ISO на USB-накопители, в этом руководстве мы создадим загрузочный USB-накопитель Ubuntu 18. 04 с помощью команды
04 с помощью команды dd.
Создание загрузочного USB-накопителя Ubuntu 18.04 в Linux — это быстрый и простой процесс, просто выполните шаги, описанные ниже.
Начните с вставки флэш-накопителя USB в порт USB.
Узнайте имя USB-накопителя с помощью команды lsblk:
lsblk
Вывод будет выглядеть следующим образом:
NAME MAJ:MIN RM SIZE RO TYPE MOUNTPOINT sda 8:0 0 465.8G 0 disk └─sda1 8:1 0 465.8G 0 part /data sdx 8:16 1 7.5G 0 disk └─sdx1 8:17 1 7.5G 0 part /run/media/noviello/Kingston nvme0n1 259:0 0 232.9G 0 disk ├─nvme0n1p1 259:1 0 512M 0 part /boot ├─nvme0n1p2 259:2 0 16G 0 part [SWAP] └─nvme0n1p3 259:3 0 216.4G 0 part /
Как видно из приведенного выше вывода, USB-устройство — это /dev/sdx но это может отличаться в вашей системе.
Большинство дистрибутивов Linux автоматически монтируют флэш-накопитель USB при вставке. Перед прошивкой образа убедитесь, что USB-устройство не подключено. Для этого используйте команду umount, за которой следует каталог, в который он был смонтирован (точка монтирования), или имя устройства:
sudo umount /dev/sdx1
Последним шагом является перенос ISO-образа Ubuntu на USB-накопитель. Убедитесь, что вы заменили
Убедитесь, что вы заменили /dev/sdx на диск и не добавляли номер раздела. Кроме того, замените /path/to/ubuntu-18.04.2-desktop-amd64.iso на путь к файлу ISO. Если файл был загружен с помощью веб-браузера, он должен храниться в папке « Downloads », расположенной в учетной записи пользователя.
sudo dd bs=4M if=/path/to/ubuntu-18.04.2-desktop-amd64.iso of=/dev/sdx status=progress oflag=sync
Команда покажет индикатор выполнения, пока изображение мигает.
Процесс может занять несколько минут, в зависимости от размера файла ISO и скорости USB-накопителя. После завершения вы увидите что-то вроде этого ниже:
458+1 records in 458+1 records out 1921843200 bytes (1.9 GB, 1.8 GiB) copied, 147.006 s, 13 MB/s
Это все! У вас есть загрузочная Ubuntu на USB-накопителе.
Вывод
Вы узнали, как сделать загрузочную флешку Ubuntu USB из терминала Linux.
Достаточно ли 3 ГБ USB для установки Ubuntu?
спросил
Изменено
1 год, 5 месяцев назад
Просмотрено
9к раз
Я впервые устанавливаю дистрибутив Linux, поэтому я мало что знаю о предварительных требованиях.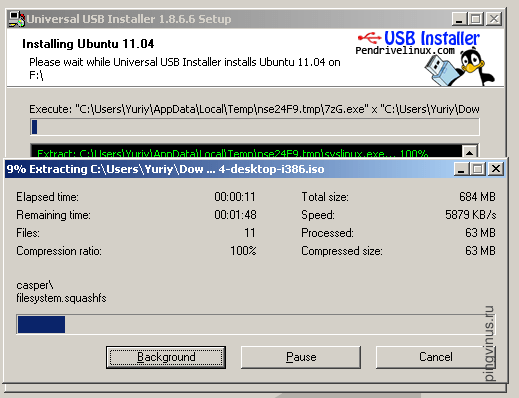 В настоящее время я использую Windows 7 и хотел бы установить и использовать Ubuntu вместе с Windows. Я хотел спросить, могу ли я использовать флешку на 3 Гб для установки? Насколько я знаю, iso 1,5 Гб, так должно быть?
В настоящее время я использую Windows 7 и хотел бы установить и использовать Ubuntu вместе с Windows. Я хотел спросить, могу ли я использовать флешку на 3 Гб для установки? Насколько я знаю, iso 1,5 Гб, так должно быть?
Спасибо!
11
Да и, возможно, Нет.
netboot или mini.iso поместится на флэш-накопитель/установочный носитель емкостью 384 МБ ( возможно меньше в зависимости от выпуска, если у вас есть флэш-накопитель такого размера, который все еще лежит ).
Последний загруженный мной ISO-образ рабочего стола Ubuntu ( groovy вчера) весил 2,5 ГБ, и я использовал флэш-накопитель емкостью 4 ГБ, чтобы записать его.
Но размер зависит от выпуска, и это был groovy ISO для настольных ПК, который будет больше, чем более старые ISO, которые содержат меньше или не содержат драйверов с закрытым исходным кодом, а также выпущенные ( неразрабатываемые ) ISO содержат меньше диагностики/разработки библиотеки, полезные для отчетов о сбоях, которые существуют только в ISO-образах разработки.
Однако мои самые распространенные флэш-накопители, которые я использую, по-прежнему имеют размер 2 ГБ, так как на них поместится много ISO-файлов.
Требуемый размер флэшки зависит от
- выпуск, который вы хотите ( закрытый исходный код большие двоичные объекты не включены во все выпуски)
- версия сервера, которую вы хотите? рабочий стол? или другой?
- аромат, который вы хотите? ( некоторые не включают большие двоичные объекты с закрытым исходным кодом )
- плюс выбранный вами ISO (существуют варианты)
У нас нет подробностей, поэтому мы не можем дать конкретный ответ.
1
Текущий установочный диск Ubuntu 20.04 имеет размер 2,7 ГБ.
Загрузите Ubuntu 20.04 https://ubuntu.com/download/desktop
Начните с USB-накопителя объемом не менее 3 ГБ, отформатированного в FAT32.
Если вы используете Windows, загрузите Rufus. https://rufus.ie/
Дважды щелкните файл Rufus . exe. (Не нужно устанавливать).
exe. (Не нужно устанавливать).
Выберите USB-устройство и ISO-файл Ubuntu для выбора загрузки.
Подтвердите размер постоянного раздела 0 МБ.
Выберите START
Когда Rufus будет готов, вы можете использовать USB для установки Ubuntu на компьютер с BIOS или UEFI.
Да USB-накопитель емкостью 3 ГБ подойдет для Live Ubuntu ISO. Я установил Ubuntu 18.04 (образ диска 1,8 ГБ) в режиме мультизагрузки с Windows с USB-накопителем 3,66 ГБ. Если вы используете мини-ISO, то вам даже не нужен ISO-образ на 3 ГБ, а старого USB-накопителя около 386 МБ достаточно. Однако, если вы хотите создать постоянный USB-накопитель, то для создания файла постоянного раздела вам понадобится USB-накопитель объемом более 4 ГБ.
1
Можно, но это не обязательно так просто. В большинстве живых образов используется сжатая корневая файловая система, которая намного меньше, чем несжатая корневая система. Очевидное решение — установить меньше пакетов, заменить среду рабочего стола на более легкую и т.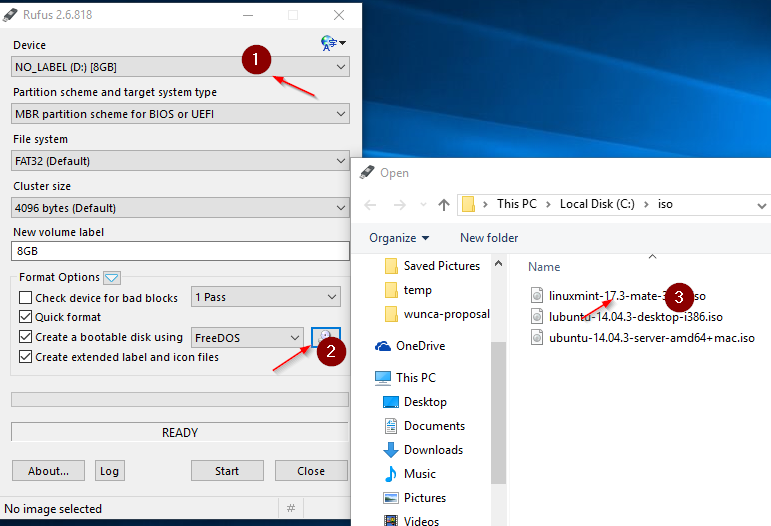 д., но это не всегда разумное решение. Вот почему вам, скорее всего, также потребуется использовать сжатый корень.
д., но это не всегда разумное решение. Вот почему вам, скорее всего, также потребуется использовать сжатый корень.
Некоторые цифры: Минимальная установка большинства дистрибутивов Linux с окружением рабочего стола и очень распространенными пакетами (офис, музыка, видео, браузер и т. д.) весит около 3-5 ГБ. Поскольку компакт-диски имеют емкость всего 650-700 МБ, а двоичные файлы и текстовые файлы (оба составляют основную часть этих 3-5 ГБ) сжимают ну очень , все живые образы дистрибутивов, которые я знаю, используют сжатый корень .
Самый простой способ получить сжатую корневую файловую систему — это использовать btrfs с включенным сжатием (но имейте в виду, что btrfs несколько менее стабильна, особенно если система зависает или происходит внезапное отключение питания). См. эту тему для идей о том, как установить на btrfs со сжатием: Trick installer для использования корня btrfs со сжатием
Другой способ — сделать это так же, как работают живые образы, но это гораздо сложнее: во многих дистрибутивах живые образы имеют корень, смонтированный как оверлейфс, который объединяет две точки монтирования, с нижним слоем — изображением squashfs (файловая система). предназначен для очень хорошего сжатия файлов, чтобы дистрибутивы помещались на компакт-диск), и верхний уровень tmpfs (изменяемая файловая система в оперативной памяти), который содержит изменения в системе.
предназначен для очень хорошего сжатия файлов, чтобы дистрибутивы помещались на компакт-диск), и верхний уровень tmpfs (изменяемая файловая система в оперативной памяти), который содержит изменения в системе.
5
Не совсем то, о чем вы изначально спрашивали, но мне очень нравятся «живые» USB-накопители @Wasif_Hasan, упомянутые выше. Вы можете сначала попробовать свой диск на 3 ГБ, он может подойти. В противном случае используйте диск большего размера и создайте «живой» загрузочный диск. Вы можете загрузиться в Ubuntu, фактически не перераспределяя свой компьютер с Windows для двойной загрузки. Таким образом, вы можете проверить и посмотреть, поддерживается ли все ваше оборудование (например, камера ноутбука). Также вы можете попробовать Ubuntu, прежде чем сделать большой шаг. Этот учебник должен помочь:
https://ubuntu.com/tutorials/create-a-usb-stick-on-windows#1-overview
Вы получите более медленный опыт, но если вам нравится то, что вы видите, есть ссылка на » «Живой» рабочий стол, чтобы выполнить полную параллельную установку рабочего стола (или полностью заменить Windows на этом компьютере — но см. ниже).
ниже).
Что бы вы ни делали, я предлагаю сначала создать резервную копию всех ваших данных на вашем компьютере с Windows 7. Хорошая практика, даже если вы делаете серьезное обновление Windows. Если ваше оборудование и бюджет позволяют, я бы также рекомендовал как можно скорее перейти на Windows 10 (как в одном из комментариев выше) или просто перейти на новую машину с Windows 10 и полностью заменить Windows 7 на Ubuntu. Я всегда находил вторую машину более полезной, чем двойная загрузка (хотя я так начинал).
Зарегистрируйтесь или войдите в систему
Зарегистрируйтесь с помощью Google
Зарегистрироваться через Facebook
Зарегистрируйтесь, используя адрес электронной почты и пароль
Опубликовать как гость
Электронная почта
Требуется, но не отображается
Опубликовать как гость
Электронная почта
Требуется, но не отображается
Нажимая «Опубликовать свой ответ», вы соглашаетесь с нашими условиями обслуживания и подтверждаете, что прочитали и поняли нашу политику конфиденциальности и кодекс поведения.
7 лучших программ для загрузки и использования Ubuntu Live USB Creators
Ubuntu Live USB Creators позволяют нам прошивать флеш-накопители с помощью ISO-образа операционных систем Linux, поддерживающих среду Live. Здесь мы перечислим и поговорим о том, как их использовать.
Live Environment не ограничивается только Ubuntu, большая часть операционной системы Linux поставляется с поддержкой Live. Это означает, что мы можем использовать их и выполнять все вычислительные задачи, фактически не устанавливая эту конкретную операционную систему Linux. Например, Ubuntu Live, Kali Linux, Pop OS, Linux Mint, Fedora и т. д. Все они поставляются с двумя вариантами: один — использовать их в качестве LIVE OS, и, если хотите, также используйте установочный вариант…
Тем не менее, несколько дистрибутивов предлагают свой Live Linux в виде отдельного файла ISO помимо стандартного, такого как Kali, где стандартная версия Ubuntu, будь то Ubuntu 20. 04/20.10/18.10 или другие из них, поставляется с опцией « Попробуйте Ubuntu », которая в основном попробовать Ubuntu как Live CD или USB.
04/20.10/18.10 или другие из них, поставляется с опцией « Попробуйте Ubuntu », которая в основном попробовать Ubuntu как Live CD или USB.
Что такое Live USB?
Live USB — это USB-накопитель, содержащий файлы ОС для предоставления полного доступа к операционной системе, которая в дальнейшем может загружаться с внутренним жестким диском в компьютерной системе или без него. Это позволяет нам выполнять все функции, которые позволяет нам установленная ОС, такие как установка программ, доступ ко всему системному оборудованию, запись устройств хранения и многое другое. Большинство ОС Linux можно запускать и использовать с USB-накопителя, включая современную Windows 10. Узнайте больше об этом в Википедии.
В этой статье мы познакомим вас с несколькими инструментами, которые помогут нам создать загрузочный USB-накопитель Live Ubuntu.
Примечание : Прежде чем использовать любой из приведенных ниже инструментов для создания Live Ubuntu Linux USB, у вас должен быть его ISO-файл, который доступен на его официальном сайте…
Вот ссылка для загрузки Ubuntu LIVE CD:
Скачать Ubuntu Live ISO
Сравнительная таблица инструментов Ubuntu USB Creator
Серийный номер . | Загрузочное программное обеспечение USB Creator | Лицензирование | Может быть установлено на | Тип ОС или поддерживаемый ISO |
| 1 . | Ubuntu Live USB Creator | GNU GPL v3 | Ubuntu, Windows | Ubuntu |
| 2 . | Руфус | GNU GPL v3 | Windows | DOS, Linux, Windows |
| 3 . | UNetbootin | GNU GPL v2+[3] | Linux, macOS, Windows | Linux, FreeBSD, NetBSD; FreeDOS, Windows |
| 4 . | balenaEtcher | Apache License 2.0 | Linux, macOS, Windows | Linux и другие в формате IMG |
| 5 . | Универсальный установщик USB | GNU GPL | Windows | Linux, Windows и другие |
6 . | Fedora Media Writer | GNU GPL | Linux, macOS, Windows | Linux |
| 7 . | Ventoy | GNU GPL v3+[4] | Linux, Windows | Linux, Windows, FreeBSD или любой загрузочный файл ISO |
1. Создатель загрузочного диска Ubuntu
2. Rufus — Live Linux USB Creator для Windows
3. balenaEtcher
4. UNetbootin — создатель Ubuntu Live USB
5. Универсальный USB-установщик
6. Ventoy — для мульти-ISO USB
Как использовать Вентой
7. Медиарайтер Fedora
Заключение
1. Создатель загрузочного диска Ubuntu
- Официальное программное обеспечение Ubuntu
- Нет необходимости выполнять установку
- Доступно для всех ОС на основе Debian.
- Двухэтапный процесс
Startup Disk Creator (USB-creator) является официальным создателем Ubuntu Live USB, поэтому, если у вас есть система, в которой уже есть Ubuntu или основанные на ней операционные системы, вам не нужно устанавливать какое-либо другое программное обеспечение, поскольку оно у вас уже есть. . В последних версиях Ubuntu пользователи могут просто искать Startup Disk Creator во всех приложениях. Оно доступно по умолчанию во всех выпусках Ubuntu с 8.04 по 18.04 или 20.04…
. В последних версиях Ubuntu пользователи могут просто искать Startup Disk Creator во всех приложениях. Оно доступно по умолчанию во всех выпусках Ubuntu с 8.04 по 18.04 или 20.04…
Если у вас его нет, вы можете получить это приложение для запуска, после чего мы можем установить его с помощью простой команды:
sudo apt установить usb-creator-common
или
sudo apt install usb-creator-gtk Если вы используете интерфейс KDE, используйте:
sudo apt install usb-creator-kde Это приложение предназначено для создания загрузочного USB-диска с использованием компакт-диска Ubuntu или файла ISO. Интерфейс создателя Startup Disk USB довольно прост для понимания, всего несколько опций.
- Нажмите кнопку «Другое» и выберите файл ISO
- Подключите USB-накопитель и выберите его, когда он появится в программном обеспечении.
- Наконец, нажмите кнопку «Создать загрузочный диск».

.
2. Rufus — Live Linux USB Creator для Windows
- Бесплатно и с открытым исходным кодом
- Легкое портативное программное обеспечение
- Доступно только для Windows
- Простой для понимания интерфейс для создания загрузочного USB-накопителя
Rufus — лучшее программное обеспечение с открытым исходным кодом для использования в системах под управлением Windows 10/8/7 для создания Ubuntu Live USB всего за несколько кликов. Это портативное программное обеспечение, поэтому нам не нужно устанавливать его в нашей системе.
Он имеет чрезвычайно простой графический интерфейс пользователя, с помощью которого мы можем легко создать загрузочный USB-накопитель любой основной операционной системы, имеющей файл ISO. Rufus поддерживает не только дистрибутивы Linux, но и ISO-файлы Windows. Помимо ISO, в этом инструменте для создания загрузочных USB-дисков можно использовать необработанные файлы образов дисков, включая сжатые.
Чтобы обеспечить правильную загрузку USB-накопителя, Rufus может автоматически загрузить загрузчик Syslinux или GRUB для Linux, который мы прошиваем.
Кроме того, если вы хотите использовать живую Windows 10 с USB, я имею в виду Windows 10, работающую непосредственно с флешки, тогда Rufus предлагает возможность создать, например, загрузочный носитель Windows To Go плюс установка MS-DOS или FreeDOS также возможно. Чтобы узнать больше, см. — Как установить Windows 10 на USB с помощью Rufus
Однако ограничением этого программного обеспечения является то, что оно доступно только для операционных систем Windows.
Скачать Руфус
Создайте Ubuntu Live USB с помощью Rufus
- Получите файл ISO, ссылка была дана в начале этой статьи
- Выберите USB-накопитель в разделе «Устройство». Он поддерживает файловые системы FAT, FAT32, NTFS, exFAT, UDF или ReFS
- Нажмите кнопку SELECT , в проводнике выберите ISO-файл Ubuntu Live
- А затем нажмите на кнопку СТАРТ .
.
.
3. balenaEtcher
- Очень простой в использовании загрузочный USB-накопитель
- Работает практически с большинством ISO-файлов Live Linux, включая Ubuntu
- Доступно для Windows, Linux и macOS
.
balenaEtcher — кроссплатформенное загрузочное приложение для создания Live USB не только для Ubuntu, но и для других дистрибутивов Linux. Он также известен как Etcher для образов Flash OS на SD-картах и USB-накопителях. Мы можем использовать его в ОС Windows, macOS и Linux для создания Live Ubuntu USB.
Лучшая часть этого USB-создателя — его интерфейс, который включает в себя три шага для прошивки любого USB-накопителя.
- Получите ISO-файл Linux , для Ubuntu, вы можете использовать ссылку, указанную в начале этой статьи.
- Установить и запустить balenaEtcher
- Нажмите на Выберите изображение , откроется проводник, выберите ISO, IMG или сжатый ZIP-файл для Linux, Windows или любой другой ОС.

- Выберите USB-накопитель , внешний жесткий диск или карту памяти. Внутренние жесткие диски будут скрыты, чтобы предотвратить неправильный выбор дисков.
- И нажмите кнопку flash
Поддерживает как 32-разрядные, так и 64-разрядные версии операционной системы. Установка Etcher очень проста не только в ОС Windows, но и в Linux. Дважды щелкните загруженную установку, и все. Узнайте больше об установке balenaEtcher в Linux.
Помимо файлов, мы также можем использовать параметр URL этого инструмента. Он автоматически извлечет образ ISO, а затем запишет его на флэш-накопитель.
В дополнение ко всему, его функция копирования диска позволяет пользователям копировать любой существующий диск на другой диск, будь то внешний, внутренний или USB.
Загрузка BalenaEtcher
4. UNetbootin — Ubuntu Live USB Creator
- Позволяет напрямую загружать живые образы ОС Linux
- Также поддерживает автономные образы ISO
- Кроссплатформенный
- Портативный
Unetbootin (Universal Netboot Installer) — еще одно программное обеспечение с открытым исходным кодом, которое позволяет загружать файлы ISO различных дистрибутивов Linux непосредственно из своего интерфейса.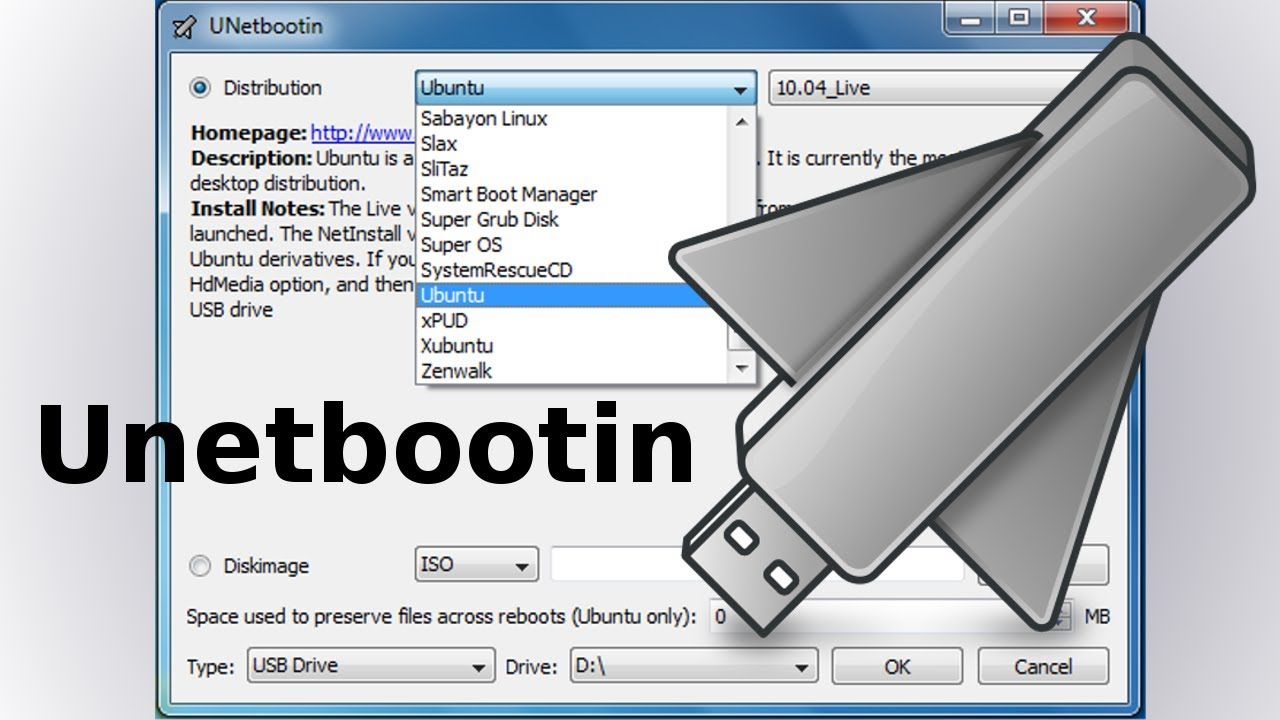 Это позволяет очень легко создать LIVE USB-систему, не выходя из программного обеспечения, однако, если у вас уже есть загрузочный ISO-образ, его также можно использовать в UNetbootin.
Это позволяет очень легко создать LIVE USB-систему, не выходя из программного обеспечения, однако, если у вас уже есть загрузочный ISO-образ, его также можно использовать в UNetbootin.
Как и Etcher, UNetbootin также является кросс-платформенной утилитой, которая позволяет создавать живые USB-накопители с Linux.
Он очень легкий и портативный, поэтому не требует установки. Программа предлагает выбор различных дистрибутивов Linux и других инструментов, таких как Parted Magic, Dr. Web Antivirus или SystemRescueCD, в раскрывающемся меню в разделе «Распространение».
Получить Unetbootin
Создать Ubuntu Live USB с последней версией, используя Untebootin
- Сначала получите Ubetbootin и запустите его.
- Теперь, если у вас уже есть ISO-файл Ubuntu , выберите параметр Disk , в противном случае выберите Distribution .
- Если вы выбрали вариант Distribution , выберите Ubuntu в раскрывающемся списке и последнюю версию для него в следующем.
 Например, , в настоящее время последняя версия LTS — 20.04.
Например, , в настоящее время последняя версия LTS — 20.04. - После этого выберите Флешка и нажмите кнопку OK .
После завершения процесса операционные системы можно запускать непосредственно с USB-накопителя. Кроме того, существующие ISO-образы Windows также могут быть загружены очень легко. Короче говоря, если вы хотите использовать Linux без установки или переустановить Windows, используя существующий файл ISO, вам следует присмотреться к этой программе.
5. Универсальный USB-установщик
Портативный и бесплатный инструмент поддерживает различные операционные системы на базе Linux, инструменты для клонирования жестких дисков и восстановления данных или носителей данных Windows, а также помогает загружать соответствующие файлы ISO. Да, этот также доступен только для операционных систем под управлением Windows и является переносимым по своей природе, и его можно использовать без его установки вообще. Таким образом, Universal USB Installer можно запустить сразу после загрузки на Windows Vista, Windows 7, Windows 8 или Windows 10 (32-разрядная/64-разрядная версия), которые должны быть доступны для использования.
Таким образом, Universal USB Installer можно запустить сразу после загрузки на Windows Vista, Windows 7, Windows 8 или Windows 10 (32-разрядная/64-разрядная версия), которые должны быть доступны для использования.
Загрузить UUI
Загрузив универсальный USB-установщик, USB-накопители можно сделать загрузочными и использовать в качестве установочного носителя, а также для живых операционных систем. Для этого:
- Запустить Universal USB Installer
- Выберите тип операционной системы, например, здесь мы используем Ubuntu .
- Нажмите кнопку Browse , откроется проводник и выберите образ ISO .
- Из перетаскивания выберите подключенный USB-накопитель
- Наконец, нажмите кнопку Создать .
Для большинства систем Linux универсальный установщик USB также предлагает ссылки для загрузки, если соответствующий файл ISO еще не доступен.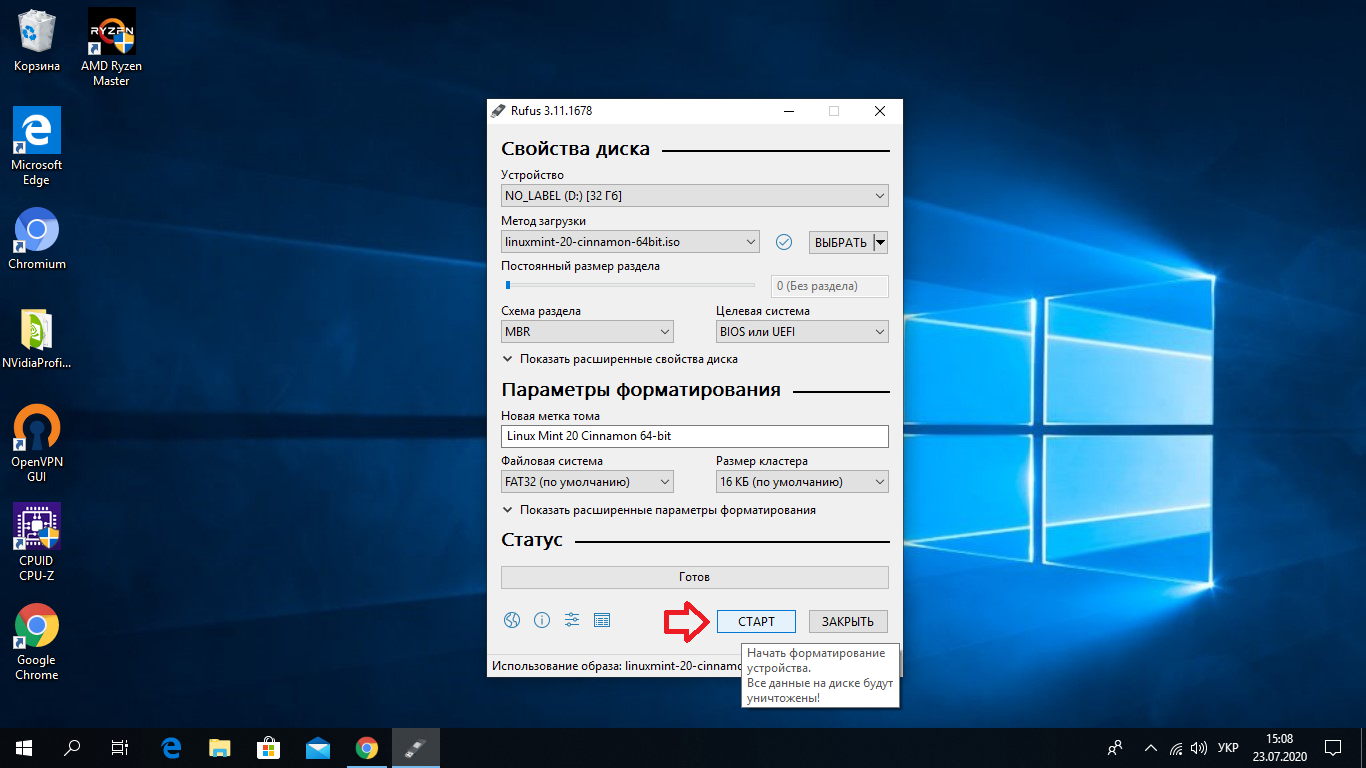
Более того, после нажатия на « Создать » маленькая программа делает свою работу автоматически. Как и любой другой создатель LIVE USB, пользователь должен выбрать загрузочный USB-накопитель в последовательности загрузки в качестве приоритета через BIOS для запуска LIVE Ubuntu или любой другой ОС.
6. Ventoy — Для мульти-ISO USB
У Ventoy другая концепция при запуске системы Live Ubuntu, ну не только Linux но и при установке ISO файлов любой ОС. В то время как все вышеперечисленные создатели Live USB позволяют прошивать одну операционную систему за раз, Ventoy можно использовать для загрузки одного USB-накопителя для нескольких операционных систем.
Вместо того, чтобы прошивать флешку снова и снова, для установки ОС или для Live USB; Вентой делает это только один раз. Это означает, что вы один раз прошиваете свой Pen Drive с помощью Ventoy, а затем просто копируете файлы ISO различных ОС непосредственно на этот USB-накопитель.
Ventoy предлагает загрузочную среду, которая будет отображать загрузочное меню , когда мы загружаем нашу систему с флэш-накопителя USB, и в этом меню будут перечислены все файлы ISO, доступные на этом конкретном USB-накопителе. Он поддерживает x86 Legacy BIOS, IA32 UEFI, x86_64 UEFI, ARM64 и UEFI.
Он поддерживает x86 Legacy BIOS, IA32 UEFI, x86_64 UEFI, ARM64 и UEFI.
Вы можете понять идею на скриншоте ниже.
Страница GitHub
Как использовать Ventoy
Если вы пользователь Windows , то просто скачать , запустите его, выберите USB-накопитель , и отформатируйте его с помощью Ventoy. После этого откройте USB-накопитель и перенесите ISO-файл Linux или Windows, который вы хотите запустить в режиме реального времени или установить в своей системе.
Для пользователей Linux:
- Загрузите tar-файл Ventoy Linux
- Распаковать
- Щелкните правой кнопкой мыши и выберите Терминал из извлеченной папки
- Сценарий запуска:
sh Ventoy2Disk.sh i /dev/XXX
Примечание : замените XXX на USB-устройство, например, /dev/sdb .
В качестве альтернативы мы можем использовать ISO-файл Ventoy , который также доступен на странице GitHub.
 В противном случае, если подключено более одной SD-карты или USB-накопителя, убедитесь, что вы выбрали правильный USB-накопитель, прежде чем начнется загрузка изображения.
В противном случае, если подключено более одной SD-карты или USB-накопителя, убедитесь, что вы выбрали правильный USB-накопитель, прежде чем начнется загрузка изображения.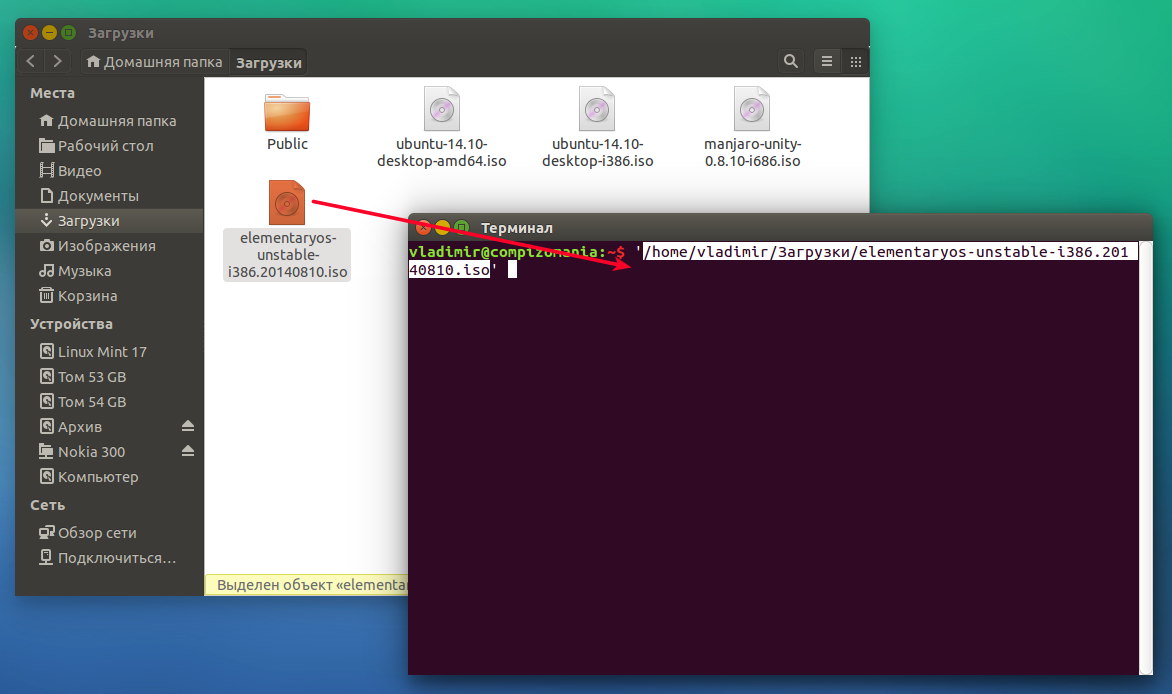
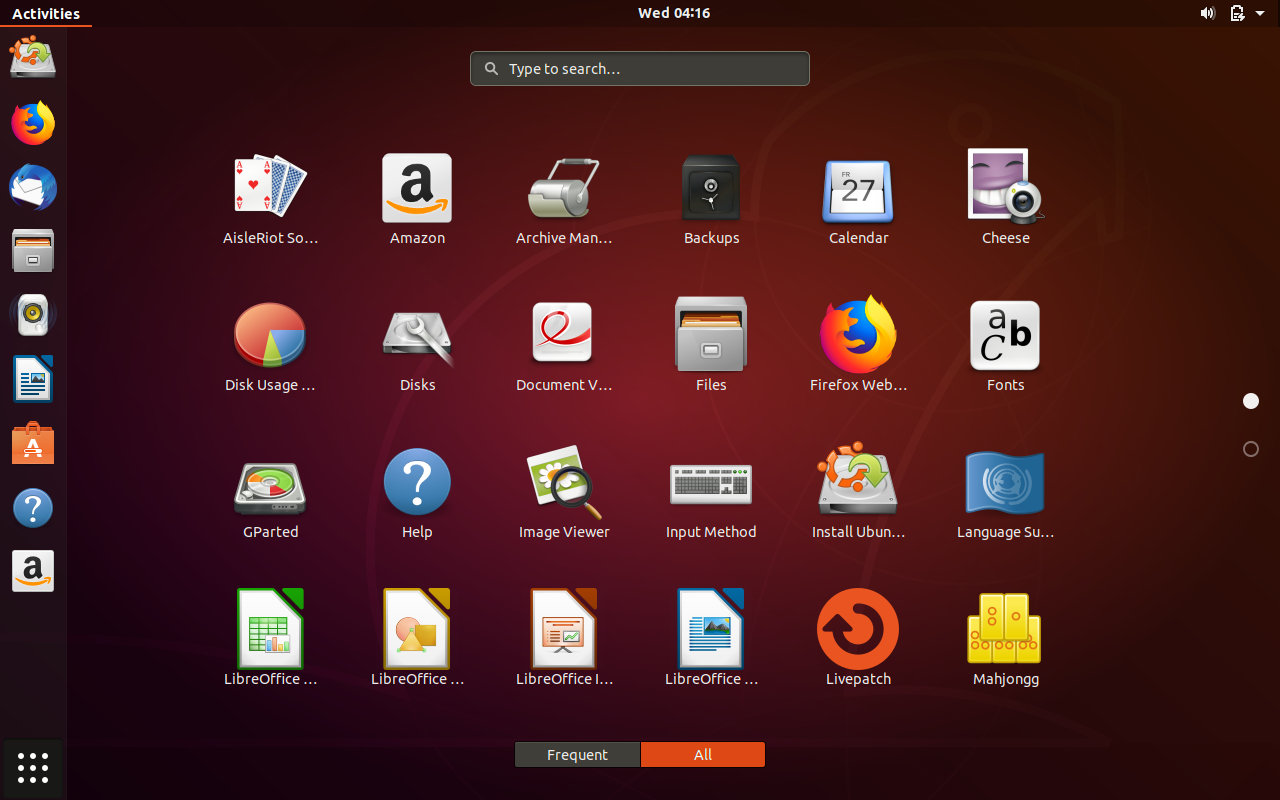
 Например, , в настоящее время последняя версия LTS — 20.04.
Например, , в настоящее время последняя версия LTS — 20.04.