Excel if функция: Функция ЕСЛИ — вложенные формулы и типовые ошибки
Содержание
Функция Функция IFERROR | Справочные статьи Smartsheet
Возвращает первое значение, если оно не является ошибочным; в противном случае возвращает второе значение.
Пример использования
IFERROR([Имя задачи]15; «Требуются данные»)
Синтаксис
IFERROR(
value
value_if_error
)
value
—
значение, как правило, формула, позволяющая проверить наличие ошибки;
value_if_error
—
значение или формула, возвращаемые, если первое значение оказалось ошибочным.
Примечания об использовании
- Использование этой функции похоже на функцию ISERROR, вложенную в функцию IF. Отличие заключается в том, что при работе с функцией IFERROR не требуется повторно вводить или проверять выражение.
- Функция не подавляет ошибки, вызванные неверно сконструированными формулами.
 Примеры: #UNPARSEABLE, #CIRCULAR REFERENCE, #BLOCKED, #DATE EXPECTED, #CONTACT EXPECTED.
Примеры: #UNPARSEABLE, #CIRCULAR REFERENCE, #BLOCKED, #DATE EXPECTED, #CONTACT EXPECTED.
Примеры
В примере ниже используется информация из этой таблицы.
Номер строки | Предмет одежды | Артикул | Цена за ед. | Дата отправки |
|---|---|---|---|---|
1 | Футболка | C001 | 15,00 долл. США | 05.03.2019 |
2 | Брюки | C002 | 35,50 долл. | 20.03.2019 |
3 | Куртка | C003 | 200,00 долл. США | 27.02.2019 |
4 | Куртка | C003 | #DIVIDE BY ZERO | 27.02.2019 |
Вот несколько примеров использования функции IFERROR применительно к таблице выше.
Формула | Описание | Результат |
|---|---|---|
=IFERROR(SUM([Цена за ед. | Суммирует значения в столбце Цена за ед. При наличии ошибки формула выдаёт значение Цена ошибочна. | Цена ошибочна |
=COUNTIF([Дата отправки]:[Дата отправки], IFERROR(MONTH(@cell) = 3, » «)) | Пересчитывает значения в столбце Дата отправки, если значение, указывающее на месяц, равняется 3 (март). При наличии ошибки в критерии формула выдаёт пустое значение. Критерию отвечают строки 2 и 3 столбца Дата отправки. | 2 |
=IFERROR(VLOOKUP(«Куртка», [Предмет одежды]:[Артикул], 2, false), » «) | Ищет значение Куртка в столбце Предмет одежды. Если формула его находит, то она выдаёт значение из столбца Артикул. | C003 |
Остались вопросы?
Используйте шаблон Руководство по работе с формулами, чтобы просмотреть дополнительные ресурсы и изучить более 100 формул. Руководство содержит глоссарий, описывающий каждую функцию, обращение с которой вы сможете отработать на практике. Также в нём представлены примеры как часто используемых, так и более сложных функций.
Примеры реального использования функций можно посмотреть и в Сообществе Smartsheet. Там же можно задать интересующие вас вопросы другим пользователям программы.
Обратиться к Сообществу
VBA Excel. Оператор If…Then…Else и функция IIf
Однострочная и многострочная конструкции оператора If…Then…Else и функция IIf, используемые в коде VBA Excel — синтаксис, компоненты, примеры.
1.
Оператор If…Then…Else
1.1.
Однострочная конструкция
1. 1.1.
1.1.
Синтаксис однострочной конструкции If…Then…
1.1.2.
Компоненты однострочной конструкции If…Then…
1.2.
Многострочная конструкция
1.2.1.
Синтаксис многострочной конструкции If…Then…Else
2.
Функция IIf
Оператор If…Then…Else
Оператор If…Then…Else предназначен для передачи управления одному из блоков операторов в зависимости от результатов проверяемых условий.
Однострочная конструкция
Оператор If…Then…Else может использоваться в однострочной конструкции без ключевых слов Else, End If.
Синтаксис однострочной конструкции If…Then…
If [условие] Then [операторы] |
Компоненты однострочной конструкции
If…Then…
- условие — числовое или строковое выражение, возвращающее логическое значение True или False;
- операторы — блок операторов кода VBA Excel, который выполняется, если компонент условие возвращает значение True.

Если компонент условие возвращает значение False, блок операторов конструкции If…Then… пропускается и управление программой передается следующей строке кода.
Пример 1
1 2 3 4 5 6 | Sub Primer1() Dim d As Integer, a As String d = InputBox(«Введите число от 1 до 20», «Пример 1», 1) If d > 10 Then a = «Число » & d & » больше 10″ MsgBox a End Sub |
Многострочная конструкция
Синтаксис многострочной конструкции If…Then…Else
1 2 3 4 5 6 7 8 | If [условие] Then [операторы] ElseIf [условие] Then [операторы] —————- Else [операторы] End If |
Компоненты многострочной конструкции If…Then…Else:
- условие — числовое или строковое выражение, следующее за ключевым словом If или ElseIf и возвращающее логическое значение True или False;
- операторы — блок операторов кода VBA Excel, который выполняется, если компонент условие возвращает значение True;
- пунктирная линия обозначает дополнительные структурные блоки из строки
ElseIf [условие] Thenи строки[операторы].
Если компонент условие возвращает значение False, следующий за ним блок операторов конструкции If…Then…Else пропускается и управление программой передается следующей строке кода.
Самый простой вариант многострочной конструкции If…Then…Else:
If [условие] Then [операторы] Else [операторы] End If |
Пример 2
1 2 3 4 5 6 7 8 9 10 11 12 13 14 | Sub Primer2() Dim d As Integer, a As String d = InputBox(«Введите число от 1 до 40», «Пример 2», 1) If d < 11 Then a = «Число » & d & » входит в первую десятку» ElseIf d > 10 And d < 21 Then a = «Число » & d & » входит во вторую десятку» ElseIf d > 20 And d < 31 Then a = «Число » & d & » входит в третью десятку» Else a = «Число » & d & » входит в четвертую десятку» End If MsgBox a End Sub |
Функция IIf
Функция IIf проверяет заданное условие и возвращает значение в зависимости от результата проверки.
Синтаксис функции
IIf([условие], [если True], [если False]) |
Компоненты функции IIf
- условие — числовое или строковое выражение, возвращающее логическое значение True или False;
- если True — значение, которое возвращает функция IIf, если условие возвратило значение True;
- если False — значение, которое возвращает функция IIf, если условие возвратило значение False.
Компоненты если True и если False могут быть выражениями, значения которых будут вычислены и возвращены.
Пример 3
1 2 3 4 5 6 7 8 9 | Sub Primer3() Dim d As Integer, a As String Instr: On Error Resume Next d = InputBox(«Введите число от 1 до 20 и нажмите OK», «Пример 3», 1) If d > 20 Then GoTo Instr a = IIf(d < 10, d & » — число однозначное», d & » — число двузначное») MsgBox a End Sub |
Пример 4
Стоит отметить, что не зависимо от того, выполняется условие или нет, функция IIf вычислит оба выражения в параметрах если True и если False:
1 2 3 4 5 6 7 8 9 10 11 | Sub Primer4() On Error GoTo Instr Dim x, y x = 10 y = 5 MsgBox IIf(x = 10, x + 5, y + 10) MsgBox IIf(x = 10, x + 5, y / 0) Exit Sub Instr: MsgBox «Произошла ошибка: » & Err. End Sub |
При нажатии кнопки «Cancel» или закрытии крестиком диалогового окна InputBox из первых двух примеров, генерируется ошибка, так как в этих случаях функция InputBox возвращает пустую строку. Присвоение пустой строки переменной d типа Integer вызывает ошибку. При нажатии кнопки «OK» диалогового окна, числа, вписанные в поле ввода в текстовом формате, VBA Excel автоматически преобразует в числовой формат переменной d. В третьем примере есть обработчик ошибок.
Содержание рубрики VBA Excel по тематическим разделам со ссылками на все статьи.
Как исправить ошибки в функции ЕСЛИ в Excel
Функция ЕСЛИ является краеугольным камнем многих сложных формул в Excel. Используя ЕСЛИ, вы можете установить условие и два выхода, когда это условие выполняется или нет. Более того, вы даже можете вкладывать эти функции ЕСЛИ друг в друга до тех пор, пока не будут соблюдены все необходимые вам критерии.
Потенциал сложности этой функции является одновременно и проклятием, и благословением.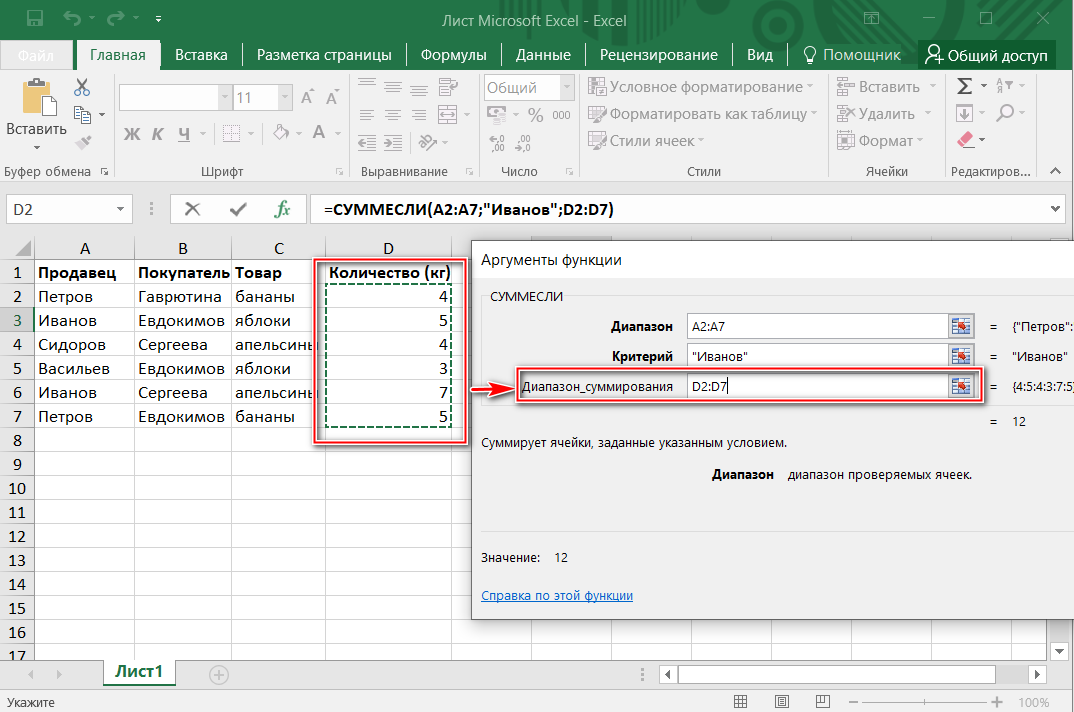 Это позволяет вам создавать сложные формулы, и в то же время вам легче заблудиться в спирали и в конечном итоге получить ошибки и неработающую формулу.
Это позволяет вам создавать сложные формулы, и в то же время вам легче заблудиться в спирали и в конечном итоге получить ошибки и неработающую формулу.
Понимание функции ЕСЛИ
Наиболее важным шагом в очистке вашей функции ЕСЛИ от ошибок является понимание функции и ее синтаксиса. ЕСЛИ — одна из самых популярных функций в Excel. Функция ЕСЛИ выполняет логическую проверку, а затем возвращает одно значение, когда результат логической проверки истинен, и другое значение, когда результат проверки оказывается ложным. Таким образом, функция ЕСЛИ состоит из трех частей:
- логическая_проверка
- значение_если_истина
- значение_если_ложь
Когда вы соедините эти части вместе, вы получите функцию ЕСЛИ:
ЕСЛИ(логическая_проверка, значение_если_истина, [значение_если_ложь])
value_if_false — это значение, возвращаемое, если условие не выполняется.
Пример функции IF
В качестве примера рассмотрим приведенную выше электронную таблицу.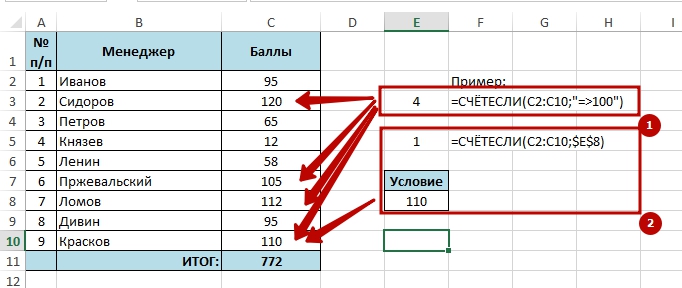 У нас есть баллы двух разных студентов по тесту, и мы хотим написать формулу, которая говорит нам, имеют ли эти два студента одинаковые баллы. Формула будет следующей:
У нас есть баллы двух разных студентов по тесту, и мы хотим написать формулу, которая говорит нам, имеют ли эти два студента одинаковые баллы. Формула будет следующей:
=ЕСЛИ(B2=B3, A2&" & "&A3&" получили одинаковые оценки!", A2&" & "&A3&" не получили одинаковые оценки.")
Эта формула вызывает функцию ЕСЛИ и запускает логическая проверка B2=B3. Если результат теста положительный, то функция скажет, что у двух студентов одинаковый балл. В противном случае, если результат теста будет отрицательным, функция сообщит, что два студента получили разные баллы.
Вместо того, чтобы вводить имена учащихся, в этом примере мы указали ячейки, содержащие их имена. Таким образом, формула может работать правильно, даже когда имена меняются.
Пример вложенной функции ЕСЛИ
В спирали вложенных функций ЕСЛИ очень легко заблудиться, но вы можете освоить ее, поняв ее структуру. В этом примере списка у нас есть имена и баллы некоторых случайных студентов в тесте.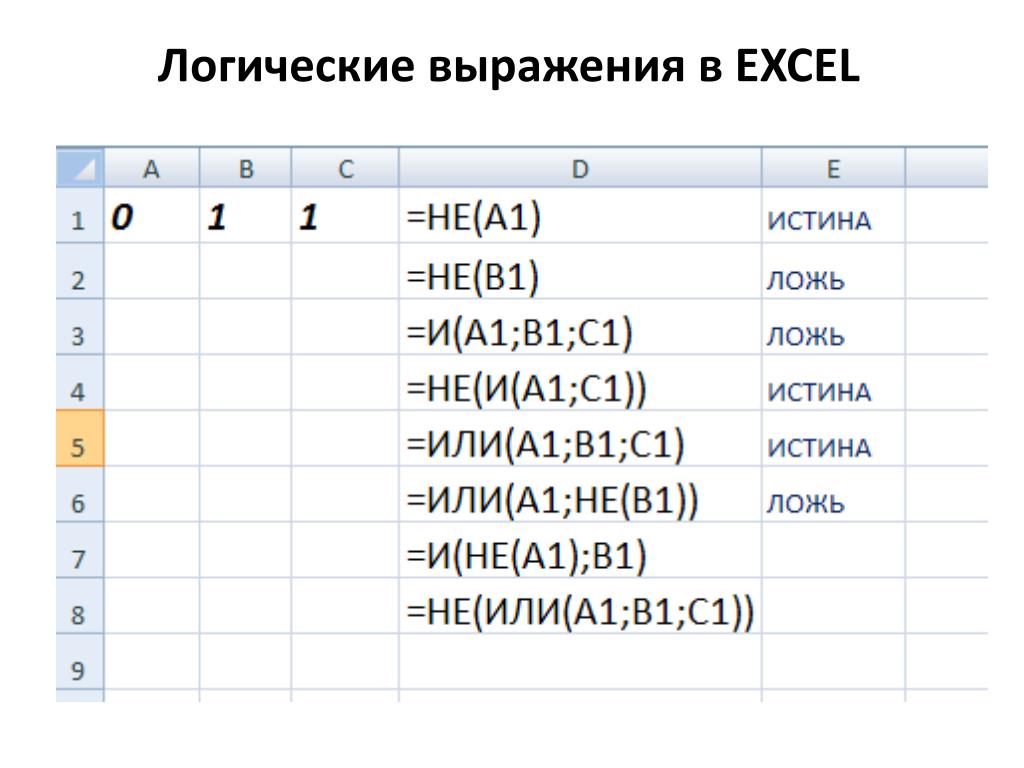 Мы также хотим установить многоуровневую систему. Баллы выше 90 получают S+, от 80 до 90 получают S, от 70 до 80 получают A, а затем каждые 10 баллов поднимаются на одну букву.
Мы также хотим установить многоуровневую систему. Баллы выше 90 получают S+, от 80 до 90 получают S, от 70 до 80 получают A, а затем каждые 10 баллов поднимаются на одну букву.
Мы можем сделать это с помощью одной формулы, точнее, вложенной формулы ЕСЛИ. Формула будет следующей:
= ЕСЛИ(B2>90, "S+", ЕСЛИ(B2>80, "S", ЕСЛИ(B2>70, "А", ЕСЛИ(B2>60, "В", ЕСЛИ(B2>50, " C", IF(B2>40, "D", IF(B2>30, "E", "F")))))))
Первоначальный логический тест в этой формуле должен проверить, выше ли оценка чем 90. Если это так, функция возвращает значение S+. Пока все хорошо, верно?
Но цепочка функций ЕСЛИ начинается с того, что value_if_false сама является функцией ЕСЛИ. Таким образом, если B2 не превышает 90, формула затем перейдет к следующей функции ЕСЛИ, чтобы проверить, превышает ли B2 значение 80. Если этот тест возвращает значение true, то значение B2 определенно находится между 80 и 9.0, поэтому формула возвращает значение S.
С другой стороны, если второй тест также возвращает false, то формула переходит к следующей функции ЕСЛИ, где она проверяет B2, чтобы увидеть, больше ли оно 70. формула будет продолжать тестировать B2 до тех пор, пока не получит положительный результат от одного из логических тестов или не достигнет конечной функции ЕСЛИ.
формула будет продолжать тестировать B2 до тех пор, пока не получит положительный результат от одного из логических тестов или не достигнет конечной функции ЕСЛИ.
Исправление функции ЕСЛИ
В некоторых случаях ошибка возникает из-за того, что вы испортили саму функцию ЕСЛИ. Это означает, что есть ошибка либо в синтаксисе функции, либо в ячейках, на которые она ссылается.
Первое, что вы должны сделать, чтобы убедиться, что ваша функция работает правильно, это проверить запятые и скобки. Помните синтаксис функции ЕСЛИ и знайте, что функция переходит к следующему параметру с каждой запятой. Кроме того, не забудьте закрыть круглые скобки сразу после того, как вы определили значение_если_ложь.
Помимо самой функции ЕСЛИ, могут возникнуть проблемы с вложенными функциями. Вы можете вложить любую функцию в функцию ЕСЛИ либо в параметрах value_if_true, либо в параметрах _value_if_false. Ключевым моментом здесь является знание функций, которые вы используете, чтобы не испортить синтаксис или не удивить функцию недопустимым вводом.
Если с вашей формулой что-то не так, Excel сообщит вам об ошибке с помощью сокращения. Зная, что каждый из них означает, у вас будет меньше проблем с их исправлением. Вот четыре наиболее распространенные ошибки, связанные с функцией ЕСЛИ.
Ошибка | Описание |
|---|---|
#DIV/0! | Ваша формула пытается разделить значение на ноль. |
#ЗНАЧ! | Вы ввели в формулу неверный тип данных. Например. формула ожидает числа, но вы вводите в нее текст |
#REF! | Справочные ячейки или ячейка формулы были перемещены. Ссылки в формуле больше не существуют. |
#ИМЯ? | Вы допустили ошибку в названии функции в формуле. |
Имейте в виду, что ошибки относительны. Например, формула может безупречно работать с определенной парой чисел, но не работать с другой парой чисел. Все зависит от вашей формулы, ее диапазона и домена. Вот пример.
Например, формула может безупречно работать с определенной парой чисел, но не работать с другой парой чисел. Все зависит от вашей формулы, ее диапазона и домена. Вот пример.
В этом примере у нас есть количество мужчин и женщин в парке в разные дни. У нас также есть столбец, показывающий, было ли соотношение женщин и мужчин больше 1 в этот день. Этого можно добиться с помощью функции ЕСЛИ.
=ЕСЛИ(C2/B2>1, "Да", "Нет")
Здесь вам нужно только использовать дескриптор автозаполнения, чтобы проверять соотношение через день. Обратите внимание, что формула отлично работает во всех строках, кроме одной. Формула достигла #DIV/0! ошибка, потому что он пытался разделить число на ноль.
Исправление ошибок и настройка условий
ЕСЛИ — это популярная функция, которая выполняет логический тест, а затем возвращает два значения в зависимости от результатов этого теста. Функция ЕСЛИ позволяет создавать множество сложных формул в Excel, но также можно упустить из виду, что именно происходит в формуле, и получить множество ошибок.
Ключ к использованию функции ЕСЛИ без каких-либо ошибок состоит в том, чтобы сначала понять ее и ее синтаксис. Если вы вкладываете другие функции в функцию ЕСЛИ, вам также следует ознакомиться с этими функциями.
Функция Excel If
Функция ЕСЛИ — одна из самых простых и полезных функций в рабочей книге Excel. Он выполняет простой логический тест, который зависит от результата сравнения и возвращает одно значение, если результат ИСТИНА, или другое значение, если результат ЛОЖЬ.
- Пример 1: Использование простой функции ЕСЛИ для чисел
- Пример 2: Использование функции ЕСЛИ для текстовых значений
- Пример 3: Использование функции ЕСЛИ для значений даты
- Пример 4: Использование функции ЕСЛИ с функциями И и ИЛИ вместе
- Пример 5: Использование вложенной функции ЕСЛИ
Синтаксис:
Синтаксис функции ЕСЛИ в Excel:
=ЕСЛИ (логическая_проверка, [значение_если_истина], [значение_если_ложь])
Аргументы:
- logical_test : обязательный.
 Это условие, которое вы хотите проверить.
Это условие, которое вы хотите проверить. - значение_если_истина : Необязательно. Конкретное значение, которое вы хотите вернуть, если результат logical_test равен TRUE.
- значение_если_ложь : Необязательно. Значение, которое вы хотите вернуть, если результат logical_test равен FALSE.
Примечания :
1. Если значение_если_истина опущен:
- Если значение_если_истина аргумент опущен в функции ЕСЛИ, например, только запятая после лог_проверки, она вернет ноль, когда условие будет выполнено. Например: =ЕСЛИ(C2>100, «Низкий») .
- Если вы хотите использовать пустую ячейку вместо нуля при выполнении условия, вы должны ввести двойные кавычки «» во второй параметр, например: =IF(C2>100, «», «Low») .
2. Если значение_если_ложь опущено:
- Если параметр значение_если_ложь опущен в функции ЕСЛИ, она вернет ЛОЖЬ, если указанное условие не выполняется.
 Например: =IF(C2>100, «Высокий») .
Например: =IF(C2>100, «Высокий») . - Если вы поставите запятую после аргумента значение_если_истина, он вернет ноль, если указанное условие не будет выполнено. Например: =IF(C2>100, «Высокий»,) .
- Если ввести двойные кавычки «» в третий параметр, при невыполнении условия будет возвращена пустая ячейка. Например: =IF(C2>100, «Высокий», «»).
Возврат:
Тест на определенное условие возвращает соответствующее значение, которое вы указываете для ИСТИНА или ЛОЖЬ.
Примеры:
Пример 1. Использование простой функции ЕСЛИ для чисел
Например, предположим, вы хотите проверить список значений, если значение больше определенного значения 100, текст » «Хорошо», если нет, возвращается текст «Плохо».
Введите приведенную ниже формулу, и вы получите результат, который вам нужен.
=ЕСЛИ(B2>100,»Хорошо»,»Плохо»)
Пример 2: Использование функции ЕСЛИ для текстовых значений
Случай 1: Функция ЕСЛИ для текстовых значений с учетом регистра:
Здесь у меня есть таблица со списком задач и статусом выполнения, теперь я хочу знать, какие задачи нужно выполнять, а какие нет. Когда текст в столбце C заполнен, будет отображаться «Нет», в противном случае будет возвращено «Да».
Когда текст в столбце C заполнен, будет отображаться «Нет», в противном случае будет возвращено «Да».
Пожалуйста, примените следующую формулу, теперь ячейка будет возвращать «Нет», когда текст в столбце C отображается как «завершенный», независимо от того, в верхнем или нижнем регистре; если другой текст в столбце C, будет возвращено «Да». См. скриншот:
=IF(C2=»completed», «No», «Yes»)
Случай 2: функция IF для текстовых значений с учетом регистра:
Для проверки текстовых значений с помощью чувствителен к регистру, вы должны объединить функцию ЕСЛИ с функцией ТОЧНОЕ, пожалуйста, примените приведенную ниже формулу, тогда будет распознан только текст с точным соответствием, и вы получите следующий результат, как вы хотите:
=ЕСЛИ(ТОЧНО(C2,»ЗАВЕРШЕНО»), «Нет», «Да»)
Случай 3: Функция ЕСЛИ для текстовых значений с частичным совпадением:
Иногда нужно проверить значения ячеек основаны на частичном тексте, в этом случае вы должны использовать функции ЕСЛИ, ЕСЛИЧИСЛО и ПОИСК вместе.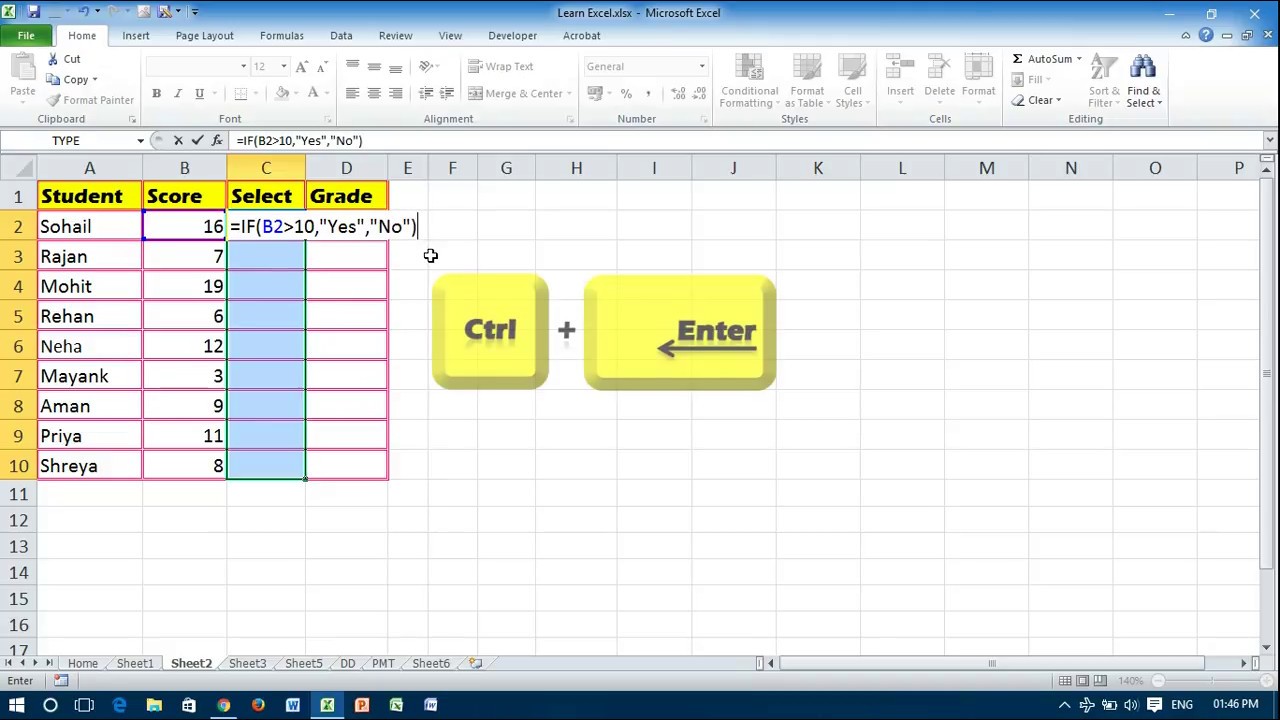
Например, если вы хотите проверить ячейки, содержащие текст «comp», а затем вернуть соответствующие значения, примените приведенную ниже формулу. И вы получите результат, как показано на скриншоте ниже:
= if (isnumber (search («comp», c2)), «нет», «да»)
Примечания:
- 1. Функция поиска применяется для текста с чехлом. , если вы хотите проверить текст с учетом регистра, вы должны заменить функцию ПОИСК на функцию НАЙТИ. Вот так: =ЕСЛИ(ЧИСЛО(НАЙТИ(«комп»,C2)), «Нет», «Да»)
- 2. Текстовые значения в качестве параметров в формулах ЕСЛИ необходимо заключать в «двойные кавычки».
Пример 3: Использование функции ЕСЛИ для значений дат
Случай 1: Функция ЕСЛИ для дат для сравнения дат с определенной датой:
Если вы хотите сравнить даты, чтобы проверить, больше они или меньше конкретную дату, функция ЕСЛИ также может оказать вам услугу. Поскольку функция ЕСЛИ не может распознавать формат даты, вам следует объединить с ней функцию ДАТАЗНАЧ.
Поскольку функция ЕСЛИ не может распознавать формат даты, вам следует объединить с ней функцию ДАТАЗНАЧ.
Примените эту формулу, если дата больше 15.04.2019, будет возвращено «Да», в противном случае формула вернет текст «Нет», см. снимок экрана:
=ЕСЛИ(D4>ДАТАЗНАЧ(«15.04.2019»), «Да», «Нет»)
также функцию DATEVALUE. Вот так: =ЕСЛИ(D4>$D$1, «Да», «Нет») .
Случай 2: функция ЕСЛИ для дат для проверки дат больше или меньше 30 дней:
Если вы хотите определить даты, которые больше или меньше 30 дней от текущей даты, вы можете комбинировать СЕГОДНЯ функцию с функцией ЕСЛИ.
Введите следующую формулу:
Определите дату старше 30 дней: =ЕСЛИ(СЕГОДНЯ()-C4>30,»Старая дата»,»»)
Определите дату старше 30 дней: = IF(C4-TODAY()>30, «Будущая дата», «»)
Примечание: Если вы хотите поместить оба результата в один столбец, вам нужно использовать вложенную функцию ЕСЛИ следующим образом:
=ЕСЛИ(C4-СЕГОДНЯ()>30, «Будущая дата», ЕСЛИ(СЕГОДНЯ()-C4>30, «Старая дата», «»))
Пример 4: Использование функции ЕСЛИ вместе с функцией И, ИЛИ
Мы часто используем в Excel функции IF, AND, OR вместе.:max_bytes(150000):strip_icc()/nested-match-index-4369d8b369f54b99a82195e256e5e287.png)
Случай 1: Использование функции ЕСЛИ с функциями И для проверки выполнения всех условий:
Я хочу проверить, выполнены ли все условия, которые я установил, например: B4 — красный, C4 — маленький и D4> 200. Если все условия TURE, отметьте результат как «Да»; Если какое-либо из условий FALSE, верните «Нет».
Примените эту формулу, и вы получите результат, как показано на следующем снимке экрана:
=ЕСЛИ(И(B4=»Красный»,C4=»Маленький», D4>200),»Да»,»Нет» )
Случай 2: Использование функции ЕСЛИ с функциями ИЛИ для проверки истинности любого из условий:
Вы также можете использовать функции ЕСЛИ и ИЛИ для проверки истинности любого из условий Например, я хочу определить, содержит ли ячейка в столбце B «синий» или «красный» текст, если какой-либо текст в столбце B отображается, да, в противном случае возвращается нет.
Здесь вы должны применить эту формулу, и будет показан следующий результат:
=ЕСЛИ(ИЛИ(B4=»Красный»,B4=»Синий»),»Да»,»Нет»)
Случай 3: Использование функции ЕСЛИ вместе с функциями И и ИЛИ:
В этом примере я буду комбинировать функцию ЕСЛИ с функциями И и ИЛИ одновременно. Предположим, вы должны проверить следующие условия:
Предположим, вы должны проверить следующие условия:
- Условие 1: столбец B = «Красный» и столбец D > 300;
- Условие 2: столбец B = «Синий» и столбец D > 300.
Если одно из вышеуказанных условий выполнено, возвращается совпадение, в противном случае №
Пожалуйста, используйте эту формулу, и вы получите следующий результат, как вам нужно:
=ЕСЛИ(И(ИЛИ(B4= «Красный», B4= «Синий»), D4>300), «Соответствие», «Нет»)
Пример 5. Использование вложенной функции ЕСЛИ
Функция ЕСЛИ используется для проверки условия и возвращает одно значение, если условие выполняется, и другое значение, если оно не выполняется. Но иногда вам нужно проверить более одного условия одновременно и вернуть разные значения, вы можете использовать вложенный ЕСЛИ для решения этой задачи.
Вложенный оператор IF, который объединяет несколько условий IF, это означает помещение оператора IF внутри другого оператора IF и многократное повторение этого процесса.
Синтаксис вложенной функции ЕСЛИ в Excel:
=ЕСЛИ (условие1, результат1, ЕСЛИ (условие2, результат2, ЕСЛИ (условие3, результат3,…)))
Примечание : в Excel 2007 и более поздних версиях версиях можно вложить до 64 функций ЕСЛИ в одну формулу, а в Excel 2003 и более ранних версиях можно использовать только 7 вложенных функций ЕСЛИ.
Случай 1. Вложенная функция ЕСЛИ для проверки нескольких условий:
Классическое использование вложенной функции ЕСЛИ — присвоение каждому учащемуся буквенной оценки на основе его баллов. Например, у вас есть таблица со студентами и их экзаменационными баллами, теперь вы хотите классифицировать баллы со следующими условиями:
Пожалуйста, примените эту формулу, и вы получите следующий результат, если балл больше или равен до 90 – оценка «Отлично», если сумма баллов больше или равна 80 – оценка «Хорошо», если сумма баллов больше или равна 60 – оценка «Средняя», в противном случае – оценка « Бедный».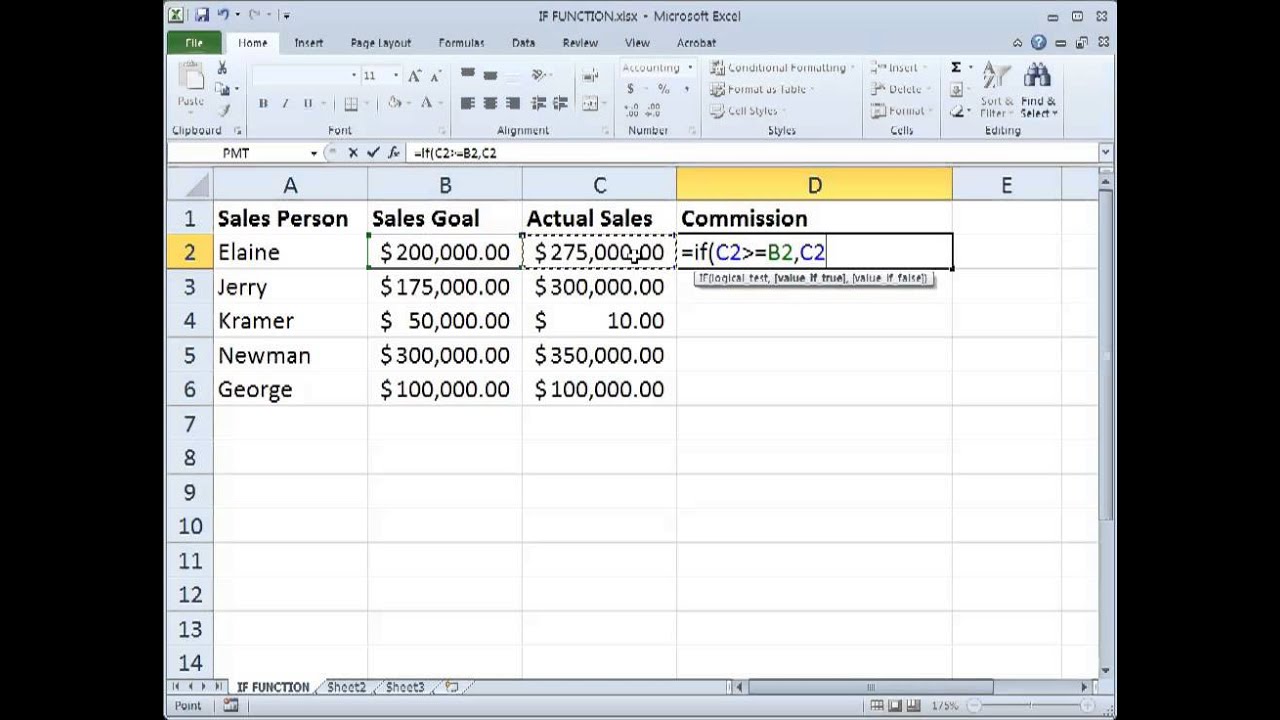
=ЕСЛИ(С2>=90, «Отлично», ЕСЛИ(С2>=80, «Хорошо», ЕСЛИ(С2>=60, «Средне», «Плохо»)))
Объяснение приведенная выше формула:
|
Вариант 2: Вложенная функция ЕСЛИ для расчета цены на основе количества:
Вложенная функция ЕСЛИ также может использоваться для расчета цены продукта на основе количества.
Например, вы хотите предоставить клиентам скидку в зависимости от количества, чем больше количество они приобретут, тем больше скидка они получат, как показано ниже.
Поскольку общая цена равна количеству, умножьте цену, поэтому вы должны умножить указанное количество на значение, возвращаемое вложенными операторами If.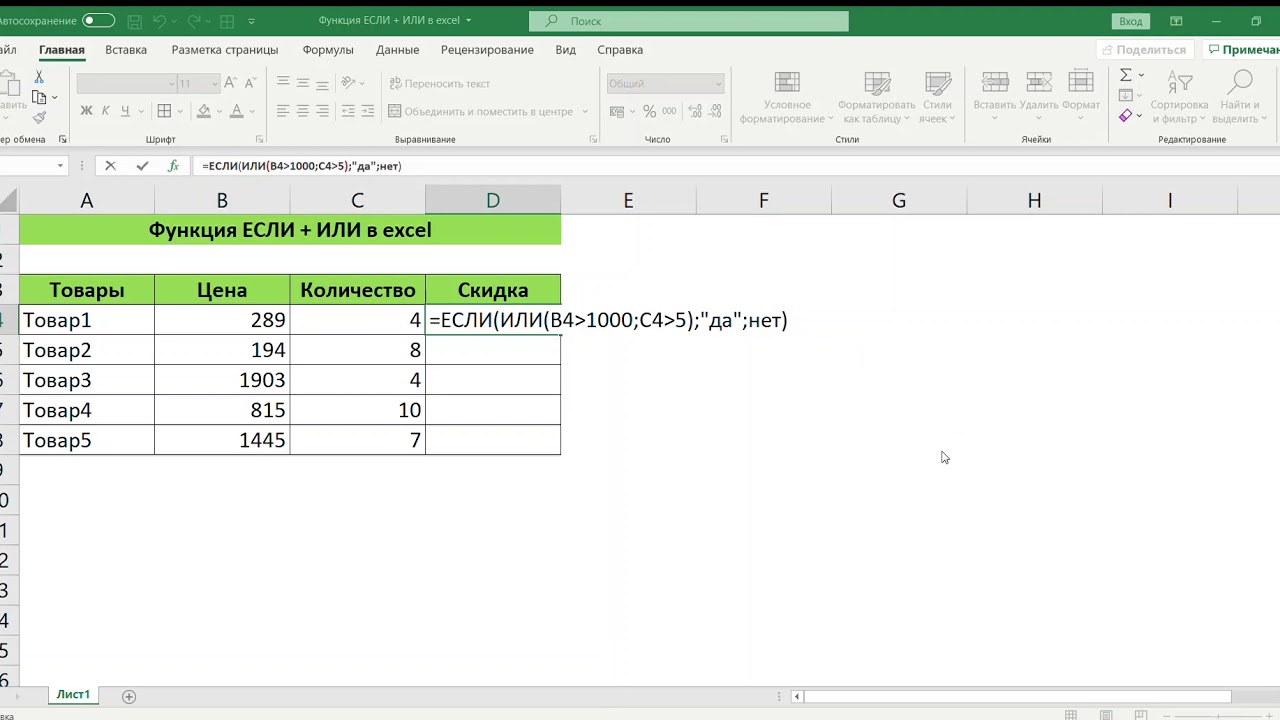 Пожалуйста, используйте эту формулу:
Пожалуйста, используйте эту формулу:
=D2*IF(D2>=101,16, ЕСЛИ(D2>=50, 21, ЕСЛИ(D2>=25, 26, ЕСЛИ( D2>=11, 30, ЕСЛИ(D2>=1, 39) , «»)))))
Примечание : Вы также можете использовать ссылки на ячейки для замены статических ценовых чисел, когда исходные данные меняются, вам не нужно обновлять формулу, пожалуйста, используйте это формула: =D2*ЕСЛИ(D2>=101, В6, ЕСЛИ(D2>=50, В5, ЕСЛИ(D2>=25, В4, ЕСЛИ( D2>=11, В3, ЕСЛИ(D2>=1, В2) ,»»)))))
Советы : Используя функцию ЕСЛИ для построения теста, вы можете использовать следующие логические операторы:
| Оператор | Значение | Пример | Описание |
| > | Больше | =ЕСЛИ(A1>10, «ОК») | Если число в ячейке A1 больше 10, формула возвращает «ОК»; в противном случае возвращается 0. |
| < | Менее | =ЕСЛИ(A1<10, "ОК", "") | Если число в ячейке A1 меньше 10, формула возвращает «ОК»; в противном случае возвращается пустая ячейка.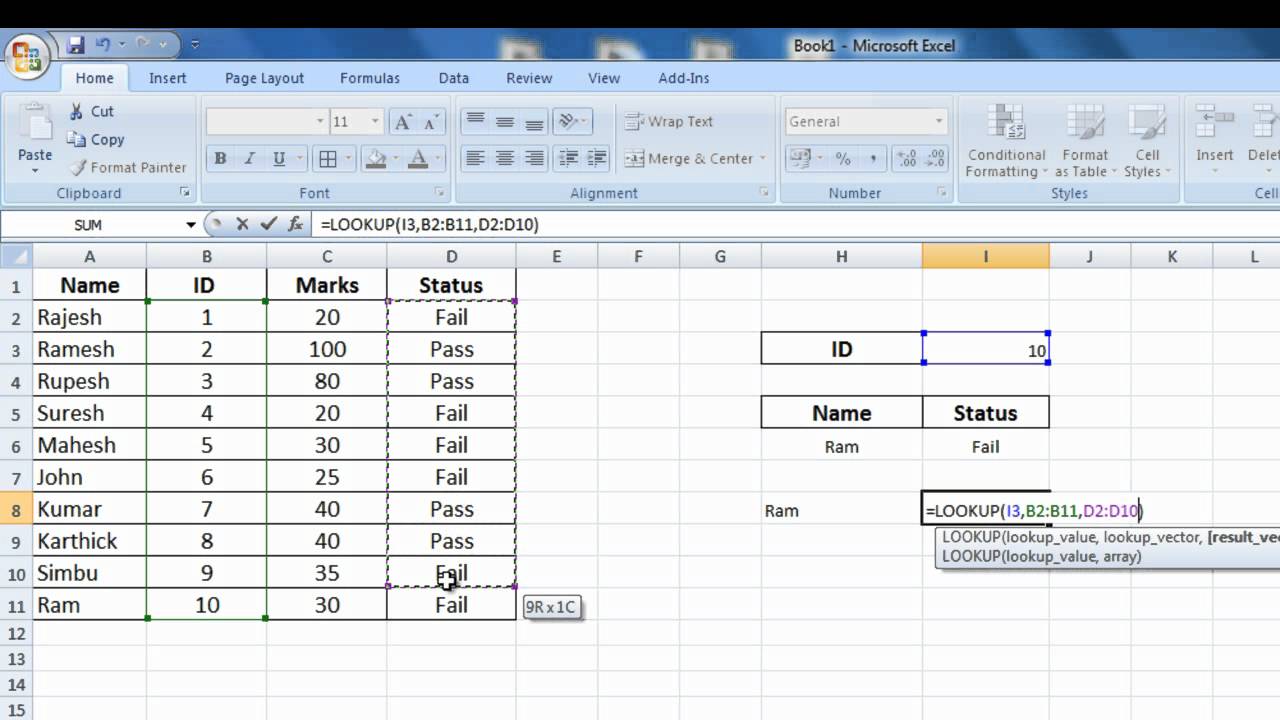
|
 Примеры: #UNPARSEABLE, #CIRCULAR REFERENCE, #BLOCKED, #DATE EXPECTED, #CONTACT EXPECTED.
Примеры: #UNPARSEABLE, #CIRCULAR REFERENCE, #BLOCKED, #DATE EXPECTED, #CONTACT EXPECTED. США
США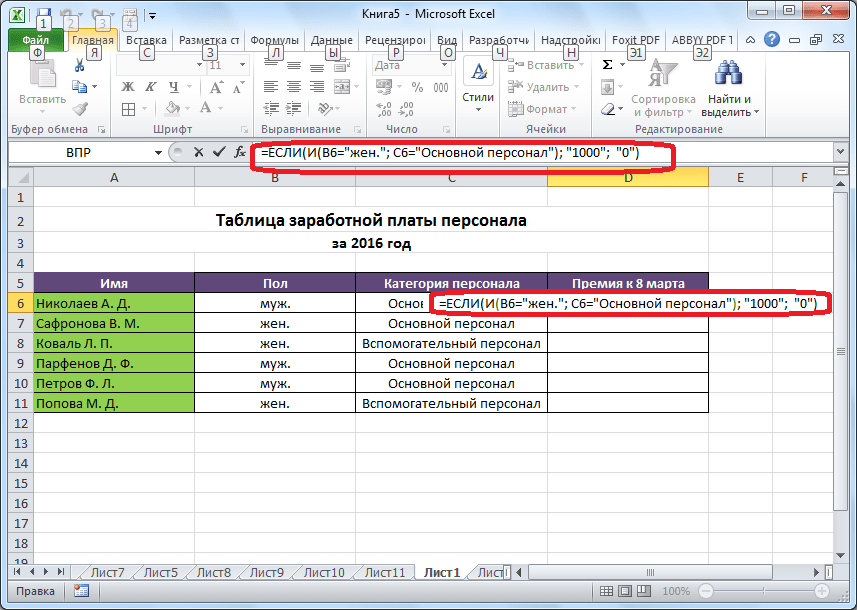 ]:[Цена за ед.]), «Цена ошибочна»)
]:[Цена за ед.]), «Цена ошибочна»)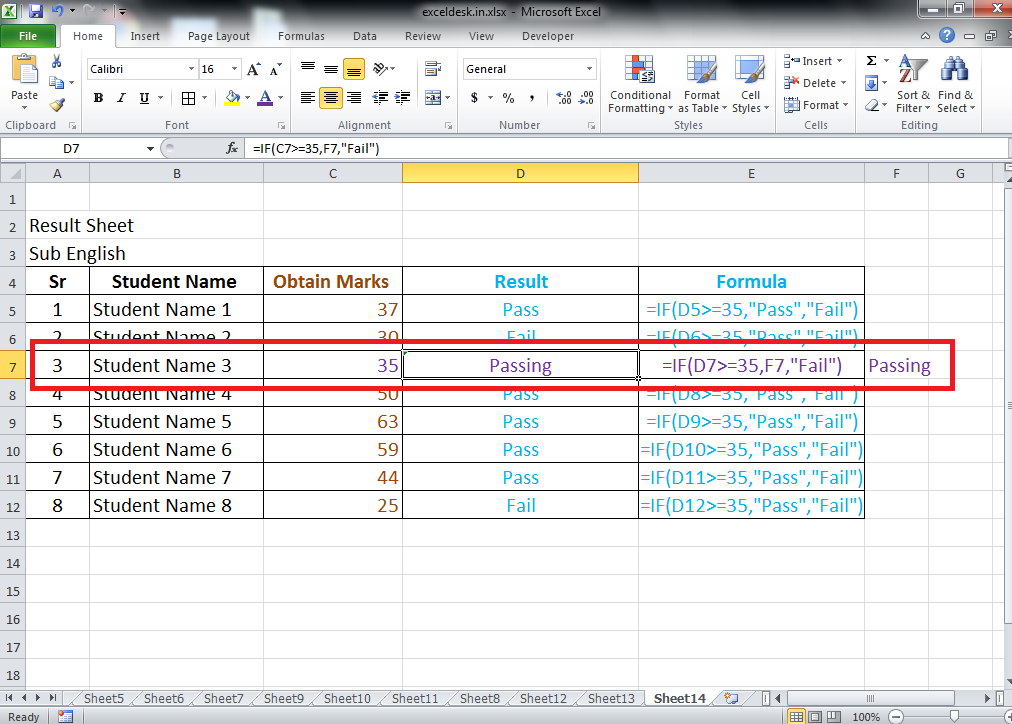 При наличии ошибки (#No Match) выпадает пустое значение.
При наличии ошибки (#No Match) выпадает пустое значение. 
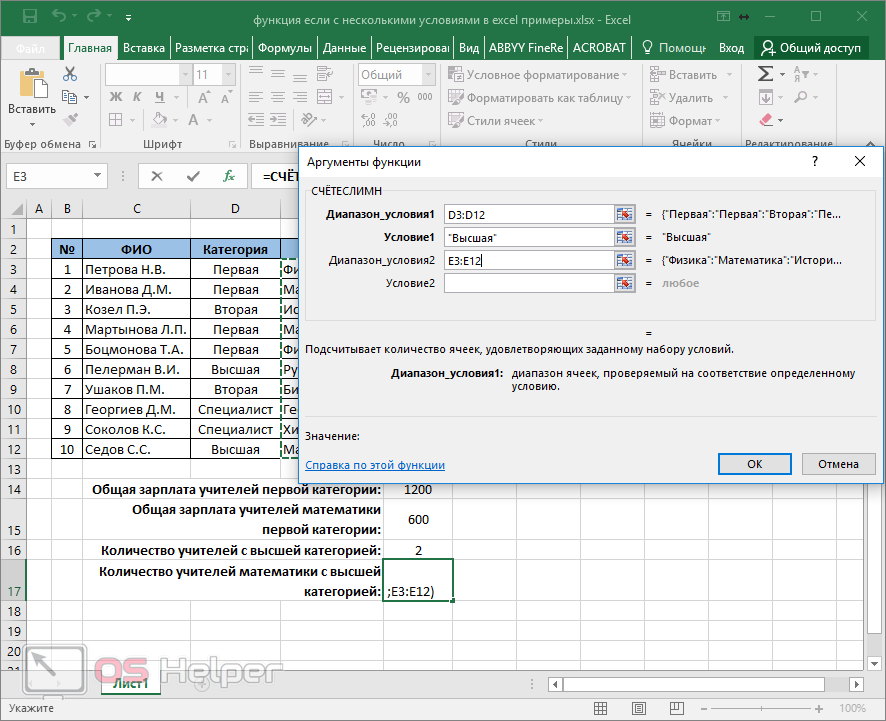
 Description
Description Это условие, которое вы хотите проверить.
Это условие, которое вы хотите проверить.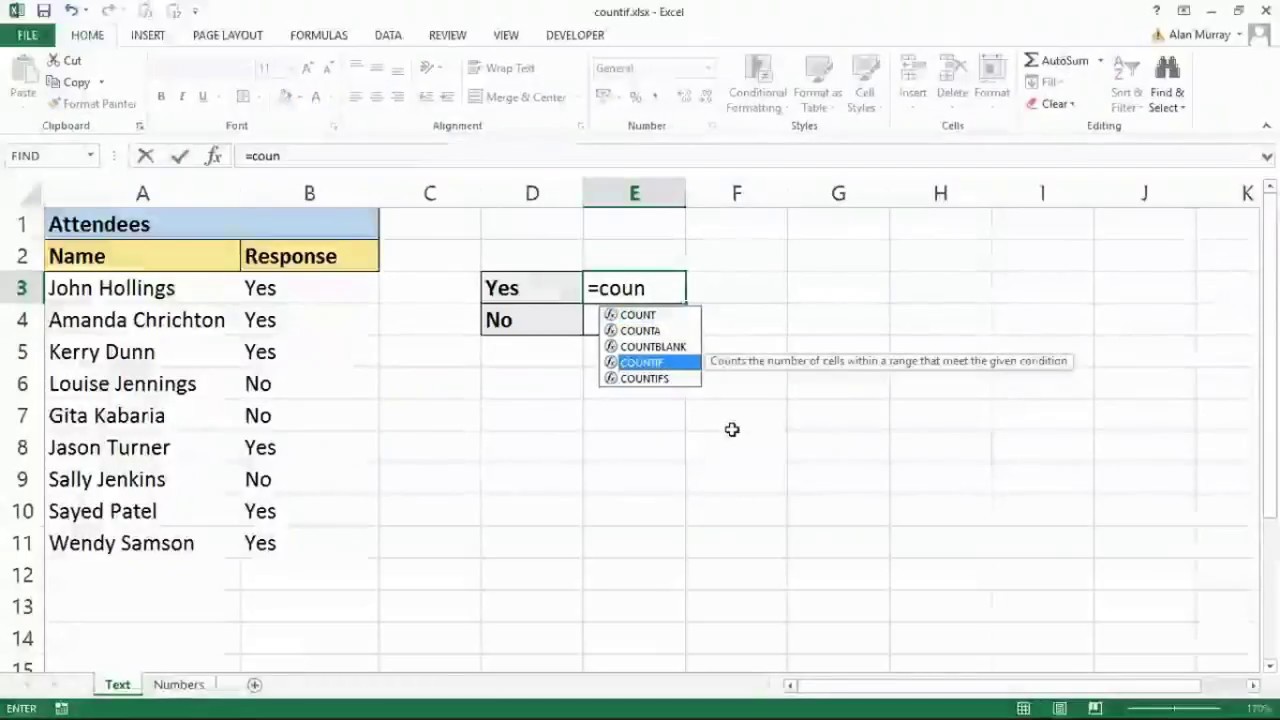 Например: =IF(C2>100, «Высокий») .
Например: =IF(C2>100, «Высокий») .