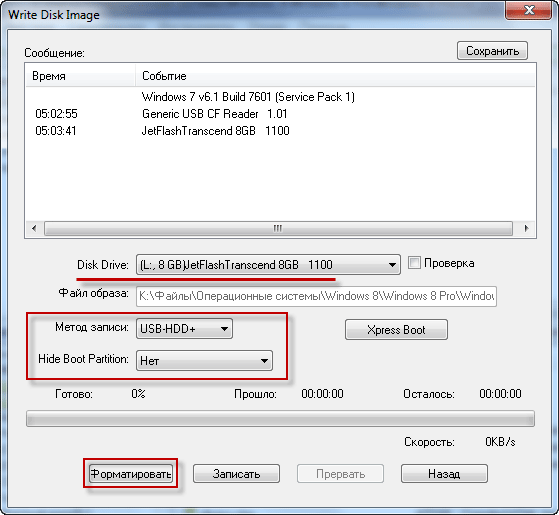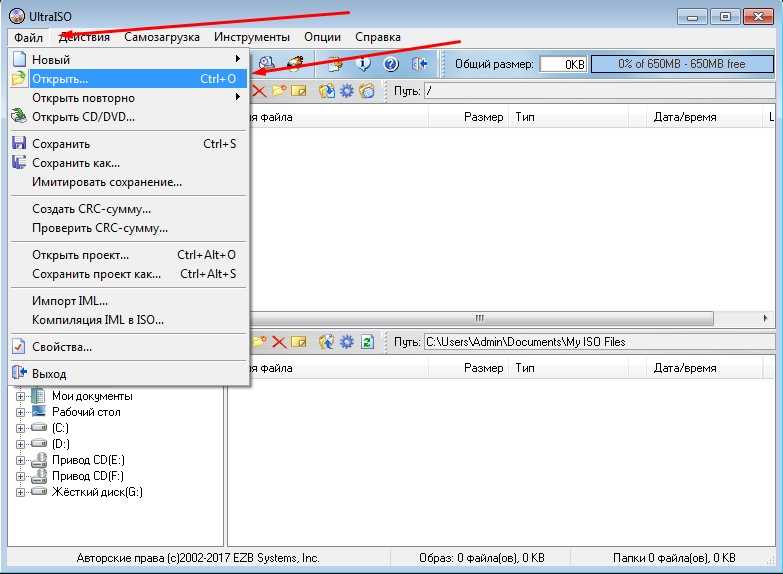Iso ultra как записать загрузочную флешку: Как создать загрузочную флешку в UltraISO.
Содержание
Создать загрузочный USB — Справка по DAEMON Tools Ultra
Загрузочный USB-носитель используется для установки операционной системы. DAEMON Tools Ultra может создать загрузочный USB-носитель для Windows, Windows To Go, Linux и SD-карту с Raspberry Pi (в Режиме DD).
Чтобы сделать флешку загрузочной, введите Создать загрузочный USB в строку поиска в главном окне. Либо кликните по тайле Создать и выберите Загрузочный USB.
Создание загрузочного USB для Windows или Linux
- Если у вас есть готовый Шаблон который вы хотите использовать, вы можете Загрузить шаблон.
- Подключите накопитель к ПК и выберите его в выпадающем списке Привод.
- Выберите загрузочный Образ, который собираетесь записать. Используйте Обзор… для упрощения процесса.
- Выберите операционную систему, для которой будете записывать загрузочный диск.

- Убедитесь, что в поле Тип USB выбран вариант Установка.
- Выберите Тип загрузки. MBR был представлен в 1983м году, и какое-то время был единым стандартом. Сейчас его тоже можно использовать, но стоит отметить, что этот тип загрузки не работает с дисками объемом больше 2 ТБ. GPT был разработан для типа загрузки UEFI, и сейчас найболее популярен. Если вы не хотите использовать BIOS, мы рекомендуем эту опцию. Вариант MBR + BIOS подходит для более старых операционных систем.
- Добавьте Метку, выберите Файловую систему.
- Нажмите Старт чтобы начать создание загрузочной флешки, или Назад чтобы вернуться в предыдущее меню.
Стоит отметить, что можно создать загрузочный USB для Windows Vista и позднее.
Создание Live USB
Начиная с DAEMON Tools Ultra 5.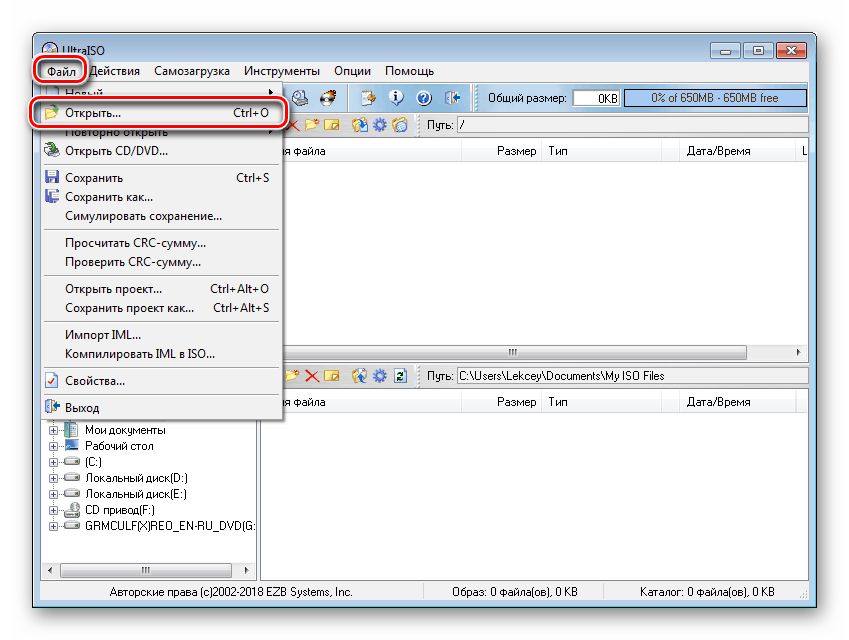 3 появилась возможность записать Windows To Go: создайте независимое рабочее пространство на вашем USB-носителе. Его можно использовать на любом ПК после подключения к нему носителя.
3 появилась возможность записать Windows To Go: создайте независимое рабочее пространство на вашем USB-носителе. Его можно использовать на любом ПК после подключения к нему носителя.
- Если у вас есть готовый Шаблон который вы хотите использовать, вы можете Загрузить шаблон.
- Подключите накопитель к ПК и выберите его в выпадающем списке Привод.
- Выберите загрузочный Образ, который собираетесь записать. Используйте Обзор… для упрощения процесса.
- Выберите Загрузочный образ Windows.
- Выберите Windows To Go в поле Тип USB.
- Выберите подходящую Версию Windows.
- Нажмите Старт чтобы начать создание Windows To Go, или Назад чтобы вернуться в предыдущее меню.
Независимое рабочее пространство можно создать только для Windows 10 или Windows 11.
Создание SD карты для Raspberry Pi
Чтобы установить систему Raspberry Pi на носитель, необходимо выполнить следующие шаги:
- Если у вас есть готовый Шаблон который вы хотите использовать, вы можете Загрузить шаблон.
- Подключите накопитель к ПК и выберите его в выпадающем списке Привод.
- Выберите загрузочный Образ, который собираетесь записать. Используйте Обзор… для упрощения процесса.
- Выберите Режим DD (Raspberry Pi, другие образы).
- Нажмите Старт чтобы начать создание загрузочной флешки, или Назад чтобы вернуться в предыдущее меню.
Если вы хотите сделать бэкап Raspberry Pi, стоит ознакомиться со статьей о создании образа USB.
Как создать загрузочную флешку в UltraISO
Создать загрузочную флешку в UltraIso проще, чем создать загрузочный диск, т.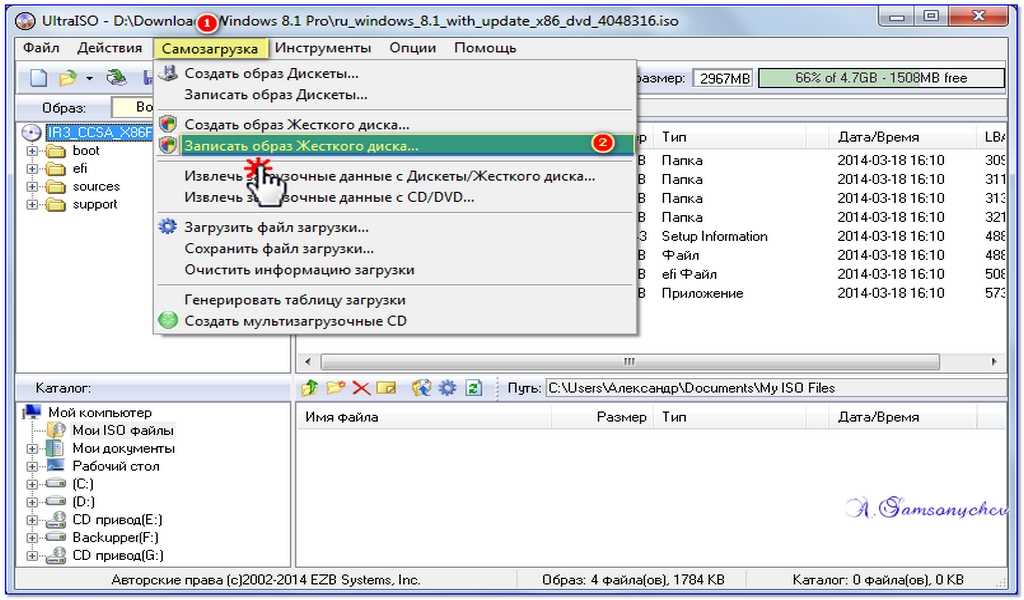 к. не нужна программа для прожига и не нужен сам диск. К тому же в современных ноутбуках нет дисковода, а значит, установка операционной системы с флешки будет единственно правильным вариантом, хотя можно установить систему и по-другому, более сложными вариантами.
к. не нужна программа для прожига и не нужен сам диск. К тому же в современных ноутбуках нет дисковода, а значит, установка операционной системы с флешки будет единственно правильным вариантом, хотя можно установить систему и по-другому, более сложными вариантами.
Содержание:
- Что необходимо для записи загрузочной флешки в UltraISO
- Как запустить программу UltraISO под правами администратора
- Записываем на флешку образ диска операционной системы
- Видео «Как создать загрузочную флешку в UltraISO»
Для этого нам понадобится:
- Флешка не менее 4 Гб;
- Программа UltraISO;
- Образ диска.
Программу скачиваете с интернета и устанавливаете на компьютер.
- Образ диска можно взять с сайта Microsoft или других источников. Образ должен быть в формате UltraISO, т.е. в конце его наименования должно стоять расширение .iso
- Если у вас есть файлы образа, то можно самим создать образ диска в программе UltraISO, но если вы новичок в этом деле, то лучше скачать готовый образ.
- Записывать образ диска на флешку необходимо под правами администратора. Особенно это касается операционной системы Windows 7, иначе вы не сможете записать образ диска.
Как запустить программу UltraISO под правами администратора
Открываем меню «Пуск», находим папку UltraISO, открываем её и находим файл UltraISO с иконкой диска. Кликаем по нему правой кнопкой мыши и выбираем в выпадающем меню строчку «Запуск от имени администратора». После этого программа откроется под правами администратора.
Записываем на флешку образ диска операционной системы
Вставьте в разъем USB компьютера или ноутбука флешку на 4 Гб (не менее).
В окне программы UltraISO переходим на вкладку «Файл» — «Открыть»
В открывшемся окне находим свой образ диска, выделяем его и жмем внизу кнопку «Открыть».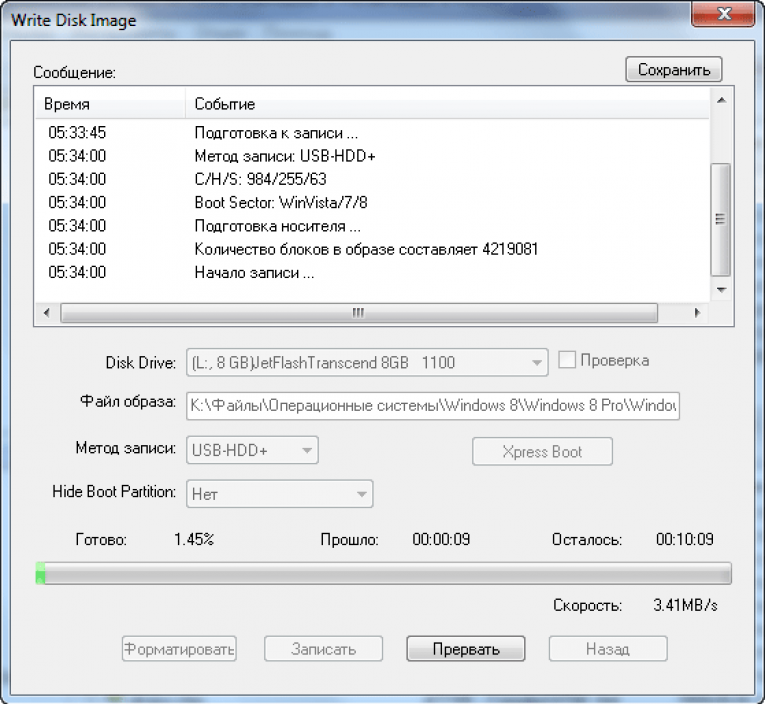
После этого переходим на вкладку «Самозагрузка» и выбираем в ней запись «Записать образ диска».
Не ищете запись на флешку, вы её все равно не найдете.
В следующем окне жмете кнопку «Записать».
После этого появится окошко с предупреждением о том, что все ваши данные на флешке будут уничтожены. Соглашайтесь.
После этого начнется запись образа. Наберитесь терпения и ждите окончания записи.
Как вернуть значок Компьютер на Рабочий стол в Windows
Как перенести программу или игру на другой жесткий диск
Как изменить порядок загрузки операционных систем
Если что-то не понятно, то посмотрите виде ниже:
Видео «Как создать загрузочную флешку в UltraISO»
Удачи вам!
« Как включить все ядра микропроцессора в Windows
Как удалить не рабочую систему из меню загрузки »
загрузочный — образ компакт-диска на загрузочный флэш-накопитель USB
Это «Toshiba Satellite 4000+ System Recovery» 1998 года (W95 или W98 isos).
Мне любопытно, поэтому я скачиваю, чтобы посмотреть, что это такое. Это может быть не какой-то обычный установочный компакт-диск Windows, а какой-то двоичный файл, который, как говорят, запускается ТОЛЬКО из этих конкретных систем Toshiba. Он, безусловно, выполняет некоторые аппаратные тесты и, возможно, загружается только с указанного аппаратного обеспечения.
Когда получу, вернусь с новостями.
Тем временем существует специальный инструмент для создания загрузочных USB-дисков из Windows (установка) isos:
https://sourceforge.net/projects/winusbtool/files/latest/download
Попробуйте. (не более 4 мес. для загрузки)
Еще одна попытка — загрузить iso с помощью Grub4Dos. Это был бы хороший тест.
Сделайте свой USB загрузочным с помощью «Grub4Dos» с «Bootice» отсюда: https://www.majorgeeks.com/files/details/bootice.html (вы можете одновременно сделать его активным с помощью Bootice)
Получите файлы Grub4Dos: https://sourceforge.net/projects/grub4dos/files/
Скопируйте только GRLDR в корень раздела USB.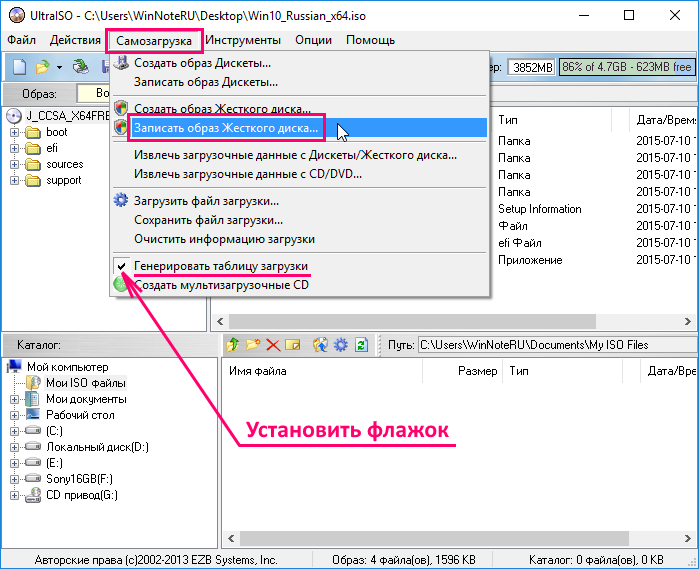
Используйте предоставленный MENU.LST, чтобы сделать свой, включая следующие строки:
название Toshiba Recovery (или что-то подобное) найти --set-root /4000_4010_4020_RC2_Win98_disc1.iso карта /4000_4010_4020_RC2_Win98_disc1.iso (hd32) карта --хук цепной погрузчик (hd32) ботинок
или, если это не работает, загрузите iso-образ GrubFileManager отсюда:
https://github.com/a1ive/grub2-filemanager/релизы
и сделать то же самое.
title Файловый менеджер Grub найти --set-root /grubfm.iso карта /grubfm.iso (hd32) карта --хук цепной погрузчик (hd32) ботинок
замените конечно «grubfm.iso» на один из вашего файла…
Это запустит очень мощный GFM, который, скорее всего, сможет загрузить ваш образ Windows.
Если вы поместите свой образ в папку «boot-isos» в корневой папке, вы также можете попробовать «supergrub» для его загрузки. https://sourceforge.net/projects/supergrub2/
Хорошо. Я видел файл. Это bootbale iso, на самом деле загружается как дискета.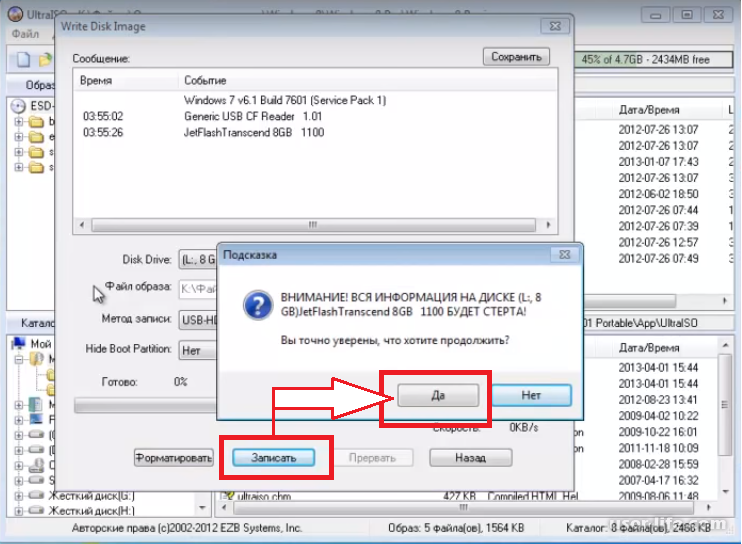 Образ загрузочной дискеты — W98V321P.GER в корне iso.
Образ загрузочной дискеты — W98V321P.GER в корне iso.
Но он выполняет проверку биоса, поэтому, если вы не на оригинальной машине 25-летней давности, это не поможет вам дальше.
Но есть способ:
0. Распакуйте iso куда-нибудь на жесткий диск.
Извлеките образ дискеты, внутри нее, а также в отдельную папку.
В файлах образа дискеты отредактировать autoexec.bat : удалить раздел «:ТОЩК»
Всегда заменяйте в autoexec.bat все вхождения «Z:» на D (потому что при загрузке (цепной загрузке) этого образа дискеты в Grub4Dos он попытается смонтировать физический дисковод компакт-дисков как Z:, но у вас будет только D: как раздел USB — который вам нужно будет отформатировать, кстати, как FAT16, чтобы быть уверенным, что он сможет прочитать с него файл образа системы.0028 3+. Замените Z: также в \DUAINST\TOOLS\DUAINST.BAT.
, это также предполагает, что в вашей целевой системе/ПК вы также подготовили раздел FAT16 (макс.
 2Гб, активированный), который он распознает как внутренний диск C:.
2Гб, активированный), который он распознает как внутренний диск C:.перепаковать образ дискеты. Поместите его обратно в извлеченную папку iso (заменив исходный образ дискеты)
скопируйте все файлы в раздел USB FAT16, который вы подготовили с установленным Grub4dos (+GRLDR и menu.lst).
добавить этот раздел в меню.lst :
title Дискета Toshiba Recovery найти --set-root /W98V321P.GER карта --mem /W98V321P.GER (fd0) карта --хук rootnoverify (fd0) карта --floppies=1 цепной погрузчик (fd0)+1 ботинок
Загрузите целевую машину с помощью USB-ключа (при условии, что ее BIOS поддерживает это; быть без USB)
Но если он захочет перезаписать весь диск, это будет проблемой.
Следовательно, вам лучше загрузить весь iso со второго жесткого диска (или из небольшого второго раздела FAT16 размером 400Mo на том же диске, который затем будет распознан как D: -> C с Grub, чем будет перезаписан, но может быть переустановлен), если USB не поддерживается биосом (и если речь не о ноутбуке) — можно использовать старые IDE винчестеры.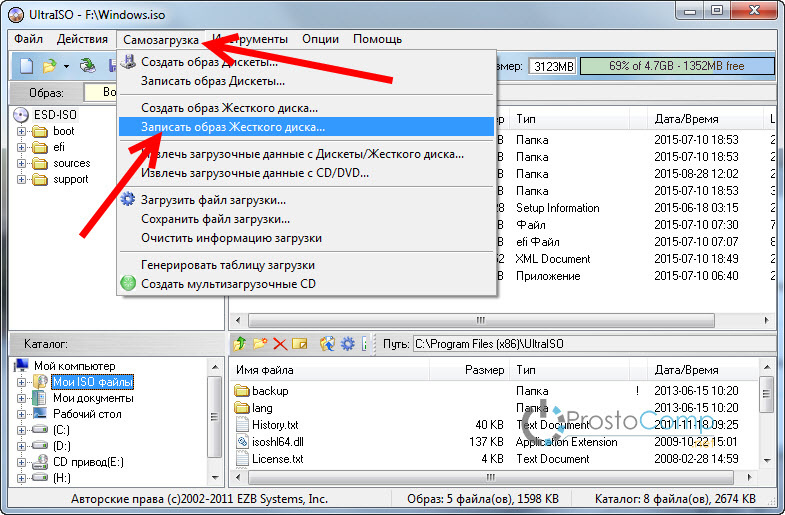 При условии, что вы измените упомянутый выше файл, чтобы избежать проверки BIOS.
При условии, что вы измените упомянутый выше файл, чтобы избежать проверки BIOS.
То же самое применимо, если он используется в виртуальной машине (с использованием предварительно отформатированного образа раздела/диска в формате FAT16).
Если у вас есть правый старый ПК Toshiba, конечно, не проблема.
Я не проходил весь процесс установки, но это даст вам шанс. Это также может привести к сбою, если аппаратное обеспечение (реальное или эмулированное в виртуальной машине) как минимум несовместимо с желаемым.
Последнее примечание:
Проблема не в загрузке, а в том, чтобы заставить его работать.
Пробовал на виртуальной машине, но не удалось. Для системы Toshiba есть несколько проверок (не только проверка биоса, которую я нашел первой). Даже если устройство CD-ROM не загружено, оно все равно ищет «TOSCD001» и блокирует вас. (IO.SYS выглядит как форк Toshiba)
И сам декомпрессор проприетарной файловой системы «F3DCHK.EXE» снова проверяет какое-то вычисленное значение (из SETENV. BAT), мы не можем знать, где оно собрано.
BAT), мы не можем знать, где оно собрано.
Я не вижу возможности получить от этого что-то стоящее усилий/результата.
Создание загрузочного USB — Справка по DAEMON Tools Ultra
Загрузочный USB используется для установки операционной системы. Чтобы создать его, введите Create a Bootable USB в поле в главном окне или щелкните плитку Create и выберите Bootable USB . Здесь у вас есть несколько вариантов: вы можете создать загрузочный образ Windows, Windows To Go, загрузочный образ Linux и SD-карту, готовую для Raspberry Pi (режим DD). Для этого вам нужно будет выполнить несколько простых шагов:
Создание загрузочной флешки для Windows или Linux
- Если у вас есть готовый Шаблон, вы можете выбрать и Использовать пользовательский профиль .
- Вставьте USB-устройство и выберите его в программе.
- Выберите загрузочный образ, который вы хотите записать.
 Используйте кнопку Browse… , чтобы упростить этот процесс.
Используйте кнопку Browse… , чтобы упростить этот процесс. - Выберите операционную систему, для которой создается USB-накопитель.
- Убедитесь, что выбран вариант Установка Тип USB.
- Выберите тип загрузки. GPT был разработан для типа загрузки UEFI и сейчас становится все более популярным. Если вы не собираетесь использовать BIOS, рекомендуется использовать этот вариант. Начиная с Windows 8, UEFI становится основным типом загрузки, но если вы хотите создать загрузочное USB-устройство для более старой версии операционной системы, вам следует выбрать BIOS . MBR был представлен в 1983 году и какое-то время был единственным стандартом. Вы можете использовать его и сейчас, но обратите внимание, что этот тип раздела не работает с дисками емкостью 2 ТБ и выше.
- Выберите тип файловой системы и метку тома.
- Нажмите кнопку Пуск , чтобы начать создание загрузочного USB-накопителя, или кнопку Назад , чтобы вернуться к образам.

Обратите внимание, что вы можете создать загрузочный USB только для Windows Vista и более поздних версий ОС.
Создание Live USB
Windows To Go В DAEMON Tools Ultra 5.3 появилась функция, позволяющая создавать независимое рабочее пространство на вашем USB-накопителе. Таким образом, вы можете использовать это рабочее пространство на любом ПК сразу после подключения жесткого диска.
- Если у вас есть готовый Шаблон, вы можете выбрать и Использовать пользовательский профиль .
- Вставьте USB-устройство и выберите его в программе.
- Выберите загрузочный образ, который вы хотите записать. Используйте кнопку Browse… , чтобы упростить этот процесс.
- Выберите загрузочный образ Windows .
- Убедитесь, что выбран вариант Windows To Go USB Type.
- Выберите версию Windows .


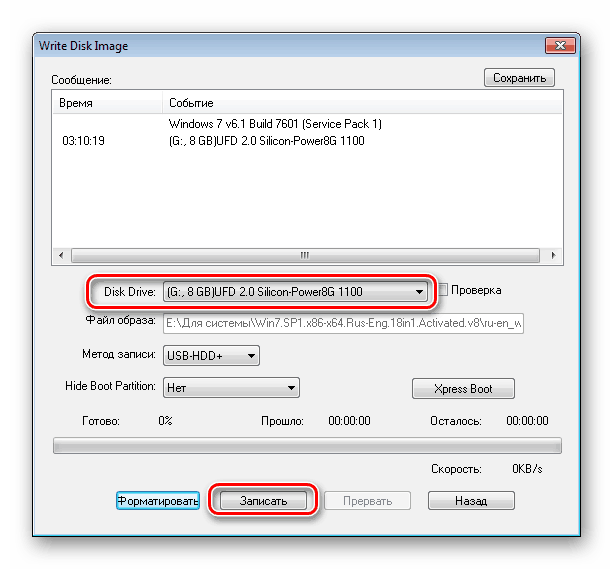
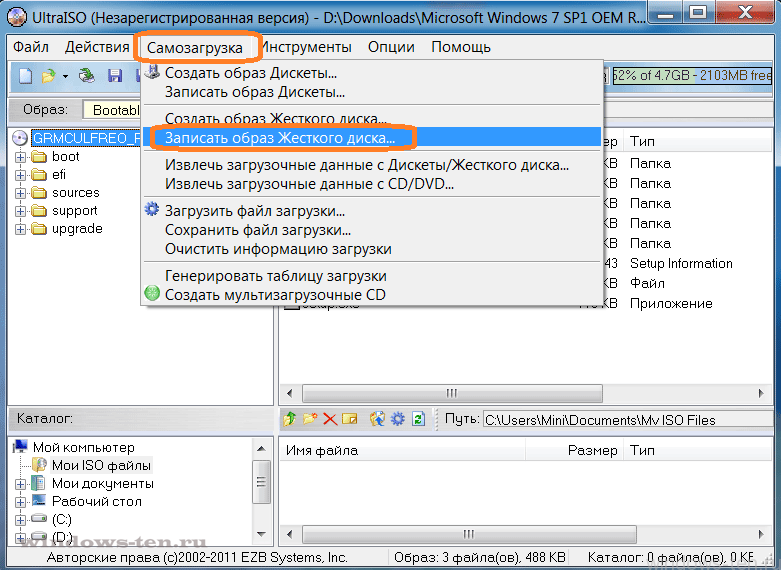
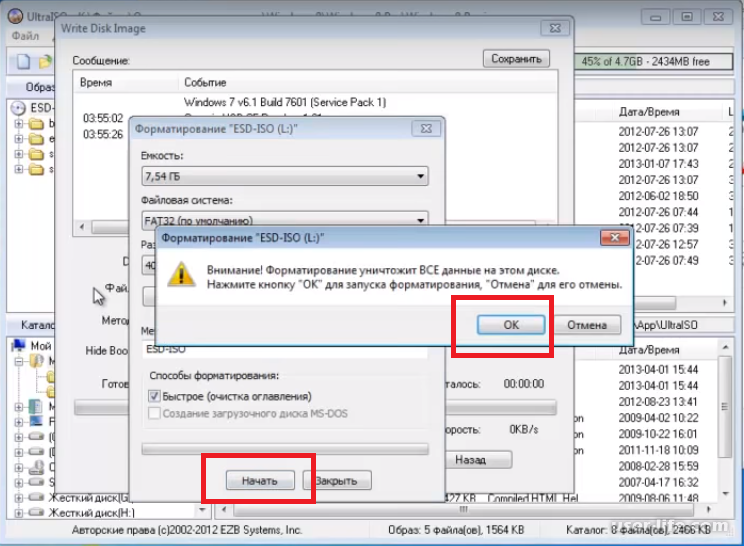 2Гб, активированный), который он распознает как внутренний диск C:.
2Гб, активированный), который он распознает как внутренний диск C:.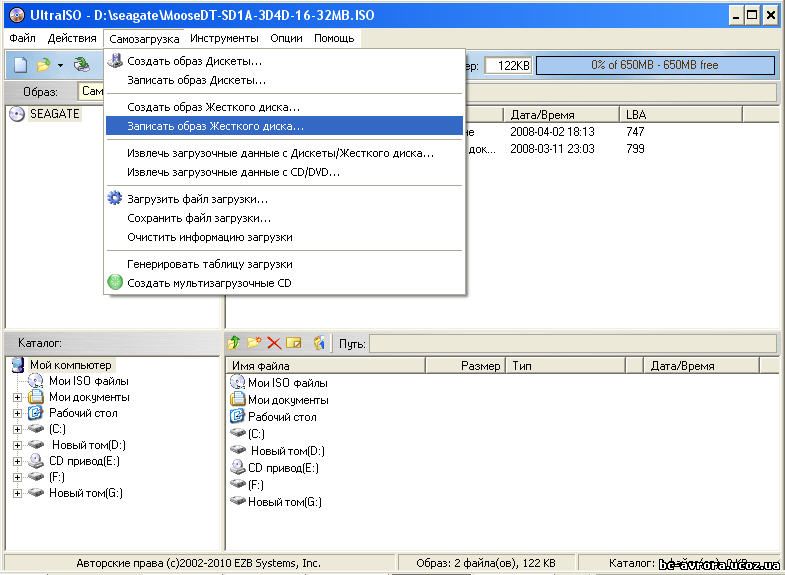 Используйте кнопку Browse… , чтобы упростить этот процесс.
Используйте кнопку Browse… , чтобы упростить этот процесс.