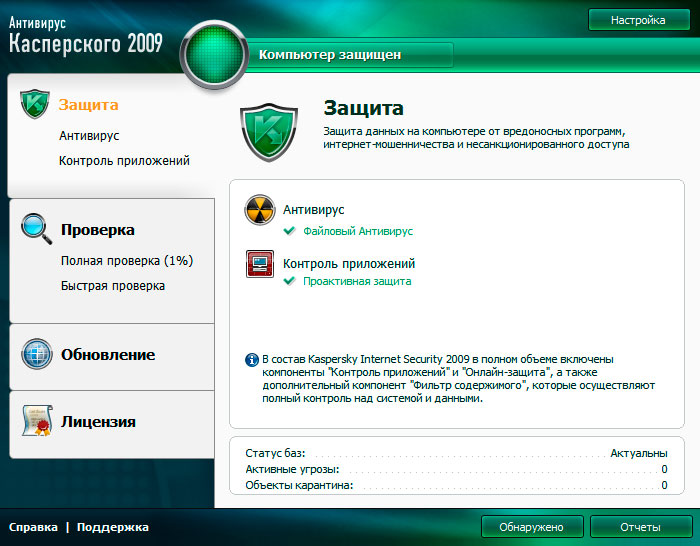Как найти на компьютере антивирусник: Как узнать какой антивирус установлен на компьютере или ноутбуке
Содержание
Как найти на компьютере антивирус • Удаляем ошибки, установка ПО, подключение оборудования
Здравствуйте, друзья мои. Интернет является неотъемлемой часть жизни современного человека. С другой стороны, он становится источником опасных вирусов, некоторые из которых следует удалять на начальных этапах «инфицирования». Но как выявить вирусы в компьютере? Какие самые распространенные симптомы заражения? Об этом и не только – в моей очередной статье.
Конечно же, подхватить «заразу» можно и без подключения к интернету. К примеру, если Вы вставляете в USB порт «вредоносную» флешку. Об этом я писал в статье как вирус блокирует USB порт. Или обмениваетесь файлами внутри рабочей сети.
Статья написана при поддержке спонсора сайта: 89772640811.рф
Но есть множество способов обнаружить вирус даже без специального ПО. Сейчас я расскажу о них, но сначала мы рассмотрим основные признаки «заболевания».
Хакеры, которые разрабатывают вредоносные скрипты, довольно хитрые особи, которые умело маскируют угрозу под безопасную программу. В любом случае, не нужно паниковать и видеть во всем опасность. Необходимо внимательно проанализировать ситуацию.
В любом случае, не нужно паниковать и видеть во всем опасность. Необходимо внимательно проанализировать ситуацию.
Начинать волноваться можно, когда:
Я не буду рассказывать, как выявить вредоносный код (файл) с помощью антивирусного софта. Уверен, с этим справится каждый. Достаточно запустить полную проверку с помощью встроенного / стороннего ПО (Kaspersky, Dr.Web Cure It!).
Хочу подробнее рассказать о случае, когда система работает без антивируса (или от последнего нет никакой пользы).
Это первое, что приходит мне в голову, когда возникают подозрения. Зачастую, троян маскируется под безопасный процесс и делает свое темное дело. Как обнаружить?
- Открываем перечень запущенных служб и приложений с помощью комбинации « Ctrl — Shift — Esc ».
- Csrss
- Lsass
- Explorer
- Svchost
- Wininit
- System
- Winlogon
- Внимательно просмотрите Ваш перечень. «Шпионы» и прочие вредоносные программы могут скрываться под такими же названиями с разницей в одну-две буквы.
 Вот, присмотритесь:
Вот, присмотритесь:
- Если список содержит названия, состоящие из бессмысленного набора букв и цифр, стоит задуматься:
- Если в чём-то сомневаетесь, то лучше «забейте» название процесса в поисковой системе, чтобы узнать о нём побольше.
Одним из таких является вирус Recycler я рассказывал о как можно от него избавиться.
Большинство вирусов запускаются вместе с системой, блокируя её или активируя свои вредные функции. Хотите узнать, как «вычислить» таких злодеев?
- Вызываем окно «Выполнить» с помощью комбинации Win + R.
- Вводим команду «msconfig» для открытия конфигуратора Microsoft.
- На экране появится нечто подобное (только с другими элементами списка «Автозагрузка»):
- Опять же, смотрите на названия, проверяйте их через Google / Яндекс. Если уверены, что самостоятельно не добавляли элемент в автозапуск, и он не связан с установленным приложением, то смело удаляйте его.

- Перезапустите ПК и повторите предыдущие шаги. Если удаленный пункт снова активен, значит это однозначно вирус. Потребуется более доскональное сканирования и лечение.
Вот мы и разобрались с простейшими способами, которые позволят совершенно бесплатно выявить угрозу на начальном этапе. Такой подход максимально эффективен для предотвращения дальнейшего распространения «заразы». Больше материала можно найти в разделе лечение вирусов, там описаны самые распространенные вирусы и методы борьбы с ними.
Как узнать какой антивирусник стоит на компьютере?
Если при покупке компьютера вам сказали, что антивирусная программа уже установлена, значит установлена бесплатная версия какой-нибудь популярной программы. Для работы в интернете ее вполне хватает, если не соваться куда не надо. Обнаружить ее очень просто, нажать на значок стрелки в правом углу панели инструментов, так как антивирусник просто обязан работать и следовательно оставлять следы для управления. Вот как это происходит у меня:
Значок в трее — это антивирусник Avast. Есть и другие бесплатные антивирусники и в принципе они могут не отражаться в трее, настройка это позволяет. Тогда можно зайти в панель управления и выбрать список Программы и компоненты. Там искать антивирусник. У меня это пятая позиция сверху:
Есть и другие бесплатные антивирусники и в принципе они могут не отражаться в трее, настройка это позволяет. Тогда можно зайти в панель управления и выбрать список Программы и компоненты. Там искать антивирусник. У меня это пятая позиция сверху:
Ну хотя бы можно было при покупке спросить, какой антивирус установлен. Не исключено, что вам поставили один из не пользующихся спросом только потому, что он дешевый или просто бесплатный. А как же Вы собираетесь обновлять БД антивируса, не зная, какой он? Скорее всего, Вам поставили бесплатную версию AVAST.
Возможно, просто заглянуть в Пуск — Панель управления и, открыв Установка и удаление программ, посмотреть, есть ли в списке знакомые названия антивирусов (бесплатных, один из которых был, вероятно, установлен, не так много).
Практически на каждый новый компьютер/ноутбук устанавливается антивирус. Чтобы узнать, какой антивирус установлен на Вашем устройстве, зайдите в меню Пуск/Панель управления/Программы и компоненты и посмотрите, какой антивирус у Вас установлен.
Если захотите сменить антивирус на другой обязательно удалите старый.
Посмотреть в установленных программах. Панель управления — Программы и компоненты (если Windows 7 или 8). Поискать в названиях установленных программ название антивирусной программы.
Итак, для того, чтобы узнать какой антивирусник установлен на компьютере, совершите парочку простых действий: нажмите кнопку Пуск — далее вкладку Панель Управления — далее пункт — Программы и компоненты. И там все увидите.
Чтобы посмотреть какой антивирусник установлен на вашем компьютере вам необходимо выполнить следующие действия: зайти в quot; Пуск quot;, затем найти вкладку quot; Панель управления quot;, потом выбрать пункт quot; Центр обеспечения безопасности quot;, далее quot; Защита от вирусов quot; и в этом разделе вы увидите какой антивирусник у вас стоит и есть ли он вообще.
Узнать какой антивирус установлен на компьютере довольно таки просто, каждая антивирусная программа если она установлена и правильно работает, отмечена значком этого антивируса на панеле управления, это может быть: Avast, NOD 32, Касперский и т.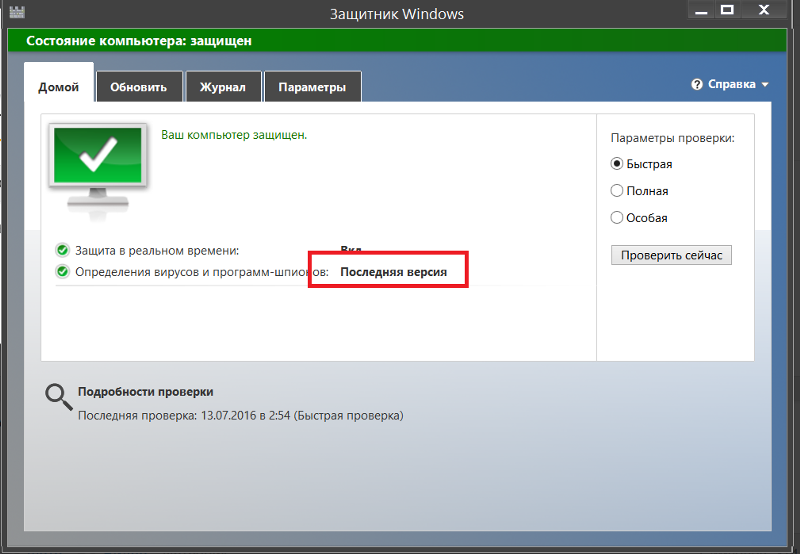 д.
д.
Вообще включенный антивирус как правило мелькает в трее, то есть в нижнем правом углу отображается в виде иконки. Но это если он запущен. Если же нет, то нужно зайти через панель управления в установленные программы и там внимательно из всех пересмотреть. Там он точно есть в перечне.
Да,может быть вы его случаенно удалили,но если это не вариант то тогда делайте так
Start>Control Panel>Programms там в списке найдите его,может быть касперски,аваст,нортон,авира.
Активному пользователю необходим антивирус, ведь самостоятельно далеко не всегда можно уследить за процессами, которые происходят в системе. А они могут быть разными, так как даже скачав случайно всего лишь один вредоносный файл, можно серьезно «заразить» компьютер. У вредоносных программ может быть множество целей, но в первую очередь, они преследуют попадание в систему пользователя и выполнение своего вредоносного кода.
Информация об установленном антивирусе может пригодиться в разных случаях.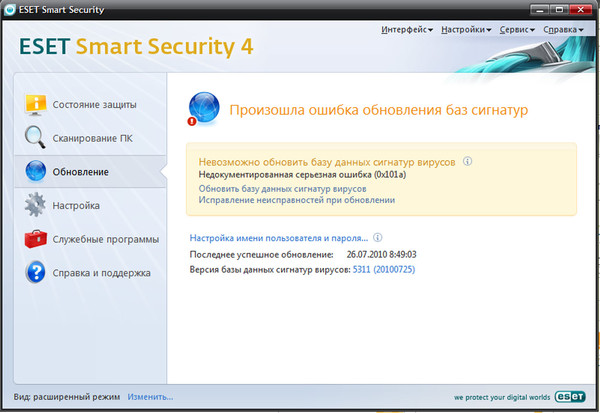 Например, когда человек покупает компьютер или ноутбук, он может воспользоваться услугами настройки и установки системы у других людей. Придя домой, ему может стать интересно, какая у него установлена защита. Ситуации бывают разные, но есть простой и действенный способ узнать установленный антивирус.
Например, когда человек покупает компьютер или ноутбук, он может воспользоваться услугами настройки и установки системы у других людей. Придя домой, ему может стать интересно, какая у него установлена защита. Ситуации бывают разные, но есть простой и действенный способ узнать установленный антивирус.
Один из самых действенных способов, который не подразумевает бесконечный поиск среди установленного софта той самой программы — это просмотр через «Панель управления». В Windows есть возможность узнать установленную на компьютере защиту, поэтому, эффективней воспользоваться ею. Исключение становят некорректно установленные приложения, так как они могут не отобразиться в списке.
Данный пример показан на системе Windows 10, поэтому некоторые шаги могут не совпадать для ОС других версий.
- На панели задач найдите иконку лупы.
- В строке поиска начинайте вводить слово «панель», а после выберите результат «Панель управления».
В разделе «Система и безопасность» выберите «Проверка состояния компьютера».
Раскройте вкладку «Безопасность».
Можно сделать проще, просмотрев список программ в трее. Когда вы наведёте курсором мыши на значки, то вам будет показано название запущенной программы.
Такой поиск не подходит для малоизвестных антивирусов или для пользователей, которые не знают основные антивирусные программы. Да и к тому же, защита может и не светиться в трее, поэтому способ просмотра через «Панель управления» является самым надёжным.
Ну а если никакого антивируса не нашлось, то вы можете скачать любой на свой вкус.
Отблагодарите автора, поделитесь статьей в социальных сетях.
Как узнать, какой антивирус установлен в Windows 10
Июль 10, 2020
Мэтт Миллс
Как записаться
0
Просто подключившись к Интернету, мы ставим под угрозу нашу безопасность. Тысячи угроз скрыты в сети, ожидая наилучшей возможности атаковать, заразить компьютеры вирусами, взять под контроль и украсть наши данные. Поэтому какие-либо меры безопасности, которые у нас могут быть, незначительны.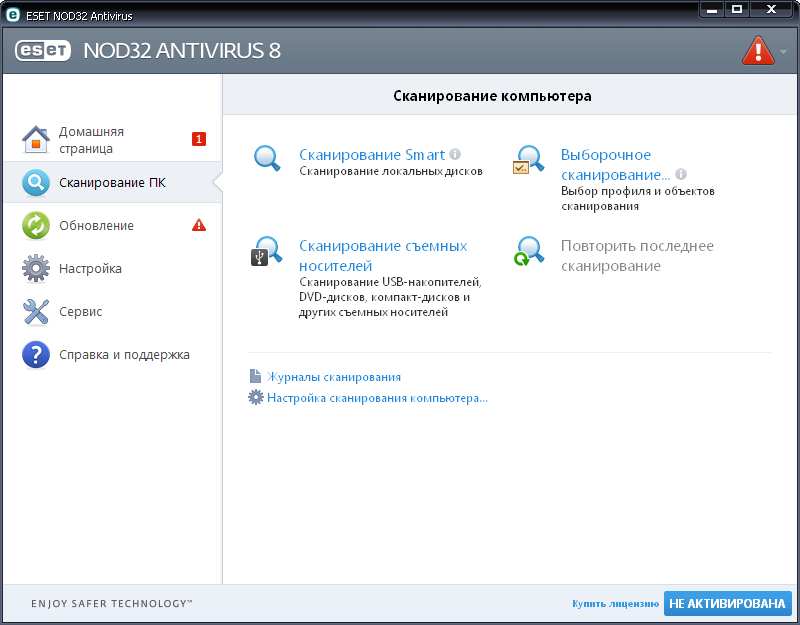 И помимо того, что у нас есть Windows обновлено, еще одним фундаментальным аспектом является использование хороший антивирус способен обнаружить эти угрозы, пока не стало слишком поздно.
И помимо того, что у нас есть Windows обновлено, еще одним фундаментальным аспектом является использование хороший антивирус способен обнаружить эти угрозы, пока не стало слишком поздно.
Прошли те времена, когда нам приходилось беспокоиться об установке антивируса перед началом использования ПК. Windows 10 приносит с собой один из лучших бесплатных антивирусов, Defender для Windows , которая отвечает за защиту нас от всех угроз, которые могут поставить под угрозу безопасность нашего компьютера.
Если мы не верим Microsoftантивирус и хотите установить еще один, этот антивирус автоматически деактивируется, чтобы освободить место для нового программного обеспечения безопасности. И в случае удаления этого антивируса или его сбоя по какой-либо причине Защитник Windows автоматически активируется снова, чтобы продолжить защиту нашего компьютера.
En Djupdykning i iPhone Batteriets …
Please enable JavaScript
En Djupdykning i iPhone Batteriets Livslängd och Hållbarhet
If мы установили антивирус на наш компьютер, мы должны знать, какой у нас есть.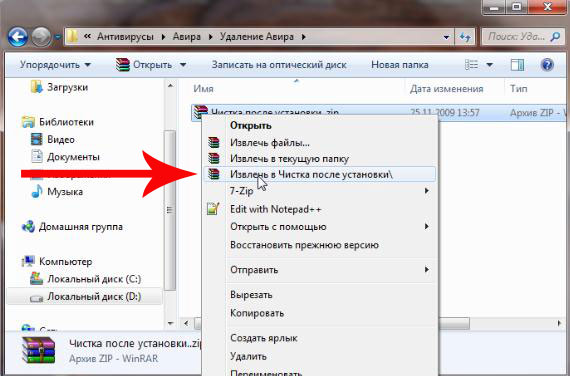 Так же, как если бы мы ничего не установили, это будет потому, что мы доверяем Защитнику Windows. Однако бывают случаи, когда некоторые программы могут устанавливать антивирус без разрешения или отключать программное обеспечение безопасности Windows 10. И здесь начинаются проблемы.
Так же, как если бы мы ничего не установили, это будет потому, что мы доверяем Защитнику Windows. Однако бывают случаи, когда некоторые программы могут устанавливать антивирус без разрешения или отключать программное обеспечение безопасности Windows 10. И здесь начинаются проблемы.
Центр обеспечения безопасности Windows
Есть много способов узнать, какой антивирус установлен на нашем компьютере. Например, мы можем найти его значок на панели задач, найти его в списке установленных программ и даже дождаться появления предупреждения. Но лучший способ узнать, какое программное обеспечение безопасности установлено на ПК, — это через центр безопасности Windows.
Охранник Центр это программа, которая является частью Защитника Windows. С помощью этой программы мы сможем контролировать антивирус Microsoft, а также знать состояние любого другого программного обеспечения безопасности, которое мы установили на ПК. Например, в случае использования Защитника Windows в этом центре безопасности мы найдем варианты анализа.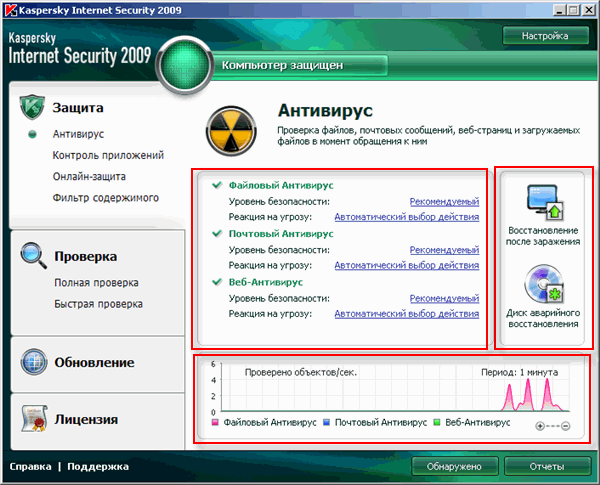
Мы можем увидеть статус безопасности нашего ПК , выполнить сканирование вручную и даже получить доступ к дополнительным настройкам.
Но если в Windows 10 установлено другое защитное программное обеспечение, все изменится, поскольку Защитник Windows будет отключен. Поэтому, войдя в центр безопасности Microsoft и нажав кнопку антивирус и защита от угроз », Мы сможем увидеть, кто отвечает за защиту нашего ПК.
В этом случае, например, защита осуществляется за счет Avast. Этот антивирус будет отвечать за защиту нашего компьютера от всех видов угроз, а Защитник Windows будет простым зрителем, который проверит, работает ли этот другой антивирус должным образом.
В случае, если антивирус отключен, существуют угрозы, требующие вмешательства, или если обновления не выполняются, этот центр безопасности предупредит нас о том, что что-то не работает должным образом. И это также позволит нам получить доступ к настройкам антивируса для решения проблемы.
Если мы установим другую программу безопасности, она появится прямо в этом центре безопасности, в дополнение к наличию собственного значка в системном трее, из которого мы также можем узнать его статус и получить доступ к его главному окну.
Поиск антивируса вручную
Если мы не хотим использовать центр безопасности Windows, то нет способа узнать, насколько прост антивирус, который мы используем. Поэтому мы должны выполнить поиск всех программ, которые мы установили на компьютере, пока не найдем наше решение для безопасности.
Для этого одним из самых быстрых и простых способов сделать это является список программ, установленных на компьютере. Этот список можно найти в самом меню «Пуск», хотя нам придется просматривать все программы, одну за другой, пока мы не найдем это программное обеспечение.
Мы также можем использовать поисковую систему Windows 10 с такими понятиями, как Антивирус or «Безопасность» чтобы увидеть, есть ли у нас программы, которые соответствуют этим условиям поиска. Однако, поскольку у каждого антивируса обычно есть свое имя, найти его так сложно.
Однако, поскольку у каждого антивируса обычно есть свое имя, найти его так сложно.
Наконец, мы также можем прибегнуть к списку программ, установленных на ПК. В частности, в разделе, чтобы удалить приложения или программы. Здесь мы можем увидеть полный список всех программ, которые у нас есть на ПК. Рассматривая каждый из них, придет время, когда мы столкнемся с нашим антивирусом.
Тестовый вирус
Другой способ узнать, какой антивирус мы установили, и если он работает хорошо, это через тестовые вирусы , Это небольшие безвредные файлы, которые присутствуют во всех базах данных и служат для запуска антивируса, чтобы проверить, действительно ли он защищает нас.
Эйкар, например, является одним из этих тестовых вирусов. Из Следующая ссылка мы можем загрузить эти безвредные файлы, чтобы проверить, активна ли и работает ли наша программа безопасности. В этом случае мы сможем увидеть окно, подобное следующему, в случае использования Защитника Windows.
Если у нас есть другой антивирус, вместо предыдущего сообщения мы увидим соответствующее уведомление. И из этого уведомления мы можем узнать, какой антивирус мы установили.
После того, как программное обеспечение защиты нашего ПК было идентифицировано, теперь нам просто нужно найти его, чтобы открыть его главное окно. Или, если мы предпочитаем, удалите его.
- Антивирус
- Windows
Страница пользовательских ошибок PPT FAQ ПЕРЕИМЕНОВАТЬ на PPTFAQ-errorpage.html
Поддержка часто задаваемых вопросов
PPT
PPTools
Экспорт изображений преобразует слайды PowerPoint в высококачественные изображения.
PPT2HTML экспортирует HTML даже из PowerPoint 2010 и 2013, дает вам полный контроль над выводом HTML в PowerPoint, помогает соответствовать требованиям доступности Раздела 5080005
Быстрое и без искажений изменение размера презентаций
Средство выбора языка переключает текст в презентации с одного языка на другой
FixLinks предотвращает неработающие ссылки при распространении презентаций PowerPoint
Shape Styles добавляет стили в PowerPoint. Применяйте сложное форматирование одним щелчком мыши.
Применяйте сложное форматирование одним щелчком мыши.
Prep4PDF сохраняет интерактивность в презентациях PowerPoint при преобразовании в PDF
Ну черт. Извините за это, но страница часто задаваемых вопросов PowerPoint, которую вы ищете, похоже, исчезла.
Почему это может быть? Ну…
- Устаревшая ссылка: Вы перешли по очень старой ссылке; мы обновили сайт много лет назад, чтобы дать всем страницам имена, более удобные для поисковых систем (чтобы вам было легче их найти). Мы заменили старые страницы простыми страницами, которые перенаправляли людей на новую версию, но через несколько лет решили, что пришло время устранить беспорядок и удалить эти старые файлы.
- Страница удалена: Делаем так очень редко, но время от времени информация становится настолько устаревшей или вводящей в заблуждение, что лучше отправить ее на небеса веб-страницы.
- Кто-то ошибся, вариант первый: Вы пришли сюда по ссылке на другой странице, где кто-то неправильно набрал URL.

- Кто-то одурачился, вариант второй: Мы одурачились. Да. Это случается.
- Кто-то ошибся, вариант третий: Возможно даже (очень маловероятно), что вы неправильно набрали URL-адрес в своем браузере.
В любом случае посетите главную страницу часто задаваемых вопросов PowerPoint и воспользуйтесь функцией поиска или функцией поиска вашего браузера, чтобы найти интересующую вас тему.
| Содержание © 1995–2017 Стивен Риндсберг, Rindsberg Photography, Inc. и члены команды MS PowerPoint MVP. Вы можете ссылаться на эту страницу, но любая форма несанкционированного воспроизведения содержимого этой страницы категорически запрещена. |
Español Deutsch Français Português Italiano Nederlands Греческий Японский Корейский Китайский
Повышение производительности PPT с помощью PPTools
Пользовательская страница ошибок часто задаваемых вопросов PPT ПЕРЕИМЕНОВАНА в PPTFAQ-errorpage. html
html
http://www.pptfaq.com/FAQ01249-PPT-FAQ-custom-error-page-RENAME-to-PPTFAQ-errorpage-html.htm
Последнее обновление 03 марта 2017 г.
Создано: 03 марта, 2017
Использование встроенного антивируса в Windows 10 (до сборки 1703)
(Если вы используете Windows 10 сборки 1703 и более поздние версии , см. следующую страницу )
Автоматические обновления
Автоматическое сканирование
Параметры конфигурации
Списки исключений
Как выполнить сканирование вручную?
Обнаружено вредоносное ПО
Я хочу установить другой антивирус
Windows 10 имеет встроенный антивирус реального времени. Он автоматически работает в фоновом режиме, обеспечивая всем пользователям базовый уровень антивирусной защиты.
Если вы использовали MS System Center Endpoint Protection (SCEP) в Windows 7 или Windows 8, это тот же продукт. Он был просто переименован в « Защитник Windows 9».0009» и интегрированы в саму Windows.
Он был просто переименован в « Защитник Windows 9».0009» и интегрированы в саму Windows.
Автоматические обновления
Поскольку Защитник Windows управляется централизованно, все обновления определений вирусов будут автоматически применяться на устройстве. Эти обновления устанавливаются так же, как и любые другие системные обновления, и перезагрузка системы не требуется.
Автоматическое сканирование
Как и другие антивирусные приложения, Защитник Windows автоматически работает в фоновом режиме, сканируя файлы при доступе к ним и до их открытия пользователем.0005
При обнаружении вредоносного ПО Защитник Windows информирует вас об этом. Он не будет спрашивать вас, что вы хотите делать с обнаруженным вредоносным программным обеспечением. Вредоносная программа автоматически удаляется или помещается в карантин. Уведомление «Обнаружено вредоносное ПО», в котором говорится, что «Защитник Windows предпринимает действия по очистке обнаруженного вредоносного ПО» или «Обнаруженные угрозы удаляются».
Эти уведомления будут отображаться в Центре уведомлений.
Параметры конфигурации
Параметры Защитника Windows теперь интегрированы в новое приложение «Параметры» Windows 10. Эти настройки клиента централизованно управляются в CERN. В зависимости от того, какие настройки политик получила ваша Windows 10 (централизованно или локально), вы сможете изменять или не изменять некоторые из этих настроек.
Чтобы получить доступ к этим настройкам, откройте меню «Пуск» и выберите «Настройки». Выберите категорию «Обновление и безопасность» и выберите «Защитник Windows».
По умолчанию Защитник Windows автоматически включает защиту в реальном времени, облачную защиту и отправку образцов. Защита в режиме реального времени гарантирует, что Защитник Windows автоматически находит вредоносное ПО, сканируя систему в режиме реального времени.
Для всех ПК CERN с централизованным управлением нельзя отключить защиту в реальном времени.
В некоторых случаях (например, по соображениям производительности) его можно отключить на короткий период времени, но Защитник Windows автоматически снова включит этот параметр, чтобы позже обеспечить безопасность устройства. Облачная защита и отправка образцов позволяют Защитнику Windows обмениваться информацией об угрозах и реальных вредоносных файлах, которые он обнаруживает, с Центром защиты от вредоносных программ Microsoft (MMPC).
Списки исключений
По умолчанию и для всех ПК, управляемых ЦЕРН, список исключений управляется централизованно. Для локально управляемых ПК локальные администраторы могут устанавливать исключения для определенных файлов, папок, типов файлов и процессов. Если антивирус значительно замедляет работу определенного приложения, которое, как вы знаете, безопасно, сканирует его, это может снова ускорить работу. Будьте осторожны при использовании исключений. Безопасность вашей Windows 10 может быть снижена, потому что исключения говорят Защитнику Windows не искать в определенных местах.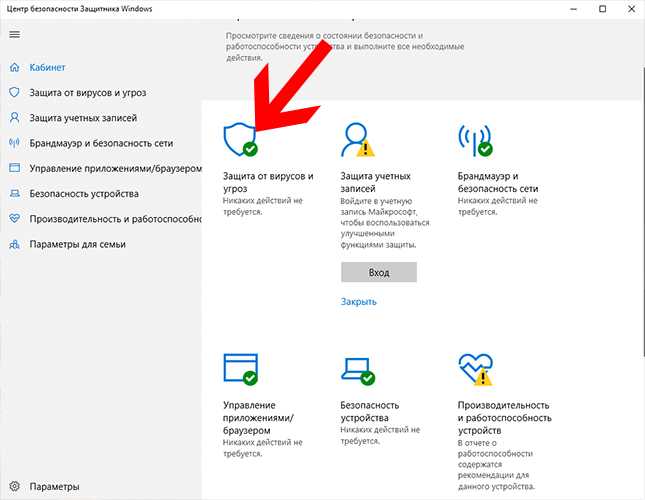
Как выполнить сканирование вручную ?
Откройте Защитник Windows, нажав кнопку «Пуск». В поле поиска введите Защитник, а затем в списке результатов нажмите Защитник Windows, чтобы получить доступ к интерфейсу Защитника Windows. Если вы уже использовали SCEP, вы узнаете интерфейс.
Защитник Windows предлагает следующие варианты сканирования:
- Быстрое сканирование,
- Полное сканирование системы,
- Выборочное сканирование определенных папок.
Защитник Windows в любом случае сканирует все в фоновом режиме, и в Windows даже есть запланированная задача, которая автоматически сканирует компьютер на регулярной основе.
Обнаружено вредоносное ПО
При обнаружении вредоносного ПО Защитник Windows блокирует объект, содержащий это вредоносное ПО, и помещает его в область карантина.
Все заблокированные вредоносные программы отслеживаются с помощью следующих шагов:
Щелкните ссылку «Использовать Защитник Windows» в приложении «Настройки», чтобы получить доступ к Защитнику Windows, а затем перейдите на вкладку «История». Нажмите «Подробнее», чтобы просмотреть обнаруженные вредоносные программы. Вы можете увидеть название вредоносного ПО, а также время его обнаружения и помещения в карантин.
Нажмите «Подробнее», чтобы просмотреть обнаруженные вредоносные программы. Вы можете увидеть название вредоносного ПО, а также время его обнаружения и помещения в карантин.
На этой вкладке пользователь может удалить вредоносное ПО, полностью удалить его с устройства или разрешить запуск «вредоносного» файла. Это действие настоятельно не рекомендуется, и пользователь должен делать это только в том случае, если он абсолютно уверен, что обнаруженное вредоносное ПО является ложным срабатыванием. Пожалуйста, свяжитесь со службой поддержки CERN, если у вас есть сомнения.
Я хочу установить другой антивирус
Поскольку Защитник Windows управляется централизованно, мы настоятельно не рекомендуем устанавливать другой антивирус.
Почему? Windows 10 автоматически отключит Защитник Windows, если вы установите другую антивирусную программу. Он не будет продолжать выполнять сканирование в реальном времени, поэтому он не будет мешать работе вашего другого антивируса.
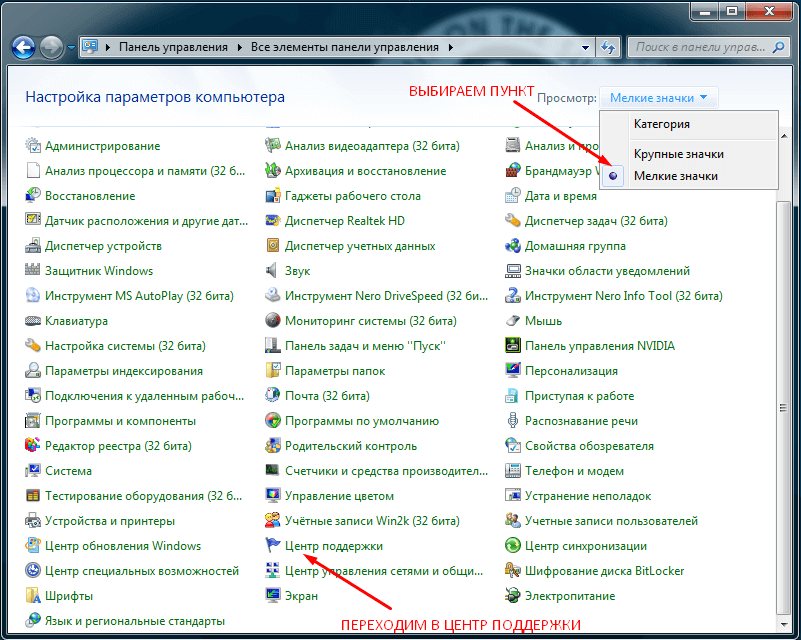 Вот, присмотритесь:
Вот, присмотритесь: