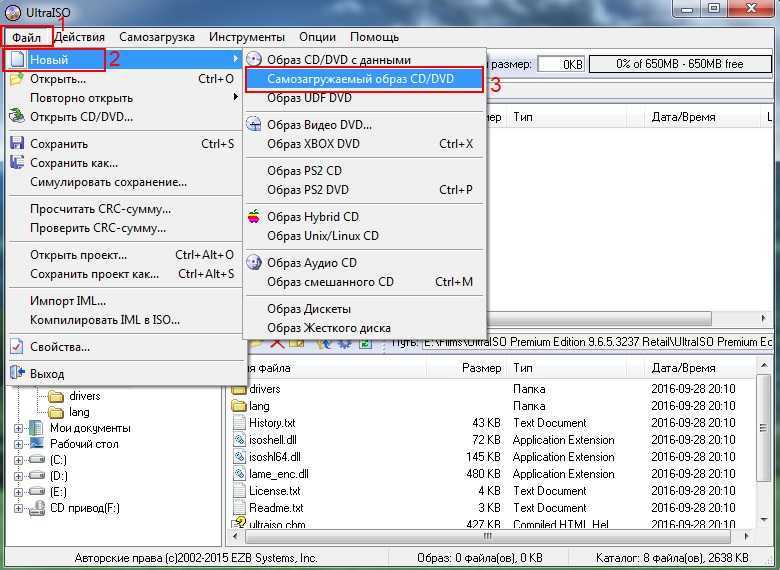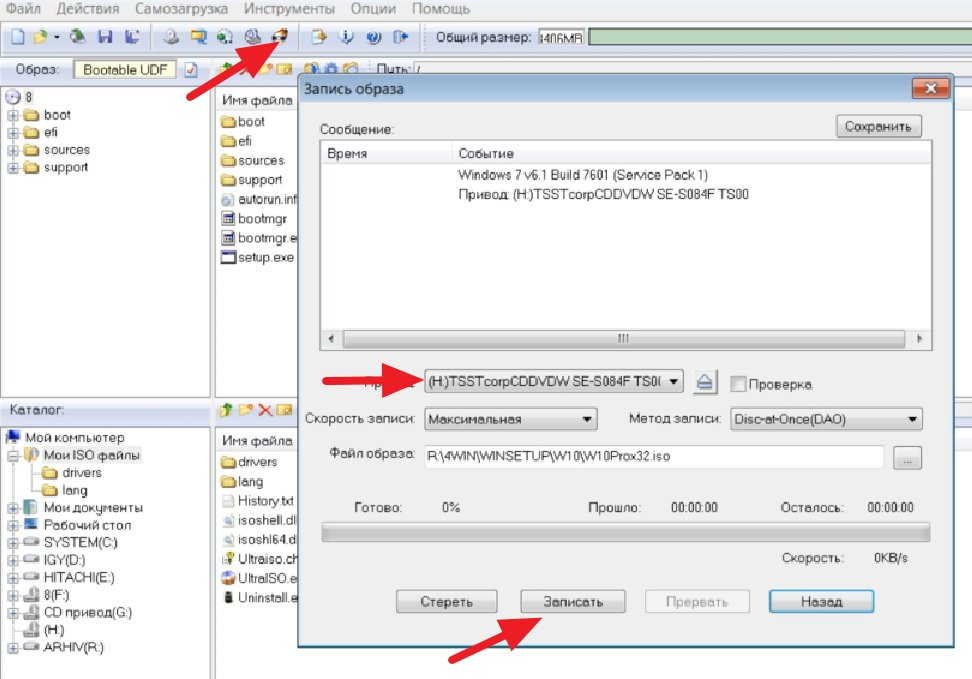Iso установочная флешка: Как создать загрузочную флешку в UltraISO.
Ventoy. Мультизагрузочная флешка / Хабр
Так выглядит загрузочный интерфейс Ventoy
Утилит для создания мультизагрузочных флешек много, а для чего такие флешки или диски на хабре я думаю, объяснять не требуется. До последнего момента я пользовался WinSetupFromUsb и Rufus пока не узнал про Ventoy. В коментах указали про такие тулзы как YUMI, E2B etc. Не знал про них, спасибо за наводку.
Итак, скачать можно утилиту в виде zip архива с github страницы проекта (Windows/ Linux). Распаковываем и запускаем.
Интерфейс утилиты
Как этим пользоваться?
Вставляем наш флеш диск в ПК
В опциях выбираем стиль разметки диска MBR/GPT
Включаем SecureBoot если нужно
Нажимаем Установить, Ventoy установлен, он больше не нужен.
Если необходимо установить утилиту на иной накопитель (SD, NVMe, HDD, SSD, CD/DVD) в опциях выбираем «показать другие устройства».
Утилита разбивает диск на два раздела — загрузочный GRUB/Syslinux и основной. По умолчанию файловая система основного раздела exFAT — но можно отформатировать FAT32, NTFS, UDF, XFS, Ext2, 3, 4. С основным разделом мы уже работаем в проводнике, файловом менеджере, в общем где хотите. Перетаскиваете туда новые образы (ISO/WIM/IMG/VHD(x)/EFI) и удаляете старые, проще говоря, работаете как с обычными файлами.
По умолчанию файловая система основного раздела exFAT — но можно отформатировать FAT32, NTFS, UDF, XFS, Ext2, 3, 4. С основным разделом мы уже работаем в проводнике, файловом менеджере, в общем где хотите. Перетаскиваете туда новые образы (ISO/WIM/IMG/VHD(x)/EFI) и удаляете старые, проще говоря, работаете как с обычными файлами.
Основной раздел под образы можно ещё подразбить на дополнительный. Зачем? Дело в том, что после загрузки в режиме live usb, раздел с образами становится недоступен. На дополнительный раздел можно сохранить необходимые файлы для работы с live usb.
По умолчанию Ventoy сканирует все образы на диске и выводит их списком алфавитном порядке. Это удобно если их не очень много, однако проще всего будет поместить в папки. Режим TreeView включается клавишей F3, так можно увидеть все каталоги, подкаталоги и сами файлы. Нажимая Esc, можно выйти из режима TreeView. Если поместить файл .ventoyignore в какую либо папку, Ventoy ее сканировать не будет.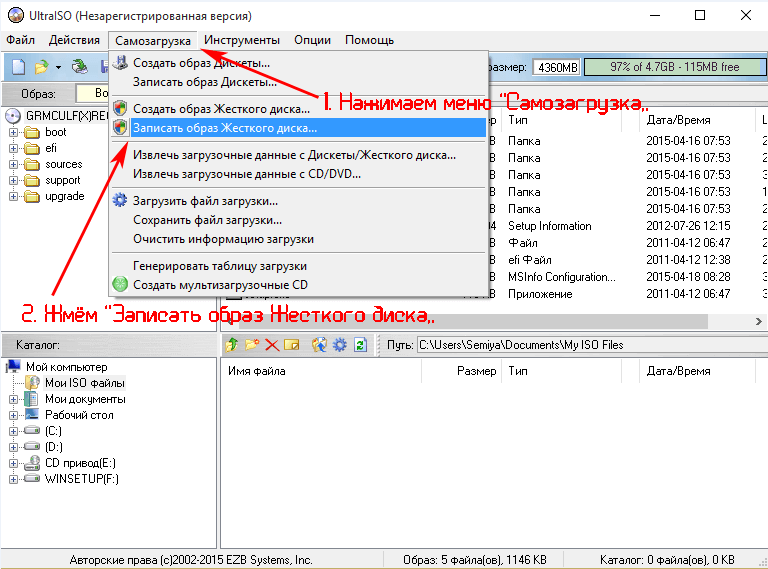
И основное отличие Ventoy от YUMI — в поддержке множества файловых систем, как то FAT32 / exFAT / NTFS / UDF / XFS / Ext2, 3,4. У YUMI с этим все грустно, пока всего лишь NTFS и FAT32, а exFAT все еще в разработке.
Про плагины
Как любезно указал в коментах @Oxyd,в статье не хватает слов про плагины. Извольте. Итак, плагины и файл конфигурации ventoy.json хранятся в основном каталоге с образами. Для этого создадим папку /ventoy и поместим туда ventoy.json.
Пример json файла
{
"control": [
{ "VTOY_DEFAULT_MENU_MODE": "1" },
{ "VTOY_FILT_DOT_UNDERSCORE_FILE": "1" }
],
"theme": {
"file": "/ventoy/theme/blur/theme.txt",
"gfxmode": "1920x1080"
},
"auto_install" : [
{
"image": "/ISO/cn_windows_server_2012_r2_vl_x64_dvd_2979220.iso",
"template": "/ventoy/script/windows_unattended.xml"
},
{
"image": "/000/centos. iso",
"template": "/ventoy/script/centos_kickstart.cfg"
}
]
}
iso",
"template": "/ventoy/script/centos_kickstart.cfg"
}
]
}Подробнее про плагины можно узнать здесь. Лично мне они не нужны, так как хватает возможностей из коробки.
Начиная с версии 1.0.55 утилита научилась устанавливать Windows 11 на несовместимые устройства, для этого надо использовать специальный плагин. Создаем текстовый файл, вставляем код и переименовываем его в ventoy.json, размещаем в корне распакованной программы, а потом устанавливаем на диск.
ventoy.json
{
«control»: [
{ «VTOY_DEFAULT_MENU_MODE»: «0» },
{ «VTOY_TREE_VIEW_MENU_STYLE»: «0» },
{ «VTOY_FILT_DOT_UNDERSCORE_FILE»: «1» },
{ «VTOY_SORT_CASE_SENSITIVE»: «0» },
{ «VTOY_MAX_SEARCH_LEVEL»: «max» },
{ «VTOY_DEFAULT_SEARCH_ROOT»: "/ISO" },
{ «VTOY_MENU_TIMEOUT»: «10» },
{ «VTOY_DEFAULT_IMAGE»: "/ISO/debian_netinstall.iso" },
{ «VTOY_FILE_FLT_EFI»: «1» },
{ «VTOY_DEFAULT_KBD_LAYOUT»: «QWERTY_USA» },
{ «VTOY_WIN11_BYPASS_CHECK»: «1» }
]
}
Подытожим:
Плюсы:
Открытый исходный код GPLv3
Однокнопочный интерфейс
Скорость установки ограничена скоростью накопителя
Можно установить на любой подходящий диск — SD Card, NVme, HDD, флешка, оптический диск
Установка из ISO / WIM / IMG / VHD (x) / EFI без распаковки
Поддержка разметки MBR/GPT
Поддержка x86 Legacy BIOS, IA32 UEFI, x86_64 UEFI, ARM64 UEFI, MIPS64EL UEFI
Основной раздел можно форматировать в FAT32 / exFAT / NTFS / UDF / XFS / Ext2, 3,4
Поддержка более 730 файлов дистрибутивов и постоянно добавляются новые
Накопитель после установки Ventoy можно использовать как обычно (я вставил флешку в смартфон)
Обновлять Ventoy необязательно (если используете определенный набор дистрибутивов) но в новых версиях улучшается совместимость.

Поддержка плагинов
Обширная и исчерпывающая справка по программе.
Минусы:
Не все железо поддерживает
Не все образы корректно работают, так что это отнюдь не «серебряная пуля»
Нет автообновления утилиты.
Загрузочная флешка Windows 10/8/7 из ISO-образа
Сергей Бондаренко
Главная страница » Windows
65 комментариев
Вам нужно сделать загрузочную флешку из ISO-образа для установки Windows 10, 8 или 7?
В этой статье описан самый простой способ.
Справка: ISO-образ – это файл с расширением «iso», который является копией CD или DVD диска. В нашем случае, это файл с копией установочного диска Windows.
Так как некоторые версии Windows до сих пор распространяются только в виде ISO-образов, то эта инструкция является очень актуальной.
Что нужно для создания установочной флешки Windows?
Мы воспользуемся программой от самой Майкрософт.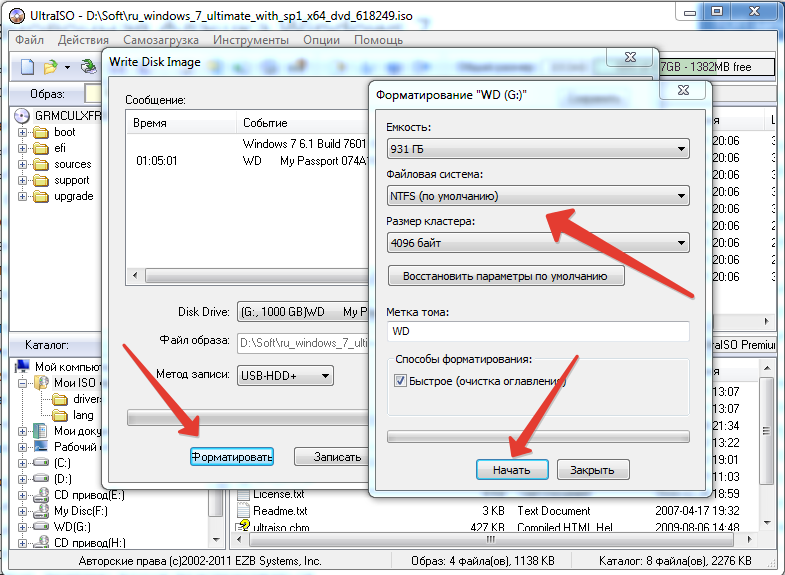 Она называется «Windows 7 USB/DVD Download Tool» и хоть в названии указана Виндоус седьмой версии, программа отлично работает и с Windows 10, и с Windows 8/8.1
Она называется «Windows 7 USB/DVD Download Tool» и хоть в названии указана Виндоус седьмой версии, программа отлично работает и с Windows 10, и с Windows 8/8.1
- Перейдите по этой ссылке:
http://wudt.codeplex.com/
- Нажмите справа большую кнопку Download
- После загрузки программы нужно выполнить простую установку: запустите файл «Windows-USB-DVD-Download-Tool-Installer-en-US.exe» и последовательно нажмите «Next», «Install», «Finish» (кстати, ничего лишнего программа не установит). Более наглядно процесс установки показан в видео в конце статьи.
Если появилась ошибка об отсутствии Net Framework, прочитайте рекомендацию ниже (под заголовком «Возможные проблемы»).
- Подготовьте ISO-образ, например, бесплатный Windows 8.1 на полгода, или бесплатный тестовый Windows 10 Insider Preview.

Теперь можно приступать к созданию загрузочного флеш-накопителя.
Создание загрузочной флешки Windows 10/8/7 из ISO-образа
- Запустите ярлык «Windows 7 USB DVD Download Tool» с рабочего стола или из меню «Пуск».
- В окне программы нажмите кнопку «Browse» («Обзор») и укажите нужный ISO-образ. Затем, нажмите «Next» («Далее»)
- Нажмите кнопку «USB device» («USB-устройство») и выберите ваш флеш-накопитель.
- Нажмите кнопку «Begin copying» («Начать копирование») и дважды подтвердите, что вы знаете о необходимости удаления всех данных с флешки.
- Дождитесь окончания копирования файлов, о чём сообщит надпись «Backup completed» («Копирование завершено»), и закройте окно программы.
Теперь можно загрузиться с USB-флеш-накопителя.
Видеоверсия инструкции создание установочной флешки
Эксклюзивное видео для читателей сайта IT-уроки с пояснениями в процессе установки программы и создания установочной флешки на примереWindows 10 🙂
Возможные проблемы
Проблема 1: Появилась ошибка об отсутствии Net Framework.
Этот компонент не сложно установить. Специально для читателей сайта IT-уроки я подготовил видео, в котором показано, насколько просто установить данный компонент.

Компонент .NET Framework можно скачать с сайта Майкрософт по этой ссылке (для Windows XP более старая версия).
Проблема 2: Отказ создание установочной флешки для 64-разрядной Windows, т.к. вы находитесь в 32-разрядной Windows.
Откройте ISO-образ с помощью WinRAR (или встроенным средством) и найдите в папке «boot» файл «bootsect.exe». Cкопируйте этот файл в папку с установленной программой (папку можно найти в свойствах ярлыка на рабочем столе, можно и самому перейти в C:\Users\ИмяВашегоПользователя\AppData\Local\Apps\Windows 7 USB DVD Download Tool ).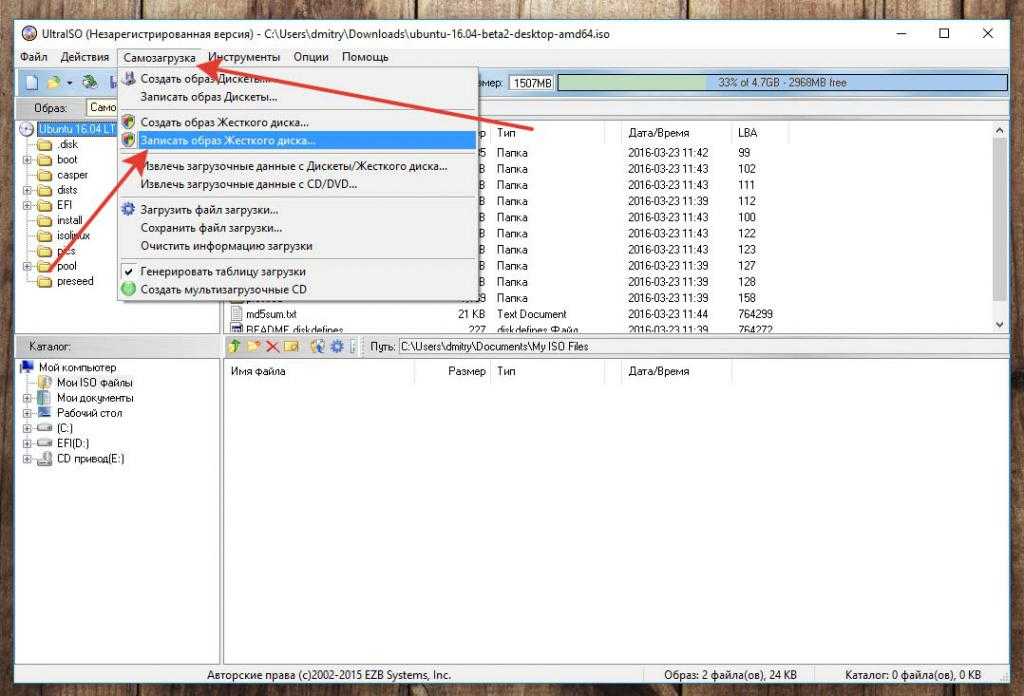
Заключение
Этот способ создания загрузочной флешки из ISO-образа еще ни разу меня не подводил. Так что, если вам нужно сделать установочную флешку с Windows именно из образа диска (ISO), то берите на вооружение!
Жду ваших вопросов, отзывов и пожеланий в комментариях!
До встречи на сайте IT-уроки => подпишитесь на новости, чтобы не пропустить самое интересное.
Автор: Сергей Бондаренко http://it-uroki.ru/
Копирование запрещено, но можно делиться ссылками:
Поделитесь с друзьями:
Понравились IT-уроки?
Все средства идут на покрытие текущих расходов (оплата за сервер, домен, техническое обслуживание)
и подготовку новых обучающих материалов (покупка необходимого ПО и оборудования).
Много интересного в соц.сетях:
командная строка — Загрузочная флешка из iso с помощью Windows CMD (не могу найти туториал.
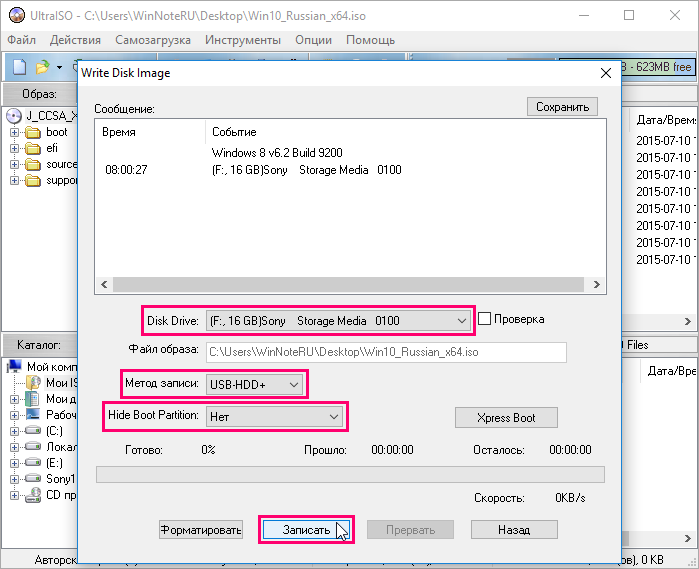 ..)
..)
Задавать вопрос
спросил
Изменено
5 лет, 2 месяца назад
Просмотрено
62к раз
В начале прошлого года или в конце 2014 я научился делать загрузочную флешку из .iso из ролика на ютубе. Я пытался найти видео, но не могу, и его нет в моей истории.
Видео было очень простым; сначала научили форматировать флешку с помощью DISKPART и ту часть помню, что не помню последняя часть.
Я помню, что использовалась команда xcopy с некоторыми параметрами, источником и местом назначения, последним из которых был флэш-накопитель.
Что касается источника, я не помню, был ли это сам файл .iso с некоторыми параметрами, которые заставляют файлы извлекаться так же, как это делает программное обеспечение для записи компакт-дисков, или это было что-то еще.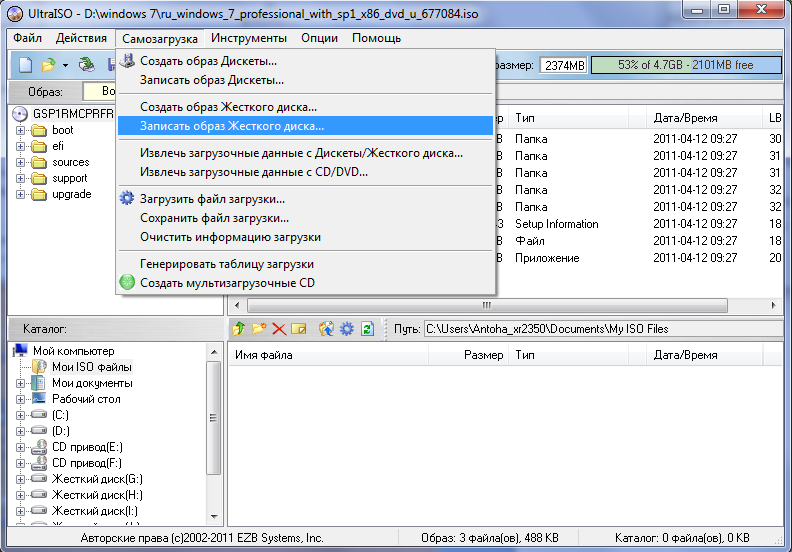
Я не помню, какие были варианты, но я помню, что один из них был /f
Я знаю, что туториал работает, потому что пробовал.
Учебник был очень простым и быстрым и использовал только cmd, никакого другого программного обеспечения.
Итого:
- Отформатировать флешку в FAT32, присвоить ей букву…
xcopy _некоторые «параметры не помню» .iso_file флешка
или
xcopy «некоторые параметры я не помню» «что-то еще?» флешка (думаю
хотя это первый вариант)
Я видел в некоторых других учебниках, что .iso монтируется, а затем файлы копируются с помощью xcopy; Я не думаю, что это было то, что было в том учебнике. Я могу ошибаться, но я думаю, что он использовал только xcopy для извлечения файлов. Может быть, есть какой-то вариант для извлечения файлов .iso, подобных этому (если «извлечение файлов .iso» звучит запутанно, я имею в виду, что когда вы записываете iso на компакт-диск или флешку, вы видите, когда вы открываете, что компакт-диск или флешка — это несколько файлов, а не файл .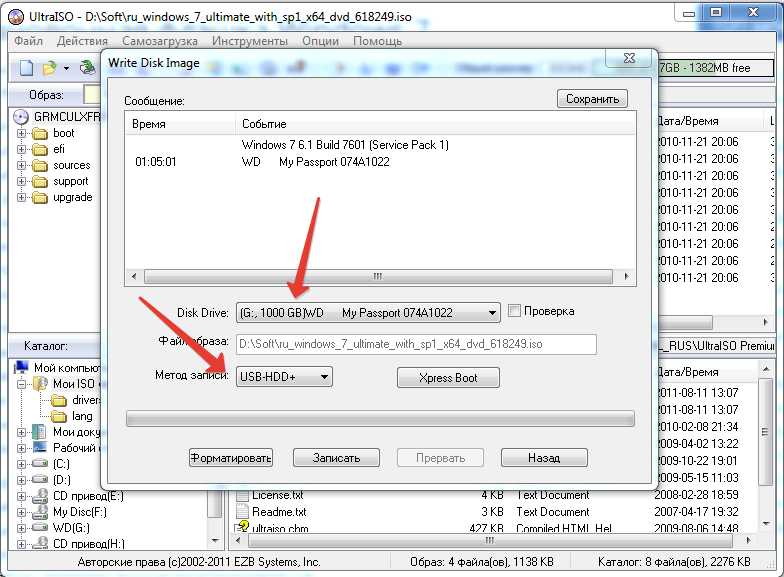 iso, который вы сожгли).
iso, который вы сожгли).
Кто-нибудь может мне помочь?
- окна
- командная строка
- загрузка
- iso-образ
6
У вас есть два варианта — в этом случае оба варианта — это установка Windows на USB-ключ и/или жесткий USB-диск…
Отформатировать и создать загрузочный USB-ключ с помощью командной строки CMD и .iso — Windows 8.x или 10
Я выделил команды заглавными буквами.
USB-ключ
- вставьте USB-ключ
- Откройте CMD - от имени администратора
-
ДИСКОВАЯ ЧАСТЬ -
СПИСОК ДИСКОВ— Отображает доступные диски -
ВЫБЕРИТЕ ДИСК *- Выберет диск
** Убедитесь, что вы выбрали правильный диск ** -
ЧИСТЫЙ -
СОЗДАТЬ ОСНОВНОЙ РАЗДЕЛ -
ВЫБЕРИТЕ РАЗДЕЛ *- Номер раздела, который вы хотите
сделать основной -
АКТИВЕН- Делает выбранный раздел активным -
ФОРМАТ FS=NTFS- Это займет прибл. 10 минут
10 минут -
ASSIGN— это назначит букву диска
(будем считать, что этоU:\) -
ВЫХОД- Для выхода из «DiskPart»
Найдите свой .iso и щелкните правой кнопкой мыши, чтобы смонтировать его как виртуальный диск (мы будем использовать V:\ )
-
XCOPY V:\*.* /s /e /f U:\- Опять же, это займет около 10 минут -
ВЫХОД- После завершения копирования .. это
ВЫЙТИ из окна подсказки CMD
USB-ключ теперь загрузочный
USB-накопитель
- вставьте USB-ключ
- Откройте CMD - от имени администратора
-
ДИСКОВАЯ ЧАСТЬ -
СПИСОК ДИСКОВ— Отображает доступные диски -
ВЫБЕРИТЕ ДИСК *- Выберет диск
** Убедитесь, что вы выбрали правильный диск ** -
ЧИСТЫЙ -
СОЗДАТЬ ОСНОВНОЙ РАЗДЕЛ -
ВЫБЕРИТЕ РАЗДЕЛ *- Nº раздела, который вы хотите сделать основным -
АКТИВЕН- Делает выбранный раздел активным -
ФОРМАТ FS=NTFS- Это займет прибл. 10 минут
10 минут -
ASSIGN— это назначит букву диска
(снова скажем, что этоU:\) -
ВЫХОД- Для выхода из «DiskPart»
Найдите свой .iso и щелкните правой кнопкой мыши, чтобы смонтировать его как виртуальный диск (мы будем использовать V:\ )
-
V: -
ЧЕХОЛ ДЛЯ КОМПАКТ-ДИСК -
BOOTSECT.EXE /NT60 U: -
XCOPY V:\*.* U:\ /E /F /H- Для копирования установочных файлов
После завершения вы сможете загрузиться с внешнего USB HD.. не забудьте параметры загрузки ( F2 / F12 и т. д.)
4
Зарегистрируйтесь или войдите в систему
Зарегистрируйтесь с помощью Google
Зарегистрироваться через Facebook
Зарегистрируйтесь, используя адрес электронной почты и пароль
Опубликовать как гость
Электронная почта
Требуется, но никогда не отображается
Опубликовать как гость
Электронная почта
Требуется, но не отображается
Нажимая «Опубликовать свой ответ», вы соглашаетесь с нашими условиями обслуживания, политикой конфиденциальности и политикой использования файлов cookie
Совет по Windows 10: используйте файл ISO для создания загрузочного USB-накопителя
Обновление Windows 10 от апреля 2018 г. : вот что вы можете ожидать перетащите его содержимое на диск восстановления.
: вот что вы можете ожидать перетащите его содержимое на диск восстановления.
Нажмите, чтобы увеличить
Каждый раз, когда Microsoft выпускает новое обновление функций для Windows 10, вы должны создавать новый диск восстановления, содержащий установочные файлы для этого обновления. Вы можете использовать этот диск для восстановления поврежденной установки или для переустановки Windows на новый компьютер.
Вы можете использовать Media Creation Tool для создания загрузочного USB-накопителя, как я описал в моем FAQ по установке. Но я рекомендую немного другой подход: используйте вариант загрузки установщика Windows 10 в виде файла ISO, а затем используйте этот файл для создания загрузочного установочного носителя.
- Готовы к обновлению Windows 10 за апрель 2018 г.? Как получить контроль
После завершения загрузки можно дважды щелкнуть файл ISO, чтобы смонтировать его как виртуальный DVD-привод и запустить программу установки непосредственно с подключенного диска.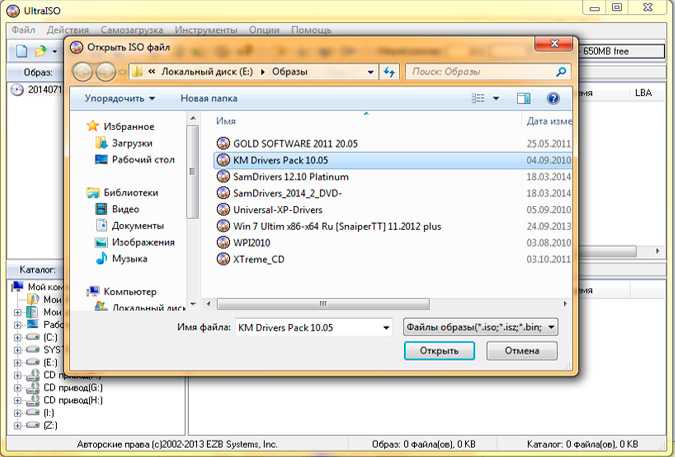 В том же окне File Explorer вы также можете создать загрузочный установочный носитель Windows 10 на USB-накопителе.
В том же окне File Explorer вы также можете создать загрузочный установочный носитель Windows 10 на USB-накопителе.
В дополнение к файлу ISO вам также потребуется USB-накопитель объемом не менее 8 ГБ. Этот процесс удалит все данные на USB-накопителе, поэтому перед продолжением сделайте резервную копию всех важных файлов. Затем выполните следующие действия:
- Подключите флэш-накопитель USB к компьютеру и с помощью инструмента Recovery Media Creator создайте диск восстановления Windows 10. (Самый простой способ найти этот инструмент — ввести Создать диск восстановления в поле поиска на панели задач, а затем щелкнуть ярлык в результатах поиска. Подробную информацию см. в разделе «Совет по Windows 10: создание диска восстановления». )
- Откройте проводник и дважды щелкните только что созданный диск восстановления, чтобы открыть его содержимое в окне.
- Откройте второе окно Проводника, найдите загруженный ISO-файл Windows 10 и дважды щелкните его, чтобы смонтировать как виртуальный диск.

- Расположите два окна проводника рядом друг с другом и перетащите все содержимое подключенного диска на флэш-накопитель USB. Выберите вариант, чтобы перезаписать все существующие файлы.
Пометьте диск (включая номер версии) и храните его в безопасном месте.
ПРЕДЫДУЩЕЕ И ДОПОЛНИТЕЛЬНОЕ СОДЕРЖИМОЕ
Нужны дополнительные сведения о том, как правильно выполнить чистую установку Windows 10? См. эти предыдущие статьи:
Совет по Windows 10: создайте диск восстановления
Если ваш ПК с Windows 10 сейчас работает отлично, отлично. Воспользуйтесь возможностью создать диск восстановления, чтобы иметь возможность выполнить ремонт, если что-то пойдет не так.
После обновления до Windows 10 немедленно выполните следующие семь действий
Вы только что обновились до последней версии Windows 10. Прежде чем вернуться к работе, используйте этот контрольный список, чтобы убедиться, что ваши настройки конфиденциальности и безопасности верны и что вы свели к минимуму неудобства.
 iso",
"template": "/ventoy/script/centos_kickstart.cfg"
}
]
}
iso",
"template": "/ventoy/script/centos_kickstart.cfg"
}
]
}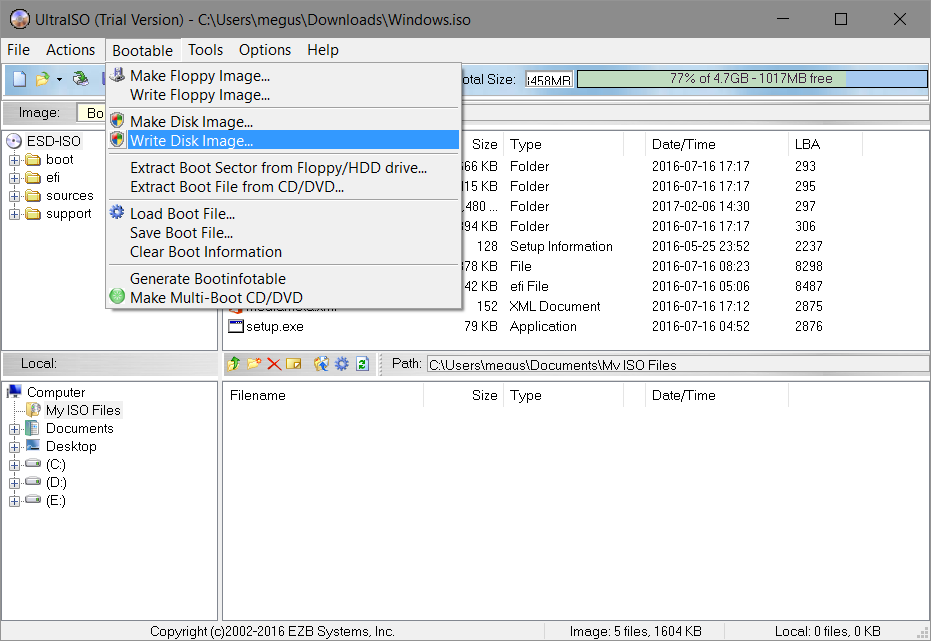
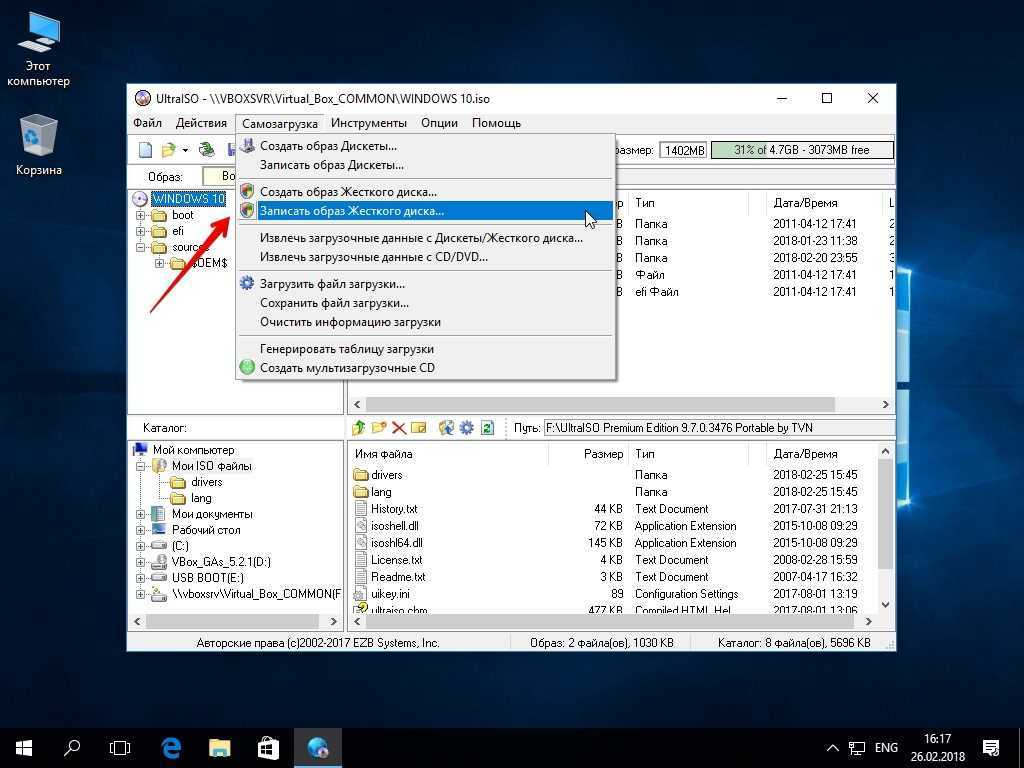
 10 минут
10 минут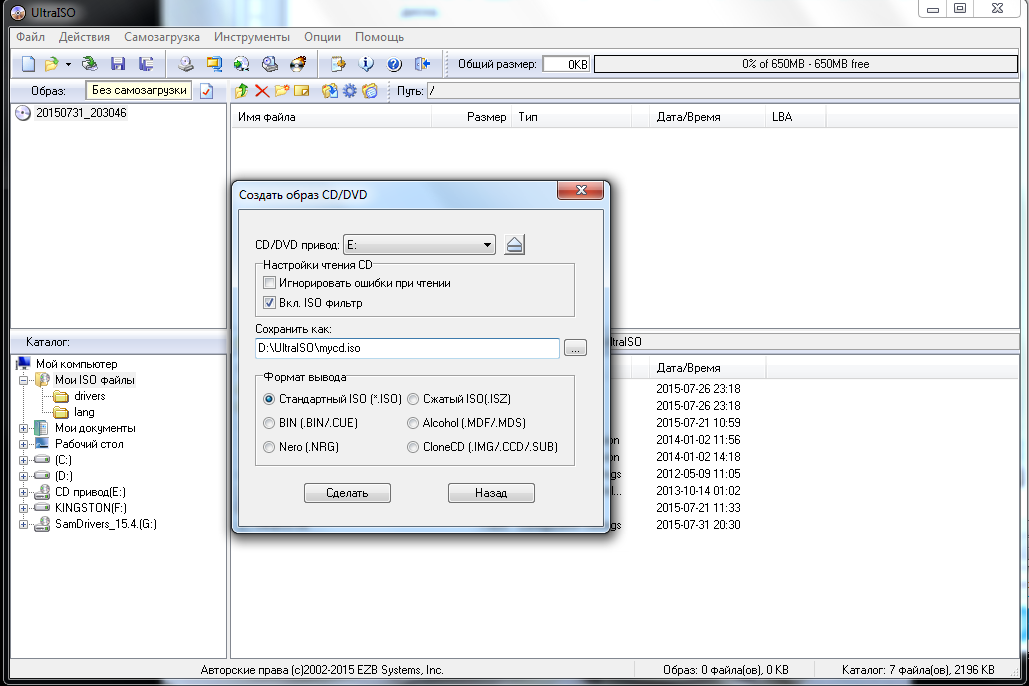 10 минут
10 минут