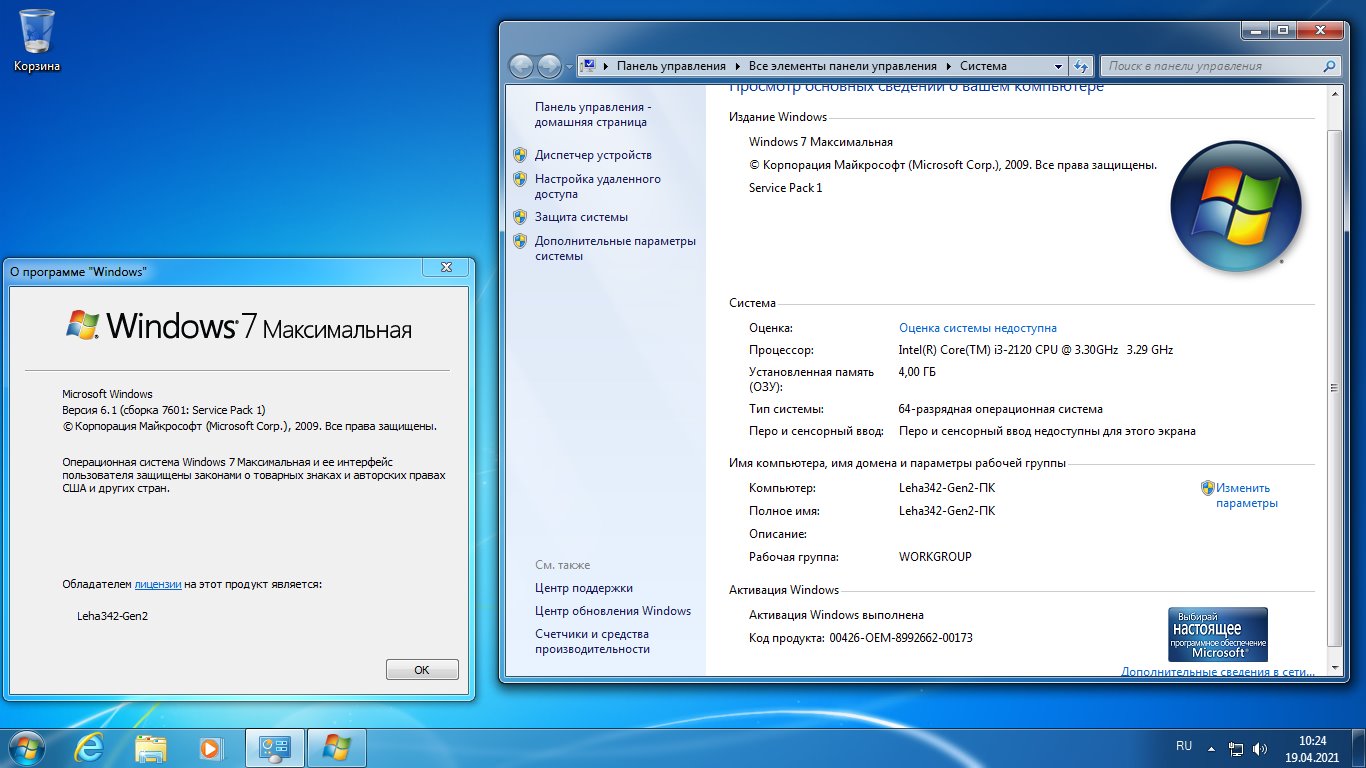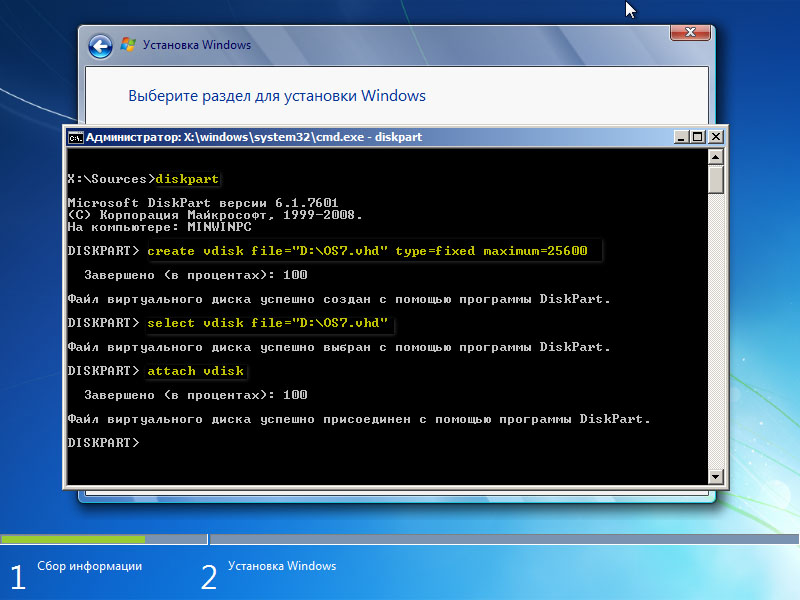Как переустановить винду 7 на xp: Переход от Windows XP к Windows 7 | Windows IT Pro/RE
Содержание
Как установить Windows XP второй системой после Windows 7/8/8.1/10
Содержание
Чаще всего в интернете встречается инструкция о том, как можно установить Windows 7, 8 или 10 второй системой, когда на компьютере уже установлена Windows XP. Это относительно несложная задача, с решением которой справится даже неопытный пользователь, поскольку более новая операционная система всегда сохраняет загрузчик старой и автоматически создаёт меню, в котором пользователь при загрузке может выбрать, какую систему загружать — новую или предыдущую. В этой статье мы рассмотрим обратную ситуацию — когда на компьютере установлена Windows 7, 8, 10, а пользователь хочет параллельно установить Windows XP. Пикантность ситуации в том, что после установки Windows XP, установленная ранее Windows 10/8/7 перестанет загружаться и её загрузчик придётся восстанавливать.
Мы настоятельно рекомендуем вам разбить жёсткий диск на 2 раздела или использовать два физических диска для установки разных ОС. Устанавливать две копии Windows на один и тот же раздел не рекомендуется!
Устанавливать две копии Windows на один и тот же раздел не рекомендуется!
Если у вас стационарный компьютер, то ещё лучше будет использовать SSD для современной Windows 7/8.1, а классический жёсткий диск — для XP. В этом случае вы можете временно отключить SSD c Windows 7-10 дабы нечаянно ничего не стереть с него, спокойно установить XP и затем приступить к настройке очерёдности загрузки.
СПОСОБ 1. Установка Windows XP при подключённом жёстком диске с Windows 7/8.1/10 или установка Windows XP на другой раздел одного физического диска
Это обычная ситуация, с которой сталкивается большинство пользователей. Кроме этого, этот способ подойдёт для неопытных пользователей, которые имеют несколько физических накопителей, но не хотят или не могут отключить жёсткий диск с Windows 7/8.1.
Внимание! Данный способ не подходит для SSD. Если вы хотите установить XP и 7/8.1 на твердотельный накопитель, вам понадобится сначала выполнить подготовку диска для XP с помощью Alignment Tool, затем установить XP, а только потом вы сможете установить Windows 7/8.
1.
Мы не советуем устанавливать XP вместе с более новой ОС на один и тот же SSD.
Шаг 1 Подготовка раздела для второй операционной системы.
Создайте на жёстком диске раздел, куда впоследствии будете устанавливать XP. Если вам нужно разбить диск на разделы или перераспределить место между существующими разделами, воспользуйтесь бесплатной программой MiniTool Partition Wizard Home (Скачать с официального сайта).
Важно! Подготавливайте разделы ИСКЛЮЧИТЕЛЬНО в Windows 7/8.1/10 ДО установки XP! Категорически НЕ советуем размечать диск в программе установки XP! Всё, что вы должны будете сделать в программе установки XP касательно разделов — это выбрать нужный раздел и выполнить его быстрое форматирование!
Допустим, у вас на диске, есть три раздела:
- Загрузочный (ёмкость 100МБ для Windows 7 или 350МБ для Windows 8/10)
- Системный, где установлена Windows 7/8./10.
- Диск с пользовательскими данными.

Для Windows XP вы создаёте четвёртый раздел. Где он будет размещаться и от какого раздела отрезать область — решать вам. Конечно же, логичнее расположить разделы так:
- Загрузочный
- Системный, где установлена Windows 7/8/8.1.
- Раздел для установки Windows XP
- Диск с пользовательскими данными.
Несмотря на то, что в программе установки Windows XP вы будете форматировать раздел, можно отформатировать его в Windows 7/8/10, чтобы была возможность задать метку. А метка поможет вам не ошибиться в выборе нужного раздела в программе установки XP.
Шаг 2 Установка Windows XP
Загрузитесь с установочного CD или загрузочной флешки и установите Windows XP на подготовленный раздел. Будьте предельно внимательны во время выбора раздела. Ориентируйтесь по его размеру.
Выберите раздел и нажмите Enter:
Выберите пункт Форматировать раздел в системе NTFS (быстрое):
Дальнейшие действия по установке Windows XP не отличаются от обычной ее установки в качестве единственной операционной системы.
После завершения установки, загрузите XP и установите все необходимые драйверы устройств. Настройте сеть и интернет (если нужно).
Шаг 3 Восстановление загрузчика первой операционной системы и добавление в него записи о второй системе предыдущего поколения
А. Подготовительный этап. Скачивание вспомогательного ПО
Скачайте EasyBCD 2.2: https://neosmart.net/EasyBCD/
Нажмите Register внизу страницы:
Для скачивания достаточно поставить лайк от имени вашего аккаунта Фейсбук либо подписаться по емейл:
Программа требует Microsoft .NET 2.0 SP2 Framework. Скачать можно с сайта Майкрософт http://www.microsoft.com/ru-RU/download/details.aspx?id=1639:
- Установите Microsoft .Net 2.0 SP2 Framework.
- Установите программу EasyBCD.
Б. Восстановление загрузчика Windows 7/8/10
Во время установки XP загрузчик Windows 7/8/10 затёрся. Поэтому, первым делом нам необходимо его восстановить.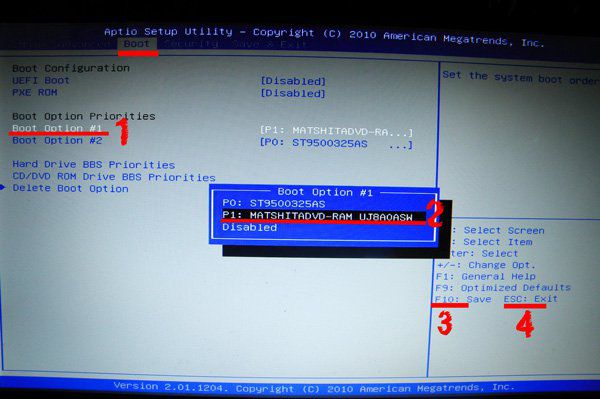
Запустите программу EasyBCD.
- Перейдите в раздел Установка BCD.
- Выберите раздел, на котором до установки XP находился загрузчик Windows 7\8.
В большинстве случаев, это самый первый раздел, размером 100МБ для Windows 7 или 350МБ в случае, если первой системой у вас была Windows 8\8.1. - Выберите тип загрузчика — Windows Vista/7/8 в MBR
- Нажмите кнопку Переписать MBR
После этого загрузчик Windows XP будет затёрт, а вместо него будет установлен загрузчик нового типа.
Перезагрузите компьютер. Теперь вместо XP у вас должна снова загрузиться ваша копия Windows 7/10.
Теперь наша задача — добавить в загрузчик вторую запись — для загрузки XP.
В. Добавление загрузочной записи XP в загрузчик Windows 7/8/10
Установите EasyBCD аналогичным способом ещё раз — теперь в Windows 7/8/10.
Запустите программу EasyBCD.
- Нажмите Добавить запись
- Выберите тип ОС Windows NT/2k/XP/2k3
- Выберите имя системы.

Это название, которое будет отображаться в меню при загрузке. Рекомендуем убрать слово Microsoft. - Нажмите кнопку Добавить:
Теперь зайдите в раздел Текущие настройки и проверьте, что вторая загрузочная запись добавлена:
После этого вы можете нажать кнопку Редактировать меню загрузки, выбрать время отображения меню с выбором операционных систем при загрузке и переименовать названия ОС. Если будете вносить изменения, не забудьте в конце нажать на кнопку Сохранить:
СПОСОБ 2. Установка Windows XP при отключённом жёстком диске с Windows 7/8.1/10
Этот способ, как мы писали выше, больше подходит для стационарных компьютеров и лишь некоторых ноутбуков где есть возможность подключения нескольких накопителей данных. Плюсы этого способа:
- Вы не рискуете случайно стереть уже установленную Windows 7/8.1/10 во время установки XP.

- Если вы отключите любой из физических дисков, вы сможете загружаться с оставшегося диска, поскольку в этом способе загрузчики располагаются на разных физических дисках. Возможно, вам придётся настроить лишь очерёдность загрузки в BIOS.
Настоятельно рекомендуем использовать SSD для установки Windows 7/8.1/10! Разница в быстродействии будет колоссальной
Шаг 1 Выключите компьютер. Отсоедините кабель передачи данных от жёсткого диска, на котором установлена Windows 7/8.1/10
Шаг 2 Включите компьютер и установите XP на оставшийся жёсткий диск самым обычным способом — как будто эта Windows будет единственной. Установите все необходимые драйверы.
Шаг 3 Выключите компьютер и подключите жёсткий диск с Windows 7/8.1/10 обратно в прежний SATA-порт.
Шаг 4 Загрузите Windows 7/8/10.
Если вы не меняли приоритет загрузки в BIOS, по умолчанию вы должны загрузиться с того же диска в свою прежнюю Windows 7/8/8.1.
А.
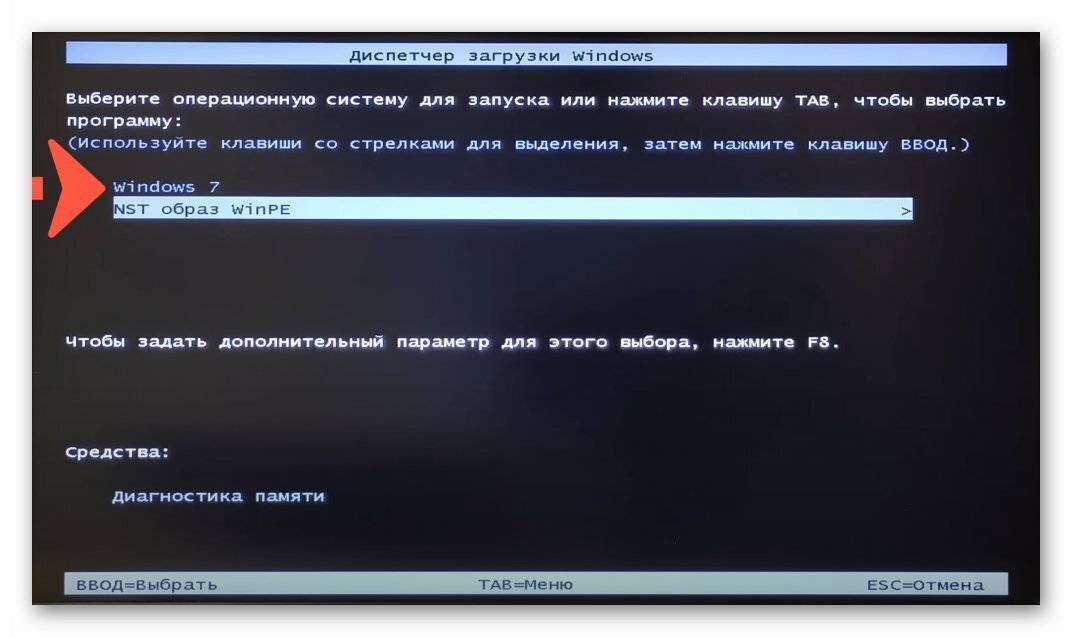 Установка ПО для редактирования загрузчиков
Установка ПО для редактирования загрузчиков
Установите программу Microsoft .Net Framework 2.0 SP2 и EasyBCD (описано в Способе 1).
Теперь единственное, что нам необходимо сделать — это добавить в загрузчик Windows 7/8/8.1 запись об установленной на другой диск XP.
Б.Добавление загрузочной записи Windows XP в загрузчик Windows 7/8.1/10
Выполните следующие действия:
- перейдите на вкладку Добавить запись;
- выберите ОС Windows;
- выберите тип Windows XP;
- укажите желаемое название системы в меню выбора ОС;
- нажмите кнопку Добавить для добавления.
После этого перезагрузите компьютер, в меню выберите Windows XP и убедитесь в том, что она загрузится со своего жёсткого диска.
Как переустановить Windows 7 с диска на компьютер через биос?
Содержание
- Какую сборку Виндовс 7 лучше переустановить /установить -официальную или нет?
- Как переустановить виндовс 7 с диска без сохранения данных ?
- Видео по установке Windows 7 на компьютере
- Как переустановить виндовс 7 с флешки через биос?
- Как переустановить windows 7 c сохранением всех данных на компьютере?
- Как переустановить windows 7 без диска и флешки?
- Как переустановить windows 7 на хр (Windows XP) без диска и сохранить при этом данные?
- Как переустановить виндовс 7 с «домашней базовой» до «максимальной»( или любой другой)?
Привет читатель! «Семерка» по прежнему популярна. Оно и понятно. Стабильная, компактная, не такая прожорливая в плане потребления ресурсов компьютера. Для многих родная и привычная. Обновления не такие большие, как у «десятки». «Семерка» пока более «удобна» для офисных компьютеров, под нее «заточены» многие программные продукты, обязательные к использованию в организациях..
Оно и понятно. Стабильная, компактная, не такая прожорливая в плане потребления ресурсов компьютера. Для многих родная и привычная. Обновления не такие большие, как у «десятки». «Семерка» пока более «удобна» для офисных компьютеров, под нее «заточены» многие программные продукты, обязательные к использованию в организациях..
Чтобы переустановить Windows7 — не нужно много усилий. Все просто. Но, переустанавливать можно по разному, и для разных целей. Можно переустановить с нуля, на новый компьютер. Можно переустановить на старый, но данные сохранить и сохранить свое время и нервы. Можно с диска ставить, можно с флешки..
Сегодня предлагается большая статья обо всем этом. Вы узнаете даже, как можно поставить на прямо на Windows XP операционную систему Windows 7, с сохранением всех данных,и как переустановить Windows с домашней базовой до любой другой. В общем читайте, оценивайте, берите на вооружение. Итак..
Какую сборку Виндовс 7 лучше переустановить /установить -официальную или нет?
У меня есть вот такой комплект дисков 32 и 64 разрядности, который был выпущен для стран СНГ и Грузии, 2010 года. Это лицензионная версия, чистая. Безо всяких дополнений, драйверов . Не «авторская сборка». Я рекомендую ставить Windows7 (независимо от способа) именно с таких официальных выпусков — «чистых», не «оптимизированных».
Это лицензионная версия, чистая. Безо всяких дополнений, драйверов . Не «авторская сборка». Я рекомендую ставить Windows7 (независимо от способа) именно с таких официальных выпусков — «чистых», не «оптимизированных».
Дело в том, что если не повезет со «сборкой», поначалу будут проблемы с установкой обновлений. И придется их решать. Подумайте сами. Официальные релизы для Windows 7 в магазинах закончили продавать уже давно. Даже если Вы захотите купить сейчас лицензионный диск Windows7 — Вы его скорее всего в магазине уже не найдете.
Может быть, удастся скачать диск с сайта Microsoft, предварительно оплатив. Давно не пробовал, не знаю, как сейчас там у них с «семеркой». И вот, поставив «семерку», Вы обнаружите, что этот выпуск к примеру 2009 или 2011 года. А сейчас на дворе какой год? Вам так или иначе придется скачать и установить все обновления, которые выходили за прошедшее время. И хорошо, если не возникнет проблем.
Когда я пробовал ставить различные «авторские» сборки, у меня часто были проблемы с установкой обновлений. И дело не в лицензии. А с официальными сборками у меня ни разу не было таких проблем. Специально, чтобы показать процесс установки полностью от начала до конца — поделюсь дисками с Вами. Скачивайте здесь официальный (32х) диск и здесь официальный(64х) диски. Домашняя базовая версия, но это ничего, ее можно «переустановить» до «максимальной» после (см. ниже).
И дело не в лицензии. А с официальными сборками у меня ни разу не было таких проблем. Специально, чтобы показать процесс установки полностью от начала до конца — поделюсь дисками с Вами. Скачивайте здесь официальный (32х) диск и здесь официальный(64х) диски. Домашняя базовая версия, но это ничего, ее можно «переустановить» до «максимальной» после (см. ниже).
Как переустановить виндовс 7 с диска без сохранения данных ?
Определимся с разрядностью. Если оперативная память на вашем устройстве меньше 4 гигабайт и «железо» древнее и слабое — скачиваем 32х разрядную версию . Если оперативная память 4 ГБ и больше — скачиваем 64-х разрядную версию.
Еще нам понадобится чистый DVD диск для записи нашего дистрибутива.И программа для записи и работы с образами дисков. Открываем программу UltraIso(брать тут).
Вставляем чистый диск dvd в дисковод, нажимаем «Записать образ диска».
Ждем некоторое время пока не завершиться запись и — ура, вот наш диск с windows7 подготовлен.
Теперь приступим к установке. Записанный диск вставлен в привод. Перезагружаем компьютер. Можно сделать загрузку с компакт- диска через BIOS, а если компьютер современный- попытаться вызвать загрузочное меню клавишами F9 или F12. Чтобы вызвать BIOS при перезагрузке компьютера жмем F2 или клавишу Del.Попадаем в меню BIOS
потом идем сюда:
Выбираем из списка наш привод DVD:
и нажимаем F10.
Нажимаем «yes», этим мы сохраняем настройки. Устройство перезагружается. И теперь мы видим как происходит начальная загрузка системы с нашего диска. Жмем на любую клавишу на клавиатуре.
Система сначала копирует начальные файлы установки на компьютер. Ждем окончания процесса.
Появляется дальше синее окошко «Установка Windows. Здесь ничего не меняем. Жмем «Далее».
Дальше появляется меню установки. Тут надо обратить внимание на ссылку «Восстановление системы». Эффективный инструмент для тех кто знает.
Помогает восстановить Windows при крахе с помощью стандартного набора инструментов. Но, сегодня у нас установка, поэтому жмем «Установить.» Ознакомиться с условиями лицензии нам предлагает окошко с соответствующим текстом:
Из него следует, что ставя копию Windows c этого диска, Вы еще не совершаете противоправных действий. Поэтому ставим галочку и нажимаем «Далее»
Тип установки выбираем «Полная установка». Дальше самый важный и ответственный момент. Нужно выбрать раздел для установки. Тут смотря каких результатов мы хотим добиться, и главное не ошибиться :). Можно случайно «грохнуть» не тот раздел ..Сейчас мы делаем установку с нуля поэтому выберем раздел где указан тип «Система» и нажмем «Настройки диска».
Выберем раздел где указан тип «Система» и нажмем «Настройки диска».
Если мы просто хотим установить с нуля, то нажимаем «Форматировать». Выбираем отформатированный системный раздел, нажимаем «Далее».
Такую установку можно делать, когда диск новый, или наоборот на нем много ошибок. Заодно удаляются и вирусы. Правда, нужно помнить, что все данные и информация тоже удалятся. Собственно, теперь начался процесс установки.
Заодно удаляются и вирусы. Правда, нужно помнить, что все данные и информация тоже удалятся. Собственно, теперь начался процесс установки.
Ждем, пока зеленые галочки появятся напротив каждого «Пункта» и пока компьютер перезагрузится. Вот окошоко «первого использования»
Опять немного ждем до перезагрузки. Вот система просит ввести Имя компьютера и имя пользователя. Вводим и нажимаем «Далее»:
Галочку активации пока уберем. Нажимаем «Далее».
В следующем окошке выбираем «Использовать рекомендуемые параметры».
Это означает, что сетевые параметры вашего компьютера буду установлены по умолчанию. А обновления буду ставится автоматически. В следующем окошке при необходимости устанавливаем нужную дату и время на компьютере.
В общем-то сама переустановка с диска на этом и заканчивается. На выходе получили вот такое привычное окошко:
Видео по установке Windows 7 на компьютере
Теперь нужно:
- Установить драйвера от материнской платы с диска;
- Можно повысить версию.

- Затем установить все обновления, подключив компьютер к интернету.
Как переустановить виндовс 7 с флешки через биос?
Все знают, что Windows 7 продавалась на дисках. Этот диск еще назывался загрузочным. Но, уже давно есть устройства, типа ультрабуков, или нетбуков, в которых отсутствует привод для чтения компакт-дисков. В этом случае никуда не деться -нужно делать загрузочную флешку с Windows7 и делать установку с нее. К тому же — с флешки установка проходит гораздо быстрее, так как скорость передачи данных значительно больше.
Для того, чтобы установить Windows c флешки, сначала нужно ее подготовить, записать на флешку образ диска, который мы скачивали в предыдущей части статьи.Флешку используйте объемом 4 Гб.
Мы сделаем так, что флешка станет загрузочным диском, потом скажем компьютеру, что это жесткий диск, и с него нужно загружаться. Так и сделаем. Простое копирование образа на флешку ничего не даст.Поэтому открываем программу UltraIso:
Файл — Открыть — открываем папку, где лежит образ диска Windows 7:
…. .и затем мышкой открываем сам образ:
.и затем мышкой открываем сам образ:
Затем вставляем флешку в гнездо и заходим Самозагрузка- записать образ жесткого диска:
В окошке выбираем нашу флешку(смотрите не перепутайте, если у вас вставлены в USB- разъем и другие накопители), проверяем настройки как ни картинке, нажимаем «записать»:
Ждем окончания записи. Обычно от двух до четырех минут. Флешка с Windows 7 готова.
Вставляем ее в гнездо, и перезагружаем компьютер. Нужно зайти в биос, для этого жмем клавишу Del
В настройках выбираем меню загрузка (Boot) и в настройках загрузки выбираем нашу флешку. Нажимаем F10 и при выходе сохраняем настройки, нажатием клавиши «yes»:
Можно так же попытаться загрузиться с флешки, не заходя в БИОС. На современных компьютерах и ноутбуках можно при загрузке нажимая клавишу F9 или F12 вызвать меню загрузки и потом перемещением курсора выбрать таким способом нашу флешку:
Началась установка, весь процесс повторяем как и в предыдущей главе.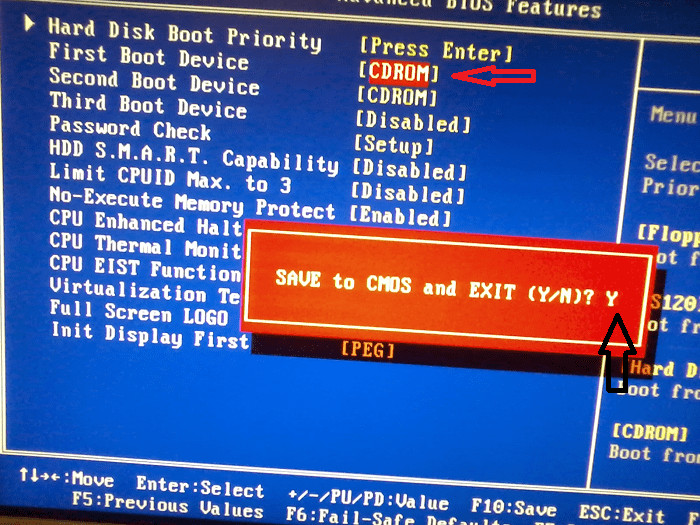
После этого готовим систему к работе — ставим драйвера, если нужно повышаем версию, затем ставим обновления.
Как переустановить windows 7 c сохранением всех данных на компьютере?
Независимо от того, ставим ли мы виндовс 7 с диска или флешки, мы можем и сохранить предыдущую установку, и не только. Останется вся информация на жестком диске. Повторяем действия, описанные в предыдущей главе Но, на этапе выбора раздела на жестком диске, выбираем раздел с тип «Система». И просто жмем кнопку «Далее». Программа установки предупредит о том, что на диске уже возможно стоит операционная система:
Соглашаемся, жмем «ОК». Все системные папки предыдущей установки, (включая Ваши документы, расположенные в стандартных местах) будут перемещены в папку Windows.old. И вы позже обязательно сможете найти их там.
Остальные папки и файлы (кроме установленных программ) не будут удалены. Остается только заново переустановить драйвера, обновления и программы. Но, это не единственный способ, которым можно переустановить систему без потери данных.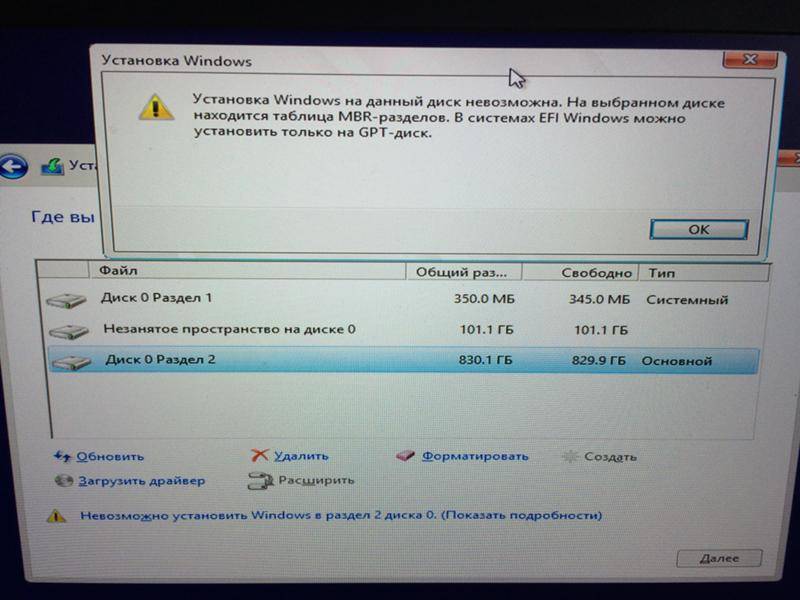 Продолжим эту тематику, перейдя к следующей главе.
Продолжим эту тематику, перейдя к следующей главе.
Как переустановить windows 7 без диска и флешки?
Невероятно, но факт. 🙂 🙂 . Можно друзья, можно переустановить. Вы же скачали с Интернета дистрибутив с «чистой» windows7? Это и есть диск или флешка..Правда, виртуальная. Скажу больше читатель, порой такой вариант установки единственный из вариантов. Когда система дает крупный сбой, а Вам нужно работать, этот способ восстанавливает системные файлы и удаляет старые, поврежденные заменяя их. Правда есть ньюанс, без учета которого номер не пройдет.
Редакция скачанного из Интернета дистрибутива должна совпадать с редакцией, установленной сейчас на вашем компьютере windows 7. Например,если у вас «Домашняя расширенная» 32 разрядная, то и полученный дистрибутив должен быть таким же.
Идем в папку со скаченным дистрибутивом. Находим его и правой кнопкой мыши по нему щелкаем, выбираем «Извлечь»:
Подождав минутки две, мы получаем папку с таким же наименованием как и файл образа диска. В ней наша установка windows. Открыв ее, кликнем на файл setup:
В ней наша установка windows. Открыв ее, кликнем на файл setup:
Кстати, этот файл можно запускать и с диска и с флешки с windows 7(при их наличии).Если вы производитеэти манипуляции с ноутбука, подключите к нему питание от сети.
Получили синенькое окошко мастера установки. Компьютер перезагружать не надо 🙂 🙂 🙂 Нажмем
Система начинает установку:
Появилось окошко с предложением скачать и установить обновления из Интернета. Если система глючная,я выбираю установку без обновлений, это экономит время.
Ну а дальше, как обычно — соглашаемся с условиями лицензии:
Следующее окно — тип установки. Полная не получится сейчас. Тип установки выбираем «Обновление», мы как бы «обновляем» систему.
Началась установка по новой. Ждем ее окончания. И перезагрузки, после которой система перенесет файлы и программы.
После перезагрузки система предложит активировать windows, установить дату и время. Вам нужно будет установить обновления системы после подключения к интернету. Переустановку с сохранением данных можно считать завершенной. Переходим к следующему интересному разделу статьи.
Вам нужно будет установить обновления системы после подключения к интернету. Переустановку с сохранением данных можно считать завершенной. Переходим к следующему интересному разделу статьи.
Как переустановить windows 7 на хр (Windows XP) без диска и сохранить при этом данные?
Да, друзья сейчас расскажу как. Конечно, многие могут сказать, что так нельзя, мол пробовали. Действительно, старая добрая XP такая старая… Официальные источники утверждают, что обновить ее на семерку напрямую нельзя. Но это не всегда так. Обновлять то надо, ХР уже не отвечает требованиям времени, работает медленно и глючит. Во многих конторах еще «трудиться» старенькая XP…На работе я этим способом обновил все старые компьютеры.
Windows XP — 32 разрядная редакция стоит почти у всех. Нельзя переустановить 64 разрядную систему на 32 х разрядную. Поэтому, скачивайте 32 разрядный дистрибутив! Для перехода на 64 разрядную нужна повторная чистая 64 установка и только потом можно перенести только файлы , например из архива.
Чтобы сохранить все данные, настройки рабочего стола, а так же нужные установленные программы сначала нужно скачать средство переноса файлов и параметров для windows 7. После скачивания устанавливаем его на Windows XP, нажав на установщик.Открываем -Пуск-Все Программы, -Стандартные- Служебные -Средство переноса файлов и параметров.
Открыли мастер.
А дальше все просто. Следуем указаниям мастера. Сначала скопируем данные на другой раздел.
Это исходный компьютер.
Система сначала автоматом сама выбирает все Ваши файлы по стандартным расположениям.
В этом окне предлагается автоматом сохранить все личные файлы. И общие файлы. В общих ничего не трогаем, в личных можно нажав на «Настройка», выбрать что мы еще хотим сохранить. Дело в том, что Ваши документы важные необязательно должны находится в папке «Мои документы» так ведь?
Не забываем нажать ссылку»Дополнительно»
Например, можно сохранить в папке Programm Files файлы установленных программ отметив их галочками. Или те папки, где ваши доки. Или снять галочки с тех папок, которые нам не нужны.
Или те папки, где ваши доки. Или снять галочки с тех папок, которые нам не нужны.
Отмечаем папки и файлы только на системном разделе. Не обязательно отмечать данные на других томах. Мы будем ставить Windows на системный раздел (на нем папка Windows). Данные на других разделах не затрагиваются.
Отметили всё что было нужно, нажимаем «Сохранить» и теперь мастер предлагает выбрать место, куда сохранить файл переноса данных.
Нужно выбрать раздел на компьютере на который поместится этот файл. И выбрать содержимое того раздела, на который ставим Windows. Иначе места может не хватить.
Самый большой файл который получался у меня был более 80гб. Но обычно выходит от 2 до 8 гб. Нажимаем «Сохранить» и минут 10 ждем пока завершится сохранение.
Данные сохранили. Теперь пробуем установить windows7 . Не перезагружая компьютер, повторяем действия предыдущей главы:
После окончания установки переносим данные на «новый компьютер».
Заходим опять Пуск все программы стандартные служебные- мастер переноса файлов и параметров. Как и в раньше доходим до
Соглашаемся что этот компьютер новый:). Идем по пути где лежит наш файл переноса и открываем его:
Перед тем как идти далее — проверим, какой учетной записи будут перенесены данные. Обычно это происходит автоматически. Но, если у Вас более одной учетной записи при установке было сделано, иногда возникают проблемы с переносом. Выбираем «Дополнительные параметры»
И сопоставляем нужные учётки.
Ждем окончания переноса. И перезагружаемся. Если у вас очень старая Windows XP, установленная где нибудь в 2003 году, возможно Вам потребуется провести установку стандартно через биос — с диска или флешки. Это ничего страшного, если Вы заранее скопировали свои данные в файл переноса. А потом можно все восстановить из этого файла. А результаты разные.
Переустановили Windows 7, домашняя базовая. Очень базовая 🙂 Даже тему рабочего стола не сменить, скажет пытливый читатель. А это не беда, отвечу я. Можно повысить редакцию. Это то же своего рода переустановка — без диска, вообще без ничего был бы интернет. Читаем дальще и делаем.
А это не беда, отвечу я. Можно повысить редакцию. Это то же своего рода переустановка — без диска, вообще без ничего был бы интернет. Читаем дальще и делаем.
Как переустановить виндовс 7 с «домашней базовой» до «максимальной»( или любой другой)?
Если Вы скачали дистрибутив из ссылок этой статьи, то Вам нужно поднять версию. Ведь базовая — это самая простая по оформлению и фунциям «семерка». Да и трудно с чистыми дистрибутивами семёрошными сейчас в Интернете, долго искать и скачивать. На какой попадешь- не известно. Пишут одно, вставляешь диск, а там другая редакция. Обновить редакцию до нужной бывает много проще, чем долго искать.
Обновление до нужной редакции происходит «снизу» «вверх», от менее функциональной до более функциональной. В обратную сторону процесс не работает. Я делал и так правда, но глюки, глюки…Не стоит это того.
Все просто до безобразия. Даже не надо подключатся к интернету. Ведь на компьютере сейчас нашем «новом» нет драйверов для сетевой карты… Идем в Пуск- компьютер — Правая кнопка мыши свойства:
Потом нажимаем на ссылку:
Форма приветственная Windows Anitime Upgrade( в народе просто Ваа-уу!)Waauuuuu!
Дальше копируем отсюда и вставляем в форму один из понравившихся ключей:
Домашняя Расширенная/Home Premium:
6RBBT-F8VPQ-QCPVQ-KHRB8-RMV82
Профессиональная/Professional
VTDC3-WM7HP-XMPMX-K4YQ2-WYGJ8
6RQ9V-6GCG4-8WV2H-966GF-DQ4DW
32KD2-K9CTF-M3DJT-4J3WC-733WD
Максимальная/Ultimate
FJGCP-4DFJD-GJY49-VJBQ7-HYRR2
342DG-6YJR8-X92GV-V7DCV-P4K27
Начнется проверка ключа:
Дальше соглашаемся с условиями лицензии:
А дальше начинаем обновлять:
Процесс пошел.
Во время обновления система будет перезагружена. Сам процесс проходит довольно быстро, минут 10-15. Но все будет зависеть от вашего подключения к Интернету, которое если есть, то попутно скачает на новую установку еще штук 120 обновлений и установит их. После этого получим вот такое окошко:
Для тех, кто любит слушать и смотреть вот видео на эту тему
Уфф…Ну и наконец, мы получили готовую Windows 7 Домашняя Расширенная. Это у меня сегодня такая. Вы можете переустанавливать на любую редакцию. Чем выше редакция, тем больше функций :). Такая получилась у меня сегодня большая статья. Надеюсь, пригодится. Пишите, кому помог, если не получается то же пишите.. До встречи на блоге!!
Пошаговое руководство по установке режима Windows XP В Windows 7
Windows 7 поставляется с очень интересной функцией, называемой режимом Windows XP. Эта функция позволяет настроить виртуальную машину Windows XP внутри Windows 7 и выполнять из нее любую программу Windows XP.
Если вы продвинутый пользователь, то наверняка знаете о VirtualBox, о котором много раз говорилось в Make Tech Easier. Самое важное различие между VirtualBox и режимом Windows XP заключается в том, что вам не нужен компакт-диск с Windows XP. Вы можете скачать все файлы с Microsoft.
Если у вас возникли проблемы с переносом ваших программ в Windows 7, вам следует проверить эту функцию. Ниже приведено пошаговое руководство по установке и запуску режима Windows XP на вашем компьютере с Windows 7.
Примечание : Для работы этого режима вам потребуется Профессиональная, Корпоративная или Максимальная версия Windows 7 .
Сначала загрузите режим загрузки Windows XP с Virtual PC.
Вставьте свою версию Windows 7 и свой язык:
Как только вы это сделаете, появится шаг 3. Теперь, как вы можете видеть на изображении выше, вам необходимо загрузить и установить режим Windows XP, Windows Virtual PC и обновление режима Windows XP в указанном порядке.
Перед загрузкой Windows проверит, действительна ли ваша операционная версия. Нажмите Продолжить :
Теперь у вас должны быть следующие три файла:
Установка режима Windows XP
Дважды щелкните установщик режима Windows XP. Нажмите Далее :
Будет запрошена папка для установки, просто нажмите Далее :
Программа начнет установку:
Установка Windows Virtual PC
Дважды щелкните Windows6.1-KB958559.msu . Вы увидите следующее изображение, нажмите Да :
На следующем изображении вы увидите лицензионное соглашение, нажмите Я принимаю :
После завершения он попросит перезагрузить компьютер:
Установка Windows Обновление режима XP
Дважды щелкните Windows6.1-KB9777206-x86.msu , вы увидите следующее изображение:
Запуск режима Windows XP
В меню «Пуск» найдите Windows XP .
Теперь вы можете щелкнуть Режим Windows XP .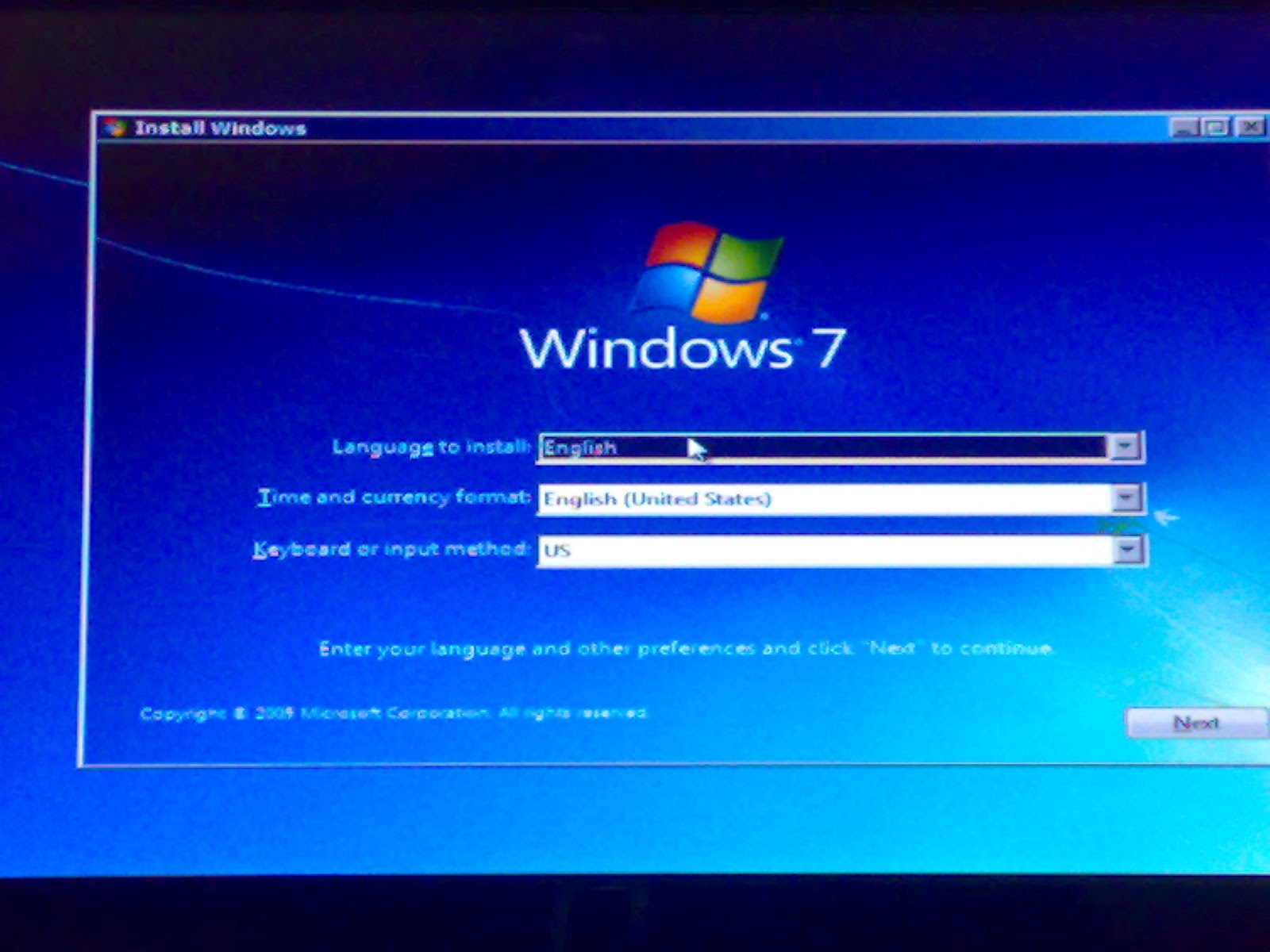 В первый раз вам нужно настроить приложение:
В первый раз вам нужно настроить приложение:
Теперь программа запросит у вас папку для установки и учетные данные для режима Windows XP. Обязательно запомните этот пароль.
Включить автоматические обновления и нажмите Далее .
Нажмите « Start Setup »:
Режим Windows XP начнет подготовку:
Когда это будет сделано, вы увидите Windows XP на экране:
Теперь вы можете установить любую программу, которую хотите. Лично я предпочитаю VirtualBox, но для этого потребуется установочный компакт-диск Windows XP. Режим Windows XP — очень хороший выбор, если у вас возникли проблемы с совместимостью с Windows 7.
Анхель Луис
Я инженер по телекоммуникациям, люблю компьютеры. Моим первым компьютером был Commodore 16kb около 25 лет назад, и с тех пор я постоянно борюсь с компьютерными проблемами. Пожалуйста, посетите мои записи и спросите меня о любой проблеме, которая у вас есть, я буду рад помочь вам.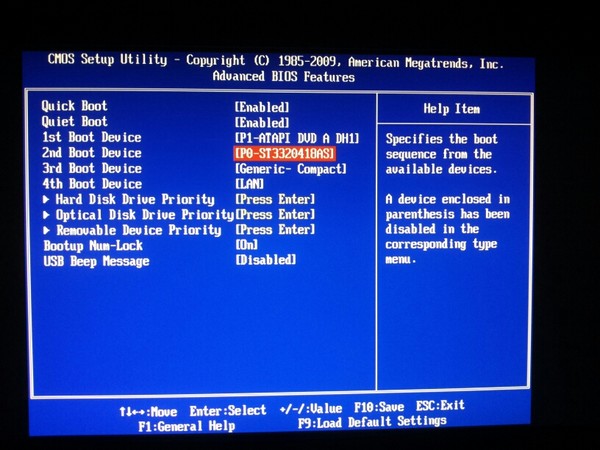
Подпишитесь на нашу рассылку!
Наши последние учебные пособия доставляются прямо на ваш почтовый ящик
Подпишитесь на все информационные бюллетени.
Регистрируясь, вы соглашаетесь с нашей Политикой конфиденциальности, а европейские пользователи соглашаются с политикой передачи данных. Мы не будем передавать ваши данные, и вы можете отказаться от подписки в любое время.
- Твитнуть
Удаление Windows 7 в XP
Добро пожаловать в руководство Microsoft по Windows 7 по восстановлению Windows XP после установки 7 на тот же диск, что и XP, после пользовательской установки без форматирования жесткого диска.
Лучший способ узнать, есть ли у вас эта опция, — это проверить диск на наличие папки с именем «Windows.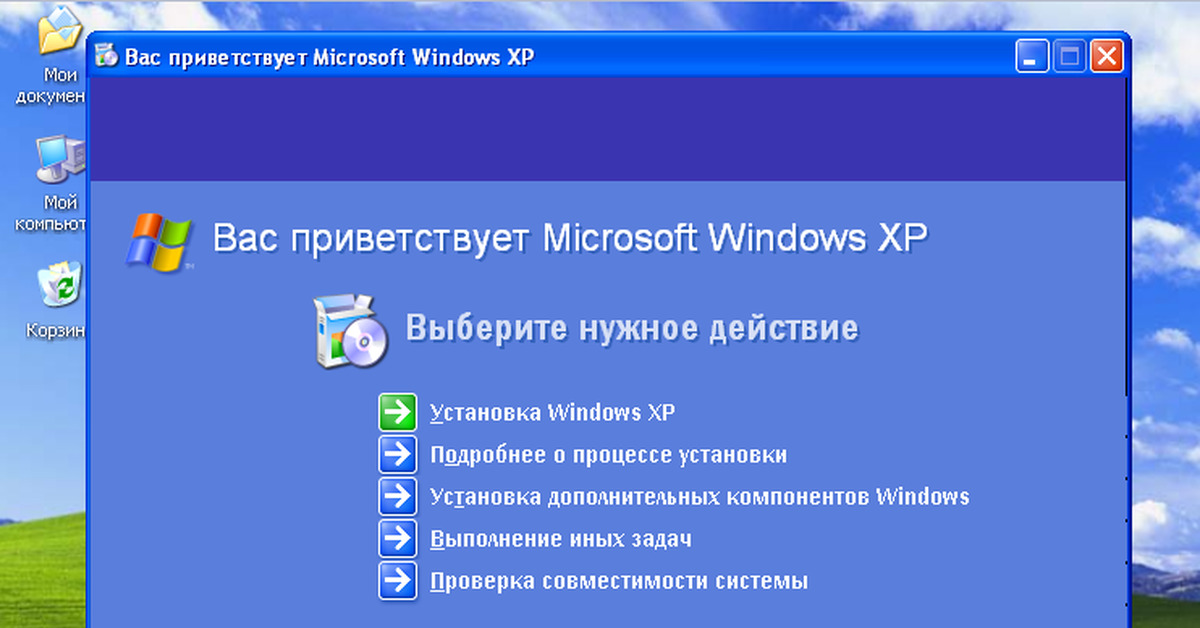 old», внутри этой папки будут папки «Windows», «Program Files» и «Users». . Если они присутствуют, то этот процесс возможен.
old», внутри этой папки будут папки «Windows», «Program Files» и «Users». . Если они присутствуют, то этот процесс возможен.
Для завершения этого процесса вам потребуется DVD-диск Windows 7 или диск WinRE.
Пошаговое руководство
- Вставьте Windows 7 Professional в DVD-привод и перезагрузите компьютер.
- При появлении сообщения «Нажмите любую клавишу для загрузки с CD или DVD» нажмите любую клавишу.
- Сейчас Выберите язык, время, валюту и ввод с клавиатуры, нажмите «Далее», чтобы продолжить.
- Теперь нажмите «Восстановить компьютер»
- В окне «Параметры восстановления системы» вы можете получить паузу, пока Windows ищет операционные системы, выберите версию Windows 7, которую вы хотите удалить, а затем нажмите «Далее».
- Нажмите «Командная строка»
Переместите папки Windows 7 Professional в новую папку Win7
- Теперь введите следующие команды и нажмите клавишу «ВВОД».

C:
md Win7old
Переместить Windows Win7old\Windows
Переместить «Program Files» «Win7old\Program Files»
Переместить пользователей Win7old\Users
Attrib –h –s –r ProgramData
Переместить ProgramData Win7old\ProgramData
РД «Документы» и настройки»
Теперь, чтобы переместить файлы XP из папки Windows.old
- Введите следующие команды и нажмите клавишу ВВОД после каждой команды:
move /y c:\Windows.old \ Виндовс c:\
move /y «c:\Windows.old\Program Files» c:\
move /y «c:\Windows.old\Documents and Settings» c:\
Теперь восстановите загрузочный сектор и boot.ini (без них Windows XP не загрузится)
- Введите следующие команды и нажмите ENTER после каждой команды:
DVD:\boot\bootsect /nt52 c:
Attrib –h – s –r boot.
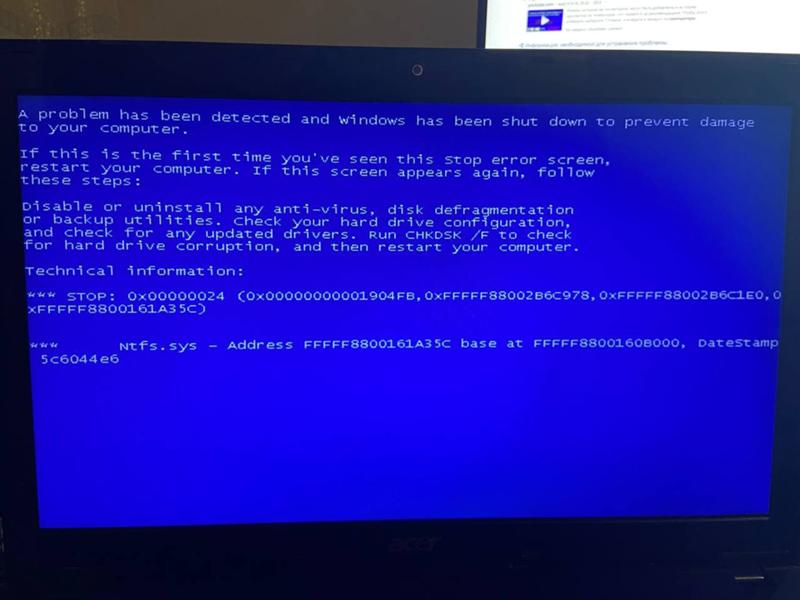 1.
1.