Iso windows на флешку: Создание установочного носителя для Windows
Содержание
Как Записать Iso Образ Windows 10 На Флешку?
Программа Windows 7 USB/DVD Download Tool — Официальная бесплатная утилита Microsoft, изначально созданная для записи образа Windows 7 на DVD-диск или USB накопитель не потеряла актуальности и с выходом новых версий ОС — ее все так же можно использовать, если вам нужен дистрибутив для установки. Процесс создания загрузочной флешки Windows 10 в данной программе состоит из 4-х шагов:
- Выберите образ ISO с Windows 10 на вашем компьютере и нажмите «Next» (Далее).
- Выберите: USB device — для загрузочной флешки или DVD — для создания диска.
- Выберите USB накопитель из списка. Нажмите кнопку «Begin copying» (появится предупреждение о том, что все данные с флешки будут удалены).
- Дождитесь окончания процесса копирования файлов.
На этом создание Flash-диска завершено, можно начинать им пользоваться. Скачать Windows 7 USB/DVD Download Tool на данный момент можно со страницы на официальном сайте Майкрософт — https://www. microsoft.com/en-us/download/details.aspx?id=56485
microsoft.com/en-us/download/details.aspx?id=56485
Как сделать загрузочную флешку из ISO образа?
С помощью UltraISO Просто установите утилиту и после первого запуска выберите «Пробный период». В меню программы кликните «Файл» → «Открыть» и выберите образ ISO. На верхней панели нажмите «Самозагрузка» → «Записать образ жёсткого диска». В следующем окне укажите путь к целевой флешке в поле Disk Drive.
Как сделать образ диска Windows 10?
Создать образ системы Введите в строке поиска Windows ①, затем нажмите ②. В поле Система и безопасность выберите ③. Выберите ④.
Где скачать образ Windows 10?
Как скачать официальные ISO-образы Windows 10 без Media Creation Tool Для загрузки ISO-образов новой версии Windows 10 с официального сайта Microsoft не обязательно использовать Media Creation Tool. Рассмотрим способы как можно скачать Windows 10 на ПК без этого инструмента Существует возможность загрузки файла ISO-образа Windows 10 для выполнения чистой установки системы без использования, но Microsoft скрывает ее для пользователей,
- Microsoft создает ISO-образы для каждого релиза Windows 10, в том числе и для,
- Тем не менее, когда вы заходите на сайт поддержки, то у вас отсутствует возможность загрузки ISO-образов напрямую.

- Вместо этого вам предлагается скачать или,
- Это связано с тем, что сайт поддержки Microsoft умеет определять вашу операционную систему – если вы используете Windows 10, то Microsoft навязывает вам применение именно Media Creation Tool.
Однако, если вы не хотите выполнять дополнительные шаги, то можете напрямую загрузить ISO-образы с серверов Microsoft без Media Creation Tool. Для этого достаточно сообщить сайту поддержки, что вы используете другую операционную систему. В данном руководстве мы расскажем как скачать официальные ISO-образы Windows 10 (2022 Update) напрямую с серверов Microsoft без использования Media Creation Tool.
В браузере Google Chrome / Яндекс.Браузер / Opera / Chromium перейдите по ссылке, Кликните правой кнопкой мыши по странице и выберите опцию Просмотреть код (или Исследовать элемент, или нажмите Сtrl + Shift + I ). В инструментах разработчиках выберите меню «три точки», затем перейдите в Другие инструменты > Условия работы сети (More tools > Network conditions).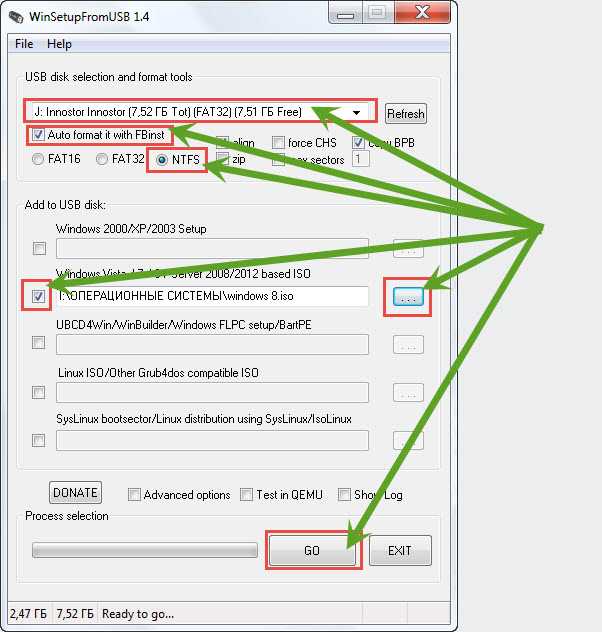 В разделе «Агент пользователя» (User agent) уберите галочку «Использовать настройки браузера по умолчанию» (Use browser default). В выпадающем списке выберите первый из списка, например Android (4.0.2) Browser – Galaxy Nexus, Обновите страницу. Выберите желаемую версию Windows 10 и нажмите кнопку «Подтвердить». Выберите ваш язык из выпадающего меню и нажмите кнопку «Подтвердить». Нажмите кнопку для старта загрузки ISO-образа Windows 10.
В разделе «Агент пользователя» (User agent) уберите галочку «Использовать настройки браузера по умолчанию» (Use browser default). В выпадающем списке выберите первый из списка, например Android (4.0.2) Browser – Galaxy Nexus, Обновите страницу. Выберите желаемую версию Windows 10 и нажмите кнопку «Подтвердить». Выберите ваш язык из выпадающего меню и нажмите кнопку «Подтвердить». Нажмите кнопку для старта загрузки ISO-образа Windows 10.
В браузере Microsoft Edge на Chromium перейдите по ссылке, Кликните правой кнопкой мыши по странице и выберите опцию Проверить (или нажмите Сtrl + Shift + I ). В инструментах разработчиках выберите меню «три точки», затем перейдите в Дополнительные средства > Состояние сети, В разделе «Агент пользователя» уберите галочку «Использовать настройки браузера по умолчанию». В выпадающем списке выберите первый из списка, например Android (4.0.2) Browser – Galaxy Nexus, Обновите страницу. Выберите желаемую версию Windows 10 и нажмите кнопку «Подтвердить». Выберите ваш язык из выпадающего меню и нажмите кнопку «Подтвердить». Нажмите кнопку для старта загрузки ISO-образа Windows 10.
Выберите ваш язык из выпадающего меню и нажмите кнопку «Подтвердить». Нажмите кнопку для старта загрузки ISO-образа Windows 10.
Совет: Если вы не видите данный пункт в меню: то откройте страницу about:flags и отметьте опцию: Отобразить пункты «Показать источник» и «Проверит элемент» в контекстном меню,
Выберите вкладку «Эмуляция». В секции режим установите значение параметра «Строка агента пользователя» на Apple Safari (iPad), Обновите страницу, если браузер не сделал это автоматически. Выберите желаемую версию Windows 10 и нажмите кнопку «Подтвердить». Выберите ваш язык из выпадающего меню и нажмите кнопку «Подтвердить». Нажмите кнопку для старта загрузки ISO-образа Windows 10.
В браузере Mozilla Firefox перейдите по ссылке, Установите расширения для изменения директивы user-agent, например, или, С помощью расширения переключите user-agent на другую платформу, например на Apple Mac-OS, Обновите страницу. Выберите желаемую версию Windows 10 и нажмите кнопку «Подтвердить». Выберите ваш язык из выпадающего меню и нажмите кнопку «Подтвердить». Нажмите кнопку для старта загрузки ISO-образа Windows 10.
Выберите ваш язык из выпадающего меню и нажмите кнопку «Подтвердить». Нажмите кнопку для старта загрузки ISO-образа Windows 10.
После загрузки ISO-образа вы можете использовать инструменты для создания загрузочных носителей Windows 10, например, программы, Читать подробнее: Как скачать официальные ISO-образы Windows 10 без Media Creation Tool
В каком формате должна быть загрузочная флешка Windows 10?
Объём накопителя — от 8 ГБ для любой версии, ранее для 32-битной достаточно было 4 ГБ. Программы автоматически форматируют флешку в зависимости от типа разделов HDD/SSD (GPT или MBR): для GPT-дисков нужна файловая система FAT32.
Сколько нужно места на флешке для установки Windows 10?
Microsoft рекомендует воспользоваться накопителем емкостью не менее 8 Гб. Однако во избежание сбоев лучше взять флешку на 16 Гб и больше. Перед началом работы по созданию загрузочной флешки, устройство следует отформатировать, выставив в настройках файловую систему FAT-32.
Чем записать загрузочную флешку?
Rufus — самая популярная программа для создания установочных USB флешек — Rufus — бесплатная утилита, позволяющая создать загрузочную флешку Windows или Linux. Программа работает на всех актуальных на данный момент версиях ОС Windows и, помимо прочих своих функций, может проверить накопитель на наличие ошибок. Сама программа очень проста в использовании, и, в последних версиях, помимо прочего, может делать накопитель Windows To Go для запуска Windows с флешки без установки. Подробнее: Создание загрузочной флешки в Rufus
Программа работает на всех актуальных на данный момент версиях ОС Windows и, помимо прочих своих функций, может проверить накопитель на наличие ошибок. Сама программа очень проста в использовании, и, в последних версиях, помимо прочего, может делать накопитель Windows To Go для запуска Windows с флешки без установки. Подробнее: Создание загрузочной флешки в Rufus
Как установить Windows 10 на компьютер с флешки?
Шаг 3. Установка Windows на новый компьютер —
- Подключение USB-накопитель флэш-памяти на новый компьютер.
- Включите компьютер и нажмите клавишу, которая открывает меню выбора загрузочного устройства для компьютера, например клавиши ESC/F10/F12. Выберите параметр, который загружает компьютер с USB-устройства флэш-памяти. Windows запускается программа установки. Следуйте инструкциям по установке Windows.
- Удалите USB-устройство флэш-памяти.
В каком формате должен быть Виндовс на флешке?
Как создать загрузочную флешку с Windows 7? — Нам понадобится:
Программа UltraISO. Скачать в интернете ее можно за пару минут, просто наберите в поисковой системе запрос «Скачать UltraISO», После того, как скачаете, ее нужно установить. Установка самая обычная, но если не знаете как, то почитайте статью Как установить программу на компьютер, Программа платная, но при запуске просто выберите «Пробный режим», А если хотите, то можете и купить ее.Образ диска с Windows 7, или любой другой образ, который вы хотите записать на флешку. Этот образ должен быть в формате,iso, надеюсь вы его уже скачали.Флешка размером минимум 4 Гб (это для Windows 7, если вы хотите записать небольшой образ, то хватит и 1 Гб). Флешку придется отформатировать, а это уничтожит все файлы на ней, поэтому нужна либо чистая флешка, либо заранее скопируйте всю информацию с нее на компьютер.
Скачать в интернете ее можно за пару минут, просто наберите в поисковой системе запрос «Скачать UltraISO», После того, как скачаете, ее нужно установить. Установка самая обычная, но если не знаете как, то почитайте статью Как установить программу на компьютер, Программа платная, но при запуске просто выберите «Пробный режим», А если хотите, то можете и купить ее.Образ диска с Windows 7, или любой другой образ, который вы хотите записать на флешку. Этот образ должен быть в формате,iso, надеюсь вы его уже скачали.Флешка размером минимум 4 Гб (это для Windows 7, если вы хотите записать небольшой образ, то хватит и 1 Гб). Флешку придется отформатировать, а это уничтожит все файлы на ней, поэтому нужна либо чистая флешка, либо заранее скопируйте всю информацию с нее на компьютер.
Если все готово, тогда давайте начнем. Запускаем программу UltraISO (на рабочем столе и в меню пуск должен быть ярлык). Я буду показывать на примере английской версии, так как с русской у меня проблема возникла, все пункты меню отображаются непонятным шрифтом. Находим наш образ, выбираем его и нажимаем «Открыть», Теперь наш образ открыт в программе UltraISO, остается только записать его на флешку. Нажимаем «Bootable» (Самозагрузка) и выбираем «Write Disk Image» (Записать образ жесткого диска), Откроется окно, в котором нам нужно, указать некоторые настройки. Посмотрите, что бы напротив «Write Method:» (Метод записи), было установлено значение «USB-HDD+», А напротив «Disk Drive» была выбрана нужная нам флешка. Сейчас нам еще нужно отформатировать флешку и можно начинать запись. Появится маленькое окно, в котором мы отформатируем нашу флешку. Форматирование флешки уничтожит все файлы которые на ней находятся. Так что заранее сохраните их на компьютер. Нужно только в пункте «Файловая система» выбрать NTFS, и нажать «Начать», Появится предупреждение, жмем «Ок», Форматирование завершено. Все, флешка отформатированная. Закрываем окно «Форматирование», нажав на «Закрыть», Теперь нажимаем «Write» (Записать), Ждем пока закончится процесс записи. После окончания записи закрываем программу UltraISO.
Находим наш образ, выбираем его и нажимаем «Открыть», Теперь наш образ открыт в программе UltraISO, остается только записать его на флешку. Нажимаем «Bootable» (Самозагрузка) и выбираем «Write Disk Image» (Записать образ жесткого диска), Откроется окно, в котором нам нужно, указать некоторые настройки. Посмотрите, что бы напротив «Write Method:» (Метод записи), было установлено значение «USB-HDD+», А напротив «Disk Drive» была выбрана нужная нам флешка. Сейчас нам еще нужно отформатировать флешку и можно начинать запись. Появится маленькое окно, в котором мы отформатируем нашу флешку. Форматирование флешки уничтожит все файлы которые на ней находятся. Так что заранее сохраните их на компьютер. Нужно только в пункте «Файловая система» выбрать NTFS, и нажать «Начать», Появится предупреждение, жмем «Ок», Форматирование завершено. Все, флешка отформатированная. Закрываем окно «Форматирование», нажав на «Закрыть», Теперь нажимаем «Write» (Записать), Ждем пока закончится процесс записи. После окончания записи закрываем программу UltraISO. Вот и все, наша флешка готова. Теперь нужно в БИОС выставить загрузку с флешки, и можно устанавливать Windows 7 как написано в статье Как установить Windows 7.
Вот и все, наша флешка готова. Теперь нужно в БИОС выставить загрузку с флешки, и можно устанавливать Windows 7 как написано в статье Как установить Windows 7.
Чем записать образ Windows 10 на диск?
Создание загрузочного диска в UltraISO — Одна из самых популярных программ для работы с образами дисков в нашей стране — UltraISO и с помощью нее вы точно также можете сделать загрузочный диск для установки Windows 10 на компьютер. Делается это очень просто:
В главном меню программы (вверху) выберите пункт «Инструменты» — «Записать образ CD» (несмотря на то, что мы записываем DVD). В следующем окне укажите путь к файлу с образом Windows 10, привод, а также скорость записи: считается, что чем меньше используемая скорость, тем более вероятно беспроблемное чтение записанного диска на разных компьютерах. Остальные параметры менять не следует. Нажмите «Записать» и дождитесь завершения процесса записи.
Кстати, главная причина, по которой для записи оптических дисков используют сторонние утилиты — как раз возможность настройки скорости записи и других ее параметров (которые в данном случае нам не требуются).
Как сделать загрузочную флешку обычной?
Форматирование для возврата USB накопителя к исходному состоянию — Во многих случаях, когда речь идет о загрузочной флешке сравнительно небольшого объема со стандартными дистрибутивами Windows 10, 8.1 или Windows 7, для возврата её в обычное состояние достаточно выполнить простое форматирование.
- Нажмите клавиши Win+R на клавиатуре, введите diskmgmt.msc в окно «Выполнить» и нажмите Enter (Win — клавиша с эмблемой Windows).
- В нижней части окна управления дисками найдите вашу флешку и посмотрите: содержит ли она один единственный раздел и никаких дополнительных разделов или незанятого пространства (скриншот слева) или более одного раздела, а также раздел и незанятое пространство (скриншот справа).
Если на флешке всего один раздел, можно смело её форматировать в нужную вам файловую систему в проводнике (правый клик по накопителю — форматировать) или прямо в «Управлении дисками», нажав правой кнопкой по разделу и выбрав пункт «Форматировать». Всё что вам нужно будет сделать — выбрать файловую систему (тут может быть полезным: NTFS или FAT32 — что правильнее выбрать для флешки ).
Всё что вам нужно будет сделать — выбрать файловую систему (тут может быть полезным: NTFS или FAT32 — что правильнее выбрать для флешки ).
Сколько весит загрузочная флешка Windows 10?
ISO-образы с установкой Windows 10 весят примерно 2.4 ГБ и 5.5 ГБ для 32-х и 64-х разрядных систем соответственно.
Как активировать оригинальный образ Windows 10?
Нажмите кнопку Пуск и выберите Параметры > Обновление и безопасность > Активация > Изменить ключ продукта, а затем введите ключ продукта.
Что такое ISO образ Windows 10?
Текущая версия страницы пока не проверялась опытными участниками и может значительно отличаться от версии, проверенной 27 декабря 2021 года; проверки требует 1 правка, У этого термина существуют и другие значения, см. ISO (значения), ISO-образ — это неформальный термин для обозначения образа оптического диска, содержащего файловую систему стандарта ISO 9660.
В более общем смысле, термин относится к образу любого оптического диска. Этот образ представляет собой файл с расширением,iso. Его можно использовать (в совокупности со специальными программными средствами) вместо компакт-диска. Следует иметь в виду, что ISO-образ содержит меньше информации, чем исходный компакт-диск,
Этот образ представляет собой файл с расширением,iso. Его можно использовать (в совокупности со специальными программными средствами) вместо компакт-диска. Следует иметь в виду, что ISO-образ содержит меньше информации, чем исходный компакт-диск,
На компакт-диске содержится служебная информация, которая может, в частности, использоваться для защиты от копирования. Возможностью сохранять подобную информацию (в своих собственных форматах образа диска) обладают некоторые из программ для работы с компакт-дисками.
Как записать ISO образ на диск в Windows 10?
Запись загрузочного диска Windows 10 из ISO — Начиная с Windows 7, вы можете записать образ ISO на диск DVD без использования сторонних программ и сначала я покажу именно этот способ. Затем — приведу примеры записи с использованием специализированных программ для записи дисков.
- Примечание: одна из частых ошибок начинающих пользователей — они записывают образ ISO на диск как обычный файл, т.е.
- В результате получается компакт-диск, который содержит на себе какой-то файл с расширением ISO.

- Так делать неправильно: если вам нужен загрузочный диск Windows 10, то вам нужно записать именно содержимое образа диска — «распаковать» образ ISO на DVD болванку.
Для записи загруженного ISO, в Windows 7, 8.1 и Windows 10 встроенным средством записи образов дисков, вы можете кликнуть по файлу ISO правой кнопкой мыши и выбрать пункт «Записать образ диска». Откроется простая утилита, в которой вы можете указать привод (если у вас их несколько) и нажать «Записать». После этого останется лишь дождаться, когда образ диска будет записан. По окончании процесса вы получите готовый к использованию загрузочный диск Windows 10 (простой способ загрузиться с такого диска описан в статье Как зайти в Boot Menu на компьютере или ноутбуке ).
Как установить Windows 10 ISO образ?
- Продукты
- Устройства
- Учетная запись и выставление счетов
- Дополнительная поддержка
В отличие от предыдущих версий Windows, необходимо будет использовать средство для создания носителя, чтобы создать ISO-файл для установки Windows 10. Убедитесь, что у вас есть лицензия на установку Windows 10, а затем выполните указанные ниже действия.
Убедитесь, что у вас есть лицензия на установку Windows 10, а затем выполните указанные ниже действия.
- На странице скачивания Windows 10 скачайте средство создания носителя, выбрав вариант «Скачать средство сейчас», После этого запустите средство.
- В средстве выберите пункт «Создать установочный носитель (USB-устройство флэш-памяти, DVD-диск или ISO-файл) для другого компьютера» > Далее,
- Выберите язык, архитектуру и выпуск Windows и нажмите кнопку «Далее»,
- Выберите «ISO-файл» > «Далее», и средство создаст ваш ISO-файл.
- Чтобы использовать ISO-файл как резервную копию для вашего компьютера или на другом компьютере, запишите его на DVD-диск.
Скачать средство и получить дополнительные сведения
Как записать образ ISO?
Запись образа ISO Формат файла ISO используется для создания копий дисков CD или DVD. Этот формат подходит для хранения данных, атрибутов системных файлов, а также структур каталогов. Обычная копия файла с диска содержит неполные данные, поскольку данные заголовка при копировании теряются. Однако образ ISO включает в себя все данные с диска, в том числе и данные заголовка. Образы ISO содержат двоичный образ файловой системы и данных, имеющихся на оптических носителях. При копировании файловой системы и данных создается точная копия хранимой на диске информации. Другими словами, образ ISO идентичен диску, хотя и не является физическим диском. После создания образа ISO для его переноса на физический диск необходимо выполнить следующие действия. Чтобы записать образ ISO на DVD-диск, вставьте пустой (или перезаписываемый) DVD-диск в записывающий привод. Чтобы записать образ ISO на диск Blu Ray, вставьте пустой (или перезаписываемый) диск Blu Ray в соответствующее устройство записи. Перед выпуском каждой новой версии Adobe Premiere Elements компания Adobe изучает отраслевые стандарты, тенденции рынка и отзывы пользователей, чтобы сформировать новый набор функций. В Premiere Elements 2018 появилась поддержка Blu-ray, а функция записи на диск AVCHD была удалена. Вы можете выполнить экспорт в форматы h364 AVCHD и h364 Blu-ray с помощью дополнительных настроек на вкладке «Пользовательский» в рабочем процессе Экспорт+публикация, Windows: Щелкните образ ISO правой кнопкой мыши, выберите пункт «Записать образ диска» и следуйте инструкциям на экране для записи образа на диск.
Однако образ ISO включает в себя все данные с диска, в том числе и данные заголовка. Образы ISO содержат двоичный образ файловой системы и данных, имеющихся на оптических носителях. При копировании файловой системы и данных создается точная копия хранимой на диске информации. Другими словами, образ ISO идентичен диску, хотя и не является физическим диском. После создания образа ISO для его переноса на физический диск необходимо выполнить следующие действия. Чтобы записать образ ISO на DVD-диск, вставьте пустой (или перезаписываемый) DVD-диск в записывающий привод. Чтобы записать образ ISO на диск Blu Ray, вставьте пустой (или перезаписываемый) диск Blu Ray в соответствующее устройство записи. Перед выпуском каждой новой версии Adobe Premiere Elements компания Adobe изучает отраслевые стандарты, тенденции рынка и отзывы пользователей, чтобы сформировать новый набор функций. В Premiere Elements 2018 появилась поддержка Blu-ray, а функция записи на диск AVCHD была удалена. Вы можете выполнить экспорт в форматы h364 AVCHD и h364 Blu-ray с помощью дополнительных настроек на вкладке «Пользовательский» в рабочем процессе Экспорт+публикация, Windows: Щелкните образ ISO правой кнопкой мыши, выберите пункт «Записать образ диска» и следуйте инструкциям на экране для записи образа на диск. Mac: Щелкните образ ISO правой кнопкой мыши и выберите пункт «Открыть в программе» > «Дисковая утилита». В «Дисковой утилите» выберите образ ISO и запишите его в требуемое место назначения. Ниже перечислены преимущества использования образа ISO:
Mac: Щелкните образ ISO правой кнопкой мыши и выберите пункт «Открыть в программе» > «Дисковая утилита». В «Дисковой утилите» выберите образ ISO и запишите его в требуемое место назначения. Ниже перечислены преимущества использования образа ISO:
Запись образа ISO — более надежный способ, чем запись данных непосредственно на диск. Сохранить в целости образ ISO гораздо проще. Образ ISO не подвержен износу и повреждениям, что исключает вероятность неудач при его загрузке, воспроизведении или записи на диск. Образ ISO можно также сохранить в облачном хранилище или на жестком диске (внутреннем или внешнем) либо записать его на диск с помощью совместимого с операционной системой устройства записи дисков. Образы ISO можно легко записывать и открывать с помощью стандартных архиваторов файлов. Образ ISO можно «подключить» как обычный диск. Существуют бесплатные программы для подключения образов ISO с целью их использования аналогично физическому диску.
Читать подробнее: Запись образа ISO
Как записать файлы в образ ISO?
Как создать образ диска в macOS — На Mac это можно сделать в стандартной «Дисковой утилите», доступной в разделе Finder → «Программы» → «Утилиты». Запустив её, вставьте нужный диск в привод и нажмите в верхнем меню «Файл» → «Новый образ» → «Образ из ».
Запустив её, вставьте нужный диск в привод и нажмите в верхнем меню «Файл» → «Новый образ» → «Образ из ».
- В следующем окне введите латиницей короткое название будущего образа.
- В качестве места назначения укажите рабочий стол (desktop) и выберите формат «Мастер DVD/CD».
- После этого нажмите «Сохранить» и дождитесь завершения копирования.
- Созданный образ появится на рабочем столе и будет иметь расширение CDR.
Если вы планируете использовать его только на Mac, то можно оставить и этот формат. Но чтобы его читали компьютеры с Windows, нужно конвертировать CDR-файл в ISO. Чтобы изменить формат образа, запустите утилиту «Терминал». Введите команду cd desktop и нажмите Enter.
- Затем введите вторую команду hdiutil makehybrid -iso -joliet -o,iso,cdr, предварительно заменив и названиями будущего файла ISO и уже созданного CDR-файла соответственно.
- Потом снова нажмите Enter — через некоторое время образ ISO появится на рабочем столе.

- Допустим, сначала был создан CDR-файл с именем olddisk.
Тогда выбираем для будущего образа ISO, например, имя newdisk. В итоге команды для нашего случая будут выглядеть так:
Как создать загрузочную флешку Windows 10
Загрузочный накопитель с операционной системой используется не только для инсталляции Виндовс 10, но еще и такая флешка поможет вернуть ОС в рабочее состояние в случае возникновения ошибок в системе, а также может обеспечить доступ к командной строке, когда это невозможно в штатном режиме, а при сбоях поможет загрузить компьютер в безопасном режиме. В этой статье приведены доступные методы, которые помогут владельцам компьютеров создать самостоятельно загрузочную флешку с дистрибутивов Windows 10.
Необходимо отметить, что методы почти не отличаются от аналогичной процедуры в предыдущей ОС и записать образ Windows не составит особого труда даже для новичков. В ниже представленном материале указана легальная методика записи образа Windows с официальной версией «Десятки» на флешку, а также способы, как можно записывать на USB-носитель Windows 10 через свободно распространяемые приложения. Все указанные способы эффективно обеспечат создание загрузочной флешки Wiindows 10.
Все указанные способы эффективно обеспечат создание загрузочной флешки Wiindows 10.
Содержание
- Запись оригинального ISO образа Виндовс 10 официальной утилитой Майкрософт
- Запись носителя без использования приложений
- С применением приложения «Руфус»
- Приложение Виндовс 7
- С применением программы «UltraISO»
- WinSetupFromUSB
Запись оригинального ISO образа Виндовс 10 официальной утилитой Майкрософт
Если у пользователя возник вопрос, как создать загрузочную флешку Windows 10, то в первую очередь ему следует обратить внимание на специально разработанную для этой цели программу «Installation Media Creation Tool», которая доступна на официальном ресурсе компании «Microsoft», которая успешно поможет записать Windows 10 на флешку даже пользователю ранее не сталкивавшемуся с подобными задачами. Главное необходимо скачать правильную версию, именно той разрядности, какая уже стоит в ПК пользователя.
Примечание: создавать загрузочный ЮСБ-накопитель пользуясь этой утилитой целесообразно, если у пользователя имеется ключ Виндовс 10 или владелец компьютера заранее обновил свою «Семерку» или «Восьмерку» в ПК до «Десятки».
Алгоритм действий следующий:
- Как только будет выполнен запуск скаченной утилиты с «www.microsoft.com/ru-ru/software-download/windows10», сразу отобразится окно с «вечным» вопросом: что делать?
- Требуется поставить отметку строчке «Создать установочный носитель…» и кликнуть «Далее»;
- Затем указать свои параметры по аналогии с указанными на рисунке ниже:
- Вновь кликнуть «Далее;
- И в заключительном этапе необходимо выбрать флешку и потом от пользователя требуется лишь ждать полного окончания процесса создания загрузочного USB-flash с «Десяткой»;
- Готово! Флешка полностью готова для использования при инсталляции Виндовс 10 «с чистого листа» либо для восстановления ее функциональности при возникновении ошибок.
Запись носителя без использования приложений
Если перед пользователем встала задача, как сделать загрузочную флешку Windows 10 не прибегая к возможностям специального программного обеспечения, то ее можно успешно решить через использование стандартных средств ОС. Основное требование при этом, необходимо чтобы материнская плата ПК, на который будет инсталлироваться ОС с созданного установочного флеш-накопителя, была с программным обеспечением «UEFI», т. к. требуется поддержка «EFI». А также обязательно предварительно произвести форматирование ЮСБ-накопителя в формате FAT32.
Основное требование при этом, необходимо чтобы материнская плата ПК, на который будет инсталлироваться ОС с созданного установочного флеш-накопителя, была с программным обеспечением «UEFI», т. к. требуется поддержка «EFI». А также обязательно предварительно произвести форматирование ЮСБ-накопителя в формате FAT32.
Если выполнены вышеуказанные условия, то далее необходимо осуществить следующие последовательные действия:
- Подключить образ Виндовс 10 штатными средствами и выполнить копирование дистрибутива на флешку;
- На этом все! Сейчас, если в ПК установлена загрузка «UEFI», то можно без проблем произвести запуск и инсталлировать Windows 10 с созданной флешки.
С применением приложения «Руфус»
При наличии более старой модели ПК указанный выше метод не подходит, поэтому рекомендуется воспользоваться программой «Rufus». Она полностью русифицирована и неоднократно проверена.
Необходимо сделать следующие шаги:
- Запустить приложение и указать сою флешку в поле «Устройство»;
- В следующем поле указать «MBR для компьютеров с BIOS или UEFI-CSM»;
- Далее поставить галочку на строчке «Создать загр.
 диск», указать «ISO-образ»;
диск», указать «ISO-образ»; - Затем кликнуть на клавишу с рисунком СD-дисковода и показать приложению, где в компьютере сохранен образ с «Виндовс 10»;
- Кликнуть «Старт»;
- Ждать полного окончания процедуры сохранения дистрибутива на USB.
Приложение Виндовс 7
Программисты Майкрософт создали программу для Виндовс 7, которая специально предназначена для создания ДВД или ЮСБ носителя с «Семеркой». Она бесплатная и прекрасно работает для «Десятки».
Необходимо последовать следующему алгоритму действий:
- Скачать и установить утилиту с официального ресурса: http://wudt.codeplex.com;
- После запуска приложения указать месторасположение ISO с операционной системой в ПК и щелкнуть «Next»;
- Кликнуть «USB device»;
- Далее указать флешку;
- Кликнуть «Begin copying»;
- Согласиться с тем, что вся информация в USB будет безвозвратно утеряна;
- Подождать до полного завершения процедуры;
- Готово!
С применением программы «UltraISO»
Это приложение очень многофункционально и хорошо справляется с созданием загрузочного ЮСБ-накопителя.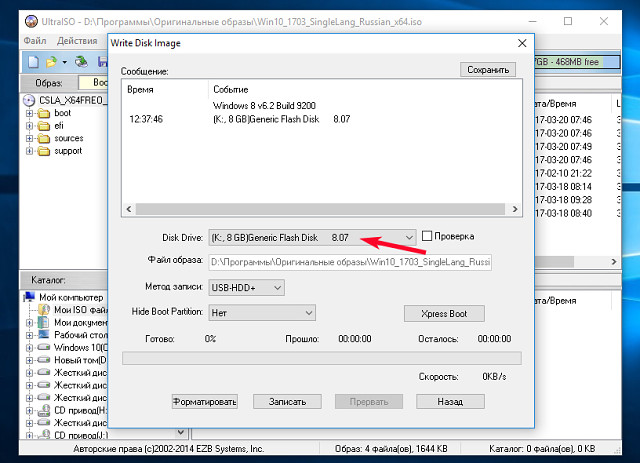
Необходимо выполнить следующие действия:
- Запустить утилиту и открыть в ней записываемый ISO с Виндовс 10;
- Далее войти во вкладку «Самозагрузка»;
- Затем нажать на «Записать образ жесткого диска»;
- Следовать простым указаниям мастера программы.
WinSetupFromUSB
Это одна из самых быстро набирающих популярность утилит для создания загрузочных флешек.
Требуется осуществить следующие шаги:
- Указать флешку;
- Показать месторасположение образа в разделе «для Windows Vista, 7 …»
- Кликнуть «Go».
Как сделать загрузочную флешку с Windows 11: где взять установочный носитель и многое другое 06
Вы хотите знать, как сделать загрузочную флешку с Windows 11? У нас есть все, что вам нужно знать, чтобы создать загрузочный USB и персональный установочный носитель.
Загрузочный USB-накопитель Windows 11 — это важный инструмент для восстановления или установки Windows на вашем компьютере. Это также ваш верный помощник при устранении любых надоедливых проблем с запуском.
Чтобы создать загрузочный диск, вам понадобится пустой USB-накопитель объемом не менее 8 ГБ. Затем вы можете использовать официальный инструмент Windows Media Creation Tool или сторонний инструмент для создания загрузочного диска. Как только ваш загрузочный USB будет готов, он может восстановить или переустановить Windows на вашем ПК.
Статья продолжается после объявления
Помните, что переустановка Windows каждые 3-5 лет может не только помочь вам избавиться от вирусов, но и удалить все ненужные файлы, которые замедляют работу вашего ПК.
Прежде чем приступить к работе, рекомендуется сделать резервную копию всех важных данных на внешнем диске. Обновление или чистая установка системы, в которой уже есть данные, иногда может привести к безвозвратной потере данных.
Загрузочный USB-накопитель с Windows 11 можно создать несколькими способами, но будьте уверены, мы расскажем вам о каждом методе, чтобы убедиться, что у вас есть все варианты.
Статья продолжается после объявления
Как создать загрузочную флешку Windows 11 с помощью Media Creation Tool
Dexerto
Самый простой способ создать загрузочную флешку с Windows 11 — использовать официальный Media Creation Tool от Microsoft. Это практически все сделает за вас, включая загрузку Windows 11 на USB-накопитель после его форматирования. Первое, что вам нужно сделать, это вооружиться USB-накопителем соответствующего размера и загрузить следующий инструмент.
Загрузите средство создания Windows Media
После загрузки выполните следующие действия:
- Подключите USB-накопитель к компьютеру
- Откройте «mediacreationtool.
 exe» после завершения загрузки
exe» после завершения загрузки - Выберите нужный язык и версию Windows в раскрывающемся списке
- Выберите «USB Flash Drive» при выборе используемого носителя
- Выберите USB-накопитель в списке «Съемный диск»
После нажатия «Далее» после выбора USB-накопителя Media Creation Tool начнет загрузку выбранной версии Windows 11 на USB-накопитель. Это может занять некоторое время, если у вас более медленное соединение, но пока не отключайте USB-накопитель, если вы не хотите повторить этот процесс еще раз.
Статья продолжается после объявления
После завершения загрузки загрузочный USB-накопитель с Windows 11 будет готов, поэтому все, что вам нужно сделать, это подключить его к ПК, чтобы установить Windows 11.
Подпишитесь на нашу рассылку, чтобы получать последние новости о киберспорте, играх и многом другом.
Как создать загрузочный USB-накопитель с Windows 11 с помощью Rufus
Dexerto
Rufus — это альтернатива с открытым исходным кодом проприетарному инструменту для создания носителей Windows, но сначала вам нужно вооружиться файлом образа (или . iso) файла Виндовс 11 в первую очередь. На самом деле это очень легко приобрести, и мы дадим вам ссылку на официальную загрузку Microsoft ниже. Убедитесь, что у вас достаточно места для загрузки файла, так как его размер составляет около 5,2 ГБ.
iso) файла Виндовс 11 в первую очередь. На самом деле это очень легко приобрести, и мы дадим вам ссылку на официальную загрузку Microsoft ниже. Убедитесь, что у вас достаточно места для загрузки файла, так как его размер составляет около 5,2 ГБ.
Статья продолжается после объявления
Загрузите официальный файл Windows 11 .iso
После того, как вы загрузите его, вам понадобится Rufus, который вы можете найти здесь. Затем убедитесь, что вы выполнили следующие шаги.
- Открыть последнюю версию Rufus
- Нажмите кнопку «ВЫБОР»
- Перейдите к своим загрузкам и выберите файл .iso для Windows 11
- (необязательно) В разделе «Метка тома» назовите загрузочный USB-накопитель Windows 11
- Нажмите кнопку «СТАРТ»
Затем Rufus представит вам раскрывающийся список с несколькими вариантами.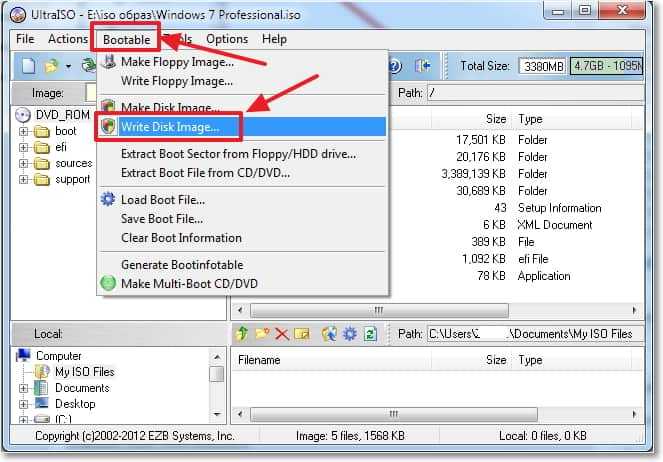 Мы рекомендуем удалить требование иметь онлайн-учетную запись Microsoft, так как это поможет при настройке вашей системы, особенно если ваши сетевые драйверы еще не установлены.
Мы рекомендуем удалить требование иметь онлайн-учетную запись Microsoft, так как это поможет при настройке вашей системы, особенно если ваши сетевые драйверы еще не установлены.
Вы можете возиться с остальными параметрами только в том случае, если знаете, что они все означают. Сделав свой выбор, нажмите «ОК». Затем Rufus предупредит, что вы удалите все данные, хранящиеся на диске. Нажмите «ОК», чтобы стереть диск и начать процесс установки.
Статья продолжается после объявления
После завершения у вас будет совершенно новый загрузочный USB-накопитель с Windows 11, настроенный в соответствии с вашими предпочтениями.
Как создать загрузочный USB-диск с Windows 11 с помощью командной строки
Dexerto
Вы можете создать загрузочный USB-накопитель с Windows 11 с помощью командной строки, что должно быть для пользователей, которые привыкли использовать только командную строку, поскольку предыдущие методы намного проще, чем идти по этому пути. Однако, если вы все еще заинтересованы в его использовании, сначала загрузите официальный файл Windows 11 .iso.
Однако, если вы все еще заинтересованы в его использовании, сначала загрузите официальный файл Windows 11 .iso.
Загрузите официальный файл Windows 11 .iso
После загрузки запустите командную строку Windows от имени администратора и подключите USB-накопитель, который хотите использовать. Затем следуйте этим инструкциям. Будьте осторожны, так как это не для слабонервных.
Статья продолжается после объявления
- Введите «diskpart» и нажмите Enter. Это должно открыть приложение Diskpart.
- В Diskpart введите «list disk», чтобы открыть список дисков, подключенных к вашему ПК.
- Определите и найдите номер предпочтительного USB-накопителя.
- Введите «выберите диск X» и замените X на номер вашего USB-накопителя.
- Введите «clean», чтобы удалить все с выбранного диска.
- Затем введите «создать основной раздел» и нажмите Enter, чтобы создать новый раздел на диске.

- Введите «выбрать раздел 1», чтобы выбрать раздел, который вы только что создали, и нажмите клавишу ввода.
- Чтобы сделать диск загрузочным, отформатируйте раздел, введя «format FS=FAT32 quick» и нажмите клавишу ввода.
- Назначьте букву диска USB, введя «assign letter=X» и заменив X на выбранную букву диска.
- Введите exit и нажмите Enter. Если diskpart открыт в другом окне, вернитесь в командную строку.
- В командной строке введите «PowerShell Mount-DiskImage -ImagePath» (путь диска к файлу .iso Windows 11)
- Затем перезапустите diskpart, еще раз набрав «diskpart».
- Введите «list volume», чтобы получить букву диска для смонтированного файла .iso для Windows 11, запомните это, так как оно понадобится вам позже.
- Введите exit, чтобы вернуться в командную строку.

- Затем введите букву диска для расположения смонтированного файла .iso для Windows 11 и нажмите клавишу ввода. (например, «Д:»)
- Затем введите «cd boot», нажмите Enter и введите «bootsect /nt60 (буква USB-накопителя):»
- Введите «xcopy (буква смонтированного ISO-образа Windows):*.* (буква вашего USB-накопителя):\ /E /F /H» и нажмите клавишу ввода.
Затем команда скопирует все установочные файлы Windows 11 на USB-накопитель, и вы получите загрузочный USB-накопитель Windows 11. Другие методы намного проще в использовании, поэтому сначала попробуйте их.
Как создать USB-накопитель Windows 10 с помощью Mac
Как создать USB-накопитель Windows 10 с помощью Mac — создать загрузочный ISO-образ из терминала Mac
Большинство новых ПК больше не поставляются с DVD-приводами. Поэтому установка Windows на новый компьютер может быть болезненной.
К счастью, Microsoft создала инструмент, который можно использовать для установки Windows с USB-накопителя (или «флэш-накопителя», как их часто называют).
Но что, если у вас нет второго компьютера для настройки этого USB-накопителя?
В этом уроке мы покажем вам, как вы можете настроить это с Mac.
Вы можете загрузить файл ISO прямо из Windows. Все верно — все, что мы собираемся здесь делать, на 100 % законно и санкционировано Microsoft.
Если вам нужна англоязычная версия последнего обновления Windows 10, вы можете скачать ISO-образ здесь.
Если у вас относительно новый компьютер, возможно, вам нужна 64-разрядная версия. Если вы не уверены, используйте 32-битную версию, чтобы быть в безопасности.
Если вам нужна неанглоязычная версия Windows или вы хотите получить более старую версию обновления, вместо этого загрузите ISO-образ здесь.
Размер ISO-файла составляет всего около 5 гигабайт, но я рекомендую использовать USB-накопитель объемом не менее 16 гигабайт на тот случай, если Windows потребуется больше места в процессе установки.
Я купил USB-накопитель на 32 гигабайта в Walmart всего за 3 доллара, так что это не должно быть очень дорого.
Вставьте USB-накопитель в свой Mac. Затем откройте свой терминал. Вы можете сделать это с помощью MacOS Spotlight, одновременно нажав клавиши ⌘ и пробел, затем набрав «терминал» и нажав Enter.
Не пугайтесь интерфейса командной строки. Я собираюсь сказать вам, какие именно команды вводить.
Откройте Mac Spotlight с помощью сочетания клавиш ⌘ + пробел. Затем введите слово «терминал» и выберите «Терминал» из выпадающего списка.
Вставьте следующую команду в свой терминал и нажмите Enter:
список diskutil
Вы увидите такой вывод (обратите внимание: терминал вашего Mac может отображать черный текст на белом фоне, если вы его не настроили).
Скопируйте текст, на который я указываю, сюда. Вероятно, это будет что-то вроде
Вероятно, это будет что-то вроде
.
/dev/диск2.
Затем отформатируйте USB-накопитель в формате Windows FAT32. Это формат, который распознает Windows 10.
Обратите внимание, что вы должны заменить disk2 на имя вашего диска из шага 3, если это не был disk2. (Это может быть disk3 или disk4).
Запустите эту команду, используя правильный номер диска для вашего USB:
diskutil eraseDisk ExFAT "WIN10" GPT /dev/disk2
Затем вы увидите такой вывод терминала.
Это, вероятно, займет всего около 20 секунд на более новом компьютере, но может занять больше времени на более старом компьютере.
Теперь мы подготовим загруженный ISO-файл, чтобы скопировать его на USB-накопитель.
Вам нужно будет проверить, где находится загруженный ISO-файл Windows 10, и использовать его. Но ваш файл, вероятно, находится в папке ~/Downloads с именем Win10_1903_V1_English_x64.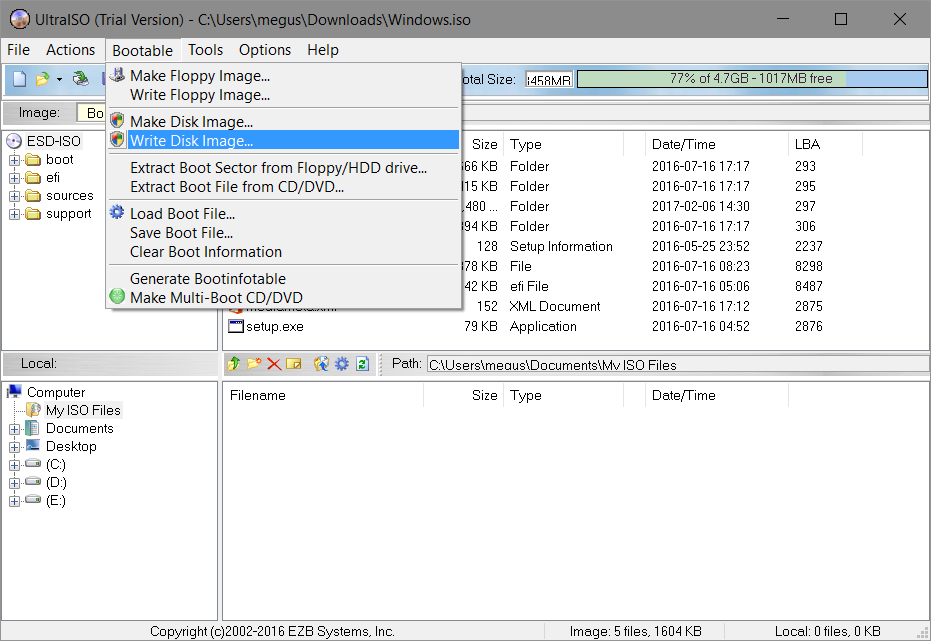
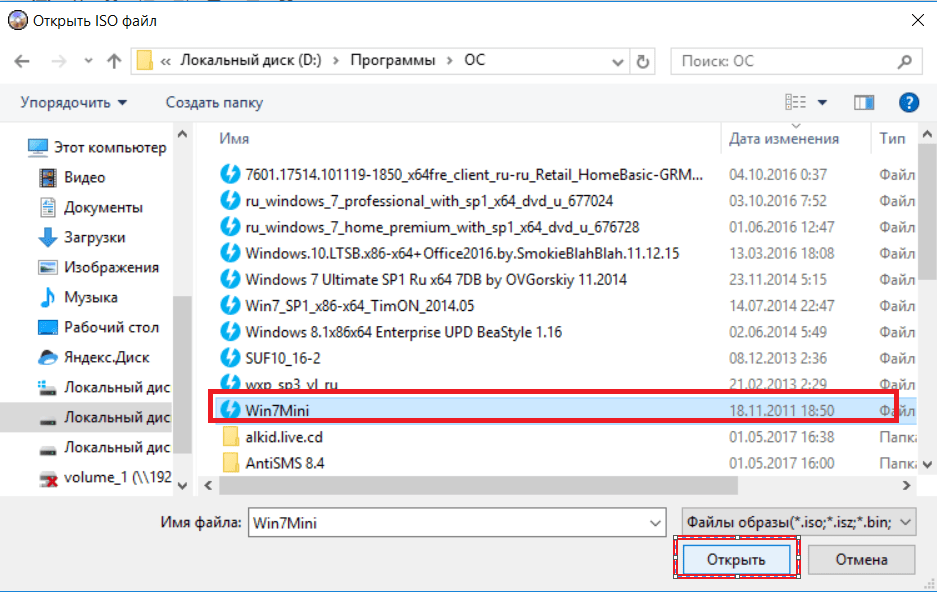
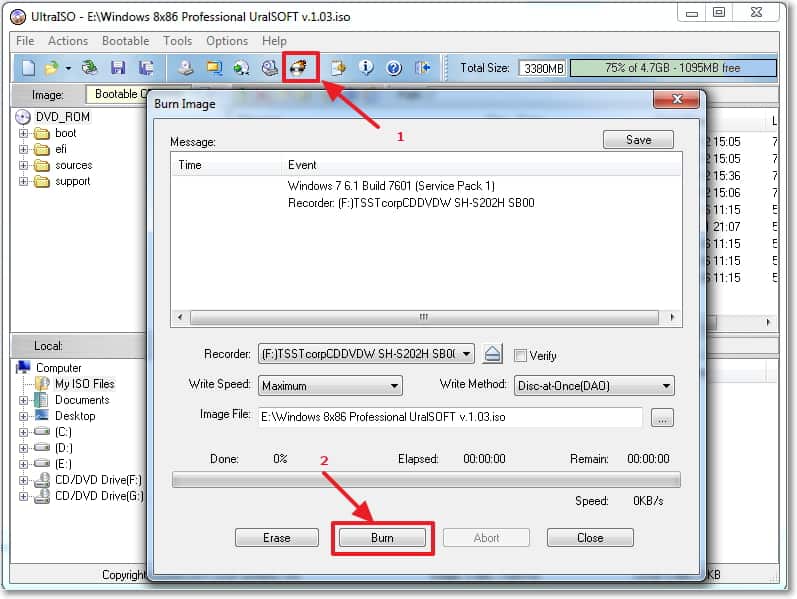

 диск», указать «ISO-образ»;
диск», указать «ISO-образ»;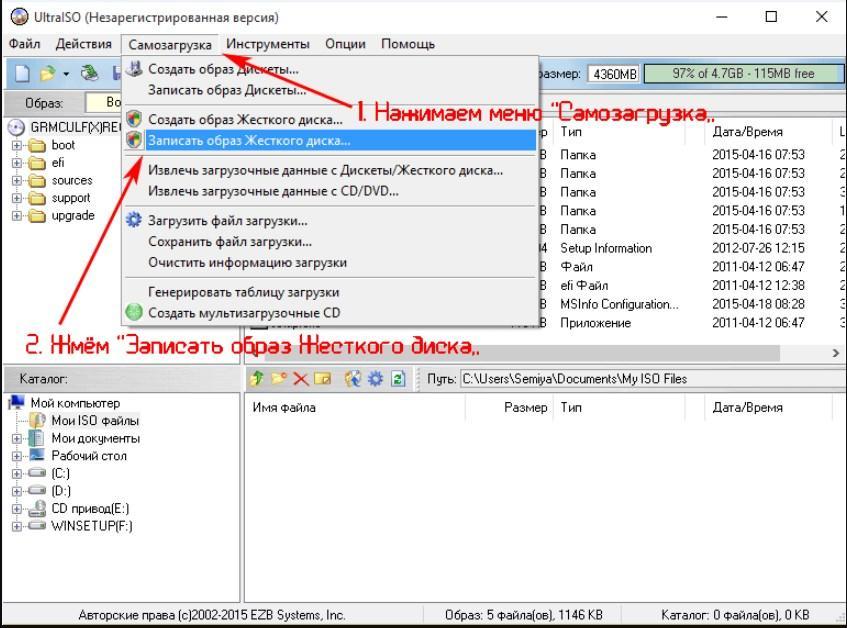 exe» после завершения загрузки
exe» после завершения загрузки 
