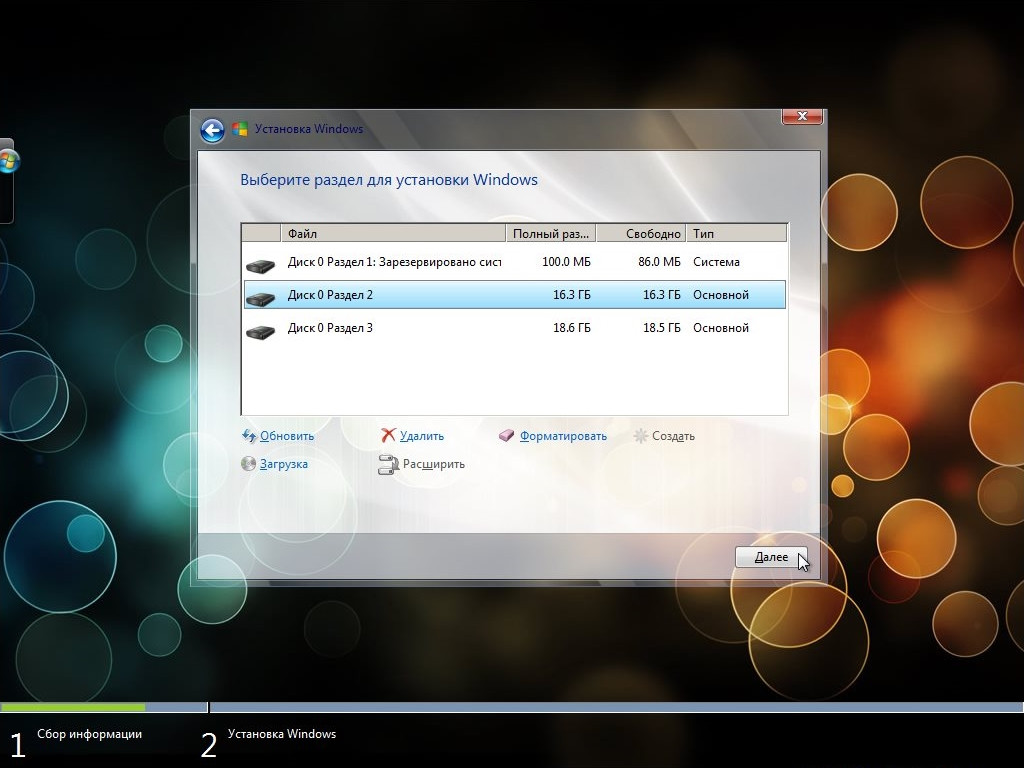Как установить windows 7 sp1 на windows 7: Windows 7 — установка SP1
Содержание
подробная инструкция об установке сервера на VDS
В этой инструкции демонстрируется, как установить Windows из ISO-образа, на примере Windows 7 Enterprise SP1. Для установки ОС Windows Server 2012 можно воспользоваться автоматической установкой при заказе в биллинге (лицензия платная), поэтому вопрос ‘как на vds установить сервер’ в данной инструкции не описывается. Однако, данную инструкцию можно использовать для установки любой ОС семейства Windows, последовательность действий остаётся неизменной.
Установленная ОС Windows 7 занимает в среднем около 14 GB места на диске, поэтому стоит выбирать подходящий для этого тариф, например, начиная с MSK-KVM-SSD-3 или MSK-KVM-SAS-3, учитывайте, что вам может понадобиться место ещё и под свои нужды.
Установка Windows с ISO-образа возможна только после активации сервера, поэтому сначала нам нужно заказать сервер с, например, Centos 6, потому что данная ОС быстрее всех устанавливается.
Заходим в биллинг, во вкладку виртуальные серверы, выбираем свой VDS, жмём Перейти.
Попав в панель управления сервером, мы заходим в раздел ISO-образы, жмём Загрузить.
Загружаем свой образ ОС Windows 7 либо с локального компьютера, либо по ссылке.
После начала загрузки надо дождаться её завершения. В зависимости от размера образа и скорости вашего интернет-соединения на загрузку может потребоваться продолжительное время. После загрузки образ появится в списке всех образов, ISO-образ не проверяется после загрузки на валидность. Образ автоматически удаляется через сутки после загрузки.
По окончании успешной загрузки образа переходим в меню «Виртуальные машины», выбираем необходимый VDS и временно останавливаем его кнопкой «Стоп», после чего нажимаем кнопку «Интерфейсы».
Находясь во вкладке «Интерфейсы», меняем virtio на rtl8139, как показано на скриншоте. Жмём Ок и возвращаемся в панель управления. (Данная информация актуальна только для ОС семейства Windows, при установке других ОС ничего в данном пункте менять не нужно)
Теперь заходим в пункт «Диски».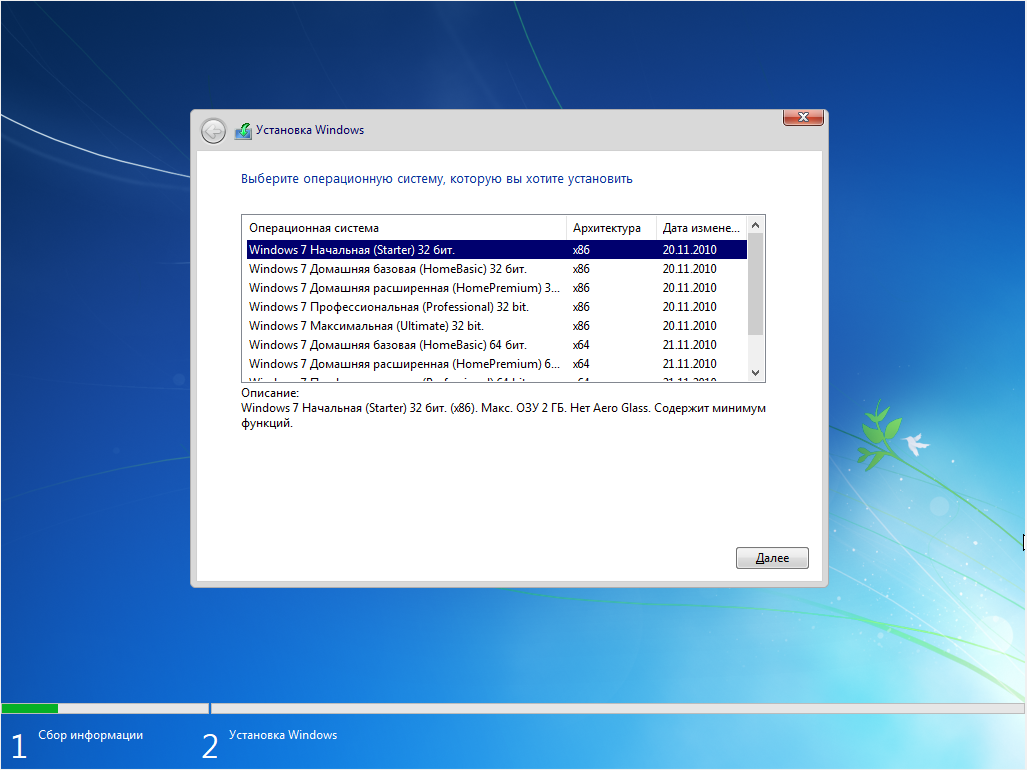
Далее ISO.
Выбираем из списка свой образ Windows 7. Жмём ок. (Название образа может отличаться от названия на скриншоте)
Находясь в пункте «Диски», также переводим шины из режима Virtio в режим IDE. Примерно так должен выглядеть пункт после подключения образа ISO и всех произведённых изменений.
Выходим из пункта «Диски», включаем сервер кнопкой «Старт», заходим в VNC. (Лучше всего для работы через VNC подходит браузер Chrome)
Видим экран загрузки, жмём любую кнопку, что бы началась загрузка с диска. Установка началась.
После загрузки мы увидим диск и его логическую разбивку. Необходимо удалить все логические диски, чтобы осталось незанятое пространство. После этого создаем новый логический диск. Жмём далее.
Началась подготовка файлов к установке, по окончанию потребуется перезагрузка.
Сервер перезагрузится автоматически. Вам всего лишь необходимо будет обновить вкладку с окном VNC в браузере. (Процесс перезагрузки не моментальный и занимает порядка 20 секунд)
Операционная система загрузится вновь, для того чтобы завершить установку файлов.
Далее вас попросят указать логин, пароль, выставить время. И вот мы попадаем на рабочий стол. В правом нижнем углу видим значек сетевого подключения, жмём на него.
Заходим в центр управления сетями и общим доступом.
Выбираем пункт подключение по локальной сети. Заходим в Свойства.
Выбираем пункт «Протокол интернета версии 4». Заходим в Свойства данного пункта.
В появившемся окне необходимо указать IP-адрес вашей VDS, маску, шлюз и DNS, для получения данной информации возвращаемся в биллинг.
Заходим во вкладку IP-адреса.
Видим интересующую нас информацию.
Возвращаемся в свойства «Протокол интернета версии 4». В строки отмеченные рамкой №1, вводим свои данные из биллинга. (Данная информация может отличаться от той, что на скриншоте)
DNS необходимо указать теже, что и на скриншоте (рамка №2):
83.217.24.42 и 8.8.8.8, жмём Ок.
После этого можно открыть браузер и убедиться, что интернет работает. Возможно может потребоваться перезагрузка Windows 7.
Новости Windows 7 Это был последний вопрос касательно Windows 7, остававшийся до сих пор без ответа. Но теперь, благодаря многочисленным отчетам наших читателей и моим собственным экспериментам, я могу сказать, что Microsoft по-прежнему как может усложняет процесс чистой установки upgrade-версии Windows 7. Но не стоит расстраиваться, есть и хорошие новости. Хотя вы, как и раньше, не можете просто использовать upgrade-диск для проведения чистой установки Windows 7 на новый ПК с чистым жестким диском, процедура обхода этого ограничения стала проще, чем когда-либо. При условии, что вы знаете, как это сделать. Помните, как это работало раньше? В старых версиях Windows Microsoft фактически принуждала вас вставлять дискету или CD-диск с предыдущей версией Windows, чтобы удостовериться, что вы имеете право воспользоваться upgrade-версией. Но начиная с Windows XP, производители ПК смогли настолько изменить установочный диск Windows, что он, в некоторых случаях, даже не опознавался как корректный диск с установочными файлами Windows. В случае с Windows Vista Microsoft предлагала прямое обновление Windows XP, однако, если вы хотели использовать upgrade-версию установочного диска Windows Vista для проведения чистой установки, вам приходилось прибегать к трюку с двойной установкой. Если же говорить о том, как провести чистую установку upgrade-версии Windows 7, то простого ответа на этот вопрос вы не найдете. Это срабатывает лишь в некоторых случаях. Я полагаю, что однажды мы поймем, почему для кого-то это срабатывает, а для кого-то — нет, однако сейчас важно то, что мы знаем способ, с помощью которого вы сможете провести такую установку. Так что я хотел бы рассказать вам о том, каким образом можно достичь этой цели. Давайте определимся, что конкретно мы хотим сделать. Для начала давайте определимся с тем, что я буду здесь описывать. В рамках данной темы, чистая установка — или как ее называет Microsoft «Персональная установка» («Custom install») — это когда вы загружаете ваш ПК с установочного диска Windows 7 (обычно речь идет о установочном DVD, однако в случае с данной версией ОС это может быть и специально подготовленная загрузочная USB-флешка с установочными файлами) с целью установить Windows 7 на данный ПК. Что же кроется за словами «чистая установка upgrade-версии»? Речь идет о чистой установке Windows 7 с использованием upgrade-диска Windows 7, вместо более дорогой полной версии. Upgrade-версии Windows 7 намного больше распространены, нежели полные версии, что объясняется тем, что они дешевле. Замечание: Есть также специальное предложение под названием Windows 7 Family Pack, состоящее из установочных дисков с 32-х и 64-х битными upgrade-версиями Windows 7 Home Premium и одним ключом продукта, который можно использовать для активации трех копий ОС на трех различных ПК. Но вот парадокс: хотя любой пользователь, обладающий лицензионной копией Windows 2000, XP Vista может воспользоваться upgrade-версией Windows 7 (а это касается практически всех пользователей ПК на Земле), только Vista поддерживает обновление, а этот тот самый тип установки, для которого оптимизирован диск с upgrade-версией. Если вы являетесь пользователем XP (или, что менее вероятно, пользователем Windows 2000), то для вас нет никакой возможности произвести обновление. В этом случае вам придется провести переход на новую ОС в три этапа: 1. Осуществить резервное копирование важных данных и настроек с помощью Windows Easy Transfer (есть на установочном DVD Windows 7), и запомнить для себя, какие приложения у вас были установлены, поскольку впоследствии вам придется их вручную переустановить. 2. Выполнить чистую установку, используя диск upgrade-версии Windows 7. Как это сделать будет описано далее в этой статье. 3. Восстановить важные данные и настройки с помощью Windows Easy Transfer (часть Windows 7) и переустановить ваши приложения. Отсюда следует, что миллионы пользователей будут проводить чистую установку с использованием upgrade-диска. И у многих из этих людей ничего не получится. Причины для таких ошибок, опять-таки, будут отличаться для различных ПК. Но, я думаю, даже не разбираясь, в чем причина этих ошибок, мы сможем, по крайней мере, объяснить, как осуществить такую установку. Всегда ли работает описанный ниже процесс? Я еще не уверен, но думаю что да. В любом случае, вот последовательность действий, которые вам стоит попробовать осуществить, начиная с самых безопасных и заканчивая самыми «болезненными». Основываясь на моем личном опыте, могу сказать, что один из этих способов должен сработать. Замечание: Для всех этих методов есть одно простое общее правило. Не вводите ключ продукта во время процесса установки. Вместо этого выбирайте последующую активацию Windows 7 вручную после установки. Метод 1: Просто чистая установка Очень многие наши читатели сообщают, что они спокойно смогли провести чистую установку Windows 7 с помощью upgrade-диска, как если бы это был диск с full-версией. И знаете что? Считаю, что вам не повредит просто попробовать этот метод, уже впоследствии, если это не сработает, перейти к методам 2 и 3. Побочных эффектов у этого метода нет. Вот все, что что вам нужно сделать. Вставьте DVD-диск с Upgrade-версией Windows 7 в оптический привод вашего ПК, перезагрузите компьютер, выберите загрузку с DVD и далее следуйте инструкциям установки Windows 7. Если вы устанавливаете новую ОС на компьютер, на котором уже стоит другая Windows, сначала убедитесь, что вы сделали резервную копию важных данных. Не пытайтесь установить Windows 7 в тот же раздел, где находится предыдущая версия Windows 7. Не вводите свой ключ продукта во время установки. После того, как Windows 7 установится, запустите Windows Update, скачайте все доступные обновления, перезагрузите систему, если будет необходимо, и снова проверьте наличие обновлений. Если все сработало, то мои поздравления, у вас получилось! Замечание: Я протестировал этот метод с использованием стандартного upgrade-диска Windows 7, а также с диском из комплекта Windows 7 Family Pack, который идентичен стандартному диску с Upgrade-версией Windows 7 Home Premium. Если же данный метод не сработал, то переходите к методу 2. Метод 2: Взлом системного реестра С помощью меню Start откройте утилиту regedit.exe и перейдите по следующему пути: HKEY_LOCAL_MACHINE/Software/Microsoft/Windows/CurrentVersion/Setup/OOBE/ Измените значение ключа MediaBootInstall с «1» на «0» (Двойной щелчок по ключу, после чего введите 0 в появившемся диалоговом окне). Закройте редактор реестра. Снова откройте меню Start и запустите командную строку. Щелкните по ярлыку правой кнопкой мыши и выберите пункт Run as administrator («Запуск от имени администратора»). slmgr /rearm Далее нажмите Enter и дождитесь появления диалогового окна с сообщением «Command completed successfully». После этого закройте окно командной строки и перезагрузитесь. Когда Windows 7 перезагрузится, запустите утилиту Activate Windows, введите ключ продукта и активируйте Windows. Если все сработало, то мои поздравления, у вас получилось! Если же это не сработало, то попробуйте следующее. Во-превых, убедитесь, что в Windows Update не никаких неустановленных обновлений. У меня бывали случаи, когда наличие неустановленных обновлений приводило к неудаче с данным методом. Установите их и перезагрузите компьютер. Снова запустите командную строку (с правами администратора), введите описанные выше команды, перезагрузитесь и попытайтесь снова пройти активацию. Если это не сработало, переходите к методу 3. Метод 3: Старая добрая «двойная установка» Если ни один из предыдущих методов не помог, вы всегда можете вернуться к старому доброму методу «двойной установки», который я ранее уже описывал для Windows Vista. 1. Вставьте установочный DVD Windows 7 в оптический привод, если его там нет, и в автозагрузочном диалоговом окне выберите Run Setup («Установка»). Если же диск уже находится в приводе, то сделайте двойной щелчок по значку диска в окне Computer, чтобы запустить установку. Теперь активация должна работать. Чтобы активировать Windows 7 немедленно, введите в меню Start слово «activate». Заключение Есть несколько других методов чистой установки upgrade-версии Windows 7. Я их еще не тестировал, однако я собираюсь этим заняться, после чего я обновлю данную статью подробным описанием данных методов. На данный момент могу сказать, что, по крайней мере, один из описанных выше методов должен сработать для любого пользователя. Источник: http://www.winsupersite.com
|
How To: Windows 7 Repair Install
Иногда наступает время, когда вам нужно принять решительные меры для решения проблем с компьютером. Это часто может привести к очистке жесткого диска и необходимости покупки нового оборудования. Однако всегда есть 1 последний метод, который вы должны попробовать, прежде чем доберетесь до этой точки, и это ремонтная установка. Причина попытки восстановить установку заключается в том, что она часто может решить системные проблемы, оставив в покое ваши личные документы, данные, настройки и программное обеспечение. Потеря данных или ценных изображений никогда не бывает забавным моментом, но иногда это случается, живя в цифровом мире. Помните, несмотря ни на что, у вас должны быть резервные копии важных данных, особенно перед тем, как приступать к процессу ремонта компьютера.
Это часто может привести к очистке жесткого диска и необходимости покупки нового оборудования. Однако всегда есть 1 последний метод, который вы должны попробовать, прежде чем доберетесь до этой точки, и это ремонтная установка. Причина попытки восстановить установку заключается в том, что она часто может решить системные проблемы, оставив в покое ваши личные документы, данные, настройки и программное обеспечение. Потеря данных или ценных изображений никогда не бывает забавным моментом, но иногда это случается, живя в цифровом мире. Помните, несмотря ни на что, у вас должны быть резервные копии важных данных, особенно перед тем, как приступать к процессу ремонта компьютера.
Напоминание перед тем, как мы начнем
Сделайте резервную копию всех важных файлов. Вы не должны ничего потерять во время этого процесса, но никогда не помешает быть особенно осторожным.
Вам также понадобится установочный носитель Windows 7. Это может быть в форме диска или USB.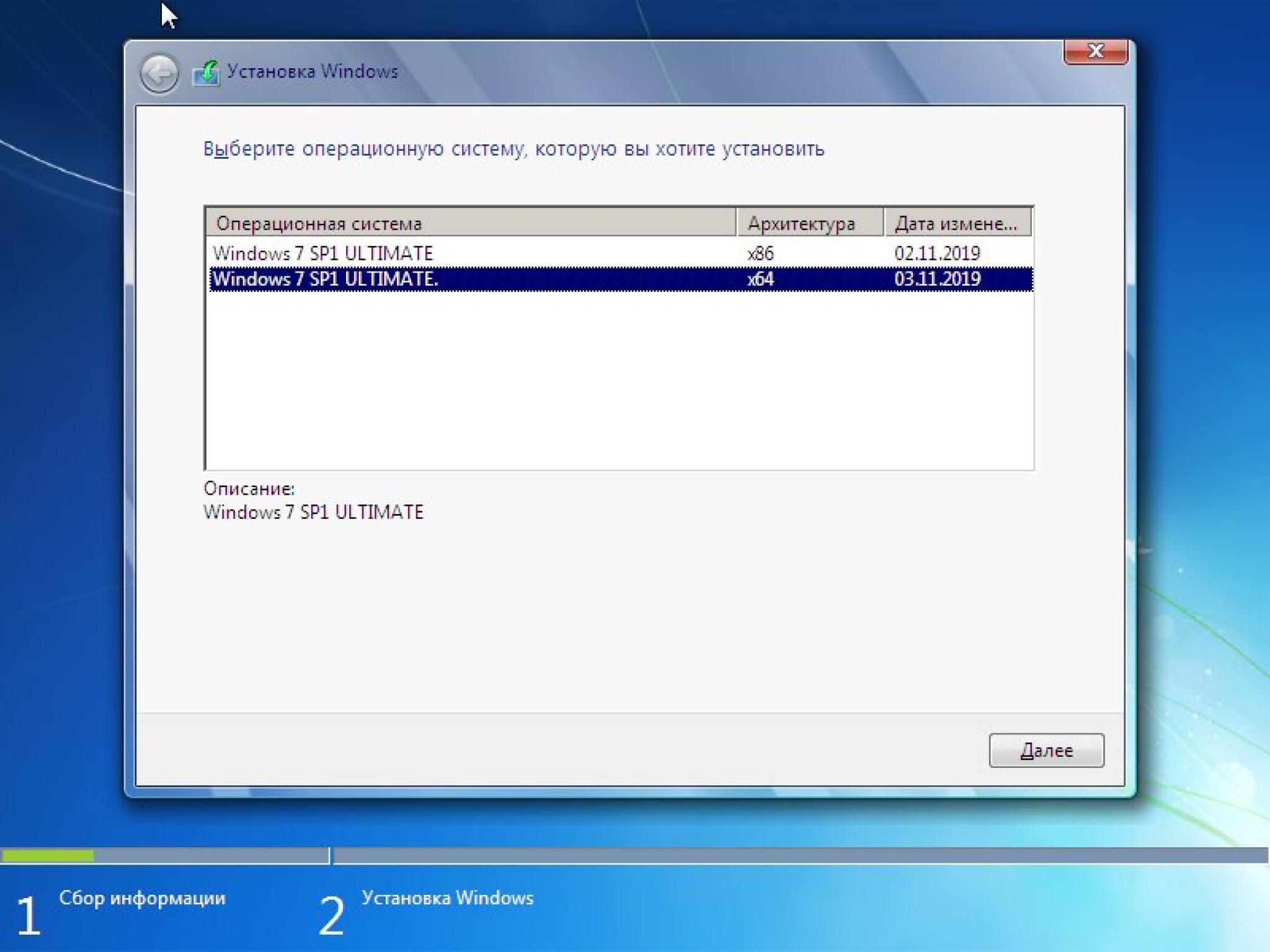
Вы должны выполнить эту установку восстановления, если:
- Вы уже пытались восстановить систему, и это не решило проблему
- Это последний оставшийся вариант исправления вашей копии Windows 7 9.0022
- Чистая установка Windows 7, при которой будут потеряны все личные файлы и программное обеспечение, вам не подходит.
- Вы хотите сохранить все файлы, учетные записи пользователей, программы и системные драйверы.
Следующие параметры будут сброшены до значений по умолчанию или затронуты этим процессом восстановления.
- Звуки
- Услуги
- Настройки визуальных эффектов
- Драйверы устройств (вы можете переустановить их после завершения процесса, если они были удалены)
- Обновления Windows необходимо будет переустановить, поэтому не забудьте запустить утилиту Windows Update после завершения этого процесса. Мы напомним вам в конце.
Предупреждения
- Восстановить установку можно только с установочного диска Windows 7 той же версии, что и Windows 7, которая у вас установлена.

- Восстановительную установку можно выполнить только из Windows 7.
- Вы не можете выполнить ремонтную установку при загрузке или в безопасном режиме.
- Для выполнения восстановительной установки на жестком диске должно быть не менее 9 ГБ свободного места.
- Для этого процесса можно использовать розничный установочный диск Windows 7 (обновленный или полный)
- При установке Windows 7 с пакетом обновления 1 (SP1) нельзя использовать диск восстановления системы или дополнительный диск.
- Вы можете выполнить ремонтную установку на заводской установке OEM с последней официальной версией Windows 7 с пакетом обновления 1 (SP1) ISO здесь: Windows 7 ISO Download и используйте Windows 7 USB-DVD Download Tool для создания загрузочного DVD-диска или USB-накопителя с ISO-образом для выполнения восстановительной установки из Windows 7.
- Восстановительную установку можно выполнить только изнутри Windows 7.

Восстановительная установка Windows 7
1. Запустите компьютер и убедитесь, что вы вошли в систему с учетной записью администратора. (Это не будет работать с учетной записью без администратора)
2. Также может быть лучше отключить любую защиту в реальном времени, брандмауэры или другие программы безопасности, которые вы используете, чтобы не мешать процессу.
3. Отсюда вы перейдете к шагу 4, шагу 5 или шагу 6 в зависимости от того, для какого шага вы выполняете условия. Вы можете пропустить другие, если вы не соответствуете их условиям.
Шаг 4 предназначен для восстановительной установки с использованием ISO-образа Windows 7 с пакетом обновления 1.
(Если у вас нет ISO-образа Windows 7 SP1, вы можете загрузить его с ключом продукта здесь.)
4A. Вам нужно будет скачать такую программу, как 7Zip, которую можно найти здесь. Вы будете использовать эту программу для извлечения ISO в папку.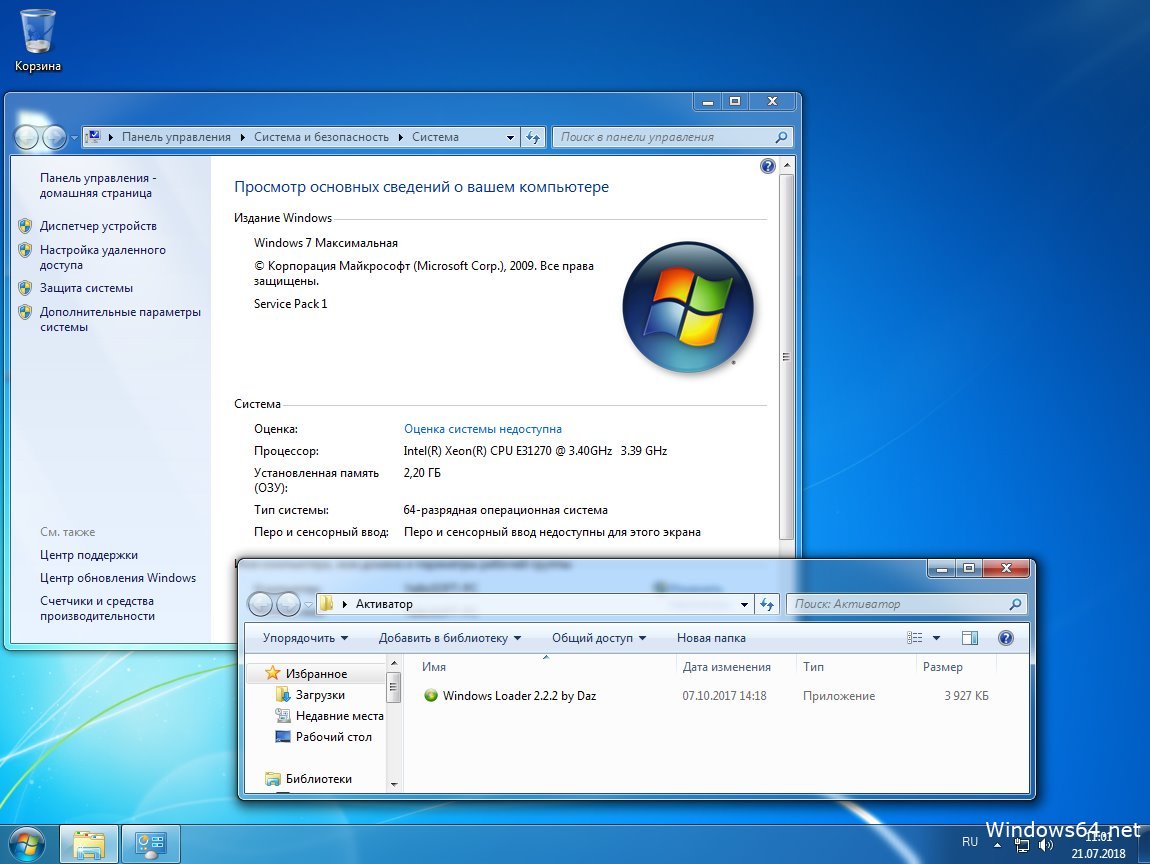
4Б. На рисунках ниже показано, как это сделать с помощью 7Zip. С помощью этой программы извлеките ISO-файл Windows 7 SP1 в папку на жестком диске или в раздел, отличный от текущего раздела Windows 7. Для этого щелкните правой кнопкой мыши ISO-образ, выберите 7Zip и извлеките файлы. В 7Zip вы нажмете кнопку обзора (три горизонтальные точки) и выберите папку, в которую вы хотите перейти. Нажмите ОК два раза.
4С. Находясь в Windows 7 SP1, откройте папку, в которую вы распаковали ISO-образ, и запустите файл setup.exe.
4Д. Перейдите к шагу 7.
Шаг 5 предназначен для восстановительной установки с помощью DVD/USB-диска Windows 7 с пакетом обновления 1 (SP1).
(Если у вас нет ISO-образа Windows 7 с пакетом обновления 1 (SP1), вы можете загрузить его отсюда. Затем используйте средство загрузки USB-DVD Windows 7 для создания загрузочного установочного носителя.)
5A. Вставьте установочный DVD-диск Windows 7 с пакетом обновления 1 (SP1) в DVD-привод или вставьте USB-накопитель в USB-порт.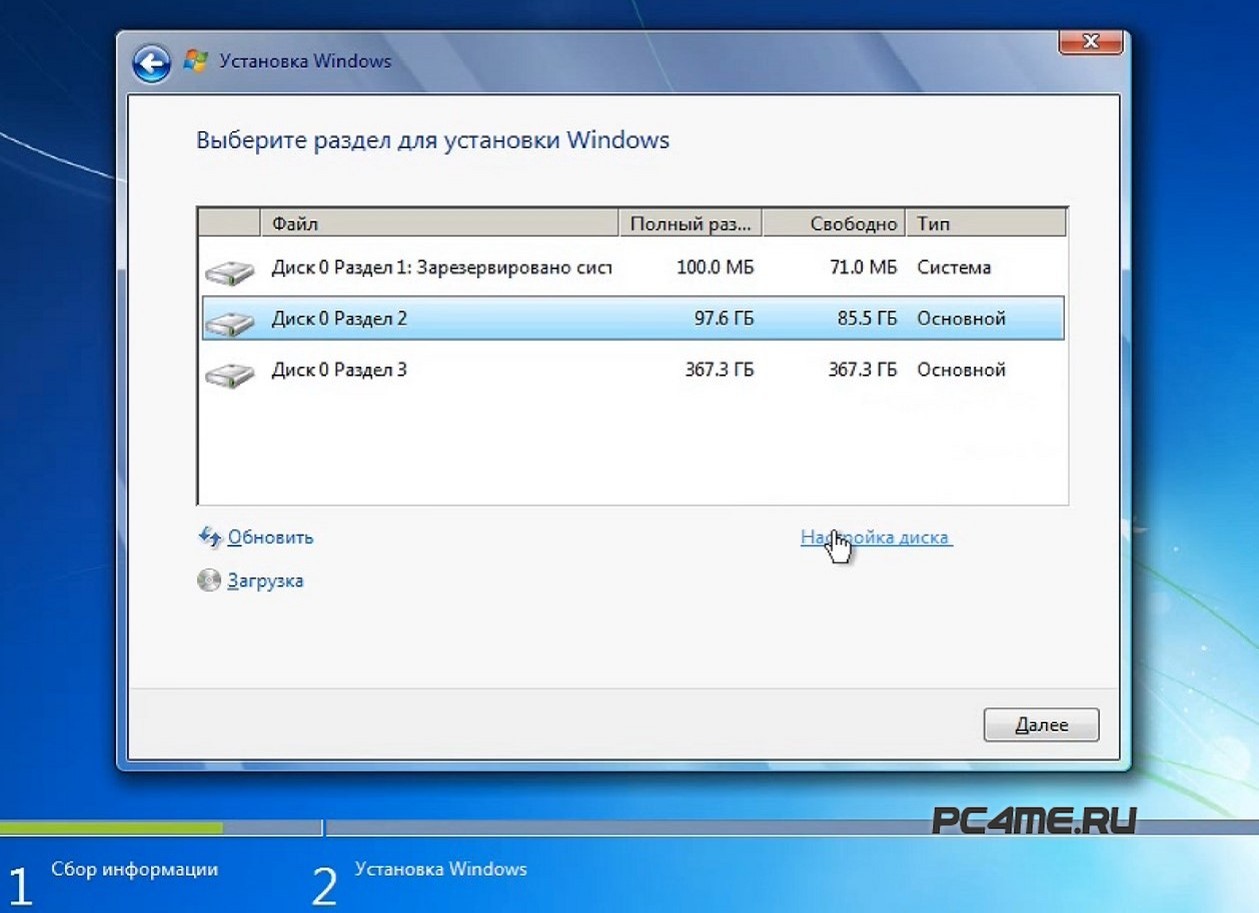
5Б. Когда появится всплывающее окно AutoPlay, нажмите «Запустить setup.exe», как показано ниже.
5С. Перейдите к шагу 7.
Шаг 6 предназначен для восстановительной установки в Windows 7 без пакета обновления 1 (SP1) с использованием DVD-диска/USB для Windows 7 без пакета обновления 1 (SP1).
(Если у вас нет WIndows 7 без SP1 DVD/USB, вы можете загрузить последнюю версию ISO отсюда. Затем используйте Windows 7 DVD/USB Download Tool для создания загрузочного установочного носителя.
6A. Вставьте Установочный DVD-диск Windows 7 в DVD-привод или вставьте USB-накопитель в USB-порт
6B. Когда появится всплывающее окно AutoPlay, нажмите «Запустить setup.exe», как показано ниже.0003
6С. Перейдите к шагу 7.
7. При появлении запроса UAC выберите Да.
8. Когда появится окно «Установить Windows», выберите «Установить сейчас».
9. В следующем диалоговом окне выберите параметр Перейти в Интернет, чтобы получить последние обновления для установки.
10. Подождите, пока Microsoft закончит поиск обновлений для установки.
11. После ознакомления с условиями выберите «Я принимаю» в окне условий лицензии и нажмите «Далее».
12. Этот шаг имеет решающее значение, обязательно выберите Обновить в следующем диалоговом окне, НЕ выбирайте Пользовательский. Использование пользовательского режима приведет к новой установке и удалит все ваши личные файлы, которые мы пытаемся сохранить.
13. На следующем шаге Windows будет искать проблемы совместимости, если они не возникнут, вы можете продолжить процесс. Если это так, обязательно исправьте их, а затем перезапустите процесс установки восстановления.
14. Вы добрались до точки установки Windows 7! Не волнуйтесь, если экран мигает или компьютер несколько раз перезагружается, это нормально.
15. Когда процесс завершится, ваш компьютер перезагрузится в последний раз, и вы увидите экран подготовки вашего компьютера.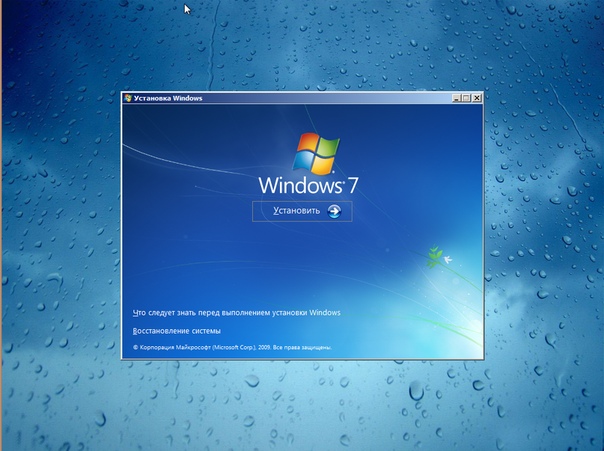
16. Теперь вас должно приветствовать диалоговое окно Настройка Windows. Введите ключ продукта Windows 7, чтобы активировать Windows.
17. Убедитесь, что вы сняли флажок «Автоматически активировать Windows, когда я в сети», прежде чем нажимать «Далее».
18. Здесь мы хотим выбрать верхнюю опцию «Использовать рекомендуемые настройки».
19. Установите правильный часовой пояс и выберите текущую дату, прежде чем нажимать «Далее».
20. Выберите, какое местоположение соответствует сети, в которой вы находитесь: домашняя, рабочая или общедоступная.
21. Ты почти у цели! Теперь Windows 7 подготовит для вас ваш рабочий стол, последний шаг в этом процессе.
22. Теперь безопасно удалить любой установочный носитель, который вы использовали, вы можете извлечь USB или удалить DVD из привода.
23. Теперь пришло время проверить, не пропали ли у вас пользовательские файлы. Если да, то вы можете скопировать их из резервных папок C:\Windows.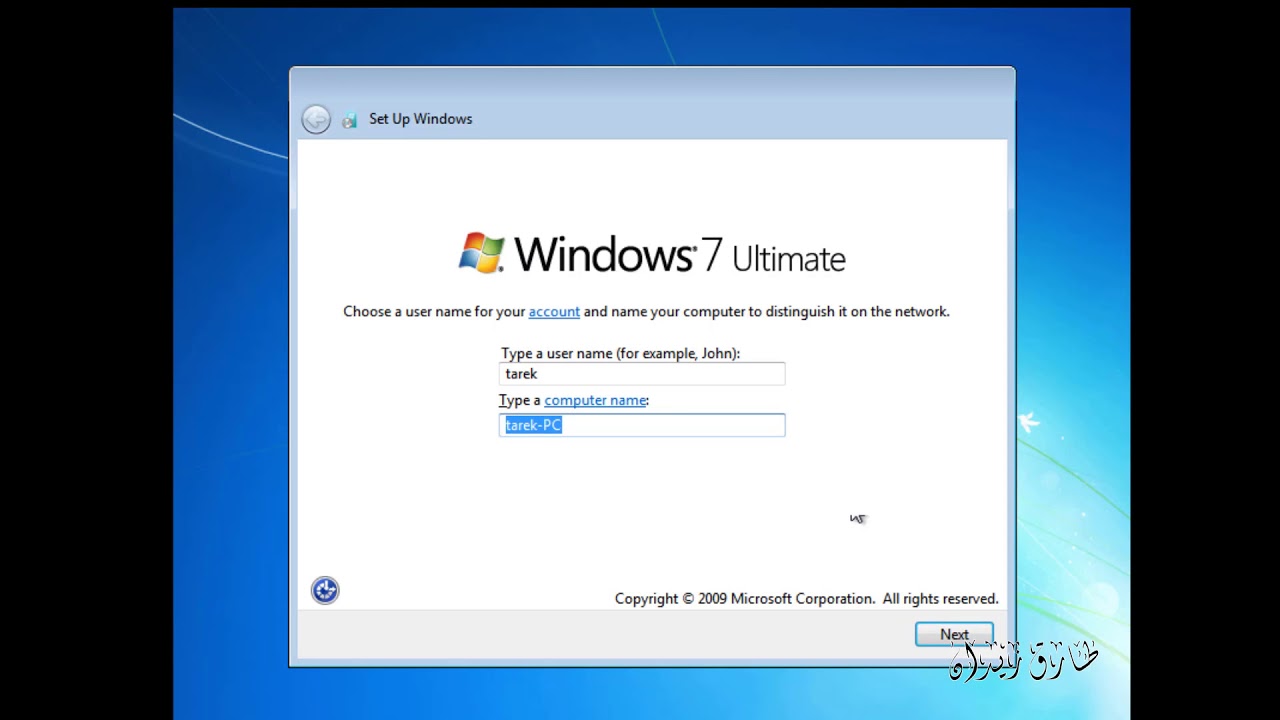 old или скрытой защищенной операционной системы C:\$INPLACE.~TR и C:\WINDOWS.~Q . Чтобы отобразить эти файлы, откройте проводник Windows и в левом верхнем углу выберите «Упорядочить». Найдите в списке пункт «Параметры папки» и щелкните его. Теперь прокрутите и найдите переключатель с надписью «Показать скрытые файлы, папки и диски», щелкните его и выберите «Применить», а затем «ОК».
old или скрытой защищенной операционной системы C:\$INPLACE.~TR и C:\WINDOWS.~Q . Чтобы отобразить эти файлы, откройте проводник Windows и в левом верхнем углу выберите «Упорядочить». Найдите в списке пункт «Параметры папки» и щелкните его. Теперь прокрутите и найдите переключатель с надписью «Показать скрытые файлы, папки и диски», щелкните его и выберите «Применить», а затем «ОК».
24. Если ничего не пропало или вы восстановили отсутствующие файлы с помощью описанных выше шагов, теперь вы можете запустить очистку диска. Щелкните меню «Пуск» и в поле поиска введите «Очистка диска». Когда он откроется, запустите его. Когда процесс завершится, найдите в списке «Файлы, удаленные при обновлении Windows» и установите флажок рядом с ним. Выберите ОК. ( Примечание : это удалит папки, которые мы использовали выше для восстановления любых отсутствующих личных файлов, убедитесь, что они вам больше не нужны)
25. Готово! Убедитесь, что вы активировали Windows, если вы еще этого не сделали, проверьте наличие обновлений Windows и включите любую антивирусную защиту, если вы ее отключили.
Готово! Убедитесь, что вы активировали Windows, если вы еще этого не сделали, проверьте наличие обновлений Windows и включите любую антивирусную защиту, если вы ее отключили.
Исходное руководство и изображения Автор Шон на форумах Windows Seven. Его можно найти здесь: Оригинал
Как сохранить Windows 7 надолго
Не продается на Windows 10? У нас есть ключи к тому, чтобы ваша система Win7 работала так, как вам нравится
Вуди Леонхард
Обозреватель,
Информационный мир |
Если Windows 7 представляет собой пиковую версию Windows для вас, вы не одиноки. В два раза больше людей используют Win7, чем Win10, даже после 18 месяцев давления со стороны Microsoft, чтобы заставить вас отказаться от Win7 и перейти на новую блестящую версию в качестве предпочтительной операционной системы.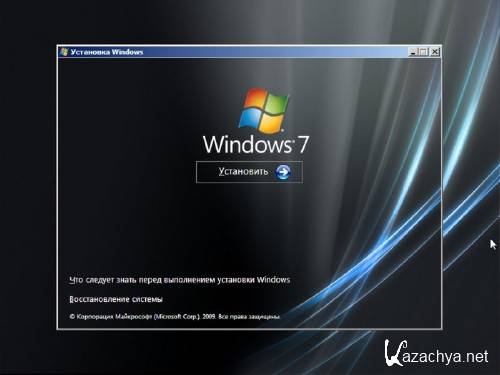
Причины, по которым вы остаетесь с Win7, могут варьироваться от простого удобства до умственной инерции и крайнего страха перед информационным боргом Win10. Какими бы ни были ваши причины остаться с Win7, есть шаги, которые вы можете предпринять прямо сейчас, чтобы гарантировать, что Win7 продолжит работать — по крайней мере, до тех пор, пока Microsoft не отключит исправления безопасности 14 января 2020 года. (Да, это вторник исправлений.)
Ключ, как и следовало ожидать, заключается в том, чтобы спрятать надежную полную резервную копию. С этого момента вы должны разумно устанавливать исправления, скрупулезно использовать добавочные резервные копии и выполнять задания по обслуживанию, которыми вы, несомненно, пренебрегали. Если вы будете заниматься этим организованно, ваша машина должна прослужить вечно… или, по крайней мере, до тех пор, пока вы не выбросите ее на помойку и не купите новую.
Шаг 1. Выберите метод исправления
Прежде чем создавать резервную копию своей машины, убедитесь, что она находится в отличном состоянии.
Если вас беспокоит «телеметрия» Microsoft, дело в том, что вы согласились на определенный уровень слежения, когда согласились с лицензионным соглашением для Windows 7:
Microsoft может использовать информацию о компьютере, информацию об ускорителе, поисковые подсказки информацию, отчеты об ошибках и отчеты о вредоносных программах для улучшения нашего программного обеспечения и услуг. Мы также можем передавать ее другим лицам, например поставщикам оборудования и программного обеспечения. Они могут использовать эту информацию для улучшения работы своих продуктов с программным обеспечением Microsoft.
Метод ускорения работы Win7 и поддержания его работы в течение всего времени зависит от того, сколько информации вы готовы предоставить Microsoft о своей системе, программном обеспечении и действиях. Начиная с октября 2016 года Microsoft изменила способ распространения исправлений, чтобы удовлетворить потребности отдельных лиц и организаций, которым нужны только обновления безопасности, а не другие исправления, которые могут повлиять на объем собираемой и отправляемой в Microsoft информации. Это привело к двум стратегиям установки исправлений и варианту «не исправляйте меня, пожалуйста».
Это привело к двум стратегиям установки исправлений и варианту «не исправляйте меня, пожалуйста».
Я подробно описал три основных варианта исправления в разделе «Как подготовиться к «патхокалипсису» Windows 7/8.1». Короче говоря, исправления для Win7 делятся на три основные группы:
- Группа A: Те, кто хочет возьмите все новые системы телеметрии Microsoft вместе с потенциально полезными обновлениями, не связанными с безопасностью.
- Группа B: Те, кто не хочет больше отслеживать, чем необходимо, и не заботится об улучшениях, таких как изменение часового пояса на летнее время, но хочет продолжать применять исправления безопасности.
- Группа W: Те стойкие приверженцы, которые рискуют и не хотят устанавливать какие-либо новые исправления, независимо от того, устраняют они дыры в безопасности или нет.
Группу A (применить все предлагаемые исправления) или группу W (никогда не устанавливать исправления) проще всего присоединиться, но группа W уязвима для всех видов проблем..jpg) Я не рекомендую группу W. Группа A может использовать Центр обновления Windows, чтобы получить все, что им нужно. Присоединиться к группе B сложнее, так как для этого требуется ручная загрузка и установка патчей.
Я не рекомендую группу W. Группа A может использовать Центр обновления Windows, чтобы получить все, что им нужно. Присоединиться к группе B сложнее, так как для этого требуется ручная загрузка и установка патчей.
Полезно выяснить, хотите ли вы быть в группе A или группе B (или группе W), прежде чем начинать.
Шаг 2. При необходимости переустановите Win7 с нуля
Сразу же убедитесь, что ваша система Win7 готова к работе. Нет смысла сохранять базовую систему в каменном виде (или, по крайней мере, в резервной копии), пока она не заработает правильно.
Для многих из вас Windows 7 прекрасно работает как есть. Если это описывает вашу ситуацию, перейдите к шагу 3.
Для остальных из вас свежая установка Windows 7 жизненно важна для сохранения полнофункциональной Win7. Лучший известный мне подход был опубликован на AskWoody.com и основан на процедуре, разработанной Canadian Tech. Есть два важных камня преткновения:
- Получение «подлинных» установочных файлов Windows 7 с пакетом обновления 1 может быть затруднено.

- Какие обновления следует установить после установки пакета обновления 1 (SP1) для Win7?
Получение настоящих ISO-образов является серьезной проблемой, поскольку в Интернете распространяется множество пиратских копий Win7. До мая 2014 года вы могли загружать розничные версии у дистрибьютора Microsoft, известного как Digital River. В колонке InfoWorld я рассказал о том, как этот источник исчез.
У Microsoft есть этот официальный сайт загрузки, но он работает только в том случае, если вы подаете ему действительный ключ продукта — вот в чем загвоздка. Microsoft определяет ключ продукта следующим образом:
От авторизованного продавца. Ключ продукта должен быть на этикетке или на карточке внутри коробки, в которой поставляется Windows.
Новый ПК с ОС Windows. Ключ продукта будет предустановлен на вашем ПК, включен в комплект поставки ПК или включен в сертификат подлинности (COA), прикрепленный к ПК.
Но я слышал от многих людей, что ключи, которые они получили (обычно от ProduKey или Belarc Advisor), не работают, даже ключи от 100% подлинной установки Win7.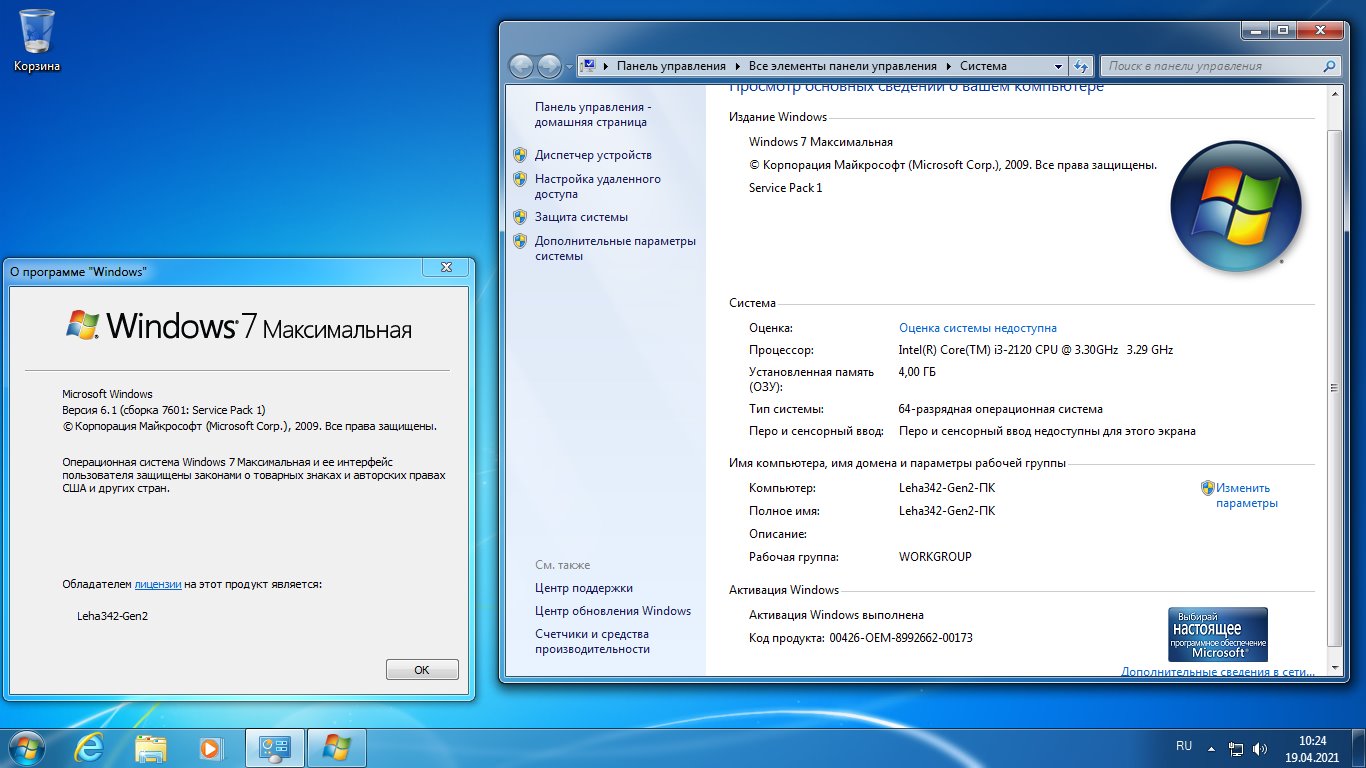 Я также слышал, что розничные ключи — те, что в коробке, которую вы купили с Win7 внутри, — работают во всех случаях.
Я также слышал, что розничные ключи — те, что в коробке, которую вы купили с Win7 внутри, — работают во всех случаях.
Я спросил Microsoft, как люди с явно подлинными копиями Win7 могут получить новые установочные файлы Windows 7 SP1. Ответ:
Клиентам, у которых нет ключа продукта, необходимо обратиться в службу поддержки клиентов Microsoft, где у нас есть альтернативные варианты приобретения продукта Windows 7 в случае утери носителя.
Если у вас возникли проблемы с поиском чистой копии Win7 SP1, ознакомьтесь с разделом «Самый безопасный способ получить новую копию Windows 7 бит».
Чистая установка не для слабонервных. Как бы вы ни старались, вы потеряете данные, так или иначе, где-то — это всегда случается, даже с нами, мазохистами, которые десятилетиями запускали чистую установку Windows.
Начните с полного набора установочных компакт-дисков, DVD-дисков или списка местоположений, откуда вы можете загрузить то, что вам нужно. Убедитесь, что у вас есть все ключи.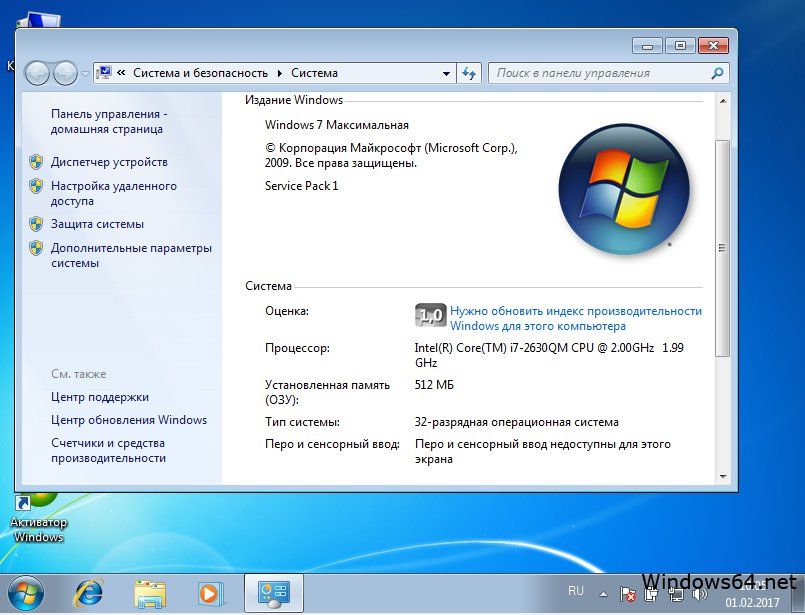

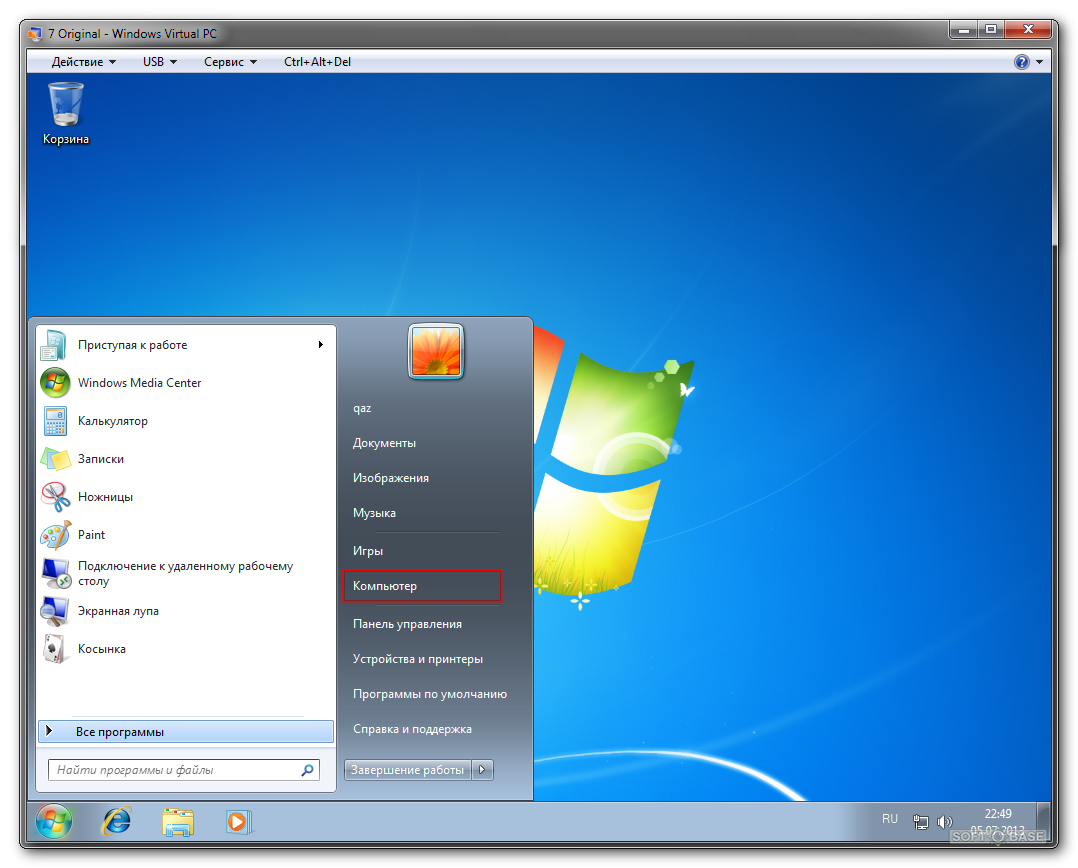 На этом ПК уже может быть установлена предыдущая версия Windows (XP или Vista). В этом случае вы либо устанавливаете Windows 7 в отдельный раздел, либо затираете эту предыдущую версию Windows во время установки (таким образом, вы не будете устанавливать Windows 7 в один раздел с вашей предыдущей версией Windows). Если вы выберете второй вариант, то, пожалуйста, убедитесь, что вы предварительно сделали резервную копию ваших данных.
На этом ПК уже может быть установлена предыдущая версия Windows (XP или Vista). В этом случае вы либо устанавливаете Windows 7 в отдельный раздел, либо затираете эту предыдущую версию Windows во время установки (таким образом, вы не будете устанавливать Windows 7 в один раздел с вашей предыдущей версией Windows). Если вы выберете второй вариант, то, пожалуйста, убедитесь, что вы предварительно сделали резервную копию ваших данных. Family Pack стоит 150 долларов, или всего 50 долларов за одну копию Windows 7 Home Premium.
Family Pack стоит 150 долларов, или всего 50 долларов за одну копию Windows 7 Home Premium.
 В этом случае вы сможете просто ввести свой ключ позже.
В этом случае вы сможете просто ввести свой ключ позже.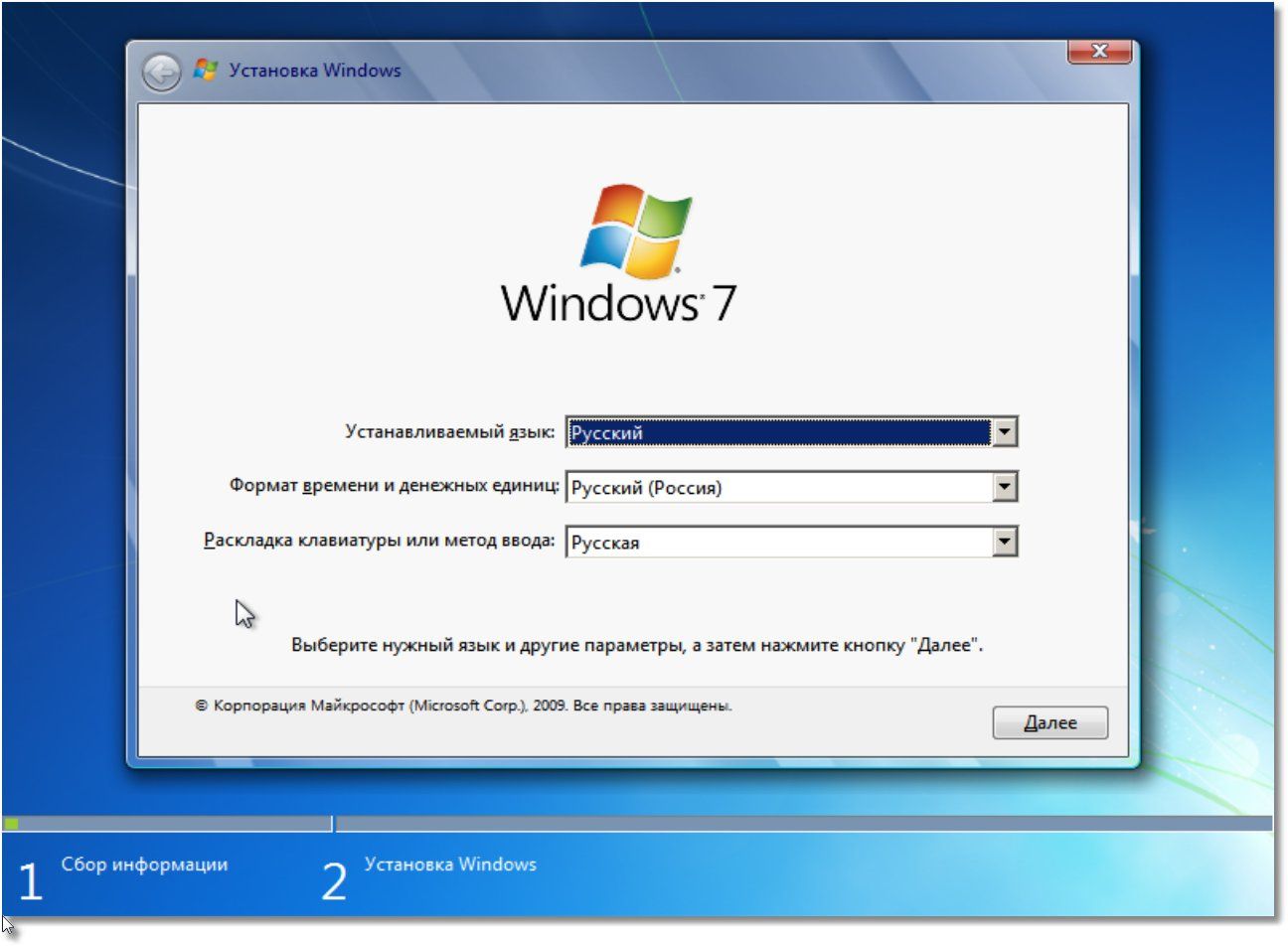 После этого введите в строке поиска меню Start слово «activate» («активация» в русской версии), чтобы найти утилиту Activate Windows (Активация Windows ).
После этого введите в строке поиска меню Start слово «activate» («активация» в русской версии), чтобы найти утилиту Activate Windows (Активация Windows ). В окне командной строки введите:
В окне командной строки введите: Есть целая статья, посвященная этой теме, однако здесь приводится сокращенная версия с учетом того, что вы уже провели начальную установку:
Есть целая статья, посвященная этой теме, однако здесь приводится сокращенная версия с учетом того, что вы уже провели начальную установку: Отобразиться ярлык утилиты Activate Windows. Введите ключ продукта и попробуйте активировать Windows.
Отобразиться ярлык утилиты Activate Windows. Введите ключ продукта и попробуйте активировать Windows.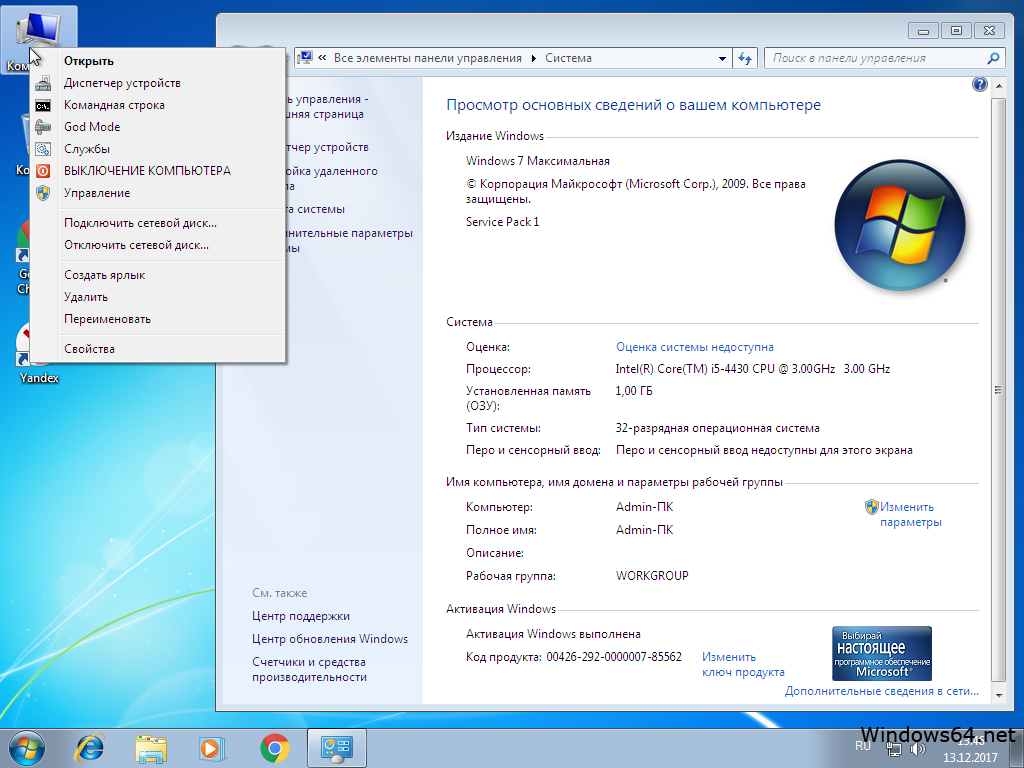 д.
д.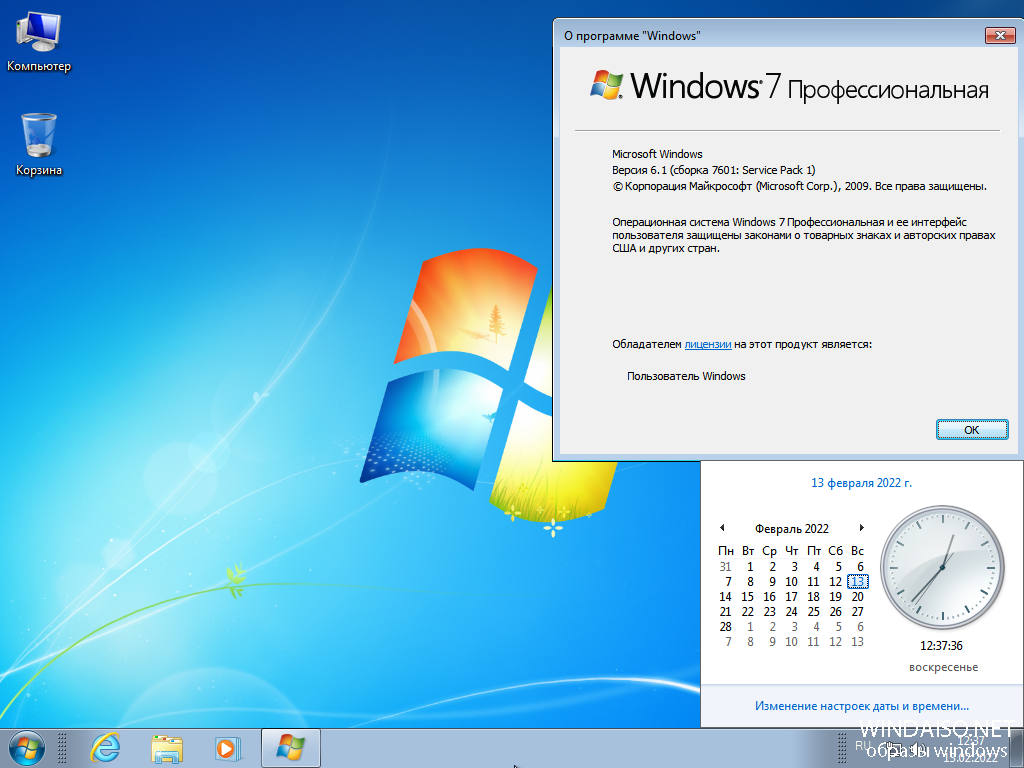 Поддерживаются OpenVPN, IPsec, L2TP, MS-SSTP, L2TPv3 и EtherIP, а также собственный протокол
Поддерживаются OpenVPN, IPsec, L2TP, MS-SSTP, L2TPv3 и EtherIP, а также собственный протокол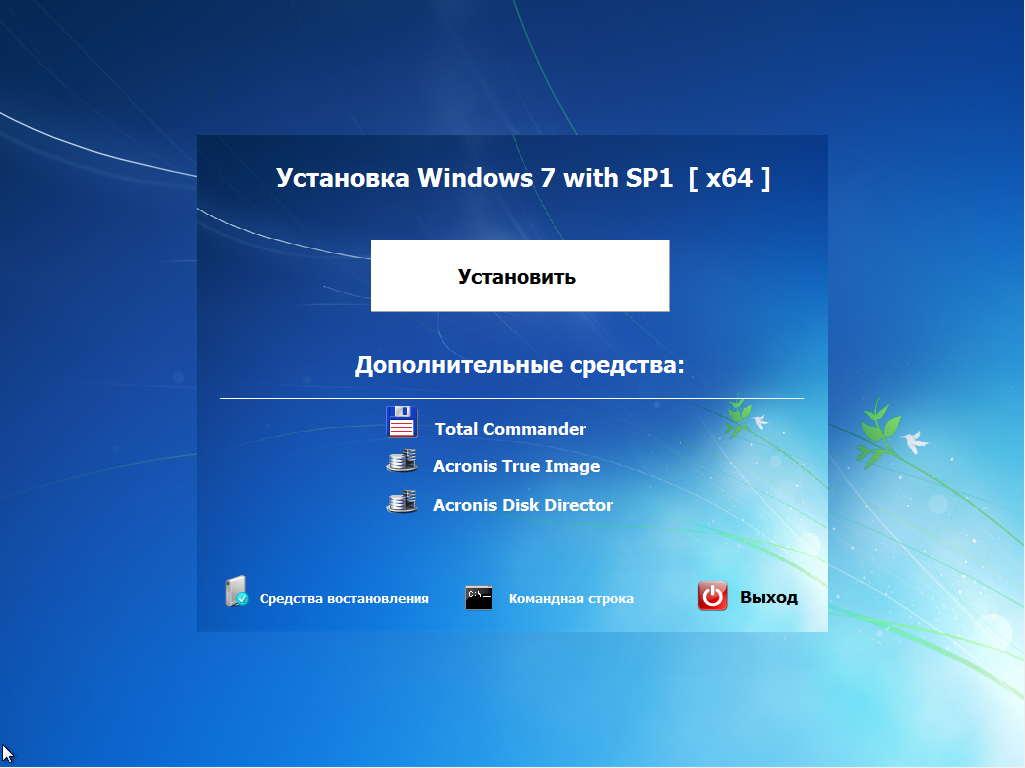 д.
д.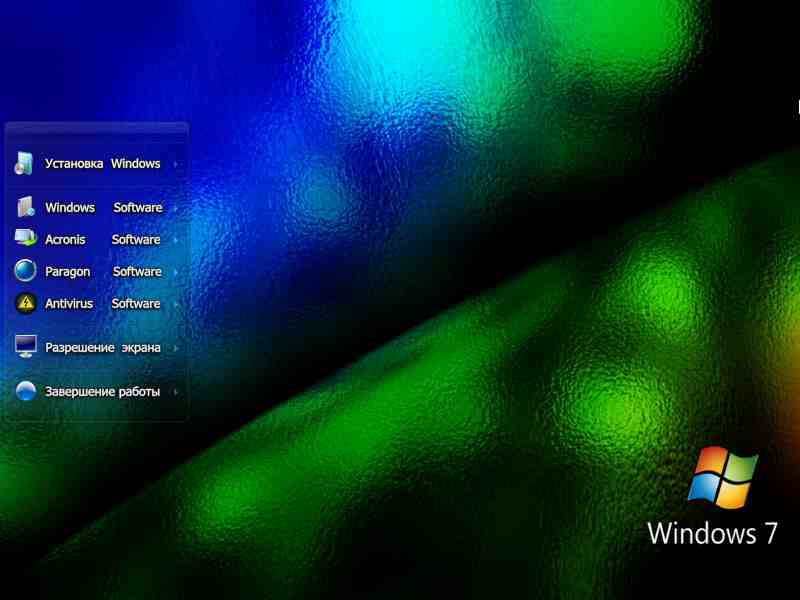 Обеспечивает конфиденциальность и безопасность при подключении к Wi-Fi точкам доступа
Обеспечивает конфиденциальность и безопасность при подключении к Wi-Fi точкам доступа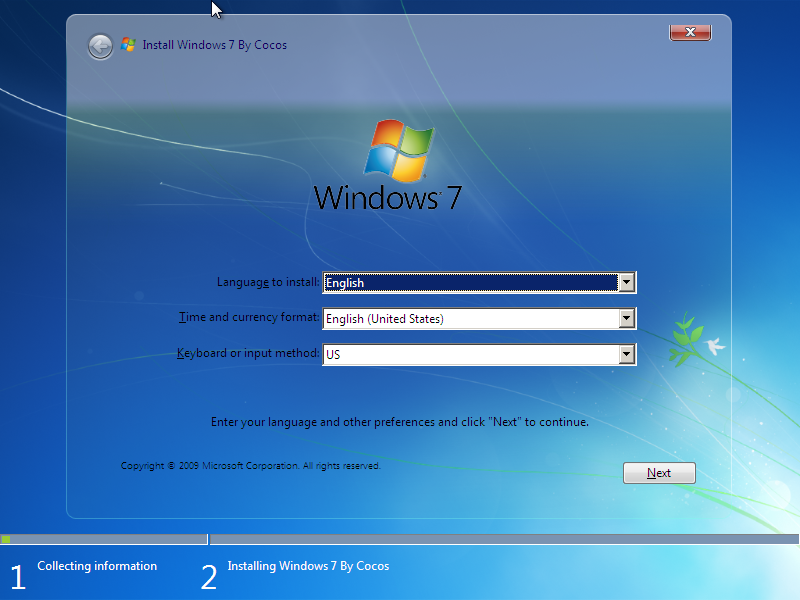 Кроме этого, Psiphon облегчает доступ к сайтам и сервисам, которые подвергаются цензуре, блокировке или иным образом недоступны
Кроме этого, Psiphon облегчает доступ к сайтам и сервисам, которые подвергаются цензуре, блокировке или иным образом недоступны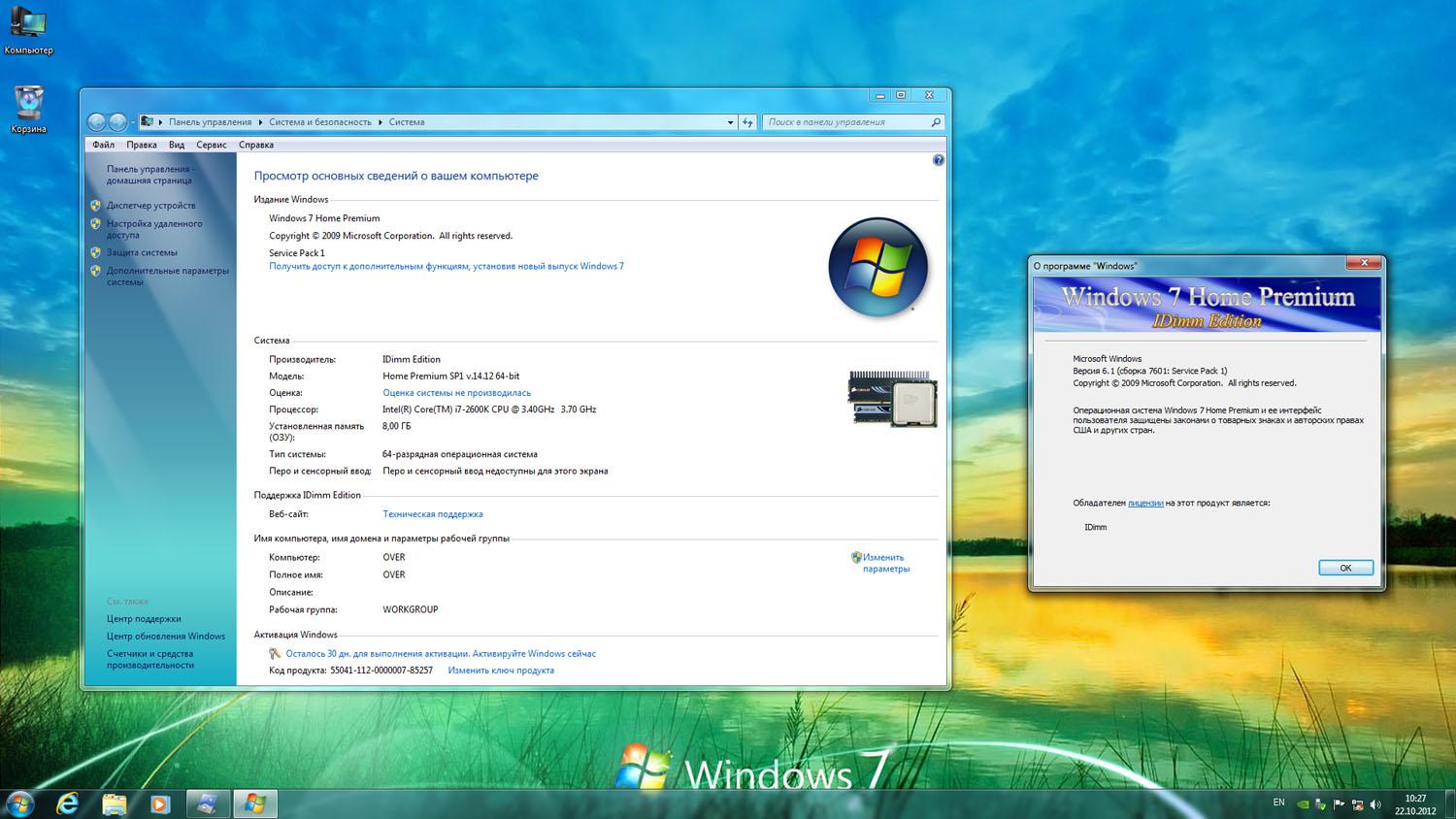 Аналогичный накопительный пакет обновлений выпущен и для Windows Server 2008 R2
Аналогичный накопительный пакет обновлений выпущен и для Windows Server 2008 R2