Iso записать на флешку linux: Создание загрузочного носителя — Документация Linux Mint Installation Guide
Как преобразовать файл iso в загрузочную флешку? — Общее обсуждение
Дэвидмилер
1
Как преобразовать файл iso в загрузочную флешку?
Рэй
2
Перед прошивкой:
- Загрузить Etcher (balenaEtcher — Запись образов ОС на SD-карты и USB-накопители)
1.4.5. (только для пользователей Linux) Щелкните файл правой кнопкой мыши
1.9.0 Выберите свойства и установите флажок «Разрешить как исполняемый файл» - После завершения загрузки откройте (файл или изображение приложения и/или папку)
- После загрузки выберите «Flash from file».
- Выберите USB и нажмите «Flash»
После прошивки:
- Перезагрузите компьютер, но как только появится логотип загрузки, нажмите клавишу, чтобы войти в меню загрузки (зависит от производителя)
- Выберите USB, который вы прошили
2. 5 нажмите Enter
5 нажмите Enter - И готово
1 Нравится
3
С красивыми картинками — https://docs.01.org/clearlinux/latest/get-started/bootable-usb.html#bootable-usb
1 Нравится
4
sudo dd if=/home/you/Downloads/clr-linux-x.iso of=/dev/sdx && sync
, где /dev/sdx — это ваш несмонтированный usb. найдите его с помощью lsblk . Размонтируйте его с помощью sudo umount /dev/sdx .
Дважды проверьте сначала правильность с помощью fdisk -l | grep Disk , потому что если вы ошибетесь, вы можете случайно стереть свой жесткий диск.
1 Нравится
Аполлон18
5
https://clearlinux.org/software/flathub/fedora-media-writer
Fedora Media Writer прекрасно справляется со своей задачей.
1 Нравится
Тииту
6
Вместо этого используйте Ventoy для нескольких ОС.
Вентой
Эрик
7
- Открытые диски GNOME
- На левой панели щелкните устройство, которое хотите использовать
- Нажмите на три точки в правом верхнем углу
- Нажмите «Восстановить образ диска»
- Выберите файл .
 iso в «Образ для восстановления»
iso в «Образ для восстановления» - Нажмите «Начать восстановление»
2 «Нравится»
linux — Попытка сделать загрузочный USB-накопитель незагрузочным
Задавать вопрос
спросил
Изменено
1 год, 5 месяцев назад
Просмотрено
671 раз
Я использую Windows 10.
Я использовал balenaEtcher для прошивки USB-накопителя с помощью ISO-образа дистрибутива Linux, но теперь я пытаюсь прошить его другим ISO-образом, и у меня ничего не получается:
Я очень подозреваю, что это связано с тем, что USB-накопитель уже прошит, поэтому я попытался «не прошить», как это предлагается во многих интернет-руководствах, через параметры формата Windows, снова безуспешно:
Кто мне снова сделать этот USB-накопитель «обычным» или , худо-бедно сделать возможность перезалить текущий прошитый USB другим iso? (предпочтительно использовать balenaEtcher, я предпочитаю больше не использовать сторонние инструменты)
- linux
- windows-10
- usb-флешка
- iso-образ
- прошивка
4
Я бы посоветовал следовать этому руководству, чтобы попытаться использовать DISKPART для исправления USB-накопителя, прежде чем сдаваться .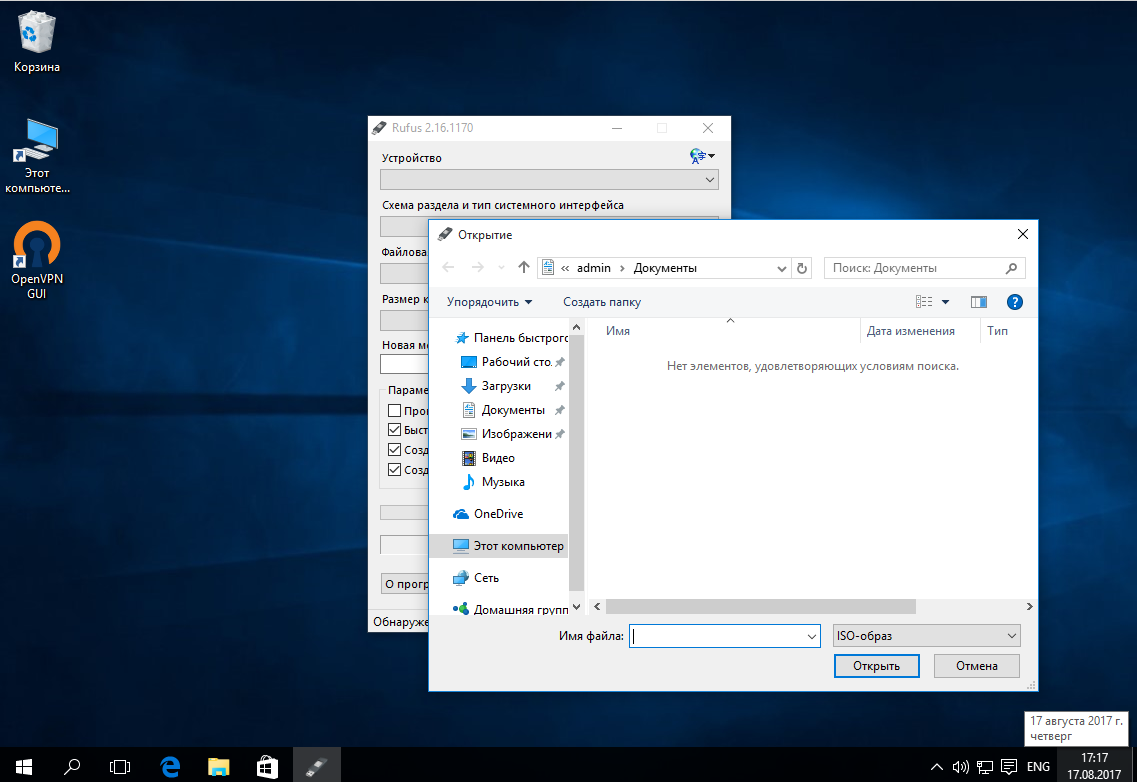 .. (за исключением, возможно, формата FAT32 вместо NTFS)
.. (за исключением, возможно, формата FAT32 вместо NTFS)
https://www.windowscentral.com/how-clean-and-format-storage-drive-using-diskpart-windows-10
следующие команды (из руководства для потомков)
Открыть Пуск. Найдите командную строку, щелкните правой кнопкой мыши верхний результат и
выберите параметр «Запуск от имени администратора». Введите следующую команду, чтобы
запустите DiskPart и нажмите Enter:
дискпарт
Введите следующую команду, чтобы получить список всех активных дисков, и нажмите
Введите:
список дисков
Введите следующую команду, чтобы выбрать диск, который вы хотите очистить
и нажмите Enter:
выберите диск НОМЕР ДИСКАВ команде замените DISK-NUMBER на номер диска, который вы хотите
восстановить, как указано в столбце «Диск». Если вы не выполните это
шаг правильно, вы можете стереть не тот диск.Действовать с осторожностью.
Введите следующую команду, чтобы стереть диск, и нажмите Enter:
чистый
Введите следующую команду, чтобы подтвердить, что диск все еще выбран и
нажмите Enter:
лиск-дискКраткое примечание: выходные данные должны содержать звездочку (*) рядом с
выбранный диск.
Введите следующую команду, чтобы создать новый раздел, и нажмите Enter:
создать основной раздел
Введите следующую команду, чтобы выбрать новый основной раздел и
нажмите Enter:
выбор раздела 1
Введите следующую команду, чтобы сделать раздел активным, и нажмите
Введите:
активный
Введите следующую команду, чтобы отформатировать раздел с помощью файла NTFS.
системы, задайте метку диска и нажмите Enter:
формат fs=FILE-SYSTEM label=DRIVE-LABEL quickВ команде замените FILE-SYSTEM на имя файловой системы
которую вы хотите использовать, например NTFS или FAT32, и замените DRIVE-LABEL на
имя диска, как вы хотите, чтобы оно отображалось в проводнике.
опция quick необязательна для более быстрого выполнения форматирования. Однако, если
вы не уверены в состоянии диска, лучше пропустить
вариант. Просто помните, что в зависимости от размера жесткого диска
Формат может занять много времени.В этом примере диск форматируется с использованием файловой системы NTFS и имен.
раздел «Данные»:
формат fs=метка ntfs=Быстрые данные
Введите следующую команду, чтобы назначить букву и сделать диск
доступны в проводнике и нажмите Enter:
присвоить букву=DRIVE-LETTERВ команде измените DRIVE-LETTER на букву, которую вы хотите, чтобы диск
для использования, который не назначен другому устройству.
 5 нажмите Enter
5 нажмите Enter iso в «Образ для восстановления»
iso в «Образ для восстановления»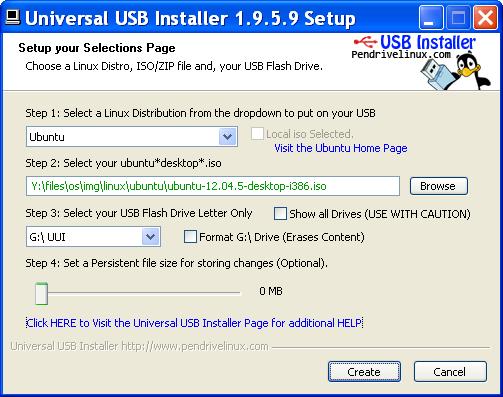 Действовать с осторожностью.
Действовать с осторожностью. 
