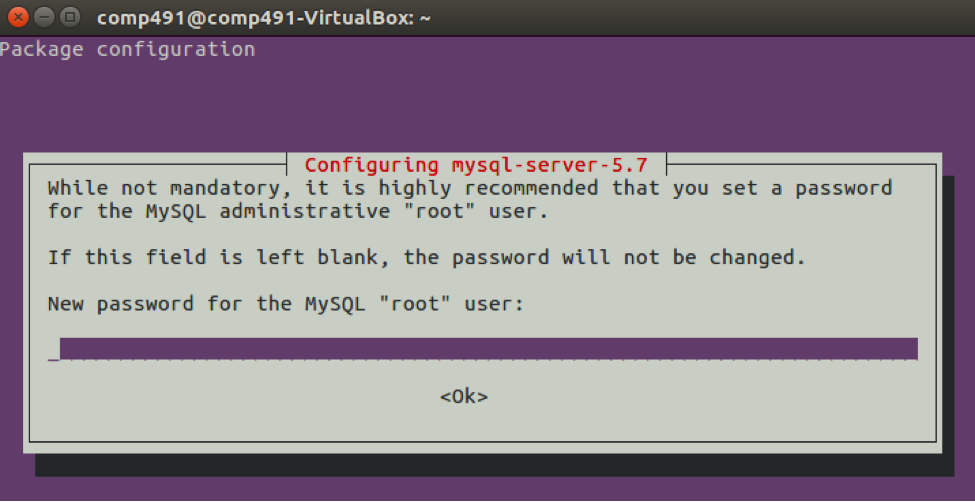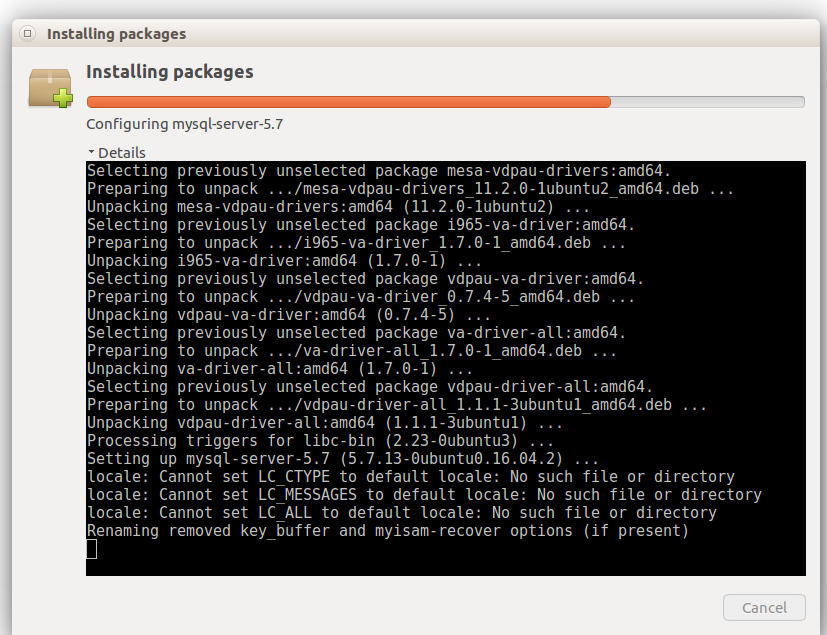Установка mysql ubuntu: Устанавливаем MySQL Community Edition на Linux
Содержание
MySQL 8.0, простая и быстрая установка в Ubuntu 18.04
В следующей статье мы рассмотрим MySQL 8.0. Сегодня сервер сообщества MySQL — это система управления базами данных бесплатный, популярный и кроссплатформенный. Он предлагает подключаемую архитектуру механизма хранения, которая предоставляет нам несколько коннекторов баз данных для разных языков программирования и многие другие функции, которые мы найдем доступными.
В этом посте мы увидим, как установить MySQL 8.0 на Ubuntu 18.04 Bionic Beaver. Все это быстро и легко. Прежде чем перейти к нескольким шагам, которые потребуются для установки, интересно увидеть некоторые функции, которые предлагает нам эта версия MySQL. С этими характеристиками можно ознакомиться на официальном сайте. Там кто хочет, может прочитать особенности версии MySQL 8.0.
Индекс
- 1 Установка MySQL 8.0
- 1.1 Добавить репозиторий
- 1.
 2 Установите MySQL Server в Ubuntu 18.04
2 Установите MySQL Server в Ubuntu 18.04 - 1.3 Безопасная установка сервера MySQL
- 1.4 Администрирование сервера MySQL через Systemd
- 1.5 Доступ к оболочке MySQL
Добавить репозиторий
К счастью, есть Репозиторий APT для установки сервера MySQL, клиент и другие компоненты. Чтобы использовать его, нам нужно будет добавить этот репозиторий MySQL в список источников нашей системы. Для этого мы открываем терминал (Ctrl + Alt + T) и в нем мы напишем следующее, чтобы загрузить пакет из репозитория. Сделаем это с помощью инструмента Wget.
wget -c https://dev.mysql.com/get/mysql-apt-config_0.8.10-1_all.deb
Затем мы собираемся установить пакет, который мы только что загрузили, набрав в том же терминале:
sudo dpkg -i mysql-apt-config_0.8.10-1_all.deb
Перед началом установки имейте в виду, что в процессе установки нам будет предложено выбрать версию сервера MySQL и других компонентов.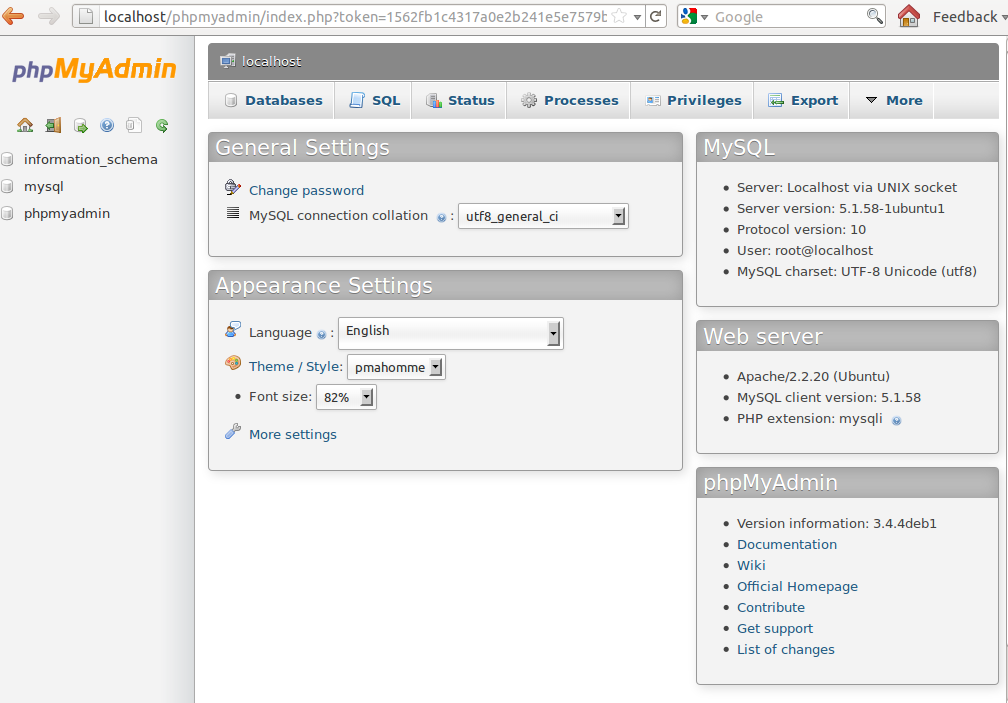
Сервер MySQL 8.0 будет выбран автоматически. Нам нужно будет прокрутить вниз до последней опции с надписью Ok и нажать Enter, чтобы продолжить настройку и установку пакета.
Установите MySQL Server в Ubuntu 18.04
Теперь мы собираемся обновить список программного обеспечения, доступного в репозиториях, которые мы добавили в наш список, включая репозиторий MySQL, который мы только что добавили. В терминале (Ctrl + Alt + T) пишем:
sudo apt update
После завершения обновления мы собираемся выполнить следующую команду, чтобы установить сервер сообщества MySQL, клиент и другие необходимые файлы:
sudo apt-get install mysql-server
Во время установки система попросит нас написать пароль для пользователя root вашего сервера MySQL. Нам нужно будет ввести его дважды и закончить нажатием Enter.
Продолжая установку, сообщение конфигурации Плагин аутентификации сервера MySQL. Один из вариантов будет показан нам как рекомендованный, нам нужно будет только нажать на нем Enter.
Один из вариантов будет показан нам как рекомендованный, нам нужно будет только нажать на нем Enter.
Безопасная установка сервера MySQL
По умолчанию установка MySQL небезопасна.. Чтобы защитить его, нам нужно будет выполнить сценарий безопасности, который он приносит. Нас попросят ввести пароль root, который мы установили в процессе установки. Нам также нужно будет выбрать, использовать ли плагин VALIDATE PASSWORD или нет. Другой вариант, который будет представлен нам, будет иметь возможность изменить пароль root, который мы установили ранее.
Тогда мы сможем ответить утвердительно на следующие контрольные вопросы:
- Удалить анонимных пользователей? (Нажмите y | Y для Да, любую другую клавишу для Нет): y
- Не разрешаете удаленный вход root? (Нажмите y | Y для Да, любую другую клавишу для Нет): y
- Удалить тестовую базу данных и получить к ней доступ? (Нажмите y | Y для Да, любую другую клавишу для Нет): y
- Обновить таблицы привилегий сейчас? (Нажмите y | Y для Да, любую другую клавишу для Нет): y
Скрипт безопасности Мы можем запустить его для настройки, набрав в терминале (Ctrl + Alt + T):
sudo mysql_secure_installation
Администрирование сервера MySQL через Systemd
В Ubuntu после установки пакета службы обычно запускаются автоматически после настройки пакета. Мы сможем проверьте, запущен ли сервер MySQL с помощью следующей команды:
Мы сможем проверьте, запущен ли сервер MySQL с помощью следующей команды:
sudo systemctl status mysql
Если по какой-то причине он не запускается автоматически, у нас будут следующие доступные команда для запуска:
sudo systemctl enable mysql
Доступ к оболочке MySQL
Наконец, нам нужно только получить доступ к оболочке MySQL. Сделаем это, набрав в терминале следующую команду (Ctrl + Alt + T):
sudo mysql -u root -p
Внутри оболочки мы можем обратитесь за помощью и мы увидим такой экран:
Как установить MySQL на Ubuntu
MySQL – это система управления базами данных с открытым исходным кодом, часто устанавливаемая как часть популярного стека LAMP (Linux, Apache, MySQL, PHP/Python/Perl). Она представляет собой реляционную базу данных, которая для управления использует SQL (Structured Query Language – язык структурированных запросов).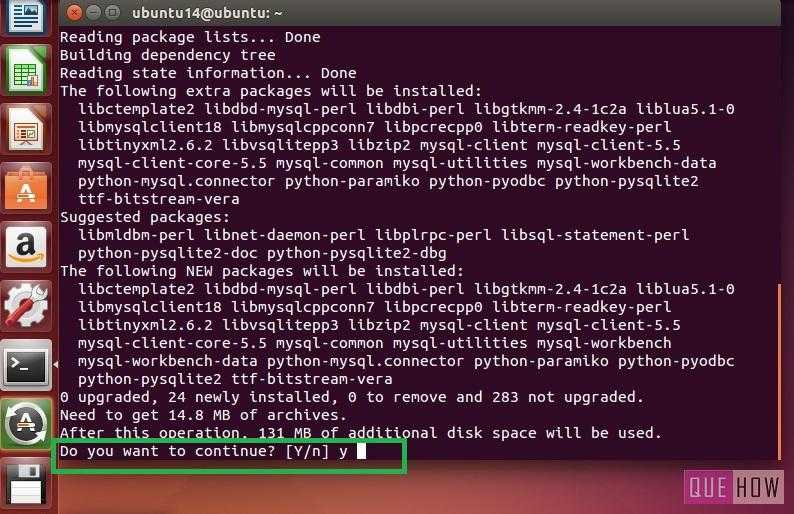
Короткая версия установки проста: обновите ваш индекс пакетов, установите пакет mysql-server и запустите встроенный скрипт безопасности.
sudo apt update
sudo apt install mysql-server
sudo mysql_secure_installation
В этом руководстве мы установим MySQL версии 5.7 на сервер Ubuntu 18.04, поэтому оно вам не подойдёт, если вы хотите обновить уже существующую сборку.
Требования для установки
Для прохождения этого руководства вам потребуется сервер Ubuntu, непривилегированный пользователь с sudo-правами и брандмауэр.
Шаг 1: Установка MySQL
В репозиторий пакетов APT на Ubuntu 18.04 по умолчанию включена только последняя версия MySQL. В Bionic Beaver это MySQL 5.7.
Для его установки обновите индекс пакетов своего сервера с помощью apt
sudo apt update
Затем установите пакет по умолчанию:
sudo apt install mysql-server
MySQL будет установлена, но при этом у вас не запросят задать пароль или сделать другие изменения в конфигурации.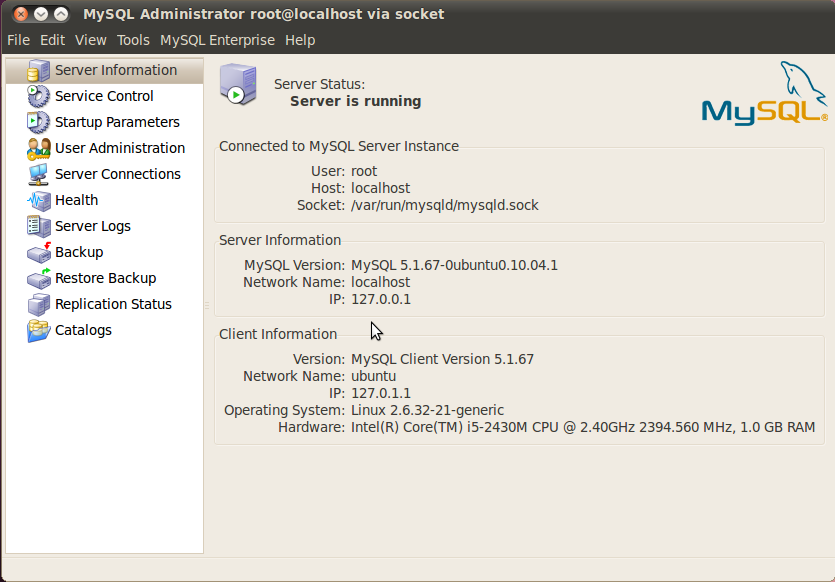 Так как из-за этого MySQL остаётся незащищённой, мы рассмотрим настройку на следующем этапе.
Так как из-за этого MySQL остаётся незащищённой, мы рассмотрим настройку на следующем этапе.
Шаг 2: Настройка MySQL
Если вы в первый раз устанавливаете MySQL на ваш сервер, вам нужно запустить внутренний скрипт безопасности. Он изменяет такие настройки, как удаленный доступ к root и стандартным пользователям, которые по умолчанию не так безопасны. В более старых версиях MySQL вам также нужно было инициализировать директорию данных вручную, но теперь это делается автоматически.
Запустите скрипт безопасности:
sudo mysql_secure_installation
Эта команда проведет вас через серию запросов, в которых вы можете внести изменения в параметры безопасности вашей MySQL. Сначала вас спросят, хотите ли вы настроить плагин проверки пароля (Validate Password Plugin), который можно использовать для проверки надежности паролей MySQL. Независимо от вашего выбора, далее вам нужно будет установить пароль для пользователя root MySQL. Придумайте безопасный пароль, введите, а затем подтвердите его.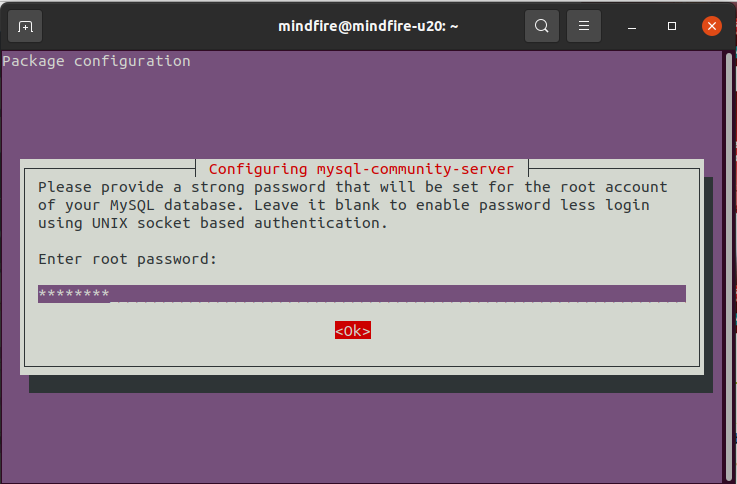
Теперь вы можете нажать Y, а затем ENTER, чтобы принять значения по умолчанию для всех последующих вопросов. При этом будут удалены некоторые анонимные пользователи вместе с тестовой базой данных, а также отключится возможность удаленного входа в систему для пользователей root. После этого все внесённые изменения будут применены к вашей MySQL.
Для инициализации каталога данных MySQL вы должны использовать mysql_install_db для версий до 5.7.6 или mysqld —initialize для 5.7.6 и новее. Если же вы установили MySQL из дистрибутива Debian, как в шаге 1, директория данных уже была создана автоматически; вам не нужно ничего делать. Если вы все равно попытаетесь запустить эту команду, вы увидите следующую ошибку:
mysqld: Can't create directory '/var/lib/mysql/' (Errcode: 17 - File exists). . .2018-04-23T13:48:00.572066Z 0 [ERROR] Aborting
Обратите внимание, что хотя вы установили пароль для пользователя root, этот пользователь не настроен для аутентификации по паролю при подключении к оболочке MySQL. При желании вы можете изменить этот параметр, выполнив шаг 3.
При желании вы можете изменить этот параметр, выполнив шаг 3.
Шаг 3 (опциональный): Настройка аутентификации и прав пользователей
В системах Ubuntu под управлением MySQL 5.7 (и более поздних версий) пользователь root MySQL по умолчанию настроен на аутентификацию с использованием плагина auth_socket, а не с паролем. Во многих случаях это повышает безопасность и удобство использования, но одновременно усложняет дело, если вам нужно разрешить внешней программе (например, phpMyAdmin) доступ к MySQL.
Чтобы использовать пароль для подключения к MySQL в качестве пользователя root, вам необходимо сменить метод аутентификации с auth_socket на caching_sha2_password. Для этого откройте командную строку MySQL:
sudo mysql
Затем проверьте, какой метод аутентификации использует каждая из ваших учетных записей MySQL, с помощью:
SELECT user,authentication_string,plugin,host FROM mysql.user;
В этом примере видно, что пользователь root использует аутентификацию с помощью плагина auth_socket. Чтобы настроить аутентификацию с помощью пароля, выполните команду ALTER USER. Обязательно смените дефолтный password на ваш собственный и помните, что эта команда изменит тот пароль от пользователя root, который вы установили на шаге 2:
Чтобы настроить аутентификацию с помощью пароля, выполните команду ALTER USER. Обязательно смените дефолтный password на ваш собственный и помните, что эта команда изменит тот пароль от пользователя root, который вы установили на шаге 2:
ALTER USER 'root'@'localhost' IDENTIFIED WITH caching_sha2_password BY 'пароль';
Затем выполните FLUSH PRIVILEGES, чтобы применить все правки:
FLUSH PRIVILEGES;
Снова проверьте методы аутентификации для каждого пользователя, чтобы убедиться, что пользователь root больше не использует auth_socket:
SELECT user,authentication_string,plugin,host FROM mysql.user;
Убедившись, что пользователь root теперь аутентифицируется с помощью пароля, вы можете выйти из оболочки MySQL:
exit
Некоторым для их рабочего процесса удобней подключаться к MySQL через отдельного пользователя. Для его создания, снова откройте оболочку MySQL:
sudo mysql
Примечание: если у вас включена аутентификация по паролю для пользователя root, как описано в выше, для доступа к оболочке вам нужно будет использовать другую команду. Команда выше будет запускать ваш клиент MySQL с правами обычного пользователя, поэтому, чтобы получить права администратора для своей базы данных, запустите:
Команда выше будет запускать ваш клиент MySQL с правами обычного пользователя, поэтому, чтобы получить права администратора для своей базы данных, запустите:
mysql -u root -p
Теперь создайте нового пользователя и придумайте надёжный пароль:
CREATE USER 'sammy'@'localhost' IDENTIFIED BY 'password';
Затем предоставьте новому пользователю необходимые права. К примеру, вы можете предоставить пользователю доступ ко всем таблицам в базе данных, а также право добавлять, изменять и удалять права пользователей с помощью следующей команды:
GRANT ALL PRIVILEGES ON *.* TO 'sammy'@'localhost' WITH GRANT OPTION;
Обратите внимание, что на этом этапе вам не нужно заново запускать команду FLUSH PRIVILEGES. Эта команда необходима только при изменении таблиц доступа с помощью операторов INSERT, UPDATE или DELETE. Поскольку вы создали нового пользователя, а не изменяете существующего, команда FLUSH PRIVILEGES здесь не требуется.
Теперь выйдите из оболочки MySQL:
exit
Наконец, давайте протестируем нашу MySQL.
Шаг 4: Тестирование MySQL
Вне зависимости от того, как вы её установили, MySQL должна была запуститься автоматически. Для этого проверьте статус следующей командой:
systemctl status mysql.service
Если MySQL не запустилась, вы можете сделать это с помощью sudo systemctl start mysql.
Для дополнительной проверки вы можете попробовать подключиться к базе данных с помощью инструмента mysqladmin. Этот клиент позволяет запускать административные команды. Например, следующая команда сообщает, что нужно подключиться к MySQL как пользователь root (-u root), запросить пароль (-p) и вернуть версию.
sudo mysqladmin -p -u root version
Таким образом можно убедиться, что MySQL запущена и работает.
Заключение
Поздравляем, теперь на вашем сервере запущена и настроена базовая MySQL. Дальше вы можете делать что угодно: например, попробовать запустить дополнительные меры безопасности, переместить директорию данных или же настроить управление серверами MySQL с помощью SaltStack.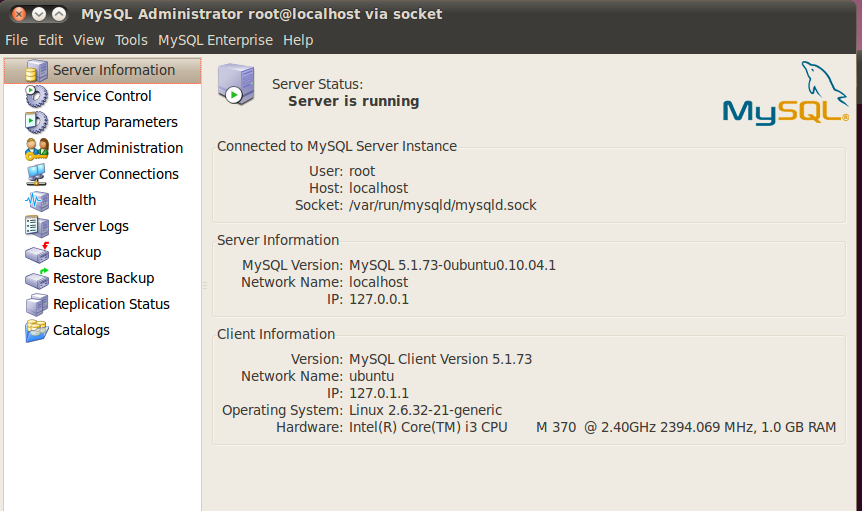
Как установить MySQL на Ubuntu
Вы являетесь администратором system-slash-database и вам нужно создать систему управления базами данных (СУБД) для нового проекта. Если вы решили установить MySQL на Ubuntu, вам повезло. MySQL быстрый, надежный, универсальный и бесплатный — хороший выбор!
В этом руководстве вы узнаете, как установить сервер MySQL в Ubuntu, сделать его безопасным и создать выделенного пользователя с ограниченными разрешениями, чтобы избежать раскрытия учетной записи root. К концу вы создадите сервер MySQL, который сможете использовать в своем проекте для размещения баз данных!
Предварительные условия
Этот учебник представляет собой практическую демонстрацию. Если вы хотите продолжить, убедитесь, что у вас есть Ubuntu Server 20.04 или более поздней версии с учетной записью пользователя без полномочий root с привилегиями sudo .
Установка MySQL в Ubuntu (из репозитория)
Репозиторий пакетов Ubuntu APT включает пакет MySQL по умолчанию, что упрощает установку MySQL Ubuntu с помощью одной команды.
ПРИМЕЧАНИЕ. Репозиторий Ubuntu APT по умолчанию может не всегда содержать последнюю версию MySQL.
Чтобы установить MySQL Ubuntu, выполните следующие действия.
1. Откройте предпочтительный SSH-клиент и войдите на свой сервер Ubuntu.
2. Убедитесь, что ваш список пакетов актуален, выполнив приведенную ниже команду. Эта команда обновляет список доступных пакетов в репозитории пакетов APT.
sudo apt update -y 3. Теперь установите пакет mysql-server , выполнив следующую команду. Дождитесь окончания установки.
sudo apt install mysql-server -y Как вы можете видеть ниже, последняя версия MySQL из репозитория APT — 8.0.28.
Установите пакет MySQL Ubuntu из репозитория APT по умолчанию
4. Наконец, выполните приведенную ниже команду, чтобы проверить и подтвердить, запущена ли сейчас служба mysql .
sudo systemctl status mysql Проверка состояния службы mysql
Установка MySQL из официального репозитория
Если вам не нравится ждать, пока ваш репозиторий дистрибутива Linux подтянется, загрузка и установка пакета DEB — лучший способ получить последнюю версию функции и исправления ошибок.
Разработчики MySQL предоставляют свой репозиторий программного обеспечения для установки последней версии MySQL, но Ubuntu не знает, где найти этот репозиторий (пока). Выполните следующие шаги, чтобы загрузить и установить MySQL из официального репозитория.
1. Откройте веб-браузер на своем компьютере и перейдите на страницу репозитория MySQL APT.
2. На странице загрузки нажмите кнопку Download , как показано ниже.
Щелчок по ссылке для скачивания
3. На следующей странице щелкните правой кнопкой мыши Нет, спасибо, просто начните мою ссылку загрузки и нажмите Скопировать адрес ссылки .
Копирование ссылки для загрузки MySQL
4. Вернитесь к сеансу терминала SSH и загрузите пакет MySQL в домашний каталог /tmp , выполнив приведенную ниже команду curl . Обязательно измените значение URL-адреса после параметра -OL на URL-адрес, скопированный на предыдущем шаге.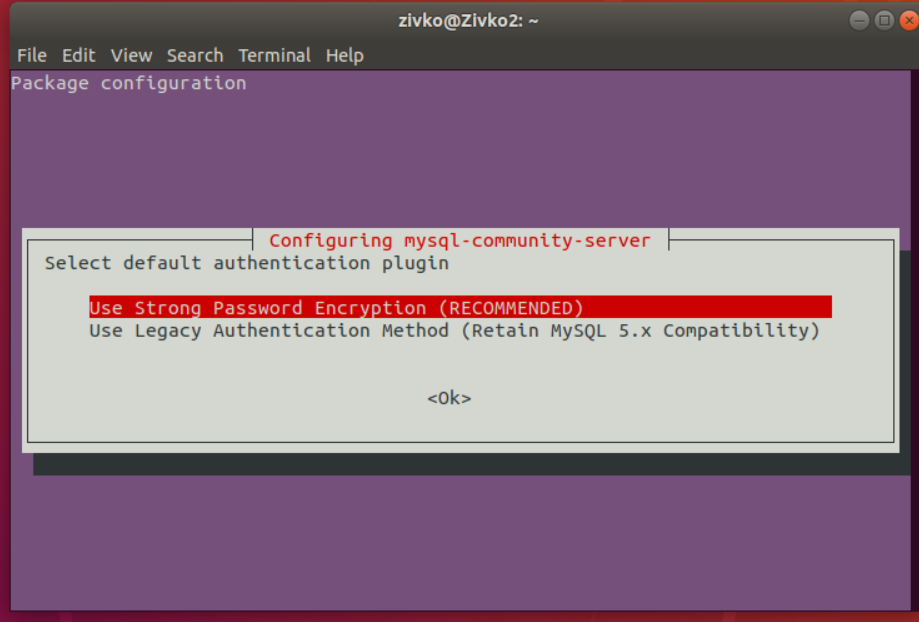
cd /tmp && curl -OL https://dev.mysql.com/get/mysql-apt-config_0.8.22-1_all.deb Загрузка пакета MySQL DEB
5. После загрузки пакета запустите dpkg ниже, чтобы установить файл пакета MySQL.
sudo dpkg -i mysql-apt-config* 6. На странице конфигурации появляется запрос Какой продукт MySQL вы хотите настроить? – Нажимайте стрелку вниз, пока не выберите Ok и нажмите Enter.
Выбор продукта MySQL для настройки
7. Теперь выполните приведенную ниже команду, чтобы обновить список пакетов, чтобы APT мог найти новые пакеты MySQL.
sudo apt update -y 8. Теперь, когда APT знает, где найти последнюю версию MySQL, выполните приведенную ниже команду, чтобы установить пакет mysql-server .
sudo apt install mysql-server -y 9. Введите новый надежный пароль для учетной записи root базы данных MySQL в строке конфигурации и нажмите Enter.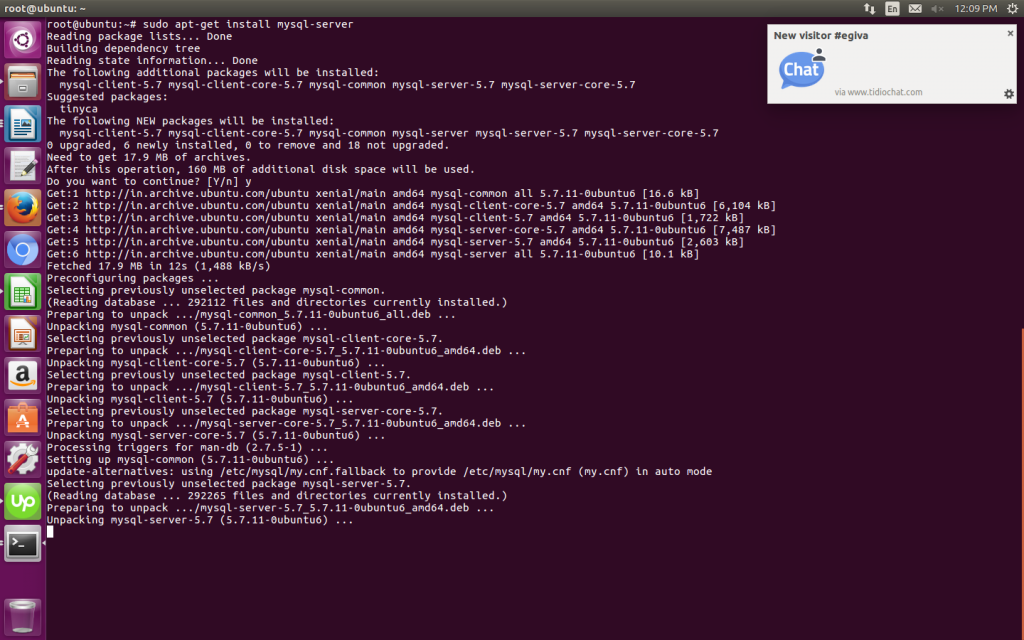
Создание корневого пароля MySQL
Повторно введите пароль и нажмите Enter для подтверждения.
Подтверждение нового пароля
10. Выберите Использовать надежное шифрование паролей (РЕКОМЕНДУЕТСЯ) и нажмите Enter при выборе подключаемого модуля аутентификации по умолчанию.
Выбор метода аутентификации по умолчанию
Дождитесь завершения установки. На приведенном ниже снимке экрана показана версия установленного вами сервера MySQL. В этом примере последняя версия — 8.0.28.
Установите пакет MySQL Ubuntu из официального репозитория
11. Запустите приведенную ниже команду systemctl , чтобы убедиться, что служба MySQL работает.
sudo systemctl status mysql Вы увидите следующий вывод. Эти выходные данные показывают, что служба активна (работает) и включена.
Проверка статуса службы MySQL
Защита вашего сервера MySQL
Установка сервера MySQL по умолчанию не защищена по умолчанию, и вам необходимо выполнить некоторые дополнительные шаги для защиты вашего сервера MySQL. К счастью, разработчики MySQL создали сценарий конфигурации, который делает большую часть работы за вас.
К счастью, разработчики MySQL создали сценарий конфигурации, который делает большую часть работы за вас.
Сценарий безопасности называется mysql_secure_installation , его можно найти в каталоге /usr/bin . Сценарий изменяет менее безопасные значения по умолчанию, такие как удаленный вход в систему root и примеры пользователей.
1. Выполните приведенную ниже команду, чтобы запустить сценарий безопасности на терминале. Этот сценарий задаст вам несколько вопросов типа «Да/Нет» для настройки безопасности сервера MySQL.
sudo mysql_secure_installation Если вы установили MySQL из репозитория Ubuntu по умолчанию, вы увидите следующее сообщение о том, что вы подключаетесь к MySQL с пустым паролем! Не волнуйся; вы исправите эту проблему на следующих шагах.
Подключение к MySQL без пароля.
2. При следующем запросе на установку VALIDATE PASSWORD COMPONENT введите y и нажмите Enter. Этот компонент проверяет, соответствуют ли пароли пользователей MySQL требованиям сложности.
Этот компонент проверяет, соответствуют ли пароли пользователей MySQL требованиям сложности.
Настройка проверки пароля
3. Затем выберите уровень политики проверки пароля для реализации. Возможные варианты:
-
LOW— требуется пароль минимум из восьми символов.
-
MEDIUM— требуется пароль из восьми или более символов, включая цифры, смешанный регистр и специальные символы.
-
СИЛЬНЫЙ— то же, что иСРЕДНИЙ, но проверяет пароль по файлу словаря для проверки.
В этом примере введите 2, чтобы выбрать СИЛЬНЫЙ, и нажмите Enter.
Выбор уровня политики проверки пароля
MySQL не имеет файла словаря по умолчанию. Таким образом, вам нужно создать файл словаря и изменить значение системной переменной validate_password_dictionary_file на путь к файлу словаря. Создание и настройка файл словаря паролей не рассматривается в рамках данного руководства.

4. Чтобы убедиться, что пароль root соответствует требованиям сложности пароля, снова установите пароль root и введите его повторно. Затем скрипт покажет вам оценку надежности пароля. Нажмите y , чтобы подтвердить сохранение пароля, и нажмите Enter.
Установка надежного пароля root
5. Затем сценарий спрашивает, следует ли удалить анонимного пользователя , созданного при установке MySQL. Этого пользователя можно безопасно удалить, поэтому введите y и нажмите Enter, чтобы удалить анонимного пользователя.
Удаление анонимного пользователя MySQL
6. Чтобы дополнительно заблокировать MySQL, введите y и нажмите Enter, чтобы запретить удаленный вход в систему для пользователя root. После этого шага учетная запись root может входить в MySQL только с сервера, а не с удаленных клиентов.
Отключение удаленного входа в систему root
7. Затем удалите базу данных test . Эта база данных предназначена только для тестирования и не должна запускаться в производство. Чтобы удалить (удалить) тестовую базу данных, введите
Чтобы удалить (удалить) тестовую базу данных, введите y и нажмите Enter.
Удаление тестовой базы данных
8. Наконец, перезагрузите таблицы привилегий, чтобы все изменения вступили в силу немедленно. Введите y и нажмите Enter для перезагрузки.
Перезагрузка таблицы привилегий MySQL
Теперь вы успешно защитили свой сервер MySQL.
Создание нового пользователя MySQL и предоставление ограниченных разрешений
На данный момент на вашем сервере MySQL есть только одна учетная запись пользователя, которая является пользователем root . Как следует из названия, учетная запись root имеет полный доступ к серверу MySQL и всем ресурсам внутри него.
Постоянное использование учетной записи пользователя root не рекомендуется и может представлять угрозу безопасности. Учетную запись root следует зарезервировать для административных задач, требующих ее разрешений. В противном случае вы должны использовать учетную запись с ограниченными привилегиями, и ниже приведены инструкции по ее созданию.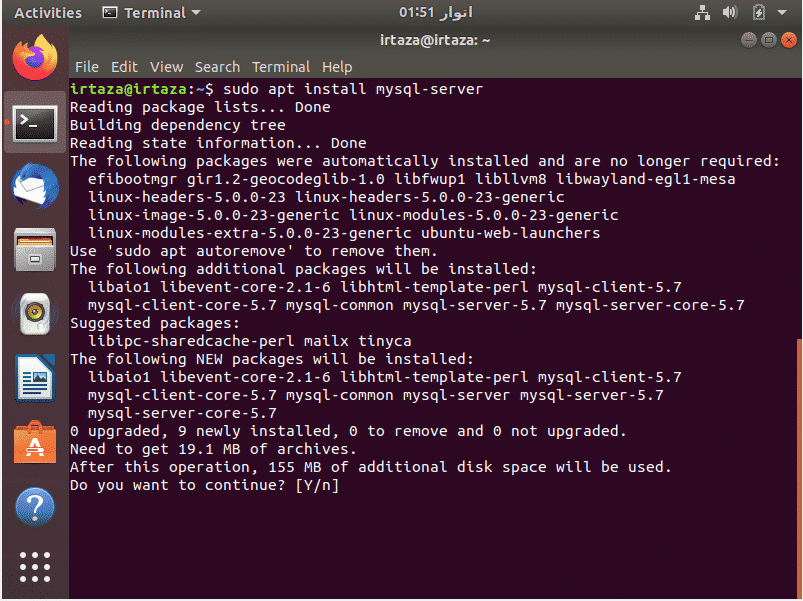
1. Войдите в MySQL как пользователь root на терминале, выполнив приведенную ниже команду.
sudo mysql Вход в командную строку MySQL
2. Затем запустите CREATE USER 9Оператор 0036 для создания нового пользователя. В приведенном ниже примере создается новая учетная запись пользователя с именем ata , которая может войти только с локального хоста . Обязательно укажите надежный пароль , соответствующий политике паролей, которую вы настроили ранее.
СОЗДАЙТЕ ПОЛЬЗОВАТЕЛЯ 'ata'@'localhost', ИДЕНТИФИЦИРОВАННОГО 'ПАРОЛЕМ'; Предположим, вы создали пользователя, который может войти в систему с определенного удаленного компьютера. Вместо этого выполните приведенную ниже команду. Эта команда заменяет localhost на ip_address удаленного компьютера.
СОЗДАТЬ ПОЛЬЗОВАТЕЛЯ 'ata'@'ip_address' ИДЕНТИФИЦИРОВАННОГО 'паролем'; Чтобы создать пользователя, который может войти в MySQL из любого места, вместо этого замените localhost или ip_address на %.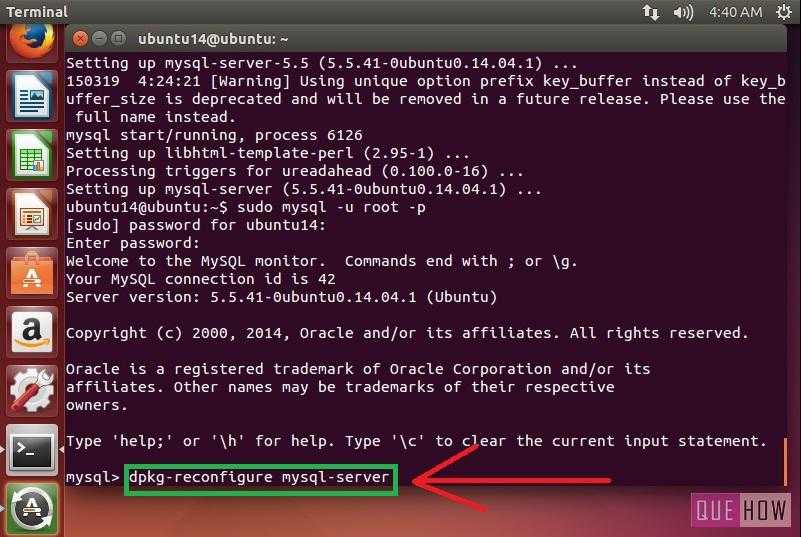
СОЗДАТЬ ПОЛЬЗОВАТЕЛЯ 'ata'@'%', ИДЕНТИФИЦИРОВАННОГО 'ПАРОЛЕМ'; Всегда заканчивайте операторы MySQL точкой с запятой (;). Кроме того, заключение значений в одинарные кавычки (‘) помогает предотвратить синтаксические ошибки SQL.
Результат ниже показывает успешное создание пользователя
Создание новой учетной записи пользователя MySQL
3. Теперь, когда вы создали пользователя, запустите оператор GRANT рядом с предоставлением разрешений. Существует множество привилегий MySQL, которые вы можете назначить пользователю. Но в этом примере команда предоставит следующие привилегии пользователю 'ata'@'localhost ' ко всем ( *.* ) базам данных и таблицам.
-
ALTER— дает пользователю право изменять структуру таблиц.
-
SELECT— дает пользователю доступ кОператор SELECT, который позволяет читать содержимое базы данных.
-
CREATE— дает пользователю право создавать базы данных и таблицы.
-
INSERT— позволяет пользователю вставлять строки в таблицу.
-
УДАЛИТЬ— позволяет пользователю удалять строки из таблицы.
-
ОБНОВЛЕНИЕ— пользователь может обновлять строки в таблице.
-
ССЫЛКИ— включить создание внешнего ключа.
-
RELOAD— пользователь может выполнять операторFLUSHи команды.
ПРЕДОСТАВЬТЕ СОЗДАНИЕ, ИЗМЕНЕНИЕ, ВСТАВКУ, ОБНОВЛЕНИЕ, УДАЛЕНИЕ, ВЫБОР, ССЫЛКИ, ПЕРЕЗАГРУЗКУ на *.* В «ata» @ «localhost»; Полный список всех привилегий см. в документации Привилегии, предоставляемые MySQL . Вы можете добавлять, удалять, комбинировать разрешения по своему усмотрению.
Приведенный ниже результат показывает, что предоставление разрешений прошло успешно.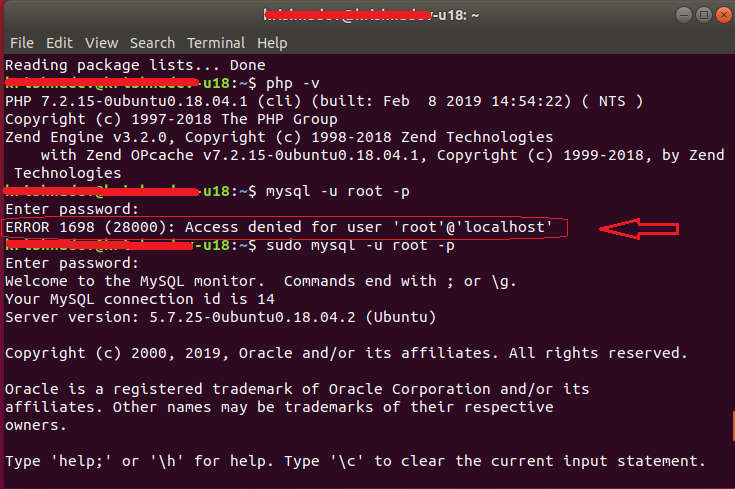
Предоставление ограниченных разрешений MySQL новому пользователю
4. Затем выполните приведенную ниже команду, чтобы перезагрузить таблицы привилегий. Это гарантирует, что все изменения, которые вы сделали до сих пор, немедленно вступят в силу.
ПОЛНЫЕ ПРИВИЛЕГИИ; 5. Наконец, выйдите из MySQL.
Тестирование вашего сервера MySQL
Итак, вы установили и защитили свой сервер MySQL и настроили новую ограниченную учетную запись пользователя. Теперь пришло время проверить, все ли работает так, как вы ожидали.
1. Войдите в MySQL как пользователь ata . Таким образом, вы можете проверить, работает ли эта ограниченная учетная запись пользователя, как планировалось. Флаг -u указывает учетную запись для входа, а флаг -p вызывает запрос пароля.
Если вы не добавите флаг -p, учетная запись mysql попытается войти в систему без пароля, что не удастся, поскольку учетная запись для входа имеет пароль.
mysql -u ata -p Вход в MySQL под новой учетной записью пользователя
2. Затем проверьте привилегию пользователя, выполнив приведенный ниже оператор CREATE , чтобы создать новую базу данных с именем ata_db .
СОЗДАТЬ БАЗУ ДАННЫХ ata_db; Вы должны увидеть сообщение Query OK, указывающее на успешное создание базы данных.
Создание новой базы данных
3. Запустите базы данных шоу ; , чтобы просмотреть список всех доступных для использования баз данных.
показать базы данных; Вы должны увидеть созданную ранее базу данных ata_db, как показано ниже.
Список всех баз данных MySQL
Заключение
В этой статье вы узнали, как установить сервер MySQL Ubuntu и настроить параметры безопасности сервера. Вы также узнали, как создать новую учетную запись пользователя с ограниченными привилегиями и протестировать разрешения нового пользователя, создав новую базу данных.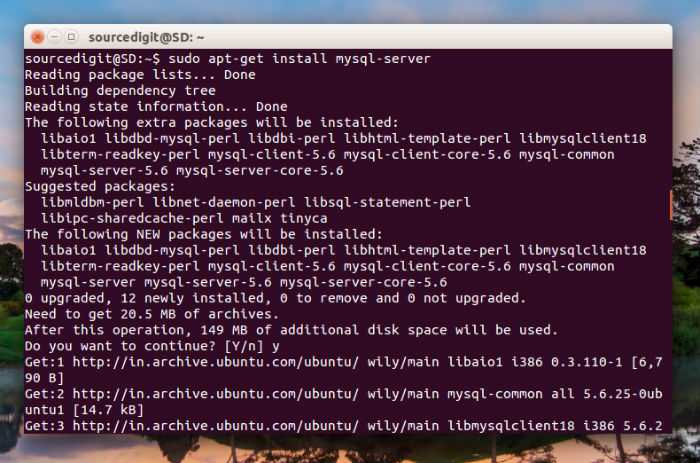
К этому моменту у вас должен быть полнофункциональный сервер MySQL Ubuntu, который вы можете использовать для своих нужд разработки и производства. И если вы предпочитаете управлять MySQL с помощью графического интерфейса, возможно, вы могли бы установить веб-интерфейс?
Как установить MySQL на Ubuntu 22.04
Ubuntu
11 месяцев назад
от Sharqa Hameed
В современной экосистеме больших данных MySQL — одна из самых известных технологий. Его также называют популярной и эффективной базой данных во многих отраслях. Чтобы освоить эту систему управления базами данных, требуется только базовое понимание. Даже если вы не знакомы с реляционными системами, вы можете создавать безопасные, быстрые и мощные системы хранения с помощью MySQL.
В этой статье обсуждается процедура установки MySQL на Ubuntu 22.04 . Итак, начнем!
Как установить MySQL на Ubuntu 22.04
Чтобы установить MySQL на Ubuntu 22. 04 , вы должны следовать приведенным ниже пошаговым инструкциям.
04 , вы должны следовать приведенным ниже пошаговым инструкциям.
Шаг 1: Обновите системные репозитории
Нажмите « CTRL+ALT+T », чтобы открыть терминал Ubuntu 22.04, и выполните приведенную ниже команду для обновления системных репозиториев:
$ sudo apt update
Шаг 2: Установите MySQL на Ubuntu 22.04
На следующем этапе установите MySQL в вашей системе с помощью следующей команды:
$ sudo apt-get install mysql-server
5
Подождите несколько минут, так как установка MySQL займет некоторое время:
Шаг 3: Проверьте статус службы MySQL
Затем проверьте статус службы « mysql »:
$ systemctl is -активный MySQL
Данный вывод означает, что служба « mysql » в настоящее время активна и работает в нашей системе Ubuntu 22.04:
Шаг 4: Настройка сервера MySQL интерактивная настройка сервера MySQL:
$ sudo mysql_secure_installation
В руководстве по настройке вам сначала будет предложено установить уровень для политики проверки пароля . Введите число из данного меню в соответствии с вашими требованиями к проверке пароля:
Введите число из данного меню в соответствии с вашими требованиями к проверке пароля:
После этого введите новый пароль для «root» и введите «y» , чтобы продолжить с предоставленным паролем:
Кроме того, соответствующим образом установите другие параметры конфигурации:
Шаг 5 : Войдите на сервер MySQL
Затем войдите на сервер MySQL для установки метода аутентификации по умолчанию « mysql_native_password » и укажите собственный пароль для root:
$ sudo mysql
Как видите, следующий запрос установит пароль root на « Password123#@! » и метод аутентификации для « mysql_native_password »:
> ALTER USER 'root'@'localhost'
ИДЕНТИФИКАЦИЯ С mysql_native_password BY 'Password123#@!';
Перезагрузите таблицы привилегий в базе данных MySQL, чтобы изменения можно было применить без перезапуска службы « mysql »:
> FLUSH PRIVILEGES;
Снова попробуйте войти в MySQL с паролем, который вы установили ранее:
Приведенный выше безошибочный вывод означает, что мы успешно установили и настроили MySQL в нашей системе Ubuntu 22.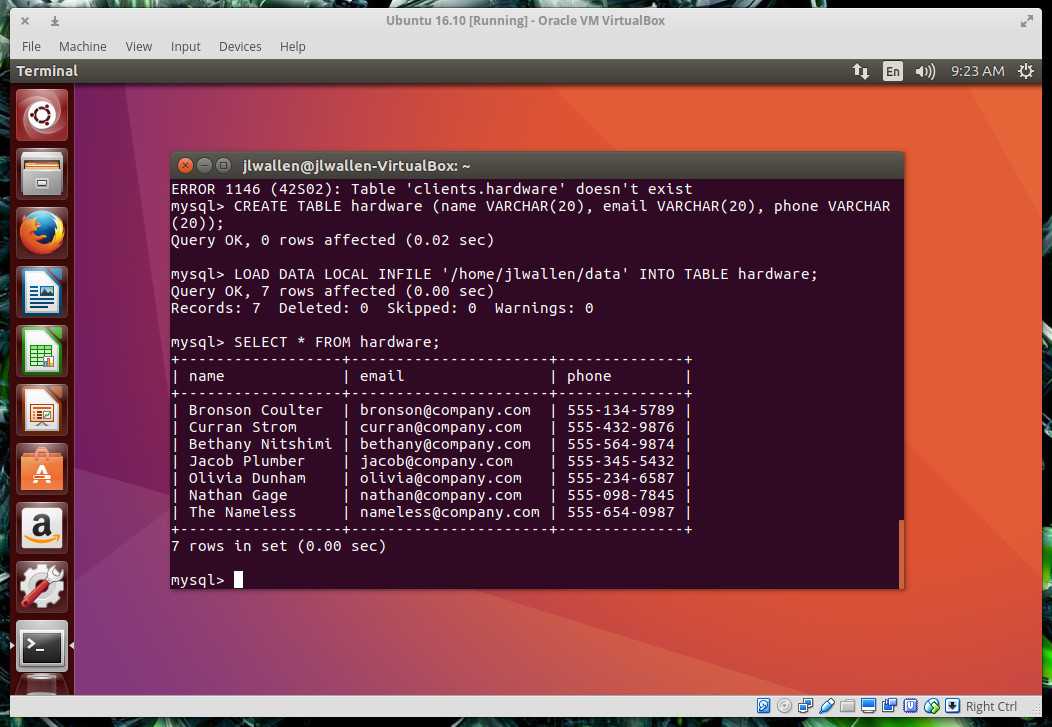
 2 Установите MySQL Server в Ubuntu 18.04
2 Установите MySQL Server в Ubuntu 18.04