Использовать следующий адрес ip: что это такое, как настроить и подключить, как сменить динамический айпи на компьютере
Содержание
Как настроить параметры TCP/IP у компьютера
Для ОС Windows XP:
Шаг 1 В панели задач Windows нажмите кнопку Start (Пуск) и затем Control Panel (Панель управления).
Шаг 2 Сделайте двойной щелчок мышью по иконке Local Area Connection (Подключение по локальной сети). В окне Local Area Connection Properties (Подключение по локальной сети — Свойства) выберите вкладку TCP/IP:
Шаг 3 Нажмите кнопку Properties (Свойства). Откроется окно.
Шаг 4 Существуют два способа настройки параметров TCP/IP:
При помощи DHCP-сервера
Выберите Obtain an IP address automatically (Получить IP-адрес автоматически) и Obtain DNS Server address automatically (Получить адрес DNS-сервера автоматически), как представлено на рисунке ниже. По умолчанию они могут быть уже выбраны. Нажмите кнопку OK , чтобы сохранить сделанные изменения.
Указать IP-адрес вручную
1) Выберите Use the following IP address (Использовать следующий IP-адрес), как представлено на следующем рисунке. Если LAN IP-адрес маршрутизатора 192.168.1.1, укажите IP-адрес в формате 192.168.1.x (где х 2-254), маска подсети 255.255.255.0 и шлюз по умолчанию 192.168.1.1.
2) Выберите Use the following DNS server addresses (Использовать следующие адреса DNS-серверов), как представлено на следующем рисунке. Укажите IP-адрес DNS-сервера, полученный от Интернет-провайдера. Нажмите кнопку OK, чтобы сохранить сделанные изменения.
Для Windows Vista/Windows 7 (Примечание: в качестве примера использован интерфейс ОС Vista; порядок действий для ОС Windows 7 аналогичный):
Шаг 1 Щелкните мышкой по кнопке и одновременно нажмите клавишу R на клавиатуре.
Шаг 2 Введите ncpa. cpl и нажмите OK.
cpl и нажмите OK.
Шаг 3 Выберите подключение, сделайте щелчок правой кнопкой мыши и выберите раздел Properties (Свойства).
Шаг 4 Выберите Internet Protocol Version 4(TCP/IPv4) , сделайте двойной щелчок по нему или нажмите кнопку Properties.
Шаг 5 Существуют два способа настройки параметров TCP/IP — автоматическое назначение DHCP-сервером или задать вручную.
1. С помощью DHCP-сервера
Выберите Obtain an IP address automatically (Получить IP-адрес автоматически) и, если нужно, Obtain DNS server address automatically (Получить адрес DNS-cервера автоматически). Нажмите кнопку OK , чтобы сохранить сделанные изменения.
2. Задать вручную
Выберите Use the following IP address (Использовать следующий IP-адрес), укажите IP-адрес, маску подсети и IP-адрес шлюза по умолчанию.
Выберите Use the following DNS server addresses (Использовать следующие адреса DNS-серверов). Укажите IP-адреса DNS-серверов.
Укажите IP-адреса DNS-серверов.
Шаг 5 Нажмите кнопку OK, чтобы сохранить и применить сделанные изменения.
Полезен ли этот FAQ?
Ваши отзывы помогают улучшить этот сайт.
Что вас заинтересовало в этой статье?
- Недоволен продуктом
- Слишком сложно
- Непонятное название
- Не применимо ко мне
- Слишком расплывчато
- Другой
Мы хотели бы получить ваши отзывы, пожалуйста, дайте нам знать, как мы можем улучшить этот контент.
Спасибо
Мы ценим ваше мнение.
Нажмите здесь, чтобы связаться со службой технической поддержки TP-Link.
Как настроить параметры IP адреса моего компьютера
08/12/2017
1.6 K
link, адрес, компьютер, локальная, настройка, сеть
Для ОС Windows XP:
В панели задач Windows нажмите кнопку Start (Пуск) и затем Control Panel (Панель управления).
Сделайте двойной щелчок мышью по иконке Local Area Connection (Подключение по локальной сети). В окне Local Area Connection Properties (Подключение по локальной сети — Свойства) выберите вкладку TCP/IP:
Нажмите для увеличения изображения
Нажмите кнопку Properties (Свойства). Откроется окно.
Существуют два способа настройки параметров TCP/IP:
- При помощи DHCP-сервера;
- Указать IP-адрес вручную.
Способ первый (При помощи DHCP-сервера)
Выберите Obtain an IP address automatically (Получить IP-адрес автоматически) и Obtain DNS Server address automatically (Получить адрес DNS-сервера автоматически), как представлено на рисунке ниже. По умолчанию они могут быть уже выбраны. Нажмите кнопку OK , чтобы сохранить сделанные изменения.
По умолчанию они могут быть уже выбраны. Нажмите кнопку OK , чтобы сохранить сделанные изменения.
Нажмите для увеличения изображения
- Выберите Use the following IP address (Использовать следующий IP-адрес), как представлено на следующем рисунке. Если LAN IP-адрес маршрутизатора 192.168.1.1, укажите IP-адрес в формате 192.168.1.x (где х 2-254), маска подсети 255.255.255.0 и шлюз по умолчанию 192.168.1.1.
- Выберите Use the following DNS server addresses (Использовать следующие адреса DNS-серверов), как представлено на следующем рисунке. Укажите IP-адрес DNS-сервера, полученный от Интернет-провайдера. Нажмите кнопку OK, чтобы сохранить сделанные изменения.
Нажмите для увеличения изображения
Для ОС Windows Vista и Windows 7
Примечание: В качестве примера использован интерфейс ОС Vista (порядок действий для ОС Windows 7 аналогичный):
Щелкните мышкой по кнопке Win и одновременно нажмите клавишу R на клавиатуре.
Введите:
ncpa.cpl и нажмите кнопку OK
Нажмите для увеличения изображения
Выберите подключение, сделайте щелчок правой кнопкой мыши и выберите раздел Properties (Свойства).
Нажмите для увеличения изображения
Выберите Internet Protocol Version 4(TCP/IPv4), сделайте двойной щелчок по нему или нажмите кнопку Properties.
Нажмите для увеличения изображения
Существуют два способа настройки параметров TCP/IP — автоматическое назначение DHCP-сервером или задать вручную.
1. С помощью DHCP-сервера
Выберите Obtain an IP address automatically (Получить IP-адрес автоматически) и, если нужно, Obtain DNS server address automatically (Получить адрес DNS-cервера автоматически). Нажмите кнопку OK , чтобы сохранить сделанные изменения.
Нажмите для увеличения изображения
2. Задать вручную
Выберите Use the following IP address (Использовать следующий IP-адрес), укажите IP-адрес, маску подсети и IP-адрес шлюза по умолчанию.
Выберите Use the following DNS server addresses (Использовать следующие адреса DNS-серверов). Укажите IP-адреса DNS-серверов.
Нажмите для увеличения изображения
Нажмите кнопку OK, чтобы сохранить и применить сделанные изменения.
Теги этой статьи
- link
- адрес
- компьютер
- локальная
- настройка
- сеть
Близкие по теме статьи:
Advanced IP Scanner – Сканирование компьютеров локальной сети.
876
advanced, scanner, адрес, компьютер, сеть, сканирование
Читать
Как обновить IP-адрес своего компьютера?
2.7 K
link, адрес, изменить, настройка, обновить, сеть, сменить
Читать
Как проверить, является ли IP-адрес моего компьютера правильным?
563
link, адрес, логин, настройки, пароль, стандартный
Читать
Роутер Netis, как поменять пароль на WiFi
6.9 K
netis, router, wifi, настройка, пароль, роутер
Читать
Интересное в новостях
25/12/2022 11:38
874
Сначала у их подвала было два выхода – во второй и четвертый подъезд. Но к середине марта выходы уже были завалены, и люди пробирались в укрытие и выбирались из него через узкий лаз. Старикам и детям…
Но к середине марта выходы уже были завалены, и люди пробирались в укрытие и выбирались из него через узкий лаз. Старикам и детям…
Читать полностью
01/12/2022 12:00
694
Момент бомбового удара авиации российских оккупантов по драматическому театру 16 марта 2022 г. в городе Мариуполь, Украина, унёсшего жизни нескольких сотен горожан (женщин и детей).
Читать полностью
04/08/2022 12:50
1.0 K
Из Крыма приехали волонтёры в Мариуполь и привезли гуманитарную помощь для оставшихся в городе жителей, немного пообщались с пожилыми жителями города, мамочками с детьми и другими, кто нуждается в помощи….
Читать полностью
окон. Что такое эквивалент Powershell «Использовать следующий IP-адрес» в пользовательском интерфейсе свойств IPv4?
Задавать вопрос
спросил
Изменено
2 года, 7 месяцев назад
Просмотрено
492 раза
Часть коллектива Microsoft Azure
Я ищу команду Powershell, которая отключает DHCP и устанавливает частный IP-адрес машины как статический IP-адрес; в основном, я ищу эквивалент Powershell следующих действий в пользовательском интерфейсе.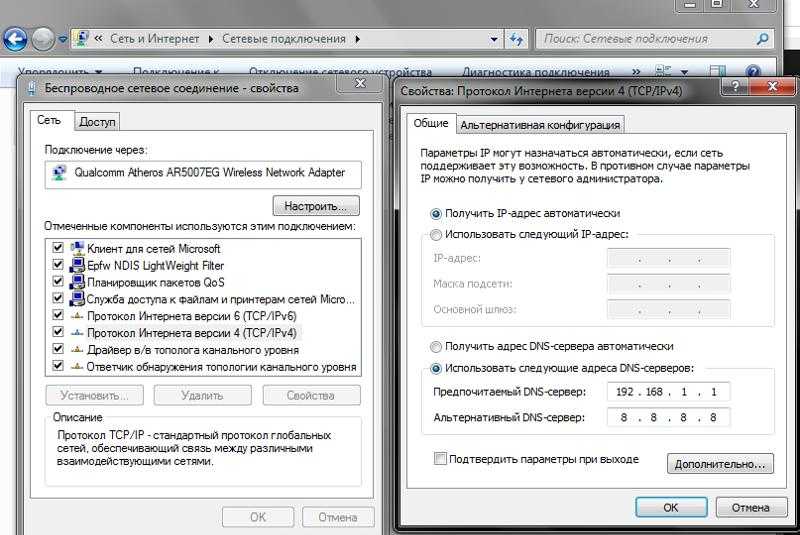
Панель управления -> Центр управления сетями и общим доступом -> Ethernet -> Свойства -> IPv4 -> Свойства -> отключить «Получить IP-адрес автоматически» и включить «Использовать следующий IP-адрес» -> заполнить IPv4-адрес, шлюз по умолчанию и маска подсети.
Следующие команды, взятые из этого руководства, похоже, описывают то, что мне нужно, но Remove-NetIPAddress приводит к удалению меня с сервера и блокировке.
$IP = "10.10.10.10"
$MaskBits = 24 # Это означает, что маска подсети = 255.255.255.0
$Шлюз = "10.10.10.1"
$ DNS = "10.10.10.100"
$IPType = "IPv4"
# Получите сетевой адаптер, который вы хотите настроить
$адаптер = Get-NetAdapter | ? {$_.Status -eq "up"}
# Удаляем любой существующий IP, шлюз из нашего адаптера ipv4
Если (($adapter | Get-NetIPConfiguration).IPv4Address.IPAddress) {
$адаптер | Remove-NetIPAddress -AddressFamily $IPType -Confirm:$false
}
Если (($адаптер | Get-NetIPConfiguration).Ipv4DefaultGateway) {
$адаптер | Remove-NetRoute -AddressFamily $IPType -Confirm:$false
}
# Настройте IP-адрес и шлюз по умолчанию
$адаптер | Новый сетевой IP-адрес `
-AddressFamily $IPType `
-IP-адрес $IP `
-PrefixLength $MaskBits `
-DefaultGateway $Шлюз
Я не могу создать новый IPv4-адрес, пока существует существующий, но удаление существующего нарушает соединение с сервером.
- окна
- лазурь
- powershell
Это неверно. Вы можете установить несколько IP-адресов на один и тот же интерфейс. Таким образом, вы просто добавляете новый с New-NetIPAddress , а затем удаляете предыдущий.
$currentIP = Get-NetIPAddress | где ipaddress -eq '192.168.43.96' New-NetIPAddress -InterfaceAlias $currentIP.InterfaceAlias -IPAddress 192.168.43.20 -PrefixLength 24 Remove-NetIPAddress -InterfaceAlias $currentIP.InterfaceAlias -IPAddress $currentIP.IPAddress
DNS и шлюз — это разные вещи. Просто не меняйте их, если вам это не нужно. Чтобы избежать запроса подтверждения, просто добавьте -Confirm:$false к команде Remove-NetIPAddress .
1
Зарегистрируйтесь или войдите в систему
Зарегистрируйтесь с помощью Google
Зарегистрироваться через Facebook
Зарегистрируйтесь, используя электронную почту и пароль
Опубликовать как гость
Электронная почта
Требуется, но не отображается
Опубликовать как гость
Электронная почта
Требуется, но не отображается
Нажимая «Опубликовать свой ответ», вы соглашаетесь с нашими условиями обслуживания и подтверждаете, что прочитали и поняли нашу политику конфиденциальности и кодекс поведения.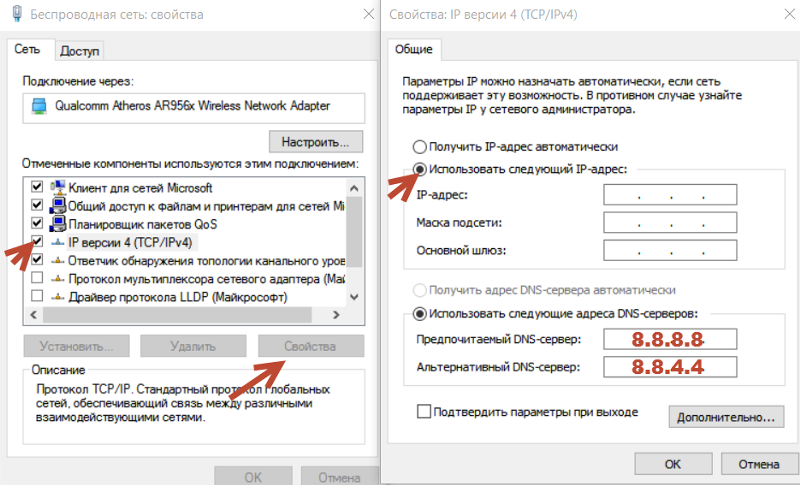
Назначение статического IP-адреса в Windows
- Дом
- Сеть
- Общая сеть
В некоторых случаях при запуске нашего программного обеспечения для настройки при определенных обстоятельствах требуется, чтобы локальная сеть была полностью отключена, а подключал ноутбук непосредственно к переключателю Just Add Power для полного успеха.
- AMP VLAN: последний порт первого коммутатора.
- Многоадресная рассылка AMP: любой порт в пределах выделенного Vlan.
- JADConfig: порт 1
В этом случае также необходимо назначить статический IP-адрес вашему ноутбуку, так как сервер DHCP не сможет правильно назначить IP-адрес вашему компьютеру.
Статический IP-адрес, который вы назначаете, должен находиться в той же IP-подсети, что и процессор локальной сети и системы управления, и должен отличаться от IP-адреса маршрутизатора локальной сети и IP-адреса, который вы планируете назначить переключателю Just Add Power. . Кроме того, вы должны установить шлюз по умолчанию в качестве IP-адреса маршрутизатора.
. Кроме того, вы должны установить шлюз по умолчанию в качестве IP-адреса маршрутизатора.
|
| ||||||||||||||||||||||||||||||||||||
Шаг 1) Откройте «Центр управления сетями и общим доступом»
Щелкните правой кнопкой мыши значок сети, расположенный на панели задач Windows (нижний правый угол экрана), затем выберите «Открыть »
Шаг 2) Нажмите «Изменить настройки адаптера»
Шаг 3) Щелкните правой кнопкой мыши проводной адаптер, подключенный непосредственно к порту управления переключателя Just Add Power, затем выберите «Свойства»
Шаг 4) В окне свойств Ethernet прокрутите вниз, чтобы выбрать «Протокол Интернета версии 4 (TCP/IPv4)», затем нажмите «Свойства».
Шаг 5) В окне свойств IPv4 выберите параметр следующий IP-адрес», введите соответствующий IP-адрес, маску подсети и шлюз по умолчанию в зависимости от вашей системы, затем нажмите «ОК»
Примечание. Необходимо заполнить все три поля. Выбранный вами IP-адрес должен находиться в той же подсети, что и ваша локальная сеть, и не должен совпадать с IP-адресом, который вы планируете назначить переключателю Just Add Power (при необходимости см. примеры в верхней части этой статьи базы знаний) .
Шаг 6) В окне свойств Ethernet нажмите «Закрыть», чтобы применить изменения
Шаг 7) Убедитесь, что изменения применены правильно0272
Убедитесь, что IP-адрес, маска подсети и шлюз по умолчанию соответствуют примененным вами параметрам и что другие параметры IP-адреса отсутствуют.
Шаг 8) Если вы еще этого не сделали, вам может потребоваться отключить все сетевые адаптеры, кроме проводного подключения, непосредственно в порт 1 переключателя Just Add Power.
 255.255.0
255.255.0