Ненужные функции windows 10: Какие службы отключить в Windows 10
Содержание
Как отключить ненужные службы в windows 10
Отключение ненужных и неиспользуемых служб в Windows 10
В любой операционной системе, и Windows 10 не исключение, помимо видимого программного обеспечения, есть и различные службы, работающие в фоновом режиме. Большинство из них действительно необходимы, но есть и такие, которые не важны, а то и вовсе бесполезны для пользователя. Последние вполне можно отключить. О том, как и с какими конкретно компонентами это можно сделать, мы расскажем сегодня.
Деактивация служб в Виндовс 10
Прежде чем приступить к отключению тех или иных служб, функционирующих в среде операционной системы, следует понять, зачем вы это делаете и готовы ли мириться с возможными последствиями и/или исправлять их. Так, если цель заключается в повышении производительности компьютера или устранении зависаний, особых надежд питать не стоит – прирост если и будет, то лишь малозаметный. Вместо этого лучше воспользоваться рекомендациями из тематической статьи на нашем сайте.
Со своей стороны мы в принципе не рекомендуем деактивировать какие-либо системные службы, и уж точно не стоит этого делать новичкам и малоопытным пользователям, которые не знают, как исправлять проблемы в работе Виндовс 10. Только в том случае, если вы осознаете потенциальный риск и отдаете отчет в своих действиях, можете переходить к изучению представленного ниже списка. Мы же для начала обозначим, как запустить оснастку «Службы» и отключить компонент, который кажется ненужным или действительно является таковым.
- Вызовите окно «Выполнить», нажав «WIN+R» на клавиатуре и введите в его строку следующую команду:
Нажмите «ОК» или «ENTER» для ее выполнения.
В открывшемся диалоговом окне в выпадающем списке «Тип запуска» выберите пункт «Отключена», затем нажмите по кнопке «Остановить», а после – «Применить» и «ОК» для подтверждения изменений.
Важно: Если вы по ошибке отключили и остановили службу, работа которой необходима для системы или лично для вас, или ее деактивация повлекла за собой проблемы, включить данный компонент можно аналогичным вышеописанному образом – просто выберите соответствующий «Тип запуска» («Автоматически» или «Вручную»), нажмите по кнопке «Запустить», а затем подтвердите внесенные изменения.
Службы, которые можно отключить
Предлагаем вашему вниманию список служб, которые можно деактивировать без вреда для стабильности и корректной работы ОС Windows 10 и/или некоторых ее компонентов. Обязательно читайте описание каждого элемента, чтобы понять, пользуетесь ли вы той функциональностью, которую он обеспечивает.
- Dmwappushservice – служба маршрутизации пуш-сообщений WAP, один из так называемых элементов слежки Microsoft.
- NVIDIA Stereoscopic 3D Driver Service – если на своем ПК или ноутбуке с графическим адаптером от NVIDIA вы не смотрите стереоскопическое 3D-видео, данную службу можно смело отключить.
- Superfetch – может быть отключена, если в качестве системного диска используется SSD.
- Биометрическая служба Windows – отвечает за сбор, сравнение, обработку и хранение биометрических данных о пользователе и приложениях. Работает только на устройствах со сканерами отпечатка пальца и прочими биометрическими датчиками, поэтому на остальных может быть отключена.

- Браузер компьютеров – можно отключить, если ваш ПК или ноутбук является единственным устройством в сети, то есть не подключен к домашней сети и/или другим компьютерам.
- Вторичный вход в систему – если вы являетесь единственным пользователем в системе и в ней нет других учетных записей, эта служба может быть отключена.
- Диспетчер печати – отключать стоит исключительно в том случае, если вы не пользуетесь не только физическим принтером, но и виртуальным, то есть не экспортируете электронные документы в формат PDF.
- Общий доступ к подключению к Интернету (ICS) – если вы не раздаете со своего ПК или ноутбука Wi-Fi, и к нему не требуется подключаться с других устройств для обмена данными, службу можно отключить.
- Рабочие папки – предоставляет возможность настройки доступа к данным внутри корпоративной сети. Если вы в таковую не входите, можно отключать.
- Сетевая служба Xbox Live – если не играете на Xbox и в Windows-версии игр для этой консоли, службу можно отключить.

- Служба виртуализации удаленных рабочих столов Hyper-V – это виртуальная машина, интегрированная в корпоративные версии Windows. Если вы таковой не пользуетесь, можете смело деактивировать как конкретно эту службу, так и указанные ниже, напротив которых мы установили пометку «Hyper-V» или это обозначение есть в их названии.
- Служба географического положения – название говорит само за себя, с помощью этой службы система отслеживает ваше местоположение. Если считаете ее ненужной, можете отключать, но помните, что после этого даже стандартное приложение «Погода» будет работать некорректно.
- Служба данных датчиков – отвечает за обработку и хранение сведений, получаемых системой с установленных в компьютере датчиков. По сути, это банальная статистика, не представляющая интереса для рядового пользователя.
- Служба датчиков – аналогично предыдущему пункту, может быть отключена.
- Служба завершения работы в качестве гостя — Hyper-V.

- Служба лицензий клиента (ClipSVC) – после отключения этой службы могут неправильно работать приложения интегрированного в Windows 10 Microsoft Store, поэтому будьте осторожны.
- Служба маршрутизатора AllJoyn – протокол передачи данных, который рядовому пользователю скорее всего не потребуется.
- Служба наблюдения за датчиками – аналогично службе датчиков и их данных, может быть деактивирована без вреда для ОС.
- Служба обмена данными — Hyper-V.
- Служба общего доступа к портам Net.TCP – предоставляет возможность совместного использования TCP-портов. Если таковая вам не нужна, можете деактивировать функцию.
- Служба поддержки Bluetooth – можно отключить лишь в том случае, если вы не используете Bluetooth-совместимые устройства и не планируете этого делать.
- Служба пульса — Hyper-V.
- Служба сеансов виртуальных машин Hyper-V.
- Служба синхронизации времени Hyper-V.

- Служба шифрования дисков BitLocker – если вы не используете данную функцию Windows, можете отключать.
- Удаленный реестр – открывает возможность удаленного доступа к реестру и может быть полезна для системного администратора, но рядовому пользователю не нужна.
- Удостоверение приложения — идентифицирует ранее заблокированные приложения. Если не пользуетесь функцией AppLocker, можете смело отключать данную службу.
- Факс – крайне маловероятно, что вы пользуетесь факсом, поэтому можно смело деактивировать необходимую для его работы службу.
- Функциональные возможности для подключенных пользователей и телеметрия – одна из множества «следящих» служб Windows 10, а потому ее отключение не повлечет за собой негативных последствий.
На этом мы закончим. Если же помимо работающих в фоне служб, вас беспокоит еще и то, как якобы активно Майкрософт следит за пользователями Виндовс 10, рекомендуем дополнительно ознакомиться со следующими материалами.
Заключение
Напоследок еще раз напомним – не стоит бездумно отключать все представленные нами службы Windows 10. Делайте это только с теми из них, которые вам действительно не нужны, и чье предназначение вам более чем понятно.
Какие службы отключить в Windows 10
Вопросом об отключении служб Windows 10 и том, для каких из них можно безопасно изменить тип запуска интересуются обычно в целях повысить производительность системы. Несмотря на то, что это действительно может слегка ускорить работу компьютера или ноутбука, я не рекомендую отключать службы тем пользователям, которые не умеют самостоятельно решить проблемы, которые теоретически могут возникнуть после этого. Собственно, я вообще не рекомендую отключать системные службы Windows 10.
Ниже — список служб, которые можно отключить в Windows 10, информация о том, как это сделать, а также некоторые пояснения по отдельным пунктам. Еще раз отмечу: делайте это только в случае, если знаете, что делаете. Если же таким образом вы просто хотите убрать «тормоза», которые уже имеются в системе, то отключение служб вероятнее всего не сработает, лучше обратить внимание на то, что описано в инструкции Как ускорить Windows 10, а также на установку официальных драйверов вашего оборудования.
Если же таким образом вы просто хотите убрать «тормоза», которые уже имеются в системе, то отключение служб вероятнее всего не сработает, лучше обратить внимание на то, что описано в инструкции Как ускорить Windows 10, а также на установку официальных драйверов вашего оборудования.
Первые два раздела руководства описывают способы ручного отключения служб Windows 10, а также содержат список тех из них, выключить которые в большинстве случаев безопасно. Третий раздел — о бесплатной программе, которая может в автоматическом режиме отключить «ненужные» службы, а также вернуть все настройки в значения по умолчанию, если что-то пошло не так. И в завершении видео инструкция, в которой показано все, что описано выше.
Как отключить службы в Windows 10
Начнем с того, как именно отключаются службы. Это можно сделать несколькими способами, из которых рекомендуемым является вход в «Службы» путем нажатия Win+R на клавиатуре и ввода services.msc или через пункт панели управления «Администрирование» — «Службы» (второй способ — вход в msconfig на вкладку «Службы»).
В результате запускается окно со списком служб Windows 10, их состоянием и типом запуска. При двойном клике на любой из них, вы можете остановить или запустить службу, а также изменить тип запуска.
Типы запуска бывают: Автоматически (и отложенный вариант) — запуск службы при входе в Windows 10, вручную — запуск службы в тот момент, когда она потребовалась ОС или какой-либо программе, отключена — служба не может быть запущена.
Кроме этого, вы можете отключить службы с помощью командной строки (от Администратора) с помощью команды sc config «Имя_службы» start=disabled где «Имя_службы» — системное имя, используемое Windows 10, видно в верхнем пункте при просмотре информации о любой из служб по двойному клику).
Дополнительно отмечу, что настройки служб влияют на всех пользователей Windows 10. Сами же эти настройки по умолчанию находятся в ветке реестра HKEY_LOCAL_MACHINE\ SYSTEM\ CurrentControlSet\ services\ — вы можете предварительно экспортировать данный раздел с помощью редактора реестра, чтобы иметь возможность быстро восстановить значения по умолчанию. Еще лучше — предварительно создать точку восстановления Windows 10, в случае чего ее можно использовать и из безопасного режима.
Еще лучше — предварительно создать точку восстановления Windows 10, в случае чего ее можно использовать и из безопасного режима.
И еще одно примечание: часть служб можно не только отключить, но и удалить, удалив ненужные вам компоненты Windows 10. Сделать это можно через панель управления (зайти в нее можно через правый клик по пуску) — программы и компоненты — включение или отключение компонентов Windows.
Службы, которые можно отключить
Ниже — список служб Windows 10, которые вы можете отключить при условии, что функции, предоставляемые ими, не используются вами. Также для отдельных служб я привел дополнительные примечания, которые могут помочь принять решение о целесообразности выключения той или иной службы.
- Факс
- NVIDIA Stereoscopic 3D Driver Service (для видеокарт NVidia, если вы не используете 3D стерео изображения)
- Служба общего доступа к портам Net.Tcp
- Рабочие папки
- Служба маршрутизатора AllJoyn
- Удостоверение приложения
- Служба шифрования дисков BitLocker
- Служба поддержки Bluetooth (если вы не используете Bluetooth)
- Служба лицензий клиента (ClipSVC, после отключения могут неправильно работать приложения магазина Windows 10)
- Браузер компьютеров
- Dmwappushservice
- Служба географического положения
- Служба обмена данными (Hyper-V).
 Службы Hyper-V имеет смысл отключать только если вы не используете виртуальные машины Hyper-V.
Службы Hyper-V имеет смысл отключать только если вы не используете виртуальные машины Hyper-V. - Служба завершения работы в качестве гостя (Hyper-V)
- Служба пульса (Hyper-V)
- Служба сеансов виртуальных машин Hyper-V
- Служба синхронизации времени Hyper-V
- Служба обмена данными (Hyper-V)
- Служба виртуализации удаленных рабочих столов Hyper-V
- Служба наблюдения за датчиками
- Служба данных датчиков
- Служба датчиков
- Функциональные возможности для подключенных пользователей и телеметрия (Это один из пунктов, чтобы отключить слежку Windows 10)
- Общий доступ к подключению к Интернету (ICS). При условии, что вы не используете функции общего доступа к Интернету, например, для раздачи Wi-Fi с ноутбука.
- Сетевая служба Xbox Live
- Superfetch (при условии, что вы используете SSD)
- Диспетчер печати (если вы не используете функции печати, в том числе встроенную в Windows 10 печать в PDF)
- Биометрическая служба Windows
- Удаленный реестр
- Вторичный вход в систему (при условии, что вы его не используете)
Если вам не чужд английский язык, то, пожалуй, самую полную информацию о службах Windows 10 в разных редакциях, параметрах их запуска по умолчанию и безопасных значениях, вы можете почерпнуть на странице blackviper.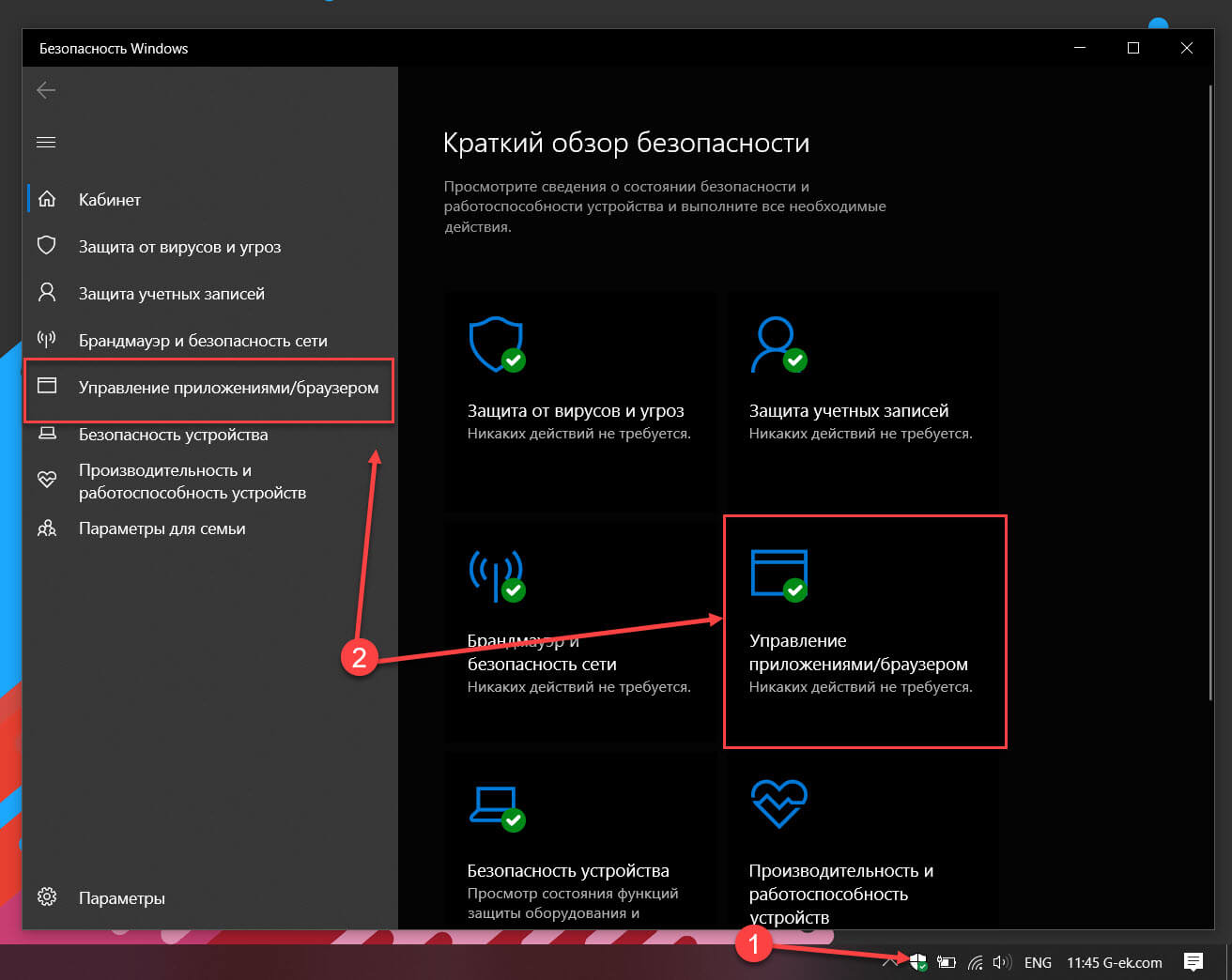 com/service-configurations/black-vipers-windows-10-service-configurations/.
com/service-configurations/black-vipers-windows-10-service-configurations/.
Программа для отключения служб Windows 10 Easy Service Optimizer
А теперь о бесплатной программе для оптимизации параметров запуска служб Windows 10 — Easy Service Optimizer, которая позволяет легко отключить неиспользуемые службы ОС по трем предустановленным сценариям: Безопасный, Оптимальный и Экстремальным. Внимание: настоятельно рекомендую создать точку восстановления перед использованием программы.
Не ручаюсь, но, возможно, использование такой программы для начинающего пользователя будет более безопасным вариантом, чем отключение служб вручную (а еще лучше начинающему ничего не трогать в параметрах служб), поскольку делает возврат к исходным настройкам более простым.
Интерфейс Easy Service Optimizer на русском языке (если не включился автоматически, зайдите в Options — Languages) и программа не требует установки. После запуска, вы увидите список служб, их текущего состояния и параметров запуска.
Внизу — четыре кнопки, которые позволяют включить состояние служб по умолчанию, безопасный вариант отключения служб, оптимальный и экстремальный. Планируемые изменения сразу отображаются в окне, а по нажатию левой верхней иконки (или выборе в меню «Файл» — «Применить настройки»), параметры применяются.
По двойному клику по любой из служб, можно увидеть ее имя, тип запуска и безопасные значения запуска, которые будут применены программой при выборе различных ее установок. Помимо прочего, через контекстное меню по правому клику на любой службе вы можете удалить ее (не советую).
Скачать Easy Service Optimizer можно бесплатно с официальной страницы sordum.org/8637/easy-service-optimizer-v1-1/ (кнопка для загрузки находится внизу страницы).
Видео про отключение служб Windows 10
И в завершение, как обещал, видео, в котором наглядно демонстрируется то, что было описано выше.
Отключение ненужных служб Windows 10
Как и в других операционных системах, в Windows 10 есть множество служб, работающих в фоновом режиме. Это процессы, предназначенные для выполнения различных задач. Большинство из них действительно нужны, но есть и такие, которые просто потребляют ресурсы ОС и при этом бесполезны для человека. Чтобы повысить производительность компьютера или ноутбука, их можно отключить, если знать, как это правильно сделать.
Это процессы, предназначенные для выполнения различных задач. Большинство из них действительно нужны, но есть и такие, которые просто потребляют ресурсы ОС и при этом бесполезны для человека. Чтобы повысить производительность компьютера или ноутбука, их можно отключить, если знать, как это правильно сделать.
Зачем отключать ненужные службы в ОС Windows 10
Неиспользуемые службы операционной системы запускаются при старте Windows 10 и продолжают работать в фоновом режиме, потребляя ресурсы ПК. Это приводит:
- к снижению производительности ноутбука/компьютера; зависанию игр и лагам; долгому запуску программного обеспечения; перегрузке и перегреву жестких дисков и графических адаптеров (видеокарт).
Оптимизация системных служб позволит повысить производительность компьютера, ускорить работу программ и игр, а также защитить устройство от возможного взлома.
Как отключить ненужные службы
Отключить ненужные системные службы можно вручную, воспользовавшись встроенными инструментами ОС Windows 10 или с помощью сторонних программ.
Встроенные возможности ОС Windows 10
ОС Windows 10 предлагает целый ряд инструментов, позволяющих отключить неиспользуемые системные службы.
Надстройка «Службы»
Отключить ненужные процессы этим способом можно по инструкции:
- На клавиатуре одновременно нажать комбинацию клавиш «WIN» + «R» для вызова диалогового окна «Выполнить».
- Ввести команду «services.msc» и нажать на клавишу «Enter».
- На экране появится перечень служб. Навести курсор на ненужную, нажатием правой клавишей мыши (далее – ПКМ) вызвать контекстное меню и выбрать «Остановить».
Удобство этого способа в том, что в данном разделе можно увидеть, что какую именно задачу выполняет процесс. А через вкладку «Состояние» можно выбрать только активные службы.
Перейти в раздел можно и через «Панель управления». Для этого нужно открыть ее через строку поиска, а затем поочередно нажать «Администрирование» — «Службы».
Диспетчер задач
Чтобы воспользоваться этим способом, нужно вызвать Диспетчер задач комбинацией клавиш «CTRL» + «Shift» + «Esc» или нажать на кнопку «Пуск» ПКМ и выбрать необходимый пункт. Далее:
- Открыть вкладку «Службы».
- Найти ненужный процесс.
- Кликнуть ПКМ и выбрать «Остановить».
В поле «Описание» рассказывается, какие задачи выполняет та или иная служба, а в «Состоянии» можно отследить ее текущий статус.
Отключить неиспользуемые службы можно и другими способами, например, через встроенное приложение PowerShell или с помощью Командной строки, но они являются более сложными и подойдут для опытных пользователей или системных администраторов.
С помощью программ
Если по каким-то причинам встроенные возможности ОС Windows 10 не устраивают пользователя, он может воспользоваться сторонними программами, например, Easy service optimizer. Она полностью бесплатна и удобна в обращении, поэтому подойдет даже неопытным пользователям.
Она полностью бесплатна и удобна в обращении, поэтому подойдет даже неопытным пользователям.
Инструкция по использованию:
- Скачать, установить и запустить утилиту. Если интерфейс на английском языке, кликнуть «Options» — «Language» и выбрать русский. Выбрать необходимый тип предустановки: «Безопасно», «Оптимально» или «Экстрим». Первый отключает только самые бесполезные процессы, последний – наибольшее количество служб. Если есть сомнения, можно кликнуть «По умолчанию». Кликнуть «Применить», чтобы сохранить внесенные изменения.
Скачать Easy Service Optimizer:
Версия: 1.2 | Размер: 400 Kb
Список ненужных служб в ОС Windows 10
При отключении служб нужно действовать внимательно и останавливать только действительно ненужные процессы, чтобы не причинить вреда операционной системе. К таковым относятся:
- Браузер компьютеров. В нем нет необходимости, если ноутбук или ПК не подключены к домашней сети или иным устройствам.
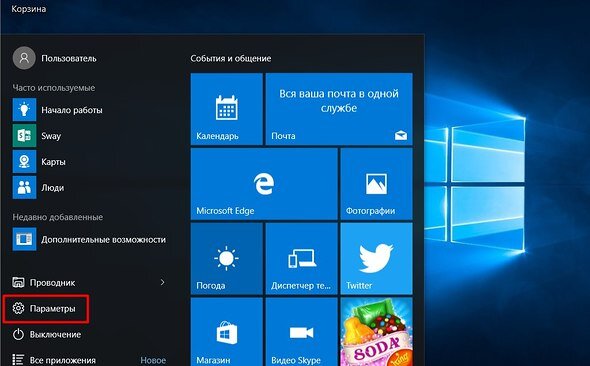 Биометрическая служба Windows. Собирает, сравнивает, обрабатывает и хранит биометрические данные о пользователе и ПО. Можно отключать, если на устройстве нет сканера отпечатка данных или иных биометрических датчиков. Вторичный вход в систему. Не нужен, если учетная запись пользователя – единственная для данного устройства. Диспетчер печати. Можно отключать, если пользователь не работает с физическими и виртуальными принтерами. Общий доступ к подключению к Интернету (ICS). Разрешается остановить, если ноутбук/ПК не выступает в качестве точки доступа и не раздает Wi-Fi или не используется для обмена данными с другими устройствами. Рабочие папки. Нужны для настройки доступа к информации внутри корпоративной локальной сети. Если ПК/ноутбук к таковой не подключены, службу можно отключить. Сетевая служба X-Box Live. Допускается остановить, если пользователь не играет в X-Box или в версии игр этой консоли для ОС Windows. Служба виртуализации удаленных рабочих столов Hyper V, Служба пульса, Служба сеанса виртуальных машин Hyper-V, Служба синхронизации времени Hyper-V.
Биометрическая служба Windows. Собирает, сравнивает, обрабатывает и хранит биометрические данные о пользователе и ПО. Можно отключать, если на устройстве нет сканера отпечатка данных или иных биометрических датчиков. Вторичный вход в систему. Не нужен, если учетная запись пользователя – единственная для данного устройства. Диспетчер печати. Можно отключать, если пользователь не работает с физическими и виртуальными принтерами. Общий доступ к подключению к Интернету (ICS). Разрешается остановить, если ноутбук/ПК не выступает в качестве точки доступа и не раздает Wi-Fi или не используется для обмена данными с другими устройствами. Рабочие папки. Нужны для настройки доступа к информации внутри корпоративной локальной сети. Если ПК/ноутбук к таковой не подключены, службу можно отключить. Сетевая служба X-Box Live. Допускается остановить, если пользователь не играет в X-Box или в версии игр этой консоли для ОС Windows. Служба виртуализации удаленных рабочих столов Hyper V, Служба пульса, Служба сеанса виртуальных машин Hyper-V, Служба синхронизации времени Hyper-V. Можно отключить все четыре, если пользователь не работает с виртуальной машиной, встроенной в корпоративные версии операционной системы. Служба географического положения. Отслеживает местоположение пользователя. Ее можно отключить, но в этом случае даже «Погода» будет показывать неверные данные. Служба данных датчиков. Обрабатывает и хранит информацию, получаемую операционной системой с установленных в планшете датчиков. Такая статистика, как правило, не нужна обычному пользователю, поэтому ее можно отключить. Вместе с ней можно завершить работу службы датчиков (отвечает за определение положения планшета в пространстве) и службы наблюдения за датчиками (отвечает за яркость экрана). Служба завершения работы в качестве гостя. Аналогично п.8. Служба общего доступа к портам Net.TCP. Отключается, если нет необходимости предоставлять другим доступ к портам TCP. Служба поддержки Bluetooth. Допускается остановить, если к ПК/ноутбуку не подключаются Bluetooth-устройства. Служба шифрования дисков BitLocker.
Можно отключить все четыре, если пользователь не работает с виртуальной машиной, встроенной в корпоративные версии операционной системы. Служба географического положения. Отслеживает местоположение пользователя. Ее можно отключить, но в этом случае даже «Погода» будет показывать неверные данные. Служба данных датчиков. Обрабатывает и хранит информацию, получаемую операционной системой с установленных в планшете датчиков. Такая статистика, как правило, не нужна обычному пользователю, поэтому ее можно отключить. Вместе с ней можно завершить работу службы датчиков (отвечает за определение положения планшета в пространстве) и службы наблюдения за датчиками (отвечает за яркость экрана). Служба завершения работы в качестве гостя. Аналогично п.8. Служба общего доступа к портам Net.TCP. Отключается, если нет необходимости предоставлять другим доступ к портам TCP. Служба поддержки Bluetooth. Допускается остановить, если к ПК/ноутбуку не подключаются Bluetooth-устройства. Служба шифрования дисков BitLocker. Если этот тип защиты не используется, ее можно отключить. Служба лицензий клиента (после ее остановки могут некорректно работать приложения магазина Windows 10, поэтому отключать нужно с осторожностью). Удаленный реестр. Открывает удаленный доступ к реестру. Удостоверение приложения. Распознает ранее заблокированные приложения. Можно отключить, если не используется функция Факс. Если к ПК не подключено соответствующее устройство, ее можно отключить. Функциональные возможности для подключенных пользователей и телеметрия. Один из многочисленных отслеживающих элементов операционной системы, поэтому его можно отключить. Dmwappushservice. Служба, предназначенная для маршрутизации push-сообщений WAP. Относится к следящим инструментам Microsoft и может быть отключена. Machine Debug Manager. Используется для отладки программ и полезен только разработчикам и программистам. NVIDIA Stereoscopic 3D Driver Service. Позволяет смотреть стереоскопическое видео в формате 3D на ноутбуках и ПК с видеокартой NVIDIA.
Если этот тип защиты не используется, ее можно отключить. Служба лицензий клиента (после ее остановки могут некорректно работать приложения магазина Windows 10, поэтому отключать нужно с осторожностью). Удаленный реестр. Открывает удаленный доступ к реестру. Удостоверение приложения. Распознает ранее заблокированные приложения. Можно отключить, если не используется функция Факс. Если к ПК не подключено соответствующее устройство, ее можно отключить. Функциональные возможности для подключенных пользователей и телеметрия. Один из многочисленных отслеживающих элементов операционной системы, поэтому его можно отключить. Dmwappushservice. Служба, предназначенная для маршрутизации push-сообщений WAP. Относится к следящим инструментам Microsoft и может быть отключена. Machine Debug Manager. Используется для отладки программ и полезен только разработчикам и программистам. NVIDIA Stereoscopic 3D Driver Service. Позволяет смотреть стереоскопическое видео в формате 3D на ноутбуках и ПК с видеокартой NVIDIA. Superfetch. Можно остановить эту службу, если в роли системного диска выступает SSD-накопитель. Windows Search. Допускается отключать, если не используется функция поиска.
Superfetch. Можно остановить эту службу, если в роли системного диска выступает SSD-накопитель. Windows Search. Допускается отключать, если не используется функция поиска.Чтобы ускорить работу компьютера, пользователи могут отключить ряд неиспользуемых служб Windows 10. Это можно сделать как с помощью встроенных инструментов операционной системы, так и через стороннее ПО. Не допускается останавливать те процессы, предназначение которых неизвестно, потому что это может нанести вред компьютеру.
Как ускорить работу Windows: советы и трюки
Windows 10 — это современная и мощная операционная система, которая предлагает множество функций и возможностей для пользователей. Однако, как и любая другая система, она может со временем замедляться и тормозить из-за различных причин, таких как накопление мусора, вирусы, фрагментация диска, перегрузка памяти и т.д. В этой статье мы расскажем вам о простых и эффективных способах ускорить работу Windows 10 и повысить производительность вашего компьютера.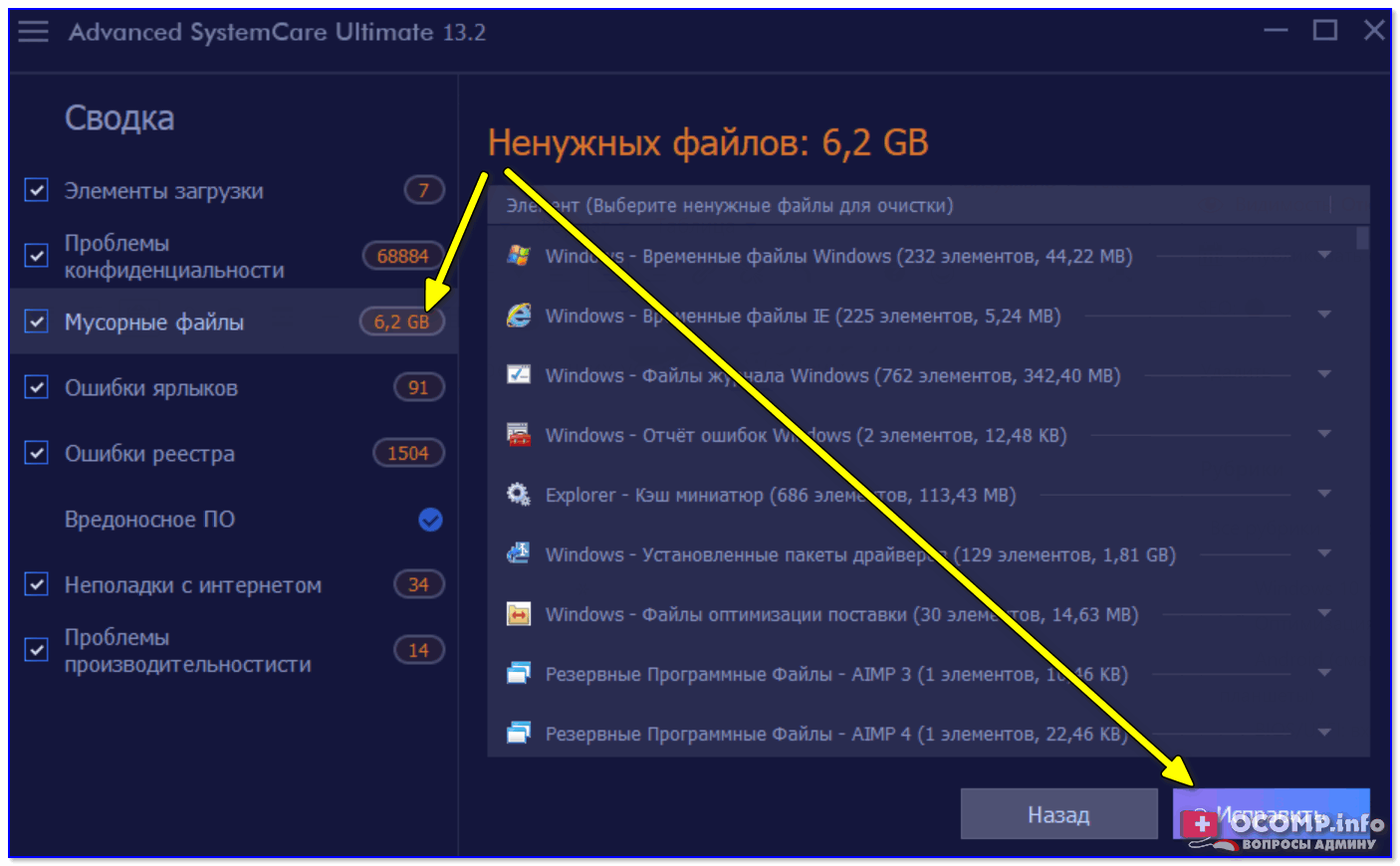
1. Обновите Windows 10 до последней версии. Компания Microsoft регулярно выпускает обновления для Windows 10, которые исправляют ошибки, улучшают безопасность и оптимизируют работу системы. Чтобы проверить наличие обновлений, откройте меню Пуск, выберите Настройки > Обновление и безопасность > Windows Update и нажмите на кнопку Проверить наличие обновлений. Если есть доступные обновления, установите их и перезагрузите компьютер.
2. Очистите диск от ненужных файлов. Со временем на вашем жестком диске накапливаются временные файлы, кэш, журналы, файлы удаленных программ и другой мусор, который занимает место и замедляет работу системы. Чтобы избавиться от него, вы можете использовать встроенную утилиту Очистка диска или сторонние программы, такие как CCleaner или Wise Disk Cleaner. Чтобы запустить Очистку диска, откройте Проводник, щелкните правой кнопкой мыши на диске C:, выберите Свойства > Очистка диска и отметьте те категории файлов, которые вы хотите удалить.
3. Отключите автозагрузку ненужных программ. Многие программы, которые вы устанавливаете на свой компьютер, автоматически добавляются в список автозагрузки и запускаются при каждом включении компьютера. Это может снижать скорость загрузки системы и потреблять ресурсы компьютера в фоновом режиме. Чтобы отключить автозагрузку ненужных программ, откройте Диспетчер задач (Ctrl+Shift+Esc), перейдите на вкладку Автозагрузка и щелкните правой кнопкой мыши по тем программам, которые вы хотите отключить. Выберите Отключить и перезапустите компьютер.
4. Удалите ненужные программы и приложения. Еще один способ освободить место на диске и ускорить работу системы — это удалить те программы и приложения, которыми вы не пользуетесь или которые занимают слишком много места. Чтобы удалить программы, откройте Панель управления > Программы и компоненты и выберите те программы, которые вы хотите удалить. Нажмите на кнопку Удалить/Изменить и следуйте инструкциям на экране.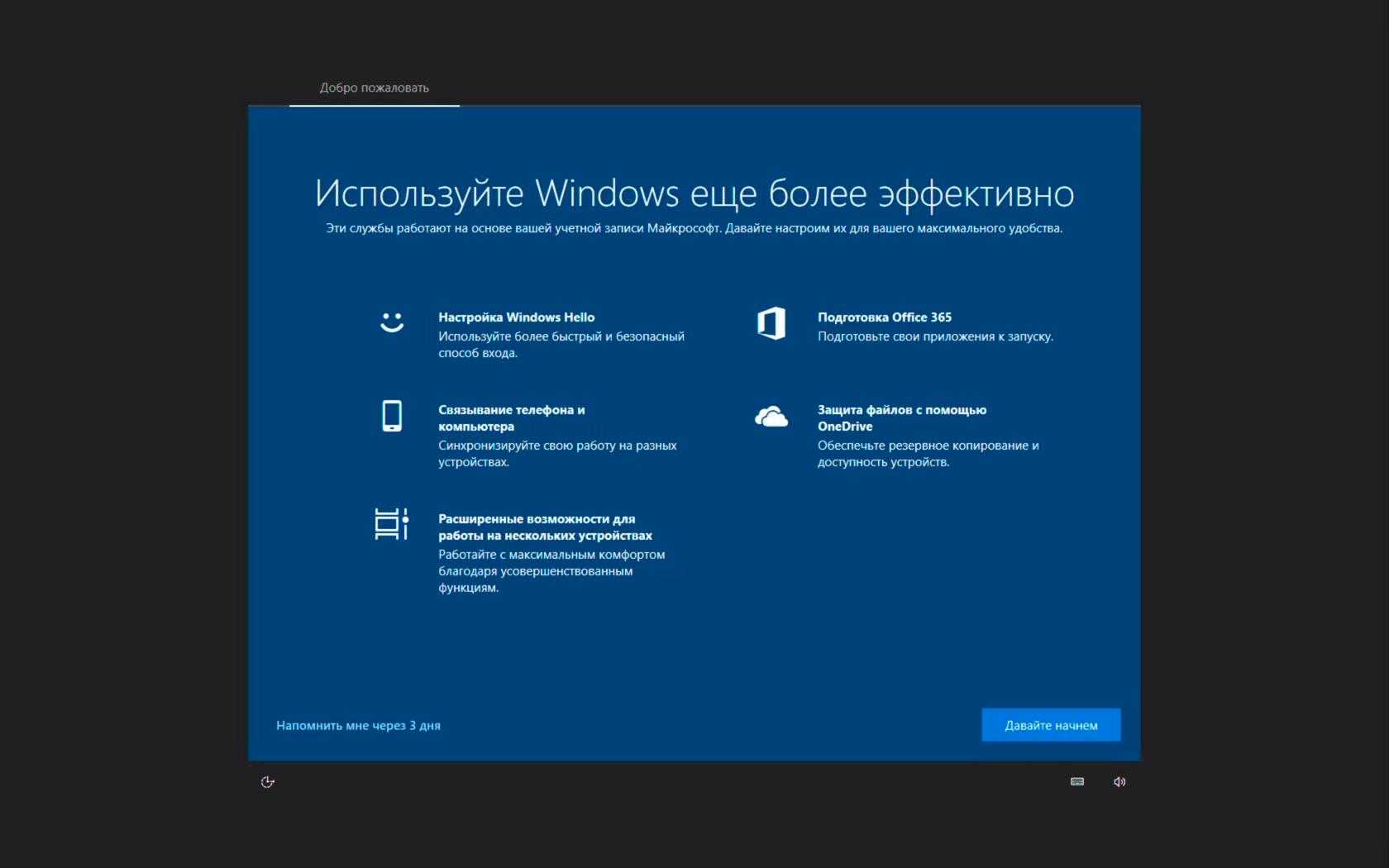 Чтобы удалить приложения из Microsoft Store, откройте меню Пуск > Приложения и возможности и выберите те приложения, которые вы хотите удалить. Нажмите на кнопку Удалить и подтвердите свое действие.
Чтобы удалить приложения из Microsoft Store, откройте меню Пуск > Приложения и возможности и выберите те приложения, которые вы хотите удалить. Нажмите на кнопку Удалить и подтвердите свое действие.
5. Оптимизируйте работу жесткого диска. Если вы используете традиционный жесткий диск (HDD), а не твердотельный накопитель (SSD), то вам может помочь дефрагментация диска. Дефрагментация — это процесс упорядочивания файлов на диске, чтобы уменьшить фрагментацию и ускорить доступ к данным. Чтобы запустить дефрагментацию диска, откройте Проводник, щелкните правой кнопкой мыши по диску C:, выберите Свойства > Инструменты > Оптимизировать и нажмите на кнопку Оптимизировать. Выберите диск C: и нажмите на кнопку Оптимизировать снова. Подождите, пока процесс не завершится.
6. Включите функцию ReadyBoost. ReadyBoost — это функция Windows 10, которая позволяет использовать флеш-накопитель или карту памяти в качестве дополнительной памяти для системы. Это может ускорить работу компьютера, особенно если у вас мало оперативной памяти (ОЗУ). Чтобы включить ReadyBoost, подключите флеш-накопитель или карту памяти к компьютеру, откройте Проводник, щелкните правой кнопкой мыши по накопителю, выберите Свойства > ReadyBoost и выберите опцию Использовать это устройство. Вы можете указать, сколько места на накопителе вы хотите выделить для ReadyBoost.
Это может ускорить работу компьютера, особенно если у вас мало оперативной памяти (ОЗУ). Чтобы включить ReadyBoost, подключите флеш-накопитель или карту памяти к компьютеру, откройте Проводник, щелкните правой кнопкой мыши по накопителю, выберите Свойства > ReadyBoost и выберите опцию Использовать это устройство. Вы можете указать, сколько места на накопителе вы хотите выделить для ReadyBoost.
7. Увеличьте объем оперативной памяти. Оперативная память (ОЗУ) — это один из самых важных факторов, влияющих на производительность компьютера. Чем больше ОЗУ, тем больше программ и задач вы можете одновременно запускать без замедления системы. Если вы часто сталкиваетесь с тем, что ваш компьютер тормозит из-за нехватки памяти, то вам может помочь увеличение объема ОЗУ. Для этого вам потребуется купить дополнительные модули памяти и установить их в свободные слоты на материнской плате компьютера. Чтобы узнать, сколько ОЗУ у вас сейчас и сколько вы можете добавить, откройте Диспетчер задач (Ctrl+Shift+Esc), перейдите на вкладку Производительность > Память и посмотрите на параметры Общий объем и Слоты, используемые.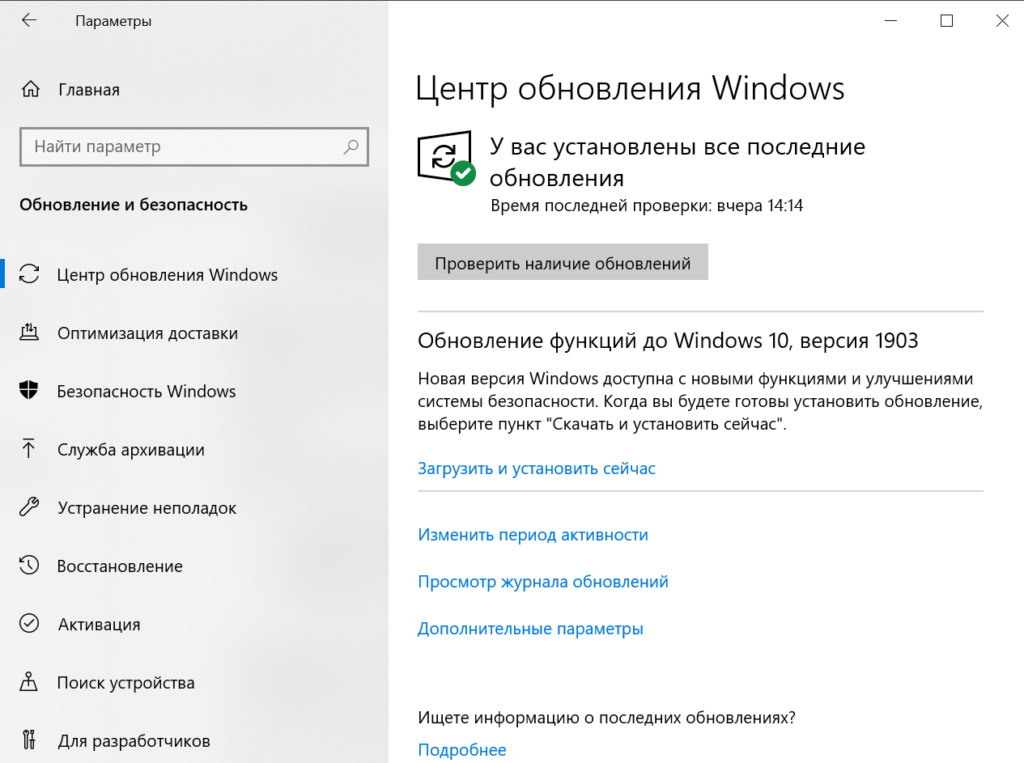
8. Отключите ненужные службы и функции Windows. Windows 10 включает в себя множество служб и функций, которые могут быть полезны для некоторых пользователей, но не для всех. Например, если вы не используете Bluetooth, то нет смысла держать включенной службу Bluetooth Support Service. Аналогично, если вы не пользуетесь Cortana, то вы можете отключить ее и освободить ресурсы компьютера. Чтобы отключить ненужные службы и функции Windows, откройте Панель управления > Программы и компоненты > Включение или отключение компонентов Windows и снимите галочки с тех компонентов, которые вы не используете. Затем откройте Поиск, введите services.msc и нажмите Enter. В окне Службы найдите те службы, которые вы хотите отключить, щелкните по ним правой кнопкой мыши, выберите Свойства и установите тип запуска в Отключено.
9. Отключите эффекты анимации и прозрачность. Windows 10 имеет красивый и современный интерфейс, который включает в себя различные эффекты анимации и прозрачность окон. Однако эти эффекты могут замедлять работу системы, особенно на слабых компьютерах. Чтобы отключить эффекты анимации и прозрачность, откройте меню Пуск, выберите Настройки > Система > О системе и нажмите на ссылку Дополнительные параметры системы. В окне Свойства системы перейдите на вкладку Дополнительно > Производительность > Параметры и выберите опцию Обеспечить наилучшую производительность. Это отключит все визуальные эффекты. Если вы хотите оставить некоторые из них, то вы можете выбрать опцию Пользовательский и отметить те эффекты, которые вы хотите сохранить.
Однако эти эффекты могут замедлять работу системы, особенно на слабых компьютерах. Чтобы отключить эффекты анимации и прозрачность, откройте меню Пуск, выберите Настройки > Система > О системе и нажмите на ссылку Дополнительные параметры системы. В окне Свойства системы перейдите на вкладку Дополнительно > Производительность > Параметры и выберите опцию Обеспечить наилучшую производительность. Это отключит все визуальные эффекты. Если вы хотите оставить некоторые из них, то вы можете выбрать опцию Пользовательский и отметить те эффекты, которые вы хотите сохранить.
10. Установите антивирусную программу и проверьте компьютер на вирусы. Вирусы и другие вредоносные программы могут серьезно замедлить работу вашего компьютера, а также угрожать вашей безопасности и конфиденциальности. Чтобы защитить свой компьютер от вирусов, вам нужно установить надежную антивирусную программу и регулярно проверять свой компьютер на наличие заражений. Вы можете использовать встроенную программу Windows Defender или выбрать одну из множества сторонних антивирусных программ, таких как Avast, Kaspersky, Bitdefender и т. д. Чтобы запустить проверку Windows Defender, откройте меню Пуск, выберите Настройки > Обновление и безопасность > Windows Defender > Открыть Windows Defender Security Center > Защита от вирусов и угроз > Проверка на наличие угроз и выберите тип проверки (Быстрая, Полная или Пользовательская). Нажмите на кнопку Проверить сейчас и дождитесь окончания проверки.
д. Чтобы запустить проверку Windows Defender, откройте меню Пуск, выберите Настройки > Обновление и безопасность > Windows Defender > Открыть Windows Defender Security Center > Защита от вирусов и угроз > Проверка на наличие угроз и выберите тип проверки (Быстрая, Полная или Пользовательская). Нажмите на кнопку Проверить сейчас и дождитесь окончания проверки.
11. Измените параметры питания для ускорения Windows. Windows 10 предлагает различные параметры питания, которые влияют на производительность компьютера и расход батареи. По умолчанию Windows 10 использует параметр Сбалансированный, который подстраивается под вашу текущую активность и экономит энергию. Однако, если вы хотите получить максимальную производительность от своего компьютера, вы можете выбрать параметр Высокая производительность, который увеличивает скорость процессора и других компонентов. Чтобы изменить параметры питания, откройте Панель управления > Система и безопасность > Питание и выберите желаемый параметр. Если вы не видите параметра Высокая производительность, нажмите на ссылку Создать дополнительный план и выберите его из списка.
Если вы не видите параметра Высокая производительность, нажмите на ссылку Создать дополнительный план и выберите его из списка.
12. Отключите ненужные функции и службы Windows. Windows 10 включает в себя множество функций и служб, которые могут быть полезны для некоторых пользователей, но не для всех. Например, если вы не используете Bluetooth, то нет смысла держать включенной службу Bluetooth Support Service. Аналогично, если вы не пользуетесь Cortana, то вы можете отключить ее и освободить ресурсы компьютера. Чтобы отключить ненужные функции и службы Windows, откройте Панель управления > Программы и компоненты > Включение или отключение компонентов Windows и снимите галочки с тех компонентов, которые вы не используете. Затем откройте Поиск, введите services.msc и нажмите Enter. В окне Службы найдите те службы, которые вы хотите отключить, щелкните по ним правой кнопкой мыши, выберите Свойства и установите тип запуска в Отключено.
13. Очистите реестр Windows от ошибок и мусора. Реестр Windows — это база данных, в которой хранятся настройки и параметры системы, программ и аппаратного обеспечения. Со временем реестр может заполняться ошибочными, поврежденными или устаревшими записями, которые могут вызывать конфликты, ошибки и замедление работы системы. Чтобы очистить реестр Windows от ошибок и мусора, вы можете использовать встроенную утилиту Scanreg.exe или сторонние программы, такие как CCleaner или Wise Registry Cleaner. Чтобы запустить Scanreg.exe, откройте командную строку (Win+R), введите cmd и нажмите Enter. В окне командной строки введите scanreg /fix и нажмите Enter. Подождите, пока процесс не завершится.
Реестр Windows — это база данных, в которой хранятся настройки и параметры системы, программ и аппаратного обеспечения. Со временем реестр может заполняться ошибочными, поврежденными или устаревшими записями, которые могут вызывать конфликты, ошибки и замедление работы системы. Чтобы очистить реестр Windows от ошибок и мусора, вы можете использовать встроенную утилиту Scanreg.exe или сторонние программы, такие как CCleaner или Wise Registry Cleaner. Чтобы запустить Scanreg.exe, откройте командную строку (Win+R), введите cmd и нажмите Enter. В окне командной строки введите scanreg /fix и нажмите Enter. Подождите, пока процесс не завершится.
14. Установите более быстрый браузер для интернета. Браузер — это одна из самых часто используемых программ на компьютере, которая также может влиять на производительность системы. Некоторые браузеры могут потреблять больше ресурсов компьютера, чем другие, особенно если у вас открыто много вкладок или расширений. Чтобы ускорить работу интернета и системы в целом, вы можете выбрать более быстрый и легкий браузер, такой как Google Chrome, Mozilla Firefox, Microsoft Edge или Opera.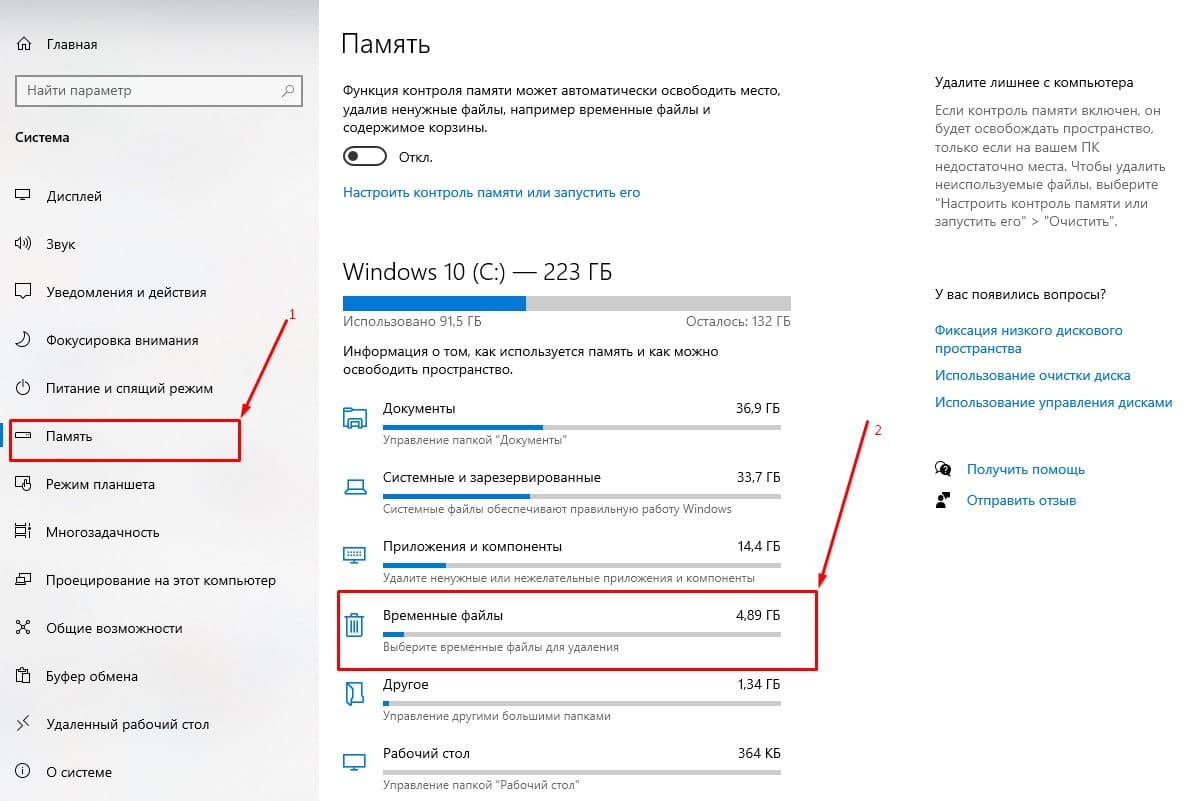 Вы также можете установить специальные расширения для браузера, которые могут ускорить загрузку страниц, блокировать рекламу и всплывающие окна, оптимизировать использование памяти и т.д.
Вы также можете установить специальные расширения для браузера, которые могут ускорить загрузку страниц, блокировать рекламу и всплывающие окна, оптимизировать использование памяти и т.д.
15. Установите более быстрый антивирус для защиты компьютера. Антивирусная программа — это необходимый инструмент для защиты вашего компьютера от вирусов и других вредоносных программ, которые могут угрожать вашей безопасности и конфиденциальности. Однако некоторые антивирусные программы могут быть слишком тяжелыми и замедлять работу системы, особенно если они постоянно сканируют ваш компьютер или блокируют некоторые действия. Чтобы ускорить работу компьютера и системы в целом, вы можете выбрать более быстрый и легкий антивирус, такой как Windows Defender, Avast, Kaspersky, Bitdefender или ESET. Вы также можете настроить параметры антивируса, чтобы он сканировал ваш компьютер только по расписанию или по запросу, а не в реальном времени.
16. Установите более быстрый стартовый экран для Windows. Стартовый экран — это то, что вы видите при запуске компьютера или при нажатии на кнопку Пуск. Он позволяет вам быстро получить доступ к вашим приложениям, файлам, настройкам и другим функциям системы. Однако стандартный стартовый экран Windows 10 может быть слишком перегружен и медленный, особенно если у вас много закрепленных плиток или живых плиток, которые обновляются в реальном времени. Чтобы ускорить работу стартового экрана и системы в целом, вы можете выбрать более быстрый и легкий стартовый экран, такой как Classic Shell, Start10, StartIsBack или Start Menu X. Вы также можете настроить внешний вид и поведение стартового экрана по своему вкусу.
Стартовый экран — это то, что вы видите при запуске компьютера или при нажатии на кнопку Пуск. Он позволяет вам быстро получить доступ к вашим приложениям, файлам, настройкам и другим функциям системы. Однако стандартный стартовый экран Windows 10 может быть слишком перегружен и медленный, особенно если у вас много закрепленных плиток или живых плиток, которые обновляются в реальном времени. Чтобы ускорить работу стартового экрана и системы в целом, вы можете выбрать более быстрый и легкий стартовый экран, такой как Classic Shell, Start10, StartIsBack или Start Menu X. Вы также можете настроить внешний вид и поведение стартового экрана по своему вкусу.
17. Установите более быстрый файловый менеджер для Windows. Файловый менеджер — это программа, которая позволяет вам просматривать, копировать, перемещать, удалять и другим образом управлять вашими файлами и папками на компьютере. Стандартный файловый менеджер Windows 10 — это Проводник, который имеет много функций и возможностей, но также может быть слишком медленным и неудобным для некоторых пользователей. Чтобы ускорить работу файлового менеджера и системы в целом, вы можете выбрать более быстрый и легкий файловый менеджер, такой как Total Commander, FreeCommander, Q-Dir или XYplorer. Вы также можете настроить интерфейс и функционал файлового менеджера по своему вкусу.
Чтобы ускорить работу файлового менеджера и системы в целом, вы можете выбрать более быстрый и легкий файловый менеджер, такой как Total Commander, FreeCommander, Q-Dir или XYplorer. Вы также можете настроить интерфейс и функционал файлового менеджера по своему вкусу.
18. Установите более быстрый офисный пакет для Windows. Офисный пакет — это набор программ, которые позволяют вам создавать и редактировать документы, таблицы, презентации и другие офисные файлы. Стандартный офисный пакет Windows 10 — это Microsoft Office, который имеет много функций и возможностей, но также может быть слишком дорогим и тяжелым для некоторых пользователей. Чтобы ускорить работу офисного пакета и системы в целом, вы можете выбрать более быстрый и легкий офисный пакет, такой как LibreOffice, OpenOffice, WPS Office или Google Docs. Вы также можете настроить интерфейс и функционал офисного пакета по своему вкусу.
19. Установите более быстрый медиаплеер для Windows.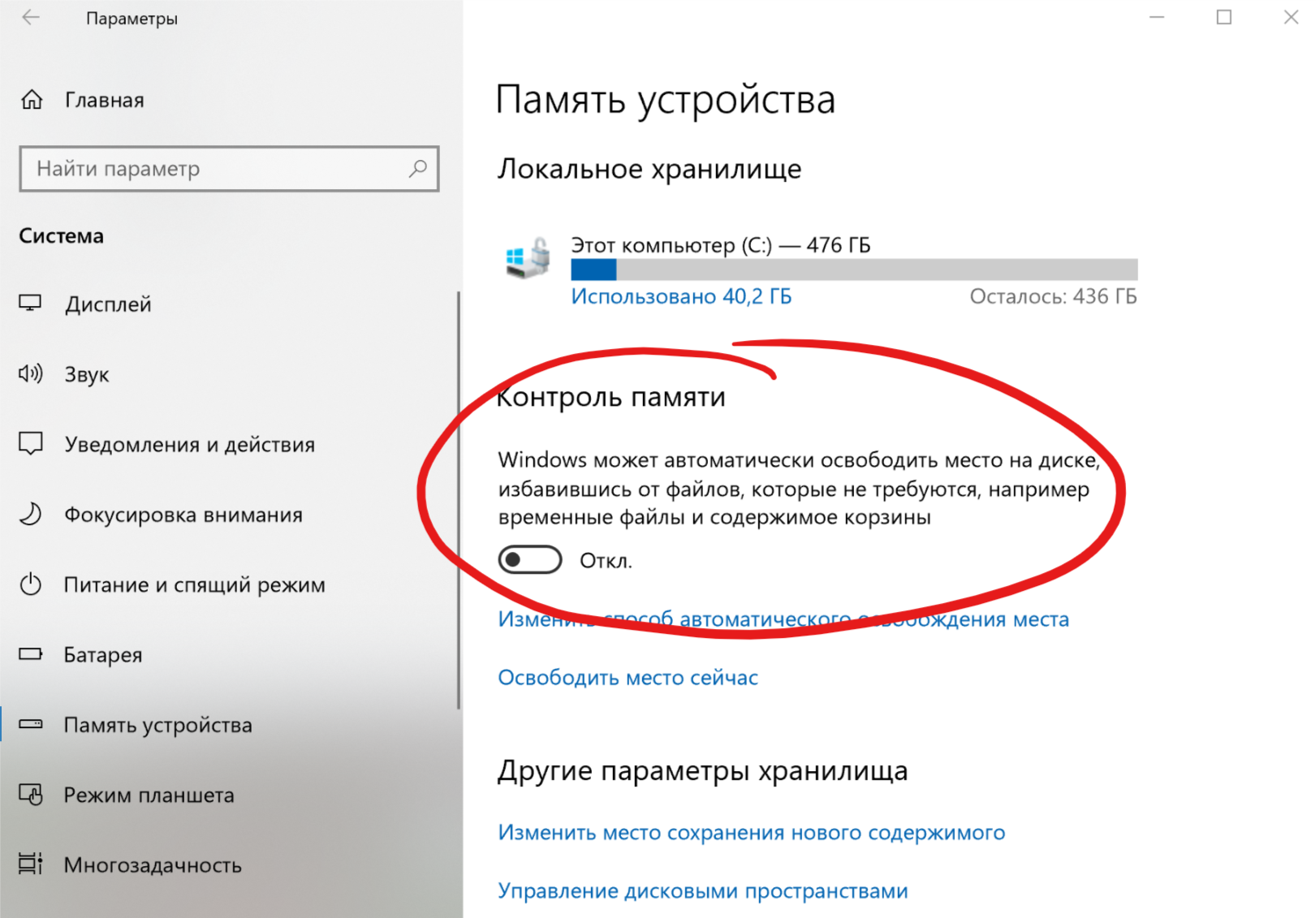 Медиаплеер — это программа, которая позволяет вам воспроизводить и управлять вашими медиафайлами, такими как музыка, видео, фотографии и т.д. Стандартный медиаплеер Windows 10 — это Groove Music и Movies & TV, которые имеют много функций и возможностей, но также могут быть слишком медленными и неудобными для некоторых пользователей. Чтобы ускорить работу медиаплеера и системы в целом, вы можете выбрать более быстрый и легкий медиаплеер, такой как VLC Media Player, Media Player Classic, Foobar2000 или AIMP. Вы также можете настроить интерфейс и функционал медиаплеера по своему вкусу.
Медиаплеер — это программа, которая позволяет вам воспроизводить и управлять вашими медиафайлами, такими как музыка, видео, фотографии и т.д. Стандартный медиаплеер Windows 10 — это Groove Music и Movies & TV, которые имеют много функций и возможностей, но также могут быть слишком медленными и неудобными для некоторых пользователей. Чтобы ускорить работу медиаплеера и системы в целом, вы можете выбрать более быстрый и легкий медиаплеер, такой как VLC Media Player, Media Player Classic, Foobar2000 или AIMP. Вы также можете настроить интерфейс и функционал медиаплеера по своему вкусу.
20. Установите более быстрый графический редактор для Windows. Графический редактор — это программа, которая позволяет вам создавать и редактировать графические файлы, такие как фотографии, рисунки, логотипы и т.д. Стандартный графический редактор Windows 10 — это Paint 3D, который имеет много функций и возможностей, но также может быть слишком сложным и тяжелым для некоторых пользователей. Чтобы ускорить работу графического редактора и системы в целом, вы можете выбрать более быстрый и легкий графический редактор, такой как Paint.NET, GIMP, Inkscape или Photoshop Express. Вы также можете настроить интерфейс и функционал графического редактора по своему вкусу.
Чтобы ускорить работу графического редактора и системы в целом, вы можете выбрать более быстрый и легкий графический редактор, такой как Paint.NET, GIMP, Inkscape или Photoshop Express. Вы также можете настроить интерфейс и функционал графического редактора по своему вкусу.
В заключение, мы хотим сказать, что ускорить работу Windows 10 не так сложно, как кажется. Вам достаточно выполнить несколько простых шагов, чтобы очистить ваш компьютер от ненужных файлов и программ, оптимизировать настройки системы и обновить оборудование. Также вы можете установить более быстрые и легкие программы для выполнения различных задач на вашем компьютере. Это поможет вам повысить производительность вашего компьютера и системы в целом. Надеемся, что эта статья была полезна для вас и помогла вам ускорить работу Windows 10.
Отключите эти бесполезные функции Windows 10 и увеличьте производительность до 37%.
Новая операционная система Microsoft вызвала много критики из-за ограничений, которые она реализует. Windows 11 добавляют две функции безопасности по умолчанию, которые теперь и активны в Windows 10. Что ж, они обнаружили, что эти две бесполезные характеристики приводят к потере производительности в играх до 37 %.
Windows 11 добавляют две функции безопасности по умолчанию, которые теперь и активны в Windows 10. Что ж, они обнаружили, что эти две бесполезные характеристики приводят к потере производительности в играх до 37 %.
Kospet Tank M1 Обзор — Выдержит ли…
Включите, пожалуйста, JavaScript
Обзор Kospet Tank M1. Выдержит ли он столкновение? (Мой опыт)
Ненужные функции безопасности
Функции Безопасность на основе виртуализации (VBS) и Обязательная проверка согласованности кода гипервизора (HCVI) — это функции безопасности, реализованные в последних двух дистрибутивах Windows по умолчанию. Его интеграция, во-первых, уже вызвала сомнения в возможном влиянии на производительность системы.
Прежде чем продолжить, мы просто объясним, что представляют собой эти две функции. VBS — это функция, которая позволяет Windows создавать безопасный ключ памяти, который изолирует себя от незащищенного кода. HVCI — это плагин VBS (просто говоря), который предотвращает попадание в память неподписанных или мошеннических драйверов и программного обеспечения. Эти две функции направлены на ограничение возможного ущерба, который вредоносные программы могут нанести системе.
HVCI — это плагин VBS (просто говоря), который предотвращает попадание в память неподписанных или мошеннических драйверов и программного обеспечения. Эти две функции направлены на ограничение возможного ущерба, который вредоносные программы могут нанести системе.
Надо сказать, что VBS и HVCI являются теоретически отключенными функциями в Windows 10 и Windows 11. Но, похоже, после недавних обновлений обе функции стали включены по умолчанию. Это происходит не во всех случаях, но вы можете обнаружить, что эта функция активна.
Это сильно влияет на производительность?
Предполагалось, что эти две функции безопасности могут повлиять на производительность системы. Благодаря людям из Tom’s Hardware мы знаем, насколько эти две функции безопасности влияют на производительность системы.
Они протестировали в общей сложности 15 игр, которые разбиты следующим образом:
- Шесть с активной трассировкой лучей
- Шесть на основе DirectX 12
- Две на основе DirectX 11
- Одна на основе Vulkan
Кроме того, они пробовали различные разрешения в процессе. Эти игры были протестированы с разрешением 1080p Medium Graphics, 1080p High Graphics, а также 1440p и 4K High. Полученные ими результаты действительно интересны. Обратите внимание, что для тестов использовалась NVIDIA RTX 4090.
Эти игры были протестированы с разрешением 1080p Medium Graphics, 1080p High Graphics, а также 1440p и 4K High. Полученные ими результаты действительно интересны. Обратите внимание, что для тестов использовалась NVIDIA RTX 4090.
Чем ниже разрешение, тем сильнее снижается производительность. Для разрешений 1080p они получают выручку среднюю производительность 5%. В разрешении 1440p, половина чего-то больше 4% и 4K в среднем больше 2%.
Наилучший результат по производительности показала игра Microsoft Flight Simulator, которая в четырех тестах повысила производительность в среднем на 13%. В то время как тот, у кого самый высокий показатель улучшения, — это Total War Warhammer 3 в 1080p Ultra, который получает улучшение до 37,7%.
Да, вы должны отключить эту функцию
Первое, что вы должны сделать, это проверить, включена ли у вас VBS. Для этого необходимо выполнить следующие шаги:
Для этого необходимо выполнить следующие шаги:
- Мы должны поставить себя в поисковой системе Windows
- Мы написали информация о системе и мы согласны
- Ищем элемент Безопасность на основе виртуализации
- Если VBS отображается как включен, мы приступим к отключить его (в случае, если VBS отключен, HVCI также будет отключен, и мы не должны больше ничего делать)
- Щелкаем правой кнопкой мыши по значку Windows в правом нижнем углу
- Среди всех вариантов мы должны нажать на Windows PowerShell (Admin)
- Откроется синее окно, в котором мы должны добавить следующую строку: bcdedit /set hypervisorlaunchtype off
- Нажмите ввод и перезагрузите компьютер
- Теперь проходим первые шаги в этот список еще раз, чтобы убедиться, что деактивация была успешно завершена
Все бесполезные функции Windows 10 Microsoft следует удалить
Быстрые ссылки
- Значок «Люди» без людей
- Папка 3D-объектов, которой никто не пользуется
- Ужасная лента новостей Microsoft Edge
- Вся реклама.
 Так много рекламы
Так много рекламы
- Поиск Bing, который мешает
- Запутанная временная шкала
- S-режим, который стоил бы вам 50 долларов, чтобы избежать
90 038
- Технически устарели: этот заполненный рекламой пасьянс
На дворе 2019 год, и в Windows 10 слишком много бесполезных и раздражающих функций. Не поймите меня неправильно: Windows 10 стала лучше, и в целом она мне нравится по сравнению с Windows 8. Но некоторые вещи просто необходимо убрать.
Значок «Люди» без людей
Функция «Мои люди» по умолчанию находится на панели задач Windows 10. Нажмите на нее, и вы сможете общаться с людьми в различных сервисах. Вы даже можете закрепить свои любимые контакты на панели задач и получить доступ к своим любимым людям одним щелчком мыши!
Вот как это должно работать. На самом деле My People интегрирован с очень немногими службами: в стандартной установке Windows он работает только с Mail и Skype.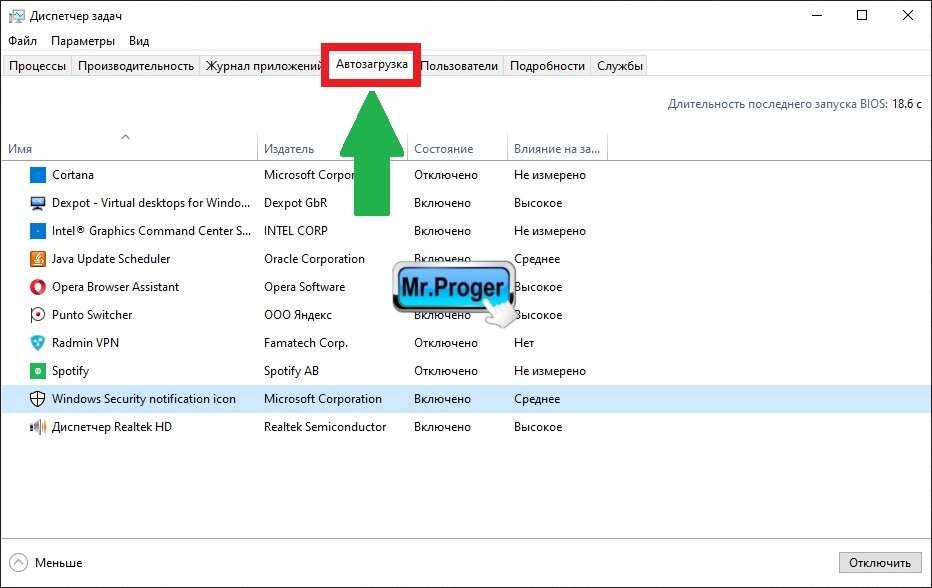 Вы можете ожидать, что люди будут интегрированы с другими приложениями Microsoft, такими как Microsoft Teams, LinkedIn, Yammer и Xbox Live Chat, но вы ошибаетесь. Он даже не работает с функциями SMS, встроенными в приложение «Ваш телефон». Интегрируется ли с ним приложение Facebook для Windows 10? Конечно, нет.
Вы можете ожидать, что люди будут интегрированы с другими приложениями Microsoft, такими как Microsoft Teams, LinkedIn, Yammer и Xbox Live Chat, но вы ошибаетесь. Он даже не работает с функциями SMS, встроенными в приложение «Ваш телефон». Интегрируется ли с ним приложение Facebook для Windows 10? Конечно, нет.
Microsoft даже не приняла My People для своих сервисов, поэтому неудивительно, что с ним интегрировано лишь несколько приложений. Список доступных приложений для «Моих людей» в магазине крошечный и очень печальный. Microsoft необходимо избавиться от этой функции. К счастью, до этого момента пользователи Windows 10 могут отключить значок «Люди».
Папка 3D-объектов, которой никто не пользуется
Не знаю, как вы, а мне надоело видеть папку «3D-объекты» в разделе «Этот компьютер» в проводнике. Сколько пользователей Windows 10 на самом деле используют эту папку? Это действительно так важно?
Папка 3D Objects была добавлена в Windows 10 как часть одержимости Microsoft 3D еще во времена Creators Update, когда Windows 10 также получила такие функции, как Paint 3D, гарнитуры Mixed Reality (на самом деле просто виртуальная реальность) и поддержку 3D-принтеров.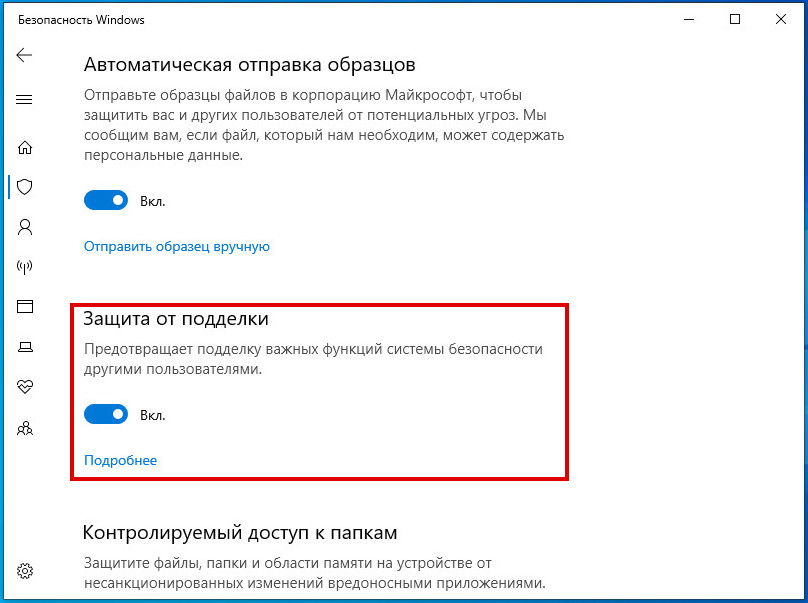 Microsoft рассказала об идее преобразования миров Minecraft в 3D-модели и последующей их печати.
Microsoft рассказала об идее преобразования миров Minecraft в 3D-модели и последующей их печати.
Я думаю, это классные функции, но они не важны для большинства пользователей ПК. По крайней мере, вы можете легко удалить такие приложения, как Paint 3D. Вы должны использовать взлом реестра, чтобы скрыть папку 3D Objects.
Благодаря телеметрии Microsoft должна знать, сколько людей используют эту функцию — а их не может быть много. Microsoft заявила, что удалила кнопку «Пуск» из Windows 8 из-за редкого использования, но папка «3D-объекты» осталась?
Ужасная лента новостей Microsoft Edge
На новой вкладке Microsoft Edge беспорядок. По умолчанию он показывает новостную ленту, полную кликбейтных статей о самых богатых знаменитостях мира, предложениях кредитных карт, рекламных объявлениях о покупках и информации о зубных имплантатах.
Вы можете скрыть новостную ленту, но она полна мусора, и я бы хотел, чтобы Microsoft удалила ее полностью. Однако не повезло: лента новостей уже является частью страницы «Новая вкладка» в новой версии Microsoft Edge на основе Chromium. Ой.
Ой.
Все объявления. Итак, так много рекламы
Хотя Windows 10 стала лучше во многих отношениях, реклама продолжает множиться. Кажется, что каждое обновление добавляет новую форму рекламы для пользователей Windows. Microsoft, возможно, раскритиковала Google за то, что она ориентирована на рекламу в кампании Scroogled, но в Windows 10 больше встроенной рекламы, чем в Android и Chrome OS от Google.
На экране блокировки, на панели задач и в ваших уведомлениях есть реклама. Объявления всплывают на панели задач в виде пузырьков, а Cortana подпрыгивает, привлекая ваше внимание. Рекламные баннеры появляются в проводнике, а живые плитки по умолчанию рекламируют приложения и игры, которые Microsoft хочет продать вам. Это все слишком много, и отключение этой рекламы связано с охотой за мусором.
Еще больше раздражает то, что многие из этих объявлений встроены в полезные функции. Не хотите видеть рекламу видеоигр на экране блокировки? Вам придется отключить эти красивые фоновые изображения, предоставляемые Windows Spotlight. Когда Huawei делает это, это скандал, из-за которого люди расстраиваются. Когда Microsoft делает это, это обычный бизнес.
Когда Huawei делает это, это скандал, из-за которого люди расстраиваются. Когда Microsoft делает это, это обычный бизнес.
По крайней мере Microsoft отказалась от рекламы в приложении Почта.
Связано: Как отключить всю встроенную рекламу Windows 10
Поиск Bing, который мешает
Атаковать Cortana было бы легко. Microsoft уже отказывается от Cortana и упрощает интеграцию Windows 10 с другими голосовыми помощниками, такими как Alexa. Все в порядке.
Вот что действительно мешает: поиск Bing в меню «Пуск». Вы хотите видеть предлагаемые поисковые запросы и даже встроенные веб-страницы Bing при поиске в системе через меню «Пуск»? Нужен ли в меню «Пуск» параметр «Безопасный поиск», позволяющий просматривать «изображения для взрослых» из Интернета в меню «Пуск»?
Bing часто мешает. Иногда вы выполняете поиск в своей системе, и Windows возвращает только веб-результаты, а не приложения, настройки и файлы в вашей системе.
Первоначальные версии Windows 10 позволяли отключить этот встроенный поиск Bing, но Microsoft удалила эту опцию. Подразделение Bing, должно быть, нуждалось в большем количестве пользователей.
Подразделение Bing, должно быть, нуждалось в большем количестве пользователей.
Отключить Bing в меню «Пуск» по-прежнему можно, но придется немного поковыряться в реестре. Это займет всего несколько кликов.
Связано: Как отключить Bing в меню «Пуск» Windows 10
Беспорядочная временная шкала
Временная шкала Windows 10 находится в интерфейсе представления задач, что делает то, что должно быть простым представлением ваших открытых окон и нескольких рабочих столов, более запутанным и сложным.
Временная шкала предназначена для отображения ваших недавних «действий», показывая вам, какие файлы, приложения и веб-сайты вы использовали в определенные даты и время. Вы можете вернуться к задачам, которые выполняли ранее. Он даже синхронизируется между вашими устройствами с вашей учетной записью Microsoft, поэтому вы можете возобновить выполнение задач, которые вы выполняли на своих ПК. Microsoft даже распространила Timeline на телефоны.
Если все это звучит слишком сложно, так оно и есть. Не каждое приложение интегрировалось с ним, и это делает его еще более сложным. Chrome не показывает веб-страницы, которые вы посетили, на временной шкале. Многие другие приложения также не отображают выполненные вами действия и файлы, которые вы открывали на временной шкале. Зачем открывать беспорядочный интерфейс, в котором может даже не быть того, что вы ищете?
Не каждое приложение интегрировалось с ним, и это делает его еще более сложным. Chrome не показывает веб-страницы, которые вы посетили, на временной шкале. Многие другие приложения также не отображают выполненные вами действия и файлы, которые вы открывали на временной шкале. Зачем открывать беспорядочный интерфейс, в котором может даже не быть того, что вы ищете?
Даже если бы временная шкала была очень полезной, нет возможности скрыть некоторые приложения из временной шкалы, поэтому она может быть загромождена вещами, которые не имеют для вас значения. Больше контроля было бы неплохо, если бы это была серьезная функция.
Конечно, может кому-то нравится Timeline. Но это похоже на еще одну недоработанную функцию Windows, с которой интегрируется недостаточное количество приложений, как, например, «Мои люди». К счастью, вы можете отключить временную шкалу и очистить интерфейс представления задач.
S-режим, побег из которого обойдется вам в 50 долларов
Может ли Microsoft уже отказаться от S-режима? Режим S является преемником Windows 10 S, которая была преемницей Windows RT еще во времена Windows 8.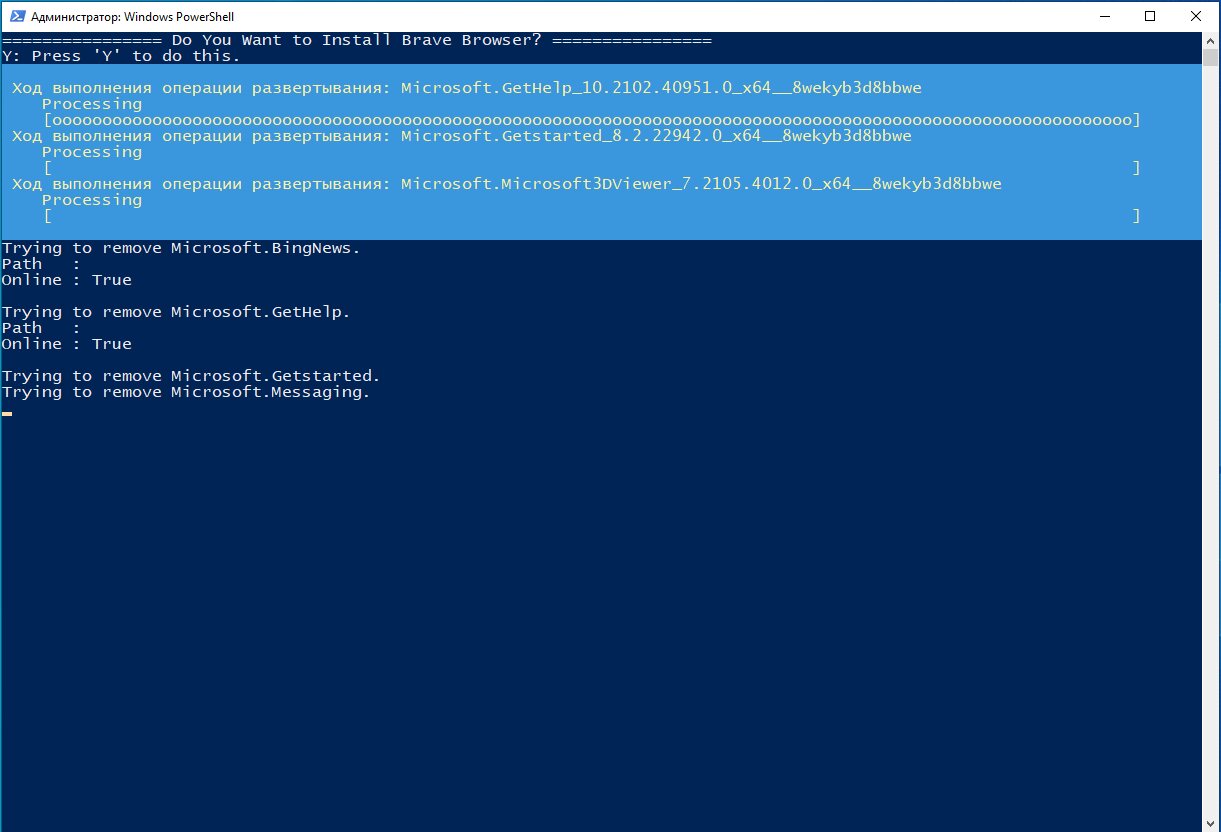 Всех их объединяет одно: они никому не нужны. Кому нужен ПК с Windows, на котором нельзя запускать стандартные приложения Windows?
Всех их объединяет одно: они никому не нужны. Кому нужен ПК с Windows, на котором нельзя запускать стандартные приложения Windows?
Как и его преемники, ПК в S-режиме позволит вам устанавливать программное обеспечение только из Магазина. Некоторые ПК работают в S-режиме: например, оригинальный Surface Laptop от Microsoft и Surface Go.
S-режим имеет некоторые другие нелепые ограничения: ПК в S-режиме не позволит вам изменить поисковую систему по умолчанию с Bing на Google или любую другую поисковую систему. Даже Apple Safari на iPad позволяет это сделать! Даже «Windows 8.1 с Bing» не заставляет вас использовать Bing.
К счастью, вы можете выйти из режима S. Первоначально Microsoft планировала взимать 50 долларов за удобство отказа от Windows 10 S, по сути добавляя 50 долларов к стоимости этих ПК для всех, кому необходимо установить собственное программное обеспечение. К счастью, Microsoft отступила. Теперь вы можете выйти из S-режима бесплатно, хотя иногда мешают ошибки.
Candy Crush Saga (Вы знали, что это будет)
Список бесполезного хлама в Windows 10 не может быть полным без Candy Crush Saga, FarmVille 2 и любых других игр, которые Microsoft устанавливает по умолчанию в эти дни.
Я прямо сейчас слышу ответ из Редмонда: «Ага!», говорят они. «Мы вас поняли! Они не являются частью Windows 10 — на самом деле они загружаются после того, как вы настроили Windows 10. И многие из них — это просто плитки, которые загружают приложения после того, как вы на них нажмете. технически входит в состав Windows 10!»
Для большинства людей не имеет значения, включены ли они в состав Windows 10 или автоматически загружаются после установки Windows 10. Они даже загружаются автоматически в Windows 10 Professional, так что вы с нетерпением ждете их, даже если потратите 200 долларов на свою операционную систему. Они являются частью Microsoft Consumer Experience, который могут отключить только пользователи Windows 10 Enterprise и Education.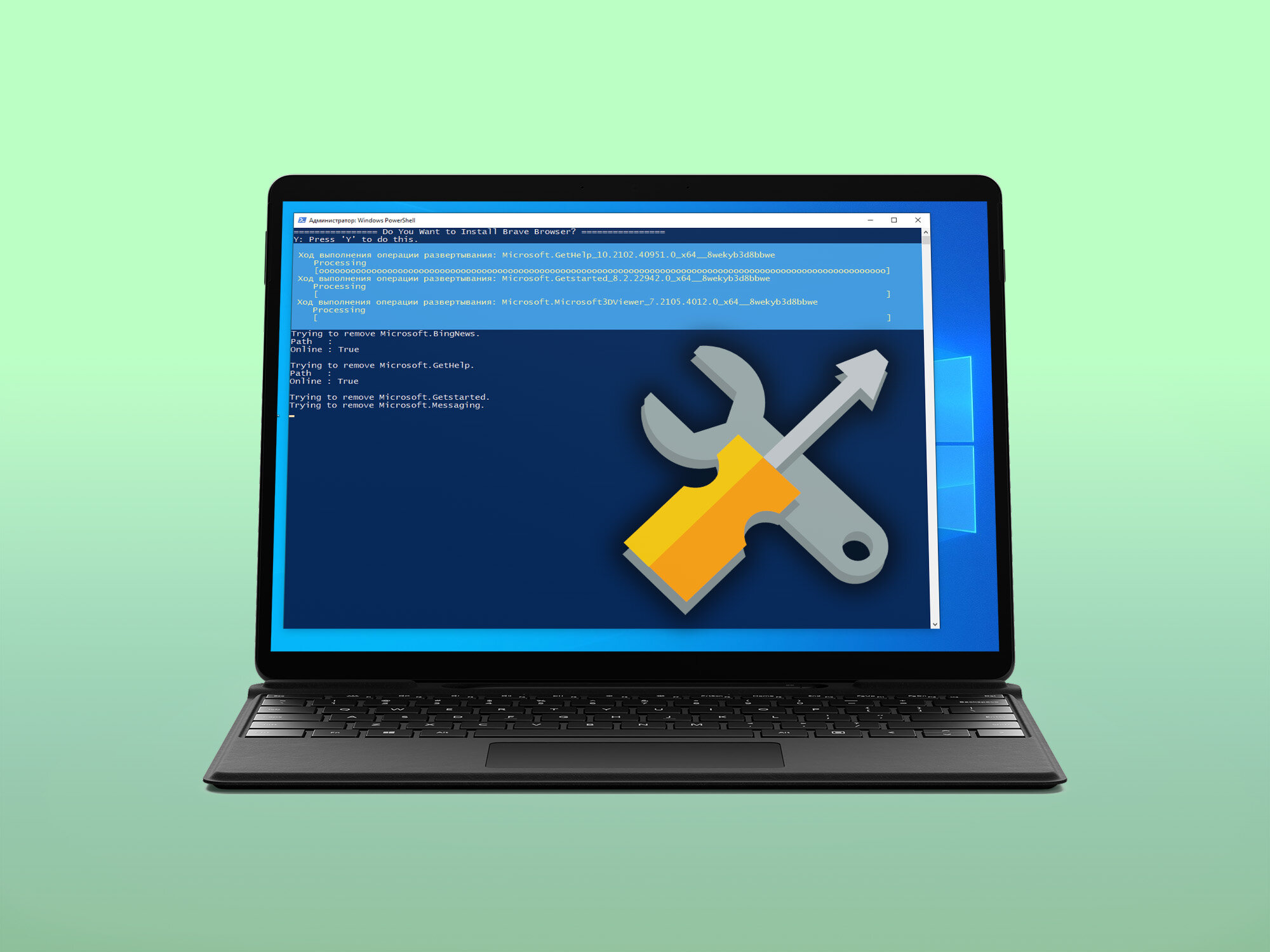
Помимо игр, Microsoft Consumer Experience использовался для автоматической загрузки приложений, таких как менеджер паролей Keeper, созданный компанией, которая подала в суд на журналиста, написавшего об уязвимостях системы безопасности, на ПК пользователей Windows 10. Может быть, мы должны быть счастливы, если Candy Crush окажется худшим из них.
Не могли бы вы прекратить установку приложений на наши компьютеры, не спрашивая Microsoft?
Помните, когда Microsoft удалила любимый пасьянс из Windows и заменила его новым пасьянсом, полным 30-секундных видеообъявлений и платной подписки для их отключения?
Я бы хотел, чтобы Microsoft удалила коллекцию пасьянсов Microsoft из Windows, но так оно и есть. Теперь это необязательная загрузка из Магазина, что помогает Microsoft избежать критики по поводу поставки встроенной карточной игры по подписке.
Цена со временем даже выросла! При запуске Microsoft взимала 1,49 доллара в месяц или 9,99 доллара в год. Теперь Microsoft взимает 1,99 доллара в месяц или 14,99 доллара в год.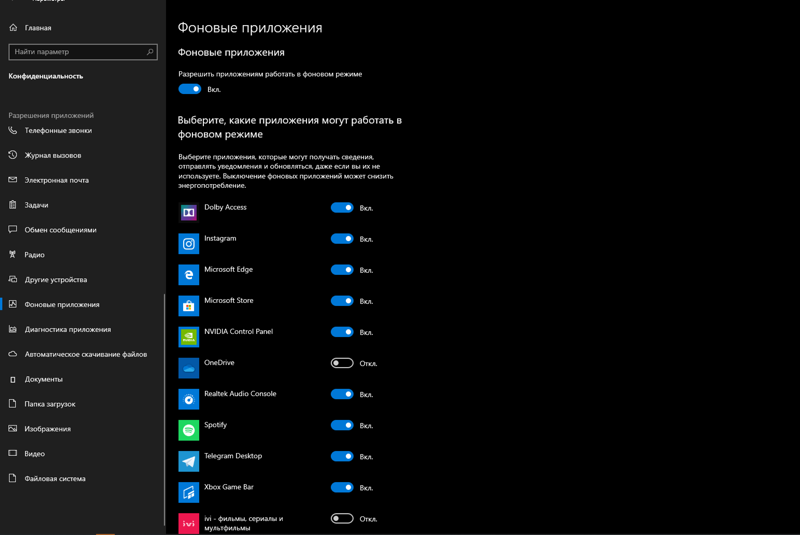

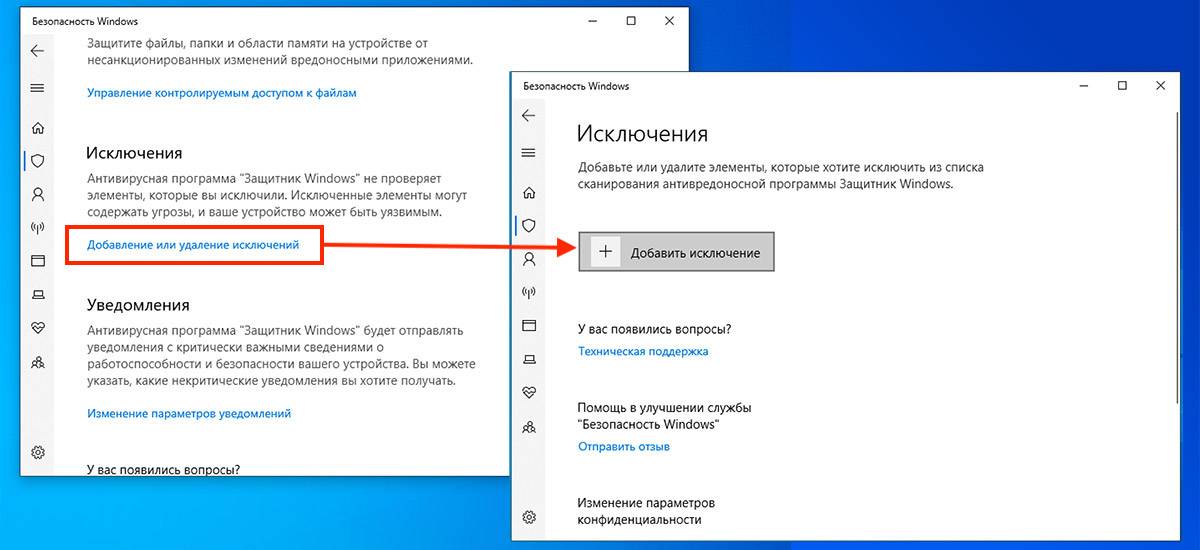

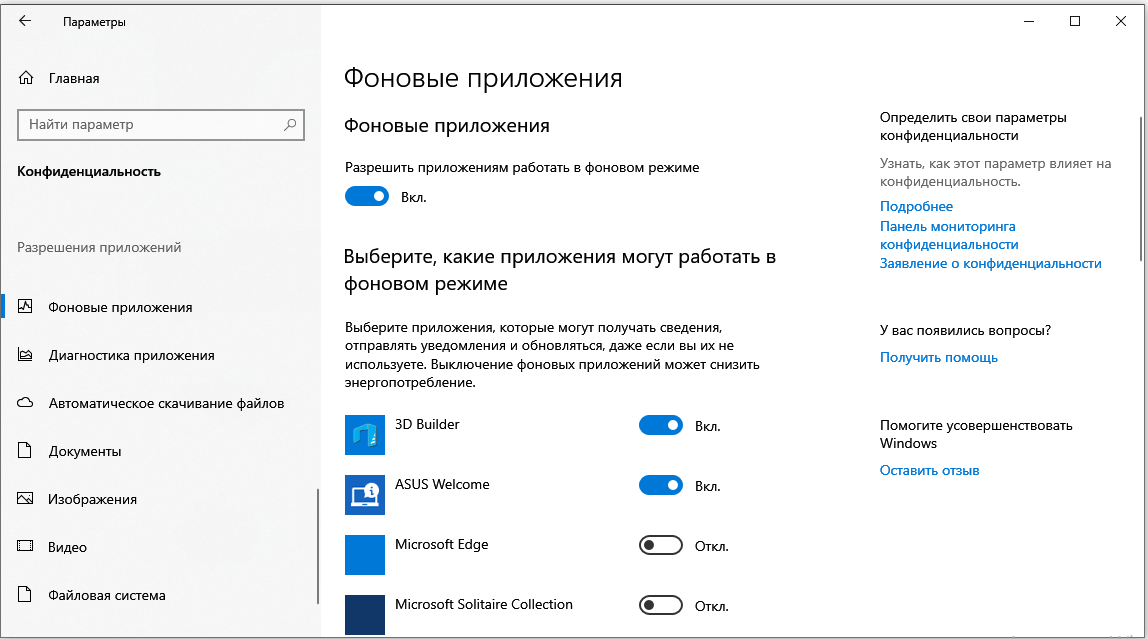

 Службы Hyper-V имеет смысл отключать только если вы не используете виртуальные машины Hyper-V.
Службы Hyper-V имеет смысл отключать только если вы не используете виртуальные машины Hyper-V.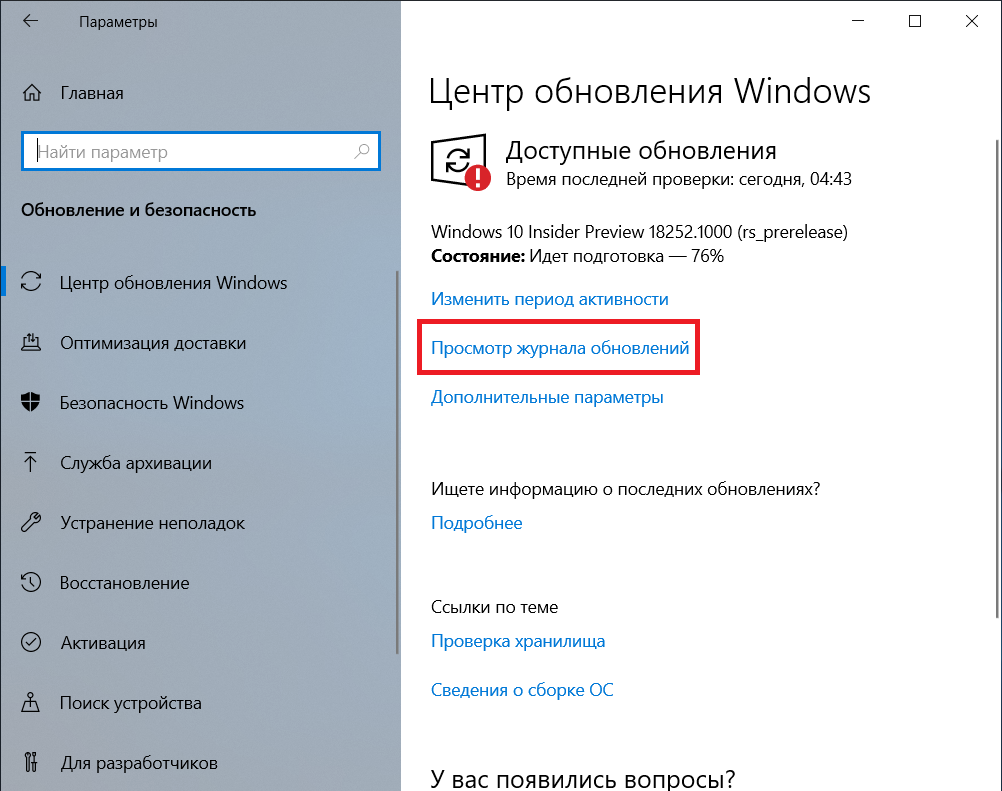 Так много рекламы
Так много рекламы