Исправление ошибок диска: [Инструкция] Использование CHKDSK › База Знаний
Содержание
Chkdsk: особенности проверки диска на наличие ошибок в Windows 10
CHKDSK.exe (check disk) — стандартная встроенная утилита Windows для проверки жестких дисков на наличие ошибок. Утилита chkdsk позволяет проверить носитель и файловую систему на физические и логические ошибки, найти поврежденные секторы (bad sectors) и исправить найденные проблемы. В этой статье мы рассмотрим особенности использования утилиты проверки диска chkdsk в Windows 10, а также возможность проверки диска из PowerShell с помощью командлета Repair-Volume.
Содержание:
- Проверка диска в Windows 10 с помощью утилиты chkdsk
- Проверка ошибок на жестком диске с помощью PowerShell
- Просмотр результата (лога) проверки диска Chkdsk в Windows 10
Утилита chkdsk в Windows 10 поддерживает проверку дисков с файловыми системами NTFS, FAT32. Для ReFS томов она не применима, т.к. там используются другие механизмы обеспечения целостности данных.
Проверка диска в Windows 10 с помощью утилиты chkdsk
Чтобы проверить жесткий диск на ошибки, запустите командную строку с правами администратора. Выполните команду:
Выполните команду:
chkdsk E: /F /R
Данная команда запустит проверку диска E:\, найденные ошибки будут исправлены автоматически (/F), при наличии поврежденных секторов будет выполняться попытка восстановления информации (/R). Полная проверка диска может занять длительное время в зависимости от емкости носителя и количества файлов.
Утилита chkdsk последовательно выполняет четыре прохода, на которых выполняется проверка метаданных тома:
- Этап 1. Проверка файлов
- Этап 2. Проверка индексов
- Этап 3. Проверка дескрипторов безопасности
- Этап 4. Проверка секторов
После окончания проверки диска вы увидите подробную статистику диска, информацию о поврежденных секторах и файлах, предпринятых действиях по восстановлению.
Если утилита chkdsk не обнаружила проблем, появится надпись:
Windows has scanned the file system and found no problems. No further action is required.
Вы не сможете выполнить онлайн сканирование и исправление ошибок на системном диске (C:\). При запуске команды
chkdsk C: /F /R
вы увидите, что диск заблокирован и его проверку можно выполнить только при следующей перезагрузке Windows:
Cannot lock current drive. Chkdsk cannot run because the volume is in use by another process. Would you like to schedule this volume to be checked the next time the system restarts? (Y/N).
Невозможно выполнить команду Chkdsk, так как указанный том используется другим процессом. Следует ли выполнить проверку этого тома при следующей перезагрузке системы?
Если вы хотите проверить диск при следующей загрузке компьютера, нажмите
Y
->
Enter
. Появится сообщение “
This volume will be checked the next time the system restarts
”.
Теперь, если вы перезагрузите Windows, запустится проверка диска. Нужно дождаться ее окончания.
Если вы хотите проверить на ошибки диск в офлайн режиме (пропустить онлайн проверку), используйте опцию offlinescanandfix:
chkdsk E: /f /offlinescanandfix
При использовании опции offlinescanandfix для системного диска будет предложено запланировать проверку при перезагрузке.
Скорость офлайн проверки диска в Windows 10 существенно увеличена по сравнению с предыдущими версиями ОС.
/X — еще один полезный атрибут chkdsk. Он позволяет отключить том перед проверкой, принудительно закрыв все открытые файловые дескрипторы.
Также нужно обратить внимание на новую опцию chkdsk —
/spotfix
. Данный параметр применяется только для томов NTFS. Параметр spotfix позволяет существенно сократить время офлайн проверки диска с нескольких часов до секунд. Вместо полной проверки всего диска выполняется только поиск и исправление ошибок, зафиксированных ранее (во время обычной проверки диска) в файле $corrupt. В этом случае chkdsk сразу исправляет ошибки, не тратя время на сканирование диска. Это особенно полезно при проверке больших томов.
Не рекомендуется прерывать выполнение команды chkdsk. Однако, если вы руками остановите/завершите процесс chkdsk.exe, вы не повредите этим том (он не повредится сильнее, чем он был поврежден изначально).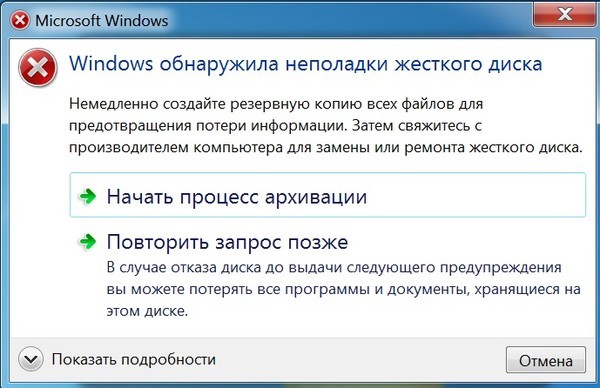 В любом случае через какое-то время рекомендуется выполнить полную проверку диска.
В любом случае через какое-то время рекомендуется выполнить полную проверку диска.
В Windows 10 обслуживание дисков (проверка и дефрагментация) выполняются автоматически по расписанию или во время бездействия компьютера. Информацию о статусе автоматической проверки дисков можно найти в меню Панель управления -> Центр безопасности и обслуживания -> Обслуживание -> Состояние диска (Control Panel -> System and Security -> Security and Maintenance -> Drive status). На скриншоте виден статус
All drives are working properly
.
Также в современных билдах Windows 10 добавлена утилита диагностики хранилища
StorDiag.exe
(Storage Diagnostic Tool). Данная утилита выполняет сразу несколько операций проверки диска (
chkdsk
,
fsutil
и
fltmc
). Лог можно сохранить в виде ETW трейса. Например:
stordiag.exe -collectEtw -checkfsconsistency -out %userprofile%\desktop
Проверка ошибок на жестком диске с помощью PowerShell
В версии PowerShell 4.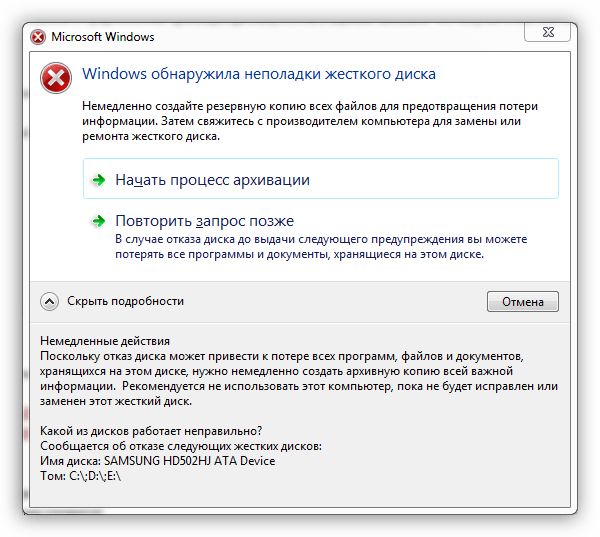 0 появился отдельный командлет для проверки диска Repair-Volume. Это командлет является PowerShell аналогом команды chkdsk.
0 появился отдельный командлет для проверки диска Repair-Volume. Это командлет является PowerShell аналогом команды chkdsk.
Чтобы из PowerShell выполнить онлайн проверку жесткого диска на ошибки, выполните команду:
Repair-Volume –driveletter C –scan
Если нужно выполнить офлайн проверку и автоматически исправить ошибки, используйте параметр offlinescanandfix:
Repair-Volume –driveletter E –offlinescanandfix
Если ошибок на диске не найдено, вы увидите сообщение NoErrorsFound.
Также поддерживается быстрое исправление ошибок с помощью параметра spotfix (исправляются только ошибки, найденные при онлайн сканировании):
Repair-volume –driveletter E –spotfix
Можно проверить сразу несколько локальных дисков:
Repair-Volume -DriveLetter EHI –SpotFix
Через CIM сессии проверить диски на удаленных компьютерах:
Repair-Volume –driverletter c -scan –cimsession fs01,fs02,dc01
Просмотр результата (лога) проверки диска Chkdsk в Windows 10
При проверке диска в онлайн режиме, вы видите в консоли полную статистику.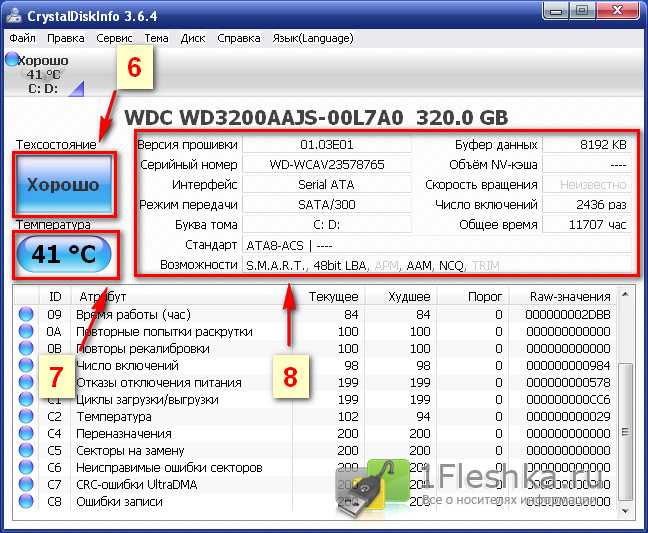 Однако, если вы запланировали проверку диска с помощью опции offlinescanandfix, вы не увидите на экране загрузки Windows итоговый отчет chkdk. В Windows 10 на экране загрузки отображается только общий процент выполнения проверки диска.
Однако, если вы запланировали проверку диска с помощью опции offlinescanandfix, вы не увидите на экране загрузки Windows итоговый отчет chkdk. В Windows 10 на экране загрузки отображается только общий процент выполнения проверки диска.
В Windows 7 и более ранних версиях Windows, подробная информация о действиях, выполняемых утилитой chkdsk, отображалась прямо на экране загрузки ОС.
В Windows 10 вы можете получить информацию о всех действиях, которые были выполнены процедурой проверки дисков только из журнала событий Windows (Event Viewer).
Откройте Windows Event Viewer (
Eventvwr.msc
).
В открывшемся окне перейдите в раздел Windows Logs -> Application.
Щелкните ПКМ по разделу Application и выберите пункт меню Find. В строке поиска введите chkdsk и нажмите Find next.
Можно искать по источнику событий. Для поиска событий проверки диска при загрузке Windows нужно искать включить фильтр по событиям с источнико Wininit. Для событий проверки диска, инициированных пользователем смотрите источник Chkdsk.
Для поиска событий проверки диска при загрузке Windows нужно искать включить фильтр по событиям с источнико Wininit. Для событий проверки диска, инициированных пользователем смотрите источник Chkdsk.
Поиск должен перейти на последнее событие с Event ID 1001 и источником Wininit. На вкладке General будет содержаться подробный лог с данными последней проверки системного диска.
Checking file system on C: The type of the file system is NTFS. A disk check has been scheduled. Windows will now check the disk. Stage 1: Examining basic file system structure ... 129280 file records processed. File verification completed. 4917 large file records processed. 0 bad file records processed. Stage 2: Examining file name linkage ... 184834 index entries processed. Index verification completed.0 unindexed files scanned. 0 unindexed files recovered to lost and found. Stage 3: Examining security descriptors ... Cleaning up 799 unused index entries from index $SII of file 0x9. Cleaning up 799 unused index entries from index $SDH of file 0x9. Cleaning up 799 unused security descriptors. Security descriptor verification completed. 27778 data files processed. CHKDSK is verifying Usn Journal... 36727760 USN bytes processed. Usn Journal verification completed. Stage 4: Looking for bad clusters in user file data ... 129264 files processed. File data verification completed. Stage 5: Looking for bad, free clusters ... 6493921 free clusters processed. Free space verification is complete.
CHKDSK discovered free space marked as allocated in the volume bitmap. Windows has made corrections to the file system. No further action is required. 41428991 KB total disk space. 15154156 KB in 90362 files. 75308 KB in 27779 indexes. 0 KB in bad sectors. 223839 KB in use by the system. 55376 KB occupied by the log file. 25975688 KB available on disk. 4096 bytes in each allocation unit. 10357247 total allocation units on disk. 6493922 allocation units available on disk. Internal Info: 00 f9 01 00 88 cd 01 00 a9 dd 03 00 00 00 00 00 ................ ad 00 00 00 66 00 00 00 00 00 00 00 00 00 00 00 ....f........... Windows has finished checking your disk. Please wait while your computer restarts.
Вы можете получить информацию из событий проверки диска с помощью PowerShell. Следующая команда экспортирует 5 последних результатов проверки диска из журнала событий и сохранит их на рабочий стол в текстовый файл CHKDSK_SCAN.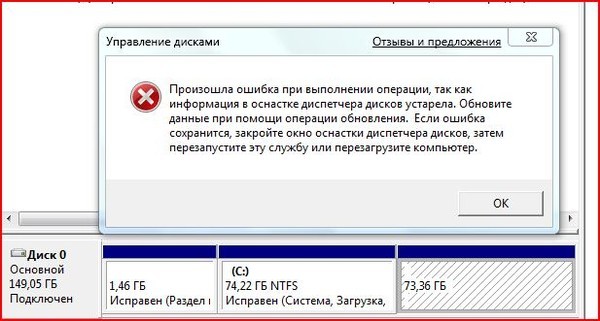 txt.
txt.
Get-EventLog -LogName Application -Source chkdsk | Select-Object -Last 5 -Property TimeGenerated,Message | Format-Table -Wrap| out-file "$env:userprofile\Desktop\CHKDSK_SCAN.txt"
Полученный файл можно открыть в любом текстовом редакторе.
Итак, мы получили журнал проверки дисков, выполненной при загрузке Windows 10. Если Windows запускает проверку при каждой загрузке ОС или проверка зависает, возможно стоит временно отключить автоматическую проверку дисков при загрузке Windows.
Проверка и исправление ошибок жесткого диска Windows 10
от CyberInfa
Жесткий диск — это центральный элемент компьютера, который интенсивно используется (чтение и запись происходит почти непрерывно). Он содержит операционную систему, программное обеспечение, ваши данные, короче говоря, он необходим для вычислений. К сожалению, бывают случаи, когда с жестким диском возникают проблемы, которые могут проявляться в замедлении работы компьютера, сбоях или неожиданных перезагрузках. Поэтому следует периодически проводить проверку и исправление ошибок жесткого диска.
Поэтому следует периодически проводить проверку и исправление ошибок жесткого диска.
Жесткий диск часто представляет собой хрупкий материал с ограниченным сроком службы, поэтому важно делать резервные копии ваших данных и резервную копии операционной системы. Но перед заменой жесткого диска или его форматированием вы ещё можете попытаться выполнить исправление ошибок жесткого диска, связанные с Windows, следуя этому руководству. Скорее всего, оно поможет вам починить Windows, и ваш компьютер снова будет работать нормально.
Почему появляется ошибка жесткого диска на Windows?
Помимо чисто аппаратных проблем, ваша операционная система может вызывать такие ошибки жесткого диска:
- Ошибки, связанные с ненормальным завершением работы компьютера. Такие как отключение питания, принудительное завершение работы компьютера путем длительного нажатия кнопки включения или выключения, спонтанное отключение внешнего жесткого диска от USB разъёма или системный сбой, такой как синий экран Windows.

Это всё может вызвать ошибки в таблице разделов жесткого диска или даже сбой секторов, это когда части жесткого диска больше никогда не будут работать. - Ошибки Windows при запуске, связанные с установкой несовместимого драйвера, вируса или вредоносной программы.
Будьте осторожны, если ваш жесткий диск или USB флешка не определяются системой или вы не видите файлы на них, тогда сразу же прекратите использование жесткого диска (вы можете потерять данные).
Первым делом нужно воспользоваться программами для восстановления данных, чтобы восстановить файлы, прежде чем выполнить исправление ошибок жесткого диска.
Чтобы заставить Windows увидеть жесткий диск или USB флешку, вам, безусловно, придется обновить и переустановить драйвер диска. Если диск по-прежнему не распознается, вам, вероятно, потребуется отформатировать диск, конечно после резервного копирования ваших данных в другом месте.
Как выполнить исправление ошибок жесткого диска с помощью Windows 10
Это самый простой способ исправить ошибки жесткого диска, особенно для менее опытных пользователей.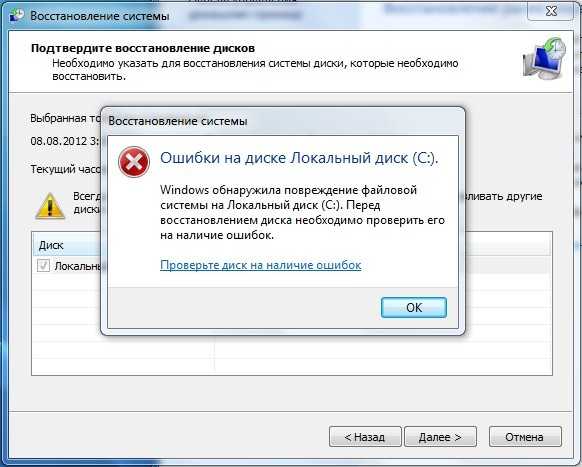
Используемый здесь метод предназначен для последней версии операционной системы Microsoft, Windows 10, но процесс более или менее аналогичен для других версий Винды ( Win 7 , Win 8 и так далее).
- Щелкните правой кнопкой мыши на меню «Пуск» Windows 10. Затем выберите «Управление дисками».
- В диспетчере дисков Windows щелкните правой кнопкой мыши на раздел диска, который вы хотите просканировать и восстановить. Обычно это диск C :, где находится ваша операционная система. Затем выберите «Свойства».
- В окне «Свойства» перейдите на вкладку «Сервис», затем в разделе «Проверка на наличие ошибок» нажмите кнопку «Проверить».
Как в Windows 10 проверить жесткий диск на ошибкиКак уже отмечалось, эта опция проверяет наличие ошибок файловой системы на диске.
- Во вновь открывшемся окне нажмите «Сканировать диск». Так как ошибки могли быть обнаружены напрямую, это отображаемое окно может отличаться.
- Если во время сканирования жесткого диска были обнаружены какие-либо аномалии, вы должны получить сообщение: «На этом диске обнаружены ошибки.
 Чтобы избежать потери данных, отремонтируйте этот диск сейчас».
Чтобы избежать потери данных, отремонтируйте этот диск сейчас». - Нажмите «Восстановить диск» и позвольте Windows выполнить исправление ошибок жесткого диска.
Для более старых версий Windows можно вместо шага 1 открыть проводник и щелкнуть правой кнопкой мыши на раздел или жесткий диск, который вы хотите восстановить.
Как выполнить исправление ошибок жесткого диска с помощью CheckDisk
Иногда случается, что описанный выше метод не работает. Например, компьютер зависает при попытке исправить ошибки жесткого диска.
Пришло время попробовать альтернативный метод, основанный на мощной утилите «Командная строка», предлагаемой Windows, под названием CheckDisk, которая обычно сокращается как Chkdsk.
Эта утилита проверяет целостность жесткого диска или съемного носителя, такого как SD карта или съемный жесткий диск USB и пытается исправить любые логические ошибки, обнаруженные на жестком диске.
Исправление ошибок жесткого диска с помощью команды Chkdsk Windows 10
- Щелкните правой кнопкой мыши на меню «Пуск» Windows и выберите «Командная строка (администратор)» или «Windows PowerShell (администратор)».

- В командной строке введите chkdsk F: / F / R , стараясь заменить F: буквой раздела вашего жесткого диска, который вы хотите восстановить (чаще всего это C: который по умолчанию является разделом установки Windows). Затем нажмите кнопку Enter.
Параметр / F используется для исправления любых обнаруженных ошибок, когда / R сканирует поврежденные сектора жесткого диска и восстанавливает читаемую информацию. - Скорее всего, вы получите следующее сообщение: «Не удалось запустить Chkdsk, потому что том используется другим процессом. Chkdsk сможет работать после размонтирования этого тома. Декрипторы, открытые на этом томе, будут действительными. Вы хотите принудительно отключить этот том? (Да / Нет)».
Подтвердите, нажав клавишу O на клавиатуре, затем перезагрузите компьютер, утилита восстановления будет запущена при запуске компьютера.
проверка диска на ошибки командная строка - После запуска утилиты chkdsk вы получите результаты проверки и исправления ошибок.

После проверки и исправления ошибок жесткого диска я советую вам очистить жесткий диск, чтобы сэкономить место на диске, удалив ненужные файлы, связанные с вашей операционной системой.
Если, несмотря на всё это, ваш жесткий диск и ваш компьютер по-прежнему не работают, возможно, пришло время заменить жесткий диск. Потому что физически неисправный жесткий диск, к сожалению, не может быть отремонтирован.
Если ваш жесткий диск неисправен и начинает показывать признаки неминуемой смерти, я советую вам скопировать или переместить все важные вам файлы на другой жесткий диск или куда либо ещё.
[Решено!] Исправление ошибок диска Это может занять час
СОДЕРЖИМОЕ СТРАНИЦЫ:
- Что такое исправление ошибок диска Это может занять час и его причины
- 6 способов исправить ошибки диска Это может занять час, чтобы выполнить
- Дополнительный совет: как сделать резервную копию жесткого диска, чтобы предотвратить потерю данных
- Суть
Что такое исправление ошибок диска Это может занять час и его причины
Некоторые пользователи Windows сообщают, что их компьютеры зависают на экране с надписью «9».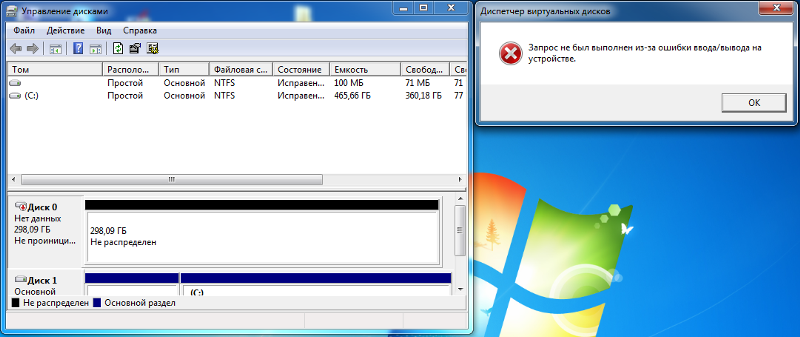 0017 Исправление ошибок диска. Это может занять час .»
0017 Исправление ошибок диска. Это может занять час .»
Когда вы увидите сообщение «Исправление ошибок диска. Это может занять час.» сообщение об ошибке означает, что возникла проблема с загрузочным диском, из-за которой компьютер не загружается с диска.
Обычно причиной являются проблемы с жестким диском. могут возникать сбои, но обычно они возникают в результате физического сбоя, например, поврежденного диска или плохих секторов на диске.Кроме того, могут быть виноваты неожиданные выключения системы, поврежденные сектора жесткого диска, заражение вирусами, поврежденные жесткие диски и другие факторы.
6 способов исправления ошибок диска Это может занять час
Самым простым решением этой проблемы было бы дать процессу загрузки больше часа для завершения. Однако ожидание иногда не решит эту проблему. Кроме того, вы также можете перезагрузить компьютер, чтобы увидеть, появляется ли проблема снова, прежде чем пытаться использовать следующие решения.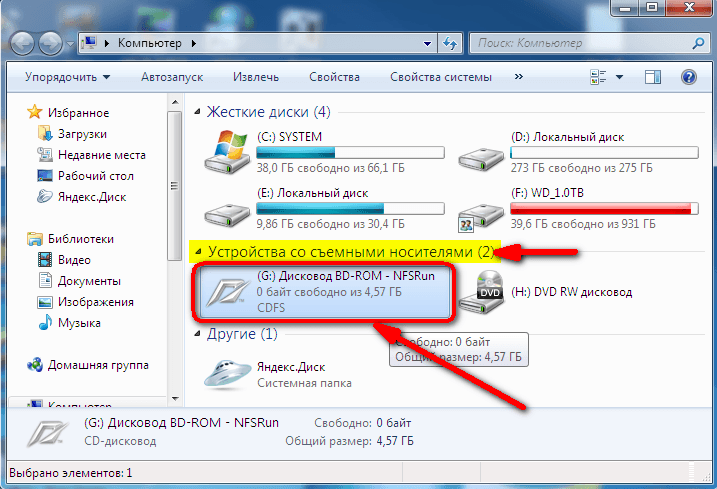 Иногда помогает перезагрузка. Вы можете попробовать следующие исправления, чтобы увидеть, существует ли проблема восстановления ошибок диска. Есть шесть распространенных способов помочь вам решить эту проблему.
Иногда помогает перезагрузка. Вы можете попробовать следующие исправления, чтобы увидеть, существует ли проблема восстановления ошибок диска. Есть шесть распространенных способов помочь вам решить эту проблему.
- Способ 1. Удалить все внешние устройства
- Способ 2. Запустите восстановление при загрузке
- Способ 3. Восстановить BCD
- Способ 4. Запустите утилиту CHKDSK
- Способ 5. Проверьте и замените жесткий диск
- Способ 6. Сброс и переустановка Windows
Способ 1. Удалите все внешние устройства
Существует вероятность того, что внешние жесткие диски иногда вызывают непредвиденные помехи в операционной системе Windows. Например, внешний жесткий диск может быть ошибочно принят компьютером за загрузочный раздел.
Внешний диск вашего компьютера может быть определен Windows как системный загрузочный раздел и мешать загрузке. Таким образом, вы можете отключить все внешние накопители, такие как принтер и клавиатура, и перезагрузить компьютер, чтобы проверить, может ли он запускаться регулярно.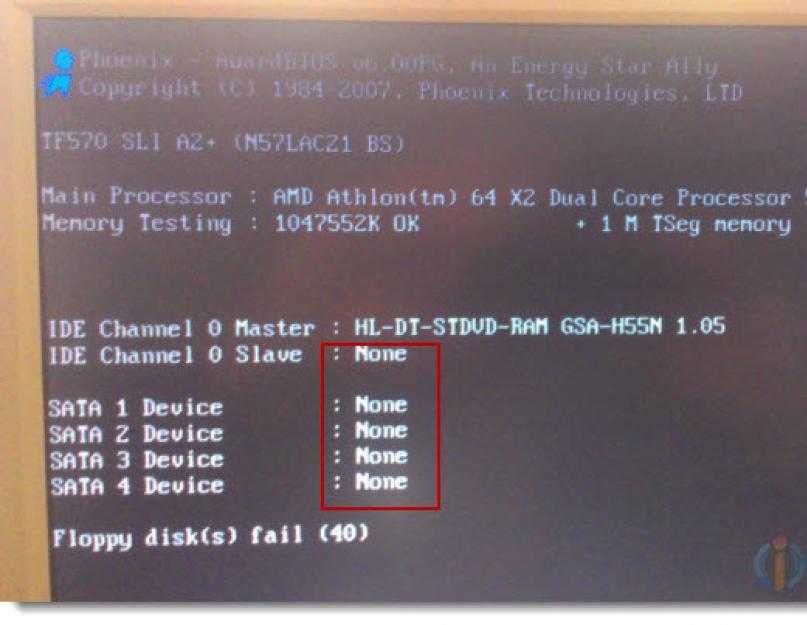
После того, как проблема будет решена, вы можете переподключать каждое внешнее устройство по одному, чтобы определить, какое из них виновато, и обновить драйвер внешнего диска или заменить его на более подходящий. Если вы по-прежнему не можете нормально загрузить Windows, попробуйте следующие решения.
Способ 2. Запустите средство восстановления при загрузке
В Windows есть множество встроенных утилит, помогающих пользователям. Startup Repair — один из инструментов, который может помочь вам решить эту проблему. Это может помочь исправить проблемы с загрузкой, из-за которых ваш компьютер не запускается. Это не всеобъемлющий инструмент, но у него нет недостатков; это хороший вариант. Подробная инструкция выглядит следующим образом.
Шаг 1. Вставьте загрузочный установочный CD/DVD Windows и после этого перезагрузите компьютер.
Шаг 2. Нажмите клавишу, чтобы войти в BIOS и загрузиться с установочного диска Windows.
Шаг 3. Нажмите любую клавишу, чтобы загрузить компьютер с компакт-диска или DVD-диска, когда будет предложено продолжить.
Шаг 4. Выберите языковые настройки и щелкните Восстановить компьютер.
Шаг 5. Перейдите к разделу «Устранение неполадок» > «Дополнительные параметры» > «Восстановление запуска», чтобы автоматически устранить сбой загрузки Windows.
Шаг 6. Дождитесь завершения восстановления при загрузке Windows.
Шаг 7. Извлеките установочный компакт-диск или DVD-диск Windows, перезагрузите компьютер и проверьте, устранена ли ошибка.
Способ 3. Восстановить BCD
Windows либо устранит ошибку, либо укажет, что ее невозможно исправить, в зависимости от типа ошибки. Вы также можете попробовать восстановить BCD, если восстановление при загрузке не решает проблему. BCD может быть поврежден из-за неполной установки операционной системы (ОС) или частой установки разных ОС, что иногда может препятствовать загрузке компьютера. Вы можете выполнить следующие шаги, чтобы восстановить BCD.
Вы можете выполнить следующие шаги, чтобы восстановить BCD.
Шаг 1. Вставьте загрузочный носитель Windows 10 (USB или DVD) в компьютер и перезагрузите компьютер.
Шаг 2. Установите USB или DVD в качестве основного загрузочного устройства, войдя в меню загрузки (клавиша F10, F11 или F12) или в настройках BIOS.
Шаг 3. Выберите языковые настройки и щелкните Восстановить компьютер.
Шаг 4. Щелкните параметр «Устранение неполадок» и выберите «Дополнительные параметры».
Шаг 5. Откройте командную строку. Затем скопируйте и вставьте приведенные ниже команды и нажимайте Enter после каждой, чтобы восстановить BCD.
- bootrec/fixmbr
- bootrec/fixboot
- bootrec/scanos
- bootrec/rebuildbcd
Способ 4. Запустите утилиту CHKDSK
Если вы удалили какие-либо внешние жесткие диски и безуспешно попытались восстановить при загрузке, пришло время предпринять другие действия для решения проблемы. К счастью, на помощь приходит еще один встроенный в Windows инструмент под названием Check Disk (CHKDSK). Это может помочь найти и исправить проблемы с диском. CHKDSK ищет в файловой системе и метаданных проблемы, влияющие на целостность данных или файлов.
К счастью, на помощь приходит еще один встроенный в Windows инструмент под названием Check Disk (CHKDSK). Это может помочь найти и исправить проблемы с диском. CHKDSK ищет в файловой системе и метаданных проблемы, влияющие на целостность данных или файлов.
Шаг 1. Загрузите компьютер с установочного CD/DVD Windows и выберите «Восстановление компьютера» > «Устранение неполадок» > «Командная строка».
Шаг 2. При запуске командной строки введите chkdsk c:/f/r и нажмите Enter.
Шаг 3. Если вы видите сообщение о том, что вам нужно перезагрузить компьютер, прежде чем вы сможете сканировать раздел C, обязательно следуйте инструкциям и перезагрузите компьютер.
Шаг 4. Дождитесь завершения процесса, извлеките установочный носитель Windows и запустите с системного жесткого диска, чтобы проверить, работает ли этот метод.
Способ 5. Проверьте и замените жесткий диск
Жесткие диски являются физическими объектами, подверженными техническим неполадкам. Ваш компьютер отобразит это сообщение об ошибке, если ваш жесткий диск неисправен.
Ваш компьютер отобразит это сообщение об ошибке, если ваш жесткий диск неисправен.
Попробуйте проверить жесткий диск, если ремонт не увенчался успехом, чтобы убедиться, что он неисправен. К сожалению, вам придется купить новый жесткий диск, если ваш не подлежит ремонту.
Чтобы узнать состояние вашего диска, вы можете проверить его работоспособность. Вы можете использовать сторонние инструменты или CHKDSK (как указано в способе 4) для тщательного сканирования и оценки производительности диска. Кроме того, некоторые производители ПК, такие как HP и Dell, предлагают свое программное обеспечение для выявления и устранения проблем, которые можно устранить.
Существует большая вероятность того, что ваш жесткий диск будет поврежден, если эта ошибка будет повторяться. Причиной может быть что угодно, от неисправного двигателя жесткого диска до поврежденных секторов SSD. Вы можете использовать внешний корпус диска SATA-USB, чтобы определить, неисправны ли они. Подобные случаи можно найти в Интернете.
Если проблема с жестким диском не может быть устранена после проверки, отремонтируйте или замените его.
Способ 6. Сбросьте и переустановите Windows
Поскольку эта ошибка может быть вызвана сбоем Windows, вы можете перезагрузить компьютер как жизнеспособный вариант. Для этого сначала необходимо войти в среду восстановления Windows. Затем вы можете предпринять следующие действия.
Шаг 1. Выберите «Устранение неполадок».
Шаг 2. Выберите Сбросить этот компьютер.
Шаг 3. Выберите «Сохранить мои файлы» или «Удалить все».
Шаг 4. Выберите Полностью очистить диск.
Шаг 5. Выберите Сброс.
Дополнительный совет: как создать резервную копию жесткого диска, чтобы предотвратить потерю данных
Когда вы сталкиваетесь с сообщением «Исправление ошибок диска. Это может занять час», это означает, что с вашим жестким диском что-то не так.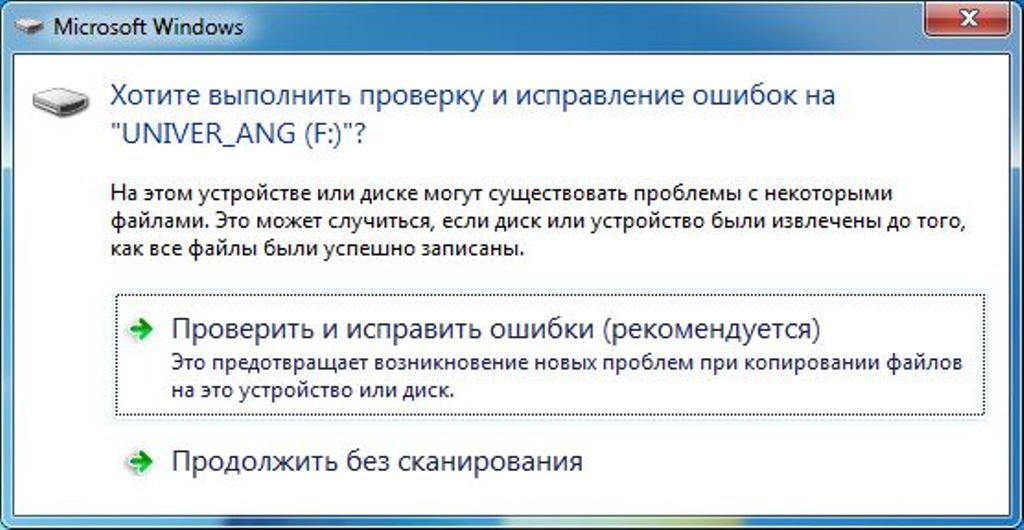 Поэтому лучше всего, если вы сохраните резервную копию вашего диска. Это потому, что случается даже худший сценарий; вы можете легко и быстро восстановить данные с диска на компьютер. И профилактика всегда важнее лечения. Таким образом, создание резервной копии диска очень важно для предотвращения потери данных. EaseUS Todo Backup, одна из лучших программ для резервного копирования жесткого диска, придет вам на помощь.
Поэтому лучше всего, если вы сохраните резервную копию вашего диска. Это потому, что случается даже худший сценарий; вы можете легко и быстро восстановить данные с диска на компьютер. И профилактика всегда важнее лечения. Таким образом, создание резервной копии диска очень важно для предотвращения потери данных. EaseUS Todo Backup, одна из лучших программ для резервного копирования жесткого диска, придет вам на помощь.
EaseUS Todo Backup Home — это универсальный инструмент для резервного копирования и восстановления. Он может без проблем работать на всех популярных системах Windows, включая Windows 11/10/8/7. Это может помочь вам создавать резервные копии ваших файлов, систем, дисков и т. д., а также создавать различные типы резервных копий. Кроме того, с его помощью можно создать резервную копию жесткого диска с поврежденными секторами, создать резервную копию загрузочного диска и выполнить оперативное резервное копирование. Ниже приведены некоторые другие функции этого программного обеспечения для резервного копирования.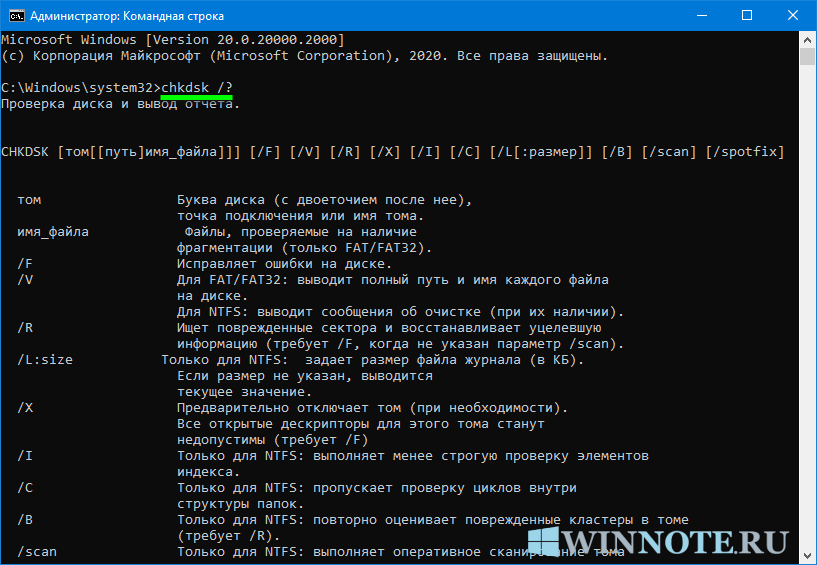
- Клонирование жесткого диска.
- Предоставить 250 ГБ бесплатного облачного хранилища.
- Создайте iso-образ жесткого диска.
- Сохраняйте резервные копии в NAS, Cloud, Security Zone и на локальном диске.
- Установите Windows на новые твердотельные накопители без USB.
Вы можете выполнить следующие действия для резервного копирования жесткого диска.
Шаг 1. Начните с выбора содержимого резервной копии.
Шаг 2. Существует четыре категории резервного копирования: Файл, Диск, ОС и Почта, нажмите Диск .
Шаг 3. Можно создать резервную копию всего диска или определенного раздела. Выберите нужный и нажмите ОК.
Шаг 4. Выберите место для сохранения резервной копии.
Шаг 5. Для резервного копирования диска/раздела вы можете сохранить резервную копию на локальный диск или в NAS.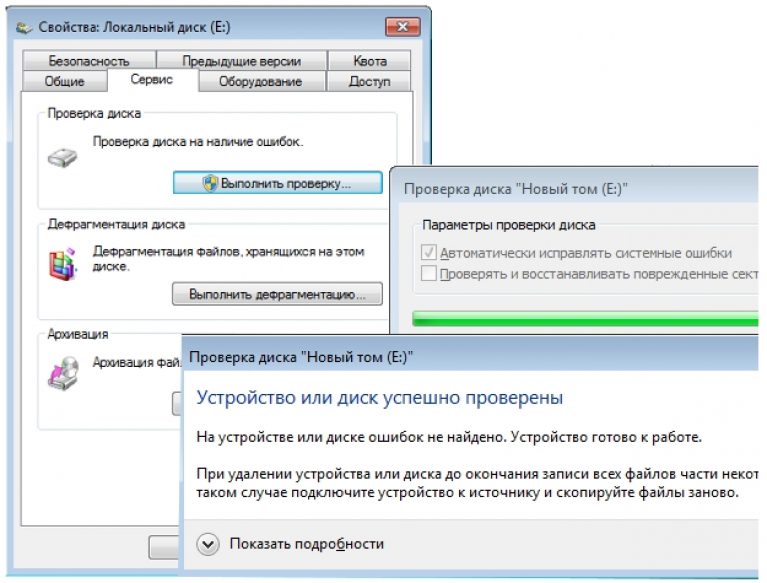
Шаг 6. После завершения процесса резервного копирования ваша задача будет отображаться слева. Щелкните правой кнопкой мыши любую задачу, и вы сможете дополнительно управлять своей резервной копией, например восстановить ее, создать добавочную резервную копию и т. д.
Итог
Вот и все, как исправить исправление ошибок диска это может занять час . Когда вы сталкиваетесь с ошибками восстановления диска , это может занять час, чтобы выполнить , не беспокойтесь; вы можете попробовать любой из вышеперечисленных методов, чтобы помочь вам решить эту проблему.
Стоит отметить, что если вы не хотите потерять свои данные на жестком диске, вам следует создать резервную копию вашего диска. Таким образом, что бы ни случилось, вы сможете восстановить свои данные. EaseUS Todo Backup Home — отличная утилита для резервного копирования жестких дисков. Просто попробуйте!
Часто задаваемые вопросы
1. Что вызывает ошибки диска?
Что вызывает ошибки диска?
Неисправности жесткого диска часто вызываются сбоями в работе оборудования, плохим обслуживанием системы, вирусами или человеческими ошибками. Вы можете использовать утилиту CHKDSK в операционных системах Windows для устранения проблем с диском.
2. Сколько времени занимает ремонт жесткого диска?
В зависимости от размера диска и количества выявленных сбоев время, необходимое компьютеру для сканирования и восстановления жесткого диска, может занять более двух часов. Примерно в 10% или 11% случаев он перестает обновляться, а когда он заканчивается, он внезапно подскакивает до 100.
6 способов исправить ошибку «Windows обнаружила проблему с жестким диском»
Несколько загадочная ошибка «Windows обнаружила проблему с жестким диском» довольно распространена среди пользователей Windows. Хотя в ошибке не указывается, в чем проблема, в самом окне ошибки говорится, что вам следует обратиться к производителю для возможного ремонта или замены.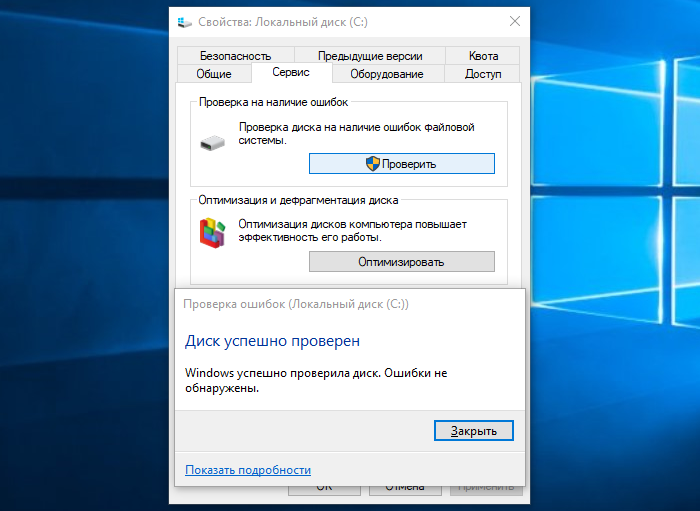
Хотя это может звучать плохо, это не всегда является серьезной проблемой, так как проблемы с программным обеспечением также могут быть причиной проблемы. Поэтому, прежде чем вы решите посетить своего производителя, вы всегда должны сначала устранить проблемы с программным обеспечением. Мы составили список исправлений, которые вы можете попробовать, чтобы исключить проблемы с программным обеспечением.
Но сначала сделайте резервную копию ваших файлов
Процесс устранения неполадок устройств хранения может быть рискованным. В любой момент что-то может пойти не так, и ваши ценные данные могут бесследно исчезнуть. Чтобы избежать этого риска, рассмотрите возможность резервного копирования всех ваших файлов и документов.
Вы можете сделать резервную копию всего компьютера на внешнем устройстве хранения, подписаться на службу резервного копирования или перенести данные в облако.
Если у вас нет большого количества данных, для которых требуется место в облачном хранилище премиум-класса, вам не придется платить за резервное копирование в облаке, поэтому мы рекомендуем сделать резервную копию вашего компьютера с Windows в облаке.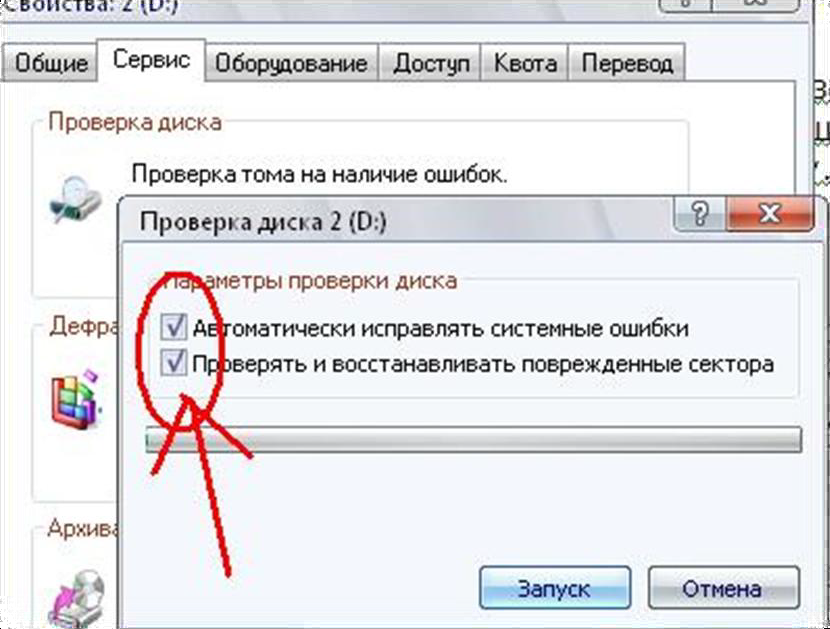
После создания резервной копии вы можете спокойно приступить к устранению неполадок.
1. Удалите недавно установленные приложения и программы
Ваш компьютер может работать ненормально из-за наличия сторонних приложений и программного обеспечения. Это чаще происходит, когда вы загружаете их из неизвестного источника.
Таким образом, прежде чем перейти к устранению неполадок на уровне операционной системы, удалите все недавно установленные приложения и программы. Вы можете начать с последних, после которых вы начали испытывать эту ошибку.
Если помещение этих приложений в корзину не помогает, а ошибка сохраняется, тщательно устраните проблему.
2. Запустите сканирование SFC
Сканирование SFC — это находка, которую Windows предлагает для сканирования и исправления поврежденных файлов ОС. Следовательно, это следующее сканирование, которое вы должны выполнить, чтобы исключить поврежденные файлы как причину этой проблемы.
Чтобы запустить сканирование SFC, выполните следующие действия:
- Введите «cmd» в строке поиска Windows.

- Щелкните правой кнопкой мыши на Windows Командная строка и выберите Запуск от имени администратора.
- Введите «SFC /scannow» и нажмите Введите .
После завершения сканирования он либо уведомит вас о выявлении и устранении некоторых проблем, либо предложит вам сделать это самостоятельно. Следуйте инструкциям, которые сканирование дает вам на экране, и все будет хорошо.
В маловероятном случае сбоя сканирования выполните проверку CHKDSK.
3. Запустите проверку CHKDSK
Функция, аналогичная SFC, CHKDSK, исправляет ошибки файловой системы и проблемы на жестком диске. Из всех исправлений, описанных в этой статье, это исправление имеет наибольшие шансы исправить ошибку. Чтобы правильно запустить проверку, вам нужно будет запустить три отдельные команды в командной строке.
Вы можете начать, набрав «cmd» в строке поиска Windows. Затем щелкните правой кнопкой мыши приложение Командная строка Windows и выберите Запуск от имени администратора .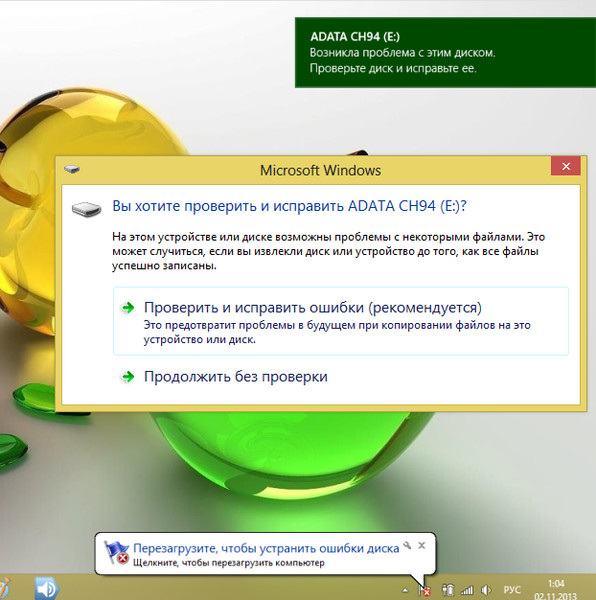
Затем введите «CHKDSK» и нажмите Введите , чтобы начать процесс выявления возможных проблем. Помните, что эта команда не устранит никаких проблем с вашим жестким диском, а только сообщит вам, если они существуют.
Если CHKDSK дает чистые результаты, вы можете перейти к следующему шагу. Если он обнаружит проблемы с вашим жестким диском, выполните следующие две команды в командной строке так же, как вы это делали ранее.
- chkdsk /f: Эта команда выполняет глубокую проверку и исправляет все обнаруженные ошибки.
- chkdsk /r: Эта команда пытается устранить любые поврежденные сектора, которые могут быть основной причиной обсуждаемой ошибки.
Если ни одна из трех проверок не прошла успешно, продолжайте применять указанные ниже исправления.
4. Запустите сканирование на наличие вредоносных программ
Вирусы, скрытые на компьютере, также могут быть причиной того, что Windows сообщает об ошибке жесткого диска.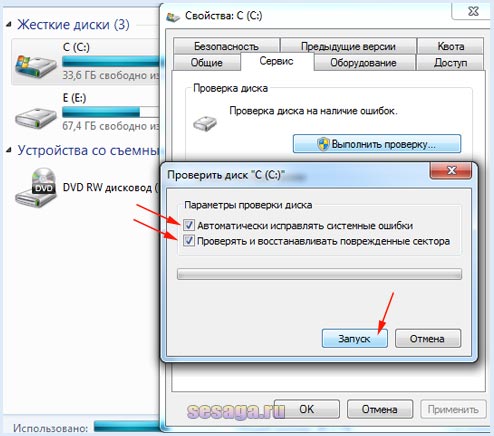 Следовательно, следующим шагом должно быть выполнение сканирования на наличие вредоносных программ и устранение возможности причинения вреда скрытыми вредоносными программами.
Следовательно, следующим шагом должно быть выполнение сканирования на наличие вредоносных программ и устранение возможности причинения вреда скрытыми вредоносными программами.
Вы можете запустить сканирование с помощью надежного антивируса, чтобы удалить вредоносное ПО. Если у вас не установлен антивирус, существуют другие способы поиска вирусов, не требующие антивирусного программного обеспечения.
5. Восстановление системы до точки восстановления
Восстановление Windows до точки восстановления — это отличный способ решить проблемы, которые нельзя устранить традиционными средствами. Поскольку он восстанавливает всю вашу систему, он также возвращает все настройки. Таким образом, он устраняет возможность изменения настроек, которые могут привести к такой проблеме.
Чтобы вернуться к точке восстановления, выполните следующие действия:
- Найдите «Создать точку восстановления» в строке поиска Windows.
- Перейдите на вкладку Защита системы в разделе Свойства системы .

- Нажмите кнопку Восстановление системы .
- Выберите точку восстановления, к которой вы хотите вернуться, и нажмите Далее .
После этого следуйте инструкциям на экране, чтобы вернуть компьютер в рабочее состояние.
После восстановления компьютера проверьте, сохраняется ли ошибка. Если вы ответите «да», скорее всего, это аппаратная проблема, и ОС не виновата.
6. Исключение проблем с оборудованием
Чтобы подтвердить, что проблема с оборудованием вызывает ошибку, вам нужно копнуть глубже. Итак, засучите рукава, отключите жесткий диск от компьютера и подключите его к другому компьютеру, чтобы посмотреть, появляется ли такая же ошибка. Если другой компьютер также начинает показывать ту же ошибку, это подтверждает необходимость замены жесткого диска.
Вам также следует следить за признаками того, что ваш жесткий диск может скоро выйти из строя. Некоторые из этих признаков включают в себя медленную работу компьютера или зависание, более частое появление поврежденных секторов и странные звуки, исходящие от жесткого диска.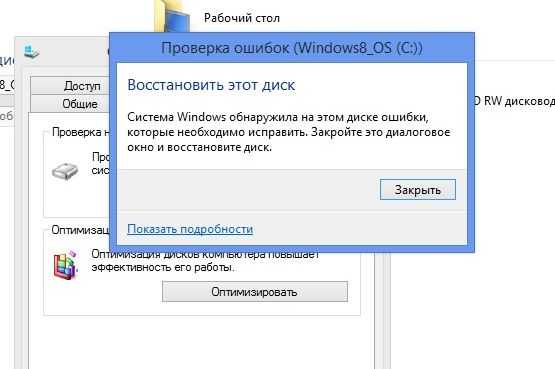
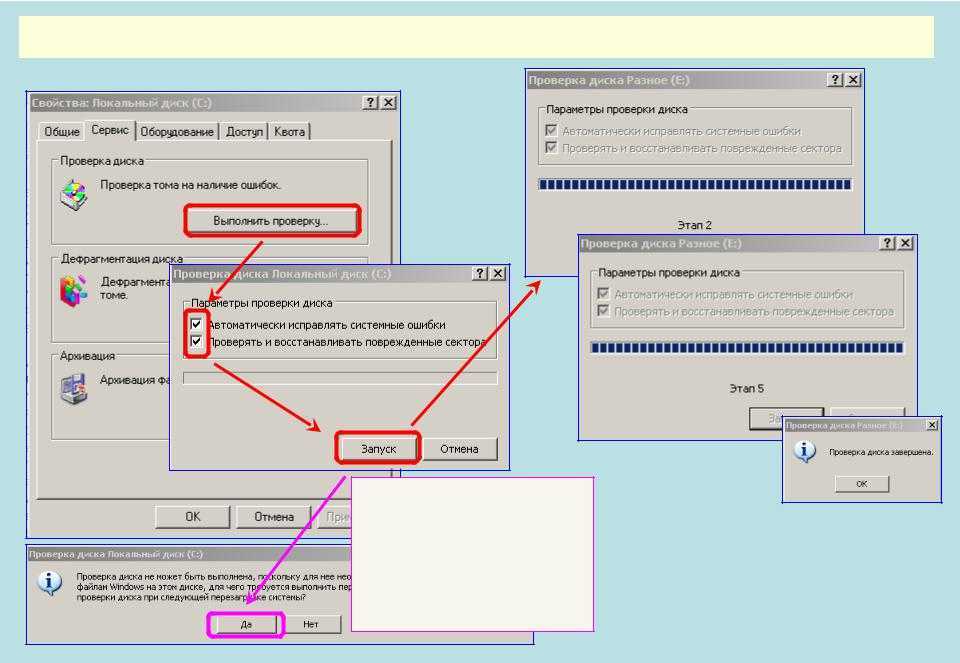
 0 unindexed files scanned. 0 unindexed files recovered to lost and found.
Stage 3: Examining security descriptors ...
Cleaning up 799 unused index entries from index $SII of file 0x9.
Cleaning up 799 unused index entries from index $SDH of file 0x9.
Cleaning up 799 unused security descriptors.
Security descriptor verification completed.
27778 data files processed. CHKDSK is verifying Usn Journal...
36727760 USN bytes processed. Usn Journal verification completed.
Stage 4: Looking for bad clusters in user file data ...
129264 files processed. File data verification completed.
Stage 5: Looking for bad, free clusters ...
6493921 free clusters processed. Free space verification is complete.
0 unindexed files scanned. 0 unindexed files recovered to lost and found.
Stage 3: Examining security descriptors ...
Cleaning up 799 unused index entries from index $SII of file 0x9.
Cleaning up 799 unused index entries from index $SDH of file 0x9.
Cleaning up 799 unused security descriptors.
Security descriptor verification completed.
27778 data files processed. CHKDSK is verifying Usn Journal...
36727760 USN bytes processed. Usn Journal verification completed.
Stage 4: Looking for bad clusters in user file data ...
129264 files processed. File data verification completed.
Stage 5: Looking for bad, free clusters ...
6493921 free clusters processed. Free space verification is complete. CHKDSK discovered free space marked as allocated in the volume bitmap.
Windows has made corrections to the file system.
No further action is required.
41428991 KB total disk space.
15154156 KB in 90362 files.
75308 KB in 27779 indexes.
0 KB in bad sectors.
223839 KB in use by the system.
55376 KB occupied by the log file.
25975688 KB available on disk.
4096 bytes in each allocation unit.
10357247 total allocation units on disk.
6493922 allocation units available on disk.
Internal Info:
00 f9 01 00 88 cd 01 00 a9 dd 03 00 00 00 00 00 ................
ad 00 00 00 66 00 00 00 00 00 00 00 00 00 00 00 ....f...........
Windows has finished checking your disk.
Please wait while your computer restarts.
CHKDSK discovered free space marked as allocated in the volume bitmap.
Windows has made corrections to the file system.
No further action is required.
41428991 KB total disk space.
15154156 KB in 90362 files.
75308 KB in 27779 indexes.
0 KB in bad sectors.
223839 KB in use by the system.
55376 KB occupied by the log file.
25975688 KB available on disk.
4096 bytes in each allocation unit.
10357247 total allocation units on disk.
6493922 allocation units available on disk.
Internal Info:
00 f9 01 00 88 cd 01 00 a9 dd 03 00 00 00 00 00 ................
ad 00 00 00 66 00 00 00 00 00 00 00 00 00 00 00 ....f...........
Windows has finished checking your disk.
Please wait while your computer restarts.
 Чтобы избежать потери данных, отремонтируйте этот диск сейчас».
Чтобы избежать потери данных, отремонтируйте этот диск сейчас».


