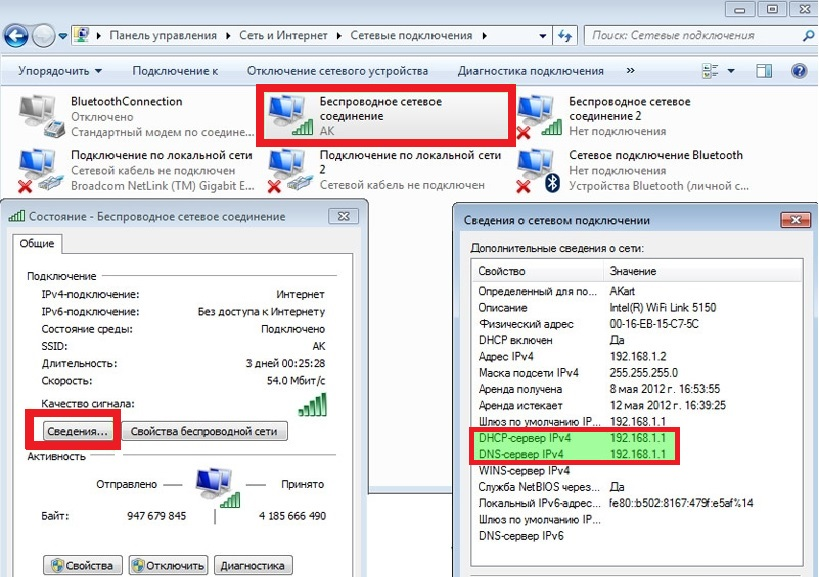Как проверить интернет соединение: Как проверить сетевое соединение — Общие вопросы. Справка
Содержание
Как проверить сетевое соединение — Общие вопросы. Справка
Для комфортной работы в интернете важны скорость и стабильность сетевого соединения.
Иногда с подключением к сети возникают неполадки — в результате долго скачиваются файлы или не загружаются веб-страницы. Чтобы узнать, почему появилась проблема, проверьте сетевое соединение.
- Проведите встроенную диагностику
- Воспользуйтесь сетевыми утилитами
Проверьте доступ к сети с помощью средства устранения неполадок для Windows или программы беспроводной диагностики для macOS:
Запустите средство устранения сетевых неполадок:
Нажмите → .
В окне Параметры выберите Сеть и Интернет.
В блоке Дополнительные сетевые параметры нажмите Средство устранения сетевых неполадок.
Следуйте инструкции на экране.
Запустите средство устранения сетевых неполадок:
Нажмите Пуск → Панель управления → Сеть и Интернет → Центр управления сетями и общим доступом → Устранение неполадок → Подключения к Интернету.

Следуйте инструкции на экране.
Используйте программу «Беспроводная диагностика».
Подробнее о ней см. в разделе Анализ среды беспроводной сети на сайте службы поддержки Apple.
Получите информацию для диагностики сети с помощью утилит Ping, PathPing/Traceroute и Telnet:
На панели задач нажмите значок и наберите в поисковой строке
командная строкаилиcmd.exe. Нажмите Enter.Введите в окне команду
ping <адрес сайта> -n 10и нажмите Enter.
Чтобы скопировать информацию, выделите текст левой кнопкой мыши и нажмите Enter.
Скопированный текст можно вставить (Ctrl + V) в текстовый файл или письмо.
На панели задач нажмите значок и наберите в поисковой строке
командная строкаилиcmd.exe. Нажмите Enter.Введите в окне команду
pathping <адрес сайта> -n 10и нажмите Enter.Чтобы скопировать информацию, выделите текст левой кнопкой мыши и нажмите Enter.

Скопированный текст можно вставить (Ctrl + V) в текстовый файл или письмо.
На панели задач нажмите значок и наберите в поисковой строке
панель управления. Запустите приложение.В окне выберите Программы → Включение или отключение компонентов Windows.
Отметьте пункт Клиент Telnet и нажмите OK.
На панели задач нажмите значок и наберите в поисковой строке
командная строкаилиcmd.exe. Нажмите Enter.В открывшемся окне введите
telnet <адрес сайта> 25и нажмите Enter.
Чтобы скопировать информацию, выделите текст левой кнопкой мыши и нажмите Enter.
Скопированный текст можно вставить (Ctrl + V) в текстовый файл или письмо.
Ipconfig — узнать IP-адрес, маску подсети и другие сетевые настройки;
Getmac — просмотреть подключения к сети, сетевые адаптеры и их физические адреса;
Tracert — получить цепочку узлов, через которые проходит IP-пакет.
На панели задач нажмите значок и наберите в поисковой строке
командная строкаилиcmd.exe. Нажмите Enter.В открывшемся окне введите:
ipconfig/all— для Ipconfig;getmac/v— для Getmac;tracert <адрес сайта>— для Tracert.
Нажмите Enter.
Чтобы скопировать информацию, выделите текст левой кнопкой мыши и нажмите Enter.
Скопированный текст можно вставить (Ctrl + V) в текстовый файл или письмо.
Ping
Утилита Ping определяет время задержки между запросом на сервер и ответом, а также потерю пакетов данных. Чем меньше время приема-передачи и количество потерянных пакетов, тем быстрее откроется веб-страница или загрузится фильм.
Чтобы проверить сетевое соединение:
PathPing
Утилита PathPing поможет определить, на каком промежуточном узле сети задерживаются или теряются пакеты данных.
Чтобы проверить промежуточные узлы сети:
Telnet
Утилита Telnet позволит проверить, есть ли у компьютера права на подключение к серверу.
Установите клиент Telnet:
Проверьте доступ к серверу:
Другие утилиты
Выберите утилиту в зависимости от цели:
Запустите утилиту:
Перейдите в меню Пуск и наберите в поисковой строке
командная строкаилиcmd.exe. Запустите приложение.Введите в окне команду
ping <адрес сайта> -n 10и нажмите Enter.
Чтобы скопировать информацию, в любом месте открытого окна нажмите правой кнопкой мыши и выберите Выделить все. Затем нажмите Enter.
Скопированный текст можно вставить (Ctrl + V) в текстовый файл или письмо.
Перейдите в меню Пуск и наберите в поисковой строке
командная строкаилиcmd.exe. Запустите приложение.Введите в окне команду
pathping -n <адрес сайта>и нажмите Enter.Чтобы скопировать информацию, в любом месте открытого окна нажмите правой кнопкой мыши и выберите Выделить все.
 Затем нажмите Enter.
Затем нажмите Enter.Скопированный текст можно вставить (Ctrl + V) в текстовый файл или письмо.
Перейдите в меню Пуск и наберите в поисковой строке
включение или отключение компонентов Windows. Запустите приложение.Отметьте пункт Клиент Telnet и нажмите OK.
Перейдите в меню Пуск и наберите в поисковой строке
командная строкаилиcmd.exe. Запустите приложение.В открывшемся окне введите
telnet <адрес сайта> 25и нажмите Enter.
Чтобы скопировать информацию, в любом месте окна нажмите правой кнопкой мыши и выберите Выделить все. Затем нажмите Enter.
Скопированный текст можно вставить (Ctrl + V) в текстовый файл или письмо.
Ipconfig — узнать IP-адрес, маску подсети и другие сетевые настройки;
Getmac — просмотреть подключения к сети, сетевые адаптеры и их физические адреса;
Tracert — получить цепочку узлов, через которые проходит IP-пакет.
Перейдите в меню Пуск и наберите в поисковой строке
командная строкаилиcmd.exe. Запустите приложение.В открывшемся окне введите:
ipconfig/all— для Ipconfig;getmac/v— для Getmac;tracert <адрес сайта>— для Tracert.
Нажмите Enter.
Чтобы скопировать информацию, в любом месте окна нажмите правой кнопкой мыши и выберите Выделить все. Затем нажмите Enter.
Скопированный текст можно вставить (Ctrl + V) в текстовый файл или письмо.
Ping
Утилита Ping определяет время задержки между запросом на сервер и ответом, а также потерю пакетов данных. Чем меньше время приема-передачи и количество потерянных пакетов, тем быстрее откроется веб-страница или загрузится фильм.
Чтобы проверить сетевое соединение:
PathPing
Утилита PathPing поможет определить, на каком промежуточном узле сети задерживаются или теряются пакеты данных.
Чтобы проверить промежуточные узлы сети:
Telnet
Утилита Telnet позволит проверить, есть ли у компьютера права на подключение к серверу.
Включите клиент Telnet:
Проверьте доступ к серверу:
Другие утилиты
Выберите утилиту в зависимости от цели:
Запустите утилиту:
В поиске Spotlight (⌘ + Пробел) введите
терминали нажмите Enter.В открывшемся окне введите
ping -с 10 <адрес сайта>и нажмите Enter.Чтобы скопировать информацию, выделите текст (⌘ + A) и скопируйте его (⌘ + C).

Теперь текст можно вставить (⌘ + V) в текстовый файл или письмо.
В поиске Spotlight (⌘ + Пробел) введите
терминали нажмите Enter.В открывшемся окне введите
traceroute -n <адрес сайта>и нажмите Enter.Чтобы скопировать информацию, выделите текст (⌘ + A) и скопируйте его (⌘ + C).
Теперь текст можно вставить (⌘ + V) в текстовый файл или письмо.
В поиске Spotlight (⌘ + Пробел) введите
терминали нажмите Enter.В открывшемся окне введите команду
/usr/bin/ruby -e "$(curl -fsSL https://raw.githubusercontent.com/Homebrew/install/master/install)", чтобы установить менеджер пакетов Homebrew.Нажмите Enter и дождитесь конца установки.
Введите команду
brew install telnetи нажмите Enter.В поиске Spotlight (⌘ + Пробел) введите
терминали нажмите Enter.
В открывшемся окне введите
telnet <адрес сайта> 25и нажмите Enter.Чтобы скопировать информацию, выделите текст (⌘ + A) и скопируйте его (⌘ + C).
Теперь текст можно вставить (⌘ + V) в текстовый файл или письмо.
Ping
Утилита Ping определяет время задержки между запросом на сервер и ответом, а также потерю пакетов данных. Чем меньше время приема-передачи и количество потерянных пакетов, тем быстрее откроется веб-страница или загрузится фильм.
Чтобы проверить сетевое соединение:
Traceroute
Утилита Traceroute поможет определить, на каком промежуточном узле сети задерживаются или теряются пакеты данных.
Чтобы проверить промежуточные узлы сети:
Telnet
Утилита Telnet позволит проверить, есть ли у компьютера права на подключение к серверу.
В macOS High Sierra 10.13 и выше программа Терминал не включает утилиту Telnet.
Чтобы установить утилиту:
Чтобы проверить доступ к серверу:
Написать в службу поддержки
Как проверить стабильность интернет соединения через командную строку
Нет ничего более раздражающего, чем слабый сигнал Wi-Fi или плохое Ethernet-соединение. Иногда медленный интернет – это способ напомнить, что пришло время погулять на свежем воздухе, а иногда это кажется жестокой шуткой, которая снижает производительность.
Причины низкого качества связи
На скорость и качество интернет-соединения влияет множество факторов. Технологии передачи, ваше местоположение, количество людей, с которыми вы делитесь подключением, и устройство, которое вы используете.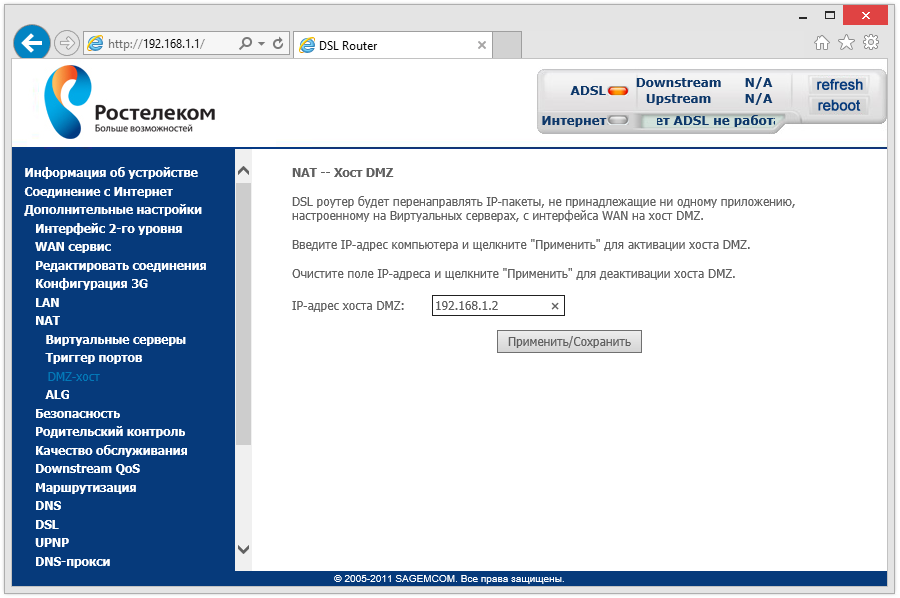 Это лишь некоторые факторы, которые приводят к плохому качеству интернет-соединения. Естественно, прежде чем винить провайдера или оборудование, нужно проверить, есть ли подключение к интернету. О том, как узнать, есть интернет или нет, обязательно следует быть осведомленными. На компьютере можно проверить скорость интернета через командную строку. Следует открыть меню «Пуск», ввести запрос «Командная строка» и выбрать ее. Потом в строку нужно ввести команду «PING», а через пробел веб-ресурс в интернете.
Это лишь некоторые факторы, которые приводят к плохому качеству интернет-соединения. Естественно, прежде чем винить провайдера или оборудование, нужно проверить, есть ли подключение к интернету. О том, как узнать, есть интернет или нет, обязательно следует быть осведомленными. На компьютере можно проверить скорость интернета через командную строку. Следует открыть меню «Пуск», ввести запрос «Командная строка» и выбрать ее. Потом в строку нужно ввести команду «PING», а через пробел веб-ресурс в интернете.
Многих пользователей терзает вопрос не только, как проверить стабильность интернет-соединения, но и почему интернет-соединение начинает тормозить и что с этим делать. Разберем возможные причины и их устранение:
- Тарифный план не соответствует. Иногда факт медленного интернет-соединения проявляется, если вы платите за дрянной интернет. Проверка пакетов интернета в этом случае важна. Следует войти на сайт провайдера (или позвонить ему) и узнать, какой у вас тарифный план.
 Затем перейти на fast.com (или на любой альтернативный сайт) и запустить тест скорости. Если то, что вы измерили, близко к тому, за что вы платите, значит, сеть работает нормально, а тарифный план на подключение к интернету не очень быстрый – лучший способ ускорить это – обновить. Если у вас быстрый план, а нет подключения, пора устранить неполадки.
Затем перейти на fast.com (или на любой альтернативный сайт) и запустить тест скорости. Если то, что вы измерили, близко к тому, за что вы платите, значит, сеть работает нормально, а тарифный план на подключение к интернету не очень быстрый – лучший способ ускорить это – обновить. Если у вас быстрый план, а нет подключения, пора устранить неполадки. - Проблема в самом девайсе. Прежде чем ругать своего интернет-провайдера, выполните быстрый сброс модема и маршрутизатора (то есть выключите и снова включите их) и посмотрите, поможет ли это. Проверьте и другие устройства в доме, не медленный ли у них беспроводной интернет для дачи. Если проблема возникает только на одном компьютере, проблема в нем, а не в маршрутизаторе или модеме.
- Устаревшее оборудование. Если вы платите за сверхбыстрый интернет-план – к примеру, за оптоволоконное соединение, которое дает вам 1 Гбит/с (1000 Мбит/с) – вы никогда не увидите этих скоростей, если основной Wi-Fi-маршрутизатор в доме устаревший.
 Точно так же у вас может быть последней модели беспроводной маршрутизатор переменного тока (с максимальной скоростью выше 1 Гбит/с), но вы подключаетесь к нему с более старым или более дешевым ноутбуком или даже с обычной игровой консолью PlayStation 4, вы будете в недоумении, почему скорости передачи так низки. Если возможно, приобретите маршрутизатор с большой потенциальной пропускной способностью (по крайней мере, с двухпотоковым беспроводным подключением к сети), который, как правило, должен дать более быстрым устройствам лучшее возможные скорости (в сети Wi-Fi 5 ГГц, конечно). Если конкретное устройство в значительной степени неэффективно, проверьте его сетевые характеристики. Может быть, он делает все, что в его силах, но быстрее не может. Это не сеть медленная, просто само устройство не успевает.
Точно так же у вас может быть последней модели беспроводной маршрутизатор переменного тока (с максимальной скоростью выше 1 Гбит/с), но вы подключаетесь к нему с более старым или более дешевым ноутбуком или даже с обычной игровой консолью PlayStation 4, вы будете в недоумении, почему скорости передачи так низки. Если возможно, приобретите маршрутизатор с большой потенциальной пропускной способностью (по крайней мере, с двухпотоковым беспроводным подключением к сети), который, как правило, должен дать более быстрым устройствам лучшее возможные скорости (в сети Wi-Fi 5 ГГц, конечно). Если конкретное устройство в значительной степени неэффективно, проверьте его сетевые характеристики. Может быть, он делает все, что в его силах, но быстрее не может. Это не сеть медленная, просто само устройство не успевает. - Слабый сигнал Wi-Fi. Говоря о Wi-Fi, пользователь может обнаружить, что маршрутизатор и интернет в порядке, но беспроводной сигнал слабый. Это может вызвать замедление или как минимум длительное время просмотра веб-страниц.
 В этом случае может потребоваться изменить положение, настроить и усилить маршрутизатор с помощью некоторых приемов. Есть множество бесплатных приложений, которые позволяют проверить проблемы с сигналом и посмотреть, насколько хорошо маршрутизатор справляется со своей задачей.
В этом случае может потребоваться изменить положение, настроить и усилить маршрутизатор с помощью некоторых приемов. Есть множество бесплатных приложений, которые позволяют проверить проблемы с сигналом и посмотреть, насколько хорошо маршрутизатор справляется со своей задачей. - Влияние плагинов и приложений, потребляющих пропускную способность. Если оборудование находится в рабочем состоянии, нужно проверить, не мешают ли другие программы соединению. Например, если пользователь загружает файлы с помощью BitTorrent, обычный просмотр веб-страниц будет медленнее. Также следует попробовать установить расширения, такое как AdBlock Plus, блокирующее некоторые из рекламных объявлений, анимаций и видео, использующие соединение. Можно попробовать использовать другой браузер, ориентированный на конфиденциальность.
- Влияние службы синхронизации файлов. Google Диск, Dropbox или OneDrive, могут перемещать данные в фоновом режиме, что может потреблять пропускную способность и замедлять подключение интернета на даче.
 Следует проверить эти и другие приложения, требующие высокой пропускной способности, чтобы узнать, можно ли ограничить их скорость загрузки.
Следует проверить эти и другие приложения, требующие высокой пропускной способности, чтобы узнать, можно ли ограничить их скорость загрузки.
Что такое спидтест скорости интернет-соединения
Тест скорости интернета измеряет скорость и качество подключения устройства к internet. Для этого выполняется несколько последовательных тестов, которые анализируют различные аспекты интернет-соединения, а именно пинг (задержку), скорость загрузки, производительность. Каждое из этих значений представляет собой особые качества соединения.
Интересно! Speedtest подтверждает, что Мегафон имеет самый быстрый мобильный интернет в России. Скорость загрузки имеет значение – 11,88 Мбит/с, тогда как у МТС эти показатели находятся на уровне 16,97 Мбит/с. Еще более низкие значения имеет оператор Билайн – 14,51 Мбит/с. Это важно знать владельцам смартфонов.
Как проверить скорость интернета на ПК
Проверка производительности интернет-соединения становится необходимой, поскольку миллионы людей работают дома.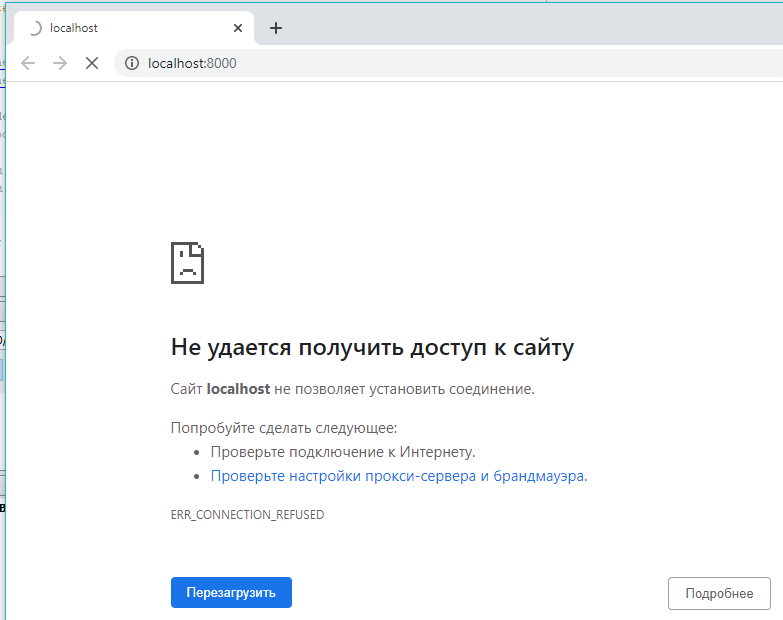 Можно отследить скорость интернета в кабеле в свойствах Сети, где отражается заявленное поставщиком интернет-услуг значение Мбит. Разберем на примере Windows 10:
Можно отследить скорость интернета в кабеле в свойствах Сети, где отражается заявленное поставщиком интернет-услуг значение Мбит. Разберем на примере Windows 10:
- на панели инструментов (в нижнем правом углу) нужно кликнуть правой кнопкой мыши значок Сети и остановить свой выбор на «Параметры сети и Интернет»;
- перейти по ссылке «Центр управления сетями и общим доступом»;
- нажать «Ethernet» и посмотреть в окне скорость интернета, она обычно совпадает с данными тарифного плана.
SpeedTest.net
Speedtest.net – самый распространенный сайт для проверки интернет-соединения; все, что понадобится, это веб-браузер с включенным JavaScript и установленным Adobe Flash. Speedtest.net проверит скорость от нескольких секунд до нескольких минут, в зависимости от скорости сети.
При запуске Speedtest.net предлагает проверить компьютер на наличие проблем и повысить его производительность. Эта функция редко встречается в онлайн-сервисах. Это полезно, поскольку многие не знают, что делать с результатом. Преимущества:
Это полезно, поскольку многие не знают, что делать с результатом. Преимущества:
- дополнительная проверка ПК;
- оригинальный интерфейс;
- работает без регистрации;
- запускается нажатием одной кнопки «Begin Test»;
- мгновенные результаты.
SpeedOf.Me
В то время как в традиционных тестах пропускной способности для тестирования используются Flash и Java, SpeedOf.Me этого не делает. Вместо этого SpeedOf.Me проверяет пропускную способность напрямую из браузера через HTML5, а не через один из этих сторонних плагинов, что значительно увеличивает вероятность того, что тест будет точнее, чем другие тесты скорости.
SpeedOf.Me был разработан для работы в любом браузере, поддерживающем HTML5, включая браузеры и мобильные устройства, такие как iPhone, iPad, устройства Android и Windows без установки каких-либо приложений.
SpeedOf.Me чрезвычайно прост в использовании.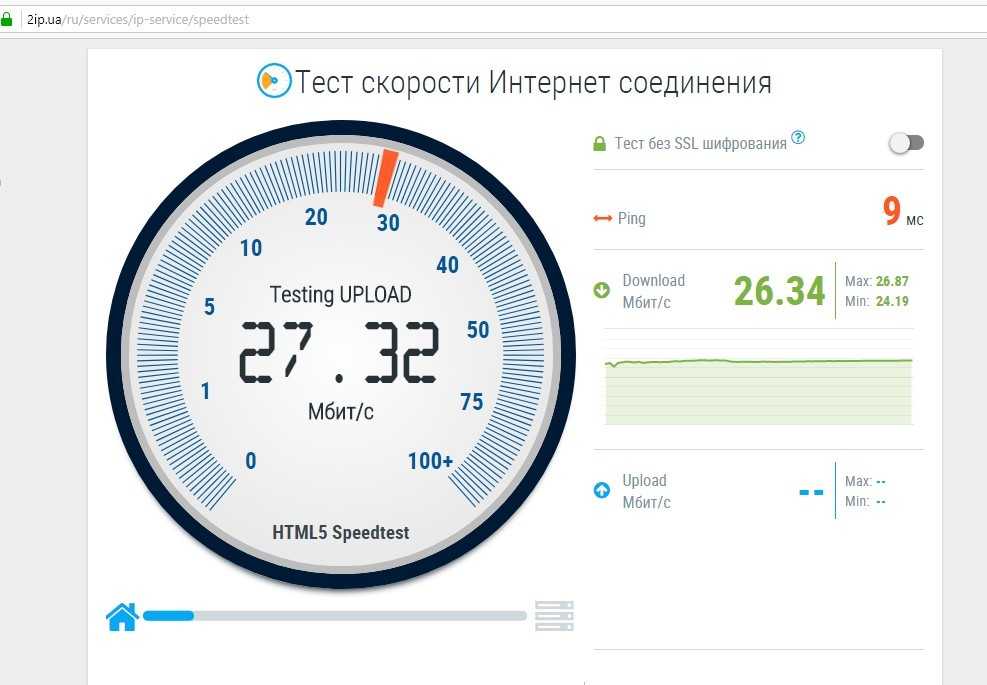 Пользователю не нужно ничего знать о своем сетевом оборудовании (или о своем компьютере вообще), чтобы проверить пропускную способность. Это так же просто, как выбрать НАЧАТЬ ТЕСТ и дождаться результатов. Вся работа выполняется за кадром.
Пользователю не нужно ничего знать о своем сетевом оборудовании (или о своем компьютере вообще), чтобы проверить пропускную способность. Это так же просто, как выбрать НАЧАТЬ ТЕСТ и дождаться результатов. Вся работа выполняется за кадром.
Однако и в SpeedOf.Me есть недочеты. Например, нельзя создать учетную запись пользователя, чтобы отслеживать прошлые результаты, как это позволяет популярный веб-сайт Speedtest.net. Это означает, что, если пользователь хочет хранить свои результаты в течение длительного периода времени, то придется загрузить их на свой компьютер. Еще один минус заключается в том, что изменить результаты сканирования, чтобы отображать скорость в мегабайтах вместо мегабит не получится.
Fast.com
У Netflix есть инструмент для проверки скорости и, это Fast.com. Тест измеряет пропускную способность интернет-соединения, отображает задержку.
Сервис запускает тест скорости загрузки сразу же, как пользователь заходит на сайт.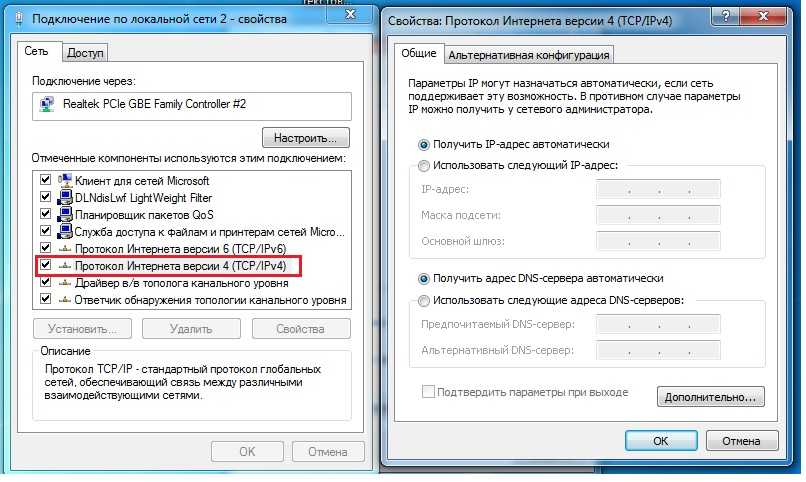 Следует нажать кнопку «Показать дополнительную информацию», чтобы отобразить сведения о задержке и запустить тест скорости загрузки.
Следует нажать кнопку «Показать дополнительную информацию», чтобы отобразить сведения о задержке и запустить тест скорости загрузки.
Сервис 2ip.ru
2ip. ru – тест скорости интернета, показывающий дополнительно параметры подключения пользователя. При посещении сервиса информация моментально отображается на IP-адресе устройства, с которого производился выход в интернет. На главной странице отображаются ссылки, с помощью которых можно выполнять различные варианты тестирования. Но к ним стоит подготовиться, выполнив определенные манипуляции.
Тестирование не следует начинать, если в браузере открыты различные вкладки, программы, требующие доступа в интернет. Никаких скачиваний файлов происходить не должно, так как все это негативно сказывается на результатах тестирования. Только в этом случае можно приступать к изучению скоростных характеристик.
Используя тест скорости интернета 2 ip ru, пользователь получает ряд преимуществ, среди которых:
- Наличие множества дополнительных функций и сервисов на официальном сайте, что позволит получить подробную информацию о подключении к интернету и, при необходимости, подать жалобу провайдеру.

- Сканирование можно запускать повторно в течение неограниченного времени и неограниченное количество раз.
- Проверка очень проста и будет завершена за секунды. С тестированием справится даже компьютерный новичок.
В этот список включены только самые основные достоинства. На самом деле их намного больше, что связано с конкретной функцией и условиями работы интернет-соединения.
Speedmeter.de
Сервис Speedmeter.de ориентирован на пользователей из Европы. Его главный недостаток — интерфейс не на русском языке. Определяет: IP-адрес, скорость, поставщика услуг. Достаточно зайти на страницу, нажать кнопку «Test Starten». Результаты будут отображаться в четырех горизонтальных полосах. В меню слева показаны использованные данные.
NetTraffic для Windows
NetTraffic — это бесплатный инструмент мониторинга сети и интернет-трафик, входящий в состав сетевого ПО и предоставляемое VENEA для Windows.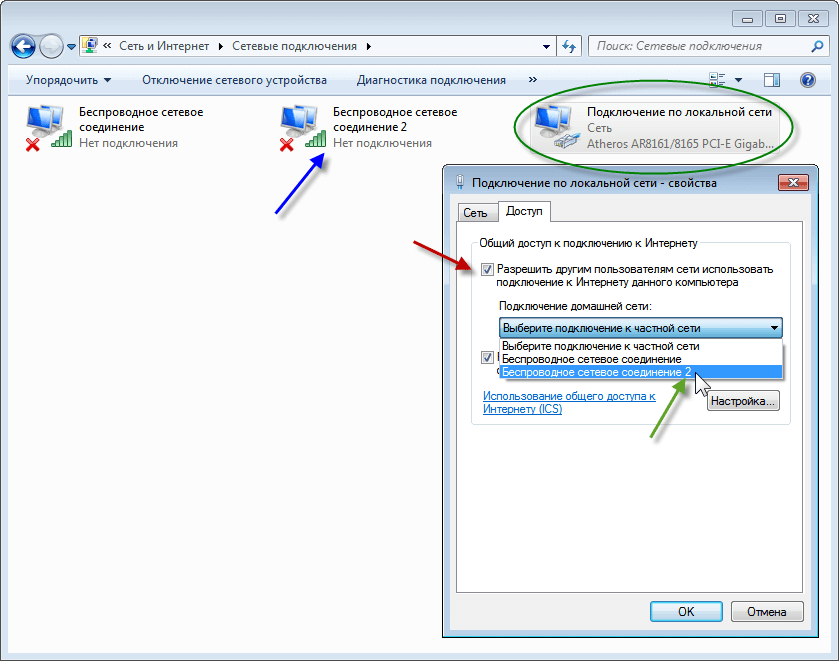
NetTraffic показывает скорость передачи данных на графике и в виде текстовых меток. Приложение регистрирует трафик и время безотказной работы системы. Модуль статистики представляет прогноз, средние показатели и информацию о текущем состоянии. В таблицах и диаграммах представлена статистическая информация за выбранный период (доступны: год, месяц, день, час).
Особенности:
- Графические и числовые значения предоставляются в реальном времени.
- Работает с любым сетевым подключением.
- Показывает прогнозы на основе собранных данных.
- Просмотр архивных данных.
TestMy.net
Веб-сайт TestMy.net бесплатно тестирует скорость Интернета. Сервис несложен в использовании, работает во всех веб-браузерах без плагинов и предлагает статистику о пропускной способности, которую не всегда удается найти в других тестах скорости. Результаты тестов отображаются понятно, они могут быть сохранены в текстовой форме на компьютере в виде файла изображения PNG, доступ к которому осуществляется через уникальный URL-адрес и экспорт в файл CSV.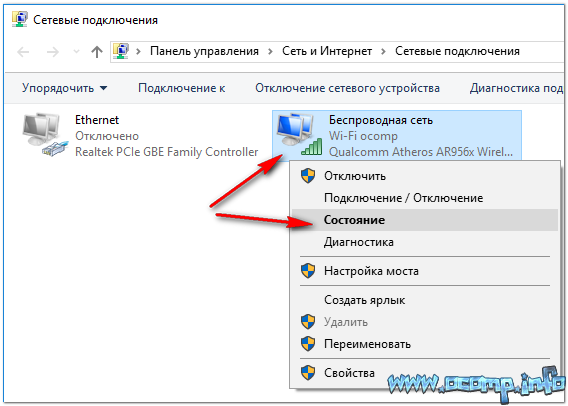
Интернетометр от Яндекса
Яндекс – крупнейшее российское медианаправление, и для многих людей Yandex.ru – это место, где они начинают свой день.
Многие россияне привыкли проверять скорость интернет-соединения с помощью Яндекс Интернетометр. Онлайн-сервис позволяет провести диагностику подключения к интернету, не требует установки программ на компьютер и работает в любом окне браузера. Проверка выполняется быстро, процесс занимает не более 5 минут.
Сервис определяет IP-адрес, используемый браузер и его версию, разрешение монитора, регион, в котором находится провайдер пользователя. После нажатия на кнопку «Измерить» сервис отобразит результат в бит/c и байтах в секунду. Удобно, что не требуется самостоятельно переводить замеры. При необходимости можно скопировать всю полученную информацию в HTML-код и опубликовать на странице блога или сайта.
Является ли один тест точнее другого
Нельзя с точностью утверждать, что один сервис дает более точные результаты, чем другой, поскольку многие факторы влияют на проверку.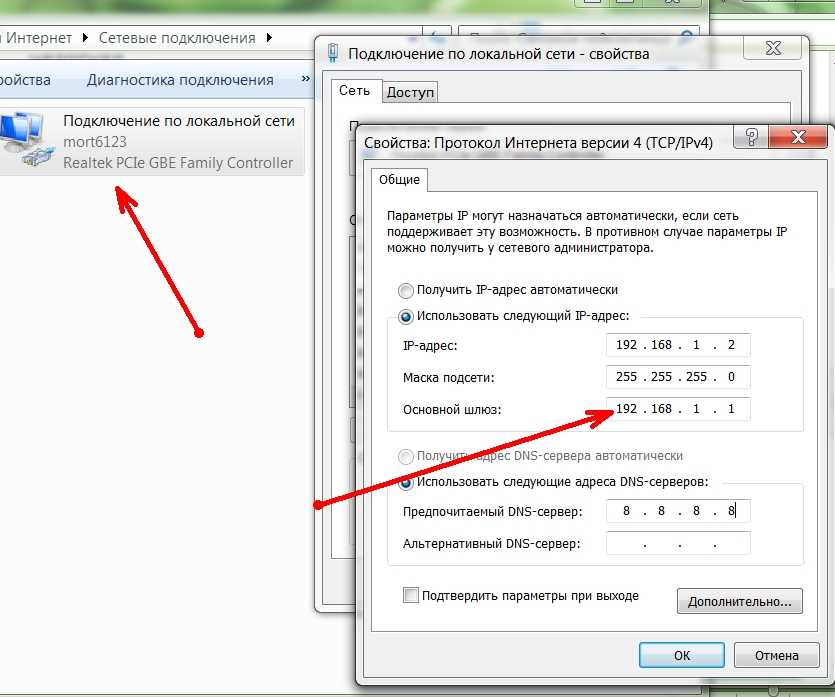 Это и использование различных маршрутизаторов, браузеров или приложений FTP в разное время. Даже формат тестирования оказывает влияние на конечные результаты.
Это и использование различных маршрутизаторов, браузеров или приложений FTP в разное время. Даже формат тестирования оказывает влияние на конечные результаты.
Также стоит учитывать, что результаты проверки могут иметь отличия в зависимости от числа других пользователей, которые одновременно используют локальный узел интернет-провайдера.
Какие факторы оказывают влияние на скорость соединения
Существуют основные критерии, влияющие на скорость интернета. А именно:
- Тип подключения.
- Пропускная способность.
- Проблемы с Wi-Fi.
- Обрыв или разрыв кабеля.
- Расположение маршрутизатора, неправильное подсоединение.
- Скорость выбранного плана.
- Количество пользователей (загруженность сети).
- Устаревшее оборудование.
Увеличение быстродействия интернета
Есть несколько способов повысить скорость интернета. А именно:
А именно:
- Протестировать другой модем/роутер. Следует убедиться, что оборудование подходит для выбранного интернет-тарифа.
- Проверить компьютер на вирусы.
- Проверить наличие помех в системе. Иногда антивирусная программа или другие программы могут мешать скорости интернета.
- Подключить ПК или планшет прямо к модему.
- Укоротить и заменить кабели. Длина кабелей и их структура могут влиять на скорость.
- Обновить настройки.
- Регулярно обновлять прошивку и ПО.
- Обновить свой интернет-пакет, чтобы увеличить пропускную способность.
Проблема прерывания и задержки интернет-соединения, ухудшение устойчивости сигнала не может не раздражать, поэтому, чтобы исправить ошибки, нужно регулярно проверять, соответствует ли подача интернета с заявленными параметрами от провайдера.
Как проверить и исправить подключение к Интернету
У каждого бывают проблемы с подключением к Интернету несколько дней подряд.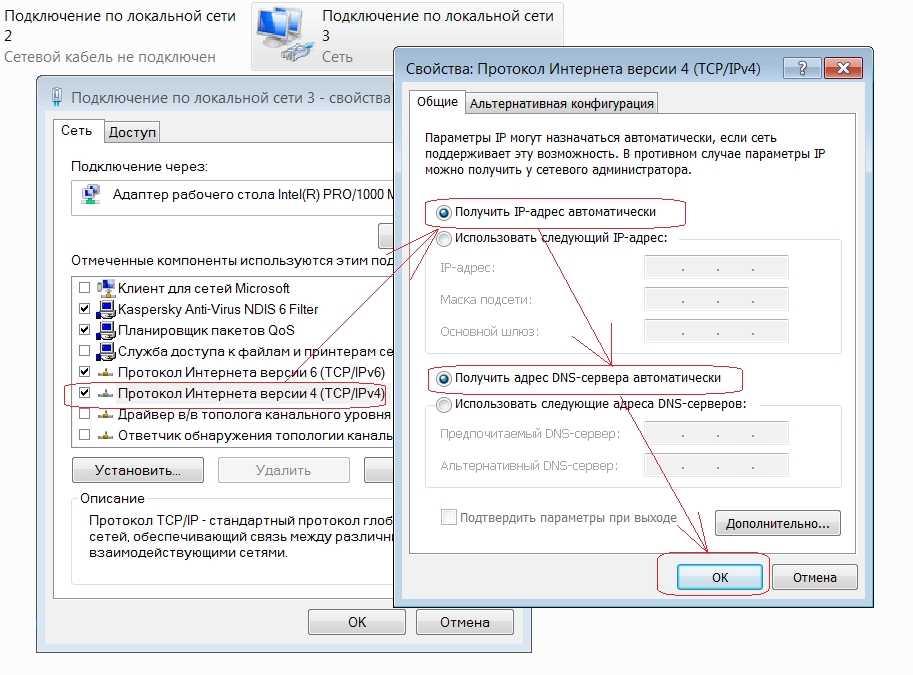 Я был сетевым администратором и пользуюсь Интернетом с 1970-х годов, но у меня до сих пор есть проблемы с подключением!
Я был сетевым администратором и пользуюсь Интернетом с 1970-х годов, но у меня до сих пор есть проблемы с подключением!
Вот несколько простых советов, как избавиться от этих головных болей.
Проверьте локальную сеть
Прежде чем проверять интернет, проверьте локальную сеть. Многие «интернет-проблемы» на самом деле являются проблемами локальной сети (LAN).
Из всего этого, пожалуй, наиболее распространенным является подключение кабелей. Это может показаться глупым, но я не могу сосчитать, сколько раз серьезной сетевой проблемой оказывался просто отсоединенный сетевой шнур.
Это верно, даже если вы не используете кабель Cat-5 для подключения к сети. Например, если ваша точка доступа Wi-Fi (AP), кабельный или DSL-модем отключены, вы не сможете ни к чему подключиться.
Моим самым любимым сбоем такого рода был случай, когда друг позвонил с отключенным сетевым соединением. Оказалось, что он отключил свою точку доступа, когда пылесосил, и забыл снова подключить ее.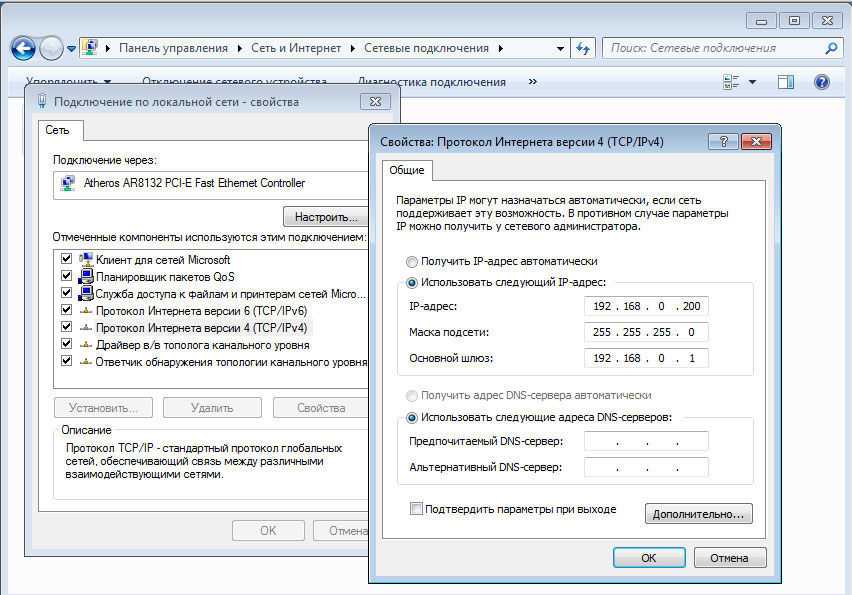 Всегда нужно сначала искать простые ответы.
Всегда нужно сначала искать простые ответы.
Например, если ваше соединение Wi-Fi не работает, убедитесь, что ваш компьютер пытается подключиться к правильной точке доступа. Если ваше устройство пытается подключиться к вашей старой, выведенной из эксплуатации точке доступа, вы ничего не добьетесь.
Также помните, что если вы измените пароль для аутентификации пользователя на вашей точке доступа, вам также потребуется изменить его на всех ваших устройствах. Я видел, как люди часами ругались, прежде чем вспоминали, что не использовали конкретный ноутбук пару недель, а за это время сменили пароль.
Итак, что, если все включено и подключено, но вы все еще не можете подключиться к Интернету? Что ж, проверьте все основы еще раз. Скорее всего, вы все еще забыли что-то простое. Господь знает, что это случилось со мной за эти годы!
Если вы полностью полагаетесь на Wi-Fi в своей локальной сети, убедитесь, что ваши точки доступа работают. Одним из лучших инструментов для этого является Android-приложение Jiri Techet Network Analyzer Pro. Хотя он предназначен для сетевых экспертов, он прост в использовании, и вы можете быстро проверить, работает ли ваша точка доступа Wi-Fi. Вы также должны прочитать эти истории: Как положить конец разочарованиям с Wi-Fi и Пять способов улучшить производительность Wi-Fi. Есть много способов, которыми Wi-Fi может выйти из строя, и мы рассмотрим большинство из них в этих двух статьях.
Хотя он предназначен для сетевых экспертов, он прост в использовании, и вы можете быстро проверить, работает ли ваша точка доступа Wi-Fi. Вы также должны прочитать эти истории: Как положить конец разочарованиям с Wi-Fi и Пять способов улучшить производительность Wi-Fi. Есть много способов, которыми Wi-Fi может выйти из строя, и мы рассмотрим большинство из них в этих двух статьях.
Network Analyzer Pro является излишним для решения основных сетевых проблем, но он также удобен и для них.
Ну и что, что все выглядит хорошо, но вы все равно не можете выйти в сеть? Проверьте, можете ли вы подключиться к точке доступа с помощью кабеля Ethernet. Большинство точек доступа поставляются с веб-панелью администрирования. Если вы можете добраться до этого, пора перестать возиться с вашей локальной сетью и проверить подключение к Интернету.
Если вы можете подключиться к точке доступа или веб-интерфейсу маршрутизатора, ваша локальная сеть в порядке.
Проверка Интернета
Первое, что вы должны попробовать с подключением к Интернету, это то же самое, что сообщит вам ваш интернет-провайдер, если вы позвоните ему.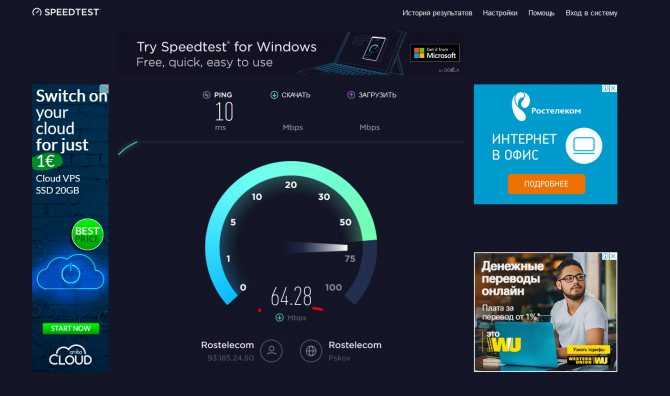 Отключите кабельный или DSL-модем, подождите минуту, а затем снова подключите его. Дайте ему еще минуту, а затем посмотрите, включен ли ваш интернет.
Отключите кабельный или DSL-модем, подождите минуту, а затем снова подключите его. Дайте ему еще минуту, а затем посмотрите, включен ли ваш интернет.
Нет? Затем сделайте то же самое с вашим маршрутизатором. Еще ничего?
Тогда стисните зубы и позвоните своему провайдеру. Обычно это бессмысленное занятие, но время от времени вы можете получить полезную информацию. Может быть, не только у вас, но и у всего вашего района проблемы из-за того, что экскаватор вырвал кабель. И однажды в голубой луне у них будет полезное предложение. Нет, правда! Я видел, как это произошло!
В худшем случае они, наконец, согласятся послать кого-нибудь посмотреть на вашу установку. Кто знает, может быть, вместо того, чтобы один из ваших кабелей был отсоединен, один из их кабелей сломан. Физические проблемы часто являются корнем сетевых проблем.
Хорошая новость. Плохая новость заключается в том, что я никогда не видел, чтобы технический специалист интернет-провайдера появлялся вовремя. Будьте готовы к долгому, долгому ожиданию. В конце концов, если проблема на их стороне — ключевое слово «в конце концов» — они ее исправят.
Будьте готовы к долгому, долгому ожиданию. В конце концов, если проблема на их стороне — ключевое слово «в конце концов» — они ее исправят.
Предположим, что ваш интернет работает, но немного глючит. Вот что вы делаете.
Во-первых, давайте посмотрим, получаете ли вы пропускную способность, за которую платите. Лучший сайт для проверки вашей текущей реальной скорости — это Speedtest. Этот сайт находится в ведении Ookla, сетевой компании. Он дает вам скорость загрузки, скорость загрузки и пинг до ближайшего теста.
Тест скорости Ookla — самый популярный из всех тестов производительности в Интернете.
Ping — это сетевая утилита, которая измеряет время в миллисекундах (мс) между вашим компьютером и тестовым сервером. Чем ниже ваш пинг, тем лучше. Если вы видите пинг выше 50 мс, у вас проблема.
Ping определяет, насколько далеко вы находитесь от сервера с точки зрения времени соединения. Он измеряет время в миллисекундах.
Существуют и другие сайты для тестирования производительности. Один из новейших, Google Internet Speed, является результатом партнерства между Google и Measurement Lab (M-Lab). Помимо скорости, этот тест измеряет задержку вашей сети. Задержка — это показатель того, насколько быстро вы получаете ответ от сервера. Низкое время отклика важно для приложений реального времени, таких как видеозвонки и онлайн-игры. Это измеряется в мс. Задержка похожа на пинг, но это мера постоянных задержек между вашей системой и серверами.
Один из новейших, Google Internet Speed, является результатом партнерства между Google и Measurement Lab (M-Lab). Помимо скорости, этот тест измеряет задержку вашей сети. Задержка — это показатель того, насколько быстро вы получаете ответ от сервера. Низкое время отклика важно для приложений реального времени, таких как видеозвонки и онлайн-игры. Это измеряется в мс. Задержка похожа на пинг, но это мера постоянных задержек между вашей системой и серверами.
Простые тесты скорости загрузки, загрузки и задержки Google Speed.
При некоторых видах интернет-соединений, особенно коммутируемом и спутниковом, вы всегда будете видеть низкие показатели пинга и задержки. Вы ничего не можете с этим поделать. Эти технологии просто не способны работать хорошо. На практике это означает, например, что онлайн-игры и видеоконференции практически невозможны при любом виде подключения к Интернету.
У Netflix, у которого есть основания полагать, что интернет-провайдеры намеренно замедляют его шоу, есть собственный тест скорости: Fast.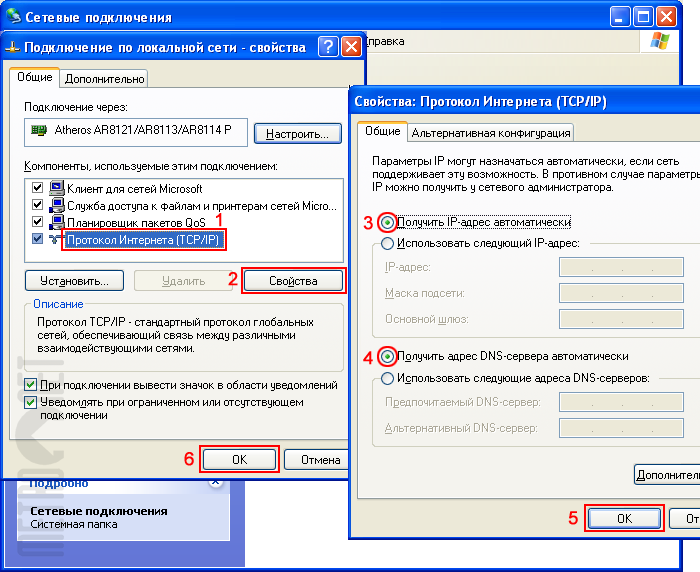 Все, что делает этот тест, это говорит вам, насколько быстро ваши загрузки.
Все, что делает этот тест, это говорит вам, насколько быстро ваши загрузки.
Интернет-провайдеры также проводят собственные тесты производительности. Вообще говоря, эти тесты покажут вам максимально возможную скорость. Какой сюрприз!
Вы можете заметить, что мои результаты падают от 60 до 70 мегабит в секунду (Мбит/с). Это очень хорошо, но я плачу за 100 Мбит/с. В реальном мире интернет-провайдеры обычно завышают пропускную способность и недооценивают ее.
Однако иногда я получаю от 120 до 130 Мбит/с. Это потому что я какой-то сетевой гений? Неа.
Это связано с тем, что полоса пропускания кабельного Интернета распределяется между пользователями одного и того же кабельного сегмента. Таким образом, хотя я могу видеть большие скорости утром и днем, когда наступает вечер и все начинают смотреть Netflix, моя скорость падает. Это не шутка. В настоящее время Netflix использует 35,2% всего фиксированного интернет-трафика в Северной Америке, и большая часть этого трафика приходится на прайм-тайм.
Даже при низком пинге и высокой пропускной способности. ваше соединение все еще может быть не таким хорошим. Это потому, что пинг, задержка и пропускная способность рассказывают только часть истории. Возможно, вы теряете пакеты или страдаете от джиттера.
Джиттер, или, точнее, изменение задержки пакетов, представляет собой измерение времени, необходимого для доставки интернет-пакетов в вашу систему. Так, например, если вы пингуете сайт один раз, и для ответа требуется 1 мс, а затем для отчета следующего пинг-пакета требуется 10 мс, у вас ужасный случай джиттера. Иногда джиттер настолько велик, что пакеты теряются.
Это только то, на что это похоже. Ваш компьютер отправляет пакеты информации на веб-сайты, а они туда не попадают, или наоборот. Дрожание может быть вызвано многими причинами: помехами, перегруженным сетевым оборудованием или плохим соединением.
Для вас это означает, что чем больше у вас джиттера, тем менее стабильно ваше соединение. С более старыми программами, такими как электронная почта и обычные веб-браузеры, вы никогда не заметите, что ваш Интернет менее стабилен, но с высоким дрожанием видео, VoIP и игры снова начнут плохо себя вести.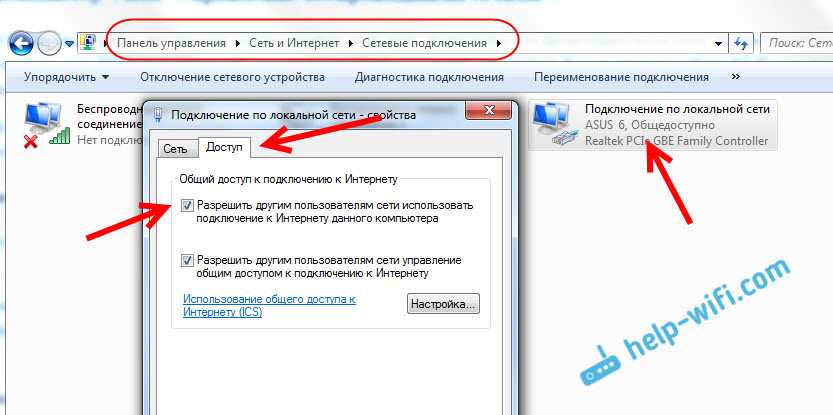
Вы можете проверить наличие джиттера с помощью теста DSLReport Jitter. Это измеряет джиттер, пингуя сайты со всего мира из вашей системы. Если вы видите сильное дрожание, ваше интернет-соединение, скорее всего, страдает от перегрузки сети где-то вверх по линии.
Тест дрожания DSLReport очень удобен, если у вас возникли проблемы с видео, VoIP, видеоконференциями или играми.
Интернет такой, какой он есть, обычно вы увидите небольшую потерю пакетов. В идеале вам нужна нулевая потеря пакетов, но при обычном использовании Интернета вы можете жить с потерей 1 или 2 процентов. Если вы постоянно наблюдаете джиттер, установите ошибку у своего интернет-провайдера.
Если кажется, что потеря пакетов или дрожание происходят внутри вашей сети, есть и другие варианты. Начните с проверки ваших подключений еще раз — да, снова. Обновите прошивку маршрутизатора и попробуйте отключить оборудование в сети, чтобы проверить, не шумит ли ваше сетевое оборудование. Неправильное поведение сетевого оборудования может серьезно замедлить работу любой локальной сети.
Все еще проблемы? Пришло время вызвать сетевого специалиста, чтобы найти и устранить вашу проблему. Любой, у кого есть сертификат Network+, может помочь. Если вы хорошо разбираетесь в сети, вы можете самостоятельно найти проблему, используя передовые инструменты, такие как WireShark, Logic Monitor или Spiceworks Network Monitor.
Удачи вам в правильном подключении. Зачастую это непросто, но практически любую сетевую проблему можно устранить, если приложить достаточно усилий и опыта.
Истории по теме:
- Пять способов улучшить производительность Wi-Fi
- Как положить конец разочарованиям с Wi-Fi
- Тест скорости интернета? Вот простой новый способ Netflix для вас, чтобы проверить, как быстро вы скачиваете0001
В связи с распространением умных домашних устройств, облачных игр и сервисов потокового видео поддержание надежного подключения к Интернету важнее, чем когда-либо. Если вы испытываете задержку во время игры в League of Legends или загрузка музыки занимает целую вечность, велика вероятность, что проблема связана с вами, а не с вашим интернет-провайдером.
 Прежде чем запланировать сервисный звонок в кабельную компанию, ознакомьтесь с нашими советами по устранению неполадок с подключением к Интернету.
Прежде чем запланировать сервисный звонок в кабельную компанию, ознакомьтесь с нашими советами по устранению неполадок с подключением к Интернету.1. Попробуйте другое устройство или веб-сайт
Начните с очевидного: проблема возникает только на одном устройстве или на всех? Если у вашего компьютера возникли проблемы, проверьте, может ли ваш планшет или чужой ноутбук подключиться к Интернету. Если проблема возникает только на одном устройстве, вы можете безопасно сузить проблему до этой конкретной машины.
Если определенный веб-сайт не загружается, попробуйте другой сайт. Если вы можете нормально посещать другие веб-сайты, вероятно, проблема связана с веб-сайтом, который вы пытаетесь посетить, и вам придется подождать, пока они не исправят ситуацию со своей стороны. Попробуйте ввести адрес веб-сайта в поля downforeveryoneorjustme.com(откроется в новом окне) или downdetector.com(откроется в новом окне), чтобы узнать, известно ли об отключении службы.
Если нет известных сбоев, это может быть проблема с кешем вашего браузера.
 Вы можете попробовать посетить сайт в приватном окне просмотра или из другого браузера, чтобы посмотреть, решит ли это проблему с подключением. И очистите кеш браузера и куки.
Вы можете попробовать посетить сайт в приватном окне просмотра или из другого браузера, чтобы посмотреть, решит ли это проблему с подключением. И очистите кеш браузера и куки.2. Проверьте настройки Wi-Fi
Проверьте значок сигнала Wi-Fi в правом нижнем углу Windows и в правом верхнем углу macOS. Щелкните значок и убедитесь, что вы подключены к правильному SSID. В противном случае вы можете быть случайно подключены к неправильной сети по умолчанию.
Пользователи Windows могут изменить приоритет подключения или щелкнуть правой кнопкой мыши сеть и выбрать Забыть . На Mac откройте «Системные настройки» > «Сеть» > «Дополнительно » и снимите флажки со всех нежелательных сетей в столбце «Автоподключение».
Если вы подключены к нужной сети, но проблемы по-прежнему возникают, Windows может помочь вам диагностировать проблему. Щелкните правой кнопкой мыши значок сети на панели задач и выберите Устранение неполадок , чтобы запустить процедуру диагностики сети Windows.
 Иногда это может исправить распространенные проблемы путем сброса адаптера.
Иногда это может исправить распространенные проблемы путем сброса адаптера.Вы также можете проверить настройки сетевого адаптера в Центре управления сетями и общим доступом на панели управления, чтобы убедиться, что адаптер использует правильный адрес шлюза и другие настройки.
3. Проверьте свой интернет-пакет
Если ваш Интернет работает, но медленнее, чем ожидалось, зайдите на сайт, например Speedtest.net(откроется в новом окне), и запустите тест скорости. Вы получите число в мегабитах в секунду, обозначающее скорость вашего компьютера. Оттуда перейдите на веб-сайт вашего интернет-провайдера и проверьте свой счет.
Если число в вашем счете совпадает с вашим тестом скорости, значит, вы получаете правильную скорость, за которую платите. Если это кажется слишком медленным, вам нужно перейти на что-то более быстрое. Если ваш тест скорости значительно медленнее, чем скорость, за которую вы платите, то у вас действительно есть проблемы, и вам следует продолжить устранение неполадок.

4. Поиск вирусов
AVG Антивирус для Mac
Иногда на ваше интернет-соединение может повлиять вредоносный код на вашем компьютере. Шпионское ПО, вирусы и вредоносное ПО могут оказать существенное влияние на скорость просмотра веб-страниц и общую производительность системы. Если ничто другое не имеет смысла, выполните проверку на вирусы, чтобы убедиться.
Windows поставляется со встроенным Защитником Windows, который отлично справляется со своей задачей, хотя также доступно множество бесплатных и платных утилит. И да, даже если у вас есть Mac, вам все равно следует инвестировать в хорошее антивирусное программное обеспечение — несмотря на то, что вы, возможно, слышали, они не застрахованы от заражения.
5. Обход DNS-сервера
Когда вы вводите веб-сайт в браузере, ваш компьютер ищет IP-адрес этого веб-сайта с помощью сервера системы доменных имен. Иногда на этих серверах могут возникать проблемы, что затрудняет посещение веб-сайтов, использующих их понятные доменные имена (например, PCMag.
 com).
com).Это как иметь рабочий телефон без списка контактов — технически у вас есть возможность звонить людям, но вы не знаете чей-либо номер.
Вы можете попытаться решить проблему, очистив кеш DNS. Иногда эти вещи зависают, и может помочь сброс настроек. В противном случае вы можете напрямую изменить DNS-сервер либо на отдельном устройстве, либо на уровне маршрутизатора, чтобы он повлиял на все в сети.
Если вы вообще не можете подключиться к Интернету, проверьте свой модем и маршрутизатор. Оба должны иметь несколько светодиодных индикаторов состояния — если ни один из них не горит, модем или маршрутизатор, вероятно, отключен или отключен. Отсоедините шнур питания (если у вас есть и модем, и маршрутизатор, отключите оба), а затем снова подключите модем через минуту или две.
Убедитесь, что выключатель питания находится в положении «Вкл.», если он есть. Как только его индикаторы загорятся, подключите маршрутизатор (если применимо) и подождите, пока он также загрузится.
 Если вы по-прежнему не видите индикаторы после их подключения, возможно, у вас вышел из строя адаптер питания, неисправный удлинитель или сгорел маршрутизатор.
Если вы по-прежнему не видите индикаторы после их подключения, возможно, у вас вышел из строя адаптер питания, неисправный удлинитель или сгорел маршрутизатор.Если некоторые из индикаторов горят, а некоторые нет — или они постоянно мигают, — вам следует более внимательно посмотреть на то, что они вам говорят. Например, если индикаторы вашего модема мигают, а не горят постоянно, возможно, он не может найти подключение к Интернету, что требует нового модема (или звонка вашему интернет-провайдеру).
Если индикатор сети на маршрутизаторе горит, а индикатор Wi-Fi не горит, вам может потребоваться нажать кнопку Wi-Fi сбоку или снова включить Wi-Fi в меню конфигурации. Проверьте документацию для вашего модема и/или маршрутизатора, чтобы понять, о чем говорят эти индикаторы.
7. Кто еще пользуется Интернетом?
Возможно, все работает нормально, но программа на вашем ПК или кто-то еще в доме использует всю вашу пропускную способность. В Windows откройте диспетчер задач, нажав Ctrl + Shift + Esc и щелкните столбец Сеть для сортировки по использованию сети.
 На Mac откройте, нажмите Command + Space , чтобы открыть Spotlight, введите «Activity Monitor» и перейдите на вкладку Activity Monitor Network .
На Mac откройте, нажмите Command + Space , чтобы открыть Spotlight, введите «Activity Monitor» и перейдите на вкладку Activity Monitor Network .Если определенное приложение использует большую часть полосы пропускания, например, если вы загружаете большой файл, вам может просто потребоваться дождаться завершения этого процесса или отменить его, чтобы снова обеспечить быстрое подключение к Интернету. Если вы не видите очевидных виновников, посмотрите, не загружает ли кто-то еще в доме большой файл на свою машину, и скажите им, чтобы он прекратил это.
Если кто-то использует службу потоковой передачи игр, не позволяйте ему использовать всю пропускную способность сети. Также всегда есть вероятность, что сосед ворует ваш Wi-Fi. У нас есть инструкции о том, как узнать, кто находится в вашей сети, и как их отключить.
Google Гнездо Wi-Fi
Если вы используете Wi-Fi, существует множество проблем, которые могут замедлить ваше соединение.
 Попробуйте подключить компьютер напрямую к маршрутизатору с помощью кабеля Ethernet. Если это решит проблему, то ваш сигнал Wi-Fi достаточно слаб, чтобы снизить скорость вашего интернета.
Попробуйте подключить компьютер напрямую к маршрутизатору с помощью кабеля Ethernet. Если это решит проблему, то ваш сигнал Wi-Fi достаточно слаб, чтобы снизить скорость вашего интернета.Проверьте значок Wi-Fi на своем компьютере: сколько у вас полосок? Если у вас мало баров, вам может потребоваться переместить маршрутизатор в более центральное место в вашем доме или купить удлинитель Wi-Fi. (Если у вас уже есть удлинитель Wi-Fi, он может быть просто плохого качества — ячеистая система, вероятно, справится с этой задачей лучше).
Если у вас есть полные полосы, но в вашем здании много сетей Wi-Fi, возможно, оно просто слишком перегружено, и изменение канала или использование диапазона 5 ГГц может помочь решить проблему. Ознакомьтесь с нашим руководством по усилению сигнала Wi-Fi, чтобы узнать больше о том, как улучшить качество приема.
9. Обновите прошивку
Микропрограмма
— это низкоуровневое встроенное программное обеспечение, которое запускает ваш модем, маршрутизатор и другое сетевое оборудование.
 Большинство поставщиков предоставляют загружаемые обновления прошивки, которые могут решить проблемы с производительностью, добавить новые функции и повысить скорость. Если есть известная проблема с вашим маршрутизатором, возможно, обновление решит проблему.
Большинство поставщиков предоставляют загружаемые обновления прошивки, которые могут решить проблемы с производительностью, добавить новые функции и повысить скорость. Если есть известная проблема с вашим маршрутизатором, возможно, обновление решит проблему.Найдите средство обновления микропрограммы в разделе «Система» настроек маршрутизатора и внимательно следуйте инструкциям, чтобы убедиться, что вы устанавливаете правильную версию микропрограммы. Не скачивайте прошивки со сторонних сайтов.
10. Очистить настройки
Если вы ранее изменяли какие-либо настройки маршрутизатора, а теперь возникла проблема, попробуйте сбросить настройки маршрутизатора до заводских настроек по умолчанию. Для большинства маршрутизаторов для этого нужно нажать очень маленькую кнопку сброса на задней панели и удерживать ее в течение нескольких секунд, пока светодиоды не начнут мигать.
После сброса вы можете войти в веб-интерфейс и настроить его с нуля, как будто вы подключаете его в первый раз.
 Просто будьте осторожны, чтобы не включить тот же параметр, который изначально вызвал проблему.
Просто будьте осторожны, чтобы не включить тот же параметр, который изначально вызвал проблему.11. Установите более быстрый маршрутизатор
Если вы используете старый маршрутизатор 802.11b или 802.11g, вы можете рассмотреть возможность перехода на более новый, более мощный, особенно если у вас есть несколько компьютеров, смартфонов и других устройств, конкурирующих за пропускную способность.
Двухдиапазонный маршрутизатор дает вам два радиодиапазона на выбор и позволяет вам выделить диапазон для клиентов, которым требуется большая полоса пропускания, таких как устройства потокового видео и игровые консоли. Трехдиапазонный будет предлагать три диапазона и может поддерживать еще большую активность в вашей сети.
Кроме того, в новых маршрутизаторах используются новейшие технологии для обеспечения высокой пропускной способности и расширенного диапазона Wi-Fi. Последний стандарт маршрутизатора — 802.11ax, также известный как Wi-Fi 6, и его расширенная версия Wi-Fi 6E.
 Ознакомьтесь с нашим списком лучших беспроводных маршрутизаторов, когда будете готовы сделать решительный шаг.
Ознакомьтесь с нашим списком лучших беспроводных маршрутизаторов, когда будете готовы сделать решительный шаг.12. Направляйтесь к Источнику
Разветвитель коаксиального кабеля
(Кредит: РадиоШак)
Если устранение неполадок модема и маршрутизатора не помогло, возможно, проблема связана с более поздней линией. Осмотрите соединение, входящее в ваш дом. Обычно он находится сбоку от вашего дома и может быть или не быть размещенным в корпусе. Убедитесь, что основной кабель не перегрызли белки или его не вырвало из-за бури.
Если вы видите кабельный разветвитель, убедитесь, что все соединения затянуты, а разъемы правильно обжаты. Если разветвитель выглядит подозрительно (например, ржавый или грязный), попробуйте заменить его. Дешевые разветвители также могут снижать мощность сигнала, поэтому, если вам не нужно разбивать сигнал, попробуйте вообще от него избавиться.
13. В крайнем случае: позвоните своему интернет-провайдеру
Если вы все перепробовали, но по-прежнему испытываете проблемы с подключением к Интернету, пришло время позвонить вашему поставщику услуг.

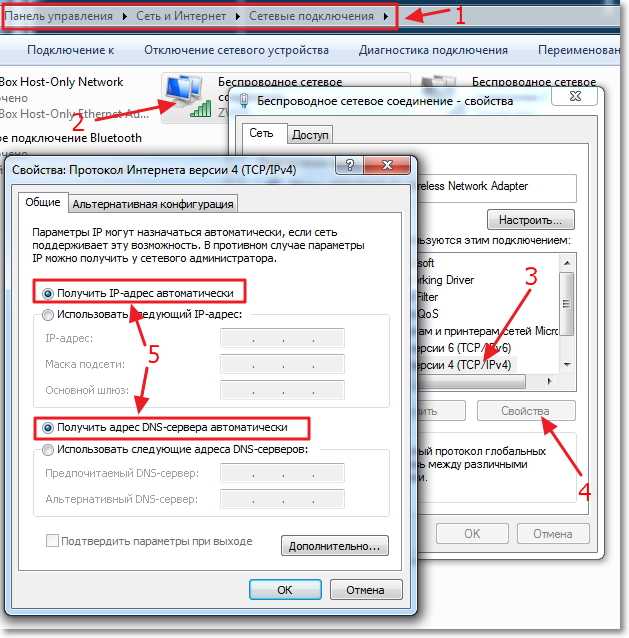

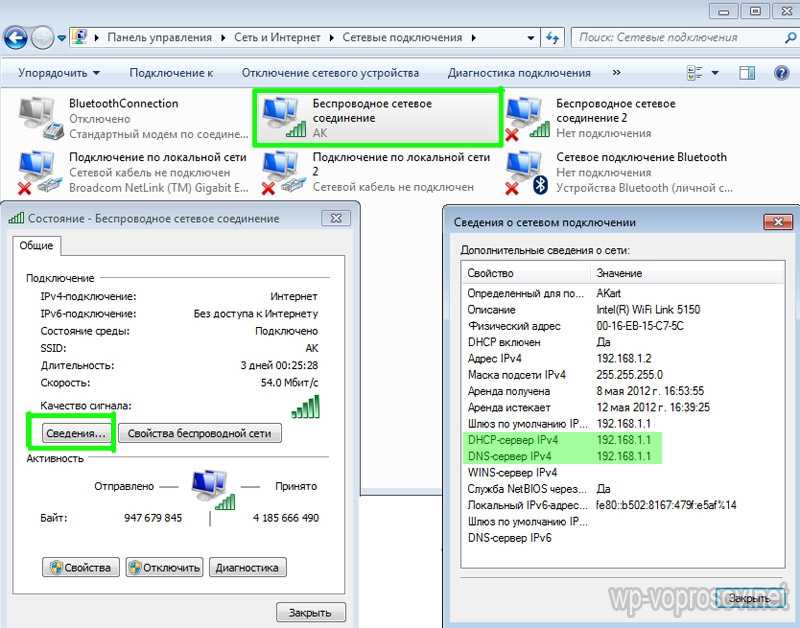
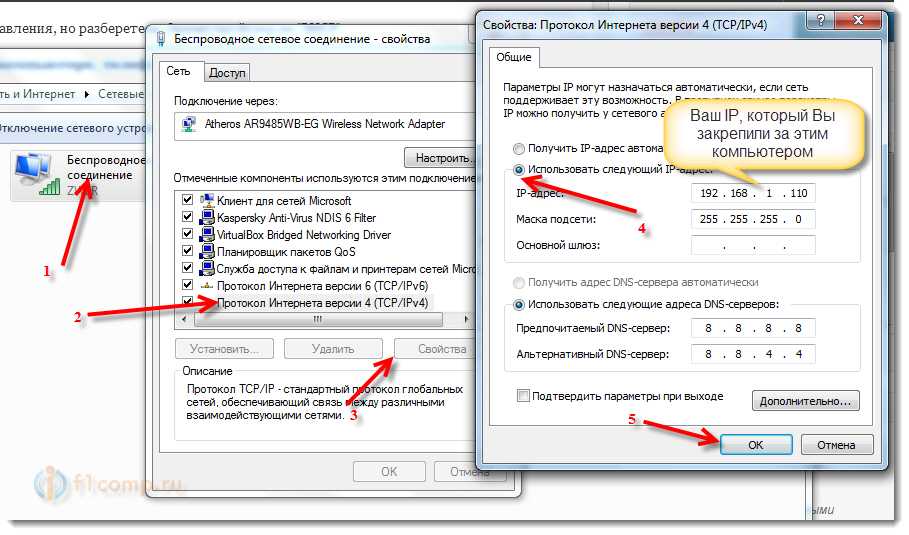
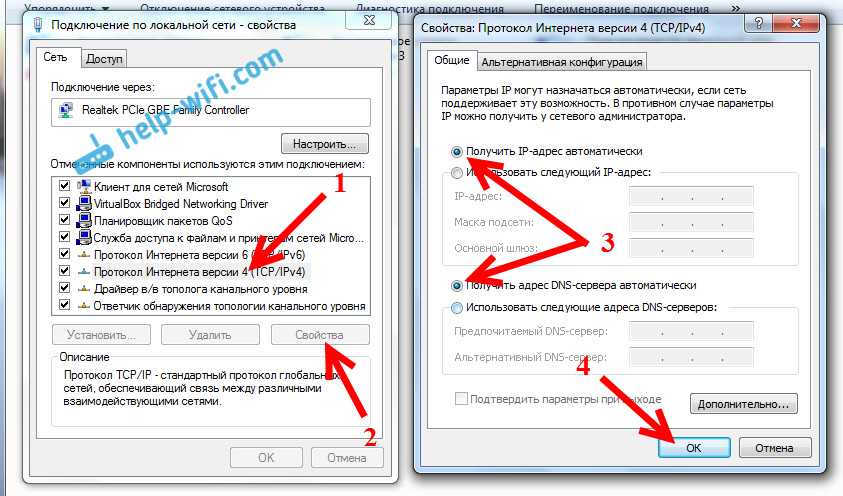
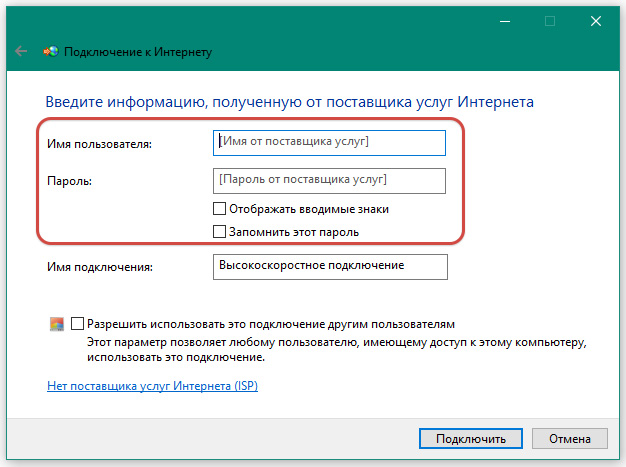 Затем нажмите Enter.
Затем нажмите Enter.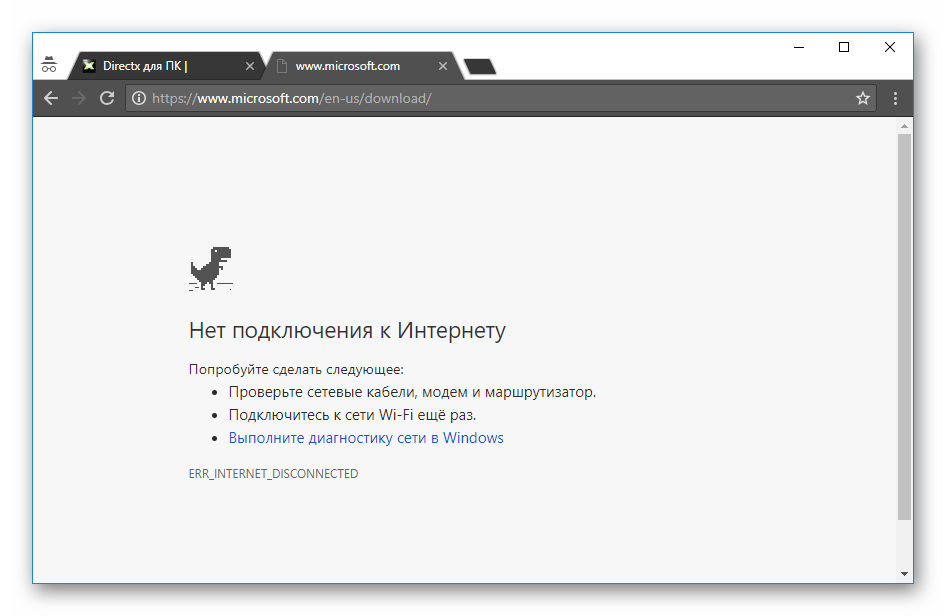



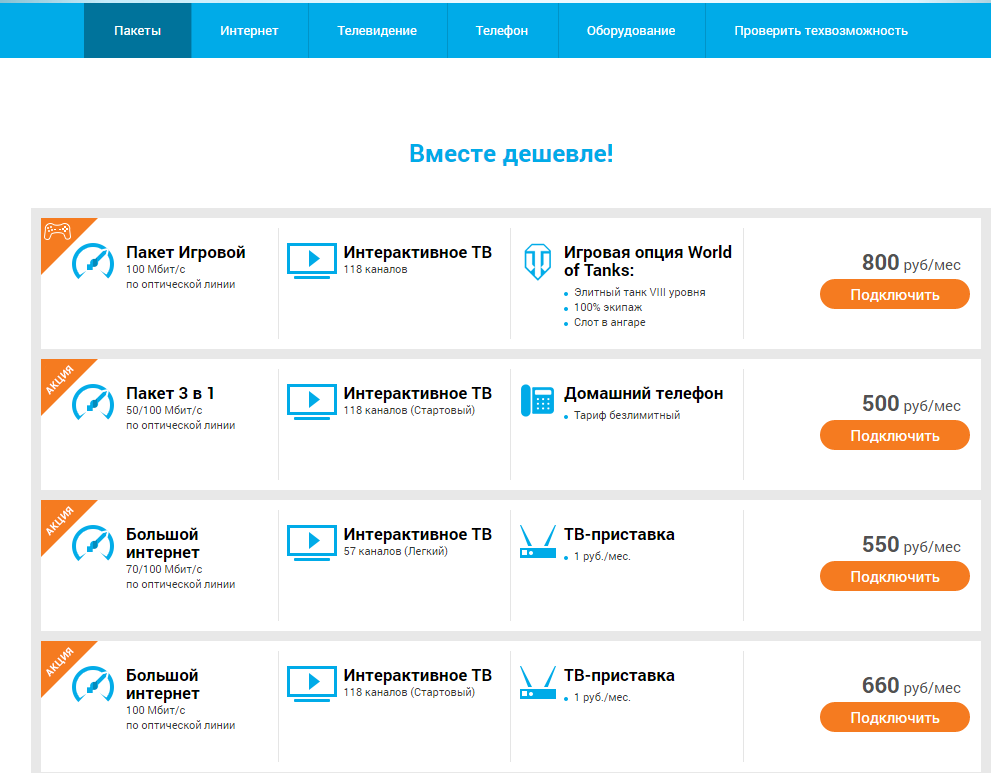 Затем перейти на fast.com (или на любой альтернативный сайт) и запустить тест скорости. Если то, что вы измерили, близко к тому, за что вы платите, значит, сеть работает нормально, а тарифный план на подключение к интернету не очень быстрый – лучший способ ускорить это – обновить. Если у вас быстрый план, а нет подключения, пора устранить неполадки.
Затем перейти на fast.com (или на любой альтернативный сайт) и запустить тест скорости. Если то, что вы измерили, близко к тому, за что вы платите, значит, сеть работает нормально, а тарифный план на подключение к интернету не очень быстрый – лучший способ ускорить это – обновить. Если у вас быстрый план, а нет подключения, пора устранить неполадки.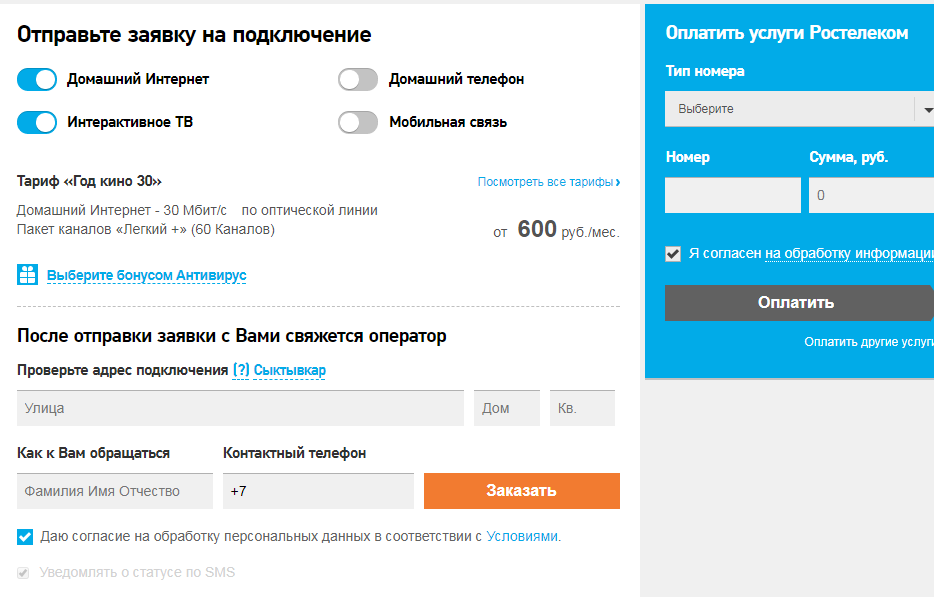 Точно так же у вас может быть последней модели беспроводной маршрутизатор переменного тока (с максимальной скоростью выше 1 Гбит/с), но вы подключаетесь к нему с более старым или более дешевым ноутбуком или даже с обычной игровой консолью PlayStation 4, вы будете в недоумении, почему скорости передачи так низки. Если возможно, приобретите маршрутизатор с большой потенциальной пропускной способностью (по крайней мере, с двухпотоковым беспроводным подключением к сети), который, как правило, должен дать более быстрым устройствам лучшее возможные скорости (в сети Wi-Fi 5 ГГц, конечно). Если конкретное устройство в значительной степени неэффективно, проверьте его сетевые характеристики. Может быть, он делает все, что в его силах, но быстрее не может. Это не сеть медленная, просто само устройство не успевает.
Точно так же у вас может быть последней модели беспроводной маршрутизатор переменного тока (с максимальной скоростью выше 1 Гбит/с), но вы подключаетесь к нему с более старым или более дешевым ноутбуком или даже с обычной игровой консолью PlayStation 4, вы будете в недоумении, почему скорости передачи так низки. Если возможно, приобретите маршрутизатор с большой потенциальной пропускной способностью (по крайней мере, с двухпотоковым беспроводным подключением к сети), который, как правило, должен дать более быстрым устройствам лучшее возможные скорости (в сети Wi-Fi 5 ГГц, конечно). Если конкретное устройство в значительной степени неэффективно, проверьте его сетевые характеристики. Может быть, он делает все, что в его силах, но быстрее не может. Это не сеть медленная, просто само устройство не успевает.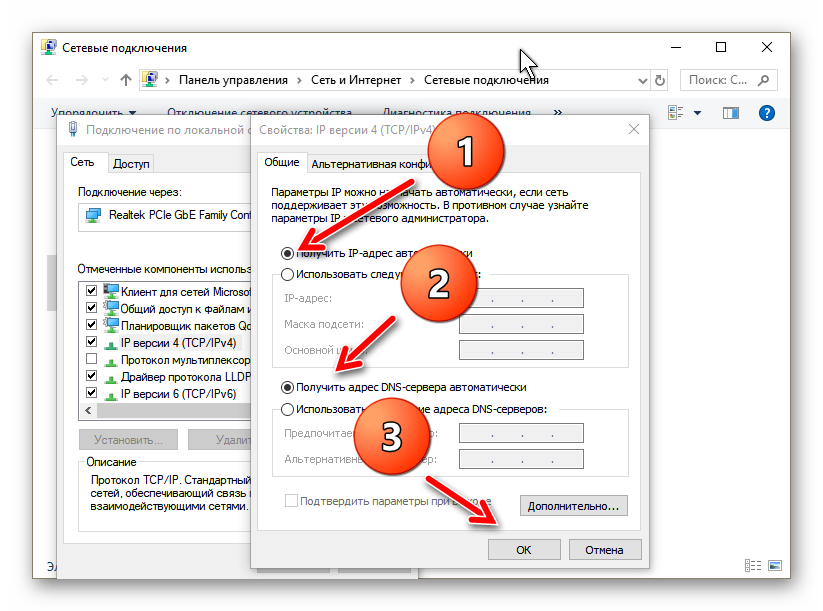 В этом случае может потребоваться изменить положение, настроить и усилить маршрутизатор с помощью некоторых приемов. Есть множество бесплатных приложений, которые позволяют проверить проблемы с сигналом и посмотреть, насколько хорошо маршрутизатор справляется со своей задачей.
В этом случае может потребоваться изменить положение, настроить и усилить маршрутизатор с помощью некоторых приемов. Есть множество бесплатных приложений, которые позволяют проверить проблемы с сигналом и посмотреть, насколько хорошо маршрутизатор справляется со своей задачей.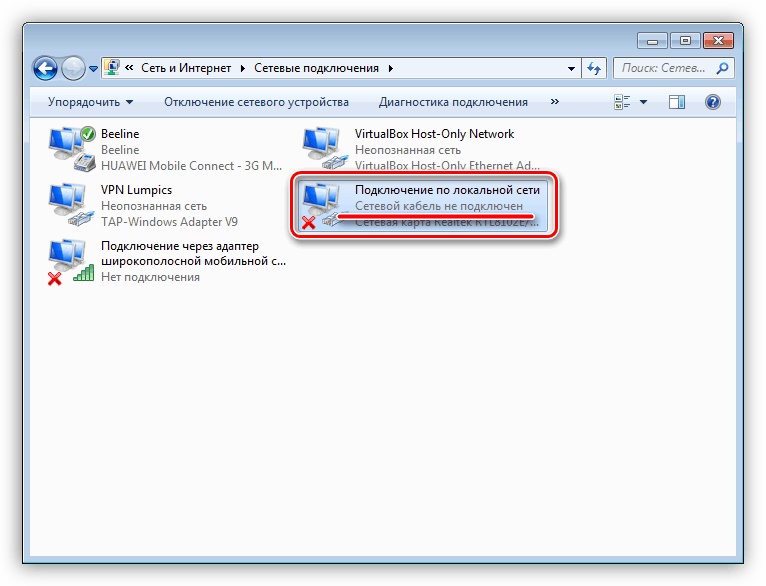 Следует проверить эти и другие приложения, требующие высокой пропускной способности, чтобы узнать, можно ли ограничить их скорость загрузки.
Следует проверить эти и другие приложения, требующие высокой пропускной способности, чтобы узнать, можно ли ограничить их скорость загрузки.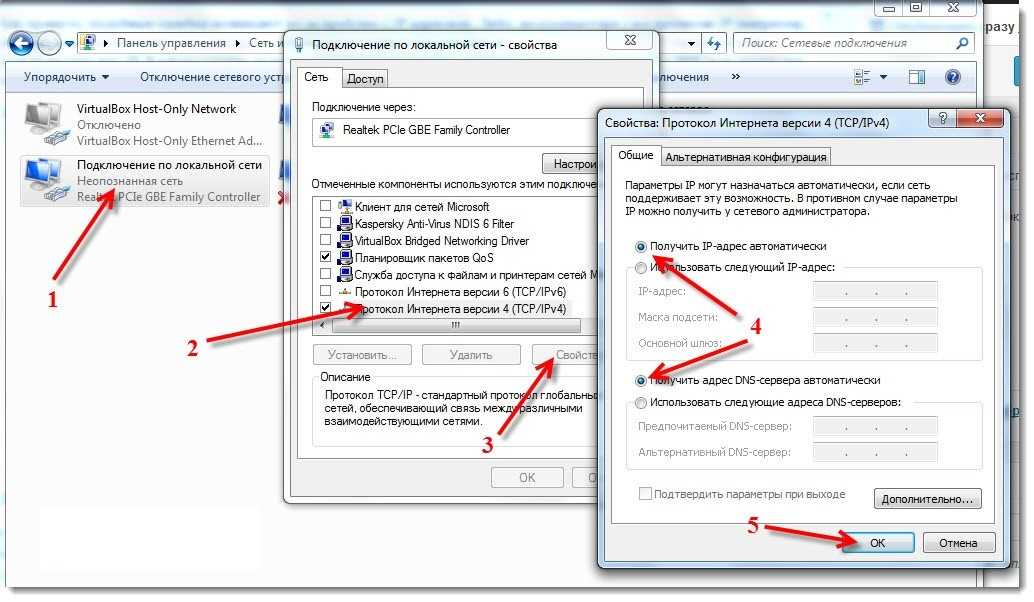
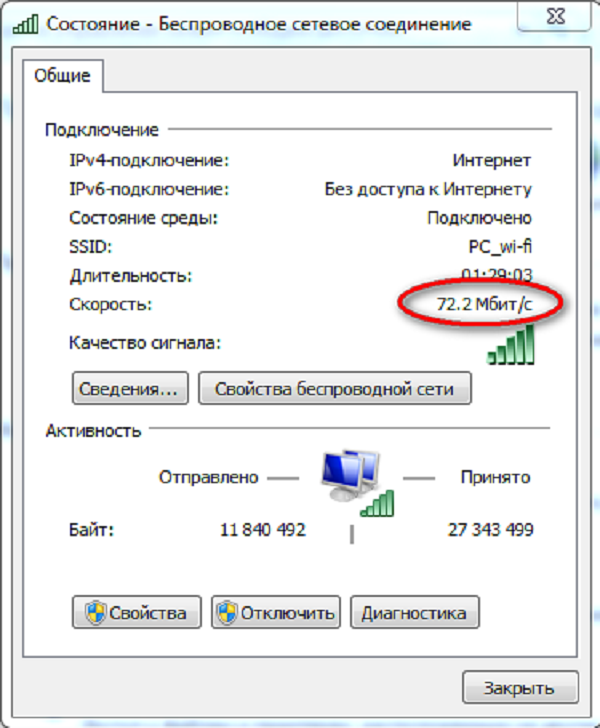
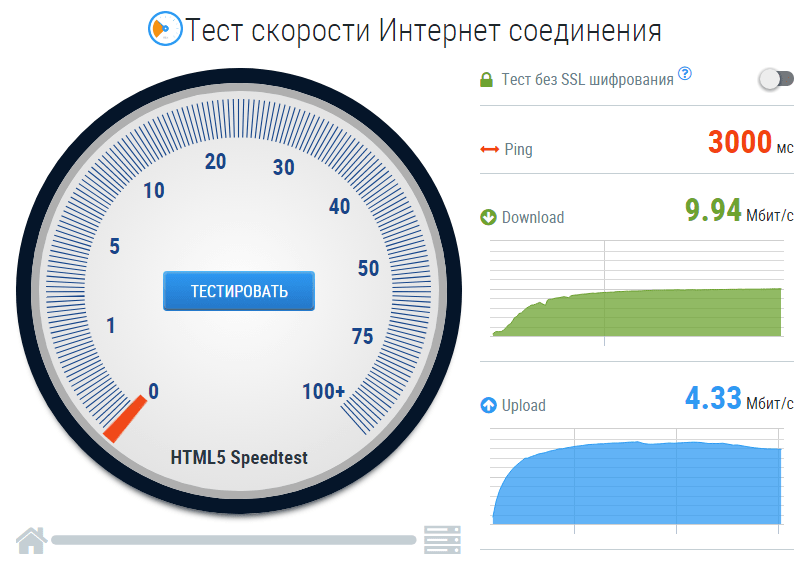 com).
com).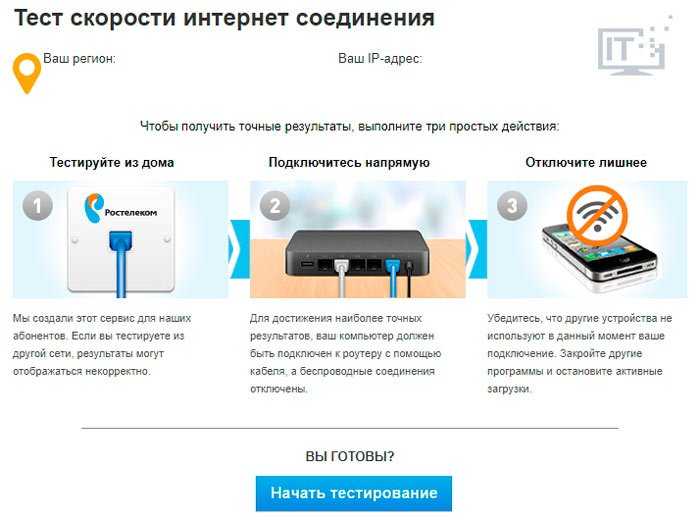 Если вы по-прежнему не видите индикаторы после их подключения, возможно, у вас вышел из строя адаптер питания, неисправный удлинитель или сгорел маршрутизатор.
Если вы по-прежнему не видите индикаторы после их подключения, возможно, у вас вышел из строя адаптер питания, неисправный удлинитель или сгорел маршрутизатор. На Mac откройте, нажмите Command + Space , чтобы открыть Spotlight, введите «Activity Monitor» и перейдите на вкладку Activity Monitor Network .
На Mac откройте, нажмите Command + Space , чтобы открыть Spotlight, введите «Activity Monitor» и перейдите на вкладку Activity Monitor Network . Попробуйте подключить компьютер напрямую к маршрутизатору с помощью кабеля Ethernet. Если это решит проблему, то ваш сигнал Wi-Fi достаточно слаб, чтобы снизить скорость вашего интернета.
Попробуйте подключить компьютер напрямую к маршрутизатору с помощью кабеля Ethernet. Если это решит проблему, то ваш сигнал Wi-Fi достаточно слаб, чтобы снизить скорость вашего интернета.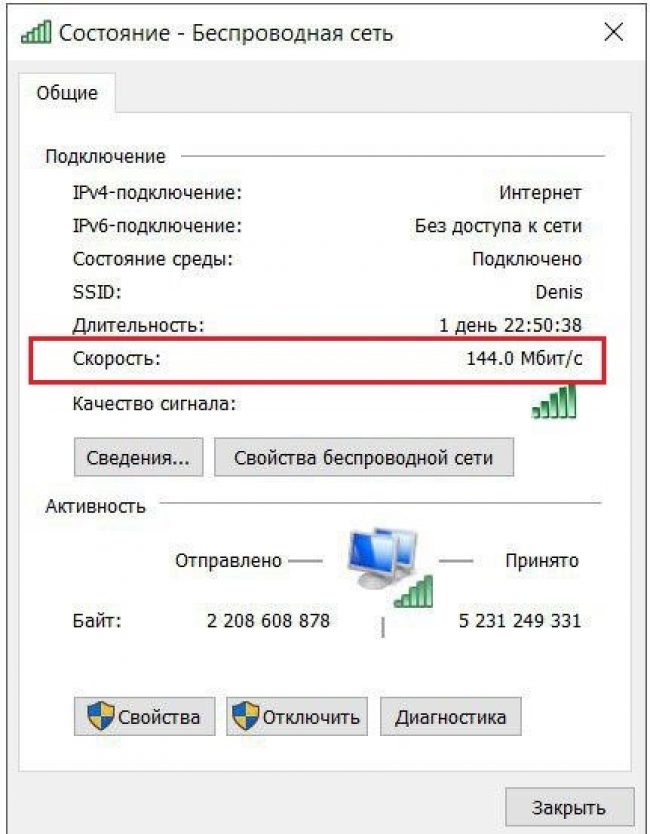 Большинство поставщиков предоставляют загружаемые обновления прошивки, которые могут решить проблемы с производительностью, добавить новые функции и повысить скорость. Если есть известная проблема с вашим маршрутизатором, возможно, обновление решит проблему.
Большинство поставщиков предоставляют загружаемые обновления прошивки, которые могут решить проблемы с производительностью, добавить новые функции и повысить скорость. Если есть известная проблема с вашим маршрутизатором, возможно, обновление решит проблему.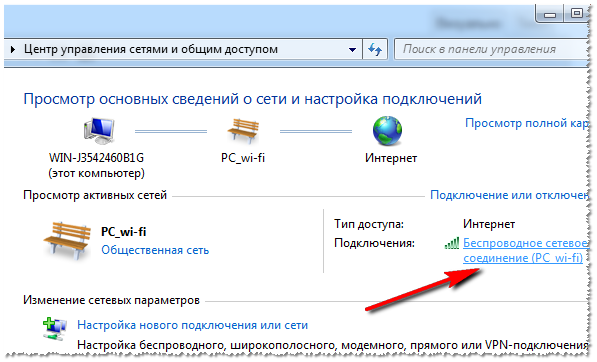 Просто будьте осторожны, чтобы не включить тот же параметр, который изначально вызвал проблему.
Просто будьте осторожны, чтобы не включить тот же параметр, который изначально вызвал проблему. Ознакомьтесь с нашим списком лучших беспроводных маршрутизаторов, когда будете готовы сделать решительный шаг.
Ознакомьтесь с нашим списком лучших беспроводных маршрутизаторов, когда будете готовы сделать решительный шаг.