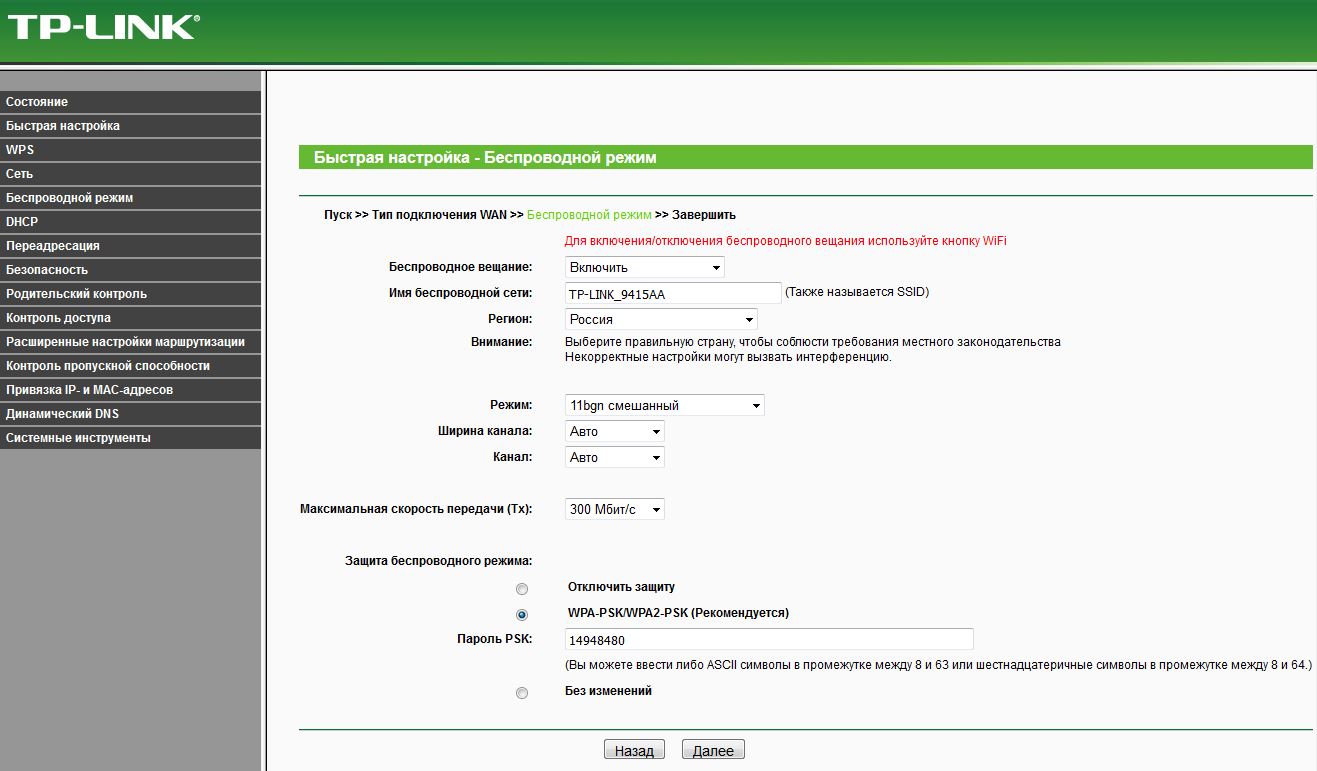Istranet настройка роутера: Инструкции по настройке — ООО Истранет
Инструкции по настройке — ООО Истранет
- Asus *
- D-link
- Tp-link
- Zyxel
- Xiaomi
- Tenda
- Mikrotik
- Apple (AirPort Utility)
- Windows Vista / 7
- Windows 8
- Windows 10
- MacOS
- WORLD VISION T62D
- World Vision T64LAN
Asus * (Сбой в работе устаревшего оборудования ASUS)
* В случае сбоя в работе:
Найдено решение проблемы раздачи dns на клиентские устройства на роутерах ASUS модели g32 и wl-520, такая же проблема может проявляться на более новых устройствах этого производителя. Вероятнее всего глобальные обновления служб google могли повлиять на работу оборудования снятого с производства. На скриншотах указано, что необходимо настроить дополнительно в DNS 10.10.10.3 После сохранения настроек, необходимо дополнительно перезагрузить.
Вероятнее всего глобальные обновления служб google могли повлиять на работу оборудования снятого с производства. На скриншотах указано, что необходимо настроить дополнительно в DNS 10.10.10.3 После сохранения настроек, необходимо дополнительно перезагрузить.
Asus. Настройка оборудования
1. Берем кабель RJ-45 и вставляем один его конец в разъём LAN на роутере,
а второй в сетевой разъем в Вашем компьютере. Кабель «интернета» вставляем в разъем нашего роутера под названием WAN.
2. Теперь нам необходимо убедиться, что настройки сетевой карты компьютера стоят на «автомате».
Для этого заходим в Пуск > Панель управления > Сеть и Интернет > Центр управления сетями и общим доступом > Изменение параметров адаптера.
Тут у нас (обычно) есть подключение под названием «Подключение по локальной сети». Нажимаем на него правой кнопкой мыши и выбираем «Свойства».
Нажимаем на него правой кнопкой мыши и выбираем «Свойства».
Жмем два раза на «Протокол интернета 4 (TCP/IPv4)». Убеждаемся, что у нас стоят галочки «Получить IP-адрес автоматически» и «Получить адрес
DNS-сервера автоматически», если нет, то ставим соответствующие галочки и жмём на «ОК».
3. Открываем любой браузер (Opera, Mozilla Firefox, или любой другой), в адресной строке вбиваем
192.168.1.1 или 192.168.0.1 и жмём Enter. Должно появиться окошко с запросом UserName и Password, в оба вводим слово admin и жмём кнопочку Вход.
4. Выбираем раздел «Интернет». Тип подключения — статический IP. Вводим настройки с договора. Нажимаем «Применить».
5. Выбираем раздел «Беспроводная сеть». Задаем имя сети и пароль. Нажимаем «Применить».
6. Если вы подключали IPv6, то выбираем раздел «IPv6». Тип подключения — статический IPv6.
Вводим настройки с договора.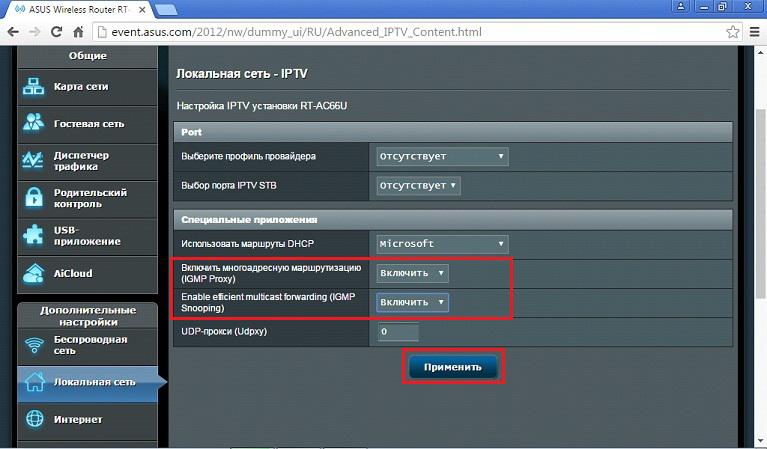 Нажимаем «Применить».
Нажимаем «Применить».
7. Заходим в личный кабинет. Вводим логин, пароль.
8. Нажимаем выключить, а потом включить.
D-link
1. Берем кабель RJ-45 и вставляем один его конец в разъём LAN на роутере,
а второй в сетевой разъем в Вашем компьютере. Кабель «интернета» вставляем в разъем нашего роутера под названием WAN.
2. Теперь нам необходимо убедиться, что настройки сетевой карты компьютера стоят на «автомате».
Для этого заходим в Пуск > Панель управления > Сеть и Интернет > Центр управления сетями и общим доступом > Изменение параметров адаптера.
Тут у нас (обычно) есть подключение под названием «Подключение по локальной сети». Нажимаем на него правой кнопкой мыши и выбираем «Свойства».
Жмем два раза на «Протокол интернета 4 (TCP/IPv4)». Убеждаемся, что у нас стоят галочки «Получить IP-адрес автоматически» и «Получить адрес
Убеждаемся, что у нас стоят галочки «Получить IP-адрес автоматически» и «Получить адрес
DNS-сервера автоматически», если нет, то ставим соответствующие галочки и жмём на «ОК».
3. Открываем любой браузер (Opera, Mozilla Firefox, или любой другой), в адресной строке вбиваем
192.168.1.1 или 192.168.0.1 и жмём Enter. Должно появиться окошко с запросом UserName и Password, в оба вводим слово admin и жмём кнопочку Вход.
4. Нажимаем на кнопку «WAN» в разделе «Сеть». Кликаем на доступное соединение.
5. Откроются настройки соединения. Выбераем «Статический IP», вводим настройки из договора.
6. Нажимаем на кнопку «Основные настройки» в разделе «Wi-Fi».Вводим имя Wi-Fi в поле SSID
7. Нажимаем на кнопку «Настройки безопасности» в разделе «Wi-Fi». Вводим пароль в поле «Ключ шифрования PSK».
8. Заходим в личный кабинет. Вводим логин, пароль.
Заходим в личный кабинет. Вводим логин, пароль.
9. Нажимаем выключить, а потом включить.
Tp-link
1. Берем кабель RJ-45 и вставляем один его конец в разъём LAN на роутере,
а второй в сетевой разъем в Вашем компьютере. Кабель «интернета» вставляем в разъем нашего роутера под названием WAN.
2. Теперь нам необходимо убедиться, что настройки сетевой карты компьютера стоят на «автомате».
Для этого заходим в Пуск > Панель управления > Сеть и Интернет > Центр управления сетями и общим доступом > Изменение параметров адаптера.
Тут у нас (обычно) есть подключение под названием «Подключение по локальной сети». Нажимаем на него правой кнопкой мыши и выбираем «Свойства».
Жмем два раза на «Протокол интернета 4 (TCP/IPv4)». Убеждаемся, что у нас стоят галочки «Получить IP-адрес автоматически» и «Получить адрес
DNS-сервера автоматически», если нет, то ставим соответствующие галочки и жмём на «ОК».
3. Открываем любой браузер (Opera, Mozilla Firefox, или любой другой), в адресной строке вбиваем
192.168.1.1 или 192.168.0.1 и жмём Enter. Должно появиться окошко с запросом UserName и Password, в оба вводим слово admin и жмём кнопочку Вход.
4. Нажимаем на кнопку «WAN» в разделе «Сеть», ставим тип подключения «Статический IP», вводим настройки из договора.
5. Нажимаем на кнопку «Настройки беспроводного режима» в разделе «Беспроводной режим», пишем придуманное название Wi-Fi.
6. Нажимаем на кнопку «Защита беспроводного режима» в разделе «Беспроводной режим», пишем придуманный пароль Wi-Fi.
7. Заходим в личный кабинет. Вводим логин, пароль.
8. Нажимаем выключить, а потом включить.
Zyxel
1. Берем кабель RJ-45 и вставляем один его конец в разъём LAN на роутере,
а второй в сетевой разъем в Вашем компьютере. Кабель «интернета» вставляем в разъем нашего роутера под названием WAN.
Кабель «интернета» вставляем в разъем нашего роутера под названием WAN.
2. Теперь нам необходимо убедиться, что настройки сетевой карты компьютера стоят на «автомате».
Для этого заходим в Пуск > Панель управления > Сеть и Интернет > Центр управления сетями и общим доступом > Изменение параметров адаптера.
Тут у нас (обычно) есть подключение под названием «Подключение по локальной сети». Нажимаем на него правой кнопкой мыши и выбираем «Свойства».
Жмем два раза на «Протокол интернета 4 (TCP/IPv4)». Убеждаемся, что у нас стоят галочки «Получить IP-адрес автоматически» и «Получить адрес
DNS-сервера автоматически», если нет, то ставим соответствующие галочки и жмём на «ОК».
3. Открываем любой браузер (Opera, Mozilla Firefox, или любой другой), в адресной строке вбиваем
192.168.1.1 или 192.168. 0.1 и жмём Enter. Должно появиться окошко с запросом UserName и Password, в логин вводим слово admin, в пароль — 1234 и жмём кнопочку Войти.
0.1 и жмём Enter. Должно появиться окошко с запросом UserName и Password, в логин вводим слово admin, в пароль — 1234 и жмём кнопочку Войти.
4. Нажимаем на вкладку «Интернет — Проводной». Проматываем страницу немного вниз, выбираем «Настройка IP — Ручная».
Вводим настройки с договора. Нажимаем «Сохранить».
5. Нажимаем на вкладку «Мои сети и Wi-Fi — Домашняя сеть». Придумываем и вводим «Имя сети», выбираем защиту сети WPA2-PSK,
придумываем пароль сети. Сохраняем. Тоже самое делаем с WISP 5 ГГц (если роутер их поддерживает), изменив имя.
6. Заходим в личный кабинет. Вводим логин, пароль.
7. Нажимаем выключить, а потом включить.
Xiaomi
1. Берем кабель RJ-45 и вставляем один его конец в разъём LAN на роутере,
а второй в сетевой разъем в Вашем компьютере. Кабель «интернета» вставляем в разъем нашего роутера под названием WAN.
Кабель «интернета» вставляем в разъем нашего роутера под названием WAN.
2. Теперь нам необходимо убедиться, что настройки сетевой карты компьютера стоят на «автомате».
Для этого заходим в Пуск > Панель управления > Сеть и Интернет > Центр управления сетями и общим доступом > Изменение параметров адаптера.
Тут у нас (обычно) есть подключение под названием «Подключение по локальной сети». Нажимаем на него правой кнопкой мыши и выбираем «Свойства».
Жмем два раза на «Протокол интернета 4 (TCP/IPv4)». Убеждаемся, что у нас стоят галочки «Получить IP-адрес автоматически» и «Получить адрес
DNS-сервера автоматически», если нет, то ставим соответствующие галочки и жмём на «ОК».
3. Открываем любой браузер (Opera, Mozilla Firefox, или любой другой), в адресной строке вбиваем
192.168.1.1 или 192.168. 0.1 и жмём Enter. Должно появиться окошко с запросом UserName и Password, в оба вводим слово admin и жмём кнопочку Вход.
0.1 и жмём Enter. Должно появиться окошко с запросом UserName и Password, в оба вводим слово admin и жмём кнопочку Вход.
4. Выбираем раздел «Общие настройки» -> «Настройки интернета».
5. Выбираем тип подключения «Статический IP». Вводим настройки из договора. Нажимаем на синюю кнопку.
6. Выбираем раздел «Общие настройки» -> «Настройки Wi-Fi». Придумываем имя сети и пароль. Сохраняем.
7. Заходим в личный кабинет. Вводим логин, пароль.
8. Нажимаем выключить, а потом включить.
Tenda
1. Берем кабель RJ-45 и вставляем один его конец в разъём LAN на роутере,
а второй в сетевой разъем в Вашем компьютере. Кабель «интернета» вставляем в разъем нашего роутера под названием WAN.
2. Теперь нам необходимо убедиться, что настройки сетевой карты компьютера стоят на «автомате».
Для этого заходим в Пуск > Панель управления > Сеть и Интернет > Центр управления сетями и общим доступом > Изменение параметров адаптера.
Тут у нас (обычно) есть подключение под названием «Подключение по локальной сети». Нажимаем на него правой кнопкой мыши и выбираем «Свойства».
Жмем два раза на «Протокол интернета 4 (TCP/IPv4)». Убеждаемся, что у нас стоят галочки «Получить IP-адрес автоматически» и «Получить адрес
DNS-сервера автоматически», если нет, то ставим соответствующие галочки и жмём на «ОК».
3. Открываем любой браузер (Opera, Mozilla Firefox, или любой другой), в адресной строке вбиваем
192.168.1.1 или 192.168.0.1 и жмём Enter. Должно появиться окошко с запросом UserName и Password, в оба вводим слово admin и жмём кнопочку Вход.
4. Выбираем раздел «Настройки интернета». Ставим тип подключения «Статический IP-адрес». Вводим настройки из договора.
Вводим настройки из договора.
Нажимаем «ОК».
5. Выбираем раздел «Настройки беспроводной сети». Придумываем и вписываем «Имя беспроводной сети» и «Пароль». Нажимаем «ОК».
6. Заходим в личный кабинет. Вводим логин, пароль.
7. Нажимаем выключить, а потом включить.
Mikrotik
1. Берем кабель RJ-45 и вставляем один его конец в разъём LAN на роутере,
а второй в сетевой разъем в Вашем компьютере. Кабель «интернета» вставляем в разъем нашего роутера под названием WAN.
2. Теперь нам необходимо убедиться, что настройки сетевой карты компьютера стоят на «автомате».
Для этого заходим в Пуск > Панель управления > Сеть и Интернет > Центр управления сетями и общим доступом > Изменение параметров адаптера.
Тут у нас (обычно) есть подключение под названием «Подключение по локальной сети».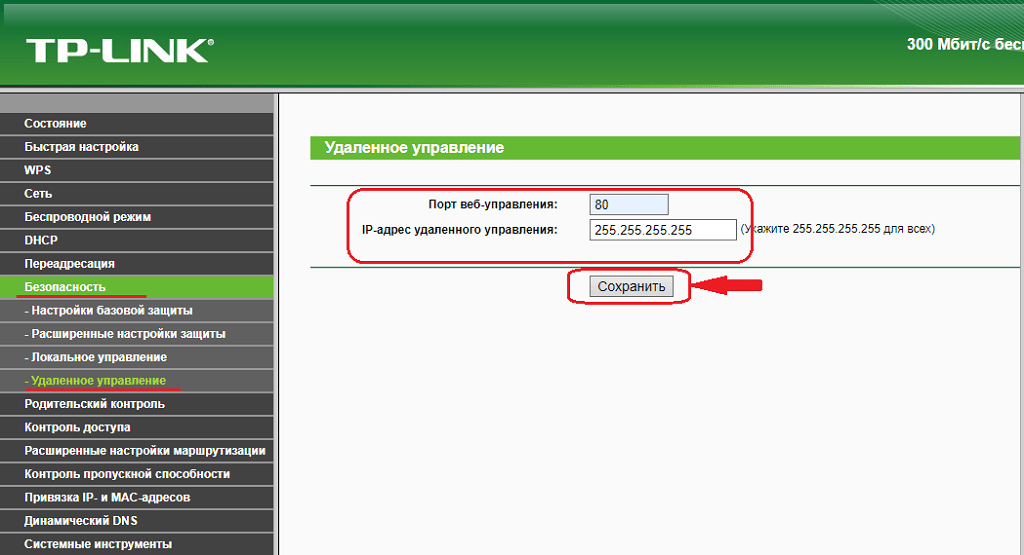 Нажимаем на него правой кнопкой мыши и выбираем «Свойства».
Нажимаем на него правой кнопкой мыши и выбираем «Свойства».
Жмем два раза на «Протокол интернета 4 (TCP/IPv4)». Убеждаемся, что у нас стоят галочки «Получить IP-адрес автоматически» и «Получить адрес
DNS-сервера автоматически», если нет, то ставим соответствующие галочки и жмём на «ОК».
3. Открываем любой браузер (Opera, Mozilla Firefox, или любой другой), в адресной строке вбиваем
192.168.1.1 или 192.168.0.1 и жмём Enter. Должно появиться окошко с запросом UserName и Password, в оба вводим слово admin и жмём кнопочку Вход.
4. Смотрим на правый верхний угол на графу «Internet». Ставим тип подключения «Static». Вводим настройки из договора.
5. Смотрим на левый верхний угол на графу «Wireless». Придумываем и вписываем «Имя беспроводной сети» и «Пароль».
В правом нижнем углу нажимаем «Apply Configuration»
6.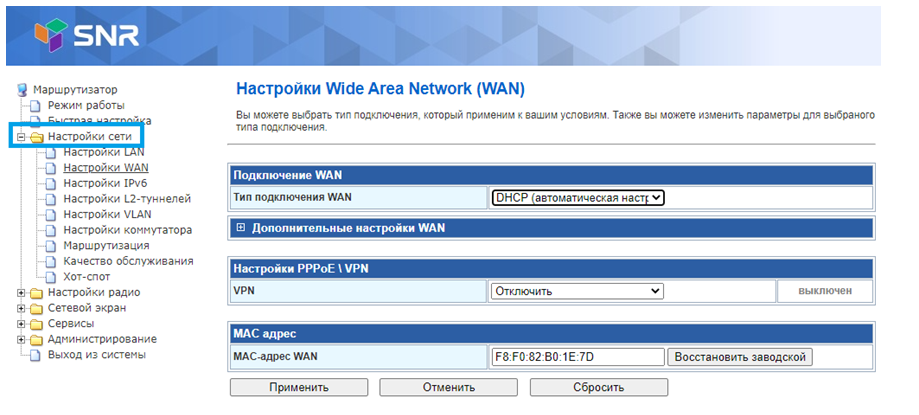 Заходим в личный кабинет. Вводим логин, пароль.
Заходим в личный кабинет. Вводим логин, пароль.
7. Нажимаем выключить, а потом включить.
Windows Vista / 7
1. Заходим в Пуск > Панель управления.
2. Открываем «Центр управления сетями и общим доступом».
3. Заходим в «Изменение параметров адаптера».
4. Щелкаем правой кнопкой мыши по значку «Подключения по локальной сети» > «Свойства».
5. Нажимаем один раз на «Протокол Интернета версии 4 (TCP/IPv4)» > «Свойства»..
6. Переставляем точки на «Использовать следующий IP-адрес» и «Использовать следующие адреса DNS-серверов».
Вписываем настройки из договора. Нажимаем «ОК».
7. Если вы подключали IPv6, то нажимаем один раз на «Протокол Интернета версии 6 (TCP/IPv6)» > «Свойства».
Переставляем точки на «Использовать следующий IPv6-адрес» и «Использовать следующие адреса DNS-серверов». Вписываем настройки из договора. Нажимаем «ОК».
8. Заходим в личный кабинет. Вводим логин, пароль.
9. Нажимаем выключить, а потом включить.
Windows 8
1. Заходим в Пуск > Панель управления.
2. Открываем «Центр управления сетями и общим доступом».
3. Заходим в «Изменение параметров адаптера».
4. Щелкаем правой кнопкой мыши по значку «Подключения по локальной сети» > «Свойства».
5. Нажимаем один раз на «Протокол Интернета версии 4 (TCP/IPv4)» > «Свойства».
6. Переставляем точки на «Использовать следующий IP-адрес» и «Использовать следующие адреса DNS-серверов».
Вписываем настройки из договора.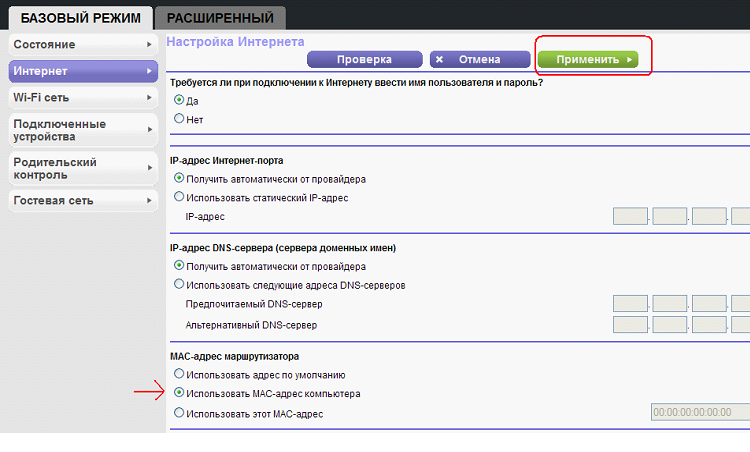 Нажимаем «ОК».
Нажимаем «ОК».
7. Если вы подключали IPv6, то нажимаем один раз на «Протокол Интернета версии 6 (TCP/IPv6)» > «Свойства».
Переставляем точки на «Использовать следующий IPv6-адрес» и «Использовать следующие адреса DNS-серверов». Вписываем настройки из договора. Нажимаем «ОК».
8. Заходим в личный кабинет. Вводим логин, пароль.
9. Нажимаем выключить, а потом включить.
Windows 10
1. Заходим в Пуск > Параметры.
2. Открываем «Сеть и интернет».
3. Выбираем графу «Ethernet», заходим в «Изменение параметров адаптера».
4. Щелкаем правой кнопкой мыши по значку «Ethernet» > «Свойства».
5. Нажимаем один раз на «IP версии 4 (TCP/IPv4)» > «Свойства».
6. Переставляем точки на «Использовать следующий IP-адрес» и «Использовать следующие адреса DNS-серверов».
Вписываем настройки из договора.
7. Если вы подключали IPv6, то нажимаем один раз на «Протокол Интернета версии 6 (TCP/IPv6)» > «Свойства».
Переставляем точки на «Использовать следующий IPv6-адрес» и «Использовать следующие адреса DNS-серверов». Вписываем настройки из договора. Нажимаем «ОК».
8. Заходим в личный кабинет. Вводим логин, пароль.
9. Нажимаем выключить, а потом включить.
MacOS
1. Заходим в Системные настройки > Сеть.
2. В левой колонке выбираем «Ethernet». Прописываем настройки из договора. Нажимаем «Дополнительно».
3. Выбираем графу «DNS», нажимаем на знак плюса и прописываем два DNS из договора. Нажимаем «ОК».
4. Нажимаем «Применить».
5. Заходим в личный кабинет.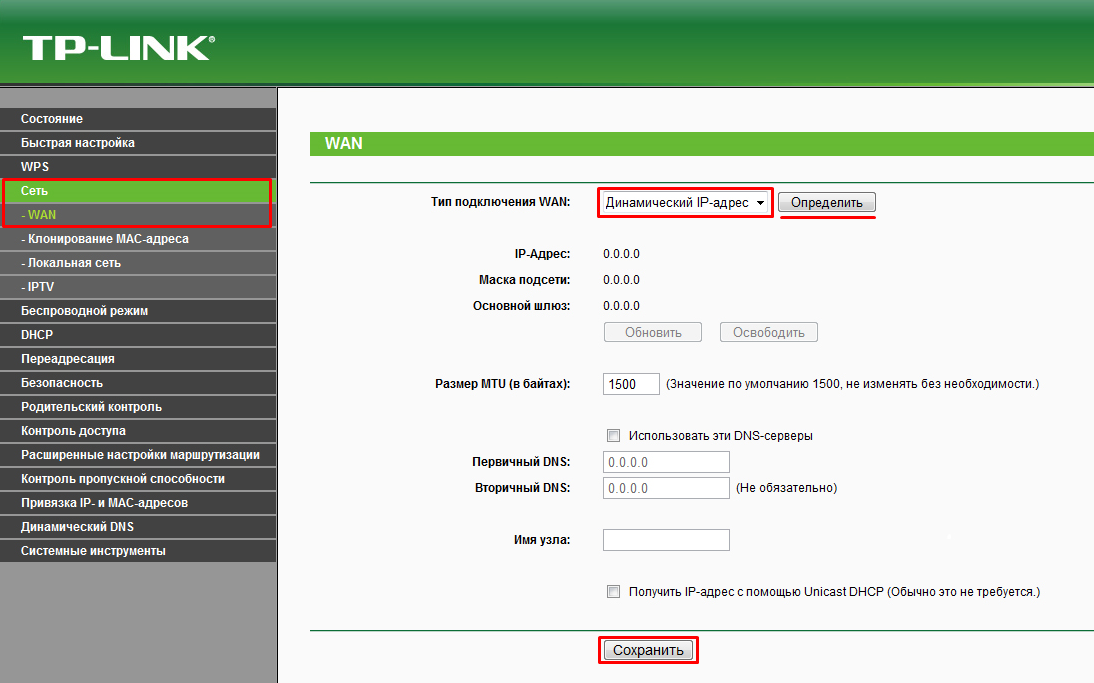 Вводим логин, пароль.
Вводим логин, пароль.
6. Нажимаем выключить, а потом включить.
WORLD VISION T62D
1. Распаковываем приставку, вставляем батарейки в пульт, подключаем антенный кабель в соответствующий разъем.
2. Для подключения устройства к телевизору в комплекте вложен RCA (тюльпаны), при наличии кабеля HDMI и соответствующего
разъема на телевизоре советуем подключить именно этим кабелем для более лучшего качества звука и видео. Подключаем блок питания к приставке.
3. С помощью кнопки input\source на пульте от телевизора выбираем видеовыход, к которому подключили приставку (RCA/HDMI)
4. После загрузки приставки Вы увидите перед собой «Гид по установке». В нем с помощью кнопок влево/вправо необходимо
выставить Язык меню и Страну, после чего нажать «АвтоПоиск»
5. Начнется автоматический поиск телеканалов, после чего он будет сохранен и автоматически перейдет к показу.
6. Приятного просмотра!
World Vision T64LAN
1. Распаковываем приставку, вставляем батарейки в пульт, подключаем антенный кабель в соответствующий разъем.
2. Для подключения устройства к телевизору в комплекте вложен RCA (тюльпаны), при наличии кабеля HDMI и соответствующего
разъема на телевизоре советуем подключить именно этим кабелем для более лучшего качества звука и видео. Подключаем LAN кабель от роутера в соответствующий
порт на приставке (при необходимости). Подключаем блок питания к приставке.
3. С помощью кнопки input\source на пульте от телевизора выбираем видеовыход, к которому подключили приставку (RCA|HDMI)
4. После загрузки приставки Вы увидите перед собой «Гид по установке». С помощью кнопок Вверх\Вниз переходим на строчку «Начать поиск» и нажимаем «ОК».
После того как приставка закончит с поиском телеканалов, она автоматически сохранит список и перейдет к показу.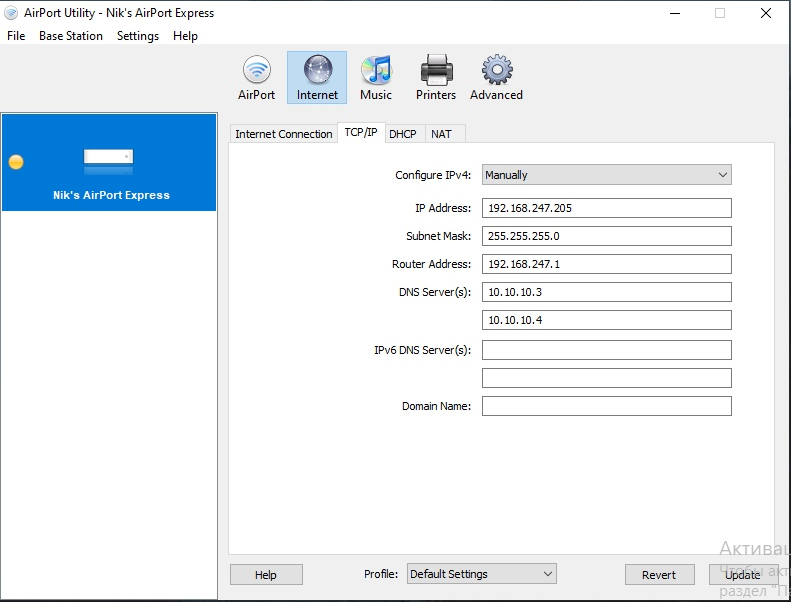
5. Далее для настройки IPTV нам необходимо перейти в меню приставки с помощью кнопки “Menu” на пульте. И перейти в раздел «Система».
Там мы находим строку «Настройка сети». И выбрать Тип сети – «Проводная сеть»
6. Далее нажимаем кнопку Exit и, если Вам необходимо, чтобы при включении приставку сразу же включалось IPTV, необходимо зайти в
раздел «Прочее» и выбрать «Режим загрузки» — IPTV. После чего снова нажимаем Exit на пульте и переходим в раздел «Приложения». И в этом разделе выбираем IPTV. Перед нами
появится сообщение «Нет каналов». Мы наживаем на кнопку ОК и появится Пустое Меню. Нажимаем на пульте красную кнопку, которая находится над кнопкой TV/R, после чего нажимаем на
синюю кнопку, которая находится правее от красной. Перед нами появится окно для ввода адреса. Нажимаем кнопку ОК на пульте и вводим http://10.3.7.78/hls.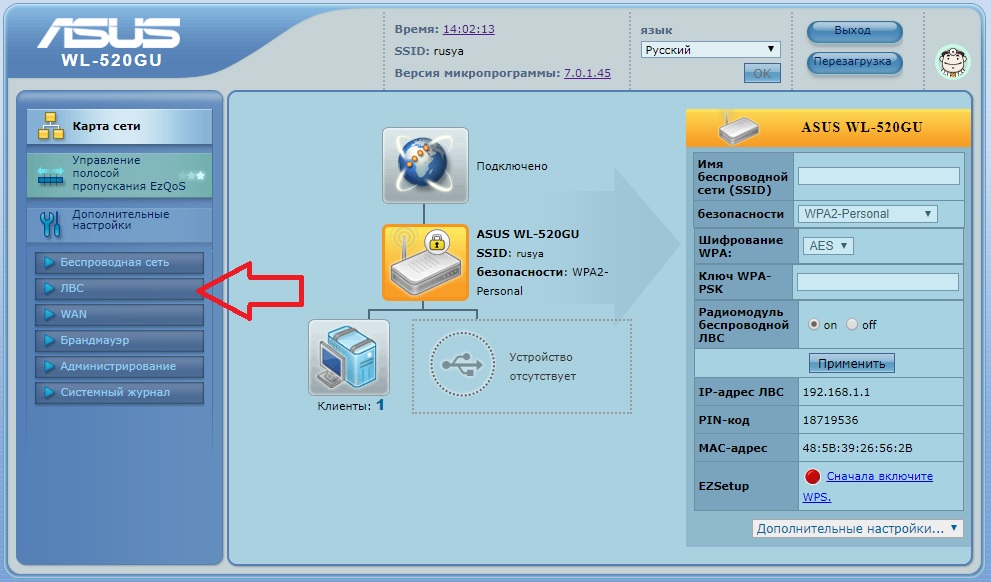 m3u, с помощью
m3u, с помощью
экранной клавиатуры. После ввода адреса снова нажимаем на синюю кнопку.
7. Теперь Вы имеете доступ к спиксу IPTV телеканалов компании ООО «Истранет». Приятного просмотра!
Apple (AirPort Utility)
1. Берем кабель RJ-45 и вставляем один его конец в разъём LAN на роутере,
а второй в сетевой разъем в Вашем компьютере. Кабель «интернета» вставляем в разъем нашего роутера под названием WAN.
2. Для настройки в Windows, необходимо скачать утилиту для настройки https://support.apple.com/kb/DL1547?locale=ru_RU
3. Пошагово настраиваем роутер:
Дополнительные услуги — ООО Истранет
Настройка ТВ
800 ₽
Разовый платеж
Установка и настройка WI-FI
1200 ₽
Разовый платеж
Стоимость выезда специалистов
В пределах города Истра и Дедовск составляет
200 ₽
В остальные населенные пункты, подключенные к сети Истранет
300 ₽
- Настройка и ремонт сетевого подключения и интернет соединения
- Стоимость материалов
| Настройка ТВ (приставка / Smart TV) | 800 |
| Настройка интернет подключения 1 ПК | 200 |
Настройка WIFI роутера (включает настройку соединения, защита сети, подготовка для IPTV, подкл.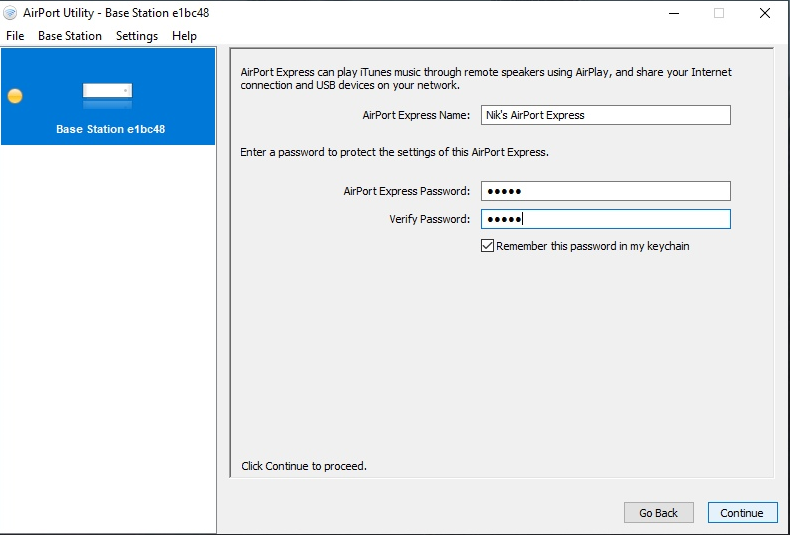 3-х устройств, тест скорости и уровня сигнала) 3-х устройств, тест скорости и уровня сигнала) | 1200 |
| Установка и настройка WIFI-повторителей (repeater, «усилитель») | 1000 |
| Прошивка роутера | 500 |
| Восстановление пароля на WIFI | 500 |
| Подключение дополнительного устройства к роутеру | 300 |
| Обжим кабеля разъемом RJ-45 1шт. | 200 |
| Установка Ethernet розетки (включает монтаж, подкл. кабеля, прозвон) | 500 |
| Восстановление целостности кабеля (изолированная скрутка/ «бочка» rj-45) | 400 |
| Изготовление патч корда | 300 |
| Организация и настройка локальной сети до 5 ПК (включает настройку маршрутизатора, установку коммутатора, организация общего доступа) | 2500 |
| Организация и настройка локальной сети от 5 до 10 ПК (включает настройку маршрутизатора, установку коммутатора, организация общего доступа). более 10 ПК рассчитывается индивидуально | 3500 |
| Установка коммутатора | 300 |
| Организация общего доступа к файлам и принтерам | 500 |
| Настройка и подключение общего сетевого принтера | 700 |
| Организация и тестирование гигабитной сети для тарифов от 200 до 500 Мбит/сек (не включает стоимость гигабитного маршрутизатора) | 3500 |
| Настройка камеры видеонаблюдения | 1000 |
| Настройка видиорегистратора | 2000 |
| Настройка ip телефона | 1000 |
| Настройка АТС | от 2000 |
| Организация и настройка бесшовной беспроводной сети (MESH системы) | от 2500 |
| Диагностика проблем сетевого соединения абонентов Истранет | 500 |
| * Используются материалы заказчика, при их отсутствии, материалы оплачиваются отдельно! |
| Кабель витая пара UTP-4P-5e (1 метр) | 40 |
| Соединитель витой пары «бочка» | 100 |
| Коннектор RJ-45 | 15 |
Патч-корд 1. 5 м. RJ-45 5 м. RJ-45 | 100 |
| Оптический патч-корд (1 метр) | 100 |
| Модуль оптический дальность передачи до 20км 1550нм | 1 800 |
| Модуль оптический одноволоконный SFP WDM, 1.25Гб/с, 3км | 1 100 |
| Медиаконвертер UTP/SFP, 1Гб/с, RJ45 | 2 850 |
| Медиаконвертер одноволоконный, 100Мбит/с, 20км, 1310/1550нм | 1 750 |
| Виатя пара внутренняя | 45 |
| ОЦПс-4А1(1*4)-1,0 кабель оптический подвесной абонентский | 38 |
| ОМЗКГц-10-01-0,22-4, кабель оптический бронированный абонентский | 72 |
| Keenetic EXTRA Mesh с Wi-Fi AC1200 (KN-1711) | 11 900 |
| Keenetic Start с Wi-Fi N300 (KN-1111) | 4 500 |
| Keenetic Viva (KN-1910) | 18 350 |
| Keenetic Speedster (KN-3010) — | 8 000 |
| Медиацентр TVIP S-Box, v.605 IPTV/OTT | 5 500 |
| TV Box S8-317 (Смотрешка) | 3 600 |
| Блок питания 5в 2 а | 700 |
Установка
Начните с роутера.

- Подключите антенны Wi-Fi к задней панели маршрутизатора. Убедитесь, что 2.4 и 5.0 подключены к правильным портам.
- Подключите питание к маршрутизатору.
- Подождите, пока не загорятся индикаторы питания, LR и HS.
Подключитесь к настроенному Wi-Fi.
- Используйте свой компьютер или мобильное устройство для подключения к сети Wi-Fi insty_connect_setup (в этой сети Wi-Fi нет пароля)
Подойдите к приборной панели и следуйте инструкциям на экране.
- После подключения откройте браузер по адресу: http://my.insty или вы можете использовать IP-адрес http://192.168.1.1
- В мастере настройки вы зададите пароль маршрутизатора и пароли для двух сетей Wi-Fi, которые создает система Insty Connect.
Введите пароль роутера 2 раза и нажмите кнопку сохранения.
Если вы используете свой телефон, после ввода пароля маршрутизатора он может попросить сохранить его на устройстве. Возможно, вы захотите сделать это для быстрого доступа к функциям маршрутизатора позже.
Возможно, вы захотите сделать это для быстрого доступа к функциям маршрутизатора позже.
Создайте пароли для 2-х сетей Wi-Fi, «Дальней связи» и «Высокоскоростной сети».
Он вернется на панель инструментов, и когда вы увидите это, пора переходить к следующему шагу!
Настройте модуль модема.
- Модуль модема поставляется внутри Крыльев Ангела. Сдвиньте их с крыльев.
- Вставьте SIM-карту в модуль модема в слот Sim 1. Слоты обозначаются буквой I или II в нижней части модуля. Если вы используете 2 сим-карты, вы также можете вставить вторую сим-карту в слот 2.
Вставьте модуль модема в крылья и подключите провода.
Частично вставьте модем в антенну «крыло ангела», подключите провода антенны к портам антенны и подключите кабель USB для передачи данных.
*Важно* — Не растягивайте и не пережимайте антенные кабели, так как это может повлиять на их работу.
На кабель для передачи данных и модем нанесено небольшое количество электрической смазки для защиты соединения для передачи данных от внешних факторов.
Вставьте «Ангельские ножки»
Переверните крылья и поместите «ножки ангела» на провода, как показано на рисунке. Вставьте штекер ножек в крылья, пока не услышите щелчок.
Подключите модуль модема к маршрутизатору.
Подключите модемный кабель передачи данных к порту маршрутизатора рядом с логотипом Insty Connect
Вернитесь к приборной панели, чтобы настроить сим.
- Вернитесь по адресу: http://my.insty или вы можете использовать IP-адрес http://192.168.1.1
- Когда вы увидите сообщение «Найден новый сим», нажмите на ссылку, чтобы настроить его.
В первой строке дайте вашей сим-карте имя, которое вы будете использовать для ее идентификации.
В третьей строке выберите SIM-провайдера. Если вашего провайдера нет в списке, выберите «Другой» и введите APN вашего провайдера в четвертой строке. Если вы не знаете, что такое APN, обратитесь к своему провайдеру или свяжитесь с нами, и мы поможем.
После того, как вы нажмете «сохранить», модем перезагрузится. Это может занять несколько минут.
При успешном подключении он предупреждает вас и получает данные сигнала для текущего поставщика SIM-карты.
Убираться!
- Подключитесь к одной из своих сетей Wi-Fi, созданных на предыдущих шагах.
- На панели инструментов нажмите «Завершить работу мастера и удалить открытую сеть Wi-Fi», чтобы удалить сеть insty_connect_setup с маршрутизатора.
- * ВАЖНО * Нажмите «обновление программного обеспечения», чтобы получить последнюю версию программного обеспечения.
- Перезагрузитесь и наслаждайтесь новейшей и лучшей версией Insty Connect!
Как настроить вторую SIM
- Слот для второй симки будет прощупываться при запуске модема. Если в слоте есть карта, она будет отображаться на приборной панели. Чтобы переключиться на второй слот, щелкните значок питания рядом с индикатором сигнала.

- Выполните шаги, описанные выше, чтобы настроить вторую SIM-карту после перезагрузки модема.
*ВАЖНЫЙ!*
При использовании крепления Insty обязательно используйте входящие в комплект стяжки или хомуты для крепления крыльев к креплению. Винты предназначены для использования в качестве руководства или только для временного использования.
При установке на крыше следуйте инструкциям производителя по установке элементов на крыше.
Если у вас возникли проблемы, перейдите по адресу: https://instyconnect.com/troubleshooting
Мы составили простые для понимания статьи, которые помогут решить любые проблемы, которые могут возникнуть. Если вы столкнулись с чем-то, чего нет в нашей базе знаний, вы можете связаться с нами, используя приведенную ниже информацию.
Чтобы связаться с нами, посетите основной веб-сайт: https://instyconnect.com
В меню нажмите Справка -> Связаться с нами.
Большое спасибо за покупку Insty Connect! Вы поддерживаете семейный бизнес, и мы очень ценим это! Мы надеемся, что вам понравится это устройство так же сильно, как нам понравилось собирать его для вас.
При поддержке insty.pages
Общая конфигурация маршрутизатора | StuStaNet e. V.
Изменена общая настройка роутера в StuSta. Информация на этой странице больше не актуальна.
Чтобы снова подключить маршрутизатор, посмотрите на это.
Общее примечание для приобретаемого самостоятельно маршрутизатора
В общем, каждый доступный маршрутизатор должен использоваться с правильной конфигурацией.
К сожалению, мы не можем предоставить точные инструкции из-за большого количества моделей.
Поэтому на этом сайте представлены скорее рекомендации, а не пошаговые инструкции.
Общие примечания по настройке
Важные примечания по настройке маршрутизатора:
- выберите правильную сетевую розетку на стене (в большинстве комнат их две, из которых обычно работает только левая)
- выберите правильный штекер для кабеля LAN на маршрутизаторе (в большинстве случаев для подключения к Интернету имеется маркированный штекер (обозначенный WAN ))
- выберите правильную конфигурацию для вашего маршрутизатора в соответствии с его инструкциями
Последний работает аналогично конфигурации при использовании только компьютера, и необходимо использовать сетевую информацию на странице, которую вы получили при перемещении.
Необходимо настроить:
- правильный режим работы
- статический IP-адрес
- маска подсети
- DNS-сервер
- шлюз по умолчанию
Следующие параметры обычно являются правильными по умолчанию, активированы и должны оставаться такими:
- DHCP-сервер
- брандмауэр
- НАТ
Примечания производителя
TP-Link
Найдите в руководстве по вашему маршрутизатору Статический IP-адрес или Статический IP в контексте интернет-конфигурации.
Для многих моделей на вкладке Quick Install/Quick Setup или на вкладке Internet (или Network ) есть параметр, который должен называться следующим образом.
Здесь вы можете ввести необходимые параметры.
Asus
Найдите в руководстве по вашему маршрутизатору Статический IP-адрес или Статический IP в контексте конфигурации Интернета.
Для многих моделей на вкладке Quick Install/Setup или на вкладке WAN (или Подключение к Интернету ) есть параметр, который должен называться следующим образом.
Здесь вы можете ввести необходимые параметры.
FRITZ!Box
Новые модели
Найдите в руководстве или базе знаний AVM ключевое слово каскадный маршрутизатор в сочетании с моделью вашего маршрутизатора и следуйте инструкциям.
Старые модели
Найдите в руководстве или базе знаний AVM ключевое слово настройка для использования с другим маршрутизатором в сочетании с вашей моделью маршрутизатора и следуйте инструкциям.
Выберите опцию Настройте IP-адрес вручную , а не Получите IP-адрес автоматически (DHCP) .
Затем вы можете ввести необходимые параметры.
Наша скорость входящего/исходящего трафика в настоящее время составляет около 100 Мбит/с (100000 кбит/с).
Другие производители маршрутизаторов
К сожалению, здесь мы можем дать только общую информацию:
- поиск статический IP-адрес , работа с другим маршрутизатором , работа через существующее подключение к Интернету , каскадный маршрутизатор или эквивалентные термины в руководстве или Интернете
- если вы не можете установить четыре параметра статический IP-адрес , маска подсети , шлюз по умолчанию и DNS-сервер , вы, вероятно, выбрали неправильный режим работы
Другие примечания
Чтобы проверить, прошла ли установка успешно, вы можете использовать наш инструмент selftest.stustanet.de.
Дополнительную информацию можно найти на странице справки для самопроверки.
Если вам нужна максимальная скорость передачи данных и минимальная задержка, может быть полезно купить маршрутизатор с поддержкой сети WLAN 5 ГГц (стандарта переменного тока или новее), при условии, что у вас есть соответствующая поддержка в вашем телефоне и компьютере.