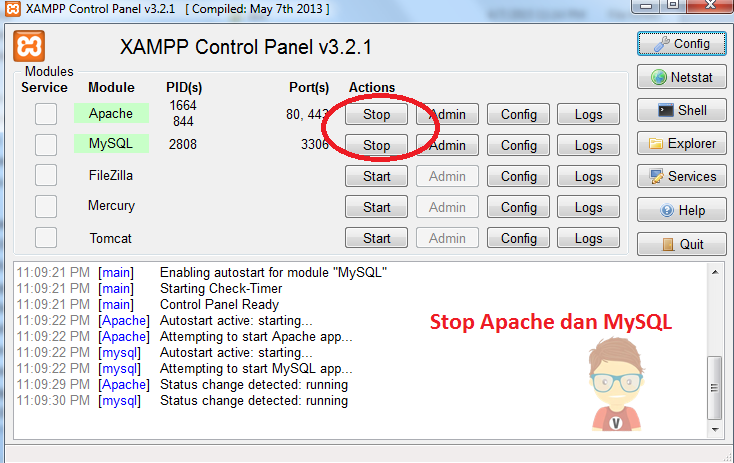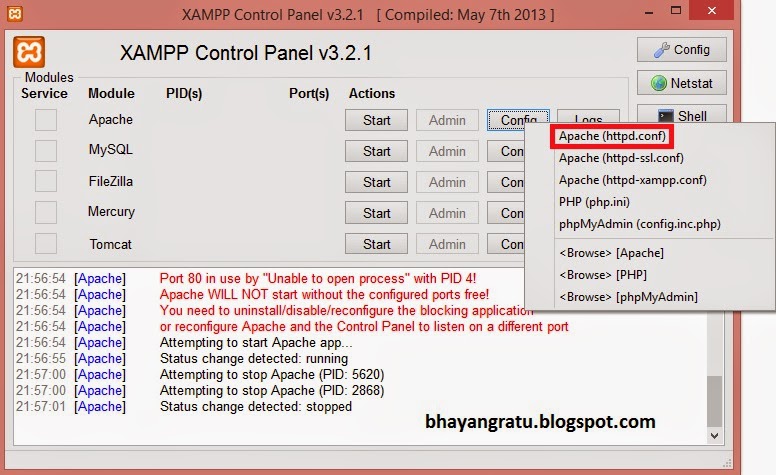Xampp panel control: что это и как пользоваться
Содержание
Ubuntu 16.04 — Как запустить панель управления xampp — Yodo.im
yodo.im
#1
Как я могу запустить xampp? После установки на десктопе не было создано ярлыка, теперь я не могу его найти. Я использую последнюю версию XAMPP для Linux 5.6.30, 7.0.15 и 7.1.1
Панель запустилась сразу после установки, но я не могу узнать, как запустить панель после того, как я ее закрыл.
Я читал в какой-то другой теме, чтобы выполнить эту команду:
sudo /opt/lampp/share/xampp-control-panel/xampp-control-panel
Но это терпит неудачу с:
sudo /opt/lampp/share/xampp-control-panel/xampp-control-panel Traceback (most recent call last): File "xampp-control-panel.py", line 18, in <module> import gtkImportError: No module named gtk
Я также попытался найти xampp, но ничего подходящего не нашел:
ОБНОВЛЕНИЕ:
/opt/lampp
ОБНОВЛЕНИЕ:
Я также попытался запустить xampp из терминала следующим образом:
root@ubuntu:/opt/lampp $ . /панель xampp
/панель xampp
Но затем в терминале отображается страница справки xampp, и графический интерфейс не запускается:
Misha_M
#2
Вы можете использовать одну из приведенных ниже команд.
Если вы используете 32-разрядную систему:
sudo /opt/lampp/manager-linux.run
Если вы используете 64-разрядную систему:
sudo /opt/lampp/manager-linux-x64.run
Sinitsa
#3
Прежде всего, вам необходимо установить gksu с помощью следующей команды:
sudo apt-get install gksu
Затем бегите:
gksu gedit /usr/share/applications/xampp-control-panel.desktop
и сохраните следующий код в файле.
(Вы используете 64-разрядную систему, поэтому нет необходимости что-либо менять, просто скопируйте и вставьте)
[Desktop Entry]Encoding=UTF-8Name=XAMPP Control PanelComment=Start and Stop XAMPPExec=gksudo /opt/lampp/manager-linux-x64.runIcon=/opt/lampp/htdocs/favicon.icoCategories=ApplicationType=ApplicationTerminal=false
Note: For 32 bit xampp type «manager-linux.run» at place of «manager-linux-x64.run»
Выполните следующую команду в терминале:
sudo apt-get update
Теперь проверьте приложения, его значок был создан.
Он не создаст значок на рабочем столе, он создаст запись в поиске приложений, как показано на скриншоте.
Я проверил ваш каталог, он правильный, но некоторые папки xampp отсутствуют. Проверьте мои и сравните.
Чтобы удалить ваш текущий xampp
Скопируйте и вставьте приведенные ниже команды в терминал и нажмите кнопку enter.
sudo -icd /opt/lamppsudo ./uninstall
Для установки XAMPP
Search `xampp-linux-x64-5.6.30-0-installer.run` in Google and download it. Then run:chmod +x xampp-linux-x64-5.6.30-0-installer.runsudo ./xampp-linux-x64-5.6.30-0-installer.run
Проверьте, выполняется ли следующая команда или нет:
sudo /opt/lampp/lampp start
также проверьте таким образом, работает ли это или нет:
Savva_P
#4
В этом посте я объяснил, как на самом деле работают ярлыки
Во-первых gksu должен быть установлен в Ubuntu. Выполните следующую команду, чтобы подтвердить, установлен ли он, и он установит его, если он еще не установлен:
sudo apt-get install gksu
Сделайте то же самое, как показано на скриншотах. Все ярлыки присутствуют в папке applications. Таким образом, вы должны создать файл ярлыка в его каталоге. (не забудьте сохранить)
Поместите следующий текст в /usr/share/applications/xampp-control-panel.: desktop
desktop
[Desktop Entry]Encoding=UTF-8Name=XAMPP Control PanelComment=Start and Stop XAMPPExec=gksudo /opt/lampp/manager-linux-x64.runIcon=/opt/lampp/htdocs/favicon.icoCategories=ApplicationType=ApplicationTerminal=false
Теперь перейдите к /usr/share/applications и проверьте, создана ли запись или нет:
Расширение ярлыка или значков является .desktop.
Если в этой папке уже присутствует ярлык XAMPP, то вы также можете отредактировать его код вместо создания нового файла, зная его имя, как показано ниже:
Теперь предположим, что вы хотите отредактировать код sol.desktop выполните следующую команду:
sudo gedit /usr/share/applications/sol.desktop
бежать:
sudo apt-get update
Alexandra_S
#5
Выполните следующие действия:
Установите gnome-panel, чтобы иметь возможность создавать лаунчер:
sudo apt-get install --no-install-recommends gnome-panelВыполните приведенную ниже команду, чтобы запустить приложение Create Launcher:
gnome-desktop-item-edit ~/Programs/Launchers --create-newПоявится окно «Создать пусковую установку» и выберите “Приложение” в качестве типа.

Введите, например, “XAMPP starter” в качестве имени.
Введите “sudo /opt/lampp/lampp start” в командное поле.
Нажмите ok.
Motya
#6
Вам не хватает модуля, который python требует, gtk.GTK используется для рисования графического интерфейса пользователя.
Эта команда может сделать свое дело:
sudo apt install python-gtk2
Когда это будет сделано, попробуйте запустить его снова с помощью:
sudo /opt/lampp/share/xampp-control-panel/xampp-control-panel
Vera4ka
#7
Поскольку @Alamjit Singh уже дал действительно хороший и хорошо объясненный ответ, вот краткое описание того, как добавить запись на рабочий стол (приложение) + как загрузить и установить XAMPP!
Выполните следующие команды, чтобы установить и запустить его:
$ cd /tmp$ wget https://www.apachefriends.org/xampp-files/8.0.3/xampp-linux-x64-8.0.3-0-installer.run$ chmod +x xampp-linux-*-installer.run$ sudo ./xampp-linux-*-installer.run
(следуйте инструкциям по установке, чтобы завершить ее; после этого вы можете закрыть ее)
Создайте для него значок на рабочем столе:
$ sudo touch /usr/share/applications/xampp-control-panel.desktop$ sudo vim /usr/share/applications/xampp-control-panel.desktop
Вставьте это в файл, сохраните его и закройте:
[Desktop Entry]Encoding=UTF-8Type=ApplicationName=XAMPP Control PanelComment=Start and Stop XAMPPExec=sudo /opt/lampp/manager-linux-x64.runIcon=/opt/lampp/htdocs/favicon.icoCategories=ApplicationType=ApplicationTerminal=false
Наконец-то беги sudo apt-get update и после этого вы должны увидеть значок на рабочем столе примерно так:
Darya_D
#8
Найдите каталог установки XAMPP.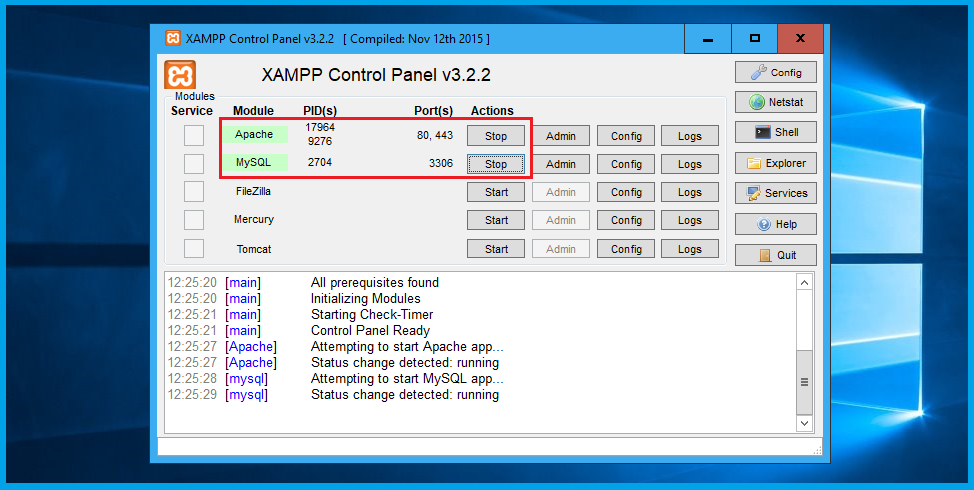 Обычно он будет установлен в каталоге
Обычно он будет установлен в каталоге
/opt/lampp
измените каталог на /opt/lampp
cd /opt/lampp
Чтобы запустить панель управления XAMPP
./manager-linux-x64.run
Используйте sudo, если при выполнении предыдущей команды в нем написано «Отказано в разрешении».
sudo ./manager-linux-x64.run
После выполнения последней команды панель управления XAMPP должна открыться следующим образом
Alino4ka
#9
Чтобы создать лаунчер на рабочем столе:
1) Вам нужен gksu, поэтому, если у вас его еще нет, запустите в терминале:
sudo apt-get install gksu
2) Запустите gedit (или любой другой текстовый редактор), а затем введите информацию ниже:
#!/usr/bin/env xdg-open[Desktop Entry]Version=1.0Type=ApplicationTerminal=falseIcon[en_US]=/opt/lampp/htdocs/favicon.icoName[en_US]=XAMPPExec=gksu /opt/lampp/manager-linux-x64.runComment[en_US]=Start XAMPP Control PanelName=XAMPPComment=Start XAMPP Control PanelIcon=/opt/lampp/htdocs/favicon.icoSave the file on your Desktop as Xampp.desktop
3) Как только ярлык появится на рабочем столе, щелкните по нему правой кнопкой мыши, перейдите на вкладку «Свойства», «Разрешения» и установите флажок «Разрешить выполнение файла как программы».
Вышесказанное создает ярлык для панели управления XAMPP.
В случае, если вы хотите запустить с вашего терминала, введите:
sudo /opt/lampp/manager-linux-x64.run
Danil4ik
#10
Вы также можете создать сценарий оболочки.
Открыть vim редактор
vim Xampp.sh
Затем перейдите в режим вставки, нажав i и введите следующий код
#Shell Script For Launching Xampp Control Panelcd /opt/lamppsudo ./manager-linux-x64.runcd
Если вы используете 32-разрядную версию, скопируйте следующий код:
#Shell Script For Launching Xampp Control Panelcd /opt/lamppsudo ./manager-linux.runcd
Сохраните код, нажав ESC и писать:
:wq
Это позволит сохранить код и выйти из vim редактор.
Измените разрешения сценария командной оболочки, выполнив следующую команду:
chmod 775 Xammp.sh
Теперь с тобой покончено.
Просто запустите сценарий оболочки, используя следующую команду:
./Xampp.sh
Plat0n
#11
вау, уже 10 тысяч просмотров чего-то такого простого, как это, ubuntu действительно нужно улучшить, чтобы его было проще использовать, иначе все останутся в Windows
Alex_Pank
#12
попробуйте установить пакет python gtk, а затем перезапустите панель управления xampp → Ubuntu in Launchpad /+архив/первичный/+files/pygtk_2.24.0.orig.tar.gz
Melnik_Dan
#13
lol, 2019 год, и у нас 227 000 просмотров, неужели это все еще так сложно?!
XAMPP 7.1.10, легко установить этот сервер в Ubuntu 17.10
В следующей статье мы рассмотрим XAMPP. Это популярный веб-сервер которые могут хорошо работать в разных операционных системах. Этот пост в основном предназначен для начинающих пользователей, особенно для тех, кто меняет Windows и не решается устанавливать систему. ЛАМПЫ.
Для тех, кто еще не знает, XAMPP — это веб-сервер, состоящий в основном из система управления базами данных, el
Веб-сервер Apache и интерпретаторы для скриптовых языков PHP y Perl.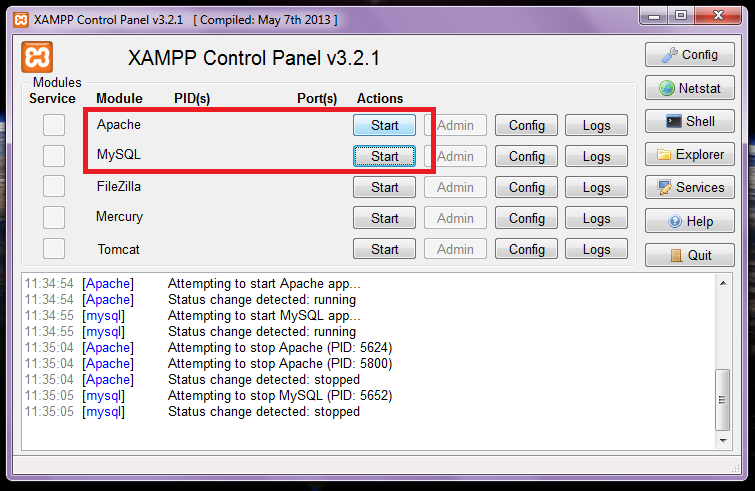 Начиная с версии 5.6.15, они изменили базу данных MySQL на MariaDB, который является форком MySQL с лицензией GPL.
Начиная с версии 5.6.15, они изменили базу данных MySQL на MariaDB, который является форком MySQL с лицензией GPL.
XAMPP — это полностью бесплатный и простой в установке дистрибутив Apache. который содержит MariaDB, PHP и Perl. Установочный пакет был разработан таким образом, чтобы невероятно легко установить и использовать. Несколько лет назад коллега сообщил нам о преимуществах этой программы. Вы можете увидеть эту статью в следующем ссылка.
Этот сервер приходит настроен по умолчанию с активированными почти всеми опциями. Это бесплатно как для коммерческого, так и для некоммерческого использования. Если вы используете его в коммерческих целях, убедитесь, что вы соблюдаете лицензии на продукты, включенные в него. В настоящее время у него есть установщики для Windows, Gnu / Linux и OS X.
Официально дизайнеры использовали его только как инструмент разработки, позволяющий дизайнерам и программистам веб-сайтов тестировать свою работу на своих компьютерах без доступа в Интернет. Чтобы сделать это как можно проще, некоторые функции безопасности отключены по умолчанию. В то же время предусмотрен специальный инструмент для защиты паролем наиболее важных частей пакета.
Чтобы сделать это как можно проще, некоторые функции безопасности отключены по умолчанию. В то же время предусмотрен специальный инструмент для защиты паролем наиболее важных частей пакета.
Индекс
- 1 Установите XAMPP в Ubuntu 17.10
- 1.1 скачать
- 1.2 Запустите установщик
- 1.3 Посетить Localhost
- 1.4 Создайте панель запуска XAMPP
- 2 Удалить XAMPP
Установите XAMPP в Ubuntu 17.10
Эти шаги могут быть реализованы в других версиях Ubuntu, но в этом случае я сделаю это на Ubuntu 17.10 только что установлен.
скачать
Для начала скачаем необходимый пакет (с .run расширение файла) из Официальный сайт.
Запустите установщик
Мы собираемся разместить файл xampp-linux-x64-7.1.10-0-installer.run (название может меняться по мере выхода новых версий) в нашем домашнем каталоге. Оказавшись там, в терминале (Ctrl + Alt + T) мы напишем следующие команды:
Оказавшись там, в терминале (Ctrl + Alt + T) мы напишем следующие команды:
chmod + x xampp-linux-x64-7.1.10-0-installer.run
Затем мы должны запустить установщик с помощью следующей команды:
sudo ./xampp-linux-x64-7.1.10-0-installer.run
Если мы продолжим, это приложение будет установлено в каталоге / opt / lampp по умолчанию.
Нам также нужно будет выбрать какие компоненты мы хотим установить. Мы сделаем это с помощью проверок на следующем экране:
После завершения установки он спросит нас, хотим ли мы запустить менеджер. Если мы ответим утвердительно, мы увидим что-то вроде следующего:
Посетить Localhost
После активации веб-сервера (Apache) вы можете ввести в свой браузер http://localhost. Если все пойдет хорошо, вы должны увидеть страницу приветствия XAMPP. Если так, то это работает.
Создайте панель запуска XAMPP
Для создания лаунчера панель управления, которую мы можем найти в Dash нашей Ubuntu, из которой мы можем останавливать и запускать Apache, MariaDB и ProFTPD, нам нужно будет только выполнить следующие шаги:
Сначала нам нужно будет установить следующую библиотеку, если она у нас не установлена:
sudo apt install python-glade2
Затем мы создадим файл с расширением . desktop по следующему пути: / USR / доля / приложения /
desktop по следующему пути: / USR / доля / приложения /
Например:
sudo nano /usr/share/applications/xampp-control-panel.desktop
В этом файле, который мы сейчас открыли, нам нужно будет только скопировать следующий код, сохранить и закрыть.
[Desktop Entry] Comment=Start/Stop XAMPP Name=XAMPP Control Panel Exec=gnome-terminal -e "bash -c 'sudo -i /opt/lampp/manager-linux-x64.run'" Encoding=UTF-8 Terminal=false Type=Application Icon=/opt/lampp/xampp.png
Строка с надписью Icon служит для импорта соответствующего значка, мы ищем в Google изображение значка этого сервера с расширением .png и сохраняем его в / opt / lampp.
Теперь, чтобы закончить, в Dash пишем ваше имя и в этот момент появится иконка панели управления. Ну, или мы можем запустить его прямо отсюда, или добавить в панель избранного.
Теперь, когда у нас запущен наш сервер, любой, кто хочет установить какое-либо программное обеспечение для Интернета, например WordPress или OwnCloud, или может начать разработку своих собственных программ на PHP или Perl.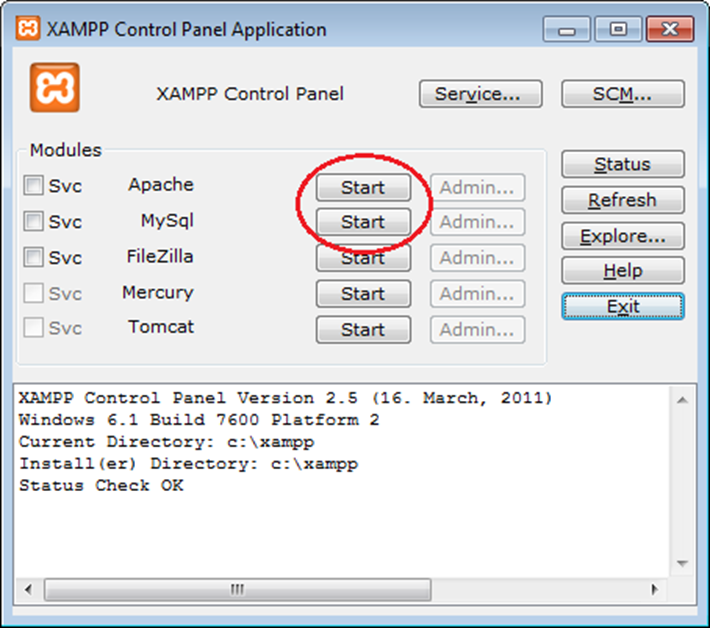
Удалить XAMPP
Чтобы удалить этот сервер из нашей операционной системы, мы можем использовать удалить файл что предлагает. Для его запуска из терминала (Ctrl + Alt + T) пишем:
sudo /opt/lampp/uninstall
Скачать XAMPP — бесплатно — последняя версия
XAMPP скачать бесплатно. Всегда доступен с доверенных серверов.
- Бесплатный и быстрый загрузчик (дополнительная информация)
- Всегда доступен
- Протестировано на отсутствие вирусов
Бесплатная загрузка для ПК
Альтернативы XAMPP 900 19
Программа доступна на других языках
- ดาวน์โหลด XAMPP [TH ]
- XAMPP 다운로드 [KO]
- Скачать do XAMPP [PT]
- ダウンロードXAMPP [JA]
- Pobierz XAMPP [PL]
- Unduh XAMPP [ID]
- تنزيل XAMPP [AR]
- XAMPP indir [ TR]
- Скачать XAMPP [RU]
- Скачать XAMPP [IT]
- Скачать XAMPP [NL]
- Скачать XAMPP [ES]
- Телефон XAMPP [FR]
- 下载XAMPP [ZH]
- Tải xuống XAMPP [VI]
- XAMP P herunterladen [DE]
Реклама
Реклама
Объявление
Новые приложения
Tiny11
Пакет Tiny Windows 11 для небольших компьютеров
Thonny
Среда разработки для Python
- 9 0066 Termux для ПК
Эмуляция Linux на рабочем столе Windows
Turbo C++
Обновленная и оптимизированная версия Borland Turbo C++
TurboWarp
Как установить TurboWarp
Образ диска Windows 11 (ISO)
Создать загрузочный носитель Windows 11
TeraBox
Облачное хранилище данных
MCreator
Создатель модов для Minecraft
9 0008
Подробнее
Справка и информация о XAMPP для Windows
Реклама
Подробнее Подробнее
HangoutsJSONtoCSV
Windows 10 IoT Core, IoT Hub и IoT Edge
TS3
Новый Shanaraja TS3 Hybrid
M.
 U.G.E.N
U.G.E.NБесплатная ретро-файтинг
Tera Term
Бесплатный облегченный серверный менеджер
Microsoft Emulator 9 0067
Эмулятор Windows 10 Mobile — это бесплатный инструмент, который поможет вам разрабатывать приложения для Windows 10 Mobile
Microsoft Visual Basic
Удобная среда программирования для начинающих
TurboWarp
Как установить TurboWarp
Инструменты разработчика OpenXR для Windows Mixed Reality
Инструменты разработчика OpenXR для Windows Mixed Reality
TUF Aura Core
Обзор Asus TUF Aura Core
Solidworks 9006 7
Бесплатная пробная версия программного обеспечения для 2D- и 3D-проектирования
EMU8086 — ЭМУЛЯТОР МИКРОПРОЦЕССОРОВ
Эмулируйте старые процессоры и используйте все их возможности.

HP Print and Scan Doctor
Бесплатный инструмент для печати и сканирования
Использование панели управления XAMPP
Бесплатный веб-хостинг для студентов ButlerCC WebDev
Главная > Учебные пособия и ресурсы > Руководство по началу работы по настройке локального тестового сервера > Использование панели управления XAMPP
Б. Лингафельтер
тестовый сервер, рабочий процесс
- Откройте панель управления XAMPP. Если у вас нет значка на рабочем столе или в панели быстрого запуска, перейдите к шагу 9.0003 Пуск > Все программы > XAMPP > Панель управления XAMPP .
- Нажмите кнопку Start рядом с Apache. Примечание. НЕ устанавливайте флажки Service в крайнем левом углу. Запуск этих модулей в качестве службы может вызвать конфликты с другими приложениями или серверами, использующими один или несколько тех же портов.
 Вручную запускать и останавливать службы, как правило, лучше, когда вам не нужно запускать компоненты Apache и MySQL большую часть времени.
Вручную запускать и останавливать службы, как правило, лучше, когда вам не нужно запускать компоненты Apache и MySQL большую часть времени. - При первом запуске Apache или MySQL система безопасности Windows предупредит вас о разрешении доступа (разблокировке) серверов в вашей локальной сети.
- Через несколько секунд вы должны увидеть информацию о PID/порте рядом с работающим модулем, а кнопка «Действие» теперь будет помечена как Кнопка «Остановить ». (Старт/Стоп — это переключатель)
- Если вы будете работать с базой данных, обязательно запустите MySQL .
- Нажмите красную кнопку Закрыть в правом верхнем углу. XAMPP по-прежнему будет работать в фоновом режиме, и доступ к нему можно будет получить в области уведомлений.
- Чтобы открыть панель управления XAMPP в фоновом режиме, щелкните значок уведомления и дважды щелкните значок XAMPP .

Примечание. В этой версии панели управления теперь можно щелкнуть правой кнопкой мыши значок XAMPP в области уведомлений и запустить/остановить компоненты. - Apache/MySQL Module button Описание:
Apache Admin : открывает XAMPP для страницы администрирования Windows в браузере по умолчанию; MySQL Admin : открывает PHPMyAdmin в браузере по умолчанию
Apache Config : Быстрый доступ к папкам и файлам конфигурации apache, таким как httpd.conf и php.ini; MySQL Config : Быстрый доступ к папкам базы данных mysql - Обычно используется Общие кнопки Описание:
Конфигурация : Общие настройки панели управления (настройка редактора и браузера по умолчанию, установка языка, службы и настроек порта)
Netstat : Сокеты прослушивания TCP
Shell : Не использовать! Создает пакетный файл для настройки того, как функционирует функции панели управления XAMPP
Explorer : Opens System Polder XAMPP
Службы : Открывает службы Windows (для проверки статуса услуг)
Справка : Ссылка на форум XAMPP
VoiT :
Удаляет панель управления из области уведомлений - Чтобы остановить Apache или MySQL, нажмите кнопку Stop .

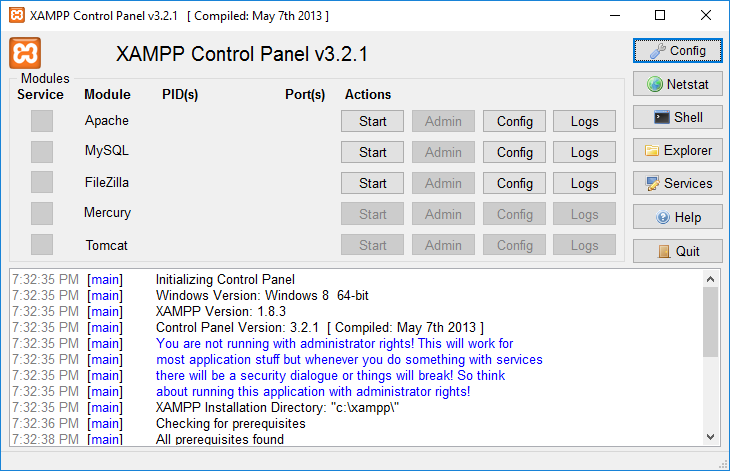 6.30-0-installer.run` in Google and download it. Then run:chmod +x xampp-linux-x64-5.6.30-0-installer.runsudo ./xampp-linux-x64-5.6.30-0-installer.run
6.30-0-installer.run` in Google and download it. Then run:chmod +x xampp-linux-x64-5.6.30-0-installer.runsudo ./xampp-linux-x64-5.6.30-0-installer.run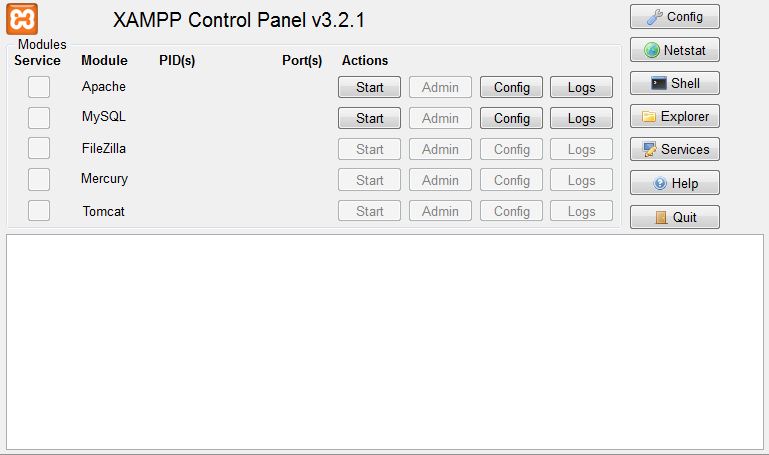
 apachefriends.org/xampp-files/8.0.3/xampp-linux-x64-8.0.3-0-installer.run$ chmod +x xampp-linux-*-installer.run$ sudo ./xampp-linux-*-installer.run
apachefriends.org/xampp-files/8.0.3/xampp-linux-x64-8.0.3-0-installer.run$ chmod +x xampp-linux-*-installer.run$ sudo ./xampp-linux-*-installer.run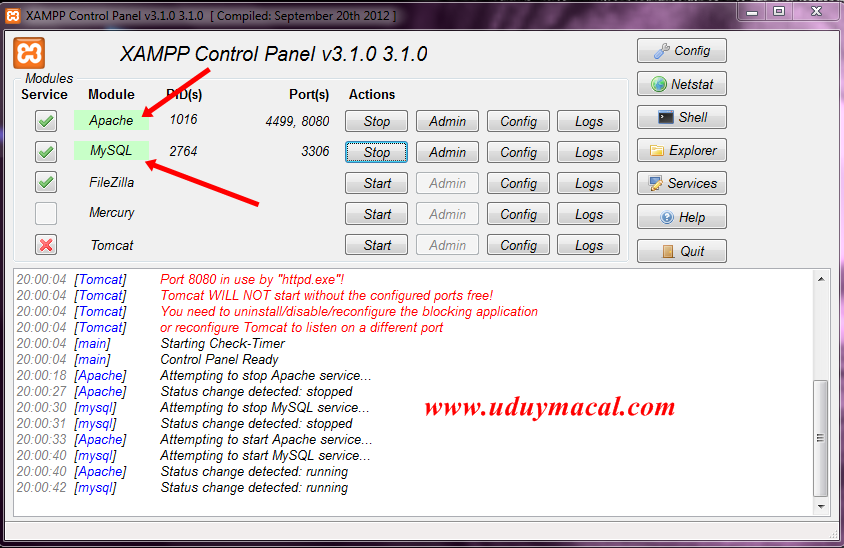 icoName[en_US]=XAMPPExec=gksu /opt/lampp/manager-linux-x64.runComment[en_US]=Start XAMPP Control PanelName=XAMPPComment=Start XAMPP Control PanelIcon=/opt/lampp/htdocs/favicon.icoSave the file on your Desktop as Xampp.desktop
icoName[en_US]=XAMPPExec=gksu /opt/lampp/manager-linux-x64.runComment[en_US]=Start XAMPP Control PanelName=XAMPPComment=Start XAMPP Control PanelIcon=/opt/lampp/htdocs/favicon.icoSave the file on your Desktop as Xampp.desktop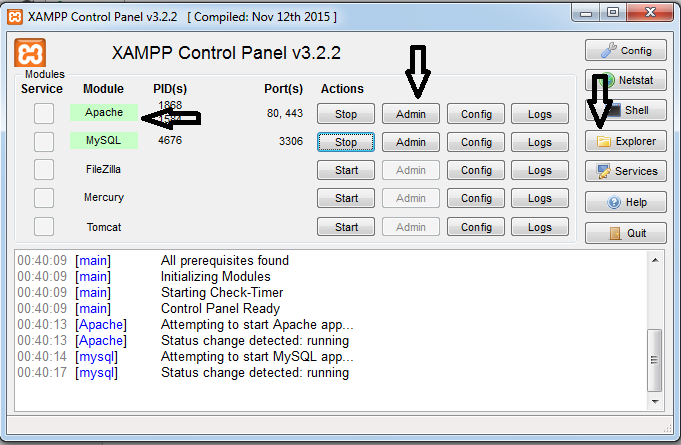 /manager-linux-x64.runcd
/manager-linux-x64.runcd 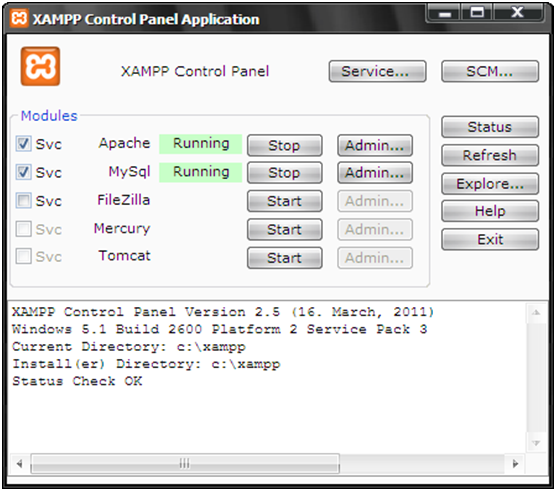 U.G.E.N
U.G.E.N
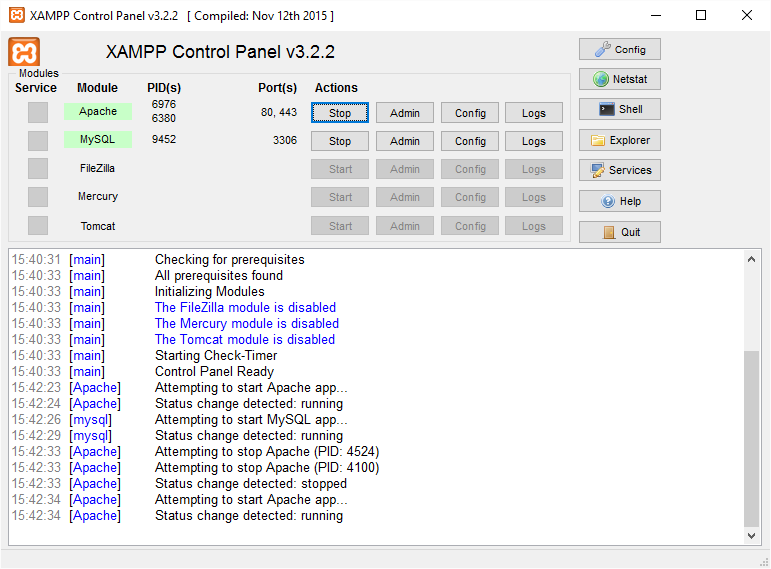 Вручную запускать и останавливать службы, как правило, лучше, когда вам не нужно запускать компоненты Apache и MySQL большую часть времени.
Вручную запускать и останавливать службы, как правило, лучше, когда вам не нужно запускать компоненты Apache и MySQL большую часть времени.