Из access в excel: Экспорт данных в Excel
Экспорт данных в Excel
С помощью мастера экспорта можно экспортировать данные из базы данных Access в файл формата, распознаваемого приложением Excel. В этой статье описаны процедуры подготовки и экспорта данных в Excel, а также приведены рекомендации по поиску и устранению типичных неполадок, которые могут при этом возникнуть.
В этой статье
-
Экспорт данных в Excel: основы -
Подготовка к экспорту -
Выполнение экспорта -
Что еще важно знать об экспорте -
Решение проблем, связанных с отсутствующими и неверными значениями
Экспорт данных в Excel: основы
При экспорте данных в Excel приложение Access создает копию выбранных данных, а затем сохраняет их в файле, который можно открыть в Excel. Если данные требуется копировать из Access в Excel достаточно часто, можно сохранить параметры операции экспорта для повторного использования и даже запланировать ее автоматический запуск через определенные интервалы времени.
Если данные требуется копировать из Access в Excel достаточно часто, можно сохранить параметры операции экспорта для повторного использования и даже запланировать ее автоматический запуск через определенные интервалы времени.
Стандартные сценарии экспорта данных в Excel
-
В отделе или рабочей группе для работы с данными используется как Access, так и Excel. Данные хранятся в базах данных Access, но для анализа и распространения его результатов используется Excel. Группа выполняет экспорт данных в Excel по мере необходимости, но этот процесс требуется сделать более эффективным.
-
Вы используете Access, но ваш руководитель предпочитает работать с данными в Excel.
 Вам приходится регулярно копировать данные в Excel, но вам хотелось бы автоматизировать этот процесс ради экономии времени.
Вам приходится регулярно копировать данные в Excel, но вам хотелось бы автоматизировать этот процесс ради экономии времени.
Об экспорте данных в Excel
-
В приложении Access нет команды «Сохранить как” с возможностью сохранения данных в формате Excel. Чтобы скопировать данные в Excel, необходимо воспользоваться функций экспорта, описанной в этой статье, либо скопировать данные Access в буфер обмена, а затем вставить их в таблицу Excel.
-
Можно экспортировать таблицу, запрос, форму или отчет, а также отдельные записи в представлении.
-
В приложении Microsoft Excel есть команда импорта данных из базы данных Access.
 Ее можно использовать вместо команды экспорта Access, однако с помощью команды импорта в Excel можно импортировать только таблицы и запросы. Дополнительные сведения см. в разделе справки Excel Подключение к внешним данных и их импорт.
Ее можно использовать вместо команды экспорта Access, однако с помощью команды импорта в Excel можно импортировать только таблицы и запросы. Дополнительные сведения см. в разделе справки Excel Подключение к внешним данных и их импорт. -
Экспортировать макросы и модули нельзя. При экспорте формы, отчета или таблицы с подчиненными формами, отчетами или таблицами экспортируется только главная форма, отчет или таблица. Все подчиненные формы, отчеты и таблицы следует экспортировать в Excel отдельно.
-
В ходе операции экспорта можно экспортировать лишь один объект базы данных. Однако после нескольких операций экспорта можно выполнить в Excel слияние нескольких листов.
К началу страницы
Подготовка к экспорту
Прежде чем выполнять операцию экспорта, следует проверить данные, которые будут экспортироваться, на предмет сообщений об ошибках и ошибочных значений.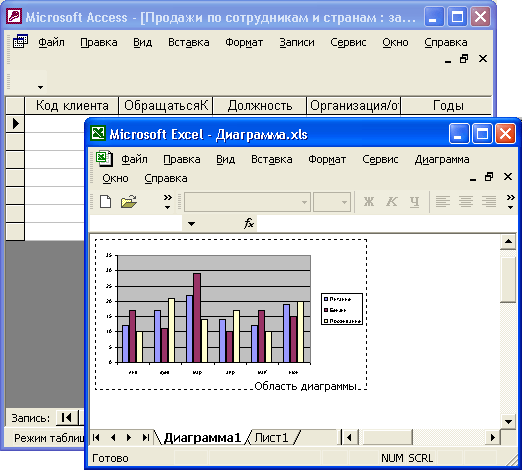 Ошибки рекомендуется устранить до экспорта данных в Excel. В противном случае в ходе экспорта могут возникнуть неполадки, а в ячейки листа Excel могут быть вставлены пустые значения. Дополнительные сведения о проблемах, которые могут возникнуть при экспорте данных в Excel, см. в разделе Решение проблем, связанных с отсутствующими и неверными значениями.
Ошибки рекомендуется устранить до экспорта данных в Excel. В противном случае в ходе экспорта могут возникнуть неполадки, а в ячейки листа Excel могут быть вставлены пустые значения. Дополнительные сведения о проблемах, которые могут возникнуть при экспорте данных в Excel, см. в разделе Решение проблем, связанных с отсутствующими и неверными значениями.
Если исходным объектом является таблица или запрос, определите, как требуется экспортировать данные: с сохранением форматирования или без него. Выбранный способ экспорта влияет на два аспекта целевого файла: объем экспортируемых данных и формат их отображения. В приведенной ниже таблице представлены результаты экспорта форматированных и неформатированных данных.
|
|
|
|
|
|
Без форматирования
|
Таблица или запрос
Примечание: Формы и отчеты невозможно экспортировать без форматирования.
|
Экспортируются все поля и записи базового объекта.
|
Параметры свойства «Формат» пропускаются в ходе операции.
Для полей подстановки экспортируются только значения кодов подстановки.
Содержимое полей гиперссылок экспортируется в виде столбца текста, в котором ссылки отображаются в формате отображаемый_текст#адрес#.
|
|
С форматированием
|
Таблица, запрос, отчет или форма
|
Экспортируются только поля и записи, отображаемые в текущем представлении или объекте. Фильтрованные записи, скрытые столбцы таблицы, а также не отображаемые в форме или отчете поля не экспортируются.
|
В мастере соблюдаются параметры свойства «Формат».
В случае полей подстановки экспортируются значения подстановки.
При экспорте полей гиперссылок значения экспортируются в виде гиперссылок.
При экспорте полей форматированного текста текст экспортируется без форматирования.
|
-
Выберите целевую книгу и ее формат. Имейте в виду, что отчеты можно экспортировать только в более старом формате XLS (но не в формате XLSX).
В процессе экспорта Access предлагает указать имя конечной книги. В приведенной ниже таблице представлена сводка случаев создания новой книги или перезаписи имеющейся.

|
|
|
|
|
|
Не существует
|
Таблица, запрос, отчет или форма
|
Данные с форматированием или без него
|
В ходе операции экспорта создается книга.
|
|
Существует
|
Таблица или запрос
|
Данные без форматирования
|
Файл не перезаписывается. В книгу добавляется новый лист, которому присваивается имя объекта, из которого экспортируются данные. Если лист с таким именем уже существует, Access предлагает либо заменить содержимое соответствующего листа, либо указать другое имя нового листа.
|
|
Существует
|
Таблица, запрос, отчет или форма
|
Данные с форматированием
|
Файл перезаписывается экспортируемыми данными.
|
Данные всегда добавляются в новый лист. Невозможно добавить данные в имеющийся лист или именованный диапазон.
К началу страницы
Выполнение экспорта
-
Если целевая книга Excel открыта, закройте ее перед выполнением операции.
-
На панели навигации исходной базы данных выберите объект, который требуется экспортировать.
Экспорт только части данныхЕсли объектом является таблица, запрос или форма и требуется экспортировать только часть данных, откройте объект в режиме таблицы и выберите необходимые записи.

Открытие формы в режиме таблицы-
Чтобы открыть форму, дважды щелкните ее.
-
Щелкните форму правой кнопкой мыши, а затем щелкните элемент Режим таблицы. Если он недоступен, выполните действия, описанные ниже.
-
Выберите пункт Режим конструктора.
-
Нажмите клавишу F4, чтобы отобразить панель задач «Страница свойств».

-
В раскрывающемся списке в верхней части этой панели выберите пункт Форма.
-
На вкладке «Формат» панели «Страница свойств» установите значение Да для свойства Режим таблицы.
-
На вкладке Конструктор в группе Представления выберите пункт Режим таблицы.
Примечание: Часть отчета экспортировать нельзя. Однако можно выбрать или открыть таблицу или запрос, на которых основан отчет, и затем экспортировать часть данных в этот объект.

-
-
-
На вкладке Внешние данные в группе Экспорт нажмите кнопку Excel.
-
В диалоговом окне Экспорт — Электронная таблица Excel просмотрите предлагаемые имена файлов рабочей книги Excel (Access использует имена исходных объектов). При необходимости имя файла можно изменить.
-
В поле Формат файла выберите нужный формат файла.
-
Если при экспорте таблицы или запроса требуется сохранить форматирование данных, установите флажок Экспортировать данные с макетом и форматированием.
 Дополнительные сведения см. в разделе Подготовка к операции экспорта.
Дополнительные сведения см. в разделе Подготовка к операции экспорта.Примечание: При экспорте формы или отчета этот флажок установлен по умолчанию и недоступен для изменения.
-
Чтобы просмотреть конечный файл Excel после завершения операции экспорта, установите флажок Открыть целевой файл после завершения операции экспорта.
Если исходный объект был открыт и одна или несколько записей для экспорта выделены до запуска операции, можно установить флажок Экспортировать только выбранные записи. Если требуется экспортировать все отображаемые записи, этот флажок необходимо снять.
Примечание: Если записи не выделены, этот флажок недоступен (неактивен).
- org/ListItem»>
Нажмите кнопку ОК.
Если в ходе экспорта возникает ошибка, в Access отображается сообщение с описанием ее причины. В противном случае приложение Access экспортирует данные и в соответствии с параметрами, выбранными на этапе 7, открывает либо не открывает целевую книгу в Excel. Затем в Access открывается диалоговое окно, в котором можно создать спецификацию со сведениями об экспорте.
К началу страницы
Что еще важно знать об экспорте
-
Сведения о том, как сохранить сведения об экспорте в виде спецификации, которую можно использовать повторно, см. в статье Сохранение параметров операции импорта или экспорта в виде спецификации.
- org/ListItem»>
Дополнительные сведения о запуске спецификаций см. в статье Выполнение сохраненной операции импорта или экспорта.
-
Дополнительные сведения о запуске спецификаций в определенное время см. в статье Планирование импорта или экспорта.
-
Сведения о том, как изменить имя спецификации, удалить ее или обновить имена исходных файлов, см. в статье Задачи управления данными.
К началу страницы
Решение проблем, связанных с отсутствующими и неверными значениями
В приведенной ниже таблице описаны различные способы устранения типичных ошибок.
Совет: Если отсутствует всего несколько значений, введите их в книгу Excel самостоятельно, в противном случае исправьте исходный объект в базе данных Access и повторите экспорт.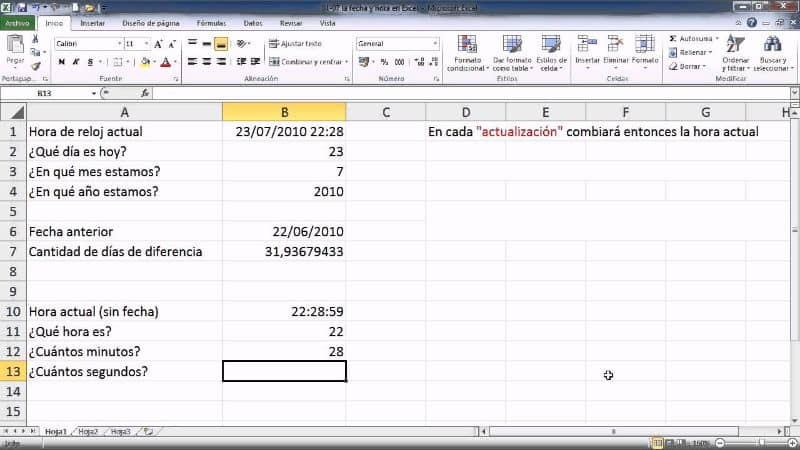
|
|
|
|
Вычисляемые поля
|
Экспортируются результаты вычисляемых полей; выражения, на основе которых производится вычисление, не экспортируются.
|
|
Многозначные поля
|
Многозначные поля экспортируются в виде списка значений, разделенных точками с запятой (;).
|
|
Рисунки, объекты и вложения
|
Графические элементы (например, эмблемы, содержимое полей объектов OLE и вложения, которые содержатся в исходных данных) не экспортируются.
|
|
График
|
При экспорте формы или отчета, содержащих объект Microsoft Graph, он не экспортируется.
|
|
Данные в неверном столбце
|
Значения Null на целевом листе иногда заменяются данными, которые должны находиться в следующем столбце.
|
|
Отсутствующие значения даты
|
Значения дат, предшествующих 1 января 1900 г., не экспортируются. Соответствующие ячейки на листе содержат значения Null.
|
|
Отсутствующие выражения
|
Выражения, которые используются для вычислений, не экспортируются в Excel.
|
|
Отсутствующие подчиненные формы, отчеты и таблицы
|
При экспорте формы, отчета или таблицы экспортируется только главная форма, отчет или таблица. Необходимо повторить операцию экспорта для всех подчиненных форм, отчетов и таблиц, которые требуется экспортировать.
|
|
Отсутствующие или неправильно отформатированные столбцы
|
Если ни один из столбцов на конечном листе не отформатирован, повторите операцию экспорта, установив флажок Экспортировать данные с макетом и форматированием в мастере. Если же только некоторые столбцы имеют форматирование, отличное от исходного, выполните нужные действия в Excel вручную.
|
|
Значение «#» в столбце
|
Значение # может содержаться в столбце, который соответствует логическому полю формы. Это может быть результатом запуска операции экспорта из области переходов или режима формы. Чтобы устранить эту ошибку, откройте форму в режиме таблицы, прежде чем экспортировать данные.
|
|
Индикаторы или значения ошибки
|
Проверьте ячейки на наличие индикаторов ошибки (треугольников зеленого цвета в углу ячеек) или значений ошибки (строк, которые начинаются со знака #, а не с нужных данных).
|
К началу страницы
Экспорт таблицы Access в книгу Excel с помощью средства чтения с экрана
Эта статья предназначена для людей с нарушениями зрения или с когнитивными нарушениями, использующих программы чтения с экрана, например Экранный диктор корпорации Microsoft, JAWS или NVDA с продуктами Microsoft 365. Эта статья входит в набор содержимого поддержки средства чтения с экрана Microsoft 365, где содержатся дополнительные сведения о специальных возможностях в наших приложениях. Общие справочные сведения доступны на главной странице службы поддержки Майкрософт.
Эта статья входит в набор содержимого поддержки средства чтения с экрана Microsoft 365, где содержатся дополнительные сведения о специальных возможностях в наших приложениях. Общие справочные сведения доступны на главной странице службы поддержки Майкрософт.
С помощью Access клавиатуры и чтения с экрана можно экспортировать данные в формат файла, который Excel читать. Мы проверили эту функцию с использованием экранного диктора, JAWS и NVDA, но она может работать и с другими средствами чтения с экрана, если они соответствуют общепринятым стандартам и методам для специальных возможностей. Вы узнаете, как с помощью мастера экспорта экспортировать данные, например таблицу, запрос, форму, отчет или выбранные записи в представлении с несколькими записями, например таблицу в совместимый Excel файл.
Примечания:
-
Новые возможности Microsoft 365 становятся доступны подписчикам Microsoft 365 по мере выхода, поэтому в вашем приложении эти возможности пока могут отсутствовать.
 Чтобы узнать о том, как можно быстрее получать новые возможности, станьте участником программы предварительной оценки Office.
Чтобы узнать о том, как можно быстрее получать новые возможности, станьте участником программы предварительной оценки Office. -
Дополнительные сведения о средствах чтения с экрана см. в статье о работе средств чтения с экрана в Microsoft Office.
В этом разделе
-
Подготовка данных к экспорту -
Экспорт данных-
Открытие объекта в представлении таблицы - org/ListItem»>
Включить представление таблицы для объекта
-
Подготовка данных к экспорту
Прежде чем экспортировать данные, просмотрите их и решите, как их экспортировать.
-
Убедитесь, что в данных нет индикаторов ошибок и значений ошибок. В противном случае при экспорте могут возникнуть проблемы, и в ячейки Excel будут вставлены Excel значения NULL. Сведения об устранении неполадок можно найти в разделе Устранение неполадок, отсутствующих и неверных значений в статье Экспорт данных в Excel.
-
Решите, нужно ли экспортировать таблицу или запрос с форматированием или без него.
 Это решение влияет на объем экспортируемой информации и формат их отображения. Дополнительные сведения об итогах экспорта форматированной и неформатированной информации можно найти в разделе Подготовка к операции экспорта статьи Экспорт данных в Excel.
Это решение влияет на объем экспортируемой информации и формат их отображения. Дополнительные сведения об итогах экспорта форматированной и неформатированной информации можно найти в разделе Подготовка к операции экспорта статьи Экспорт данных в Excel. -
Выберите целевую книгу и ее формат. При экспорте таблицы, запроса, формы или отчета с форматированием в существующую книгу книга будет перезаписана.
Примечание: Отчеты можно экспортировать только в более старом формате файла *.xls, а не в более новом формате *.xlsx файла.
Экспорт данных
При экспорте формы, отчета или таблицы с подчиненными формами, отчетами или таблицами экспортируется только главная форма, отчет или таблица. Необходимо повторить операцию экспорта для каждой подчиненной формы, подчиненного и подтабного таблицы, которые вы хотите экспортировать в Excel.
В ходе операции экспорта можно экспортировать лишь один объект базы данных. Однако после выполнения отдельных операций экспорта можно объединить несколько Excel в нескольких таблицах.
Если книга еще не готова, она будет создана во время экспорта. Данные всегда добавляются на новый.
Access в настоящее время экспорт макроса или модулей в Excel.
-
Если книга готова Excel, закроем ее.
-
Перейдите к источнику базы данных и выберите объект, который вы хотите экспортировать.
Если объект является таблицей, запросом или формой и вы хотите экспортировать только часть данных, откройте объект в представлении таблицы и выберите нужные записи.
 Инструкции можно найти в области Открытие объекта в представлении таблицы.
Инструкции можно найти в области Открытие объекта в представлении таблицы.Примечание: Часть отчета экспортировать нельзя. Однако вы можете выбрать или открыть таблицу или запрос, на основе чего основан отчет, а затем экспортировать часть данных в этом объекте.
-
Чтобы запустить мастер экспорта для Excel экспорта, нажмите ALT+X, X. Откроется диалоговое Excel Экспорт — таблица.
-
Выполните одно из указанных ниже действий.
-
Если вы хотите создать новую таблицу во время экспорта, нажмите ALT+F, чтобы переместить фокус на текстовое поле Имя файла.
 Access имя объекта-источника в качестве имени файла экспортируемого файла. Чтобы изменить имя, удалите предложенное имя и введите новое.
Access имя объекта-источника в качестве имени файла экспортируемого файла. Чтобы изменить имя, удалите предложенное имя и введите новое. -
Если у вас уже Excel файл, в который вы хотите экспортировать данные, нажмите ALT+R, чтобы открыть диалоговое окно Сохранение файла, и найдите нужный файл. Выбрав файл, нажмите ввод, чтобы выбрать его. Диалоговое окно закроется, а фокус вернется в диалоговое окно Экспорт — Excel Таблица.
-
-
Нажмите ALT+T, чтобы переместить фокус на список Формат файла. Вы услышите текущий формат. Чтобы выбрать нужный формат, нажмите клавишу ПРОБЕЛ, чтобы развернуть список, а затем нажимая клавишу СТРЕЛКА ВВЕРХ или СТРЕЛКА ВНИЗ, пока не услышите нужный формат, а затем нажмите клавишу ВВОД, чтобы выбрать его.

-
Если вы экспортируете таблицу или запрос и хотите экспортировать форматированные данные, нажмите ALT+W, чтобы перейти к параметру Экспортировать данные с форматированием и макетом.
Примечание: Если вы экспортируете форму или отчет, этот параметр выбран по умолчанию и его нельзя отобирать.
-
Если вы хотите, чтобы Excel книгу открывали автоматически после экспорта, нажмите ALT+A, чтобы перейти к нужному файлу и выбрать параметр Открыть файл после завершения экспорта.
-
Если исходный объект открыт и вы выбрали одну или несколько записей в представлении перед началом экспорта (это записи, которые вы хотите экспортировать), нажмите ALT+S, чтобы перейти к параметру Экспортировать только выбранные записи.
 Если вы хотите экспортировать все записи, отображаемые в представлении, не выбирайте этот параметр.
Если вы хотите экспортировать все записи, отображаемые в представлении, не выбирайте этот параметр.Примечание: Если записи не выбраны, этот параметр не доступен.
-
Чтобы начать экспорт, нажимайте клавишу TAB, пока не дойдете до кнопки ОК, а затем нажмите клавишу ВВОД.
-
Если экспорт был успешным, Access вам будет предложено сохранить шаги экспорта, чтобы быстро повторить их без мастера экспорта. Чтобы выбрать этот параметр, нажмите ALT+V. Чтобы назвать файл, нажмите ALT+A и введите имя файла. Чтобы сохранить файл действий, нажмите ALT+S.
Если экспорт не удастся экспортировать из-за ошибки, Access отобразит сообщение с описанием ее причины.
Если вы выбрали автоматическое открытие конечной Excel, нажимая ALT+TAB, пока не услышите название книги, и просмотрите ее содержимое.

Открытие объекта в представлении таблицы
Если вы хотите экспортировать таблицу, запрос или форму и хотите экспортировать только часть данных, необходимо открыть объект в представлении таблицы, чтобы выбрать нужные записи.
-
Перейдите к объекту в дереве навигации.
-
На объекте нажмите shift+F10, чтобы открыть контекстное меню.
-
В меню нажимаем клавишу TAB, пока не дойдете до представления таблицы, и нажмите клавишу ВВОД, чтобы выбрать его.
 Объект откроется в представлении таблицы.
Объект откроется в представлении таблицы.Если параметр Таблица данных не доступен, необходимо включить его для объекта. Инструкции можно найти в статьи Включить представление таблицы для объекта.
Включить представление таблицы для объекта
-
Когда объект находится в дереве навигации, нажмите shift+F10, чтобы открыть контекстное меню.
-
В меню нажмите D, чтобы открыть конструктор.
-
В конструкторе нажмитеF4, чтобы открыть области «Лист свойств».

-
Один раз нажмите F6. Фокус перемещается в строку свойств в области «Лист свойств». Вы услышите номер строки и содержимое ячейки свойства.
-
Чтобы переместить фокус в список Тип выделения, нажимите shift+TAB, пока не услышите «Поле целиком», а затем — текущее значение и «Поле со списком, редактирование». Если текущее значение — Форма,можно перейти к следующему шагу. В противном случае нажмите клавиши ALT+СТРЕЛКА ВНИЗ, чтобы развернуть список, а затем нажимая клавишу СТРЕЛКА ВВЕРХ или СТРЕЛКА ВНИЗ, пока не услышите слово «Форма», а затем нажмите клавишу ВВОД, чтобы выбрать его.
- org/ListItem»>
В области «Лист свойств» нажимаем клавишу TAB, пока не услышите выбранный элемент вкладки, например «Элемент вкладки «Данные», выбрано». Если на текущей вкладке находится вкладка Формат, можно перейти к следующему шагу. В противном случае нажимая клавишу СТРЕЛКА ВЛЕВО или СТРЕЛКА ВПРАВО, пока не услышите «Элемент вкладки «Формат»». Отображаются свойства вкладки Формат.
-
На вкладке Формат нажимая клавишу TAB, пока не услышите «Строка 4, Нет, свернуто». Фокус будет на свойстве Разрешить представление таблицы. Чтобы установить для свойства значение Да,нажмите клавиши ALT+СТРЕЛКА ВНИЗ, а затем нажмите клавишу СТРЕЛКА ВВЕРХ один раз, а затем нажмите клавишу ВВОД, чтобы выбрать новое значение.
- org/ListItem»>
Чтобы закрыть ее, нажмите F4.
-
Чтобы открыть выбранный объект в представлении таблицы, нажмите ALT+J, D, W, а затем H.
См. также
Создание таблиц в классических базах данных Access с помощью средства чтения с экрана
Создание запросов в классических базах данных Access с помощью средства чтения с экрана
Создание форм в классических базах данных Access с помощью средства чтения с экрана
Экспорт таблицы Access в текстовый файл с помощью средства чтения с экрана
Сочетания клавиш в Access
Знакомство с Access и навигация с помощью средства чтения с экрана
Техническая поддержка пользователей с ограниченными возможностями
Корпорация Майкрософт стремится к тому, чтобы все наши клиенты получали наилучшие продукты и обслуживание. Если у вас ограниченные возможности или вас интересуют вопросы, связанные со специальными возможностями, обратитесь в службу Microsoft Disability Answer Desk для получения технической поддержки. Специалисты Microsoft Disability Answer Desk знакомы со многими популярными специальными возможностями и могут оказывать поддержку на английском, испанском, французском языках, а также на американском жестовом языке. Перейдите на сайт Microsoft Disability Answer Desk, чтобы узнать контактные сведения для вашего региона.
Если у вас ограниченные возможности или вас интересуют вопросы, связанные со специальными возможностями, обратитесь в службу Microsoft Disability Answer Desk для получения технической поддержки. Специалисты Microsoft Disability Answer Desk знакомы со многими популярными специальными возможностями и могут оказывать поддержку на английском, испанском, французском языках, а также на американском жестовом языке. Перейдите на сайт Microsoft Disability Answer Desk, чтобы узнать контактные сведения для вашего региона.
Если вы представитель государственного учреждения или коммерческой организации, обратитесь в службу Disability Answer Desk для предприятий.
Экспорт данных в Excel
С помощью мастера экспорта можно экспортировать данные из базы данных Access в формат файла, который может быть прочитан Excel. В этой статье показано, как подготовить и экспортировать данные в Excel, а также приведены некоторые советы по устранению распространенных проблем, которые могут возникнуть.
В этой статье
Экспорт данных в Excel: основы
Подготовьтесь к экспортной операции
Запустите операцию экспорта
Что еще нужно знать об экспорте?
Устранение неполадок с отсутствующими и неправильными значениями
Экспорт данных в Excel: основы
При экспорте данных в Excel Access создает копию выбранных данных, а затем сохраняет скопированные данные в файле, который можно открыть в Excel. Если вы часто копируете данные из Access в Excel, вы можете сохранить сведения об операции экспорта для использования в будущем и даже запланировать автоматический запуск операции экспорта через заданные промежутки времени.
Общие сценарии экспорта данных в Excel
Ваш отдел или рабочая группа использует для работы с данными как Access, так и Excel. Вы храните данные в базах данных Access, но используете Excel для анализа данных и распространения результатов анализа. В настоящее время ваша команда экспортирует данные в Excel по мере необходимости, но вы хотите сделать этот процесс более эффективным.
Вы давно пользуетесь Access, но ваш руководитель предпочитает работать с данными в Excel. Через регулярные промежутки времени вы копируете данные в Excel, но хотите автоматизировать этот процесс, чтобы сэкономить время.
Об экспорте данных в Excel
- org/ListItem»>
Access не включает команду «Сохранить как» для формата Excel. Чтобы скопировать данные в Excel, вы должны использовать функцию экспорта, описанную в этой статье, или вы можете скопировать данные Access в буфер обмена, а затем вставить их в электронную таблицу Excel.
Вы можете экспортировать таблицу, запрос, форму или отчет. Вы также можете экспортировать выбранные записи в виде нескольких записей, например в виде таблицы.
Microsoft Excel включает команду для импорта данных из базы данных Access. Вы можете использовать эту команду вместо команды экспорта в Access; однако команда импорта Excel позволяет импортировать только таблицы или запросы. Дополнительные сведения см.
 в статье справки Excel Подключение к внешним данным (импорт).
в статье справки Excel Подключение к внешним данным (импорт).Вы не можете экспортировать макросы или модули в Excel. При экспорте формы, отчета или таблицы, содержащей подчиненные формы, подотчеты или подтаблицы, экспортируется только основная форма, отчет или таблица. Вы должны повторить операцию экспорта для каждой подчиненной формы, вложенного отчета и подтаблицы, которые вы хотите экспортировать в Excel.
За одну операцию экспорта можно экспортировать только один объект базы данных. Однако вы можете объединить несколько рабочих листов в Excel после завершения отдельных операций экспорта.
Верхняя часть страницы
Подготовка к операции экспорта
Перед выполнением процедуры экспорта рекомендуется просмотреть данные, которые вы хотите экспортировать, чтобы убедиться, что они не содержат индикаторов ошибок или значений ошибок. Если есть какие-либо ошибки, попробуйте устранить их, прежде чем экспортировать данные в Excel. В противном случае во время операции экспорта могут возникнуть проблемы, и в ячейки на листе Excel могут быть вставлены нулевые значения. Дополнительные сведения о проблемах, которые могут возникнуть при экспорте в Excel, см. в разделе Устранение неполадок с отсутствующими и неправильными значениями.
Если есть какие-либо ошибки, попробуйте устранить их, прежде чем экспортировать данные в Excel. В противном случае во время операции экспорта могут возникнуть проблемы, и в ячейки на листе Excel могут быть вставлены нулевые значения. Дополнительные сведения о проблемах, которые могут возникнуть при экспорте в Excel, см. в разделе Устранение неполадок с отсутствующими и неправильными значениями.
Если исходный объект представляет собой таблицу или запрос, решите, хотите ли вы экспортировать данные с форматированием или без него. Это решение влияет на два аспекта итоговой книги: объем экспортируемых данных и формат отображения данных. В следующей таблице описаны результаты экспорта форматированных и неформатированных данных.
Экспорт | Исходный объект | Поля и записи | Форматирование |
Без форматирования | Таблица или запрос Примечание. | Экспортируются все поля и записи базового объекта. | Параметры свойства Format во время операции игнорируются. Для полей поиска экспортируются только значения идентификатора поиска. Для полей гиперссылок содержимое экспортируется в виде текстового столбца, в котором отображаются ссылки в формате displaytext#address#. |
С форматированием | Таблица, запрос, форма или отчет | Экспортируются только те поля и записи, которые отображаются в текущем представлении или объекте. Отфильтрованные записи, скрытые столбцы в таблице и поля, не отображаемые в форме или отчете, не экспортируются. | Мастер учитывает настройки свойства Формат. Для полей поиска значения поиска экспортируются. Для полей гиперссылок значения экспортируются как гиперссылки. Для полей форматированного текста экспортируется текст, но не форматирование. |
Выберите конечную книгу и формат файла. Обратите внимание, что отчеты можно экспортировать только в старом формате файлов *.xls, а не в новом формате файлов *.xlsx.
Во время операции экспорта Access предлагает указать имя целевой книги. В следующей таблице показано, когда рабочая книга создается (если она еще не существует) и когда она перезаписывается (если она уже существует).

Если рабочая книга назначения | И исходный объект | И вы хотите экспортировать | Затем |
Не существует | Таблица, запрос, форма или отчет | Данные с форматированием или без него | Рабочая книга создается во время операции экспорта. |
Уже существует | Таблица или запрос | Данные, но не форматирование | Книга не перезаписана. В рабочую книгу добавляется новый рабочий лист, которому присваивается имя объекта, из которого экспортируются данные. Если лист с таким именем уже существует в книге, Access предлагает либо заменить содержимое соответствующего листа, либо указать другое имя для нового листа. |
Уже существует | Таблица, запрос, форма или отчет | Данные, включая форматирование | Рабочая книга перезаписывается экспортированными данными. |
Данные всегда добавляются на новый рабочий лист. Вы не можете добавлять данные к любому существующему рабочему листу или именованному диапазону.
Верх страницы
Запустить операцию экспорта
Если целевая книга Excel открыта, закройте ее, прежде чем продолжить.
В области навигации исходной базы данных выберите объект, который вы хотите экспортировать.

Экспортировать только часть данных
Если объект представляет собой таблицу, запрос или форму и вы хотите экспортировать только часть данных, откройте объект в режиме таблицы и выберите нужные записи.
Чтобы открыть форму в режиме таблицы:
Дважды щелкните форму, чтобы открыть ее.
Щелкните форму правой кнопкой мыши и выберите Представление таблицы . Если эта опция недоступна:
- org/ListItem»>
Щелкните Представление «Дизайн» .
Нажмите F4, чтобы отобразить панель задач Лист свойств.
Выберите Форма из раскрывающегося списка в верхней части листа свойств.
На вкладке Формат листа свойств установите для свойства Разрешить представление таблицы значение Да .
На вкладке Design в группе Views щелкните Datasheet View .

Примечание. Вы не можете экспортировать часть отчета. Однако вы можете выбрать или открыть таблицу или запрос, на котором основан отчет, а затем экспортировать часть данных в этом объекте.
- org/ListItem»>
На вкладке Внешние данные в группе Экспорт щелкните Excel .
В диалоговом окне Экспорт — электронная таблица Excel просмотрите предложенное имя файла для рабочей книги Excel (Access использует имя исходного объекта). При желании вы можете изменить имя файла.
В формате файла выберите нужный формат файла.

Если вы экспортируете таблицу или запрос и хотите экспортировать отформатированные данные, выберите Экспортировать данные с форматированием и макетом . Дополнительные сведения см. в разделе Подготовка к операции экспорта.
Примечание. Если вы экспортируете форму или отчет, этот параметр всегда выбран, но недоступен (он отображается неактивным).
Чтобы просмотреть рабочую книгу Excel назначения после завершения операции экспорта, установите флажок Открыть файл назначения после завершения операции экспорта .
Если исходный объект открыт и вы выбрали одну или несколько записей в представлении перед началом операции экспорта, вы можете выбрать Экспортировать только выбранные записи .
 Чтобы экспортировать все записи, отображаемые в представлении, оставьте этот флажок снятым.
Чтобы экспортировать все записи, отображаемые в представлении, оставьте этот флажок снятым.Примечание. Этот флажок остается недоступным (неактивным), если не выбраны никакие записи.
Нажмите OK .
Если операция экспорта завершается сбоем из-за ошибки, Access отображает сообщение с описанием причины ошибки. В противном случае Access экспортирует данные и, в зависимости от вашего выбора на шаге 7, открывает целевую книгу в Excel. Затем Access отобразит диалоговое окно, в котором можно создать спецификацию, использующую сведения об операции экспорта.
Верх страницы
Что еще нужно знать об экспорте?
- org/ListItem»>
Сведения о том, как сохранить сведения об экспорте в спецификацию, которую можно повторно использовать позже, см. в статье Сохранение сведений об операции импорта или экспорта в качестве спецификации.
Сведения о том, как запустить сохраненные спецификации экспорта, см. в статье Выполнение сохраненной операции импорта или экспорта.
Сведения о том, как запланировать запуск спецификаций в определенное время, см. в статье Планирование операции импорта или экспорта.
Сведения о том, как изменить имя спецификации, удалить спецификации или обновить имена исходных файлов в спецификациях, см.
 в статье Управление задачами данных.
в статье Управление задачами данных.
Верх страницы
Устранение неполадок с отсутствующими и неправильными значениями
В следующей таблице описаны различные способы устранения распространенных ошибок.
Совет: Если вы обнаружите, что не хватает нескольких значений, исправьте их в книге Excel. В противном случае исправьте исходный объект в базе данных Access, а затем повторите операцию экспорта.
Выпуск | Описание и разрешение |
Вычисляемые поля | Экспортируются результаты вычисляемых полей; базовые выражения, которые выполняют вычисления, не являются таковыми. |
Многозначные поля | Поля, поддерживающие несколько значений, экспортируются в виде списка значений, разделенных точкой с запятой (;). |
Изображения, объекты и вложения | Графические элементы (например, логотипы, содержимое полей объектов OLE и вложения, являющиеся частью исходных данных) не экспортируются. Добавьте их на лист вручную после завершения операции экспорта. |
График | При экспорте формы или отчета, содержащего объект Microsoft Graph, объект графика не экспортируется. |
Данные в неправильном столбце | Нулевые значения в результирующем рабочем листе иногда заменяются данными, которые должны быть в следующем столбце. |
Отсутствующие значения даты | Значения даты ранее 1 января 1900 г. не экспортируются. Соответствующие ячейки на листе будут содержать нулевое значение. |
Отсутствующие выражения | Выражения, используемые для вычисления значений, не экспортируются в Excel. Экспортируются только результаты расчетов. Вручную добавьте формулу на лист Excel после завершения операции экспорта. |
Отсутствуют подчиненные формы, подотчеты и подтаблицы | При экспорте формы, отчета или таблицы экспортируется только основная форма, отчет или таблица. |
Отсутствующие или неправильно отформатированные столбцы | Если ни один из столбцов в результирующем рабочем листе не отформатирован, повторите операцию экспорта, обязательно выбрав Экспорт данных с форматированием и макетом Установите флажок в мастере. И наоборот, если только некоторые столбцы имеют формат, отличный от версий в исходном объекте, примените нужное форматирование вручную в Excel. Форматирование столбца в Excel
|
Значение «#» в столбце | Вы можете увидеть значение # в столбце, соответствующем полю Да/Нет в форме. |
Индикаторы ошибок или значения ошибок | Проверить ячейки на наличие индикаторов ошибок (зеленые треугольники в углах) или значений ошибок (строки, начинающиеся с символа # вместо соответствующих данных). |
Верх страницы
10 основных причин для использования Access с Excel
При работе с продуктами семейства Office следует ли использовать Excel или Access для управления табличными данными? В сопутствующей статье «Использование Access или Excel для управления данными» обсуждаются преимущества каждого продукта и их преимущества. Но зачем выбирать между тем или другим? Если вы храните свои данные в Access и подключаетесь к ним из Excel, вы получаете преимущества обоих. Вот десять причин, почему совместное использование Excel и Access имеет большой смысл.
Но зачем выбирать между тем или другим? Если вы храните свои данные в Access и подключаетесь к ним из Excel, вы получаете преимущества обоих. Вот десять причин, почему совместное использование Excel и Access имеет большой смысл.
Несмотря на то, что Excel не является базой данных, он широко используется для хранения данных и часто используется для решения простых проблем с базами данных. Однако Excel представляет собой базу данных с плоскими файлами, а не реляционную базу данных. Когда простые таблицы необходимо преобразовать в несколько таблиц связанных данных, Access — это первый выбор для информационных работников для быстрого создания приложения базы данных. Access всегда был отличной «посадочной площадкой» для сбора и консолидации разрозненных данных по всему предприятию, большая часть которых хранится в книгах Excel. Как только ваши данные появятся в Access, вы сможете добавлять дополнительные таблицы и объединять их, создавать запросы (или представления ваших данных), структурировать данные и определять типы данных, чтобы обеспечить целостность данных, обмениваться данными и обновлять их среди множества пользователей, а также создавать мощные отчеты и формы.
В отличие от простой электронной таблицы Excel, Access организован по-другому с несколькими взаимосвязанными объектами, которые на первый взгляд могут показаться сложными. Но вам не нужно быть экспертом, чтобы использовать Access. Доступ предназначен для всех типов пользователей, и вы можете использовать его только до тех пор, пока вам нужно.
Отклеить Доступ к слою за раз.
1. Используйте Access тремя способами: в качестве случайного пользователя, опытного пользователя или разработчика.
2. Таблицы, запросы, формы и отчеты строятся друг на друге и составляют основу приложения базы данных.
3. У некоторых пользователей есть мастера, конструкторы свойств, пользовательский интерфейс Office Fluent и функции, подобные Excel, для быстрого выполнения работы.
4. У опытных пользователей есть макросы, панель свойств, выражения и инструменты проектирования баз данных, позволяющие углубляться и делать больше.
5. Разработчики могут работать с модулями и разрабатывать код VBA для создания пользовательских решений для баз данных и развертывания приложений среды выполнения.
Хороший способ начать работу — скопировать данные из Excel в Access. Вы можете создать таблицу Access и отобразить ее в виде таблицы, которая очень похожа на рабочий лист Excel. Вы можете выполнять стандартные задачи по созданию таблиц, такие как определение типа данных, имени поля или нового поля, прямо в представлении таблицы. Например, если вы вводите дату в пустое поле, Access устанавливает для этого поля тип данных Дата/Время. Если вы вводите текст, например имя, Access применяет к полю текстовый тип данных. Если вы хотите переместить поле, просто нажмите и перетащите его.
Когда вы копируете данные из Excel и вставляете их в Access, вам даже не нужно сначала создавать таблицу или открывать таблицу в режиме таблицы. Access автоматически спрашивает вас, есть ли у ваших данных заголовки, делает правильные предположения об использовании правильного типа данных и создает таблицу Access. Это не может быть проще.
Дополнительные сведения см. в разделе Открытие пустой таблицы данных.
в разделе Открытие пустой таблицы данных.
Один из самых простых способов воспользоваться преимуществами Excel и Access — связать рабочий лист Excel с таблицей Access. Используйте ссылку Access, если вы планируете хранить данные в Excel, а также регулярно использовать некоторые из многих функций Access, например отчеты и запросы. Вы связываете данные из Access, а не из Excel.
Access поддерживает два принципиально разных способа создания таблиц базы данных. Пользователи могут создавать новые собственные таблицы для хранения данных в базе данных Access или создавать ссылки на существующие данные за пределами базы данных Access. Данные в связанных таблицах отображаются и ведут себя во многом так же, как и собственные таблицы. Мастер диспетчера связанных таблиц помогает отслеживать, находить и обновлять рабочий лист Excel или другой источник данных, если он перемещается и связь разрывается.
При создании ссылки на лист Excel или именованный диапазон Access создает новую таблицу, связанную с данными Excel. Если вы хотите добавить, изменить или удалить данные, вы вносите изменения в Excel и обновляете (или повторно запрашиваете) данные в таблице Access. Однако вы не можете редактировать содержимое таблицы в Access. Когда ваши данные связаны с Excel, вы можете создавать отчеты, запросы и формы только для чтения в Access.
Если вы хотите добавить, изменить или удалить данные, вы вносите изменения в Excel и обновляете (или повторно запрашиваете) данные в таблице Access. Однако вы не можете редактировать содержимое таблицы в Access. Когда ваши данные связаны с Excel, вы можете создавать отчеты, запросы и формы только для чтения в Access.
Дополнительные сведения см. в разделе Импорт или ссылка на данные в книге Excel.
Если вы решите отрезать шнур данных, вы можете переместить данные в Excel, импортировав данные в Access. Обратите внимание, что слово import имеет два разных значения в Excel и Access. В Excel при импорте (или подключении) вы устанавливаете постоянное подключение к данным, которые можно обновить. В Access при импорте данные переносятся в Access один раз, но без постоянного подключения к данным. При импорте данных Access сохраняет данные в новой или существующей таблице, не изменяя данные в Excel. В Access вы можете импортировать любой или все листы книги Excel за одну операцию.
Мастер импорта проведет вас через этапы импорта и поможет принять важные решения о необходимости изменения типов данных и добавления заголовков. Если вы обнаружите ошибки при импорте данных, Access предупредит вас и сохранит ошибки в таблице, чтобы вы могли быстро найти и исправить их. Например, может быть буквенно-цифровой почтовый индекс, спрятанный глубоко в столбце, который, как вы думали, был полностью числовым, или был обнаружен повторяющийся идентификатор для поля первичного ключа. Вы можете либо внести изменения в книгу Excel и повторно импортировать данные, либо внести изменения в новую таблицу Access. Когда вы завершите операцию, вы можете сохранить шаги, которые вы использовали, и даже создать задачу Outlook, чтобы регулярно напоминать вам, когда нужно выполнять операцию импорта.
После импорта данных они становятся родными для Access, и вы можете использовать таблицы и формы для добавления, редактирования и удаления данных. После импорта данных вы можете решить, следует ли удалить данные из Excel. Обычно рекомендуется иметь только одно место для обновления данных.
Обычно рекомендуется иметь только одно место для обновления данных.
Примечание. При импорте данных из Excel в Access импортируются не формулы, а только результаты этих формул.
Для получения дополнительной информации см.:
Импорт или ссылка на данные в книге Excel
Сохранение сведений об операции импорта или экспорта в качестве спецификации
Запланировать операцию импорта или экспорта
- org/ListItem»>
Запустите сохраненную операцию импорта или экспорта
Управление задачами с данными
Вы также можете повторно подключить данные Access к Excel. Для этого создайте подключение в Excel, которое часто хранится в файле подключения к данным Office (ODC), к базе данных Access и извлеките все данные из таблицы или запроса. После подключения к данным вы также можете автоматически обновлять (или обновлять) свои книги Excel из исходной базы данных Access всякий раз, когда база данных обновляется новой информацией.
Для получения дополнительной информации см.:
Перенос данных из Excel в Access
После того, как ваши данные будут в Access, вы сможете воспользоваться великолепным набором инструментов для создания и настройки отчетов. Хотите создать отчет всего за несколько кликов? Воспользуйтесь Мастером отчетов. Хотите проектировать и изменять макет отчета в режиме реального времени с использованием оперативных данных, перемещать блоки данных и изменять их размер, добавлять и удалять поля и мгновенно видеть изменения по мере его создания? Используйте представление «Макет». Хотите взаимодействовать с отчетом для поиска, фильтрации и сортировки оперативных данных? Используйте представление отчета. Хотите самостоятельно добавить командные кнопки, номера страниц, изображения, гиперссылки и профессиональные стили? Используйте множество мастеров управления и галерей в Управляет группами и Layout на вкладке Design ленты. Используя Access, вы можете легко создавать простые отчеты, групповые и сводные отчеты, почтовые ярлыки, графические отчеты и вложенные отчеты.
Хотите создать отчет всего за несколько кликов? Воспользуйтесь Мастером отчетов. Хотите проектировать и изменять макет отчета в режиме реального времени с использованием оперативных данных, перемещать блоки данных и изменять их размер, добавлять и удалять поля и мгновенно видеть изменения по мере его создания? Используйте представление «Макет». Хотите взаимодействовать с отчетом для поиска, фильтрации и сортировки оперативных данных? Используйте представление отчета. Хотите самостоятельно добавить командные кнопки, номера страниц, изображения, гиперссылки и профессиональные стили? Используйте множество мастеров управления и галерей в Управляет группами и Layout на вкладке Design ленты. Используя Access, вы можете легко создавать простые отчеты, групповые и сводные отчеты, почтовые ярлыки, графические отчеты и вложенные отчеты.
После создания отчета используйте Access для его электронного распространения. Например, вы можете отправить отчет с помощью сообщения электронной почты или сохранить отчет в различных форматах, таких как моментальный снимок Access или файл PDF, чтобы добавить его на веб-страницу или сайт SharePoint.
Для получения дополнительной информации см.:
Руководство по разработке отчетов
Создать простой отчет
Изменить отчет
Создание сгруппированного или сводного отчета
Когда ваши данные будут в Access, вы сможете воспользоваться многочисленными инструментами для создания и настройки форм. Хотите создать форму всего за несколько кликов? Воспользуйтесь Мастером форм. Хотите проектировать и изменять макет формы в режиме реального времени с помощью оперативных данных, перемещать блоки данных и изменять их размер, добавлять и удалять поля и мгновенно видеть изменения по мере их создания? Используйте представление «Макет». Хотите самостоятельно добавить кнопки команд, списки, поля со списком, группы параметров, изображения, маски ввода, диаграммы, гиперссылки и профессионально выглядящие стили? Используйте множество мастеров управления и галерей в Управляет группами и Layout на вкладке Design ленты. Используя Access, вы можете легко создавать простые формы, формы с вкладками, непрерывные формы, всплывающие формы, модальные диалоговые окна и подчиненные формы.
Хотите создать форму всего за несколько кликов? Воспользуйтесь Мастером форм. Хотите проектировать и изменять макет формы в режиме реального времени с помощью оперативных данных, перемещать блоки данных и изменять их размер, добавлять и удалять поля и мгновенно видеть изменения по мере их создания? Используйте представление «Макет». Хотите самостоятельно добавить кнопки команд, списки, поля со списком, группы параметров, изображения, маски ввода, диаграммы, гиперссылки и профессионально выглядящие стили? Используйте множество мастеров управления и галерей в Управляет группами и Layout на вкладке Design ленты. Используя Access, вы можете легко создавать простые формы, формы с вкладками, непрерывные формы, всплывающие формы, модальные диалоговые окна и подчиненные формы.
В Access можно легко создать разделенную форму, которая отображает синхронизированную таблицу данных и представление формы, чтобы вы могли получить лучшее из обоих. После создания отточенной формы можно легко прокручивать, фильтровать и даже искать данные в форме с помощью стандартных кнопок навигации и поля поиска в нижней части формы.
Для получения дополнительной информации см.:
Создание формы с помощью инструмента «Форма»
Создать разделенную форму
Создайте список вариантов с помощью списка или поля со списком
Разрешить пользователям находить запись, выбирая значение из списка
- org/ListItem»>
Найдите определенные записи в базе данных
Какой бы продукт вы ни использовали, вы фильтруете данные для работы с подмножеством данных и сортируете данные, чтобы упорядочить их именно так, как вам нужно. В Access пользователи Excel могут фильтровать и сортировать данные в представлении таблицы без необходимости заново изучать совершенно новый пользовательский интерфейс. Значки, командные меню, команды, критерии и диалоговые окна очень похожи, независимо от того, работаете ли вы с текстом, числами, датами или пробелами. Вы даже можете сохранить фильтры и сортировки вместе с представлением таблицы.
Вы можете создать запрос в Access и даже не знать, что означает SQL. Четыре мастера запросов помогают создавать простые запросы, находить дубликаты, находить несопоставленные записи и создавать перекрестные запросы. Вам даже не нужно создавать запрос; просто фильтруйте и сортируйте данные так, как вы хотите, и они сохраняются в таблице данных.
Для получения дополнительной информации см.:
Сортировка записей по текстовым, числовым значениям или значениям даты
Применение фильтра для просмотра выбранных записей в базе данных Access
Введение в запросы
Теперь, когда ваша семья выросла, ваш список праздничных открыток внезапно увеличился, и вам нужно отслеживать гораздо больше дней рождения и годовщин. Не проблема. Вы можете использовать таблицу или запрос Access в качестве источника данных слияния и создать операцию слияния с помощью мастера слияния Word для писем, открыток, сообщений электронной почты и конвертов. Если вам просто нужно создать почтовые этикетки, используйте мастер этикеток в Access, чтобы создать и распечатать этикетки из созданного вами отчета. Вы даже можете автоматически добавить штрих-код, соответствующий каждому адресу клиента.
Если вам просто нужно создать почтовые этикетки, используйте мастер этикеток в Access, чтобы создать и распечатать этикетки из созданного вами отчета. Вы даже можете автоматически добавить штрих-код, соответствующий каждому адресу клиента.
Для получения дополнительной информации см.:
Использование таблицы или запроса в качестве источника данных для слияния
Создание почтовых ярлыков в Access
И Access, и Excel предоставляют команды для подключения к данным в списках SharePoint. Excel обеспечивает подключение только для чтения (одностороннее) к связанным спискам SharePoint; тогда как Access позволяет читать и записывать (двусторонние) данные в связанные списки SharePoint. Списки Access и SharePoint очень хорошо работают вместе. Типы данных Access и SharePoint, такие как форматированный текст, только добавление (для поддержки отслеживания истории изменений в поле заметок), вложения, автонумерация, поиск и многозначные поля, обеспечивают плавную интеграцию и минимальные несоответствия данных, если таковые имеются.
Списки Access и SharePoint очень хорошо работают вместе. Типы данных Access и SharePoint, такие как форматированный текст, только добавление (для поддержки отслеживания истории изменений в поле заметок), вложения, автонумерация, поиск и многозначные поля, обеспечивают плавную интеграцию и минимальные несоответствия данных, если таковые имеются.
Связав данные списка SharePoint с базой данных Access, вы даже можете перевести данные списка SharePoint в автономный режим в локальной базе данных Access, работать с данными локально, а затем снова подключиться к сайту SharePoint, чтобы загрузить любые изменения. Любые конфликтующие изменения данных, сделанные другими пользователями, будут обработаны мастером разрешения конфликтов. Формы и отчеты, созданные в Access, основаны на тех же данных, но связаны со списками SharePoint.
Excel предоставляет следующие точки интеграции с SharePoint Server.
1. Выполните однократный импорт данных рабочего листа Excel в список SharePoint или экспортируйте данные рабочего листа Excel в список SharePoint, чтобы создать постоянное одностороннее подключение к данным.
2. Используйте постоянное одностороннее подключение к данным для обновления данных на листе Excel из списка SharePoint.
3. Публикуйте книги Excel в службах Excel, а также отображайте данные и взаимодействуйте с ними с помощью веб-части Excel Web Access на странице веб-частей.
4. Импортируйте (подключите) данные в рабочую книгу Excel из серверов OLAP, баз данных SQL Server и Access и неструктурированных файлов.
Access предоставляет следующие точки интеграции с SharePoint Server.
1. Выполните однократный импорт или экспорт данных между представлениями Access и списком SharePoint.
2. Свяжите данные между таблицами Access и списком SharePoint, создав постоянное двустороннее соединение. (Обновленные данные списка можно увидеть в таблице Access; обновленные данные таблицы Access можно увидеть в списке.)
3. Перевод данных списка в автономный режим, обновление в Access, возврат в оперативный режим, синхронизация обновлений и разрешение конфликтов.
4. Отображение и редактирование данных списка в представлении таблиц, форм и отчетов Access.
Для получения дополнительной информации см.:
Импорт или ссылка на данные в списке SharePoint
Экспорт таблицы Excel в список SharePoint
Вы можете создавать довольно сложные настольные приложения баз данных, даже не написав ни одной строки кода VBA. Каждый объект Access имеет обширный набор свойств и событий, легко доступных из листа свойств, которые помогут вам настроить решение. Каждый объект имеет подробные конструкторы, которые раскрывают все доступные вам возможности. Дополнительные шаблоны баз данных доступны в Office Online. Шаблоны полей и таблиц помогают быстро создавать и настраивать новые таблицы. Вы можете разработать новую базу данных с нуля с помощью встроенных инструментов проектирования баз данных.
Шаблоны полей и таблиц помогают быстро создавать и настраивать новые таблицы. Вы можете разработать новую базу данных с нуля с помощью встроенных инструментов проектирования баз данных.
Макросы доступа используют декларативную среду, которая не требует написания кода VBA, поэтому вам не нужно быть разработчиком. Каждое действие макроса выполняет задачу, например открытие формы, выполнение запроса, поиск записей или отображение сообщения. Вы можете встраивать макросы в любое событие отчета, формы или элемента управления. У большинства макросов есть аргументы, и вы можете добавить к ним условную логику, чтобы заставить их делать то, что вы хотите. Вы даже можете определять переменные и выполнять проверку ошибок, опять же без написания кода VBA.
Разработайте прототип и запустите его ИТ-отделом. Создавайте решения для своей команды, когда они в них нуждаются, как можно скорее, и делайте это с минимальными затратами персонала. Отслеживайте билеты, проданные на корпоративную вечеринку, отслеживайте срок годности производственных материалов или распечатывайте бирки приемки деталей.
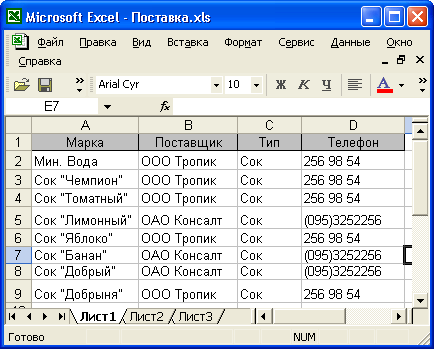 Вам приходится регулярно копировать данные в Excel, но вам хотелось бы автоматизировать этот процесс ради экономии времени.
Вам приходится регулярно копировать данные в Excel, но вам хотелось бы автоматизировать этот процесс ради экономии времени. Ее можно использовать вместо команды экспорта Access, однако с помощью команды импорта в Excel можно импортировать только таблицы и запросы. Дополнительные сведения см. в разделе справки Excel Подключение к внешним данных и их импорт.
Ее можно использовать вместо команды экспорта Access, однако с помощью команды импорта в Excel можно импортировать только таблицы и запросы. Дополнительные сведения см. в разделе справки Excel Подключение к внешним данных и их импорт.
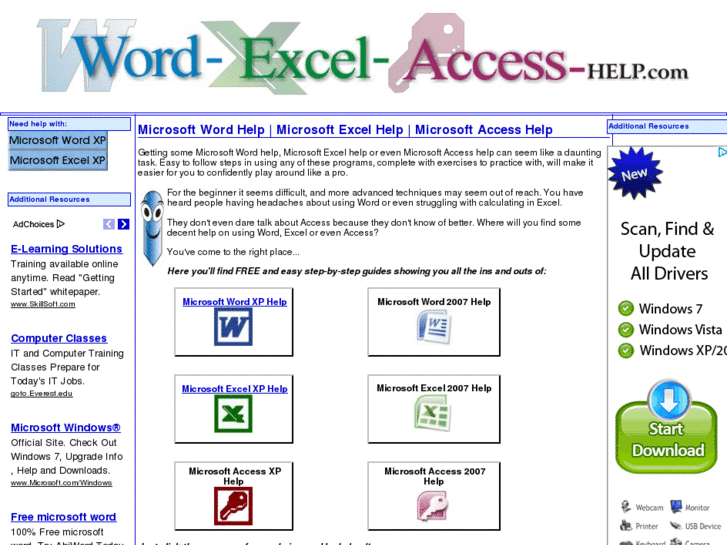
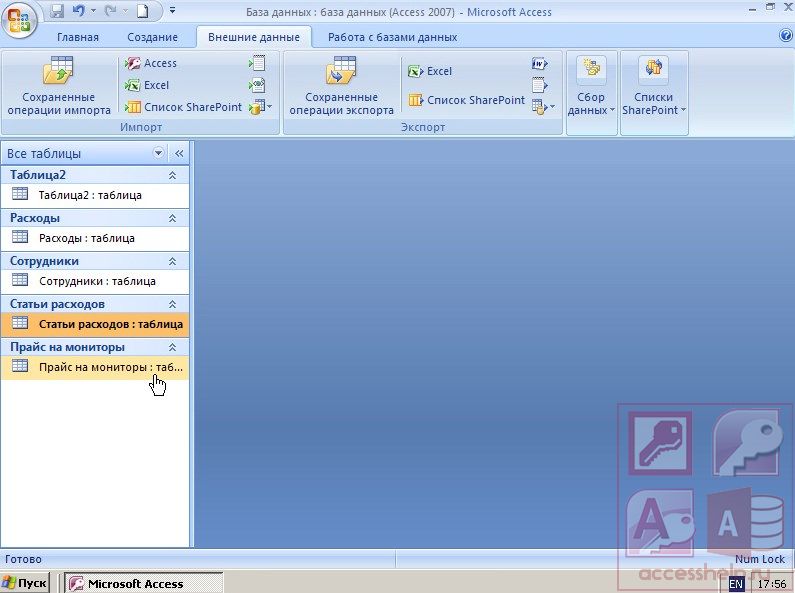
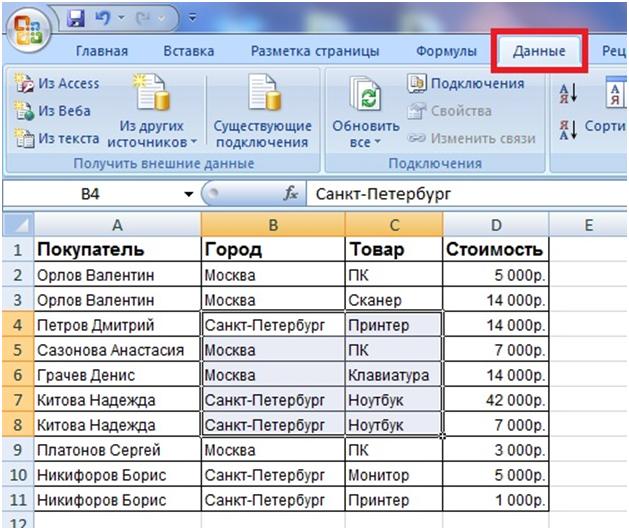
 Все имеющиеся листы удаляются, и создается новый лист с именем экспортируемого объекта. Данные листа Excel наследуют параметры форматирования исходного объекта.
Все имеющиеся листы удаляются, и создается новый лист с именем экспортируемого объекта. Данные листа Excel наследуют параметры форматирования исходного объекта.
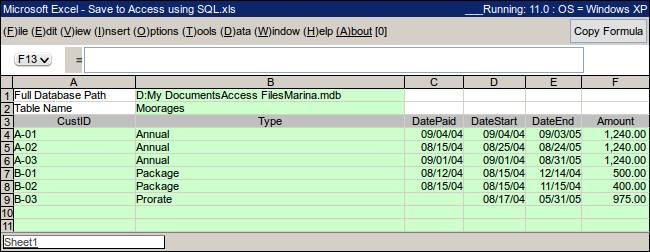
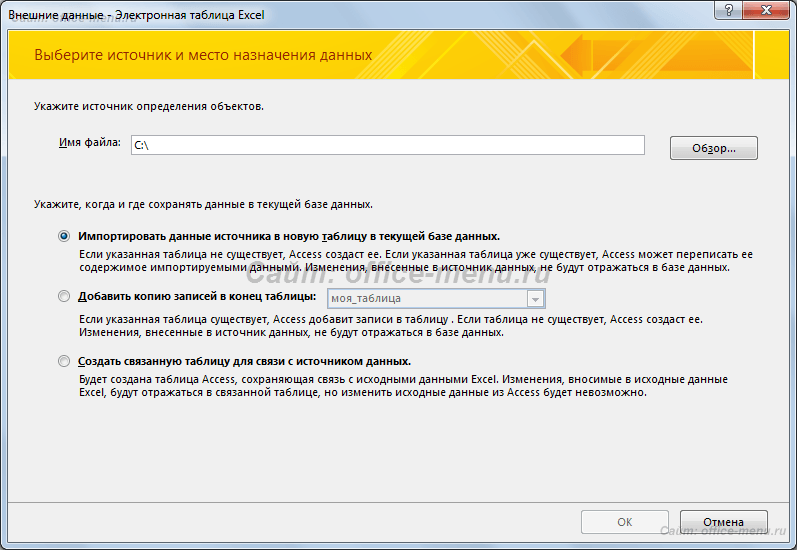
 Дополнительные сведения см. в разделе Подготовка к операции экспорта.
Дополнительные сведения см. в разделе Подготовка к операции экспорта.