0Xc00D36C4 как исправить: Ошибка 0xc00d36c4 при открытии аудио или видео
Содержание
0xc00d36c4 ошибка при проигрывании видео на флешке, телефоне
Ошибка 0xc00d36c4 способна отобразиться юзеру ОС Виндовс 10 во время попытки запуска какого либо ролика или аудиозаписи, размещенной на ПК или на съемной флешке, внешнем диске или аппарата с интегрированным хранилищем.
Нередко, неполадка отображается после инсталляции новой системы или чистой модификации для ОС. Проблема рассматривается в таких плеерах медиа, как Виндовс Медиа Плеер или Грув Мьюзик. Причин появления недочета немало.
Как воспроизводить неиграемые видео на ПК: 6 способов попробовать
Вы нашли видеофайл, который не можете воспроизвести? Это может быть связано с плохим медиаплеером, отсутствующими кодеками или проблемой с файлом. Возможно, это проблема управления цифровыми правами (DRM), которое не позволяет воспроизводить видео.
Вы также можете испытывать проблемы при воспроизведении онлайн-видео с ПК, например, на Amazon или других сайтах.
Во многих случаях проблемы могут быть преодолены и видео могут быть запущены. Вот что вам нужно знать об обработке кодов ошибок, кодеков, потоковой передачи и ошибок воспроизведения видео.
Вот что вам нужно знать об обработке кодов ошибок, кодеков, потоковой передачи и ошибок воспроизведения видео.
Что за ошибка, почему возникает?
Код 0xc00d36c4 — это ошибка медиапроигрывателя, которая свидетельствует о невозможности воспроизведения файла. Проблема распространяется на плееры Windows Media Player, Groove Music, и чаще встречается на компьютерах с операционной системой Windows 10.
Важно! Не имеет значения, где хранится аудио или видеофайл. Это может быть как внутренний, так и внешний накопитель.
При запуске файла отображается небольшое окно с надписью «не удалось воспроизвести». Система уведомляет, что проблема, вероятно, связана с расширением файла или его структурой. Можно отправить информацию об ошибке или сразу закрыть уведомление.
Как исправить ошибку?
Исправить ошибку при проигрывании 0xc00d36c4 можно несколькими способами. Для их выполнения понадобятся стандартные инструменты Windows или сторонние приложения.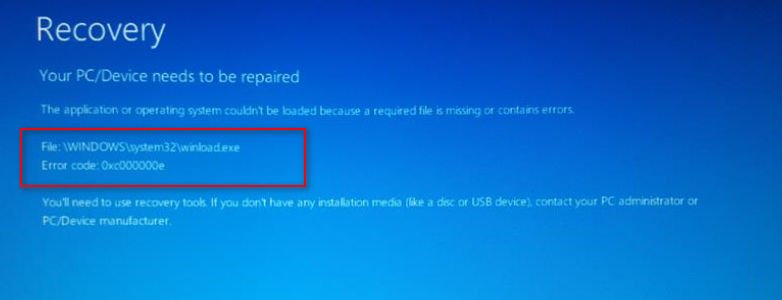
Отключение защиты от копирования
Когда при запуске аудио-, видеофайла mp4, avi, mp3 и других возникает ошибка 0xc00d36c4, рекомендуется произвести отключение защиты от копирования. С данной опцией Windows Media Player не способен совершить автозапуск.
- Войти в программу Windows Media Player.
- Перейти в Параметры.
- Пункт Копирование музыки.
- Снять галочки.
- Пересоздание файла.
- Повторный запуск плеера.
После отключения защиты Windows Media Player (WMP) не способен открыть первоначальный аудио или видеофайл. Повторное копирование музыки или фильма позволяет WMP завершить перезагрузку и воспроизвести новый файл.
Устанавливаем отсутствующие кодеки
Отсутствие кодеков на компьютере может привести к ошибке 0xc00d36c4. В интернете необходимо скачать любой доступный набор кодеков, например K-Lite Codec Pack.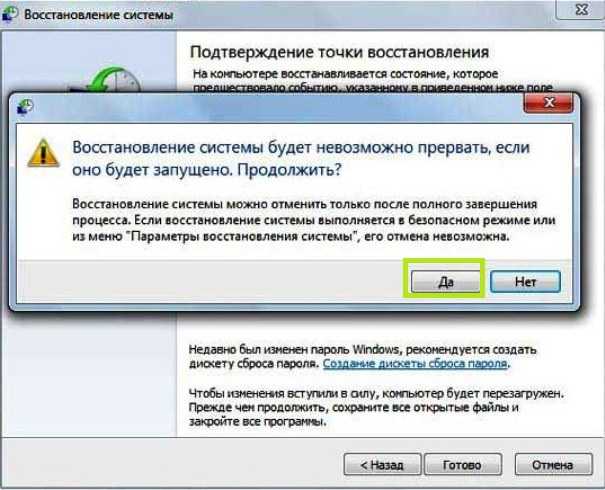 Необходимо скачать кодеки и произвести их распаковку. Процесс займет примерно 3 минуты. Надо перезагрузить компьютер, чтобы кодеки включились в работу.
Необходимо скачать кодеки и произвести их распаковку. Процесс займет примерно 3 минуты. Надо перезагрузить компьютер, чтобы кодеки включились в работу.
Перемещаем файл на компьютер
В случае с внешним носителем ошибка воспроизведения не является редкой. Перенос файла на жесткий диск компьютера часто решает проблему. Необходимо скопировать музыку или фильм с флешки, и вставить, к примеру, на рабочий стол.
Используем VLC Media Player
Чтобы не искать недостающие кодеки, рекомендуется воспользоваться плеером VLC Media Player. Он способен открывать распространенные форматы аудио, видео. На официальном сайте отображается информация о проигрывателе. Рядом с кнопкой «загрузить» выпадают распространенные операционные системы:
- iOS;
- Linux;
- Windows;
- Windows Phone;
- Android.
Необходимо выбрать кнопку «загрузить», дождаться сохранения инсталлятора.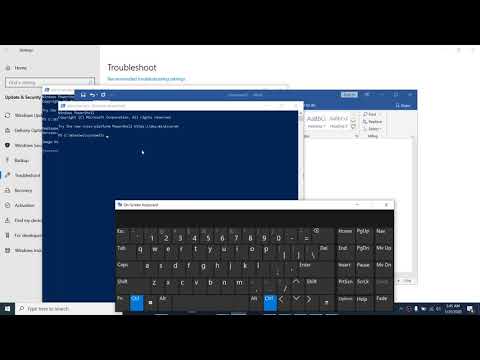 Далее запускается файл, надо дождаться распаковки.
Далее запускается файл, надо дождаться распаковки.
Сброс кэша магазина Windows 10
Сбросив кэш магазина, легко устранить ошибку 0xc00d36c4, которая может сопровождаться сообщением «элемент закодирован в неподдерживаемом формате».
- Меню Пуск.
- В поиске вводим «Выполнить» или нажимаем Win+R.
- Вводим CMD и нажимаем Enter для запуска командной строки.
- Вводим команду WSReset.exe.
- Нажимаем Enter.
Метод 7: Восстановление с помощью программы Stellar Repair for Video
Если проблема с кодом ошибки 0xc00d36c4 не устранена с помощью указанных выше методов, возможно, ваше видео повреждено. Единственный способ исправить это с помощью передового программного обеспечения для восстановления видео, такого как Stellar Repair for Video.
Широко используемое программное обеспечение полностью безопасно для загрузки.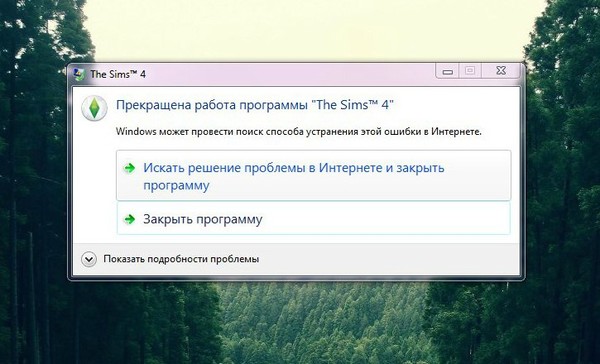 Он эффективно восстанавливает любое видео, которое не воспроизводится или выдает ошибки, такие как 0xc00d36c4.
Он эффективно восстанавливает любое видео, которое не воспроизводится или выдает ошибки, такие как 0xc00d36c4.
Инструмент “сделай сам” может работать со всеми типами видео, будь то файлы игр из Xbox, видео, экспортированные из программного обеспечения для редактирования, или видео, сохраненные на жестком диске или USB-плеере. Снятая с любой камеры, мобильного телефона или дрона, программа может восстанавливать все виды поврежденных видеофайлов.
Просто добавьте поврежденное видео в программное обеспечение, нажмите кнопку Восстановить действие и дайте программному обеспечению выполнить свою работу.
Исправляем ошибку 0xc00d36c4 в Windows 10
Метод №1 Отключение защиты от копирования в WMP
Если вы пытаетесь запустить аудио- или видеофайл созданный с помощью Windows Media Player в ином проигрывателе, то проблема заключается в том, что на этот файл была нанесена защита от копирования, которая и препятствует просмотру содержимого.
Вам нужно пересоздать аудио- или видеофайл, но только с отключенной защитой от копирования.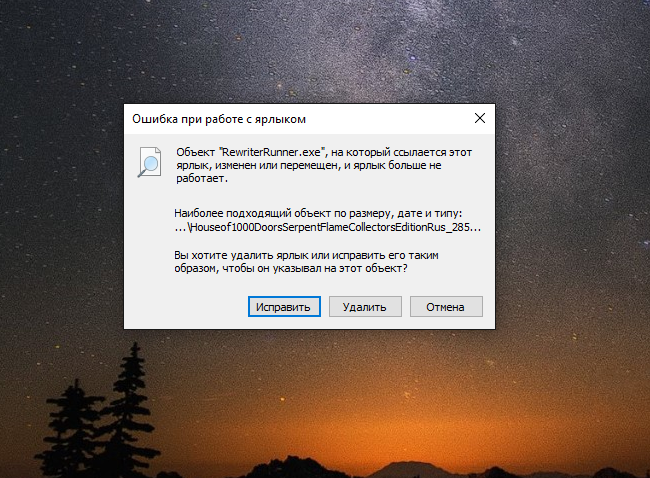 Для этого вам просто понадобится зайти в Параметры Windows Media Player, перейти во вкладку «Копирование музыки с компакт-диска» и убрать галочку с соответствующей опции. Затем пересоздать файл и попытаться запустить его в том плеере, в котором вы пытались сделать это ранее. На этот раз, ошибка 0xc00d36c4 вас не побеспокоит.
Для этого вам просто понадобится зайти в Параметры Windows Media Player, перейти во вкладку «Копирование музыки с компакт-диска» и убрать галочку с соответствующей опции. Затем пересоздать файл и попытаться запустить его в том плеере, в котором вы пытались сделать это ранее. На этот раз, ошибка 0xc00d36c4 вас не побеспокоит.
Метод №2 Установка недостающих кодеков
Возможно, ошибка 0xc00d36c4 является следствием того, что в вашей системе нет пакета кодеков, который необходим для прослушивания аудиофайла или просмотра видео. Мы рекомендуем вам поступить по мудрому и установить в свою систему огромную сборку всевозможных кодеков K-lite.
Перейдите по ссылке и загрузите нужный пакет драйверов(мы рекомендуем загрузить самый расширенный пакет), а затем установите кодеки в свою систему. Перезагрузите компьютер, после чего попробуйте снова просмотреть видео или прослушать нужное вам аудио. Если дело действительно заключалось в кодеках – ошибка 0xc00d36c4 была абсолютно точно исправлена.
Метод №3 Перемещение файла на компьютер
Порой, ошибка 0xc00d36c4 может возникать с аудио-/видеофайлами, находящимися на внешнем носителе. Однако, данная проблема решается, если перенести эти файлы в систему. Попробуйте копировать на свой компьютер аудио-/видеофайл и проверьте, появится ли снова ошибка 0xc00d36c4.
Метод №4 Использование VLC Media Player
Возникли проблемы с воспроизведение какого аудио- или видеофайла? Загрузите VLC Media Player и забудьте о проблемах. Используя данный плеер, вы определенно сможете запускать любые мультимедийные файлы, а также избавитесь от ошибки 0xc00d36c4.
Способ 3: конвертировать видео формат файла
Преобразование проблемного видео в другой формат файла может воспроизвести ваше видео. Используйте безопасный конвертер видео файлов, который не содержит вредоносных программ. Существуют как онлайн-конвертеры, так и настольные конвертеры, такие как Stellar Converter для аудио-видео и VLC Media Player.
Ниже приведены шаги для преобразования видео с помощью VLC Player:
- Откройте ваш видео файл с VLC.

- Перейти к СМИ. Выберите Преобразовать / Сохранить.
- После этого добавьте входные файлы или потоки, которые необходимо перекодировать.
- Нажмите Преобразовать / Сохранить.
- В окне «Преобразование» выберите «Обзор», чтобы указать имя и местоположение файла в параметре «Файл назначения».
- Добавьте профиль или нажмите «Изменить выбранный профиль» – значок гаечного ключа, чтобы изменить или добавить определенные настройки профиля.
- Далее нажмите Пуск. Ваш конвертированный видеофайл будет сохранен в указанном месте.
Method 3. Change the Video File Extension
When the media player you are using does not seem to support the mp4 video file format, converting it into a viable format can always solve the 0xc00d36c4 error.
One simple way to change the video file extension is by using some online video converter. And here, we show you the steps to show the file extension in Windows 10.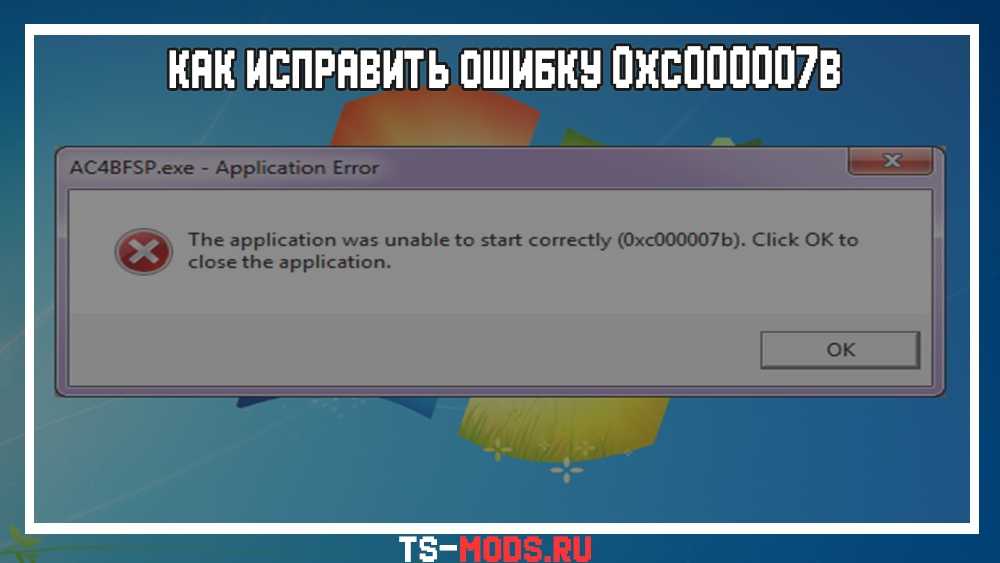
Step 1 В Open the File Explorer by the Windows search box (Type & Enter) or the Desktop icon.
Step 2 В Check the «File name extensions». If you can’t preview the video file extension, simply check this feature under the View tab. Not working? Click the Options and move forward.
Step 3 В After clicking Options > View, uncheck «Hide extensions for known file types».
Just through the simple steps, you can easily know the file extension of your corrupted videos. And then you need to resort to a tool for video format conversion.
Чем вызвано сообщение об ошибке 0xc00d36cb?
Ошибка «Не удалось воспроизвести» с кодом 0xc00d36cb при запуске видео может возникнуть по ряду причин:
Сбой в работе функции . Одной из самых распространенных причин, из-за которой происходит эта ошибка, является сбой, препятствующий запуску функции воспроизведения видео. Проблему можно решить путем запуска средства устранения неполадок.
Повреждение компонентов магазина Windows .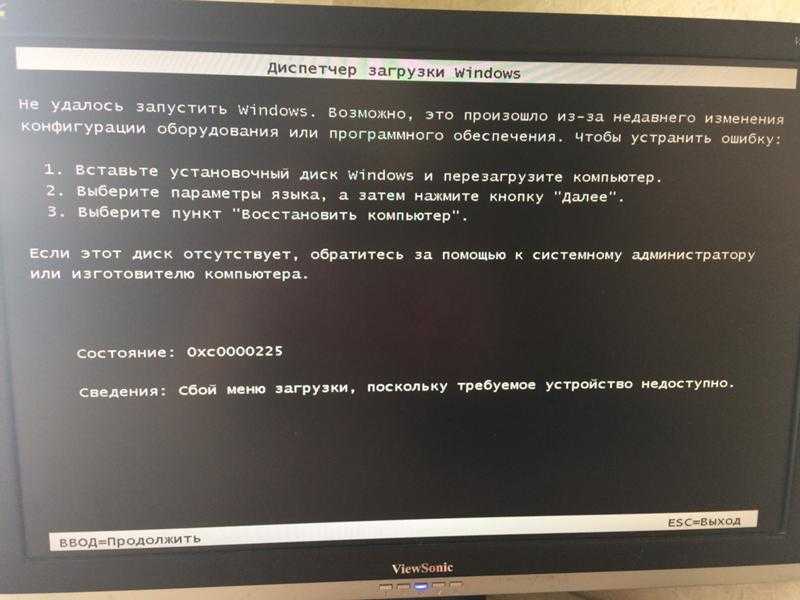 Воспроизведение файлов MKV имеет зависимости с магазином. В случае его неполадок возникают ошибки при воспроизведении видео в Windows. Для исправления сбросьте настройки магазина с помощью командной строки.
Воспроизведение файлов MKV имеет зависимости с магазином. В случае его неполадок возникают ошибки при воспроизведении видео в Windows. Для исправления сбросьте настройки магазина с помощью командной строки.
Нет разрешений на файл . Если столкнулись с ошибкой при попытке переименовать или изменить файл, то в учетной записи пользователя, под которой вошли в систему нет необходимых разрешений. Установите владельца файла на «Все», чтобы пользователи могли его изменить.
Поврежден профиль пользователя . Если начали сталкиваться с ошибкой после проверки системы антивирусом, когда некоторые элементы были помещены в карантин, то, скорее всего, профиль пользователя был поврежден. В этом случае нужно создать новый профиль.
Отключить защиту от копирования в проигрывателе Windows Media
По умолчанию Windows Media Player защищает мультимедийные файлы, которые он записывает, и делает их невозможными для открытия в других медиа / музыкальных проигрывателях. Вы можете легко отключить эту функцию.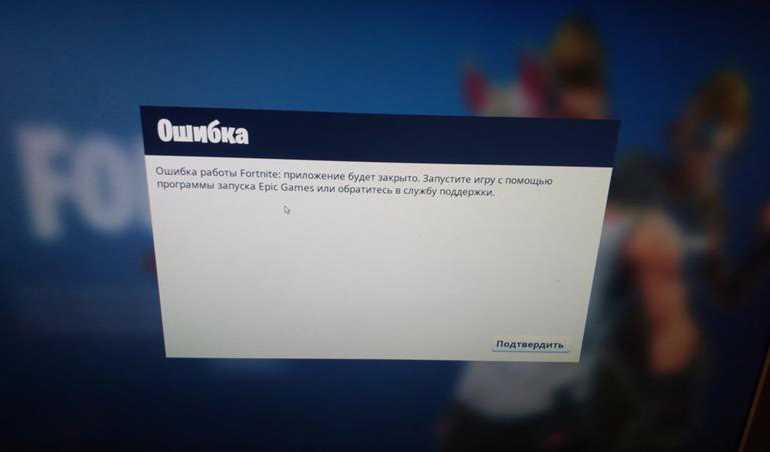 Следуй этим шагам:
Следуй этим шагам:
1. Нажмите Пуск, затем введите Media Player в строке поиска. Откройте медиаплеер.
2. Найдите «Организовать» в верхнем левом углу окна Windows Media Player. Нажмите на нее и откройте Настройки.
3. откройте вкладку Rip Music.
4. снимите флажок «Музыка для защиты от копирования». Нажмите кнопку ОК, чтобы применить изменения.
CCNA, веб-разработчик, ПК для устранения неполадок
Я компьютерный энтузиаст и практикующий ИТ-специалист. У меня за плечами многолетний опыт работы в области компьютерного программирования, устранения неисправностей и ремонта оборудования. Я специализируюсь на веб-разработке и дизайне баз данных. У меня также есть сертификат CCNA для проектирования сетей и устранения неполадок.
Способ 6: обновить драйвер адаптера дисплея
Поскольку код ошибки может возникать из-за аппаратного конфликта, вы также можете попробовать один раз обновить драйверы дисплея. Это может исправить ошибку видео.
Шаги по обновлению драйвера:
- Зайдите в диспетчер устройств.

- Щелкните правой кнопкой мыши на вашем драйвере.
- Нажмите Обновить программное обеспечение драйвера.
- Нажмите Поиск автоматически для обновления программного обеспечения драйвера.
Совет: Если текущий драйвер обновлен, просто для большей безопасности сначала удалите драйвер, а затем переустановите его.
Solution 1. Turn off Copy Protection in Media Player
By turning off the copy protection in Windows media player, you can open the media files in other media/music players.
Step 1. Type Media Player in the Windows 10 Cortana search box. Then click the best match Windows Media Player to open it.
Step 2. On the top left corner of the window, find and click the Organize button.
Step 3. Then choose Options… from the context menu.
Step 4. Switch to the Rip Music tab.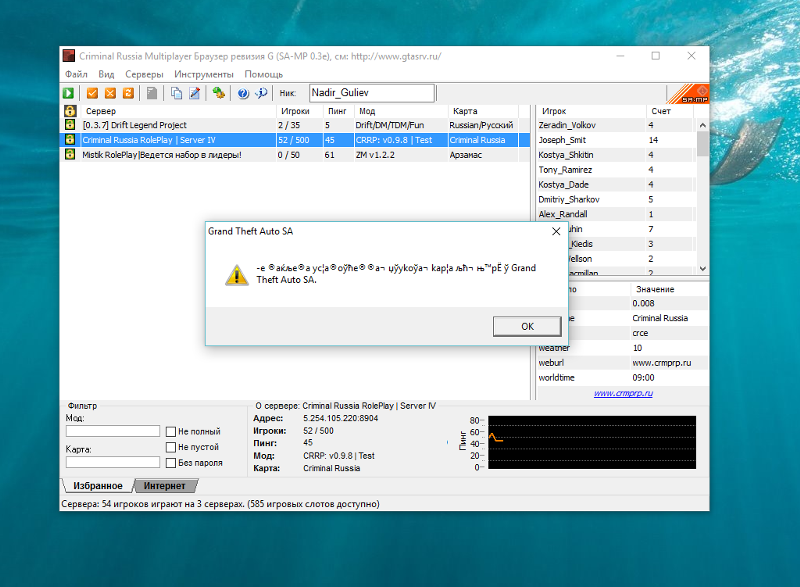
Step 5. Uncheck the Copy Protect Music option and click OK to allow the change.
After that, check if the error 0xc00d36c4 gets fixed and the media file can be opened.
Do you receive Windows Media Player cannot burn some of the files when burning files to a CD? Let’s check the causes behind this error and fixes to the error.
Сброс кэша Магазина Windows
Воспроизведение формата MKV маршрутизируется через компонент Магазина Windows, поэтому любой вид повреждения может нести последствия за воспроизведения определенных видео файлов. В некоторых случаях ошибка возникает после запуска проверки антивирусом, которая закончилась помещением на карантин некоторых компонентов, необходимых для работы магазина. Для ее решения нужно сбросить настройки магазина вместе со всеми связанными компонентами.
Когда дело доходит до сброса магазина Windows, есть два варианта это сделать. Можно воспользоваться командной строкой или графическим интерфейсом из приложения Параметры.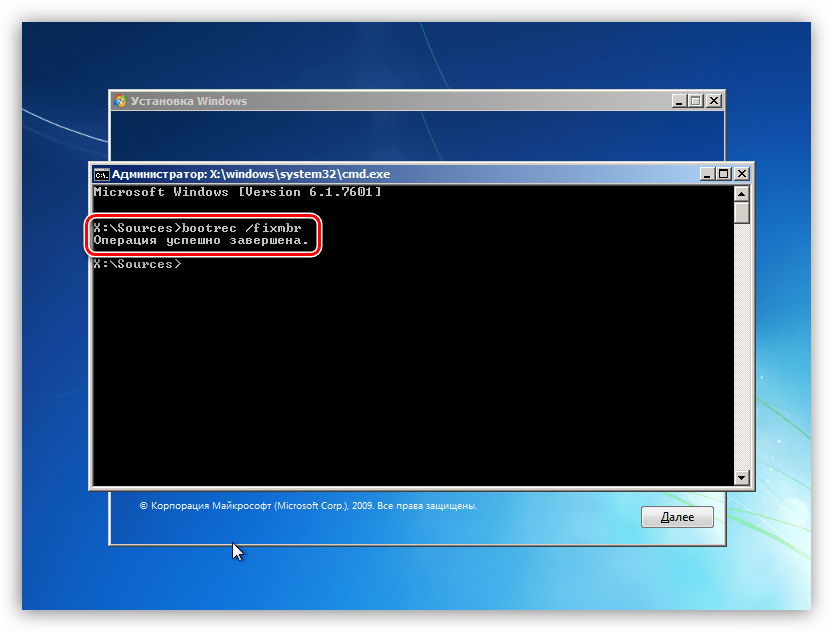
Хотя первый вариант быстрее, он включает выполнение операций из консоли cmd , что может запутать некоторых пользователей. Поэтому если не уверены в своих технических способностях, советуем перейти ко второму варианту.
Сброс кэша с помощью командной строки
Откройте строку системного поиска, наберите команду cmd и под найденным результатом нажмите на кнопку запуска от имени администратора.
В консоли выполните следующую команду, чтобы сбросить кэш магазина со всеми зависимостями:
После успешной обработки перезапустите компьютер и проверьте, удалось ли исправить 0xc00d36cb при проигрывании видео.
Как сбросить кэш из приложения Параметры
Откройте вкладку «Приложения и возможности» командой ms-settings:appsfeatures , запущенной из окна «Выполнить» (Win + R).
Прокрутите вниз список установленных приложений универсальной платформы Windows (UWP) и найдите запись Microsoft Store. Кликните на ссылку Дополнительные параметры.
Нажмите на кнопку «Сброс», затем еще раз, чтобы подтвердить и начать очистку кэша.
Подождите, пока процесс будет завершен, затем перезагрузите компьютер. Если продолжаете сталкиваться с кодом ошибки 0xc00d36cb при выполнении того же действия, перейдите к следующему шагу.
What can be done to address error code 0xc00d36c4?
- By changing the USB driver setting on OS
As discussed above, one of the main reasons for the error is corrupt or out-dated drivers. If this is the case, it can be resolved by reinstalling the drivers using the following steps.
- Click on Windows + X and select Device Manager from the menu that opens
- Find the item ‘Universal Serial Bus Controllers’ and expand the list
- Right-click on the USB driver or any external device in the list and click Uninstall
- Repeat for all devices and restart your computer
- Updating the Codecs
Installing the latest supporting codec for the video, you may be able to fix the error 0xc00d36c4.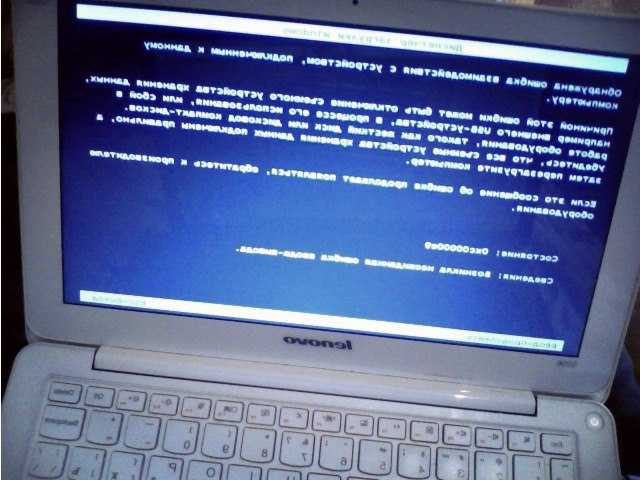 By restarting the media file you will be able to have a playable video file.
By restarting the media file you will be able to have a playable video file.
- Using a versatile media player
Using a versatile media player like VLC media player can really fix the issue. They are compatible with multiple codecs and video file format and play the video without a pause or a playback.
- Remo Repair AVI
If the error 0xc00d36c4 is still not fixed even after following all the above methods, then the video file is corrupted. You need the right repair tool to fix the issue.
Remo Repair AVI has been designed with a robust scanning program which separates audio and video streams of video file to analyze. Later, adjoins them post repair to produce a playable video file. In this process, it doesn’t modify your video file as it works on the read-only methodology. The tool is compatible with repairing DivX, XVID and other file formats.
Are you facing playback, pausing issues while watching your favorite movie or series? Fix video error 0xc00d36c4 issues using the Remo Repair AVI tool. The software is designed with a robust repairing mechanism, which can repair the video within no matter of time.
The software is designed with a robust repairing mechanism, which can repair the video within no matter of time.
Методы решения ошибки 0xc00d36b4
Метод №1 Проверка формата файла
В большинстве случаев, пользователи Windows 10 сталкиваются с ошибкой 0xc00d36b4 потому, что они пытаются запустить в «Музыка Groove» файл, формат которого не поддерживается проигрывателем. Вот список форматов, поддерживаемых Groove:
Не нашли формат своего файла в вышеуказанном списке? Тогда не удивительно, что вы столкнулись с проблемами. В таком случае вы можете либо найти нужный файл в другом формате, либо воспользоваться конвертером.
Метод №2 Повторное включение Windows Media Player
Приложение «Музыка Groove» работает на основе такого системного компонента, как Windows Media Player. Иногда этот компонент может зависнуть или начать функционировать совершенно некорректно. Вам нужно переподключить Windows Media Player в своей системе и посмотреть, исправит ли это ошибку.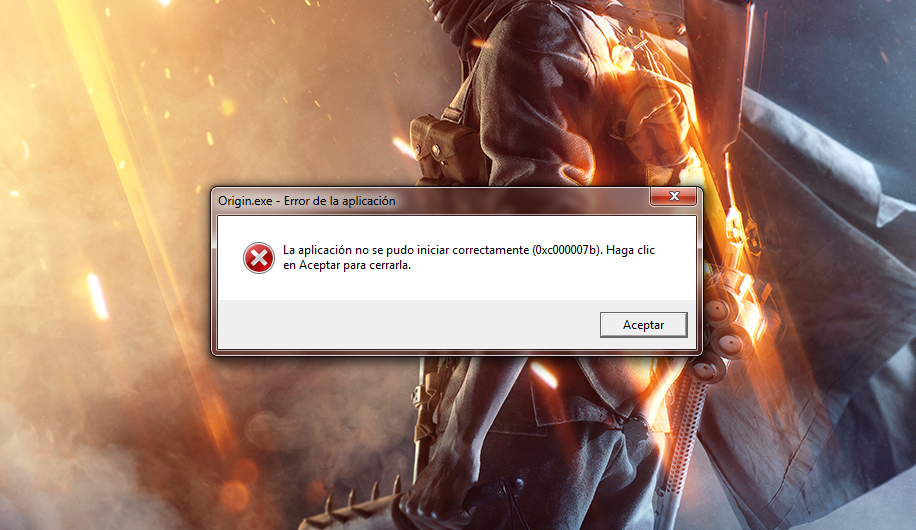
Попробуйте сделать следующее:
- нажмите Windows+R для вызова окошка «Выполнить»;
- впишите appwiz.cpl и нажмите Enter;
- кликните на строчку «Включение или отключение компонентов Windows»;
- найдите в списке раздел «Компоненты для работы с мультимедиа» и раскройте его;
- уберите галочку с компонента «Проигрыватель Windows Media»;
- перезагрузите компьютер;
- снова вернитесь к компонентам Windows и активируйте «Проигрыватель Windows Media»;
- еще раз перезагрузите свой ПК.
Попробуйте открыть нужный вам файл в «Музыке Groove», чтобы проверить наличие ошибки 0xc00d36b4.
Метод №3 Удаление кодеков Nero (если применимо)
Оказывается, приложение «Музыка Groove» не очень то и сильно дружит с кодеками, поставляемыми компанией Nero. Некоторые пользователи утверждают, что им удалось избавиться от ошибки 0xc00d36b4, удалив со своего компьютера кодеки Nero, например, Nero Digital.
Удалить кодеки Nero (как и любое другое ПО) возможно в «Программы и компоненты», доступ к которому можно получить следующим образом:
- нажмите Windows+R;
- впишите appwiz.
 cpl и нажмите Enter.
cpl и нажмите Enter.
Как только избавитесь от кодеков, перезагрузите компьютер и проверьте наличие ошибки 0xc00d36b4.
Метод №4 Изменение формата звука по умолчанию
Некоторым пользователям удалось избавиться от ошибки 0xc00d36b4 на своих компьютерах после смены формата звука по умолчанию. По всей видимости, эти настройки каким-то образом могут вызывать проблемы при открытии файлов в приложении «Музыка Groove».
Итак, попробуйте сделать следующее:
- нажмите Windows+S для вызова поисковика системы;
- пропишите запрос «Параметры воспроизведения звука» и выберите найденный результат;
- опуститесь ниже в окне и кликните на строчку «Панель управления звуком»;
- дважды кликните на свое аудиоустройство, например, колонки или наушники;
- перейдите во вкладку «Дополнительно»;
- в ниспадающем меню формата по умолчанию выберите какую-то иную разрядность, чем та, которая стоит в настоящий момент;
- примените изменения и проверьте наличие проблемы в «Музыка Groove».

Срабатывает, конечно, не в каждом случае, но определенным пользователям в борьбе с ошибкой 0xc00d36b4 помогли именно такие действия.
Создание нового профиля
Если ни один из способов не позволил исправить ошибку 0xc00d36cb, то имеете дело с поврежденным профилем, который препятствует функции воспроизведения.
Откройте окно «Выполнить» сочетанием клавиш Win + R, впишите ms-settings:otherusers для входа в раздел «Семья и другие пользователи».
Кликните на кнопку «Добавить пользователя для этого компьютера».
На следующем экране начните с добавления адреса электронной почты и номера телефона, связанного с вашей учетной записью Майкрософт. Если хотите создать локальную учетную запись, нажмите на кнопку «У меня нет данных для входа этого человека».
Примечание: имейте в виду, что если создадите локальную учетную запись, некоторые онлайн-функции перестанут работать.
Укажите имя пользователя и пароль.
После перезагрузите компьютер и войдите в систему под новой учетной записью.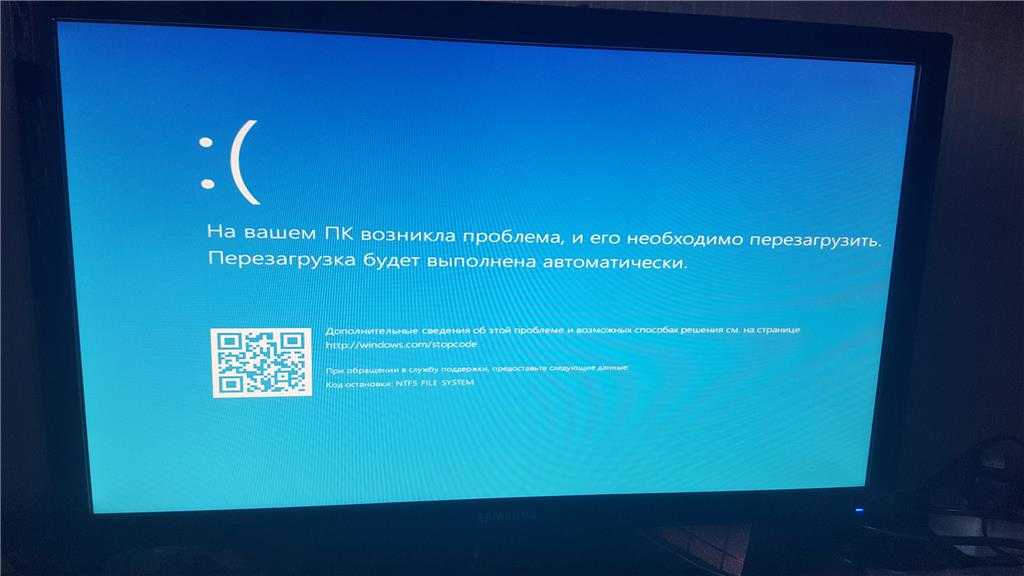 Проверьте, воспроизводятся ли mkv, mp3 или mp4 без ошибки с кодом 0xc00d36cb.
Проверьте, воспроизводятся ли mkv, mp3 или mp4 без ошибки с кодом 0xc00d36cb.
Вопрос от пользователя
Здравствуйте.
Пользуюсь уже как 3-й месяц Windows 10, вроде бы все хорошо. Только вот есть одна проблемка: при попытке воспроизвести некоторые загруженные видео (фильмы) — появляется ошибка «Can’t Play» (фото я вам высылал).
Кстати, таких вот странных файлов мало (поэтому это не так сильно мешает), но всё-таки…
Здравствуйте!
Вообще, Windows 10 (по умолчанию) для воспроизведения мультимедиа файлов использует приложение «Кино и ТВ»(которое не отличается «всеядностью»). И приведенная вами ошибка нередко возникает при воспроизведении некоторых файлов AVI, MP4, MKV (внутри которых могут быть использованы самые разные кодеки).
Пример ошибки на скриншоте ниже…
Ошибка Can’t Play (0xc00d36c4)
Когда нужный кодек в системе есть — видео открывается, когда нет — возникает ошибка (как на скриншоте). Впрочем, вопрос может быть связан и не только с этим…
*
Июньское обновление 2021:
Теперь мы рекомендуем использовать этот инструмент для вашей ошибки.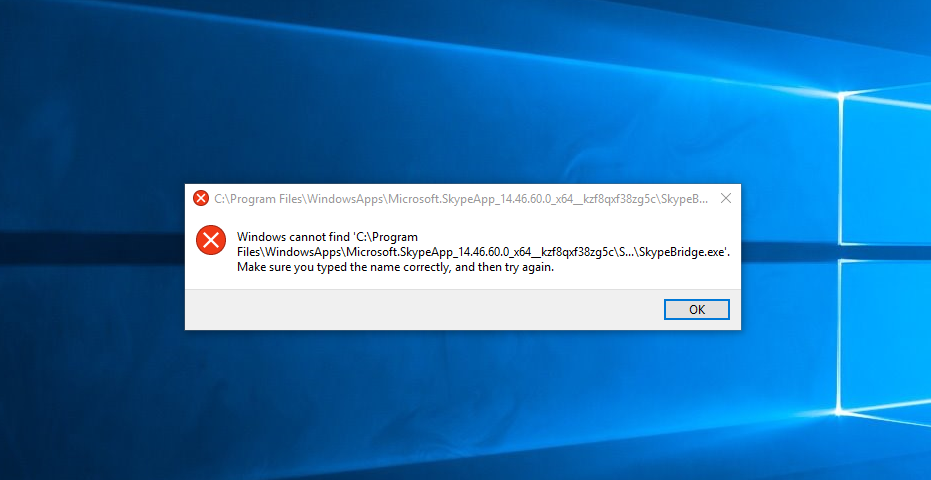 Кроме того, этот инструмент исправляет распространенные компьютерные ошибки, защищает вас от потери файлов, вредоносных программ, сбоев оборудования и оптимизирует ваш компьютер для максимальной производительности. Вы можете быстро исправить проблемы с вашим ПК и предотвратить появление других программ с этим программным обеспечением:
Кроме того, этот инструмент исправляет распространенные компьютерные ошибки, защищает вас от потери файлов, вредоносных программ, сбоев оборудования и оптимизирует ваш компьютер для максимальной производительности. Вы можете быстро исправить проблемы с вашим ПК и предотвратить появление других программ с этим программным обеспечением:
- Шаг 1: (Windows 10, 8, 7, XP, Vista – Microsoft Gold Certified).
- Шаг 2: Нажмите «Начать сканирование”, Чтобы найти проблемы реестра Windows, которые могут вызывать проблемы с ПК.
- Шаг 3: Нажмите «Починить все», Чтобы исправить все проблемы.
К счастью, Windows 10 очень хорошо выявляет и исправляет наиболее распространенные причины, которые влияют на воспроизведение видео. Несколько пользователей Windows 10, которые столкнулись с этим конкретным кодом ошибки, успешно решили проблему, выполнив поиск и устранение неисправностей при воспроизведении видео, чтобы автоматически определить и предоставить соответствующее решение.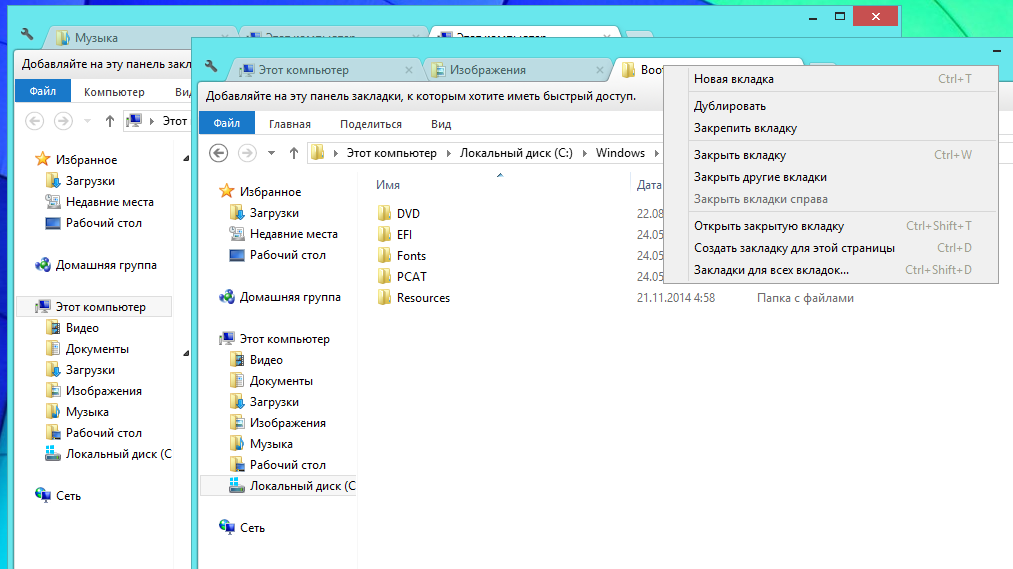
Вот краткое руководство по устранению неполадок воспроизведения видео из встроенного меню Windows 10:
- Нажмите Windows + R, чтобы открыть диалоговое окно «Выполнить». Затем введите ms-settings: устранение неполадок и нажмите Enter, чтобы открыть вкладку «Устранение неполадок» на вкладке «Настройки».
- Когда вы окажетесь в окне «Устранение неполадок», посмотрите на правую панель и прокрутите вниз, чтобы найти и решить другие проблемы. Когда вы окажетесь там, нажмите «Воспроизвести видео», затем нажмите «Запустить устранение неполадок» в появившемся контекстном меню.
- После запуска утилиты дождитесь завершения первого сканирования. Эта процедура определяет, применима ли одна из стратегий восстановления, предоставляемых с утилитой, к вашей текущей ситуации. Если найдена подходящая стратегия исправления, нажмите «Применить это исправление», чтобы применить рекомендованную стратегию исправления.
- После применения стратегии восстановления перезагрузите компьютер, чтобы применить изменения, и дождитесь завершения следующей последовательности загрузки.
 После завершения следующей последовательности загрузки повторите действие, которое ранее вызывало ошибку 0xC00D36CB, и убедитесь, что проблема решена.
После завершения следующей последовательности загрузки повторите действие, которое ранее вызывало ошибку 0xC00D36CB, и убедитесь, что проблема решена.
Почему возникает ошибка 0xc00d36c4 при воспроизведении видео
При работе с аудио-, видеофайлами неприятной является ошибка 0xc00d36c4 при проигрывании. Проигрыватель попросту не запускается и необходимо выяснить причину. Для этого есть различные инструменты Windows, кодеки, программы.
Что за ошибка, почему возникает?
Код 0xc00d36c4 — это ошибка медиапроигрывателя, которая свидетельствует о невозможности воспроизведения файла. Проблема распространяется на плееры Windows Media Player, Groove Music, и чаще встречается на компьютерах с операционной системой Windows 10.
Важно! Не имеет значения, где хранится аудио или видеофайл. Это может быть как внутренний, так и внешний накопитель.
При запуске файла отображается небольшое окно с надписью «не удалось воспроизвести». Система уведомляет, что проблема, вероятно, связана с расширением файла или его структурой. Можно отправить информацию об ошибке или сразу закрыть уведомление.
Система уведомляет, что проблема, вероятно, связана с расширением файла или его структурой. Можно отправить информацию об ошибке или сразу закрыть уведомление.
Как исправить ошибку?
Исправить ошибку при проигрывании 0xc00d36c4 можно несколькими способами. Для их выполнения понадобятся стандартные инструменты Windows или сторонние приложения.
Отключение защиты от копирования
Когда при запуске аудио-, видеофайла mp4, avi, mp3 и других возникает ошибка 0xc00d36c4, рекомендуется произвести отключение защиты от копирования. С данной опцией Windows Media Player не способен совершить автозапуск.
Инструкция:
- Войти в программу Windows Media Player.
- Перейти в Параметры.
- Пункт Копирование музыки.
- Снять галочки.
- Пересоздание файла.
- Повторный запуск плеера.
После отключения защиты Windows Media Player (WMP) не способен открыть первоначальный аудио или видеофайл.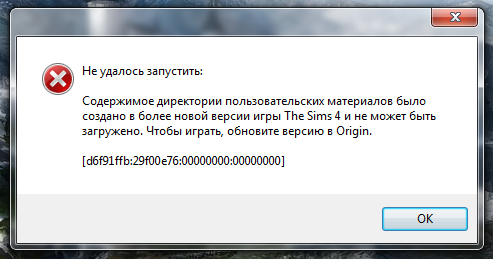 Повторное копирование музыки или фильма позволяет WMP завершить перезагрузку и воспроизвести новый файл.
Повторное копирование музыки или фильма позволяет WMP завершить перезагрузку и воспроизвести новый файл.
Устанавливаем отсутствующие кодеки
Отсутствие кодеков на компьютере может привести к ошибке 0xc00d36c4. В интернете необходимо скачать любой доступный набор кодеков, например K-Lite Codec Pack. Необходимо скачать кодеки и произвести их распаковку. Процесс займет примерно 3 минуты. Надо перезагрузить компьютер, чтобы кодеки включились в работу.
Перемещаем файл на компьютер
В случае с внешним носителем ошибка воспроизведения не является редкой. Перенос файла на жесткий диск компьютера часто решает проблему. Необходимо скопировать музыку или фильм с флешки, и вставить, к примеру, на рабочий стол.
Используем VLC Media Player
Чтобы не искать недостающие кодеки, рекомендуется воспользоваться плеером VLC Media Player. Он способен открывать распространенные форматы аудио, видео.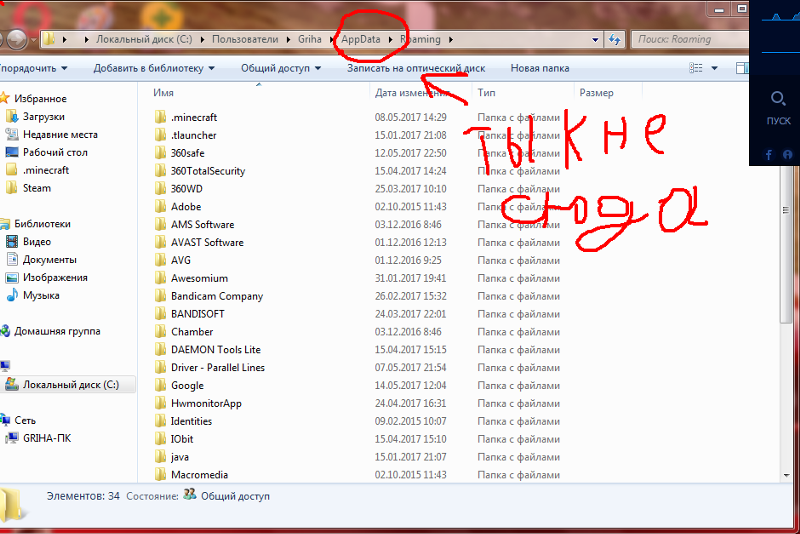 На официальном сайте отображается информация о проигрывателе. Рядом с кнопкой «загрузить» выпадают распространенные операционные системы:
На официальном сайте отображается информация о проигрывателе. Рядом с кнопкой «загрузить» выпадают распространенные операционные системы:
- iOS;
- Linux;
- Windows;
- Windows Phone;
- Android.
Необходимо выбрать кнопку «загрузить», дождаться сохранения инсталлятора. Далее запускается файл, надо дождаться распаковки.
Сброс кэша магазина Windows 10
Сбросив кэш магазина, легко устранить ошибку 0xc00d36c4, которая может сопровождаться сообщением «элемент закодирован в неподдерживаемом формате».
План действий:
- Меню Пуск.
- В поиске вводим «Выполнить» или нажимаем Win+R.
- Вводим CMD и нажимаем Enter для запуска командной строки.
- Вводим команду WSReset.exe.
- Нажимаем Enter.
Изменение владельца файла
Ошибка воспроизведения аудио-, видеофайла 0xc00d36c4 в Windows 10 иногда возникает из-за ограниченного доступа к нему.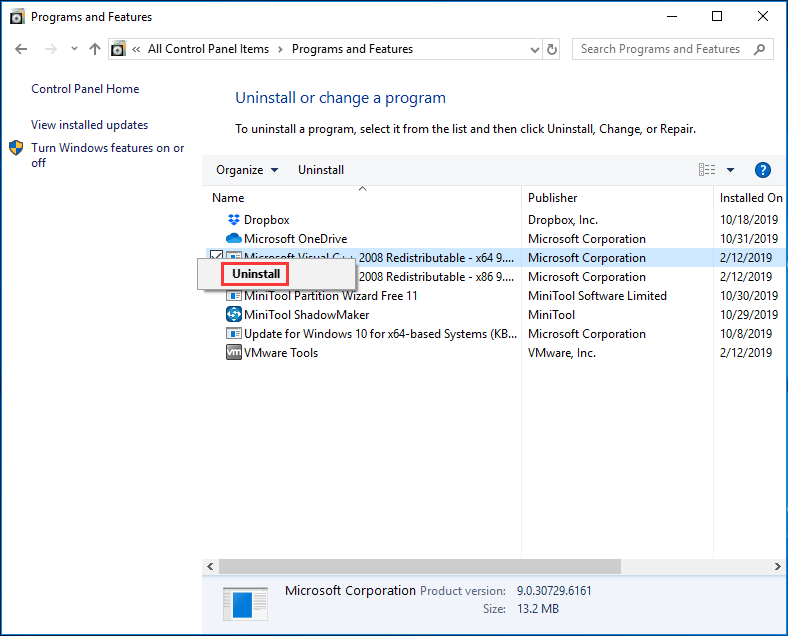
Пошаговая инструкция:
- Выбор файла.
- Вызов контекстного меню правой кнопкой мыши.
- Переход в Свойства.
- Вкладка «Безопасность», затем «Дополнительно» для настройки доступа.
- Вкладка «Владелец».
- Кнопка «Изменить» и добавление нового владельца, нажав «Другие пользователи и группы». Для этого используется поиск.
- Сохранение изменений.
Создание нового профиля
Когда на компьютере есть несколько учетных записей, создание нового пользователя позволяет устранить ошибку 0xc00d36c4 с сообщением «не удается воспроизвести медиафайл».
План действий:
- Переход в Пуск.
- Параметры.
- Вкладка «семья, другие пользователи».
- Родительский контроль.
- Добавить пользователя.

При создании нового профиля в операционной системе Windows запрашивается способ входа человека в систему. В окне предлагается ввести электронную почту или номер телефона. Если добавление учетной записи не предполагает использования сети и интернета, необходимо выбрать пункт «у меня нет данных» и нажать кнопку «далее». В новом окне отображаются поля:
- фамилия;
- имя;
- почтовый ящик;
- пароль;
- страна.
В нижней области экрана необходимо выбрать строку «добавить пользователя без учетной записи». Если создаётся обычный профиль, а не администратор, стоит нажать кнопку «далее». В противном случае система запрашивает данные об имени пользователя, пароле, а также подсказке.
Музыка/Видео ошибка 0xc00d36c4 в Windows 10 [FULL FIX]
Автор Белов Олег На чтение 4 мин. Просмотров 3.5k. Опубликовано
Код ошибки 0xc00d36c4 – это ошибка носителя, которая может появляться при попытке пользователя открыть видео/аудиофайл, обычно сразу после новой установки Windows или после установки основного обновления.
Ошибка обычно появляется при попытке воспроизведения музыки с медиа-устройства, такого как DVD или телефон, подключенный через USB. Чаще всего пользователи сообщают об этой ошибке при попытке воспроизвести мультимедийные файлы на проигрывателе Windows Media, Groove или Xbox.
В этой статье мы рассмотрим некоторые методы устранения неполадок для устранения кода ошибки 0xc00d36c4 в Windows 10.
Содержание
- Как я могу исправить ошибку Музыка/Видео 0xc00d36c4?
- Решение 1. Отключите защиту от копирования в проигрывателе Windows Media
- Решение 2 – Отсутствуют кодеки
- Решение 3 – Используйте VLC Media Player
- Решение 4 – Переместите свои музыкальные файлы
- Решение 5 – Неправильная настройка параметров воспроизведения
- Отключить защиту от копирования в проигрывателе Windows Media
- Установить недостающие кодеки
- Используйте VLC Media Player
- Переместите свои музыкальные файлы
- Исправить неверную настройку параметров воспроизведения
Решение 1.
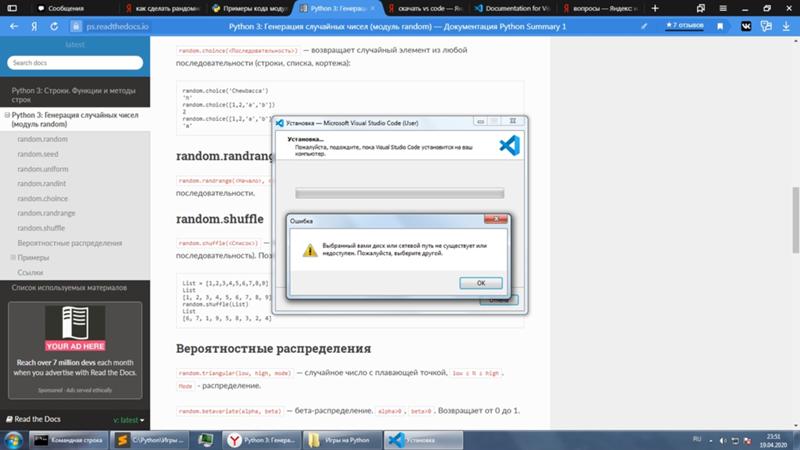 Отключите защиту от копирования в проигрывателе Windows Media
Отключите защиту от копирования в проигрывателе Windows Media
Windows Media Player по умолчанию копирует защищенные мультимедийные файлы, которые он записывает, что делает их невозможными для открытия в других медиа/музыкальных проигрывателях. Вы можете легко отключить эту функцию. Следуй этим шагам:
1. Нажмите Пуск и введите Media Player в строке поиска. Откройте Media Player.
2. В верхней левой части окна проигрывателя Windows Media найдите «Упорядочить». Нажмите на нее и откройте Настройки.
3. Откройте вкладку Rip Music.
4. Снимите флажок «Защита от копирования музыки». Нажмите кнопку ОК, чтобы применить изменения.
Это позволит убедиться, что проблема не появится в будущем. А пока перейдите к следующему шагу.
Если проигрыватель Windows Media перестает работать, не нужно паниковать. Решите проблему с помощью этого полезного руководства.
Решение 2 – Отсутствуют кодеки
Кодеки – это программы, которые помогают кодировать и декодировать цифровые данные в медиафайлах. По сути, они помогают открывать файлы мультимедиа на ваших компьютерах. Чаще всего код ошибки 0xc00d36c4 появляется из-за отсутствия кодеков. К счастью, вы можете легко установить их.
По сути, они помогают открывать файлы мультимедиа на ваших компьютерах. Чаще всего код ошибки 0xc00d36c4 появляется из-за отсутствия кодеков. К счастью, вы можете легко установить их.
Загрузите пакет кодеков K-Lite по этой ссылке. Откройте мастер установки и следуйте инструкциям на экране для завершения процесса. После этого перезагрузите компьютер.
Надеюсь, это должно решить проблему. Если нет, попробуйте следующий шаг.
Хотите знать, как установить кодеки? Мы написали отличное руководство по этому вопросу, проверьте его!
Решение 3 – Используйте VLC Media Player
Возможно, самым простым решением было бы попытаться открыть медиафайл на медиаплеере VLC. Если VLC media player не может открыть ваш медиа файл, это доказывает, что файл поврежден. В противном случае VLC может открыть практически любой формат медиа-файла. Следуй этим шагам:
1. Скачайте VLC Media Player с официального сайта.
2. Откройте файл установки и следуйте инструкциям на экране.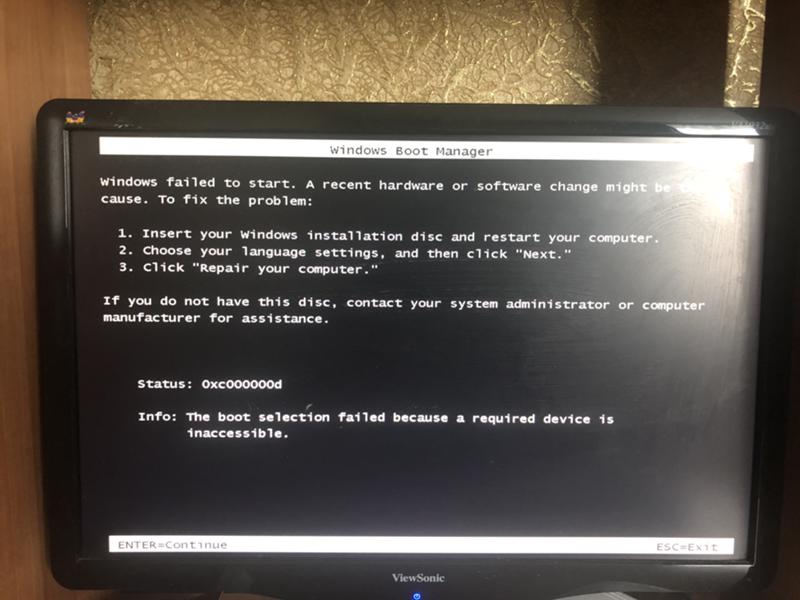
3. После завершения процесса щелкните правой кнопкой мыши на файле мультимедиа, который вы хотите открыть. Выберите «Открыть с помощью»> «VLC Media Player».
Посмотрите, открывается ли файл. Если это так, то проблема заключается в отсутствующих кодеках.
Если ваш VLC отстает от Windows 10, взгляните на эту статью, чтобы узнать, как вы можете заставить его снова работать правильно.
Решение 4 – Переместите свои музыкальные файлы
Иногда перемещение файлов мультимедиа из внешнего хранилища во внутреннее хранилище может помочь решить проблему.
Выберите файлы для воспроизведения и скопируйте их (Ctrl + C). Вставьте их в место внутри вашего внутреннего хранилища (Ctrl + V). Посмотрите, откроются ли сейчас файлы.
Если этого не произойдет, вы можете попробовать скопировать их в библиотеку Windows Music по умолчанию. Это папка «Музыка» в C: (или на вашем локальном диске)> Пользователи. Если и этого не происходит, попробуйте следующее решение.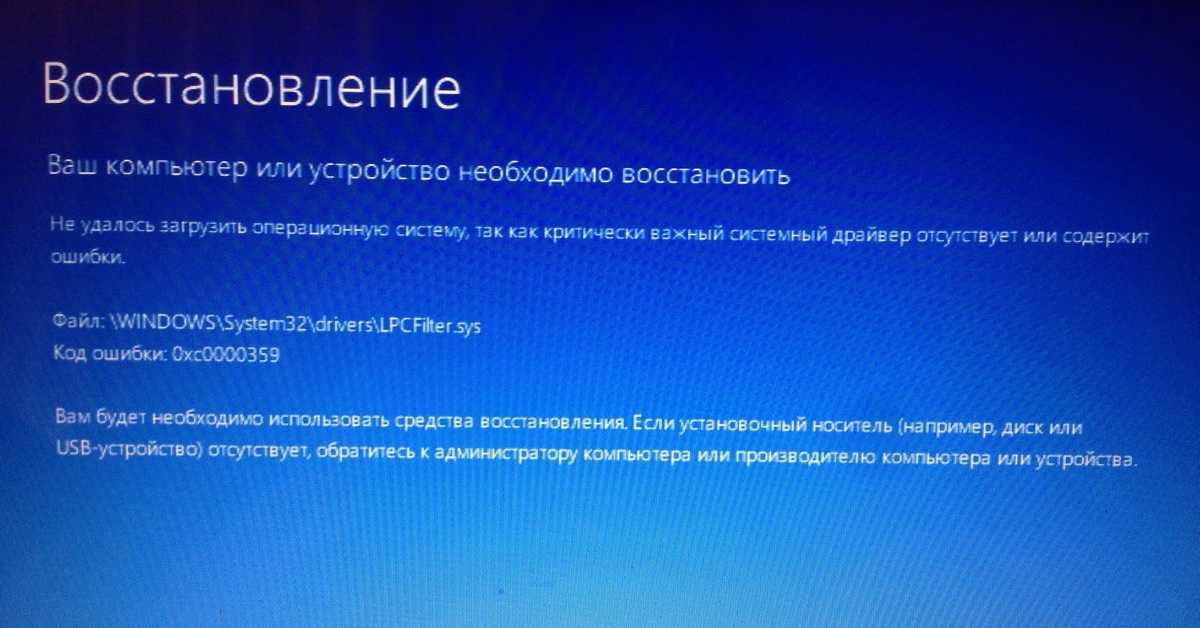
Если ваша музыкальная библиотека Windows не работает, ознакомьтесь с этим полным руководством.
Ищете лучшие внешние диски для воспроизведения музыки? Посмотрите на этот удивительный состав!
Решение 5 – Неправильная настройка параметров воспроизведения
Иногда код ошибки 0xc00d36c4 может появиться из-за изменения настроек воспроизведения вредоносным ПО или другим пользователем. Устранение неполадок конфигурации может помочь решить проблему. Просто следуйте этим шагам:
1. В правом нижнем углу экрана найдите значок громкости.
2. Нажмите «Устройства воспроизведения».
3. Откройте вкладку «Динамик» и выберите «Настроить параметры», чтобы открыть окно настройки динамика.
4. Появится список аудиоканалов. Нажмите кнопку «Тест» для каждого аудиоканала. Если появляется сообщение об ошибке «Не удалось воспроизвести тестовый сигнал», запишите канал.
5. После того, как вы проверили все аудио каналы, нажмите «Далее».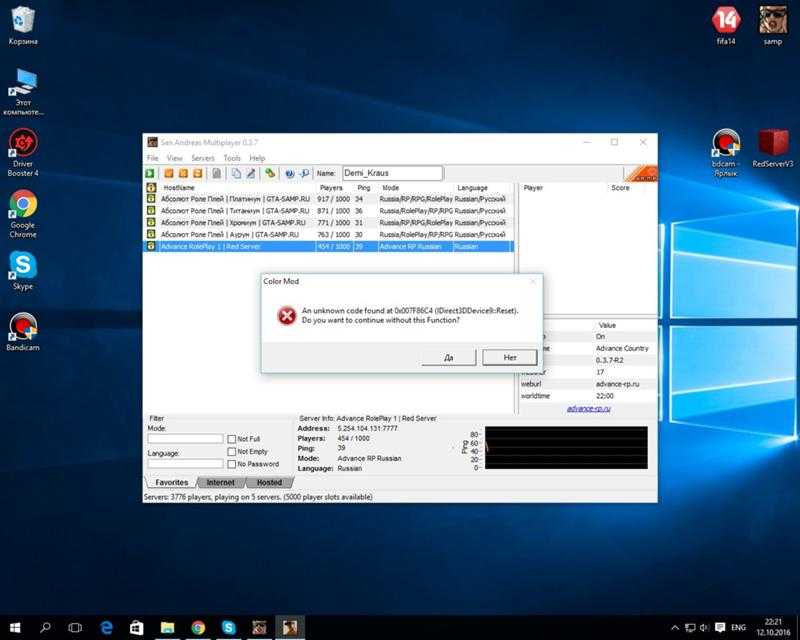
6.Отмените выбор всех динамиков, которые произвели ошибку.
7. Закройте окно и посмотрите, будут ли медиафайлы воспроизводиться сейчас.
Надеюсь, одно из этих решений сработало для вас. Если нет, попробуйте связаться со службой поддержки Microsoft. Если у вас есть еще вопросы или предложения, оставьте их в разделе комментариев ниже.
Сообщение об ошибке «Не удается воспроизвести файл. Формат не поддерживается (ошибка=80040265)» при попытке воспроизведения файла мультимедиа с помощью проигрывателя Windows Media
Аннотация
При попытке воспроизведения файла мультимедиа с помощью проигрывателя Microsoft Windows Media появляется следующее сообщение об ошибке:
Не удается воспроизвести файл. Формат не поддерживается (ошибка=80040265)
Причина
Такое поведение возможно в следующих случаях.
- org/ListItem»>
Один или несколько файлов проигрывателя Windows Media отсутствуют или повреждены.
-
Вы пытаетесь воспроизвести файл мультимедиа, формат которого не поддерживается проигрывателем Windows Media. Например, вы пытаетесь воспроизвести VIV-файл. Проигрыватель Windows Media не поддерживает такие файлы.
-
Файл мультимедиа поврежден.
-
Не установлен кодек, необходимый для обработки файла мультимедиа.
-
Проигрыватель Windows Media не поддерживает кодек, необходимый для обработки файла мультимедиа.

Решение
Чтобы решить проблему, выполните описанные ниже действия. После выполнения каждого действия проверьте, устранена ли проблема.
Примечание. Проигрыватель Windows Media поддерживает наиболее распространенные форматы файлов мультимедиа. Однако он не поддерживает все доступные форматы. В шаге 1 проверьте, что проигрыватель Windows Media поддерживает формат файла, который вы пытаетесь воспроизвести. Если проигрыватель Windows Media не поддерживает его, не выполняйте дальнейшие действия. Вместо этого свяжитесь с распространителем файла и узнайте о наличии подходящего проигрывателя.
Примечание. Приведенные ниже действия могут отличаться в зависимости от версии установленной на компьютере операционной системы Microsoft Windows. В этом случае для выполнения этих действий см. документацию к продукту.
- org/ListItem»>
Убедитесь, что проигрыватель Windows Media поддерживает формат воспроизводимого файла. Проигрыватель Windows Media поддерживает следующие форматы файлов:
-
Форматы Windows Media: ASF, ASX, AVI, WAV, WAX, WMA, WM, WMV.
-
Форматы MPEG (Moving Pictures Experts Group): M3U, MP2V, MPG, MPEG, M1V, MP2, MP3, MPA, MPE, MPV2.
-
Форматы MIDI (Musical Instrument Digital Interface): MID, MIDI, RMI.
-
Форматы UNIX: AU, SND.

Примечание. Проигрыватель Windows Media не поддерживает воспроизведение AVI-файлов, созданных с помощью кодека Microsoft MPEG4v3. Продукты Майкрософт поддерживают файлы MPEG4v3 только в потоковом формате ASF. В формате AVI такие файлы не поддерживаются. Чтобы воспроизвести файл, его нужно закодировать заново из исходных материалов в один из поддерживаемых форматов, например WMV. Для этого можно воспользоваться кодировщиком Windows Media. Для получения дополнительных сведений перейдите на следующий веб-сайт Майкрософт, а затем выберите Windows Media Encoder (Кодировщик Windows Media) в списке Select Download (Выберите скачиваемый файл):
http://www.microsoft.com/windows/windowsmedia/download
При наличии доступа к исходному файлу обратитесь к создателям этого файла и попросите их преобразовать файл в формат, поддерживаемый проигрывателем Windows Media. -
- org/ListItem»>
Убедитесь, что вам удается воспроизвести другие файлы с таким же расширением, что и у файла, вызвавшего ошибку.
Чтобы ознакомиться с описаниями и примерами для форматов файлов, поддерживаемых проигрывателем Windows Media, щелкните следующий номер статьи базы знаний Майкрософт:
316992 Форматы файлов мультимедиа для проигрывателя Windows Media
Если другие файлы этого формата воспроизводятся правильно, то, возможно, поврежден файл, вызывающий ошибку. Если сообщение об ошибке появляется при попытке воспроизведения всех файлов этого формата, переходите к выполнению следующего действия. -
Удалите проигрыватель Windows Media и после перезагрузки компьютера установите его повторно.
- org/ItemList»>
-
Чтобы удалить проигрыватель Windows Media, выполните следующие действия.
-
В меню Пуск выберите пункт Панель управления и щелкните элемент Установка и удаление программ.
-
В списке Установленные программы выберите Проигрыватель Microsoft Windows Media и нажмите кнопку Заменить/Удалить.
-
При отображении запроса на подтверждение удаления нажмите кнопку
Да.
Примечание. Этим способом вы не можете удалить встроенную версию проигрывателя Windows Media. Дополнительные сведения об удалении проигрывателя Windows Media 9 Series см. на веб-сайте корпорации Майкрософт по следующему адресу:
http://www.microsoft.com/windows/windowsmedia/player/9series/readme.aspx#removeplayer
-
-
Перезагрузите компьютер.
-
Для получения последней версии проигрывателя Windows Media обратитесь на следующий веб-сайт корпорации Майкрософт:
http://www.microsoft.com/windows/windowsmedia/download/AllDownloads. aspx
aspx
-
-
Переустановите последнюю версию Microsoft DirectX.
Дополнительные сведения об устранении неполадок и установке DirectX см. в следующих статьях базы знаний Майкрософт:
179113 Скачивание и установка DirectX
157730 Определение версии DirectX с помощью средства диагностики DirectX -
Убедитесь, что для воспроизводимого файла используется подходящий кодек.
Для получения дополнительных сведений об установке аудиокодеков, определении их версий и устранении возникающих ошибок щелкните следующие номера статей базы знаний Майкрософт:
142731 Как установить и удалить кодеки и устройства управления мультимедиа в Windows
141801 Устранение неполадок с аудио- и видеокодеками в Windows 95 и Windows 98
191533 Проигрыватель Windows Media не воспроизводит AVI-файлы, сжатые с помощью кодека Indeo 4. x
x
221831 Не удается загрузить соответствующую программу распаковки -
Откройте редактор реестра и проверьте наличие следующих подразделов реестра и их значений. Чтобы открыть редактор реестра, щелкните Пуск, Выполнить, введите
regedit и нажмите кнопку ОК.Внимание! В этом разделе, описании метода или задачи содержатся сведения об изменении реестра. Однако неправильное его изменение может привести к серьезным проблемам. Поэтому такие действия следует выполнять очень внимательно. Чтобы обеспечить дополнительную защиту, создайте резервную копию реестра. Это позволит восстановить реестр при возникновении неполадок. Дополнительные сведения о создании резервной копии и восстановлении реестра см. в следующей статье базы знаний Майкрософт:
322756 Как создать резервную копию и восстановить реестр в Windows
Подраздел реестра:
HKEY_CLASSES_ROOT\CLSID\{da4e3da0-d07d-11d0-bd50-00a0c911ce86}\Instance\{083863F1-70DE-11d0-BD40-00A0C911CE86}
Соответствующие записи и их значения:Имя
Данные
Тип
CLSID
{083863F1-70DE-11d0-BD40-00A0C911CE86}
Строковый параметр
FriendlyName
DirectShow Filters
Строковый параметр
Merit
00600000
Параметр DWORD
Если этот подраздел существует и имеет правильные значения, закройте редактор реестра.

Если этот раздел не существует, создайте его. Для этого выполните указанные ниже действия.
-
Найдите и выделите следующий подраздел:
HKEY_CLASSES_ROOT\CLSID\{da4e3da0-d07d-11d0-bd50-00a0c911ce86}\Instance -
В меню Правка наведите курсор на пункт Создать, а затем щелкните пункт Раздел.
-
Введите {083863F1-70DE-11d0-BD40-00A0C911CE86} и нажмите клавишу ВВОД.
- org/ListItem»>
В меню Правка выберите пункт Создать, а затем — Строковый параметр.
-
Введите CLSID и нажмите клавишу ВВОД.
-
В меню Правка щелкните команду Изменить.
-
Введите {083863F1-70DE-11d0-BD40-00A0C911CE86} и нажмите кнопку ОК.
-
В меню Правка выберите пункт Создать, а затем — Строковый параметр.
- org/ListItem»>
Введите FriendlyName и нажмите клавишу ВВОД.
-
В меню Правка щелкните команду Изменить.
-
Введите DirectShow Filters и нажмите кнопку ОК.
-
В меню Правка выберите пункт Создать, а затем — Параметр DWORD.
-
Введите Merit и нажмите клавишу ВВОД.
- org/ListItem»>
В меню Правка щелкните команду Изменить.
-
Введите 600000 и нажмите кнопку ОК.
-
Закройте редактор реестра.
-
Ссылки
Дополнительные сведения о других сообщениях об ошибках, которые могут возникнуть при попытке воспроизвести файлы проигрывателя Windows Media, см. в следующей статье базы знаний Майкрософт:
234019 Сообщение о недопустимом формате файла при воспроизведении с помощью проигрывателя Windows Media
0xc00d36c4 ошибка при проигрывании видео
Описание: Вы получаете код ошибки видео 0xc00d36c4 при воспроизведении AVI, файла MP4 и т.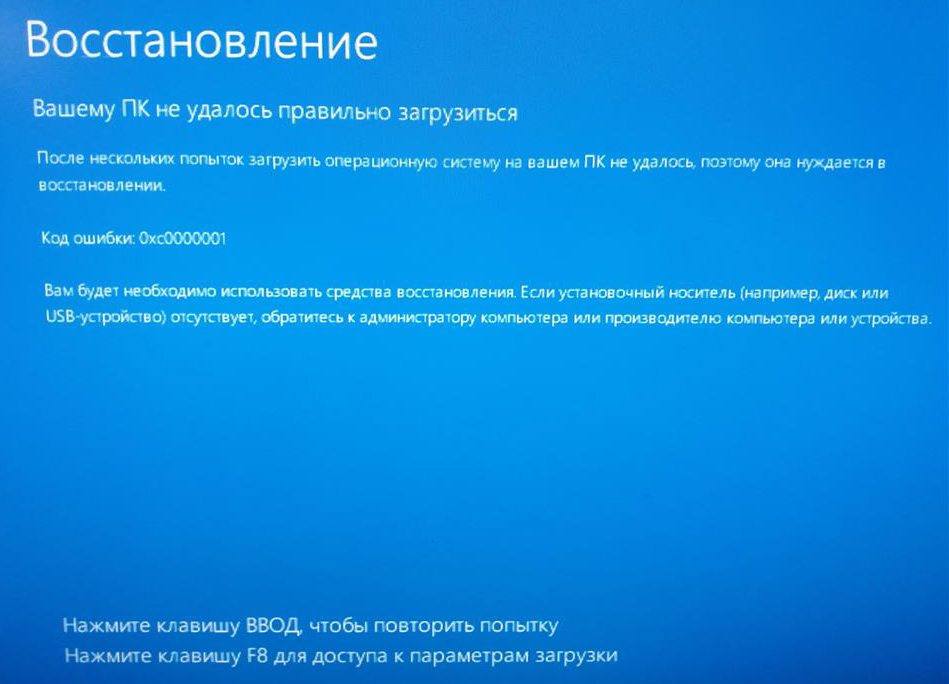 Д. На ПК с Windows? В этом посте рассказывается о 8 способах исправления ошибки видео 0xc00d36c4. Также пошагово узнайте, как Stellar Repair for Video эффективно исправляет ошибку 0xc00d36c4.
Д. На ПК с Windows? В этом посте рассказывается о 8 способах исправления ошибки видео 0xc00d36c4. Также пошагово узнайте, как Stellar Repair for Video эффективно исправляет ошибку 0xc00d36c4.
Независимо от того, есть ли у вас видео со смартфона, GoPro или другой камеры, код ошибки 0xc00d36c4 может появиться при попытке воспроизвести их на ПК с Windows.
Обычно это происходит после установки Windows или при воспроизведении видео с устройства хранения, такого как флэш-накопитель USB или DVD. Иногда видео в приложениях Groove, Xbox или Movies & TV также показывают эту ошибку. Пользователи также могут столкнуться с ошибкой при воспроизведении музыки с DVD / CD в проигрывателе Windows Media.
Что такое ошибка 0xc00d36c4 в видео?
Сообщение: этот файл не воспроизводится. Это может быть связано с тем, что тип файла не поддерживается, расширение файла неверное или файл поврежден. 0xc00d36c4. ’- ошибка Windows, которая может возникнуть по следующим причинам:
- Медиаплеер не поддерживает формат видеофайлов
- Неверное расширение файла
- Видео файл поврежден
- Драйвер адаптера дисплея устарел
- Системные драйверы устарели
- В проигрывателе Windows Media включена функция защиты от копирования (в случае DVD / CD-видео)
Как исправить ошибку 0xc00d36c4 в видео?
Ошибка обычно возникает из-за несовместимого формата файла или кодека.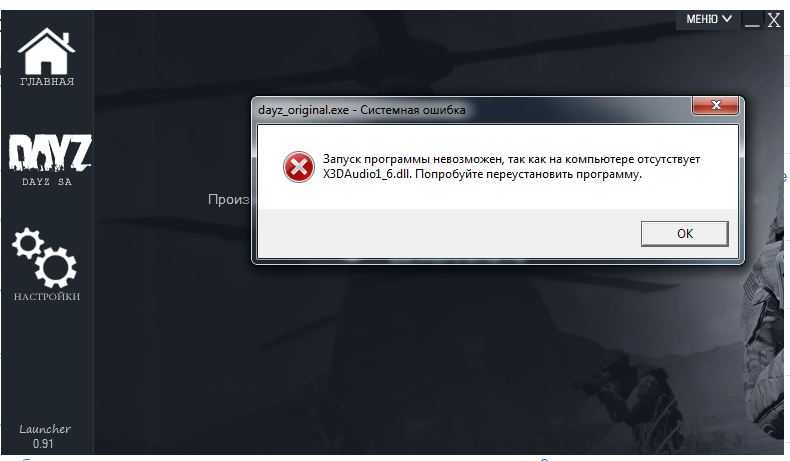 Таким образом, обходные пути включают либо преобразование формата видеофайла, либо установку поддерживающего кодека. В случае, если видео не воспроизводится даже после преобразования видео или установки кодека, устраните неполадки системных драйверов.
Таким образом, обходные пути включают либо преобразование формата видеофайла, либо установку поддерживающего кодека. В случае, если видео не воспроизводится даже после преобразования видео или установки кодека, устраните неполадки системных драйверов.
Если ни один из этих методов не работает, и вы по-прежнему получаете сообщение «Этот файл не может быть воспроизведен с ошибкой 0xc00d36c4», значит, видеофайл поврежден и его необходимо исправить с помощью программного обеспечения для восстановления видео.
8 Методы исправления ошибки видео 0xc00d36c4
- Воспроизведите видео в другом совместимом медиаплеере, таком как VLC player
- Загрузите недостающие кодеки из Интернета
- Конвертировать видео формат файла
- Отключите защиту от копирования в проигрывателе Windows Media
- Извлеките и переустановите все контроллеры USB.
- Обновите драйвер адаптера дисплея
- Ремонт с помощью программы Stellar Repair for Video
- Попробуйте восстановить AVI в VLC Media Player, чтобы исправить ошибку 0xc00d36c4
Способ 1.
 Воспроизведение видео в другом медиаплеере
Воспроизведение видео в другом медиаплеере
Код ошибки 0xc00d36c4 чаще всего возникает из-за неподдерживаемого формата файла или кодека. Воспроизведение проблемного видео в другом медиаплеере часто решает эту проблему. Наиболее предпочтительным плеером в таких случаях является VLC Media Player. Он настроен на воспроизведение большинства форматов видеофайлов.
Кроме VLC, вы можете использовать Winamp, QuickTime, Windows Media Player, KMPlayer или Windows Media Center и т. Д.
Способ 2: скачать недостающие кодеки
Ошибка видео может быть вызвана тем, что на вашем компьютере не установлены один или несколько поддерживающих кодеков. Поэтому загрузите совместимые кодеки для этого конкретного формата видеофайлов.
Чтобы автоматически загрузить кодеки для проигрывателя Windows Media, выполните следующие действия:
- В Windows Media Player 11 выберите Сервис> Параметры> Плеер.
- Установите флажок Загружать кодеки автоматически. щелчок
- Теперь воспроизведите видео файл.
 Если будет предложено установить кодек, нажмите
Если будет предложено установить кодек, нажмите
Вы также можете загрузить пакет кодеков от стороннего поставщика. Просто убедитесь, что вы выбираете надежного поставщика и сайт.
Для получения дополнительной информации о кодеках посетите следующий веб-сайт Microsoft:
http://www.microsoft.com/windows/windowsmedia/player/faq/codec.mspx
Способ 3: конвертировать видео формат файла
Преобразование проблемного видео в другой формат файла может воспроизвести ваше видео. Используйте безопасный конвертер видео файлов, который не содержит вредоносных программ. Существуют как онлайн-конвертеры, так и настольные конвертеры, такие как Stellar Converter для аудио-видео и VLC Media Player.
Ниже приведены шаги для преобразования видео с помощью VLC Player:
- Откройте ваш видео файл с VLC.
- Перейти к СМИ. Выберите Преобразовать / Сохранить.
- После этого добавьте входные файлы или потоки, которые необходимо перекодировать.

- Нажмите Преобразовать / Сохранить.
- В окне «Преобразование» выберите «Обзор», чтобы указать имя и местоположение файла в параметре «Файл назначения».
- Добавьте профиль или нажмите «Изменить выбранный профиль» – значок гаечного ключа, чтобы изменить или добавить определенные настройки профиля.
- Далее нажмите Пуск. Ваш конвертированный видеофайл будет сохранен в указанном месте.
Способ 4: отключить защиту от копирования в проигрывателе Windows Media
Появляется ли ошибка 0xc00d36c4 при каждой попытке воспроизведения музыки на CD / DVD или мобильном телефоне на вашем ПК?
Это может быть связано с функцией «Защита от копирования» в проигрывателе Windows Media. Таким образом, отключите эту функцию, чтобы исправить ошибку 0xc00d36c4 в музыкальных файлах.
Действия по отключению защиты от копирования в проигрывателе Windows Media:
- Откройте Windows Media Player.
- В левом верхнем углу щелкните вкладку «Организация».

- В раскрывающемся списке выберите «Параметры».
- В окне «Параметры» щелкните вкладку «Копировать музыку».
- В настройках Rip снимите флажок Копировать защищать музыку.
- Нажмите ОК.
Теперь при воспроизведении музыки с DVD / CD или внешнего устройства код ошибки 0xc00d36c4 не появится.
Способ 5: удалить и переустановить все контроллеры USB
«Этот файл не воспроизводится с ошибкой 0xc00d36c4» также может быть связано с системным конфликтом между подключенным внешним носителем (SD-карта, USB-накопитель и т. Д.) И вашим компьютером.
Чтобы исправить ошибку воспроизведения видео, попробуйте переустановить контроллеры USB вашей системы.
Шаги по удалению и переустановке USB-контроллеров в Windows:
- Нажмите клавишу Win + X и выберите Диспетчер устройств.
- В окне диспетчера устройств прокрутите вниз до контроллеров универсальной последовательной шины и дважды щелкните по нему.

- Теперь щелкните правой кнопкой мыши каждое USB-устройство по одному в разделе «Контроллеры универсальной последовательной шины» и выберите «Удалить».
- Далее перезагрузите компьютер. Контроллеры USB будут переустановлены.
Теперь подключите USB-устройство к компьютеру и проверьте, исправлена ли ошибка video 0xc00d36c4.
Способ 6: обновить драйвер адаптера дисплея
Поскольку код ошибки может возникать из-за аппаратного конфликта, вы также можете попробовать один раз обновить драйверы дисплея. Это может исправить ошибку видео.
Шаги по обновлению драйвера:
- Зайдите в диспетчер устройств.
- Щелкните правой кнопкой мыши на вашем драйвере.
- Нажмите Обновить программное обеспечение драйвера.
- Нажмите Поиск автоматически для обновления программного обеспечения драйвера.
Совет: Если текущий драйвер обновлен, просто для большей безопасности сначала удалите драйвер, а затем переустановите его.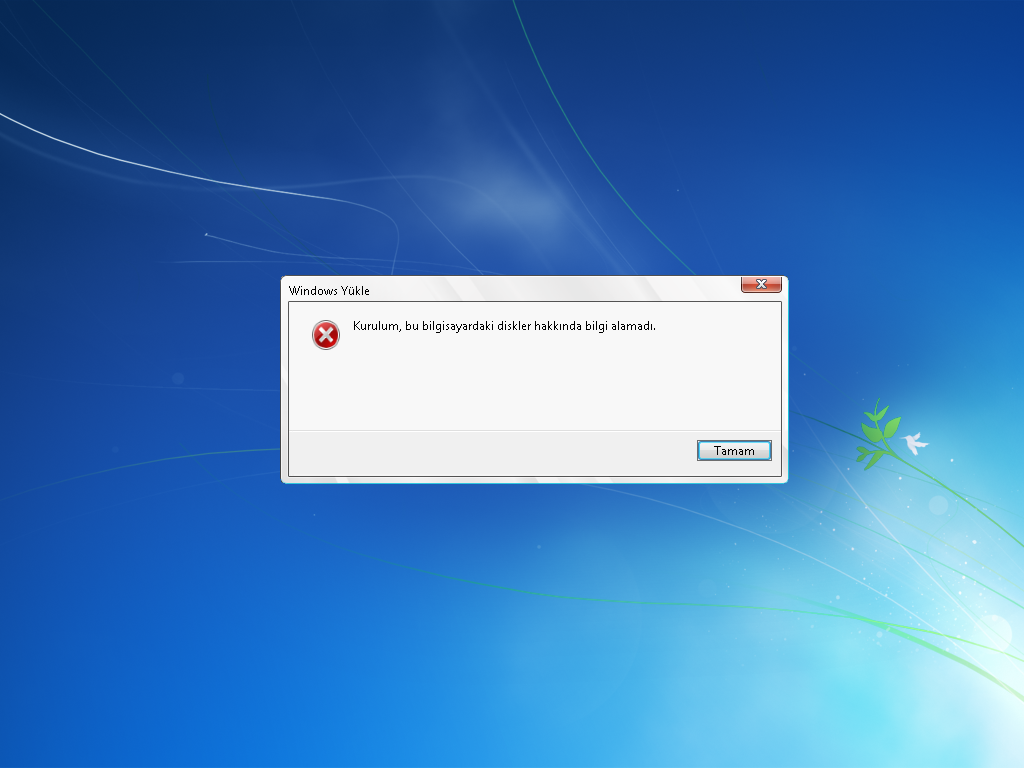
Метод 7: Восстановление с помощью программы Stellar Repair for Video
Если проблема с кодом ошибки 0xc00d36c4 не устранена с помощью указанных выше методов, возможно, ваше видео повреждено. Единственный способ исправить это с помощью передового программного обеспечения для восстановления видео, такого как Stellar Repair for Video.
Широко используемое программное обеспечение полностью безопасно для загрузки. Он эффективно восстанавливает любое видео, которое не воспроизводится или выдает ошибки, такие как 0xc00d36c4.
Инструмент “сделай сам” может работать со всеми типами видео, будь то файлы игр из Xbox, видео, экспортированные из программного обеспечения для редактирования, или видео, сохраненные на жестком диске или USB-плеере. Снятая с любой камеры, мобильного телефона или дрона, программа может восстанавливать все виды поврежденных видеофайлов.
Просто добавьте поврежденное видео в программное обеспечение, нажмите кнопку Восстановить действие и дайте программному обеспечению выполнить свою работу.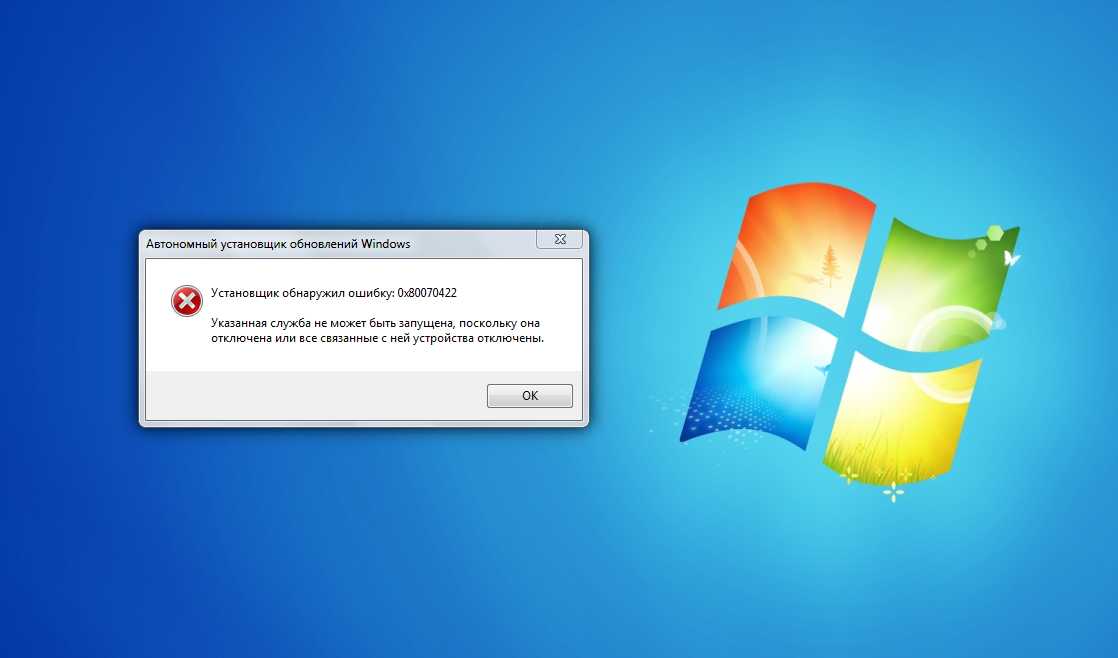
Пошаговое руководство. Как восстановить видеофайлы с кодом ошибки 0xc00d36c4
Шаг 1: Нажмите «Добавить файл», чтобы добавить поврежденное видео.
Шаг 2: Нажмите «Восстановить».
Шаг 3: Предварительно просмотрите восстановленные видео и нажмите «Сохранить восстановленный файл».
Способ 8: Попробуйте восстановить AVI в VLC Media Player, чтобы исправить ошибку 0xc00d36c4
Бесплатный VLC Media Player имеет функцию восстановления AVI. Попробуйте функцию исправить ошибку видео 0xc00d36c4 в файлах AVI. Если ваш видеофайл отличается от AVI, вы можете переименовать его в AVI и затем исправить его с помощью медиаплеера.
Примечание. Создайте копию исходного видео и используйте ее для восстановления в VLC.
Действия по исправлению видеофайлов с помощью медиаплеера VLC:
- Переименуйте видеофайл в AVI, если это другой формат.
- Запустите VLC Player.
- Нажмите Инструменты сверху.
- В раскрывающемся списке нажмите и выполните «Настройки»> «Ввод или кодеки».

- Выберите «Всегда исправлять в файлах AVI для восстановления».
Нажмите на Сохранить внизу.
Теперь проверьте, устранена ли ошибка видео.
Ошибка — 0xc00d36c4
Ошибка (0xc00d36c4)
Содержание
- 1 Ошибка (0xc00d36c4)
- 2 Сведения о вопросе
- 3 Как исправить ошибку 0xc00d36c4?
- 4 Причины ошибки 0xc00d36c4
- 5 Метод №1 Скачать VLC Media Player.
- 6 Метод №2 Исправить кодек
- 7 Метод №3 Перейти на локальный аккаунт
- 8 Error Code 0xc00d36c4
- 9 Error Code 0xc00d36c4
- 9.0.1 Posting Permissions
- 10 Ошибка 0xc00d36c4 причины и методы исправления
- 11 Причины
- 12 Методы исправления
- 12.1 Способ 1
- 12.2 Способ 2
- 12.3 Способ 3
- 12.4 Способ 4
- 13 Ошибка 0xc00d36c4 при открытии аудио или видео — как исправить?
- 14 Исправляем ошибку 0xc00d36c4 в Windows 10
- 14.
 1 Метод №1 Отключение защиты от копирования в WMP
1 Метод №1 Отключение защиты от копирования в WMP - 14.2 Метод №2 Установка недостающих кодеков
- 14.3 Метод №3 Перемещение файла на компьютер
- 14.4 Метод №4 Использование VLC Media Player
- 14.
- 15 Как исправить: Ошибка 0x80070005 Windows 10 — инструкция от Averina.com
- 16 Что делать если в Windows 10 возникла ошибка 0х80070005
- 17 Устраняем 0x80070005 через «Центр обновления»
- 18 Используем в Windows дополнительное ПО для исправления ошибки
- 19 Ошибка (0xc00d36c4)
- 20 Сведения о вопросе
Сведения о вопросе
Похожая проблема обсуждалась в англоязычной теме:
Для возможного решения вашей проблемы:
1. Проследуйте рекомендациям из данной статьи:
2. Обновите видео драйвер.
3. Выполните чистую загрузку и посмотрите, сохраняется ли проблема.
Это помогло устранить вашу проблему?
К сожалению, это не помогло.
Великолепно! Спасибо, что пометили это как ответ.
Насколько Вы удовлетворены этим ответом?
Благодарим за отзыв, он поможет улучшить наш сайт.
Насколько Вы удовлетворены этим ответом?
Благодарим за отзыв.
Не один из предложенных вариантов не помог :(((
Это помогло устранить вашу проблему?
К сожалению, это не помогло.
Великолепно! Спасибо, что пометили это как ответ.
Насколько Вы удовлетворены этим ответом?
Благодарим за отзыв, он поможет улучшить наш сайт.
Насколько Вы удовлетворены этим ответом?
Благодарим за отзыв.
Попробуйте переустановить приложение Музыка.
Это помогло устранить вашу проблему?
К сожалению, это не помогло.
Великолепно! Спасибо, что пометили это как ответ.
Насколько Вы удовлетворены этим ответом?
Благодарим за отзыв, он поможет улучшить наш сайт.
Насколько Вы удовлетворены этим ответом?
Благодарим за отзыв.
Спасибо за помощь
Пробовал, не помогает :((
Это помогло устранить вашу проблему?
К сожалению, это не помогло.
Великолепно! Спасибо, что пометили это как ответ.
Насколько Вы удовлетворены этим ответом?
Благодарим за отзыв, он поможет улучшить наш сайт.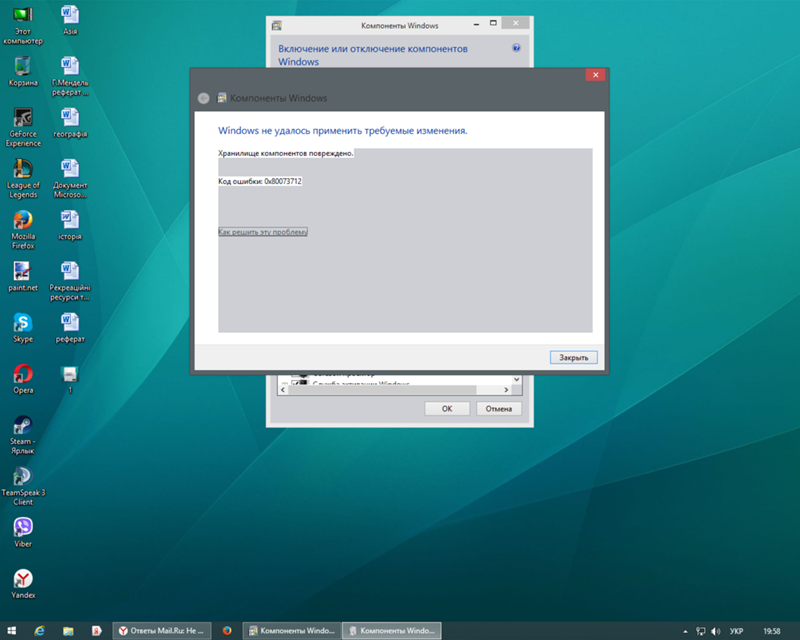
Насколько Вы удовлетворены этим ответом?
Благодарим за отзыв.
Пробовали какие-нибудь файлы другого формата, например mp3?
У вас такая ошибка на WMA?
Это помогло устранить вашу проблему?
К сожалению, это не помогло.
Великолепно! Спасибо, что пометили это как ответ.
Насколько Вы удовлетворены этим ответом?
Благодарим за отзыв, он поможет улучшить наш сайт.
Насколько Вы удовлетворены этим ответом?
Благодарим за отзыв.
Такая ошибка только с mp3 файлами.
И как оказалось, многие другие плееры из метро приложений, так же не воспроизводят mp3.
Не понимаю, что за маразм и, что это за проблема?
Это помогло устранить вашу проблему?
К сожалению, это не помогло.
Великолепно! Спасибо, что пометили это как ответ.
Насколько Вы удовлетворены этим ответом?
Благодарим за отзыв, он поможет улучшить наш сайт.
Насколько Вы удовлетворены этим ответом?
Благодарим за отзыв.
Какой программой копируете файлы с диска?
Если копируете через Windows Media Player, уберите галочку «Музыка с защитой от копирования». Если чем-то другим, то убедитесь что снята какого-либо рода защита.
Если чем-то другим, то убедитесь что снята какого-либо рода защита.
Это помогло устранить вашу проблему?
К сожалению, это не помогло.
Великолепно! Спасибо, что пометили это как ответ.
Насколько Вы удовлетворены этим ответом?
Благодарим за отзыв, он поможет улучшить наш сайт.
Насколько Вы удовлетворены этим ответом?
Благодарим за отзыв.
Windows Media Player-ом никогда не пользовался, музыку просто, либо копирую с диска «копировать-вставить» либо загружаю из интернета. AIMP3 плеер читает без проблем а вот метро приложения такие как — «Музыка, Groove: Smart Music Player, Multimedia 8 и другие» не читают.
Делал «Восстановление компьютера без удаления файлов» плеер все равно не читает.
Спасибо за помощь 🙂
Это помогло устранить вашу проблему?
К сожалению, это не помогло.
Великолепно! Спасибо, что пометили это как ответ.
Насколько Вы удовлетворены этим ответом?
Благодарим за отзыв, он поможет улучшить наш сайт.
answers.microsoft.com
Как исправить ошибку 0xc00d36c4?
Ошибка 0xc00d36c4 может проявлять себя при попытке воспроизведения видео или музыки с DVD-привода или с телефона соединенным через USB. Проблема может возникать на системах Windows 8/8.1/10.
В большинстве случаев ошибка 0xc00d36c4 возникает при воспроизведении файлов MP4. Хотя эта же проблема может появляться и в работе с другими форматами. Иногда проблемы возникают при файлах которые, были созданы самими пользователями. То есть видео созданное через смартфоны или GoPro.
Пользователи использующие Windows Media Player, Xbox Music или Groove наиболее часто жалуются на данную проблему.
Причины ошибки 0xc00d36c4
- Media Player не поддерживает формат файла.
- Неправильный кодек.
- Поврежденный файл.
Именно эти три причины являются основными для этой проблематики. Теперь давайте рассмотрим методы решения.
Метод №1 Скачать VLC Media Player.
Первое что вы хотите сделать для исправления ошибки 0xc00d36c4, так это скачать VLC Media Player и установить его. После этого откройте проблемный файл с помощью скачанной утилиты. Вы будете удивлены, но файл откроется совершенно спокойно.
Загрузить данную утилиту вы можете с официального сайта или с Магазина приложений Windows. Если вы получайте ошибку даже при работе с VLC Media Player, то переходите к следующему пункту.
Метод №2 Исправить кодек
Если именно вы создали видео и вы не можете проиграть его, то скорее всего дело в неправильном кодеке. Для того чтобы это исправить, вам понадобится загрузить утилиту для конвертирования видео в более приемлемый формат.
Например, если у вас есть видео в формате .avi, то попробуйте выполнить конвертацию в формат MP4. После этого запустите видео в вашем видеоплеере. Ошибка 0xc00d36c4 должна была вас оставить.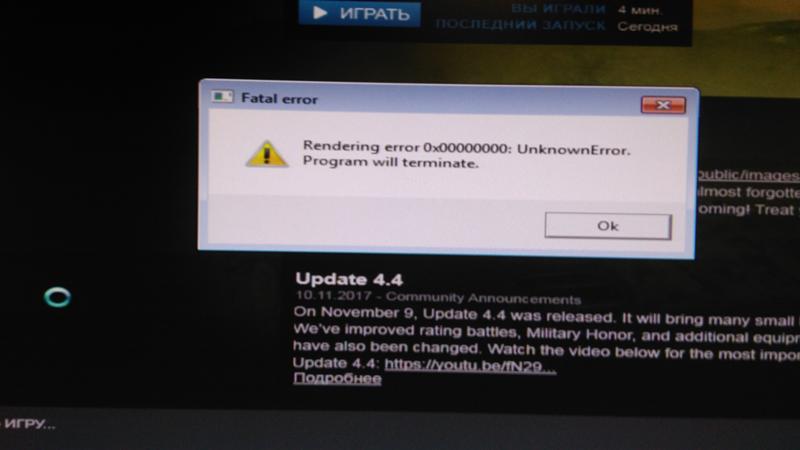
Метод №3 Перейти на локальный аккаунт
Вы можете сменить на время свой аккаунт Microsoft на локальную версию. Это возможно решит проблему с данной ошибкой.
gamesqa.ru
Error Code 0xc00d36c4
Error Code 0xc00d36c4
Hello Everyone, I have windows 10 installed in my PC everything is fine with it but today I am getting Error Code 0xc00d36c4 while playing Videos and Music. Actually I am very fond of listening music so please look into this issue and suggest me correct ways to fix this.
Pretty good explanation of what to do here: Fix Error Code 0xc00d36c4 while Playing Videos/Music | Fix Errors. My best guess is that you may be dealing with the wrong codec or the file(s) may have some issues. Check it out, and see if it helps you any. Best of luck!
—Ed—
Posting Permissions
- You may not post new threads
- You may not post replies
- You may not post attachments
- You may not edit your posts
- BB code is On
- Smilies are On
- [IMG] code is On
- [VIDEO] code is On
- HTML code is Off
About Us Windows 10 Forums is an independent web site and has not been authorized, sponsored, or otherwise approved by Microsoft Corporation. «Windows 10» and related materials are trademarks of Microsoft Corp.
«Windows 10» and related materials are trademarks of Microsoft Corp.
© Designer Media Ltd
All times are GMT -5. The time now is 13:04 .
www.tenforums.com
Ошибка 0xc00d36c4 причины и методы исправления
Ошибка 0xc00d36c4 способна отобразиться юзеру ОС Виндовс 10 во время попытки запуска какого либо ролика или аудиозаписи, размещенной на ПК или на съемной флешке, внешнем диске или аппарата с интегрированным хранилищем.
Нередко, неполадка отображается после инсталляции новой системы или чистой модификации для ОС. Проблема рассматривается в таких плеерах медиа, как Виндовс Медиа Плеер или Грув Мьюзик. Причин появления недочета немало.
Причины
Актуальными причинами такой проблемы считаются:
- Задействована защита от дублирования в Виндовс Медиа Плеер;
- Нет нужных кодеков в ОС;
- Неправильные параметры устройства проигрывания аудио в системе;
- Неполадки внешнего носителя, с которого запускается исполняемый файл.

С причинами error code: 0xc00d36c4 все понятно. Теперь нужно рассмотреть, как правильно ее убрать. Решается неполадка очень быстро и легко.
Методы исправления
Способ 1
Первым делом стоит попробовать убрать защиту от дублирования в Виндовс Медиа Плеере.
Если пользователь старается запустить видеоролики или трек, сгенерированные в WMP, в другом проигрывателе, то неполадка заключается в том, что файл защищен от копирования, это не позволяет просмотреть содержимого.
Придется пересоздать аудиозапись или ролик, но уже без активированной защиты. Чтобы это сделать, нужно:
- Войти в «Настройки» Виндовс Медиа Плеера;
- Перейти к разделу «Корректирование музыки»;
- Поставить отметку рядом с требуемым параметром.
После этого понадобится пересоздать файл и попробовать включить его в необходимом плеере. В этот неполадка больше не потревожит.
Способ 2
Метод подразумевает инсталляцию отсутствующих кодеков.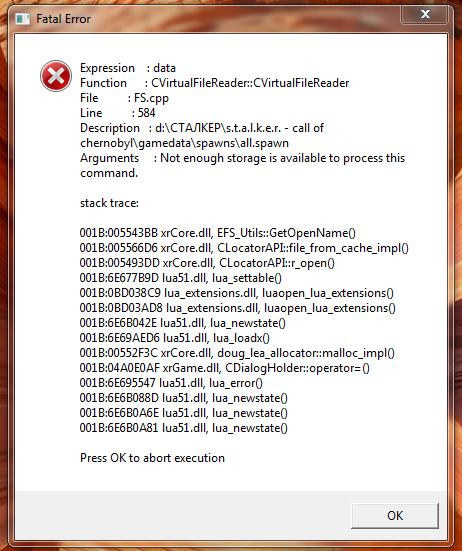 Скорее всего, уведомление появляется из-за того, что нужного пака кодеков, требуемых для произведения трека или ролика, нет в системе. Чтобы исправить проблему нужно поступить грамотно и инсталлировать в ОС полноценный релиз разнообразных кодеков от K-lite.
Скорее всего, уведомление появляется из-за того, что нужного пака кодеков, требуемых для произведения трека или ролика, нет в системе. Чтобы исправить проблему нужно поступить грамотно и инсталлировать в ОС полноценный релиз разнообразных кодеков от K-lite.
Достаточно перейти на официальный сайт разработчика и скачать весь пакет (расширенный), после чего установить его. Перезапустив устройство, следует проверить, работает ли видео или аудио, которое не запускалось.
Если проблема именно в кодеках – решить ее удастся именно этим методом.
Способ 3
Иногда ошибка случается с файлами, которые находятся на внешнем носителе. Но такую оплошность удастся легко решить, если переместить аудио или видео в систему. Достаточно скопировать его, например, на рабочий стол и посмотреть, удалось ли убрать неполадку.
Способ 4
Самый просто и проверенный метод при возникновении такого уведомления во время открытия трека или ролика – загрузка VLC Media Player. Пользуясь данным проигрывателем, удастся запускать большинство мультимедийных файлов, а также навсегда избавиться от проблемы с кодом 0xc00d36c4.
Пользуясь данным проигрывателем, удастся запускать большинство мультимедийных файлов, а также навсегда избавиться от проблемы с кодом 0xc00d36c4.
compmastera.net
Ошибка 0xc00d36c4 при открытии аудио или видео — как исправить?
Ошибка 0xc00d36c4 может побеспокоить пользователя операционной системы Windows 10 во время попытки открыть какой-то аудио- или видеофайл, находящийся на оптическом диске в приводе компьютера или же на внешнем носителе, например, на флешке, внешнем HDD/SSD или устройстве со внутренним хранилищем.
Зачастую, ошибка 0xc00d36c4 может появиться сразу же после установки чистой Windows или установки нового, глобального обновления для операционной системы. Ошибка наблюдается в таких медиапроигрывателях, как Windows Media Player или Groove Music.
Причин для возникновения ошибки 0xc00d36c4 существует несколько. Самыми распространенными причинами для нее является следующее:
- активированная защита от копирования в Windows Media Player;
- отсутствия необходимых кодеков в системе;
- проблемы со внешними носителями, на которых располагается запускаемый файл;
- некорректные настройки устройства воспроизведения звука в системе;
Итак, мы разобрались с тем, что собой представляет ошибка 0xc00d36c4 и где она может показываться.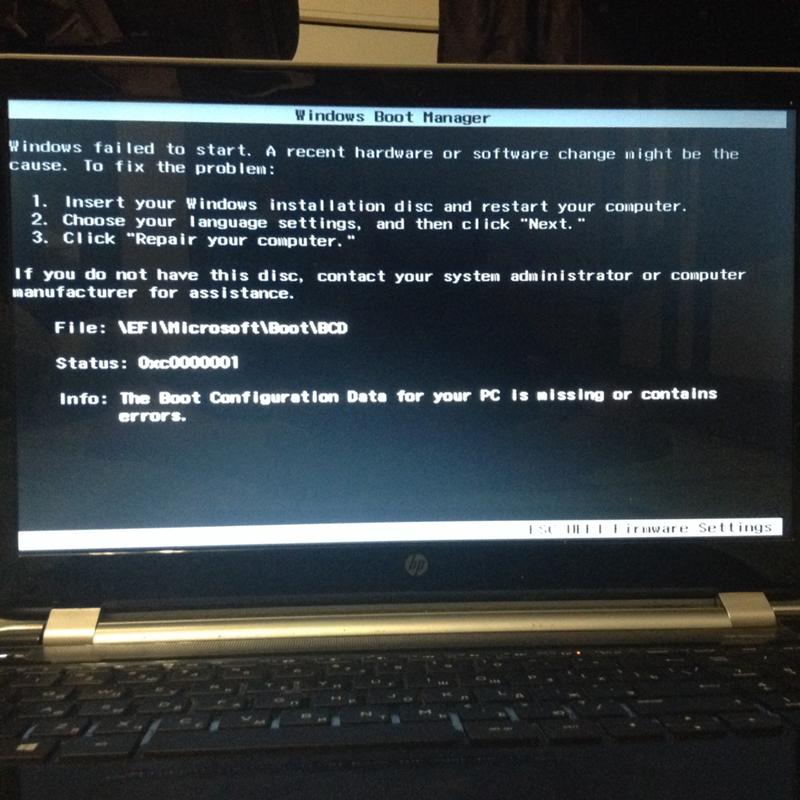 Давайте теперь рассмотрим, как вы можете избавиться от нее. Сразу нужно сказать, что решается она просто и достаточно быстро.
Давайте теперь рассмотрим, как вы можете избавиться от нее. Сразу нужно сказать, что решается она просто и достаточно быстро.
Исправляем ошибку 0xc00d36c4 в Windows 10
Метод №1 Отключение защиты от копирования в WMP
Если вы пытаетесь запустить аудио- или видеофайл созданный с помощью Windows Media Player в ином проигрывателе, то проблема заключается в том, что на этот файл была нанесена защита от копирования, которая и препятствует просмотру содержимого.
Вам нужно пересоздать аудио- или видеофайл, но только с отключенной защитой от копирования. Для этого вам просто понадобится зайти в Параметры Windows Media Player, перейти во вкладку «Копирование музыки с компакт-диска» и убрать галочку с соответствующей опции. Затем пересоздать файл и попытаться запустить его в том плеере, в котором вы пытались сделать это ранее. На этот раз, ошибка 0xc00d36c4 вас не побеспокоит.
Метод №2 Установка недостающих кодеков
Возможно, ошибка 0xc00d36c4 является следствием того, что в вашей системе нет пакета кодеков, который необходим для прослушивания аудиофайла или просмотра видео. Мы рекомендуем вам поступить по мудрому и установить в свою систему огромную сборку всевозможных кодеков K-lite.
Мы рекомендуем вам поступить по мудрому и установить в свою систему огромную сборку всевозможных кодеков K-lite.
Перейдите по ссылке и загрузите нужный пакет драйверов(мы рекомендуем загрузить самый расширенный пакет), а затем установите кодеки в свою систему. Перезагрузите компьютер, после чего попробуйте снова просмотреть видео или прослушать нужное вам аудио. Если дело действительно заключалось в кодеках — ошибка 0xc00d36c4 была абсолютно точно исправлена.
Метод №3 Перемещение файла на компьютер
Порой, ошибка 0xc00d36c4 может возникать с аудио-/видеофайлами, находящимися на внешнем носителе. Однако, данная проблема решается, если перенести эти файлы в систему. Попробуйте копировать на свой компьютер аудио-/видеофайл и проверьте, появится ли снова ошибка 0xc00d36c4.
Метод №4 Использование VLC Media Player
Возникли проблемы с воспроизведение какого аудио- или видеофайла? Загрузите VLC Media Player и забудьте о проблемах. Используя данный плеер, вы определенно сможете запускать любые мультимедийные файлы, а также избавитесь от ошибки 0xc00d36c4.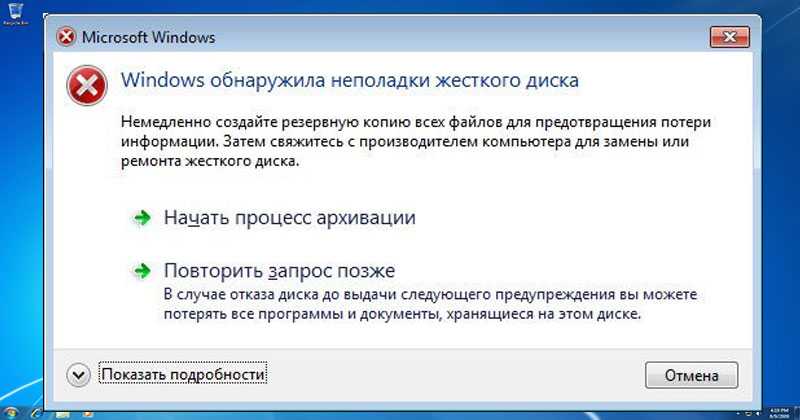
geekhow.ru
Как исправить: Ошибка 0x80070005 Windows 10 — инструкция от Averina.com
Для удобства диагностики неполадок разработчики Microsoft в своей операционной системе используют специальные коды, обозначающие ошибку. Так, указанный в заголовке код говорит о том, что в системе произошла какая-то неполадка, связанная с подсистемой обновления операционной системы. Как можно исправить в Windows 10 ошибку 0x80070005 пойдет речь в этой статье.
Что делать если в Windows 10 возникла ошибка 0х80070005
Обычно в Винде ошибку можно исправить при помощи интерфейса пользователя, реестра или специальных команд. Остановимся на двух способах.
Устраняем 0x80070005 через «Центр обновления»
— перейдите: «Панель управления» — «Администрирование» — «Службы». Найдите службу: «Центр обновления Windows» — нажмите правую кнопку мыши и выберете «Остановить».
— Найдите папку «Softwaredistribution» по следующему пути С:Windows , а затем переименуйте ее например Softwaredistribution_old.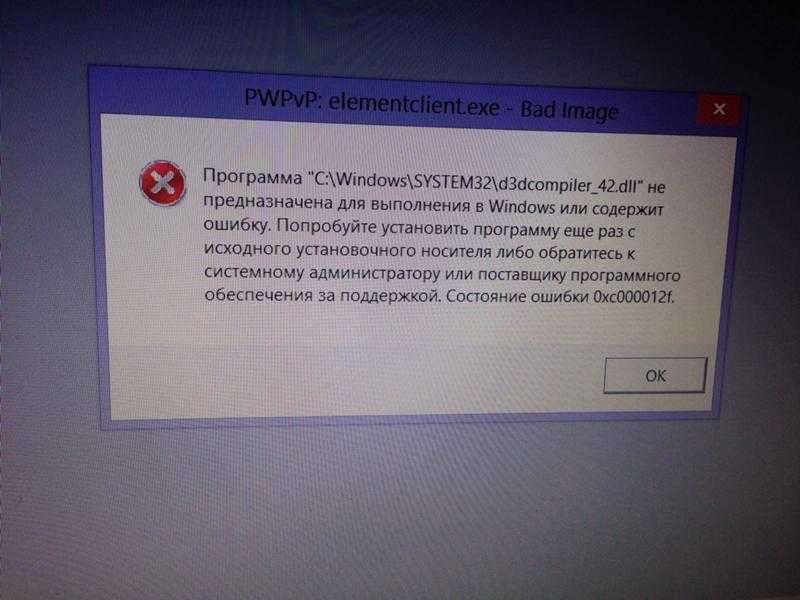
— запустите службу «Центр обновления» из окна «Службы»
Используем в Windows дополнительное ПО для исправления ошибки
— в «Блокноте» наберите код:
IF exist «%ProgramFiles(x86)%» set OSBIT=64
IF %OSBIT% == 64 set RUNNINGDIR=%ProgramFiles(x86)%
C:subinaclsubinacl.exe /subkeyreg «HKEY_LOCAL_MACHINESOFTWAREMicrosoftWindowsCurrentVersionComponent Based Servicing» /grant=»nt servicetrustedinstaller»=f
— сохраните этот файл под именем, например, «script.bat»
— запустите этот файл от имени Администратора. После завершения работы вы увидите сообщение: GOTOVO и предложение нажать любую клавишу.
— Перезагрузите компьютер и проверьте сохранилась ли ошибка.
www.averina.com
Ошибка (0xc00d36c4)
Сведения о вопросе
Похожая проблема обсуждалась в англоязычной теме:
Для возможного решения вашей проблемы:
1. Проследуйте рекомендациям из данной статьи:
2. Обновите видео драйвер.
3. Выполните чистую загрузку и посмотрите, сохраняется ли проблема.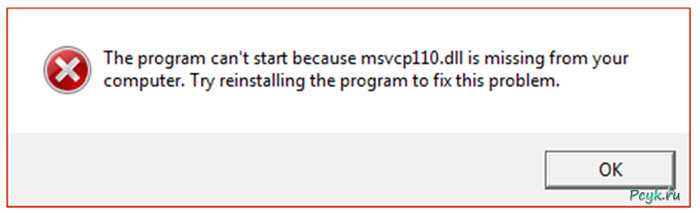
Это помогло устранить вашу проблему?
К сожалению, это не помогло.
Великолепно! Спасибо, что пометили это как ответ.
Насколько Вы удовлетворены этим ответом?
Благодарим за отзыв, он поможет улучшить наш сайт.
Насколько Вы удовлетворены этим ответом?
Благодарим за отзыв.
Не один из предложенных вариантов не помог :(((
Это помогло устранить вашу проблему?
К сожалению, это не помогло.
Великолепно! Спасибо, что пометили это как ответ.
Насколько Вы удовлетворены этим ответом?
Благодарим за отзыв, он поможет улучшить наш сайт.
Насколько Вы удовлетворены этим ответом?
Благодарим за отзыв.
Попробуйте переустановить приложение Музыка.
Это помогло устранить вашу проблему?
К сожалению, это не помогло.
Великолепно! Спасибо, что пометили это как ответ.
Насколько Вы удовлетворены этим ответом?
Благодарим за отзыв, он поможет улучшить наш сайт.
Насколько Вы удовлетворены этим ответом?
Благодарим за отзыв.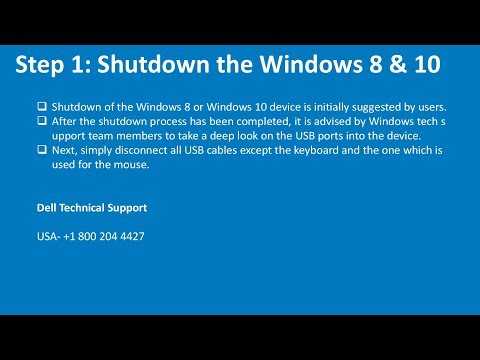
Спасибо за помощь
Пробовал, не помогает :((
Это помогло устранить вашу проблему?
К сожалению, это не помогло.
Великолепно! Спасибо, что пометили это как ответ.
Насколько Вы удовлетворены этим ответом?
Благодарим за отзыв, он поможет улучшить наш сайт.
Насколько Вы удовлетворены этим ответом?
Благодарим за отзыв.
Пробовали какие-нибудь файлы другого формата, например mp3?
У вас такая ошибка на WMA?
Это помогло устранить вашу проблему?
К сожалению, это не помогло.
Великолепно! Спасибо, что пометили это как ответ.
Насколько Вы удовлетворены этим ответом?
Благодарим за отзыв, он поможет улучшить наш сайт.
Насколько Вы удовлетворены этим ответом?
Благодарим за отзыв.
Такая ошибка только с mp3 файлами.
И как оказалось, многие другие плееры из метро приложений, так же не воспроизводят mp3.
Не понимаю, что за маразм и, что это за проблема?
Это помогло устранить вашу проблему?
К сожалению, это не помогло.
Великолепно! Спасибо, что пометили это как ответ.
Насколько Вы удовлетворены этим ответом?
Благодарим за отзыв, он поможет улучшить наш сайт.
Насколько Вы удовлетворены этим ответом?
Благодарим за отзыв.
Какой программой копируете файлы с диска?
Если копируете через Windows Media Player, уберите галочку «Музыка с защитой от копирования». Если чем-то другим, то убедитесь что снята какого-либо рода защита.
Это помогло устранить вашу проблему?
К сожалению, это не помогло.
Великолепно! Спасибо, что пометили это как ответ.
Насколько Вы удовлетворены этим ответом?
Благодарим за отзыв, он поможет улучшить наш сайт.
Насколько Вы удовлетворены этим ответом?
Благодарим за отзыв.
Windows Media Player-ом никогда не пользовался, музыку просто, либо копирую с диска «копировать-вставить» либо загружаю из интернета. AIMP3 плеер читает без проблем а вот метро приложения такие как — «Музыка, Groove: Smart Music Player, Multimedia 8 и другие» не читают.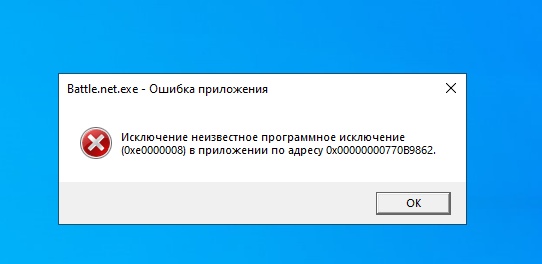
Делал «Восстановление компьютера без удаления файлов» плеер все равно не читает.
Спасибо за помощь 🙂
Это помогло устранить вашу проблему?
К сожалению, это не помогло.
Великолепно! Спасибо, что пометили это как ответ.
Насколько Вы удовлетворены этим ответом?
Благодарим за отзыв, он поможет улучшить наш сайт.
answers.microsoft.com
6 способов исправить код ошибки видео 0xc00d36c4
«У меня есть несколько фильмов, которые я скопировал с DVD-дисков, которые я недавно купил. Я пытаюсь перенести их на USB-устройство, но проблема в том, что видео не играть больше. Я получил код ошибки 0xc00d36c4. Любые идеи о том, как я могу заставить их работать?»
Многие пользователи Windows сообщают, что видят эту ошибку 0xc00d36c4 при попытке воспроизвести файлы с внешнего устройства, такого как USB-накопитель или DVD-диск. Итак, как они могут решить проблему с невоспроизведением видео? Читая дальше, мы хотели бы объяснить причины и, что более важно, поделиться решениями.
- Формат видеофайла не поддерживается медиаплеером.
- Поврежденные видеофайлы.
- Неверное расширение файла
- Неправильный кодек.
В большинстве случаев при воспроизведении файлов MP4 в Windows 10 появляется ошибка 0xc00d36c4. Если вы столкнулись с той же ошибкой воспроизведения видео, просто продолжайте читать. В этой статье представлены 6 быстрых и безопасных способов исправить ошибку 0xc00d36c4.
- Метод 1. Использование других медиаплееров
- Метод 2. Используйте поврежденный инструмент восстановления MP4
- Способ 3. Изменить расширение видеофайла
- Способ 4. Установите отсутствующие кодеки
- Способ 5. Переместите ваши видеофайлы
- Метод 6. Отключить защиту от копирования
Метод 1. Использование других медиаплееров
Код ошибки 0xc00d36c4 возникает, если у вас есть неподдерживаемый формат файла. Вы можете исправить это, попытавшись воспроизвести проблемный видеофайл с помощью другого проигрывателя.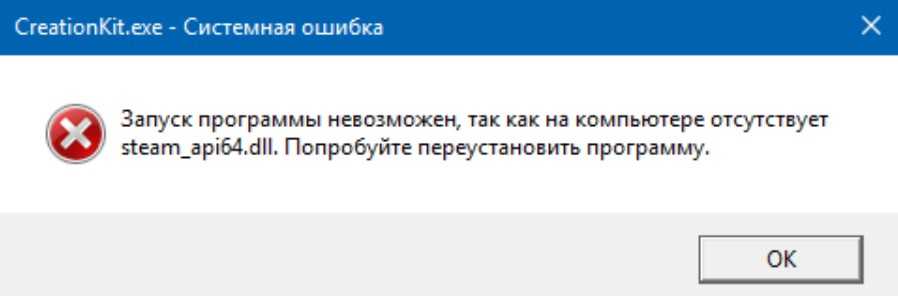
Популярным видеоплеером для проигрывателя Windows по умолчанию является VLC. Это универсальный инструмент, специально разработанный для воспроизведения практически всех форматов видеофайлов. Вам нужно только загрузить VLC, установить его на Windows 10, а затем воспроизвести проблемный файл с помощью этого инструмента.
Шаг 1 Сначала загрузите медиаплеер VLC. Затем вы можете дважды щелкнуть установочный файл и следовать инструкциям на экране, чтобы воспроизвести видео.
Шаг 2 После установки перейдите к проблемному медиафайлу. Щелкните его правой кнопкой мыши и выберите параметр «Открыть с помощью проигрывателя VLC Media».
Если проигрыватель VLC не работает, попробуйте открыть видеофайл с помощью других проигрывателей, таких как KMPlayer или QuickTime.
Совет. Откройте поврежденные видео с помощью QuickTime.
Способ 2. Используйте поврежденный инструмент восстановления MP4
Пользователи, использующие проигрыватель Windows Media, Xbox Music или Groove, довольно часто сообщают об этой ошибке.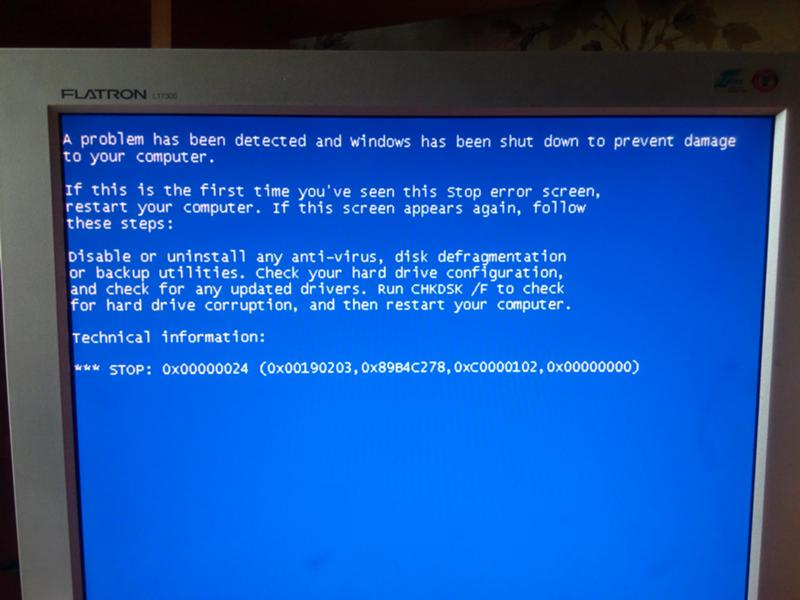 Обычно им нравится создавать видео или редактировать видеофайлы, что может легко привести к повреждению видеофайлов. Одним из симптомов может быть этот код ошибки 0xc00d36c4.
Обычно им нравится создавать видео или редактировать видеофайлы, что может легко привести к повреждению видеофайлов. Одним из симптомов может быть этот код ошибки 0xc00d36c4.
Хорошим сообщением является то, что поврежденные видеофайлы всегда можно восстановить с помощью надежных инструментов для восстановления видео, таких как Wondershare Video Repair .
Этот инструмент для восстановления видео специально разработан для устранения любых ошибок или повреждений, допущенных в видеофайле. Он поддерживает широкий спектр поврежденных видео в различных форматах, таких как MP4, MOV, M4V, 3GP, AVI, FLV и т. д.
Wondershare Video Repair хорошо зарекомендовал себя в восстановлении различных кодов ошибок видео с различных устройств, включая Windows. и компьютеры Mac, USB-накопители, карты памяти, камеры и многое другое.
Загрузить | Win Windows версии Загрузить | Mac Версия Mac
Как это работает, чтобы помочь вам исправить поврежденные видеофайлы? 3-5 шагов! Давайте посмотрим.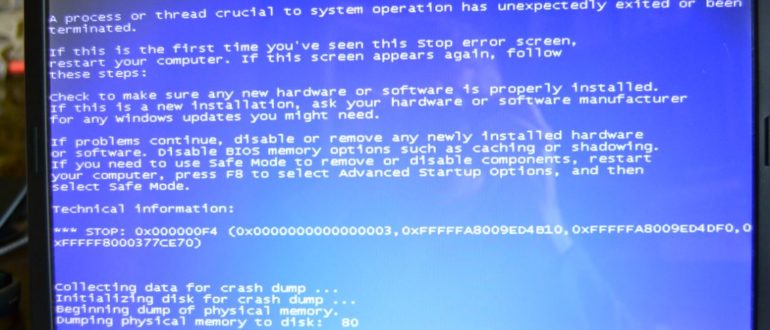
Шаг 1 Добавление видеофайлов с ошибками
Запустив это программное обеспечение, просмотрите папку на компьютере и добавьте видеофайлы во время воспроизведения с ошибкой 0xc00d36c4. Вы можете загрузить одно видео или несколько видео.
Шаг 2 Исправление невоспроизводимых видео
Выберите файлы и просто нажмите кнопку Восстановить, чтобы начать исправление видео с ошибкой 0xc00d36c4.
Загрузить | Win Версия для Windows Загрузить | Mac Версия Mac
Шаг 3 Предварительный просмотр и сохранение восстановленных файлов
Вы можете предварительно просмотреть восстановленные видеофайлы. Или просто нажмите кнопку Сохранить , чтобы восстановить невоспроизводимые видеофайлы в нужном месте.
Шаг 4 Добавить образцы видеофайлов
Если вы по-прежнему обнаружите, что видео повреждены, вы можете перейти в режим «Расширенное восстановление видео», который попросит вас добавить образцы файлов с того же носителя и в том же видео.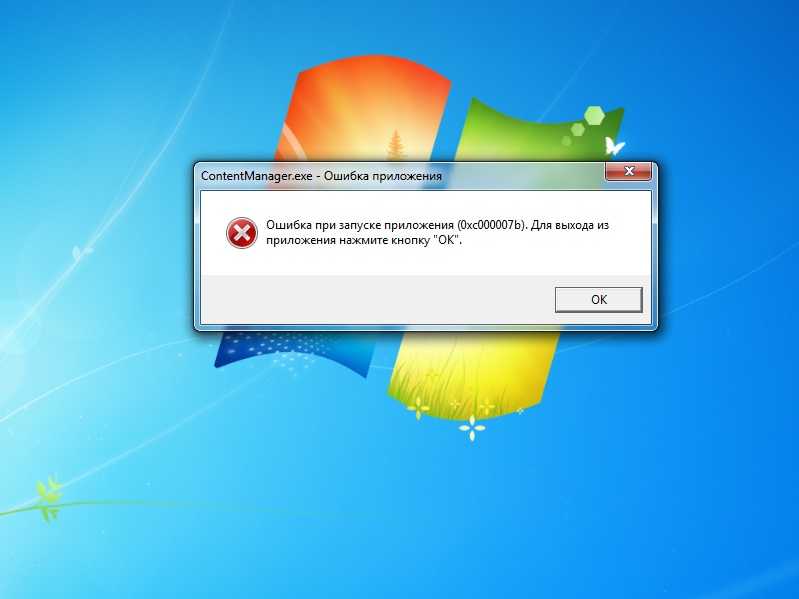 формат. Примеры видео можно использовать для дальнейшего анализа и ремонта.
формат. Примеры видео можно использовать для дальнейшего анализа и ремонта.
После завершения процесса сохранения отображается подтверждающее сообщение со ссылкой на расположение сохраненных видеофайлов. Таким образом, вы можете легко и без проблем удалить все ошибки в ваших видеофайлах.
Итак, это простой, быстрый и простой способ восстановить поврежденный или сломанный файл MP4. Просто бесплатно скачайте его и попробуйте. Это работает для вас.
Загрузить | Win Версия для Windows Загрузить | Mac Версия Mac
Способ 3. Изменение расширения видеофайла
Если используемый медиаплеер не поддерживает формат видеофайла mp4, преобразование его в жизнеспособный формат всегда может устранить ошибку 0xc00d36c4.
Одним из простых способов изменить расширение видеофайла является использование онлайн-конвертера видео. И здесь мы покажем вам шаги, чтобы отобразить расширение файла в Windows 10.
Шаг 1 Откройте проводник с помощью окна поиска Windows (введите и введите) или значка на рабочем столе.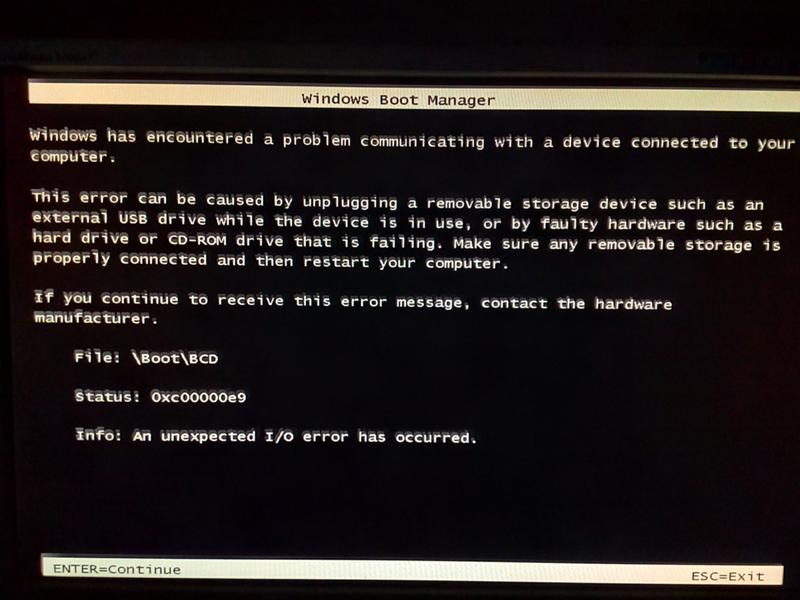
Шаг 2 Проверьте «Расширения имен файлов». Если вы не можете предварительно просмотреть расширение видеофайла, просто проверьте эту функцию на вкладке «Вид». Не работает? Нажмите «Параметры» и двигайтесь вперед.
Шаг 3 Нажав «Параметры» > «Просмотр», снимите флажок «Скрывать расширения для известных типов файлов».
С помощью простых шагов вы легко узнаете расширение файла вашего поврежденного видео. И тогда вам нужно прибегнуть к инструменту для преобразования формата видео.
Способ 4. Установите отсутствующие кодеки
Всякий раз, когда вы пытаетесь воспроизвести файл mp4 на несовместимом видеоплеере, обязательно появится ошибка 0xc00d36c4. Примером этого является использование проигрывателя Windows Media по умолчанию, который в большинстве случаев не поддерживает файлы mp4.
В этом случае постарайтесь скачать и установить кодеки для конкретного плеера. Кодеки — это программы, которые помогают вашему компьютеру кодировать и декодировать цифровые данные в видеофайлах. В медиаплеере Windows 10 выполните следующие действия:
В медиаплеере Windows 10 выполните следующие действия:
Шаг 1 Перейдите на вкладку инструментов проигрывателя, затем найдите параметры, затем проигрыватель.
Шаг 2 Появится флажок «Загружать кодеки автоматически», и все, что вам нужно сделать, это нажать «ОК».
Шаг 3 Если вы правильно выполнили вышеуказанные шаги, вы сможете воспроизвести определенный видеофайл. Если вам будет предложено установить кодеки, согласитесь, нажав «Установить».
В качестве альтернативы вы можете использовать сторонние пакеты кодеков. Примером может служить пакет кодеков K-Lite. Только не забудьте перезагрузить компьютер после установки.
Если ваши видеофайлы повреждены или испорчены, вы можете попытаться восстановить исходные файлы видео с вашего компьютера или USB-накопителя. Получите решение для восстановления удаленных или потерянных видео на компьютере с Windows.
Способ 5. Переместите ваши видеофайлы
Другим простым решением может быть перемещение невоспроизводимых медиафайлов из внешнего хранилища, такого как USB-накопитель или DVD-диск, на внутренний жесткий диск вашего компьютера.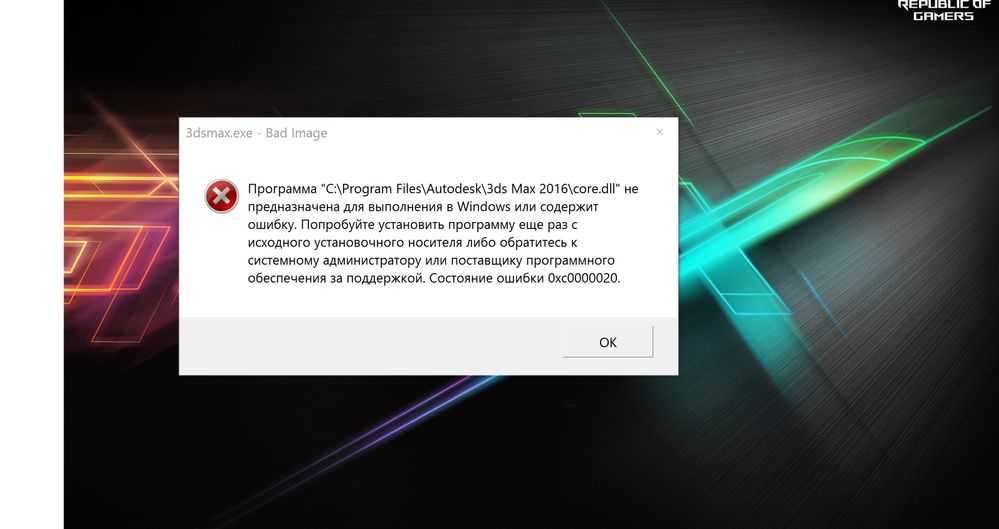 Этот метод быстрый и безопасный.
Этот метод быстрый и безопасный.
Как мы все знаем, компьютеры Windows или Mac предоставляют множество функций и методов для осуществления передачи. Как и сочетания клавиш: Ctrl + C и Ctrl + V.
Вам нужно выбрать файлы на внешнем диске и скопировать их через команду Ctrl+C. А затем вставьте их во внутреннюю память через Ctrl+V. После этого медиафайлы можно будет плавно открывать.
Если вы обнаружите, что они не открываются или не воспроизводятся, возможно, они уже повреждены. Просто загрузите инструмент для восстановления видео Wondershare и восстановите файлы MP4, выполнив 3 этапа и без каких-либо хлопот.
Способ 6. Отключить защиту от копирования
Проигрыватель Windows Media защищает медиафайлы, которые он записывает, с настройками по умолчанию. Уже одно это делает невозможным открытие видеофайлов в других проигрывателях. Отключение этой функции позволит вам избавиться от ошибки 0xc00d36c4 MP4. Задействованные шаги:
Шаг 1 Откройте проигрыватель Windows Media.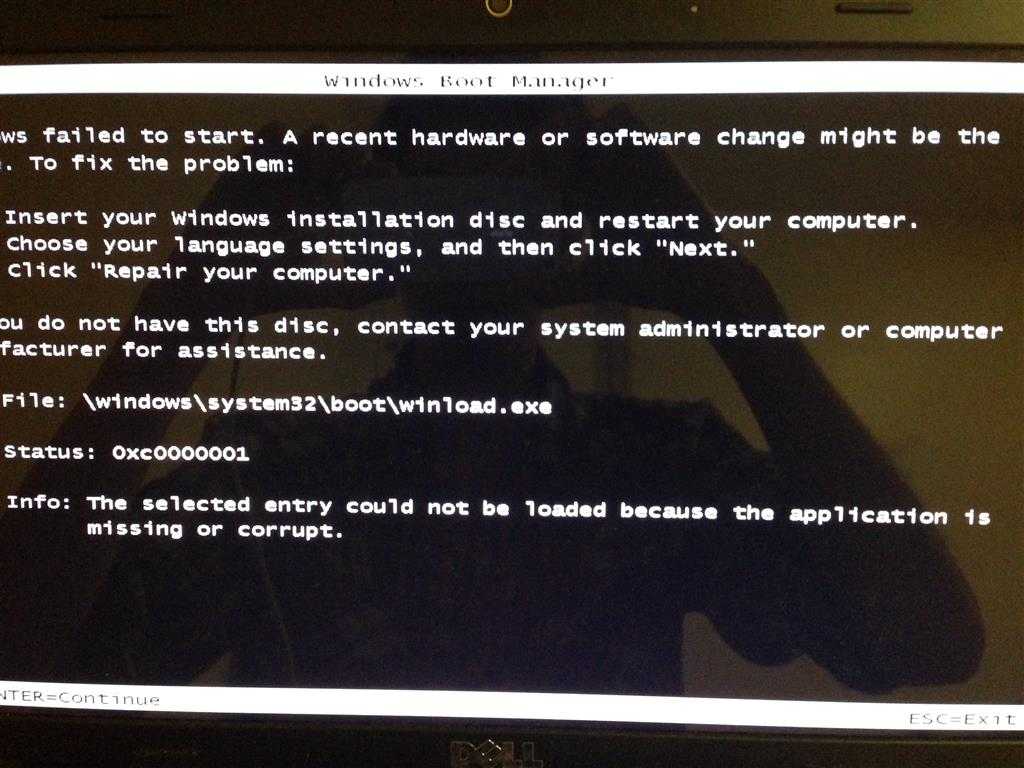 В левом верхнем углу есть вкладка «Организовать». Нажмите на него, а затем откройте параметры.
В левом верхнем углу есть вкладка «Организовать». Нажмите на него, а затем откройте параметры.
Шаг 2 Нажав «Параметры», перейдите на вкладку «Копировать музыку» и снимите флажок «Защита от копирования музыки». Нажмите «ОК», чтобы применить эти изменения.
Заключительные слова
Из вышеизложенного ясно, что ошибка 0xc00d36c4, возникающая при попытке воспроизвести видеофайлы MP4, связана с повреждением файла или даже с неподдерживаемым кодеком.
Поэтому устранение неполадок следует начинать с установки поддерживающего кодека. Использование других видеоплееров, таких как универсальный VLC Media Player, также применимо, и это легко исправить.
Другой способ устранения ошибки — скопировать файлы во внутреннюю папку и отключить защиту от копирования в проигрывателе Windows 10 Media Player. Кроме того, вы можете конвертировать видео в другой формат. Если это все еще не работает, вам пригодится инструмент для восстановления видео.
Загрузить | Win Версия для Windows Загрузить | Mac Версия Mac
0xc00d36c4 Ошибка видео| 9 Исправления для ошибки «Видео не воспроизводится»
При попытке воспроизвести файлы с USB-накопителя или другого внешнего устройства или DVD несколько пользователей Windows сообщили о возникновении проблемы 0xc00d36c4, и их видео больше не воспроизводятся.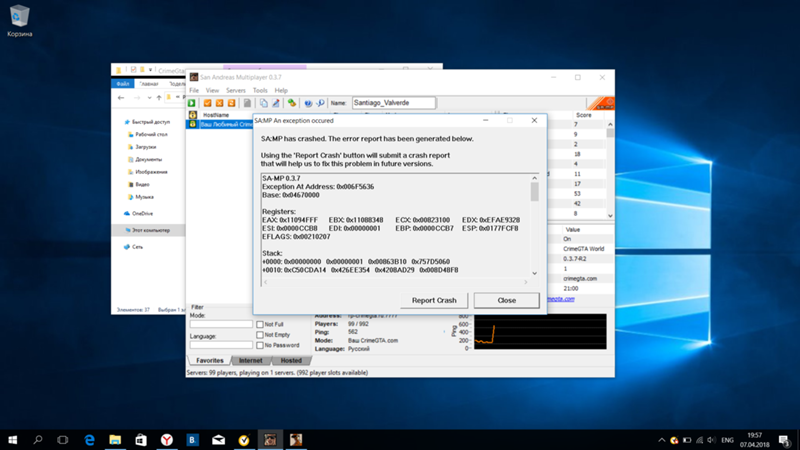 Итак, как они собираются исправить проблему с невоспроизведением видео? Продолжайте читать, чтобы узнать о причинах и, что более важно, о решениях.
Итак, как они собираются исправить проблему с невоспроизведением видео? Продолжайте читать, чтобы узнать о причинах и, что более важно, о решениях.
- Часть 1. Что такое ошибка воспроизведения видео 0xc00d36c4?
- Часть 2. Возможные решения для исправления ошибки 0xc00d36c4 Video Can’t Play
- Исправление 1. Воспроизведение видео в другом медиаплеере
- Исправление 2. Установите совместимые кодеки формата видеофайла
- Исправление 3: преобразование формата видеофайла
- Исправление 4: отключение функции защиты от копирования в проигрывателе Windows Media
- Исправление 5: удалите все USB-контроллеры и переустановите их
- Исправление 6: обновление драйверов дисплея
- Исправление 7: используйте 4DDiG Video Repair для восстановления поврежденного VideoHOT
- Исправление 8: используйте функцию восстановления AVI VLC Media Player
- Исправление 9: переместите видео в другое место
- Часть 3.
 Люди также ищут
Люди также ищут- 1. Можем ли мы исправить поврежденное видео?
- 2. Какое лучшее программное обеспечение для восстановления видео в 2023 году?
Часть 1. Что такое ошибка воспроизведения видео 0xc00d36c4?
В большинстве случаев проблема вызвана несовместимым форматом файла или кодеком. Если вы столкнулись с этой ошибкой, не паникуйте, потому что мы здесь, чтобы помочь вам исправить ошибку «Видео не воспроизводится».
Этот код ошибки связан с использованием файлов MP4. Когда пользователь пытается открыть видео или фильм MP4, пользователь видит на экране ошибку 0xc00d36c4 вместо воспроизведения файла. Проблема обычно возникает после установки Windows или при воспроизведении видео с DVD-диска или флэш-накопителя USB, например носителя. Итак, начнем с краткого изложения причин.
Причины кода ошибки 0xc00d36c4:
- Популярные форматы видео не поддерживаются медиаплеером
- Файл, который вы пытаетесь воспроизвести, по какой-то причине поврежден
- Возможна проблема с кодеками
- Используется неправильное расширение файла
- В проигрывателе Windows Media включена защита от копирования
- Используются несовместимые или устаревшие драйверы/контроллеры
- Вирус заразил ваш компьютер или внешнее запоминающее устройство
Часть 2.
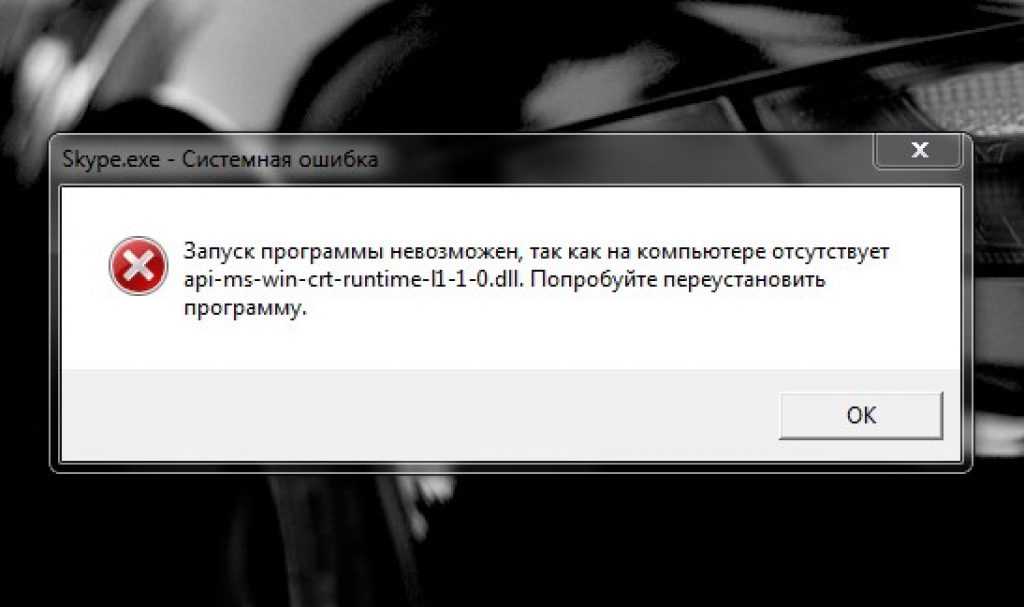 Возможные решения для исправления ошибки 0xc00d36c4 Video Can’t Play
Возможные решения для исправления ошибки 0xc00d36c4 Video Can’t Play
Эта ошибка обычно вызвана неподдерживаемым форматом файла или кодеком. В результате наиболее распространенными обходными путями являются преобразование файла в совместимый формат или установка поддерживающего кодека. Если оба подхода не помогли решить проблему, возможно, видеофайл поврежден и требует восстановления.
важно: Чтобы восстановить поврежденные видео, вы можете бесплатно попробовать программу 4DDiG Video Repair, которая позволяет восстанавливать поврежденные/потерянные/удаленные видео в 3 клика.
Исправление 1. Воспроизведите видео в другом медиаплеере.
Если ваш текущий медиаплеер не может воспроизвести видеофайл, попробуйте другой, например VLC Media Player, QuickTime, Windows Media Player и т. д. Вы можете выбрать любой из них в зависимости от того, какой из них может воспроизводить видео.
Просто загрузите и установите инструмент на свой компьютер и используйте новый медиаплеер для воспроизведения видеофайла проблемы.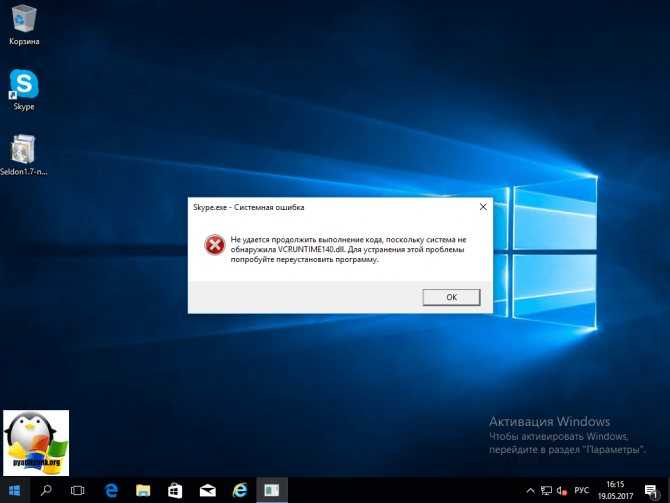
Исправление 2: установите совместимые кодеки формата видеофайла
Кодеки
— это приложения, которые кодируют и декодируют видеофайлы, чтобы они были совместимы с системой и запускались. При воспроизведении файлов MP4 с помощью несовместимого медиаплеера вы почти наверняка увидите эту ошибку. Например, проигрыватель Windows Media (за исключением WMV 12) не поддерживает воспроизведение файлов MP4 и, скорее всего, выдаст ошибку при попытке.
Чтобы это исправить, вам нужно установить на свой компьютер необходимые пакеты кодеков.
Шаг 1 : Вы можете использовать программное обеспечение, которое поможет вам автоматически загрузить отсутствующие кодеки, здесь возьмите пример использования видеоинспектора, запустите его на своем ПК, затем откройте видеофайлы
Шаг 2 : Здесь вы можете видеть, что кнопка загрузки идет с каждым видеофайлом, просто нажмите на нее, и это поможет вам установить недостающие кодеки.
У вас не должно возникнуть проблем с воспроизведением файлов MP4 или любого другого видеоформата с помощью медиаплеера после установки соответствующих кодеков.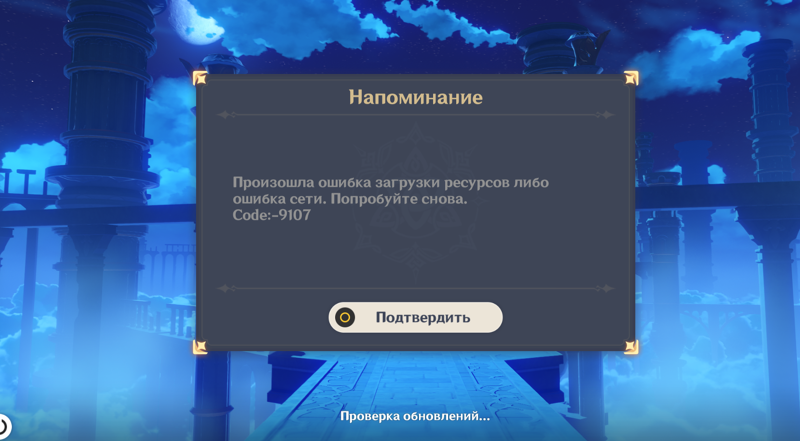
Исправление 3: преобразование формата видеофайла
Если существующий формат файла не поддерживается медиаплеером, попробуйте преобразовать его в другой поддерживаемый формат. Чтобы преобразовать медиафайлы в поддерживаемые форматы, используйте безопасный и надежный конвертер. Вы можете конвертировать видеофайл MP4 в другой формат с помощью онлайн-конвертеров или VLC Media Player.
Шаг 1 : Просто откройте видео с помощью инструмента, которому вы доверяете, и нажмите кнопку «Конвертировать».
Шаг 2 : После конвертации повторно воспроизведите проблемные видеоролики, и код ошибки больше не должен появляться.
Исправление 4: отключить функцию защиты от копирования в проигрывателе Windows Media
Проблема может быть вызвана функцией защиты от копирования проигрывателя Windows Media. В настройках по умолчанию он отвечает за безопасность записываемых медиафайлов. В результате удаление этой возможности может помочь решить проблему.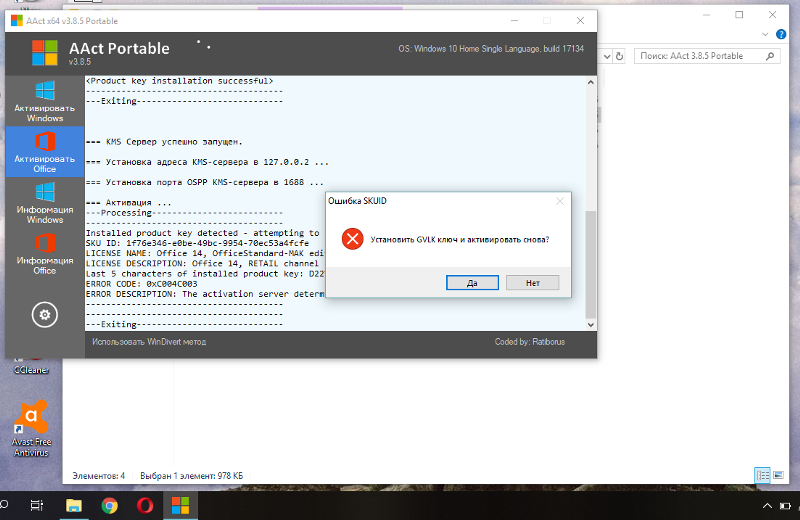 В подробные инструкции входят:
В подробные инструкции входят:
Шаг 1 : На компьютере откройте проигрыватель Windows Media.
Шаг 2 : В верхнем левом углу окна выберите вкладку «Упорядочить».
Шаг 3 : Откройте раскрывающееся меню и выберите «Параметры».
Шаг 4 : Просто снимите флажок «Защита от копирования музыки» в меню «Копировать музыку».
Шаг 5 : Нажмите кнопку OK, чтобы сохранить изменения.
Используйте внешнее устройство для воспроизведения видео и фильмов в формате MP4. Надеюсь, код ошибки 0xc00d36c4 больше не появится!
Исправление 5: удалите все USB-контроллеры и переустановите их
Конфликты между внешними устройствами, подключенными к системе, и самой системой могут вызвать появление этой ошибки. Это можно решить, переустановив USB-контроллеры на вашем компьютере. Убедитесь, что все обновления драйверов завершены вовремя.
Эта проблема также может быть вызвана аппаратными конфликтами. В результате пользователи могут использовать системный диспетчер устройств для обновления установленных драйверов.
Шаг 1 : Нажмите Win + X, чтобы открыть «Диспетчер устройств».
Шаг 2 : Теперь прокрутите вниз до «Контроллеры универсальной последовательной шины», щелкните правой кнопкой мыши каждое USB-устройство и выберите «Удалить устройство».
Шаг 3 : Наконец, перезагрузите компьютер, и контроллеры USB должны быть переустановлены.
Теперь снова подключите USB к компьютеру и воспроизведите проблемное видео, и видео не может воспроизводиться. Ошибка 0xc00d36c4 должна быть исправлена. Если эта ошибка все еще не исправлена, то переходите к следующему способу.
Исправление 6: обновление драйверов дисплея
Ошибка видео MP4 с номером 0xc00d36c4 часто вызывается аппаратными и программными проблемами. Мы рекомендуем клиентам обновить необходимые графические драйверы и драйверы дисплея, чтобы гарантировать, что драйверы устройств не виноваты. Установку последних и наиболее подходящих драйверов для ПК с Windows можно выполнить несколькими способами.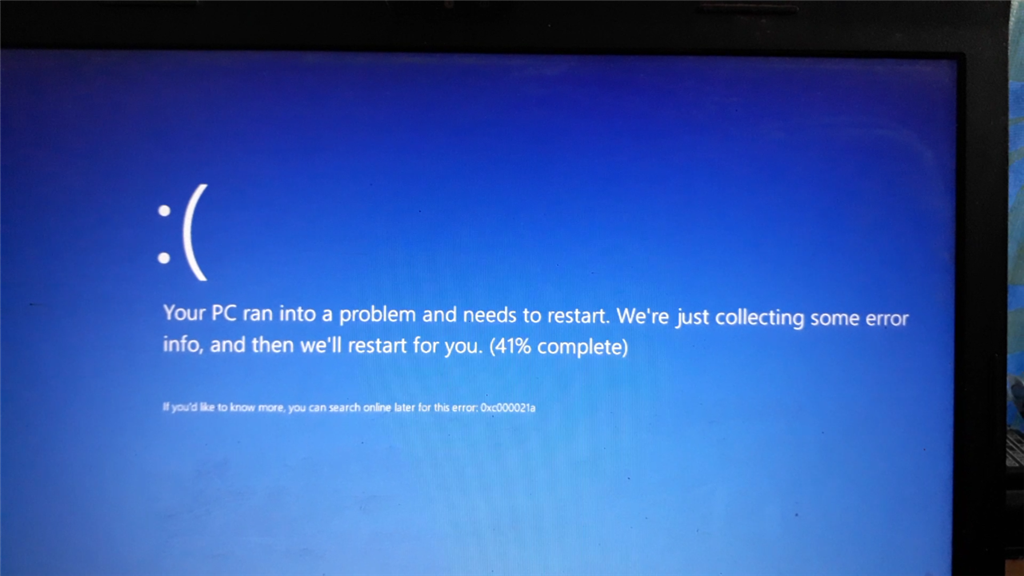 Тем не менее, мы рекомендуем использовать профессиональное приложение для обновления драйверов, чтобы получить драйверы без проблем.
Тем не менее, мы рекомендуем использовать профессиональное приложение для обновления драйверов, чтобы получить драйверы без проблем.
Шаг 1 : Перейдите в Диспетчер устройств, выберите свое устройство.
Шаг 2 : Выберите «Обновить программное обеспечение драйвера», а затем перейдите к «Автоматический поиск обновленного программного обеспечения драйвера».
Исправление 7: используйте 4DDiG File Repair для восстановления видео
Ошибка 0xc00d36c4 может быть вызвана повреждением видео. В этой ситуации вам просто нужно исправить поврежденное видео, и тогда ошибка видео не может воспроизводиться будет исправлена. Чтобы восстановить поврежденное видео, мы рекомендуем вам использовать профессиональное программное обеспечение для восстановления поврежденного видео — программное обеспечение 4DDiG Video Repair. Всего за 3 клика вы сможете восстановить поврежденное видео самостоятельно.
Почему вы должны бесплатно попробовать 4DDiG Video Repair:
- Поддержка ПК с ОС Windows и всех носителей информации, таких как SD-карты, USB-накопители, жесткие диски и т.
 д.
д. - Поддержка популярных брендов камер, таких как Canon, GoPro и DJI.
- Восстановление популярных видеоформатов, включая MP4, MOV, MKV, M4V, 3G2, 3GP и т. д.
- Поддержка пакетного восстановления в различных форматах за один раз.
Как восстановить поврежденное видео:
Скачать бесплатно
Для ПК
Безопасная загрузка
Купить сейчас
- Запустите 4DDiG File Repair на своем ПК, затем выберите «Восстановление видео» в левой части интерфейса.
- Нажмите, чтобы добавить поврежденное видео, а затем перейдите к «Начать восстановление».
- После восстановления вы можете просмотреть восстановленное видео, если это то, что вам нужно, затем перейдите в «Экспорт» и сохраните восстановленное видео в безопасном месте.
Теперь снова воспроизведите восстановленное видео и проверьте, исправлена ли ошибка, из-за которой видео не воспроизводится.
Исправление 8: используйте функцию восстановления AVI VLC Media Player
Если вышеуказанные методы не сработали, попробуйте использовать функцию восстановления AVI, чтобы исправить ошибку 0xc00d36c4.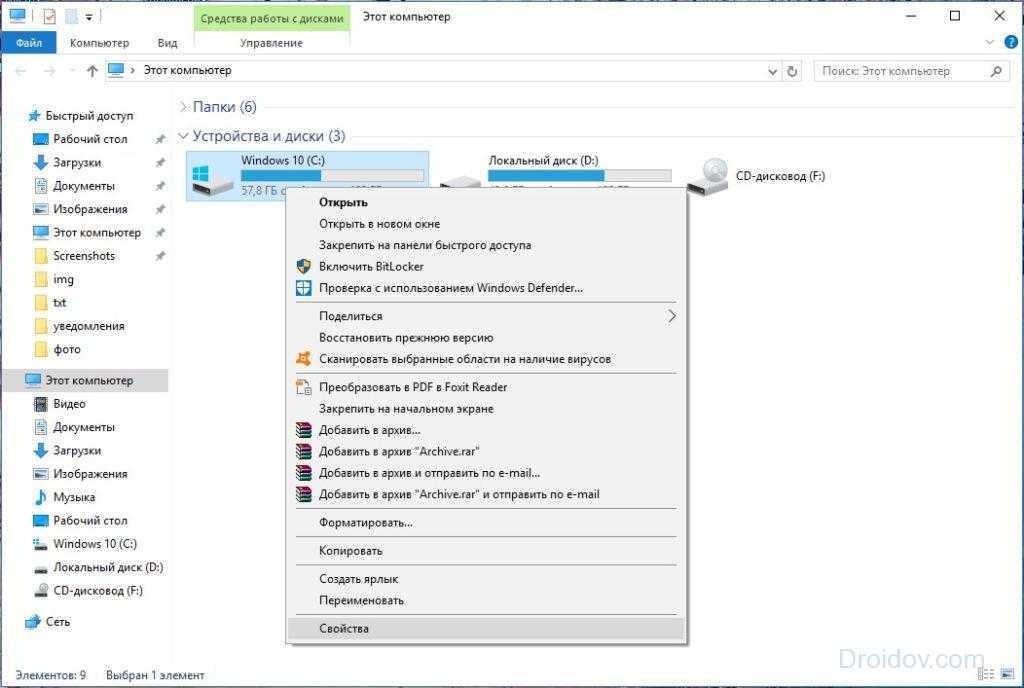
Просто установите медиаплеер VLC на свой компьютер, чтобы исправить отсутствующий или поврежденный индекс AVI. Когда вы воспроизводите поврежденное видео AVI в VLC, вы получите предупреждение о том, что VLC не будет его исправлять или восстанавливать, но временно исправит его, создав индексную информацию в своей программной памяти. Параметр «Построить индекс, затем воспроизвести» устранит проблему с индексом в вашем файле AVI.
Шаг 1 : Скопируйте исходное видео и переименуйте его в AVI, затем запустите VLC Player на своем ПК.
Шаг 2 : Перейдите в «Инструмент». В раскрывающемся списке выберите «Настройки» > «Ввод или кодеки».
Шаг 3 : Теперь выберите «Всегда исправлять» и нажмите «Сохранить».
Теперь проверьте, устранена ли ошибка воспроизведения видео.
Исправление 9: переместите видео в другое место
Еще один простой способ — скопировать невоспроизводимые мультимедийные файлы с внешнего устройства хранения на внутренний жесткий диск компьютера, USB-накопитель или DVD-диск. Эта процедура является быстрой и безопасной.
Эта процедура является быстрой и безопасной.
Шаг 1 : Выберите файлы на внешнем жестком диске, затем нажмите Ctrl + C.
Шаг 2 : Вставьте файлы на внутреннее устройство с помощью Ctrl + V.
Теперь откройте медиафайлы, если они по-прежнему не могут воспроизводиться плавно, видеофайлы могут быть повреждены, просто перейдите к исправлению 7 и запустите 4DDiG Video Repair на своем ПК, чтобы восстановить поврежденные видеофайлы.
Часть 3: Люди также ищут
1.Можно ли исправить поврежденное видео?
Да, с помощью профессионального программного обеспечения для восстановления видео — 4DDiG File Repair или любого надежного стороннего поставщика/веб-сайта — вы можете эффективно восстанавливать поврежденные видео. Убедитесь, что на вашем устройстве есть универсальный медиаплеер, который может воспроизводить файлы различных форматов, чтобы вы могли легко смотреть видео или фильмы.
2. Какое лучшее программное обеспечение для восстановления видео в 2023 году?
На рынке существует множество решений, специально разработанных для восстановления видео.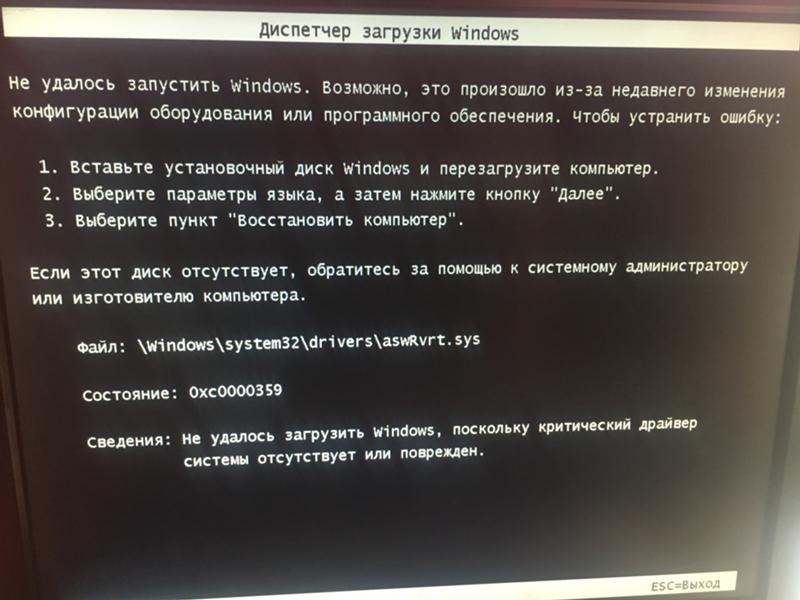 Программное обеспечение 4DDiG File Repair — ваш лучший выбор для восстановления поврежденных/удаленных/отформатированных/потерянных видео.
Программное обеспечение 4DDiG File Repair — ваш лучший выбор для восстановления поврежденных/удаленных/отформатированных/потерянных видео.
Заключение
Ошибка 0xc00d36c4, которая появляется при попытке воспроизведения видеофайлов MP4, вызвана повреждением файла или неподдерживаемым кодеком, как показано выше. Вы также можете преобразовать видео в другой формат. Или попробуйте открыть его другим инструментом. Если проблема не устранена, возможно, видео повреждено, и вам может пригодиться инструмент для восстановления видео, такой как 4DDiG Video Repair.
8 эффективных методов устранения ошибки видео 0xc00d36c4
🕔 6 минут чтения
Вам интересно, как исправить ошибку 0xc00d36c4? В этой статье вы узнаете о простых решениях, как исправить код ошибки 0xc00d36c4. В случае серьезного повреждения вы можете использовать инструмент восстановления Remo Video, чтобы легко исправить повреждение
.
В статье ниже подробно описано, как исправить код ошибки 0xc00d36c4.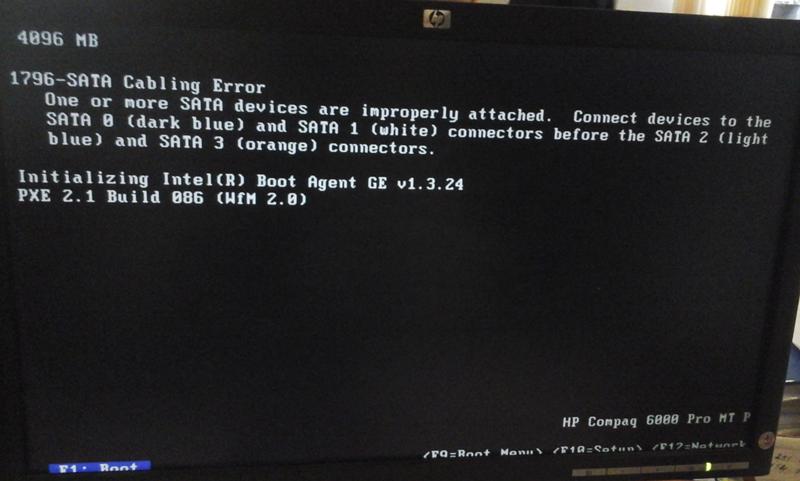 Ошибка обычно возникает из-за настройки Windows USB, неподдерживаемого кодека или, в некоторых худших случаях, видеофайл может быть поврежден. В этой статье вы узнаете об эффективных ручных методиках исправления кода ошибки 0xc00d36c4. Файл Remo Repair AVI — это надежный инструмент для легкого устранения любых проблем, связанных с видео. Если у вас есть дополнительные вопросы относительно статьи, используйте раздел комментариев ниже
Ошибка обычно возникает из-за настройки Windows USB, неподдерживаемого кодека или, в некоторых худших случаях, видеофайл может быть поврежден. В этой статье вы узнаете об эффективных ручных методиках исправления кода ошибки 0xc00d36c4. Файл Remo Repair AVI — это надежный инструмент для легкого устранения любых проблем, связанных с видео. Если у вас есть дополнительные вопросы относительно статьи, используйте раздел комментариев ниже
«У меня есть компьютер с Windows 7, обновленный до бесплатной Windows 11, обновленной некоторое время назад. Проблема заключается в том, что когда я подключаю свой USB и пытаюсь воспроизвести такие вещи, как мои видеофайлы, операционная система выдает сообщение об ошибке Код ошибки 0xc00d36c4 Я проверил все онлайн-решения, такие как сброс WMP 12 ECT и USB. В чем может быть проблема? “
Содержание
- Что означает ошибка видео 0xc00d36c4
- Каковы причины ошибки, этот файл не воспроизводится 0xc00d36c4
- Как исправить код ошибки 0xc00d36c4
Что означает ошибка видео 0xc00d36c4?
Ошибка Этот файл не воспроизводится 0xc00d36c4 обычно возникает после установки Windows или при воспроизведении видео с помощью внешних устройств, таких как USB, SD и т.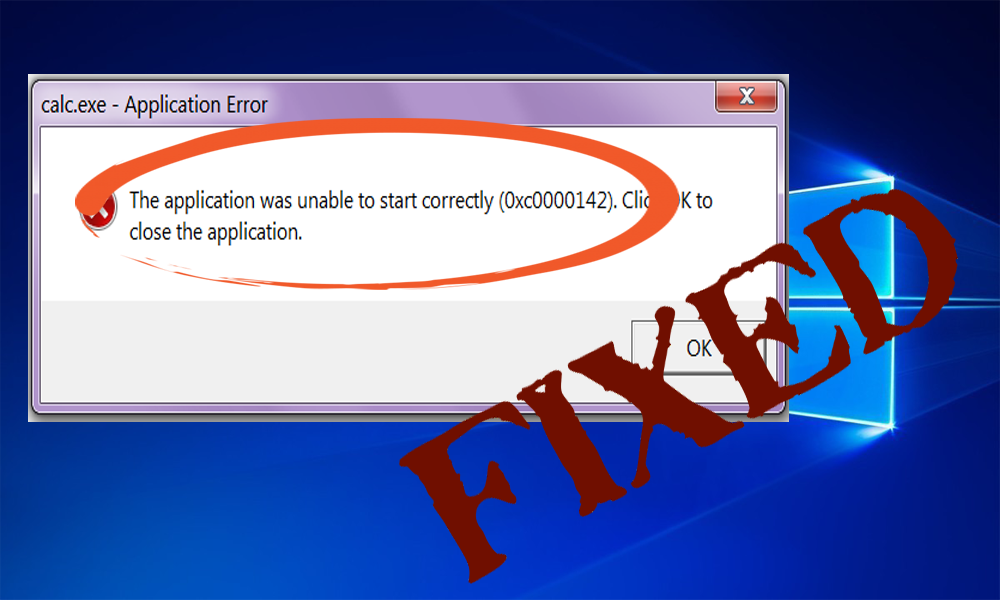 д. Иногда вы сталкиваетесь с ошибкой 0xc00d36c4 из-за неподдерживаемого формата файла.
д. Иногда вы сталкиваетесь с ошибкой 0xc00d36c4 из-за неподдерживаемого формата файла.
Каковы причины ошибки «Этот файл не воспроизводится» 0xc00d36c4?
Код ошибки 0xc000d36c4 возникает по разным причинам, например, если у вас есть несколько видеофайлов на USB или любом внешнем диске с неподдерживаемым драйвером или ошибочными настройками видео. Однако в большинстве случаев видеофайл может быть поврежден.
Что ж, если у вас есть несколько видеофайлов на USB-накопителе или любом внешнем диске, и вы сталкиваетесь с кодом ошибки 0xc00d36c4 при попытке воспроизвести видео, возможно, проблема связана с драйвером внешнего диска или самого видеофайла. В большинстве случаев видеофайл может быть поврежден.
Теперь, когда мы поняли, что такое код ошибки 0xc00d364 и почему он возникает, давайте перейдем к его устранению в следующем разделе.
Как исправить код ошибки 0xc00d36c4?
Используя приведенные ниже методы, вы сможете устранить код ошибки 0xc00d36c4.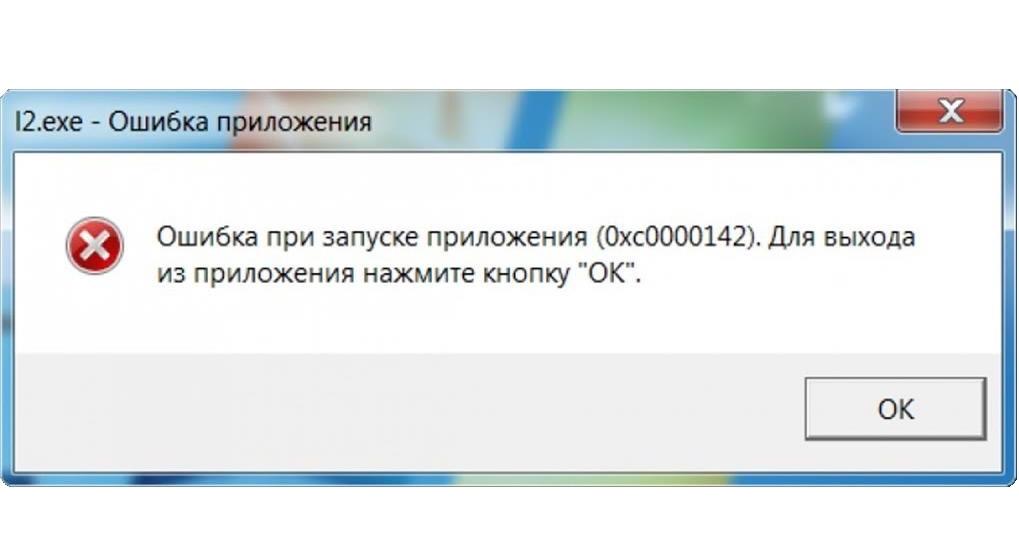
- Используйте совместимый медиаплеер
- Путем изменения настроек драйвера USB в ОС
- Обновление кодеков для исправления 0xc00d36c4
- Использование универсального медиаплеера, такого как VLC
- Изменить расширение видео
- Обновление видеоадаптеров
- Защита дисплея в проигрывателе Windows Media
Способ 1. Путем изменения настроек драйвера USB в ОС
Как обсуждалось выше, одной из основных причин ошибки являются поврежденные или устаревшие драйверы. Если это так, это можно решить, переустановив драйверы, выполнив следующие действия.
- Нажмите Windows + X и выберите Диспетчер устройств в открывшемся меню
- Найдите предмет ‘ Контроллеры универсальной последовательной шины и расширить список
- Щелкните правой кнопкой мыши драйвер USB или любое внешнее устройство в списке и выберите «Удалить».
- Повторите для всех устройств и перезагрузите компьютер
Способ 2: Обновление кодеков
Установив последний поддерживающий кодек для видео, вы сможете исправить ошибку 0xc00d36c4. Перезапустив медиафайл, вы сможете воспроизвести видеофайл.
Перезапустив медиафайл, вы сможете воспроизвести видеофайл.
Метод 3: исправьте код ошибки 0xc00d36c4 с помощью медиаплеера VLC
Использование универсального медиаплеера, такого как медиаплеер VLC, действительно может решить эту проблему. Они совместимы с несколькими кодеками и форматами видеофайлов и воспроизводят видео без паузы или воспроизведения.
- Откройте видеофайл с помощью VLC.
- Перейти к Носитель . Выберите Преобразовать/Сохранить.
- После этого добавьте входные файлы или потоки, которые необходимо перекодировать.
- Нажмите Преобразовать/Сохранить.
- В окне «Преобразовать» выберите «Обзор», чтобы указать имя и расположение файла в параметре «Файл назначения». Добавьте профиль или нажмите «Редактировать выбранный профиль» — значок гаечного ключа, чтобы изменить или добавить определенные параметры профиля.
- Далее нажмите Пуск.
 Ваш преобразованный видеофайл будет сохранен в указанном месте.
Ваш преобразованный видеофайл будет сохранен в указанном месте.
Способ 4: изменение расширения видеофайла
Если используемый медиаплеер не поддерживает формат видеофайла mp4, преобразование его в жизнеспособный формат всегда может устранить ошибку 0xc00d36c4. Один простой способ изменить расширение видеофайла — использовать онлайн-конвертер видео. И здесь мы покажем вам шаги, чтобы отобразить расширение файла в Windows 10.
- Откройте проводник с помощью поля поиска Windows (введите и введите) или значка на рабочем столе.
- Проверьте расширения имени файла. Если вы не можете предварительно просмотреть расширение видеофайла, просто проверьте эту функцию на вкладке «Вид». Не работает? Нажмите «Параметры» и двигайтесь вперед.
- После нажатия «Параметры» > «Вид» снимите флажок «Скрыть расширения для известных типов файлов».
Способ 5. Используйте совместимый медиаплеер
Мы рекомендуем вам сначала попробовать этот метод, потому что в некоторых случаях из-за несовместимого медиаплеера вы можете столкнуться с этим кодом ошибки 0xc00d36c4, поэтому рекомендуется использовать универсальный медиаплеер, чтобы проверить, ваше видео воспроизводится без кода ошибки
Метод 6: Обновление видеоадаптеров
- Перейдите к Device Manager.

- Щелкните правой кнопкой мыши драйвер.
- Щелкните Обновить драйвер Программное обеспечение.
- Щелкните автоматический поиск обновленного программного обеспечения драйвера
Способ 7: Отключение защиты от копирования в проигрывателе Windows Media
Еще одна причина, по которой вы можете столкнуться с кодом ошибки 0xc00d36c4, связана с опцией защиты от копирования.
- Откройте проигрыватель Windows Media.
- В левом верхнем углу щелкните вкладку Организовать .
- В раскрывающемся списке выберите Параметры .
- В окне «Параметры» щелкните вкладку Rip Music .
- В настройках копирования снимите флажок Защита от копирования музыки.
Описанное выше не сработало для вас? проверьте расположение видеофайла. Если видеофайл хранится на внешнем жестком диске, мы рекомендуем вам перенести расположение видеофайла на локальный диск ОС из-за вероятной причины, по которой ошибка может быть связана с повреждением внешнего запоминающего устройства.
- Если ошибка 0xc00d36c4 все еще не устранена даже после выполнения всех вышеперечисленных методов, значит, видеофайл поврежден. Вам нужен правильный инструмент для ремонта, чтобы решить проблему. Remo Repair AVI был разработан с надежной программой сканирования, которая разделяет аудио- и видеопотоки видеофайлов для анализа. Позже к ним примыкает пост-ремонт для получения воспроизводимого видеофайла. В этом процессе он не изменяет ваш видеофайл, поскольку работает по методологии только для чтения. Инструмент совместим с восстановлением файлов DivX, XVID и других форматов.
Возникли проблемы с воспроизведением или паузой во время просмотра любимого фильма или сериала? Исправьте ошибки видео 0xc00d36c4 с помощью инструмента Remo Repair AVI. Программное обеспечение разработано с надежным механизмом восстановления, который может восстановить видео в кратчайшие сроки.
Как исправить код ошибки видео 0xc00d36c4?
- Загрузите и установите видео по ремонту Remo
- , выбрав файл и нажав кнопку 9.
 0280 Вариант ремонта .
0280 Вариант ремонта . - Предварительный просмотр файла после восстановления видео
- Сохраните восстановленный файл в нужном месте
Заключение
В статье кратко описано, что такое ошибка 0xc00d36c4 и как исправить ошибку 0xc00d36c4 с помощью перечисленных эффективных решений 8. Если у вас есть дополнительные вопросы относительно статьи, вы можете использовать раздел комментариев ниже.
Тони Лэндри
Тони Лэндри — редактор веб-контента в Remo Software. Он любит писать, редактировать и управлять контентом для пользователей, которые пытаются устранять неполадки и устранять проблемы в Windows, Outlook, накопителях и сетях облачного хранения.
Опубликовал более 200 статей в блоге Remo Software. Он активно занимается исследованиями и методами решения проблем, чтобы постоянно создавать отличный веб-контент. Тони устраняет различные аппаратные проблемы на компьютерах и устройствах хранения данных, а также отлично умеет исправлять ошибки Outlook. Кроме того, Тони доставляет удовольствие всем своим друзьям по работе в сфере ИТ. Он живет в районе залива Сан-Франциско и любит кататься на велосипеде.
Кроме того, Тони доставляет удовольствие всем своим друзьям по работе в сфере ИТ. Он живет в районе залива Сан-Франциско и любит кататься на велосипеде.
Статьи: 198
5 шагов для устранения ошибки Music/Video 0xc00d36c4
Воспроизведение медиафайлов без сучка и задоринки
by Мадалина Динита
Мадалина Динита
Эксперт по Windows и программному обеспечению
Мадалина была фанаткой Windows с тех пор, как она получила в свои руки свой первый компьютер с Windows XP. Она интересуется всеми технологиями, особенно новыми технологиями… читать далее
Обновлено
Рассмотрено
Влад Туричану
Влад Туричану
Главный редактор
Увлеченный технологиями, Windows и всем, что имеет кнопку питания, он тратил большую часть своего времени на развитие новых навыков и изучение мира технологий. Скоро… читать дальше
Скоро… читать дальше
Раскрытие партнерской информации
- Ошибка часто возникает из-за совместимости форматов файлов, поэтому может помочь использование альтернативных проигрывателей.
- В некоторых проигрывателях, таких как Windows Media Player, может помочь отключение защиты от копирования.
XУСТАНОВИТЕ, щелкнув файл загрузки.
Для устранения различных проблем с ПК мы рекомендуем Restoro PC Repair Tool:
Это программное обеспечение устраняет распространенные компьютерные ошибки, защищает вас от потери файлов, вредоносных программ, сбоев оборудования и оптимизирует ваш ПК для максимальной производительности. . Исправьте проблемы с ПК и удалите вирусы прямо сейчас, выполнив 3 простых шага:
- Загрузите Restoro PC Repair Tool , который поставляется с запатентованными технологиями (патент доступен здесь).
- Нажмите Запустите сканирование , чтобы найти проблемы Windows, которые могут вызывать проблемы с ПК.

- Нажмите Восстановить все , чтобы устранить проблемы, влияющие на безопасность и производительность вашего компьютера.
- Restoro был загружен 0 читателями в этом месяце.
Вероятно, вы только что столкнулись с ошибкой 0xc00d36c4 при попытке воспроизвести некоторые музыкальные файлы. Позвольте нам поделиться с вами всем, что вам нужно знать.
Ошибки — нормальная часть нашей компьютерной жизни. Во многих случаях их можно быстро решить. Иногда, однако, они сложны и гораздо более раздражают.
Что такое ошибка 0xc00d36c4 в видео и аудио файлах?
Код ошибки 0xc00d36c4 — это ошибка носителя, которая может появиться, когда пользователь пытается открыть видео- или аудиофайл, обычно сразу после новой установки Windows или после установки крупного обновления.
Это часто вызвано следующими причинами:
- Совместимость расширений файлов — Ваш аудио- или видеоплеер должен быть совместим с форматом файла для воспроизведения; если нет, вы столкнетесь с некоторыми ошибками.

- Защита от копирования. Если в медиаплеере включена функция защиты от копирования, вы можете получить эту ошибку на DVD-дисках и других внешних носителях.
- Устаревшие драйверы дисплея или системы. Драйверы носителей играют огромную роль. Однако вы столкнетесь с несколькими ошибками, когда они будут повреждены или устареют.
Как исправить ошибку музыки/видео 0xc00d36c4?
1. Отключите защиту от копирования в проигрывателе Windows Media
- Запустите проигрыватель Windows Media.
- В левом верхнем углу окна проигрывателя Windows Media нажмите Организовать и откройте Параметры .
- Откройте вкладку Rip Music , снимите флажок Защита от копирования музыки и нажмите OK .
Проигрыватель Windows Media по умолчанию защищает от копирования записываемые медиафайлы, делая невозможным их открытие в других медиа/музыкальных проигрывателях. Вы можете быстро отключить эту функцию.
Вы можете быстро отключить эту функцию.
2. Переместите свои музыкальные файлы
- Выберите файлы, которые нужно воспроизвести, из внешнего хранилища и используйте горячие клавиши Ctrl + C , чтобы скопировать их.
- Нажмите Windows + E , чтобы открыть проводник, затем щелкните значок музыки на левой панели.
- Вставьте скопированные файлы в это место и попробуйте воспроизвести файл, чтобы проверить, исправлена ли ошибка 0xc00d36c4.
3. Исправление неправильной настройки параметров воспроизведения
- В правом нижнем углу экрана найдите значок Значок громкости , затем выберите Устройства воспроизведения .
- Щелкните правой кнопкой мыши динамик и выберите Настройка динамиков .
- Появится список аудиоканалов. Нажмите кнопку Test для каждого аудиоканала. Если появляется сообщение об ошибке Не удалось воспроизвести тестовый сигнал , запишите канал.

- После того, как вы протестировали все аудиоканалов , нажмите Next , затем отмените выбор всех динамиков, вызвавших ошибку.
- Закройте окно и посмотрите, будут ли теперь воспроизводиться медиафайлы.
4. Используйте Stellar Repair for Video
Stellar Repair for Video — это программа премиум-класса, разработанная для восстановления сильно поврежденных видеофайлов, которые были повреждены в процессе редактирования и передачи или даже во время съемки.
Вам больше не нужно беспокоиться о размытом видео или раздражающем мерцании, потому что этот инструмент может решить эти проблемы.
Это программное обеспечение идеально подходит для пользователей Windows и Mac и поддерживает видеофайлы более 17 форматов, включая MP4, MOV, AVI и MKV. Он также совместим с внешними носителями, такими как SD-карты, USB-накопители или жесткие диски.
С помощью Stellar вы можете сэкономить время, одновременно восстанавливая несколько видео и просматривая окончательные результаты перед фиксацией файлов благодаря функции предварительного просмотра.
Stellar Repair for Video
Легко восстанавливайте любые поврежденные, сломанные или даже невоспроизводимые видеофайлы с помощью этого замечательного программного обеспечения.
Бесплатно Посетите веб-сайт
5. Используйте K-Lite Codec Pack
Кодеки помогают кодировать и декодировать цифровые данные в медиафайлах. Кроме того, они помогают открывать цифровые мультимедийные файлы на ваших компьютерах. Чаще всего код ошибки 0xc00d36c4 появляется из-за отсутствия кодеков. К счастью, вы можете легко установить их.
Для завершения процесса необходимо открыть мастер установки и следовать инструкциям на экране. После этого перезагрузите компьютер.
⇒ Получить K-Lite Codec Pack
Иногда может появиться код ошибки 0xc00d36c4 из-за изменения настроек воспроизведения вредоносным ПО или другим пользователем. Устранение неполадок в конфигурациях может помочь решить проблему.
Мы надеемся, что наша исчерпывающая статья помогла вам исправить ошибку 0xc00d36c4. Если у вас есть дополнительные вопросы или предложения, оставьте их в комментариях ниже.
Если у вас есть дополнительные вопросы или предложения, оставьте их в комментариях ниже.
Проблемы остались? Устраните их с помощью этого инструмента:
СПОНСОРЫ
Если приведенные выше советы не помогли решить вашу проблему, на вашем ПК могут возникнуть более серьезные проблемы с Windows. Мы рекомендуем загрузить этот инструмент для восстановления ПК (оценка «Отлично» на TrustPilot.com), чтобы легко устранять их. После установки просто нажмите кнопку Start Scan , а затем нажмите Repair All.
Была ли эта страница полезной?
Начать разговор
Делиться
Копировать ссылку
Информационный бюллетень
Программное обеспечение сделок
Пятничный обзор
Я согласен с Политикой конфиденциальности в отношении моих персональных данных
Как исправить код ошибки 0xc00d36c4 при воспроизведении видео?
Категория:
Восстановить файлы
29 декабря 2022 г.
3 минуты чтения
Если вы столкнулись с проблемой Код ошибки 0xc00d36c4 при воспроизведении видео, значит, вы читаете правильный блог.
Если вы заметили это один или два раза, это не такая уж большая проблема, но если это происходит постоянно, это означает, что у вашего ПК уже есть серьезные проблемы. В этом посте я покажу вам несколько рекомендаций, которые помогут вам разобраться в этом вопросе.
- Часть 1. Что такое ошибка 0xc00d36c4 в видео?
- Часть 2. Устранение неполадок с кодом ошибки 0xc00d36c4
- 2.1. Воспроизведение видео в другом совместимом медиаплеере
- 2.2. Используйте поврежденный инструмент восстановления MP4
- 2.3. Изменить расширение видеофайла
- 2.4. Изменить формат видеофайла
- 2.
 5. Переустановите USB-контроллеры/обновите драйверы
5. Переустановите USB-контроллеры/обновите драйверы - 2.6. Переместите файлы в вашу систему
- 2.7. Отключить защиту от копирования
.
- Дополнительные советы: способы избежать ошибки с кодом 0xc00d36c4 при воспроизведении видео
Часть 1. Что такое ошибка 0xc00d36c4 в видео?
Ошибка 0xc00d36c4 — распространенная ошибка в видео. Это может произойти, когда видеоплеер не может правильно воспроизвести файл. Возможно, вы смотрели видео и заметили, что на экране появилось сообщение об ошибке. Это может произойти по многим причинам. Некоторые из них написаны ниже:
- Проблема с расширением файла.
- Некоторые системные драйверы повреждены или устарели.
- Активирована функция защиты от копирования проигрывателя Windows Media.
- Медиаплеер не поддерживает формат файла.

- Используется неправильный кодек. Используется неправильный кодек.
Часть 2. Устранение неполадок с кодом ошибки 0xc00d36c4
Пришло время устранить эту ошибку. Мы можем использовать различные методы, чтобы решить ситуацию и возобновить воспроизведение видео.
01 Воспроизведение видео в другом совместимом медиаплеере
Если вы получаете код ошибки 0xc00d36c4 при воспроизведении видео в браузере, это может быть связано с проблемой медиаплеера. Вы можете попробовать воспроизвести видео в другом совместимом медиаплеере, чтобы посмотреть, решит ли это проблему. VLC Media Player — удобный проигрыватель, решающий различные проблемы. Если файл не поврежден, он поддерживает практически все форматы мультимедиа. Выполните следующие действия, чтобы открыть видеофайл с помощью VLC Media Player:
- Откройте VLC Media Player и щелкните медиафайл, который вы пытаетесь воспроизвести.
- Затем нажмите Файл > Открыть .
 Выберите файл, который хотите воспроизвести.
Выберите файл, который хотите воспроизвести.
02 Использовать поврежденный инструмент для восстановления MP4
0xc00d36c4 — это код ошибки, с которым сталкиваются многие пользователи при попытке открыть видеофайл. Хороший способ решить эту проблему — исправить это видео перед его воспроизведением. Здесь мы познакомим вас с iMyFone UltraRepair! Это мощный инструмент, который поможет вам устранить любую проблему или повреждение видеофайла. Он поддерживает различные форматы поврежденного видео, включая MP4, MOV, M4V, AVI, FLV и т. д. Он позволяет сканировать поврежденные файлы, быстро исправлять их и восстанавливать поврежденные системные файлы.
Ультраремонт iMyFone
- Он может восстановить любое поврежденное видео или изображение.
- Удобный интерфейс, который может использовать каждый.
- Поддерживает все последние версии Windows и macOS.

Попробуйте сейчас
Выполните следующие действия, чтобы избавиться от проблемы с кодом ошибки 0xc00d36c4.
Шаг 1. Установите и запустите UltraRepair на своем ПК. Затем загрузите поврежденное видео, нажав кнопку «Добавить видео».
Шаг 2. Пользовательский интерфейс отобразит имя файла поврежденного видео, размер, длину и формат, когда процедура загрузки будет завершена. Проверьте их и нажмите кнопку «Восстановить», чтобы начать процесс исправления.
Шаг 3. Когда процедура восстановления будет завершена, появится всплывающее окно, указывающее, что ваши видео были успешно исправлены, и вы можете выбрать, сохранять видео на свой компьютер или нет.
И Та-Да, твоя проблема решена.
03 Изменение расширения видеофайла
Изменение расширения видеофайла — еще один способ исправить ошибку 0xc00d36c4 video. Этот метод требует использования интернет-видео конвертера.
Этот метод требует использования интернет-видео конвертера.
Для этого выполните указанные шаги:
- Откройте Проводник. Затем установите флажок рядом с «Расширения имен файлов». Если вы не можете предварительно просмотреть расширение видеофайла, отметьте этот параметр в разделе «Просмотр». Если это не работает, выберите «Параметры» и продолжите.
- Снимите флажок «Скрыть расширения для известных типов файлов» после выбора «Параметры» > «Просмотр».
04 Изменение формата видеофайла
Если ваш текущий медиаплеер не может воспроизводить файлы MP4, изменение их в пригодный для использования формат видео может устранить код ошибки 0xc00d36c4. Вот самый простой способ конвертировать видео с помощью VLC Media Player.
- Откройте свой видеофайл, перейдите на вкладку «Мультимедиа» и найдите параметр «Преобразовать/сохранить».
- Добавьте входные файлы для перекодирования в следующем окне.
 А после принятия решения нажмите кнопку Convert/Save.
А после принятия решения нажмите кнопку Convert/Save.
- Перейдите из окна Преобразовать, чтобы указать имя и местоположение файла. И создайте профиль или нажмите «Редактировать выбранный профиль».
- Чтобы начать преобразование, нажмите кнопку «Старт». И это сделано.
05 Переустановите USB-контроллеры/обновите драйверы
Код ошибки 0xc00d36c4 может возникнуть из-за системного конфликта между компьютером и соответствующим внешним носителем, таким как SD-карта, флэш-накопитель, карта памяти и т. д.
Чтобы решить проблему с кодом ошибки 0xc00d36c4, вы можете переустановить USB-контроллеры компьютера. Вот инструкции по удалению и переустановке USB-контроллеров в Windows.
- Для начала одновременно нажмите клавиши Windows + X и выберите Диспетчер устройств.
- После открытия прокрутите вниз до пункта «Контроллеры универсальной последовательной шины» и дважды щелкните его в окнах диспетчера устройств.

- После этого щелкните правой кнопкой мыши каждый USB-накопитель, указанный в разделе «Контроллеры универсальной последовательной шины», один за другим, а затем выберите «Удалить».
- После этого перезагрузите компьютер, и USB-контроллеры установятся.
06 Переместите файлы в вашу систему
Если вы получаете ошибку 0xc00d36c при попытке воспроизвести видео с внешнего диска или из сети, вам следует сначала переместить файл на локальный жесткий диск. Было обнаружено, что он помогает некоторым людям с их проблемами.
07 Отключить защиту от копирования
Если вы продолжаете получать код ошибки 0xc00d36c4, это может быть связано с параметром «Защита от копирования» в проигрывателе Windows Media. Чтобы справиться с этим сценарием, вы должны отключить эту функцию.
- Откройте медиаплеер и нажмите на опцию организации в верхнем левом углу.

- Выберите параметры и нажмите Rip Music.
- Снимите флажок «Защита от копирования музыки» еще раз в разделе «Параметры копирования». И нажмите Ок.
Дополнительные советы: способы избежать ошибки с кодом 0xc00d36c4 при воспроизведении видео
- Убедитесь, что вы установили все обновления Windows, выпущенные с момента последнего обновления.
- Файлы можно читать и воспроизводить простым копированием и вставкой (Ctrl+C и Ctrl+V) из внешнего хранилища во внутреннее.
- Вы можете найти множество способов избежать ошибки с кодом 0xc00d36c4 при воспроизведении видео, проверив место на диске, исправив ошибки диска, обновив драйверы и убедившись, что ваш компьютер соответствует системным требованиям для воспроизведения видео.
Заключение
Да, это все для этого поста! Мы покажем вам несколько эффективных решений для исправления кода ошибки видео 0xc00d36c4 и способы предотвращения повторения этой проблемы.
Вы можете использовать iMyFone UltraRepair для достижения наилучших результатов, и мы уверены, что это программное обеспечение никогда не разочарует вас! Нажмите кнопку ниже, чтобы попробовать прямо сейчас!
Попробуйте сейчас
(Нажмите, чтобы оценить этот пост)
Общий рейтинг 4.5 (256 участников)
Оценка прошла успешно!
Вы уже оценили эту статью, пожалуйста, не повторяйте оценку!
Включите JavaScript для просмотра комментариев с помощью Disqus.
Главная > Восстановить файлы > Как исправить код ошибки 0xc00d36c4 при воспроизведении видео?
Полные исправления для 0xc00d36c4 Ошибка видео
Ошибка 0xc00d36c4 — это код ошибки, который появляется во время воспроизведения видео в формате MP4 с помощью Window Media Player. Однако затронуты не только видео в формате MP4. Это также может повлиять на другие форматы медиафайлов, такие как AVI и FLV. Кроме того, многие пользователи, которые столкнулись с ошибкой 0xc00d36c4 MP4, сказали, что ошибка появлялась при воспроизведении видео, созданных на смартфонах или других мобильных записывающих устройствах.
Кроме того, многие пользователи, которые столкнулись с ошибкой 0xc00d36c4 MP4, сказали, что ошибка появлялась при воспроизведении видео, созданных на смартфонах или других мобильных записывающих устройствах.
Ошибка 0xc00d36c4 всегда появляется в диалоговом окне предупреждения, уведомляющем пользователей о невозможности воспроизведения видео медиаплеером. Когда появляется диалоговое окно с предупреждением, альтернативных вариантов, кроме закрытия воспроизведения видео, не предоставляется.
Даже когда вы откроете видео после его закрытия, вас встретит такое же предупреждение. В случаях, когда диалоговое окно с предупреждением впоследствии не появляется, могут возникнуть проблемы с воспроизведением, такие как отсутствие звука. Вы должны определить основную причину 0xc00d36c4 в Windows 11/10, прежде чем ошибку можно будет исправить , который будет объяснен в этой статье.
Часть 1. Возможные сценарии возникновения ошибки 0xc00d36c4
Часть 2.
 Как исправить код ошибки 0xc00d36c4?
Как исправить код ошибки 0xc00d36c4?Fix 1: Включите Windows Media Player On и Off
Fix 2: Запустите Windows Media Player Imployshouther
Fix 3: Используйте другие медиаплееры
Fix 4: Конвертировать формат файла
Исправление 5: Загрузите отсутствующие кодеки
Fix 6: Переместите файл в систему
Fix 7: Mevice Device Manager
Fix 8: Обновление драйвера адаптера дисплея
Fix 9: REVESTALL USB -контроллеры
FIRCE 9: REVESTALL USB Controlerler 10: Отключить защиту от копирования
FIRCE 9: REVESTALL USB -контроллеры
Часть 1: Возможные сценарии возникновения ошибки 0xc00d36c4
Код ошибки 0xc00d36c4 не так сложен, как можно себе представить. Однако выявление причины проблемы поможет решить проблему легко и быстро. Вот три основных возможных сценария, которые могут привести к ошибке 0xc00d36c4.
1. Поврежденный видеофайл
Наиболее распространенной причиной появления ошибки 0xc00d36c4 MP4 в диалоговом окне предупреждения является поврежденный видеофайл. Повреждение или повреждение медиафайла может быть вызвано отключением от Интернета при загрузке видео . Другой способ — выключение компьютера во время кодирования или передачи видеофайла .
Видеофайл также может быть поврежден при попытке сжатия файла . К сожалению, вы не можете полностью избежать повреждения файлов. Когда файл поврежден, вы можете восстановить его только из исходного источника. В случаях, когда файлы не подлежат восстановлению, исправить видео может программа для восстановления видео.
2. Отсутствие кодека
В некоторых случаях файлы не повреждены и не повреждены. Однако ошибка 0xc00d36c4 по-прежнему отображается на экране компьютера после воспроизведения видео. Это связано с тем, что среда воспроизведения видео, вероятно, имеет проблемы . Тем не менее, вы можете устранить эту ошибку, установив соответствующие видеокодеки, чтобы обеспечить воспроизведение видео на компьютере.
Тем не менее, вы можете устранить эту ошибку, установив соответствующие видеокодеки, чтобы обеспечить воспроизведение видео на компьютере.
Так что же такое кодек? Кодек — это пакет компьютерного программного обеспечения, который позволяет сжимать и распаковывать видео с файлами большого размера. Он также может шифровать/расшифровывать цифровые файлы в программы, которые компьютер может распознавать и воспроизводить. Поэтому отсутствие кодека может вызвать ошибку 0xc00d36c4.
3. Неподдерживаемый формат
Некоторые приложения медиаплееров способны читать только определенное количество видеоформатов. Таким образом, воспроизведение видео, которое медиаплеер не может распознать, приведет к ошибке 0xc00d36c4 в Windows 11/10 . Эта ошибка редко появляется с видео MKV или MP4, поскольку многие приложения медиаплеера поддерживают их. Однако ошибка 0xc00d36c4 MP4 может возникнуть, если вы создали видео с помощью смартфона или внешнего записывающего устройства.
Часть 2. Как исправить код ошибки 0XC00D36C4?
Исправление 1. Включение и выключение проигрывателя Windows Media
Код ошибки 0xc00d36c4 при воспроизведении видео можно устранить, включив и выключив приложение Window Media Player в разделе «Функции мультимедиа». Вот шаги для включения и выключения приложения Windows Media Player:
Запустите окно команд запуска, одновременно нажав клавиши Windows + R .
Введите «control» в поле ввода, чтобы перейти в панель управления Windows.
На Панели управления Windows щелкните Программы .
На Панели управления > Окна программ щелкните Включение и отключение функций окна .
В последующих окнах снимите флажок рядом с параметром Media Features и нажмите кнопку OK .
Нажмите кнопку Да в появившемся диалоговом окне с предупреждением.

Перезагрузите компьютер.
Повторите шаги с 1 по 4 еще раз. Установите флажок для вкладки Media Features .
Перезагрузите компьютер.
Исправление 2. Запустите средство устранения неполадок проигрывателя Windows Media
Другой способ устранения ошибки 0xc00d36c4 — устранение неполадок проигрывателя Windows Media. Этого можно добиться, выполнив следующие действия:
Откройте окно команды «Выполнить», нажав сочетание клавиш Windows + R одновременно.
В поле ввода введите «msdt.exe -id WindowsMediaPlayerConfigurationDiagnostic».
Нажмите кнопку OK , чтобы перейти к мастеру устранения неполадок.
Затем нажмите кнопку Далее , которая запустит средство устранения неполадок.
После завершения устранения неполадок щелкните вкладку Применить к исправлению , чтобы сбросить настройки Window Media Player по умолчанию.

Исправление 3. Используйте другие медиаплееры
Если Window Media Player на вашем компьютере не распознал медиафайл, вам следует попробовать другие приложения медиаплеера. Распространенной заменой Window Media Player является проигрыватель VLC.
К счастью, проигрыватель VLC может распознавать любой формат видеофайла. Все, что вам нужно сделать, это загрузить и установить это программное обеспечение на свой компьютер. После этого вы можете воспроизвести видеофайл с помощью VLC Media Player. Если вы хотите воспроизводить видео и другие типы мультимедиа с помощью медиаплееров VLC, необходимо выполнить следующие шаги:
С официального сайта загрузите программу установки медиаплеера VLC.
Дважды щелкните левой кнопкой мыши загруженный файл установки.
На экране монитора появится набор инструкций. Придерживайтесь инструкций.
После установки медиаплеера нажмите правую кнопку мыши на медиафайле и выберите опцию Открыть с помощью VLC Media Player .

Исправление 4: преобразование формата файла
В случаях, когда приложение медиаплеера не распознает определенные форматы файлов, преобразование их в другой формат файла является еще одним способом устранения ошибки 0xc00d36c4. Этого можно добиться с помощью инструментов онлайн-конвертера. Однако к недостаткам использования большинства онлайн-конвертеров относятся низкое качество и ограничения по размеру.
Исправление 5: Загрузите отсутствующие кодеки
Пользователи компьютеров также могут получить ошибку 0xc00d36c4 из-за отсутствия на вашем компьютере кодеков, соответствующих определенному видеоформату. Это устраняется простой загрузкой и установкой соответствующих кодеков для формата видеофайла.
Запустите проигрыватель Windows Media и перейдите на вкладку Инструменты .
Перейти к Опции и Игрок .
Установите флажок Загружать кодеки автоматически и нажмите Ок .

Исправление 6. Переместите файл в систему
Код ошибки 0xc00d36c4 при воспроизведении видео также можно исправить, переместив мультимедийные файлы с внешних устройств хранения, таких как SD-карта или USB-накопитель, на внутренний жесткий диск компьютера. Риск повреждения файла отсутствует, за исключением случаев, когда передача прерывается. Вы можете просто щелкнуть левой кнопкой мыши по медиафайлу, который нужно передать, и одновременно нажать Ctrl и C. Затем вы переходите к целевому месту хранения и одновременно нажимаете Ctrl и V, чтобы вставить медиафайл.
Исправление 7: Обновление диспетчера устройств
Ошибку 0xc00d36c4 также можно исправить путем обновления драйвера USB, особенно если для воспроизведения видео используется флэш-накопитель USB. Вот шаги для обновления драйвера USB:
Одновременно нажмите клавиши Windows + X .
Выберите Диспетчер устройств и откройте.

Когда Диспетчер устройств открыт, дважды щелкните контроллер универсальной последовательной шины 9вариант 0059.
Некоторые USB-драйверы появятся в раскрывающемся списке. Щелкните правой кнопкой мыши на каждом из них и выберите параметр Обновить драйвер .
Исправление 8. Обновление драйвера видеоадаптера
Как упоминалось ранее, ошибка 0xc00d36c4 может быть вызвана системным конфликтом. К счастью,
ошибка также может быть устранена путем обновления видеоошибки. Ниже приведены шаги по обновлению драйвера видеоадаптера.
Откройте окна диспетчера устройств, как описано выше.
Дважды щелкните параметр Display Adapter .
Щелкните правой кнопкой мыши драйверы, которые появляются в раскрывающемся списке, и выберите параметр Update Driver Software .
Исправление 9: переустановите USB-контроллеры
Ошибка 0xc00d36c4 в Windows 11/10 также может быть результатом аппаратного конфликта между самим компьютером и внешними устройствами хранения данных, такими как флэш-накопитель или SD-карта. Вы можете устранить эту ошибку, переустановив контроллеры USB. Ниже приведены шаги по переустановке USB-контроллеров на компьютер с ОС Windows.
Вы можете устранить эту ошибку, переустановив контроллеры USB. Ниже приведены шаги по переустановке USB-контроллеров на компьютер с ОС Windows.
Нажмите одновременно клавиши Windows и X .
Выберите опцию Диспетчер устройств и откройте.
В окнах Диспетчера устройств дважды щелкните Контроллеры универсальной последовательной шины , и появится ряд драйверов USB.
Щелкните правой кнопкой мыши каждый USB-драйвер и выберите параметр Удалить .
Затем перезагрузите ПК — это приведет к переустановке контроллера USB.
Подключите USB-устройство к компьютеру и проверьте, появляется ли ошибка 0xc00d36c4 при воспроизведении видео.
Исправление 10: Отключить защиту от копирования
Иногда ошибка 0xc00d36c4 MP4 появляется при воспроизведении медиафайла с USB-устройства, мобильного телефона или CD/DVD.
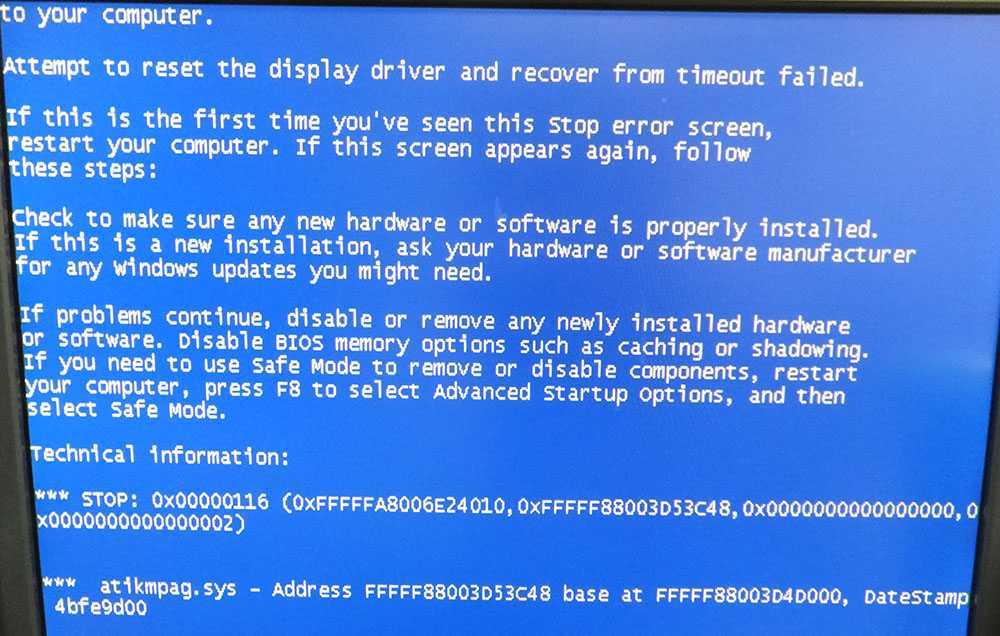
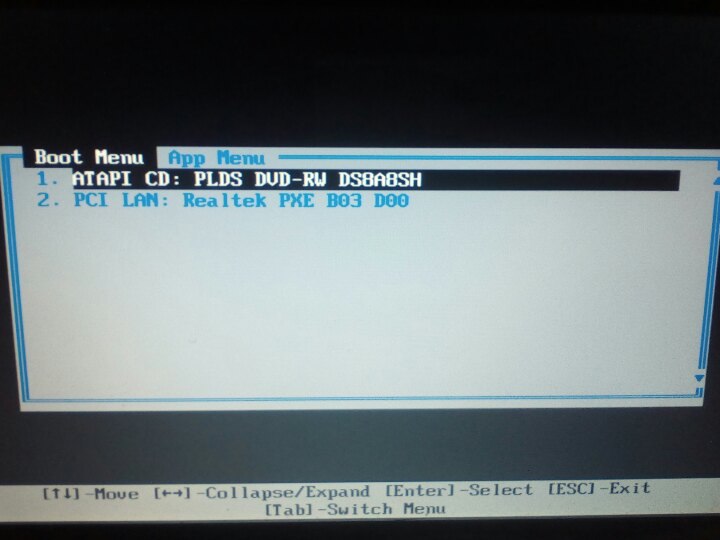
 cpl и нажмите Enter.
cpl и нажмите Enter.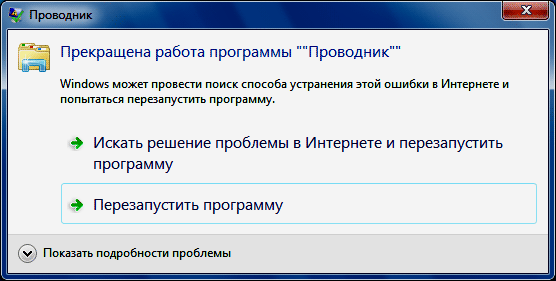
 После завершения следующей последовательности загрузки повторите действие, которое ранее вызывало ошибку 0xC00D36CB, и убедитесь, что проблема решена.
После завершения следующей последовательности загрузки повторите действие, которое ранее вызывало ошибку 0xC00D36CB, и убедитесь, что проблема решена.
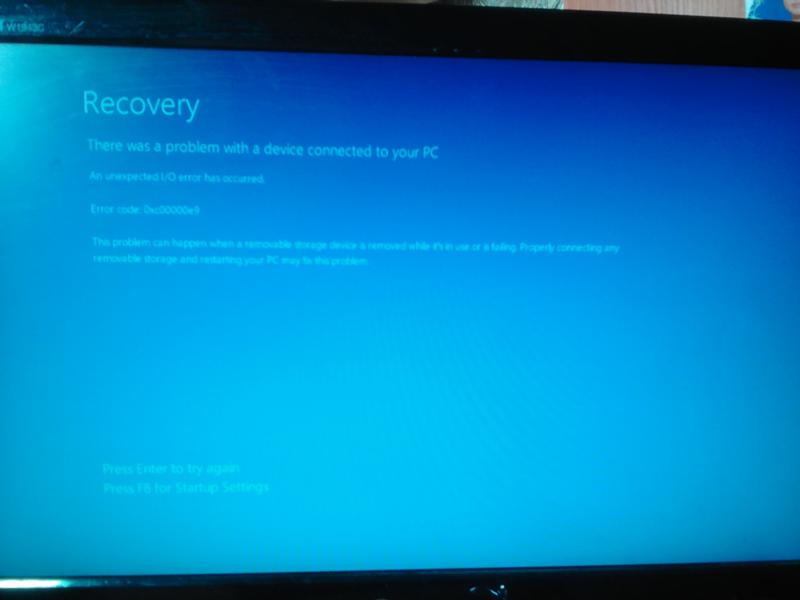

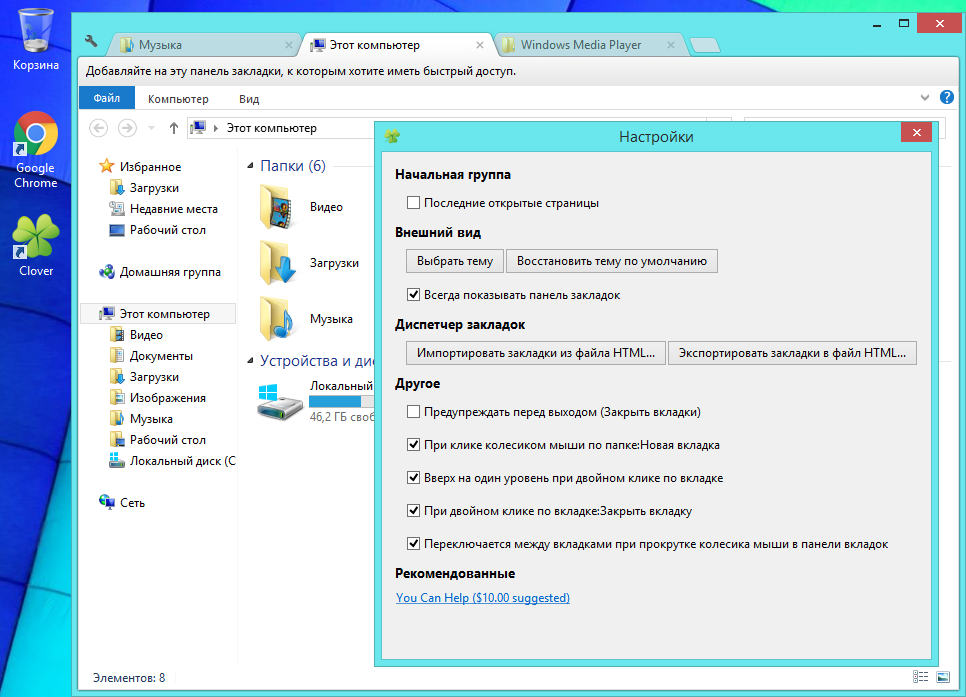
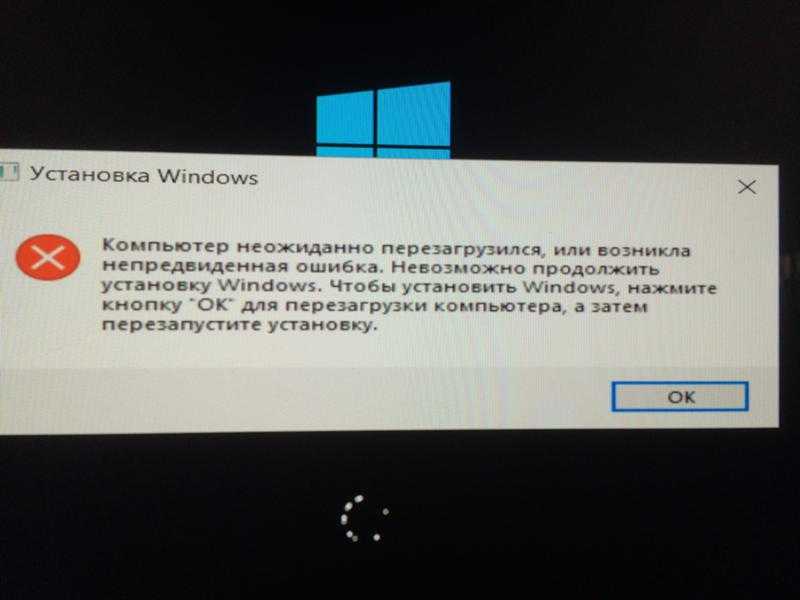 aspx
aspx
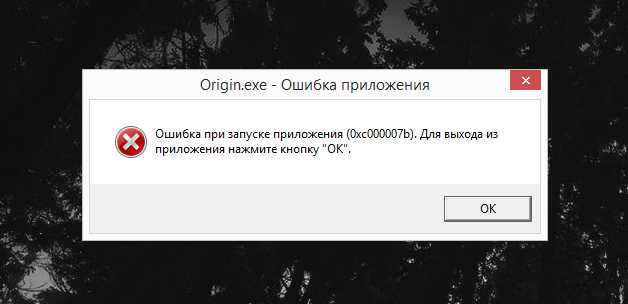 x
x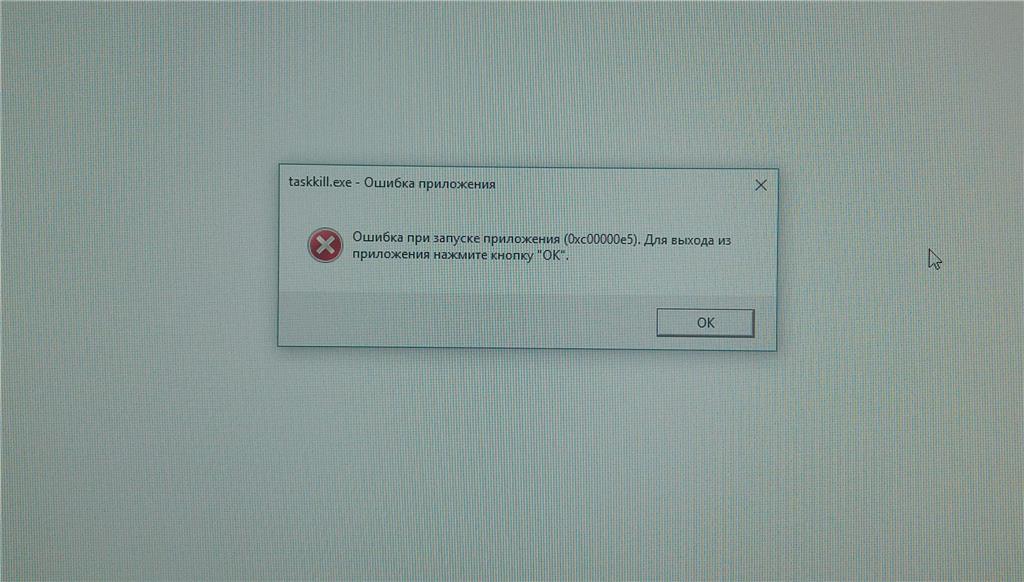
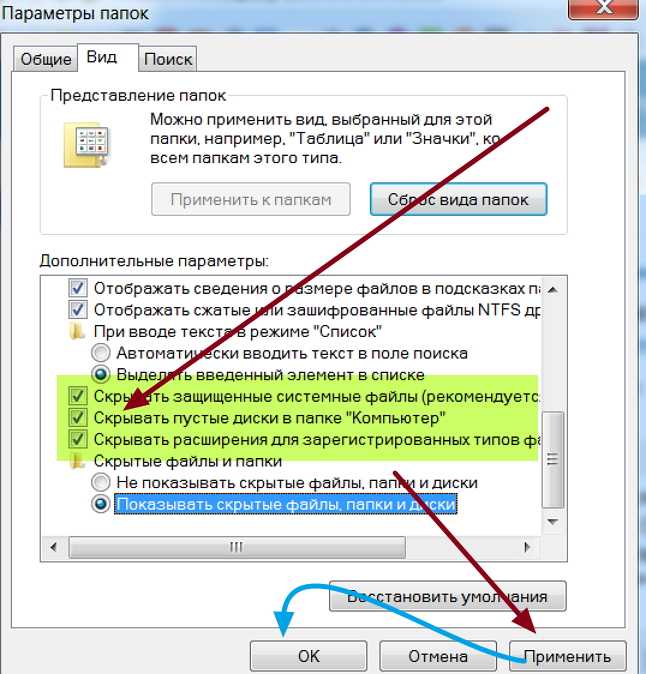 Если будет предложено установить кодек, нажмите
Если будет предложено установить кодек, нажмите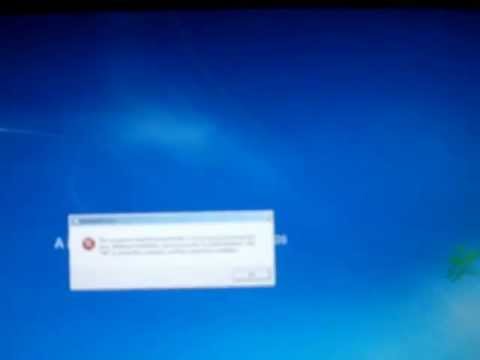

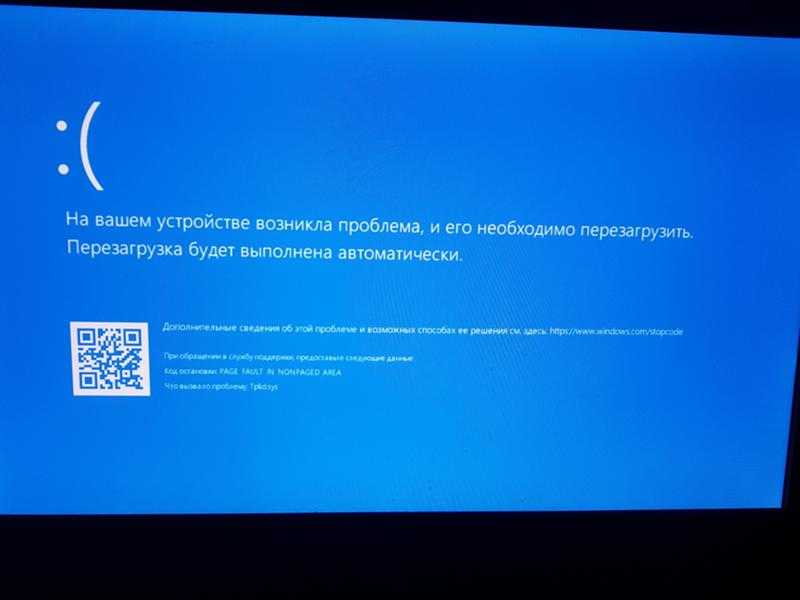

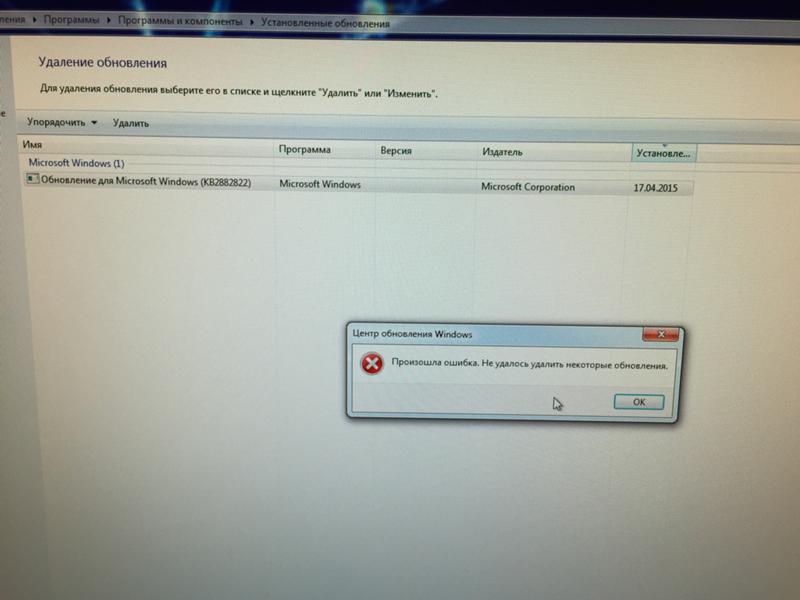 1 Метод №1 Отключение защиты от копирования в WMP
1 Метод №1 Отключение защиты от копирования в WMP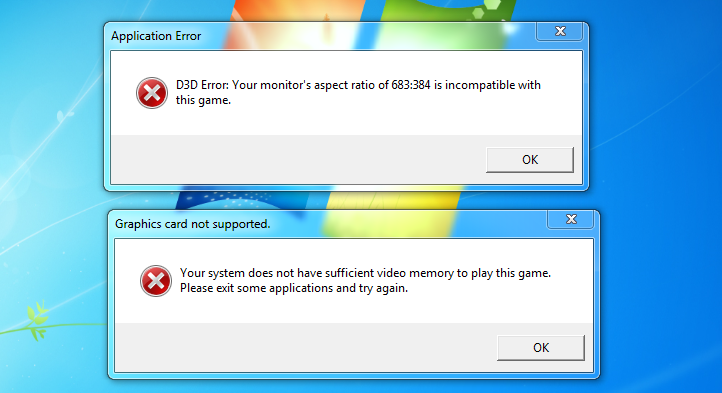
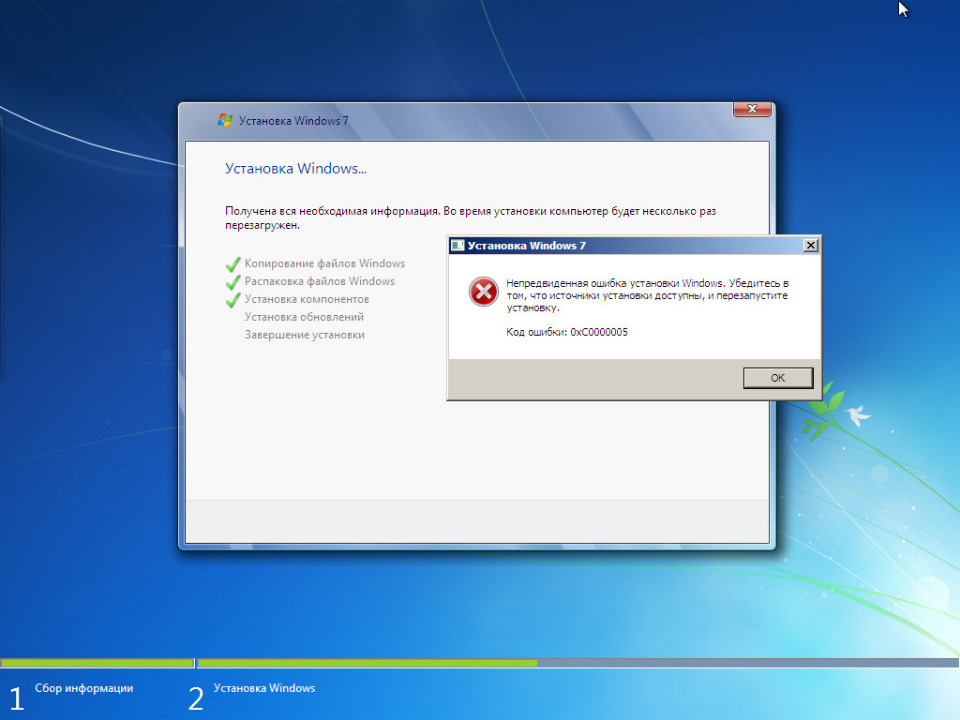 Люди также ищут
Люди также ищут д.
д.