Из sql в excel: Импорт данных SQL в Excel
Содержание
Преобразуйте SQL в EXCEL онлайн бесплатно
редактор
Зритель
Преобразование
Слияние
Разблокировать
Защищать
Сплиттер
Сравнение
Аннотация
Парсер
Метаданные
Водяной знак
Поиск
Заменять
Повернуть
Обеспечить регресс
Диаграмма
Ипотека
Сборка
Перевод
Компресс
Прозрачный
ИМТ
ВебКонвертер
Питаться от
aspose. com
com
&
aspose.cloud
Стили таблиц
Свет
Середина
*Загружая свои файлы или используя наш сервис, вы соглашаетесь с нашими
Условия использования
&
политика конфиденциальности
Сохранить как
XLSXPDFDOCXXLSXLSMXLSBXLTXXLTXLTMODSOTSCSVTSVHTMLMHTBMPJPGJPEGPNGGIFWEBPSVGTIFFEMFXPSJSONXML
Ваши файлы успешно обработаны
СКАЧАТЬ СЕЙЧАС
Сохранить в облачное хранилище:
Отправить по электронной почте
On Premise API
Нажмите Ctrl+D, чтобы сохранить его в закладках, чтобы не искать его снова
Поделиться через фейсбук
Поделиться в Твиттере
Посмотреть другие приложения
Попробуйте наш облачный API
См. исходный код
исходный код
Оставить отзыв
Добавить это приложение в закладки
Нажмите Ctrl + D, чтобы добавить эту страницу в избранное, или Esc, чтобы отменить действие.
Вы хотите сообщить об этой ошибке на форум, чтобы мы могли изучить ее и решить проблему? Вы получите уведомление по электронной почте, когда ошибка будет исправлена.
Email:
Сделайте этот форум закрытым, чтобы он был доступен только вам и нашим разработчикам.
Вы успешно сообщили об ошибке. Вы получите уведомление по электронной почте, когда ошибка будет исправлена.
Нажмите эту ссылку, чтобы посетить форумы.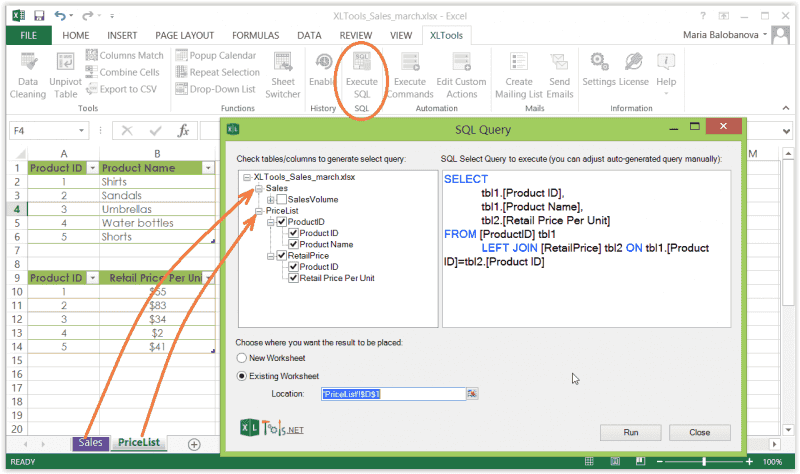
Вы уверены, что хотите удалить файлы?
Обработка…
Онлайн-конвертер SQL в XLS | Бесплатные приложения GroupDocs
Вы также можете конвертировать SQL во многие другие форматы файлов. Пожалуйста, смотрите полный список ниже.
SQL TO XLSX Конвертер (Электронная таблица Microsoft Excel Open XML)
SQL TO XLSM Конвертер (Электронная таблица Microsoft Excel с поддержкой макросов)
SQL TO XLSB Конвертер (Двоичный файл электронной таблицы Microsoft Excel)
SQL TO ODS Конвертер (Открыть электронную таблицу документов)
SQL TO XLTX Конвертер (Открытый XML-шаблон Microsoft Excel)
SQL TO XLT Конвертер (Шаблон Microsoft Excel)
SQL TO XLTM Конвертер (Шаблон Microsoft Excel с поддержкой макросов)
SQL TO TSV Конвертер (Файл значений, разделенных табуляцией)
SQL TO XLAM Конвертер (Надстройка Microsoft Excel с поддержкой макросов)
SQL TO CSV Конвертер (Файл значений, разделенных запятыми)
SQL TO FODS Конвертер (Плоская XML-таблица OpenDocument)
SQL TO SXC Конвертер (Электронная таблица StarOffice Calc)
SQL TO PDF Конвертер (Портативный документ)
SQL TO TIFF Конвертер (Формат файла изображения с тегами)
SQL TO TIF Конвертер (Формат файла изображения с тегами)
SQL TO JPG Конвертер (Файл изображения Объединенной группы экспертов по фотографии)
SQL TO JPEG Конвертер (Изображение в формате JPEG)
SQL TO PNG Конвертер (Портативная сетевая графика)
SQL TO GIF Конвертер (Графический файл формата обмена)
SQL TO BMP Конвертер (Формат растрового файла)
SQL TO ICO Конвертер (Файл значка Майкрософт)
Преобразовать SQL TO PSD (Документ Adobe Photoshop)
Преобразовать SQL TO WMF (Метафайл Windows)
Преобразовать SQL TO EMF (Расширенный формат метафайла)
Преобразовать SQL TO DCM (DICOM-изображение)
Преобразовать SQL TO DICOM (Цифровая визуализация и коммуникации в медицине)
Преобразовать SQL TO WEBP (Формат файла растрового веб-изображения)
Преобразовать SQL TO JP2 (Основной файл изображения JPEG 2000)
Преобразовать SQL TO EMZ (Расширенный сжатый метафайл Windows)
Преобразовать SQL TO WMZ (Метафайл Windows сжат)
Преобразовать SQL TO SVGZ (Сжатый файл масштабируемой векторной графики)
Преобразовать SQL TO TGA (Тарга Графика)
Преобразовать SQL TO PSB (Файл изображения Adobe Photoshop)
Преобразовать SQL TO HTM (Файл языка гипертекстовой разметки)
Преобразовать SQL TO HTML (Язык гипертекстовой разметки)
Преобразовать SQL TO MHTML (MIME-инкапсуляция совокупного HTML)
Преобразовать SQL TO MHT (MIME-инкапсуляция совокупного HTML)
Преобразовать SQL TO PPT (Презентация PowerPoint)
Преобразовать SQL TO PPS (Слайд-шоу Microsoft PowerPoint)
Преобразовать SQL TO PPTX (Презентация PowerPoint Open XML)
Преобразовать SQL TO PPSX (Слайд-шоу PowerPoint Open XML)
Преобразовать SQL TO ODP (Формат файла презентации OpenDocument)
SQL TO OTP Преобразование (Шаблон графика происхождения)
SQL TO POTX Преобразование (Открытый XML-шаблон Microsoft PowerPoint)
SQL TO POT Преобразование (Шаблон PowerPoint)
SQL TO POTM Преобразование (Шаблон Microsoft PowerPoint)
SQL TO PPTM Преобразование (Презентация Microsoft PowerPoint)
SQL TO PPSM Преобразование (Слайд-шоу Microsoft PowerPoint)
SQL TO FODP Преобразование (Плоская XML-презентация OpenDocument)
SQL TO XPS Преобразование (Спецификация документа Open XML)
SQL TO TEX Преобразование (Исходный документ LaTeX)
SQL TO PS Преобразование (Постскриптум (PS))
SQL TO PCL Преобразование (Документ языка управления принтером)
SQL TO DOC Преобразование (Документ Microsoft Word)
SQL TO DOCM Преобразование (Документ Microsoft Word с поддержкой макросов)
SQL TO DOCX Преобразование (Документ Microsoft Word с открытым XML)
SQL TO DOT Преобразование (Шаблон документа Microsoft Word)
SQL TO DOTM Преобразование (Шаблон Microsoft Word с поддержкой макросов)
SQL TO DOTX Преобразование (Шаблон документа Word Open XML)
SQL TO RTF Преобразование (Расширенный текстовый формат файла)
SQL TO ODT Преобразование (Открыть текст документа)
SQL TO OTT Преобразование (Открыть шаблон документа)
SQL TO TXT Преобразование (Формат обычного текстового файла)
SQL TO MD Преобразование (Уценка)
SQL TO SVG Преобразование (Файл масштабируемой векторной графики)
Как экспортировать данные SQL в Excel тремя способами — блог n8n
SQL Server Management Studio (SSMS) остается лучшим инструментом управления для многих экспертов. Тем не менее, как показывают тенденции Google, пользователи постоянно задаются вопросом, как они могут загружать данные SQL в электронную таблицу Excel.
Тем не менее, как показывают тенденции Google, пользователи постоянно задаются вопросом, как они могут загружать данные SQL в электронную таблицу Excel.
Пользователи постоянно спрашивают в Google, как экспортировать данные SQL в Excel
Это неудивительно, поскольку данные часто хранятся централизованно в базе данных, и все больше и больше пользователей нуждаются в экспорте таблиц SQL в Excel для дальнейшего анализа.
В этом простом руководстве рассматриваются три различных способа экспорта данных SQL в Excel: использование самого Excel, SQL Server Management Studio и средства автоматизации n8n.
Вы также узнаете основные плюсы и минусы каждого метода, что сэкономит вам массу усилий при выборе лучшего инструмента. В конце статьи мы представим шаблон рабочего процесса для автоматического экспорта SQL-запросов в Excel.
💡
Ищете автоматическую интеграцию с MySQL? Ознакомьтесь с бесплатными рабочими процессами n8n и узнайте, как интегрировать MySQL с сотнями различных сервисов.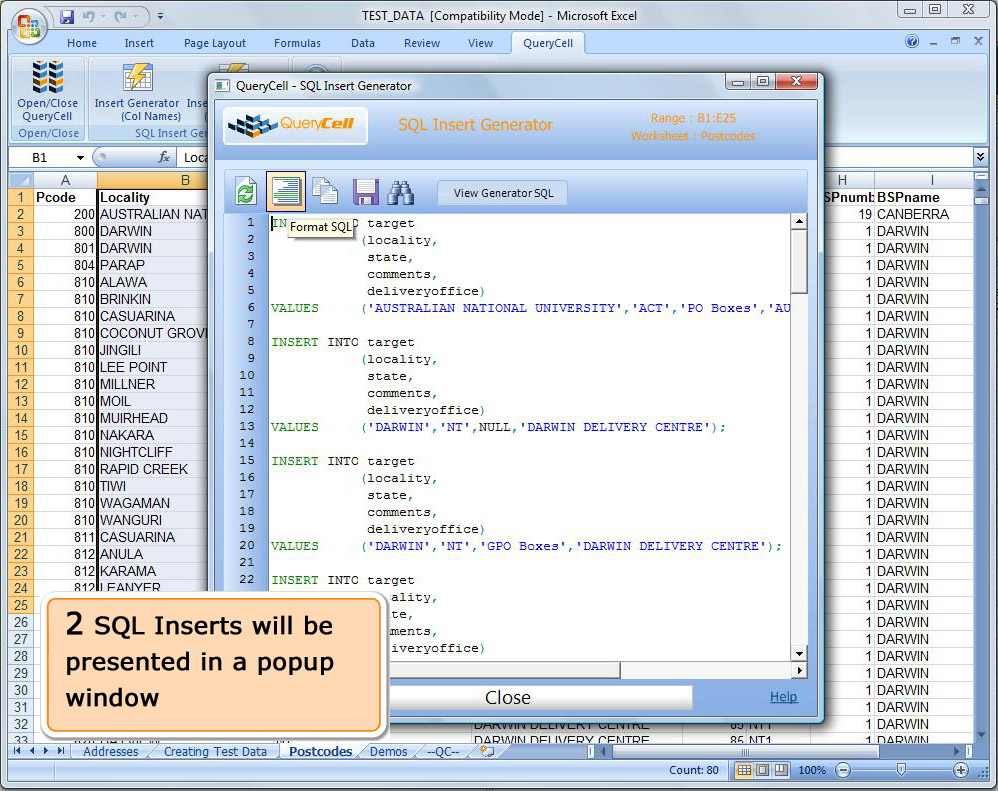
Как перенести данные из SQL в Excel?
Вы можете помочь своей компании повысить эффективность или автоматизировать свою рабочую нагрузку. В зависимости от ваших потребностей вы можете применить один из следующих методов:
- Использование самого MS Excel с помощью функции Power Query,
- Экспорт данных SQL в файл Excel с помощью SQL Server Management Studio,
- Использование мощности n8n, низкая инструмент автоматизации кода.
Давайте начнем и узнаем, как вы можете получить больше за меньшее время с помощью творческих методов автоматизации!
Импорт данных SQL непосредственно в Excel
Первый подход заключается в использовании функций Excel для настройки импорта SQL в Excel. MS Excel позволяет импортировать данные из различных источников с помощью функции Power Query.
Как специалист по обработке данных вы можете настроить процесс извлечения SQL для своих коллег. Это позволит им регулярно загружать новые данные с помощью MS Excel. Этот метод удобен для относительно небольших команд, но в больших компаниях настройка и настройка подключений к Excel для многих людей может быстро стать утомительной.
Этот метод удобен для относительно небольших команд, но в больших компаниях настройка и настройка подключений к Excel для многих людей может быстро стать утомительной.
Шаг 1. Установите драйвер ODBC
Прежде чем экспортировать результаты SQL в Excel, нам необходимо настроить систему. Пользователям Windows сначала необходимо установить драйвер Open Database Connectivity (ODBC). Вы можете получить коннектор для баз данных MySQL с официального сайта. Следующим шагом будет установка коннектора.
Шаг 2. Добавьте новый источник данных
После установки драйвера ODBC нажмите кнопку Windows Start и выполните поиск ODBC Data Sources .
Добавить новое соединение в администраторе источника данных ODBC
Здесь вы можете создать новое имя источника данных (DSN) для текущего пользователя или всей системы. Мы будем импортировать данные из SQL в Excel, используя пример из нашего предыдущего руководства — импорт CSV в MySQL. Нажмите Добавить , укажите имя DSN, IP-адрес сервера или имя хоста и учетные данные базы данных. Затем проверьте соединение и, наконец, нажмите OK .
Нажмите Добавить , укажите имя DSN, IP-адрес сервера или имя хоста и учетные данные базы данных. Затем проверьте соединение и, наконец, нажмите OK .
Шаг 3. Импорт данных с помощью Power Query
После добавления источника данных мы можем открыть Excel, перейти к Data — Панель Get & Transform Data и запустите процесс импорта. Нажмите Получить данные — Из других источников — Из ODBC , затем выберите созданный источник данных. Нажмите OK и перейдите к Навигатору, где вы можете выбрать, какую таблицу SQL импортировать.
Импорт таблицы SQL через панель Excel Navigator
Нажмите Загрузить , чтобы импортировать таблицу в новый лист Excel. И вы сделали!
Таблица SQL успешно импортирована
Этот метод может показаться несколько упрощенным. Но есть несколько мест, где вы можете предоставить пользовательские SQL-запросы:
- Как только вы начнете процесс импорта, вы можете нажать « Advanced » и ввести оператор SQL.
 Этот оператор будет использоваться для импорта вместо чтения всей таблицы.
Этот оператор будет использоваться для импорта вместо чтения всей таблицы. - В окне Navigator нажмите Преобразовать данные. Откроется новое окно редактора Power Query. Там вы можете выполнить дальнейшие действия. Вы можете добавить или удалить столбцы, отсортировать строки, транспонировать таблицу и многое другое.
Экспорт запроса SQL в Excel через SQL Server Management Studio (SSMS)
Другой способ экспорта таблиц SQL в Excel доступен в SSMS. Встроенный мастер импорта и экспорта SQL Server — популярный инструмент среди инженеров. Он позволяет как вручную передавать данные, так и писать SQL-запросы.
В этом разделе мы покажем, как передавать данные без выполнения операторов SQL. Этот метод полезен, если у пользователей в вашей компании нет прямого доступа к серверу базы данных. В качестве альтернативы вам может потребоваться поделиться фрагментом данных с внешними пользователями. В таких случаях можно экспортировать MS SQL в Excel с помощью SQL Server Management Studio.
Шаг 1. Установите SSMS и настройте локальный SQL Server
Вы можете бесплатно загрузить SSMS с веб-сайта Microsoft. Процесс установки также прост.
Если у вас нет рабочего SQL Server, вам необходимо выполнить несколько дополнительных шагов, прежде чем воспроизводить следующие шаги:
- Установите SQL Server Express LocalDB с веб-сайта Microsoft.
- Загрузите образец базы данных SQL (например, AdventureWorks), как описано в руководстве. Наконец, откройте диспетчер конфигурации SQL Server и проверьте именованные каналы. Строка будет выглядеть примерно как
\\.\канал\MSSQL$SQLEXPRESS\sql\запрос - Эта информация необходима вам, если у вас есть локальная установка SQL Server.
Проверьте наличие именованного канала в диспетчере конфигурации SQL Server
Шаг 2. Подключитесь к SQL Server и экспортируйте данные SQL в Excel
После создания сервера LocalDB и восстановления образца базы данных вы можете открыть SQL Server Management Studio. Затем подключитесь к базе данных из панели Object Explorer .
Затем подключитесь к базе данных из панели Object Explorer .
Подключиться к SQL Server из SSMS
После подключения выполните следующие действия:
- Щелкните правой кнопкой мыши имя базы данных и выберите Задачи — Экспорт данных . Откроется мастер импорта и экспорта;
- Сначала настройте источник данных . Выберите «Драйвер Microsoft OLE DB для SQL Server», затем нажмите Свойства и настройте соединение. Здесь вам нужно указать именованный канал в качестве имени сервера и выбрать проверку подлинности Windows. Не забудьте выбрать базу данных!
- Наконец, нажмите Test Connection и OK после завершения.
Добавить источник данных в мастере импорта и экспорта SQL Server
Далее нам нужно выбрать Microsoft Excel в качестве назначения . Выберите путь к файлу Excel на локальном диске и выберите версию Excel . Нажмите «Далее» и выберите, хотите ли вы:
Нажмите «Далее» и выберите, хотите ли вы:
- копировать данные из одной или нескольких таблиц или представлений; или
- напишите запрос SQL, чтобы указать данные для передачи.
Давайте выберем первый вариант.
В следующем окне выберите одну или несколько исходных таблиц и экспортируйте две таблицы: Address и ProductCategory . Следуйте указаниям мастера до конца и откройте созданный файл Excel.
Экспорт в файл Excel из SSMS завершен. Таким образом, вы можете начать процесс экспорта, не открывая SSMS.
Быстрый доступ к мастеру импорта и экспорта SQL Server
Экспорт SQL-запроса в Excel с помощью n8n
Первые два шага имеют один общий недостаток — они требуют некоторой ручной работы. Это может стать утомительным, если вы начнете регулярно экспортировать большие объемы данных. Но с помощью инструмента n8n вы можете автоматизировать эти рутинные задачи.
В этой части руководства мы узнаем, как автоматически экспортировать данные с сервера SQL в Excel.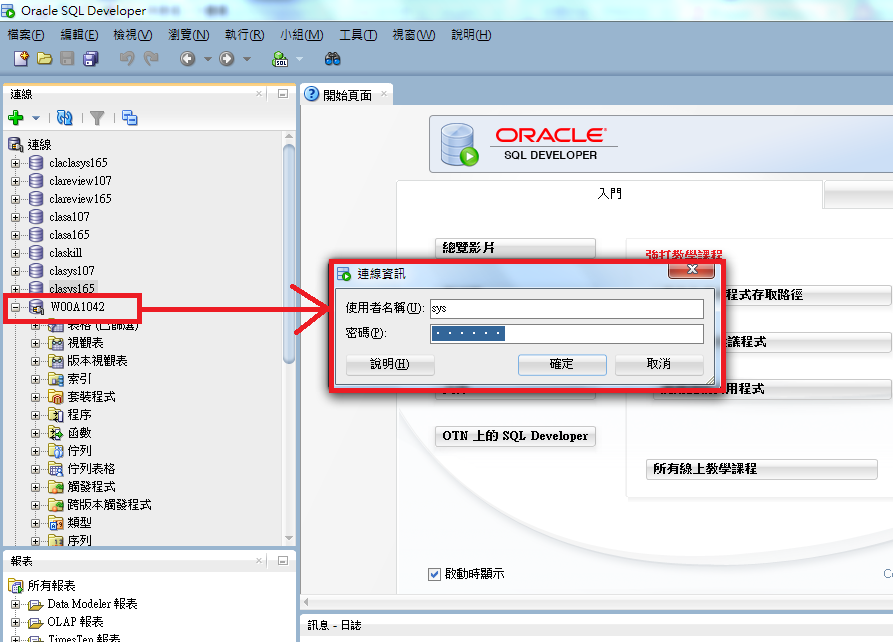
В этом примерном рабочем процессе показано, как преобразовать файл SQL в файл Excel (который затем можно автоматически доставлять конечным пользователям различными способами). Вы можете достичь цели всего с четырьмя узлами!
Шаг 1. Получение данных из SQL на n8n
Рабочий процесс n8n для экспорта таблицы SQL в электронную таблицу Excel
Для создания этого рабочего процесса вам потребуется несколько встроенных основных узлов. Они контролируют активацию рабочего процесса и преобразуют данные в процессе. Вам также понадобится по крайней мере один узел приложения для подключения n8n к внешней системе (сервер MySQL в этом руководстве).
- Стартовый узел активирует процесс, когда вы нажимаете Выполнить рабочий процесс .
- Далее идет узел Set. Строковая переменная Там объявлено TableName и оно равно Concerts2 . Узел Set позволяет нам автоматически создавать имена файлов и листов Excel.
- Третий узел — это узел MySQL, который подключается к удаленной базе данных.
 Сначала вам нужно будет настроить учетные данные, пожалуйста, обратитесь к руководству о том, как импортировать CSV в MySQL. Если у вас есть сервер MS SQL, вам нужно вместо этого использовать узел Microsoft SQL.
Сначала вам нужно будет настроить учетные данные, пожалуйста, обратитесь к руководству о том, как импортировать CSV в MySQL. Если у вас есть сервер MS SQL, вам нужно вместо этого использовать узел Microsoft SQL. - После этого выберите операцию Execute Query и введите следующие Запрос в виде выражения:
SELECT * FROM {{ $json["TableName"] }} Как видите, мы выбираем все записи из таблицы, имя которой мы определили в узле Set. Если все правильно, вы увидите импортированные данные:
Таблица SQL, импортированная в n8n
Шаг 2. Конвертируйте таблицу в формат Excel
Наконец, узел Move Binary Data преобразует объект JSON в файл XLSX. Пожалуйста, проверьте конфигурацию узла перемещения двоичных данных:
Автоматически назначать имя электронной таблицы и таблицы
Параметр имени файла является выражением и имеет значение:
{{ $node["TableName"].json["TableName"] }}.{{ $parameter["fileFormat"] }} Здесь мы автоматически генерируем Имя файла на основе:
- имени таблицы, которое было предоставлено в Set Node и
- параметра Формат файла .
 Если вы измените формат и выберете XLS (старый формат Excel), имя файла автоматически изменится на Concerts2.xls . Этот трюк может быть полезен при программном экспорте базы данных SQL в Excel.
Если вы измените формат и выберете XLS (старый формат Excel), имя файла автоматически изменится на Concerts2.xls . Этот трюк может быть полезен при программном экспорте базы данных SQL в Excel.
Имя листа Параметр также является выражением:
{{ $node["TableName"].json["TableName"] }} Убедитесь, что имя файла Excel и имя листа равны SQL имя таблицы.
Теперь вы видите, как легко автоматически экспортировать SQL-запрос в Excel!
Резюме
В этом уроке мы узнали, как преобразовать SQL в Excel, используя три различных метода:
- Мы сделали это непосредственно в Excel с помощью встроенного инструмента Connections,
- Другой подход заключался в использовании Microsoft SQL Server Management Studio,
- Наконец, мы экспортировали базу данных SQL в Excel в n8n. Это позволило нам достичь нашей цели в автоматическом режиме и без кодирования.
Что дальше?
Вот что вы можете сделать дальше:
- Использовать другие базы данных и создавать рабочие процессы с использованием интеграций Snowflake, MongoDB и PostgreSQL.

- Еще больше масштабируйте этот рабочий процесс, предоставив несколько имен таблиц, различные SQL-запросы или настроив регулярный экспорт через узел триггера расписания.
- Синхронизируйте или создайте резервную копию таблиц Google Sheets в базе данных MySQL.
Начните автоматизировать сегодня и бесплатно зарегистрируйте свою учетную запись n8n в облаке! Вы также можете загрузить n8n на компьютер или запустить его на своем собственном сервере.
Как импортировать и экспортировать данные SQL Server в файл Excel
Существует несколько способов экспорта/импорта данных SQL Server в файл Excel. В этой статье будет объяснено несколько способов импорта и экспорта данных SQL Server в файл Excel:
- Экспорт данных SQL Server в файл Excel с помощью
- Мастер импорта и экспорта SQL Server
- Код T-SQL
- Экспорт в Excel из ApexSQL завершен
- Импорт данных SQL Server в Excel с помощью мастера подключения данных
Экспорт данных SQL Server в файл Excel с помощью мастера импорта и экспорта SQL Server
В SQL Server Management Studio (SSMS) есть функция, обеспечивающая экспорт данных из одного источника данных в другой источник данных; в этом случае данные из SQL Server будут скопированы в файл Excel с помощью мастера экспорта.
Чтобы начать использовать эту функцию, перейдите в Object Explorer , щелкните правой кнопкой мыши любую базу данных (например, AdventureworksDW2016CTP3), в разделе Tasks выберите команду Export Data :
Откроется окно мастера импорта и экспорта SQL Server :
Чтобы продолжить экспорт данных SQL Server в файл Excel, нажмите кнопку Next . Это откроет Выберите источник данных 9Окно 0042. В этом окне можно выбрать источник, из которого вы хотите скопировать данные:
В раскрывающемся списке Источник данных выберите элемент SQL Server Native Client 11.0 . В раскрывающемся списке Имя сервера выберите экземпляр SQL Server, из которого необходимо скопировать данные. В разделе Authentication выберите режим аутентификации для подключения к источнику данных и в раскрывающемся списке Database выберите базу данных, из которой будут скопированы данные. После того, как все эти параметры установлены, нажмите кнопку Далее кнопка для продолжения.
После того, как все эти параметры установлены, нажмите кнопку Далее кнопка для продолжения.
Откроется окно Choose a Destination , в котором можно указать, куда копировать данные из источника данных:
В раскрывающемся списке Destination выберите пункт Microsoft Excel . В пути к файлу Excel выберите место назначения для скопированных данных из источника данных SQL Server (SQL Data.xlsx). В раскрывающемся списке Excel версии выберите версию рабочего листа Microsoft Excel. После того, как все это установлено, нажмите Далее кнопка для продолжения. Но после нажатия кнопки «Далее» может появиться следующее предупреждающее сообщение:
Операция не может быть выполнена.
ДОПОЛНИТЕЛЬНАЯ ИНФОРМАЦИЯ:
Поставщик «Microsoft.ACE.OLEDB.12.0» не зарегистрирован на локальном компьютере. (Система.Данные)
Это происходит потому, что SSMS является 32-разрядным приложением, и когда вы запускаете мастер экспорта через SSMS, он запускает 32-разрядную версию мастера экспорта.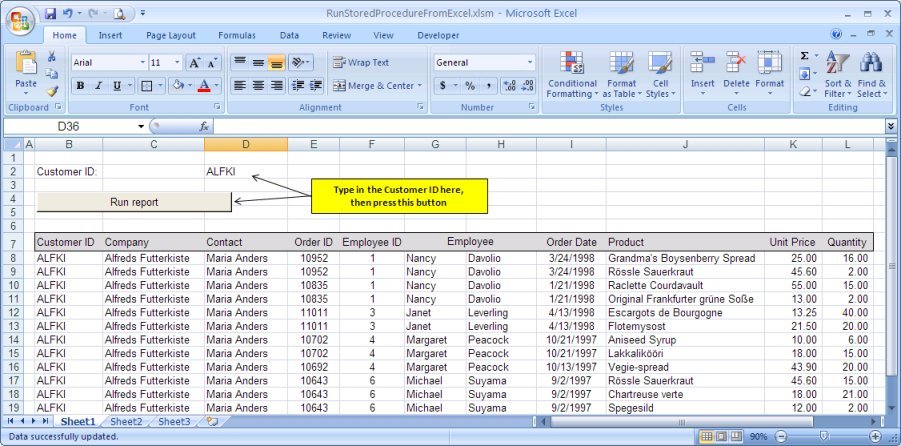 С другой стороны, машина (операционная система), на которой установлена SSMS, является 64-разрядной версией, а установленный SQL Server — 64-разрядной версией.
С другой стороны, машина (операционная система), на которой установлена SSMS, является 64-разрядной версией, а установленный SQL Server — 64-разрядной версией.
Чтобы решить эту проблему, закройте SSMS, перейдите в меню Start и найдите 64-битную версию SQL Server Import and Export Data:
После запуска этого мастера импорта и экспорта SQL Server ему будет предложено то же окно, которое используется через SSMS. После установки всех предыдущих параметров нажмите кнопку «Далее». Появится окно Specify Table Copy or Query :
В этом окне можно указать, следует ли копировать данные из одной или нескольких таблиц и представлений или копировать результаты запроса.
Выберите переключатель Копировать данные из одной или нескольких таблиц или представлений и нажмите кнопку Далее . Окно Select Source Table and Views позволяет выбрать одну или несколько таблиц и представлений, из которых вы хотите экспортировать данные SQL Server в файл Excel, установив флажок рядом с именем таблицы/представления:
Как можно заметить, как только флажок рядом с таблицей/представлением установлен, имя таблицы/представления будет скопировано под Столбец назначения . Это имя представляет собой имя листа, куда будут помещаться данные из таблицы, это имя можно изменить на любое, какое угодно, но пока оставим как есть:
Это имя представляет собой имя листа, куда будут помещаться данные из таблицы, это имя можно изменить на любое, какое угодно, но пока оставим как есть:
Чтобы просмотреть, какие данные будут сгенерированы в файл Excel, нажмите кнопку Preview :
После выбора данных таблиц/представлений, которые будут скопированы в файл Excel, нажмите кнопку Далее :
В окне Сохранить как пакет запуска установите флажок Выполнить немедленно и нажмите кнопку Далее :
В окне Завершите работу мастера показаны все параметры, выбранные для операций экспорта. Чтобы завершить процесс экспорта данных SQL Server в файл Excel, нажмите кнопку Finish . Последнее окно мастера импорта и экспорта SQL Server показывает состояние данных, которые были успешно экспортированы, или при экспорте данных произошли некоторые ошибки:
В нашем случае данные были успешно сгенерированы в файл SQL Data.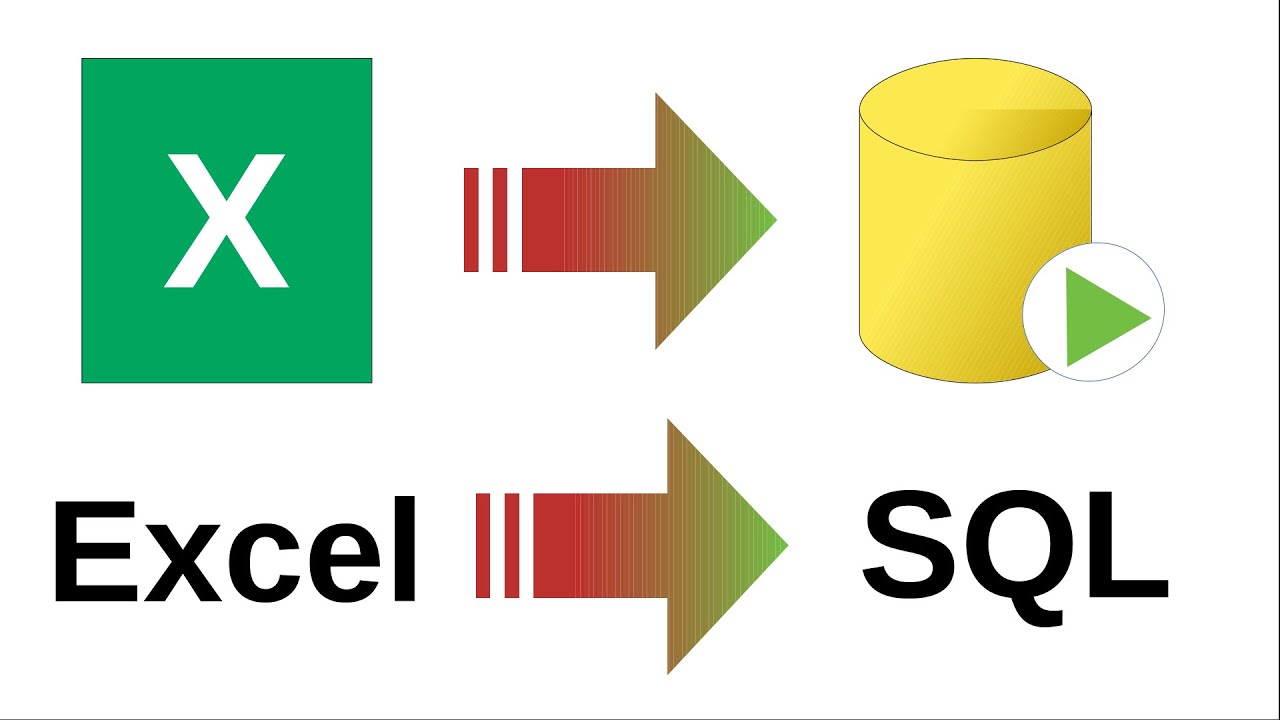 xlsx на листе DimScenario:
xlsx на листе DimScenario:
Экспорт данных SQL Server в файл Excel с использованием кода T-SQL
Transact-SQL OPENROWSET можно использовать для экспорта данных SQL Server в файл Excel через SSMS. В редакторе запросов введите и выполните следующий код:
ВСТАВИТЬ В OPENROWSET('Microsoft.ACE.OLEDB.12.0','Excel 12.0;
Database=C:\Users\Zivko\Desktop\SQL Data.xlsx;','SELECT * FROM [Sheet1$]')
ВЫБЕРИТЕ * ИЗ dbo.DimScenario Но при выполнении приведенного выше кода может возникнуть следующая ошибка:
Сообщение 15281, уровень 16, состояние 1, строка 1
SQL Server заблокировал доступ к STATEMENT «OpenRowset/OpenDatasource» компонента «Ad Hoc Distributed Queries», поскольку этот компонент отключен как часть конфигурации безопасности для этого сервера. Системный администратор может включить использование «нерегламентированных распределенных запросов» с помощью процедуры sp_configure. Для получения дополнительной информации о включении «Ad Hoc Distributed Queries» выполните поиск «Ad Hoc Distributed Queries» в электронной документации по SQL Server.
Чтобы устранить эту ошибку, необходимо включить параметр Ad Hoc Distributed Queries. Это можно сделать с помощью процедуры sp_configure и выполнения следующего кода SQL в редакторе запросов:
EXEC sp_configure «показать дополнительные параметры», 1 РЕКОНФИГУРАЦИЯ EXEC sp_configure «Специальные распределенные запросы», 1 РЕКОНФИГУРАЦИЯ
После выполнения приведенного выше кода появится следующее сообщение, указывающее, что показывает дополнительные параметры и Ad Hoc Distributed Queries 9.Опции 0042 включены:
Параметр конфигурации «показать дополнительные параметры» изменен с 0 на 1. Запустите инструкцию RECONFIGURE для установки.
Параметр конфигурации Ad Hoc Distributed Queries изменен с 0 на 1. Для установки выполните инструкцию RECONFIGURE.
Теперь, когда снова выполняется код:
ВСТАВИТЬ В OPENROWSET('Microsoft.ACE.OLEDB.12.0','Excel 12.0;
Database=C:\Users\Zivko\Desktop\SQL Data. xlsx;','SELECT * FROM [Sheet1$]')
xlsx;','SELECT * FROM [Sheet1$]')
ВЫБЕРИТЕ * ИЗ dbo.DimScenario Может появиться следующая ошибка:
Поставщик OLE DB «Microsoft.ACE.OLEDB.12.0» для связанного сервера «(null)» вернул сообщение «Ядро базы данных Microsoft Access не может открыть или записать файл». Он уже открыт исключительно другим пользователем, или вам нужно разрешение на просмотр и запись его данных».
Сообщение 7303, уровень 16, состояние 1, строка 1
Не удается инициализировать объект источника данных поставщика OLE DB «Microsoft.ACE.OLEDB.12.0» для связанного сервера «(нулевой)
Обычно это происходит из-за неадекватных разрешений.
Дополнительные сведения о том, как решить эти проблемы, можно найти на странице Как запрашивать данные Excel с помощью связанных серверов SQL Server.
Один из способов решения этой проблемы — открыть SSMS в качестве администратора и снова выполнить код. Но на этот раз может появиться другая ошибка:
Сообщение 213, уровень 16, состояние 1, строка 1
Имя столбца или количество предоставленных значений не соответствует определению таблицы.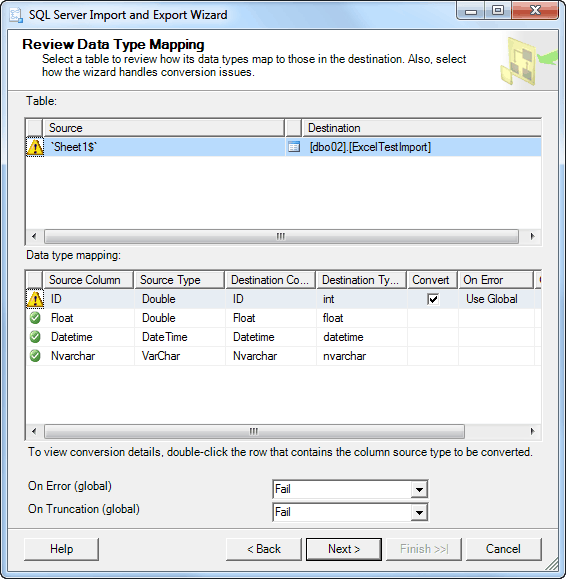
Чтобы решить эту проблему, откройте файл Excel (например, SQL Data.xlsx), для которого планируется хранить данные из таблицы SQL Server (например, dbo.DimScenario), и введите имена столбцов, которые будут представлять имена столбцов из таблицы DimScenario:
Закройте файл SQL Data.xlsx и еще раз выполните код:
Теперь появится следующее сообщение:
(затронуты 3 ряда)
Наконец, данные из таблицы SQL Server копируются в файл Excel:
Импорт данных SQL Server в Excel с помощью диалогового окна мастера подключения данных
Другой способ скопировать данные из таблицы SQL Server в файл Excel — использовать диалоговое окно мастера подключения данных из Excel.
Для этого откройте файл Excel (например, SQL Data.xlsx), в который вы хотите импортировать данные. На вкладке Данные в подменю Из другого источника выберите команду Из SQL Server :
Откроется диалоговое окно мастера подключения к данным .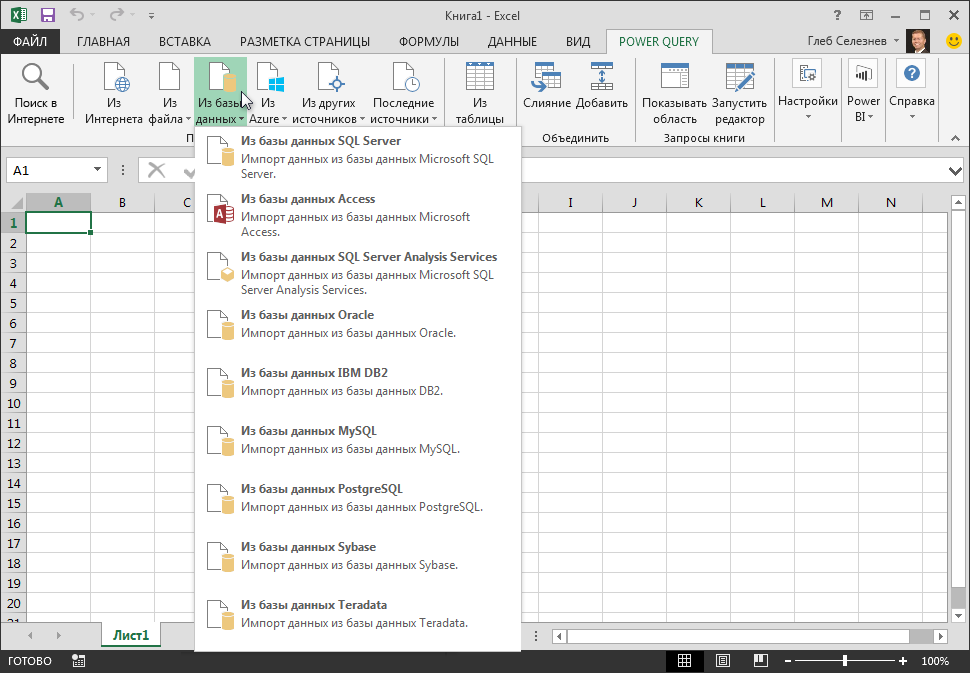 В поле Имя сервера введите имя экземпляра SQL Server, данные с которого необходимо скопировать. В разделе Вход в учетные данные выберите режим проверки подлинности для подключения к источнику данных и нажмите значок 9.0041 Следующая кнопка :
В поле Имя сервера введите имя экземпляра SQL Server, данные с которого необходимо скопировать. В разделе Вход в учетные данные выберите режим проверки подлинности для подключения к источнику данных и нажмите значок 9.0041 Следующая кнопка :
В раскрывающемся списке Выберите базу данных, содержащую нужные данные , выберите базу данных, из которой будут скопированы данные. В сетке будут перечислены все доступные таблицы и представления. Выберите нужную таблицу/представление (например, DimScenario) и нажмите кнопку Next , чтобы продолжить.
В этом окне оставляем все как есть и нажимаем кнопку Готово :
В диалоговом окне Import Data выберите переключатель Table под Куда вы хотите поместить данные? , выберите переключатель Existing worksheet и нажмите кнопку OK :
После нажатия кнопки OK данные из таблицы DimScenario будут скопированы в файл SQL Data.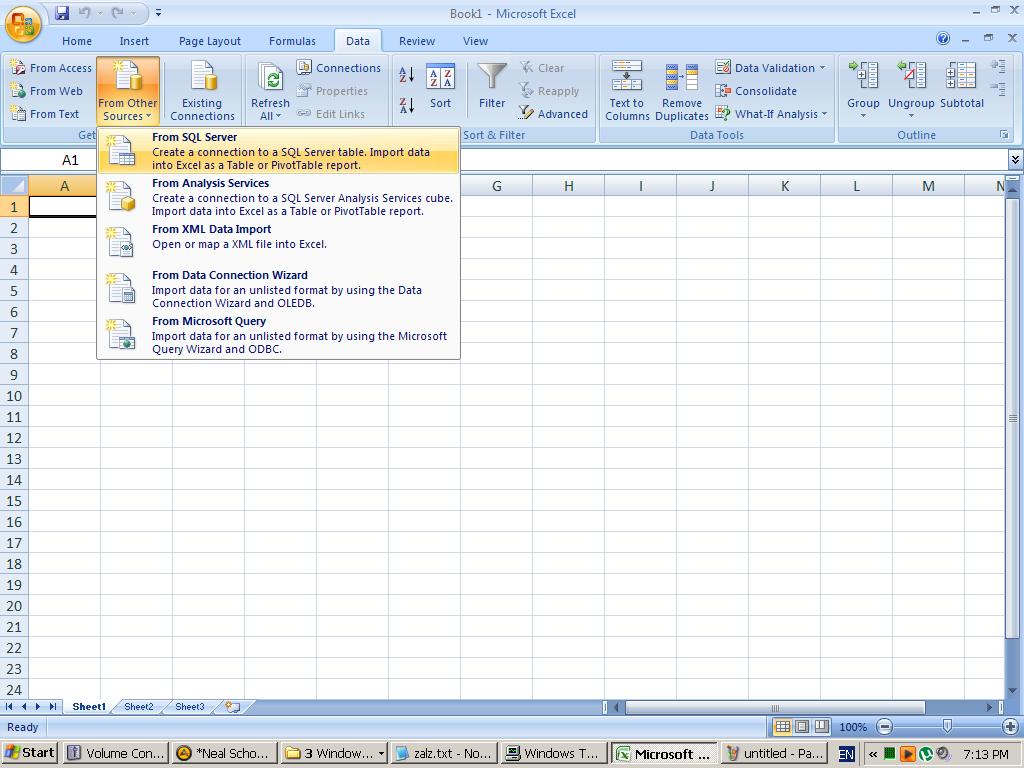 xslx:
xslx:
Экспорт данных SQL Server в файл Excel с помощью экспорта в Excel из ApexSQL Complete
Используя функцию Export to Excel из ApexSQL Complete, надстройки для SSMS и Visual Studio, экспорт данных из таблицы SQL Server в файл Excel можно выполнить одним щелчком мыши.
В редакторе запросов введите и выполните следующий код:
ВЫБРАТЬ * ИЗ dbo.DimScenario ds
В сетке результатов выберите данные, которые вы хотите экспортировать в файл Excel, щелкните правой кнопкой мыши в сетке результатов и в контекстном меню выберите Экспорт в Excel вариант:
Откроется новая рабочая книга Excel, и выбранные данные из сетки результатов будут скопированы на первый рабочий лист:
Дополнительные сведения об экспорте в Excel с помощью ApexSQL Complete можно найти на странице «Экспорт в Excel».
См. также:
- Учебное пособие.

 Этот оператор будет использоваться для импорта вместо чтения всей таблицы.
Этот оператор будет использоваться для импорта вместо чтения всей таблицы.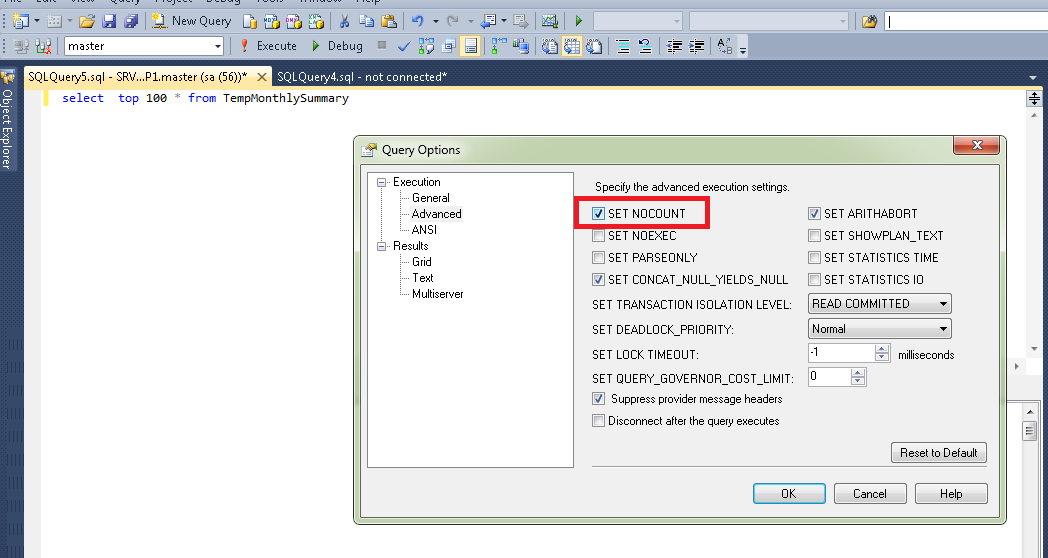 Сначала вам нужно будет настроить учетные данные, пожалуйста, обратитесь к руководству о том, как импортировать CSV в MySQL. Если у вас есть сервер MS SQL, вам нужно вместо этого использовать узел Microsoft SQL.
Сначала вам нужно будет настроить учетные данные, пожалуйста, обратитесь к руководству о том, как импортировать CSV в MySQL. Если у вас есть сервер MS SQL, вам нужно вместо этого использовать узел Microsoft SQL. Если вы измените формат и выберете XLS (старый формат Excel), имя файла автоматически изменится на Concerts2.xls . Этот трюк может быть полезен при программном экспорте базы данных SQL в Excel.
Если вы измените формат и выберете XLS (старый формат Excel), имя файла автоматически изменится на Concerts2.xls . Этот трюк может быть полезен при программном экспорте базы данных SQL в Excel.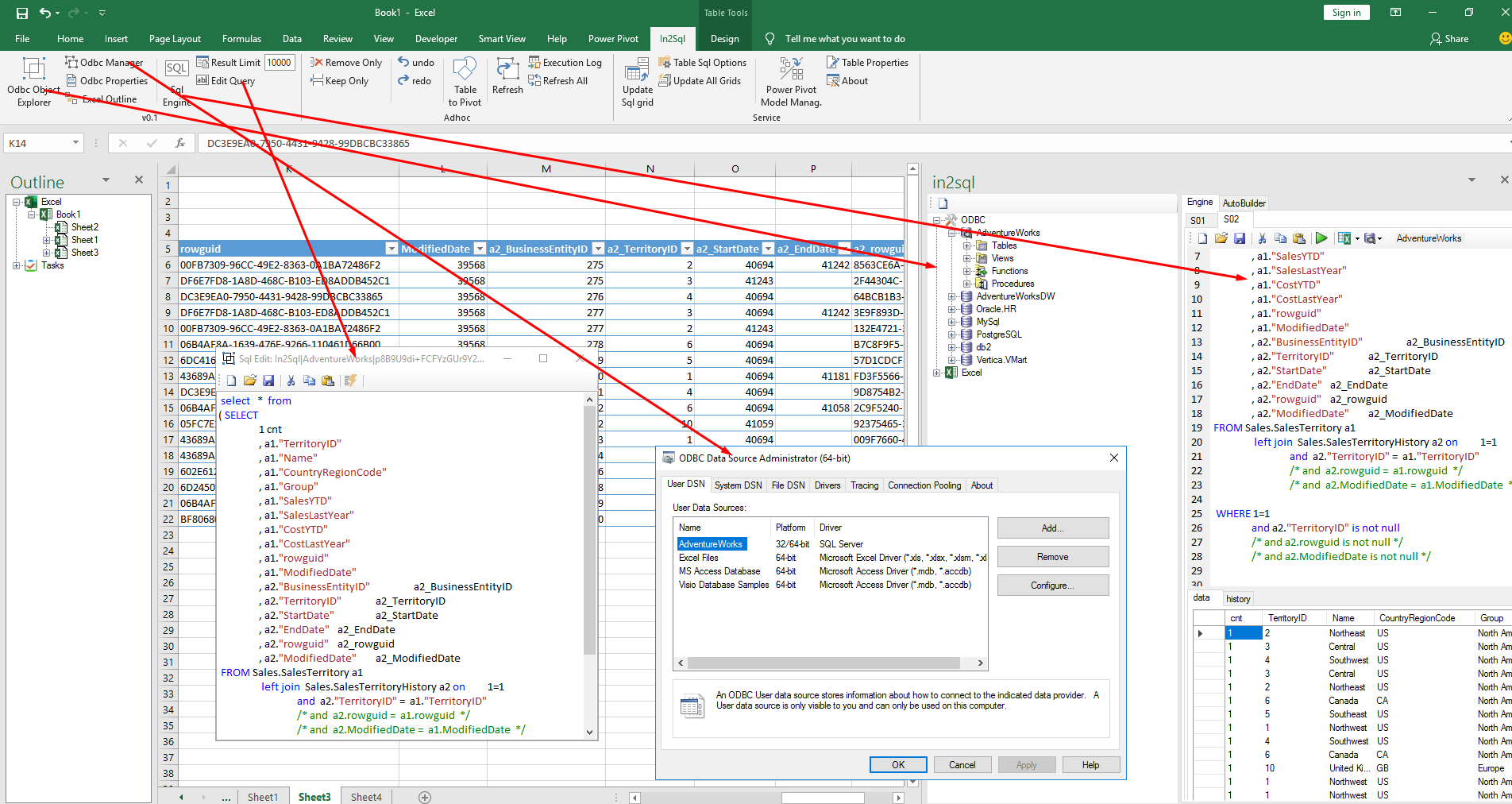
 xlsx;','SELECT * FROM [Sheet1$]')
xlsx;','SELECT * FROM [Sheet1$]') 