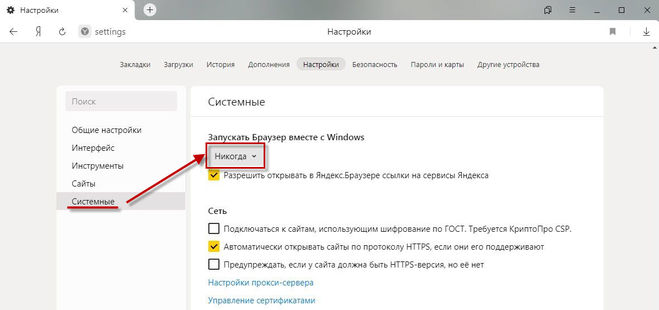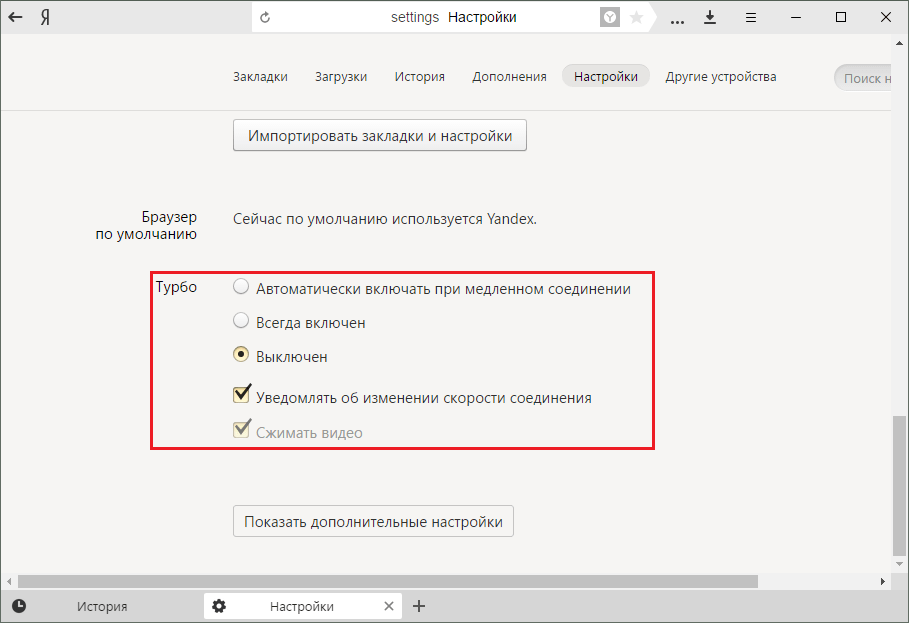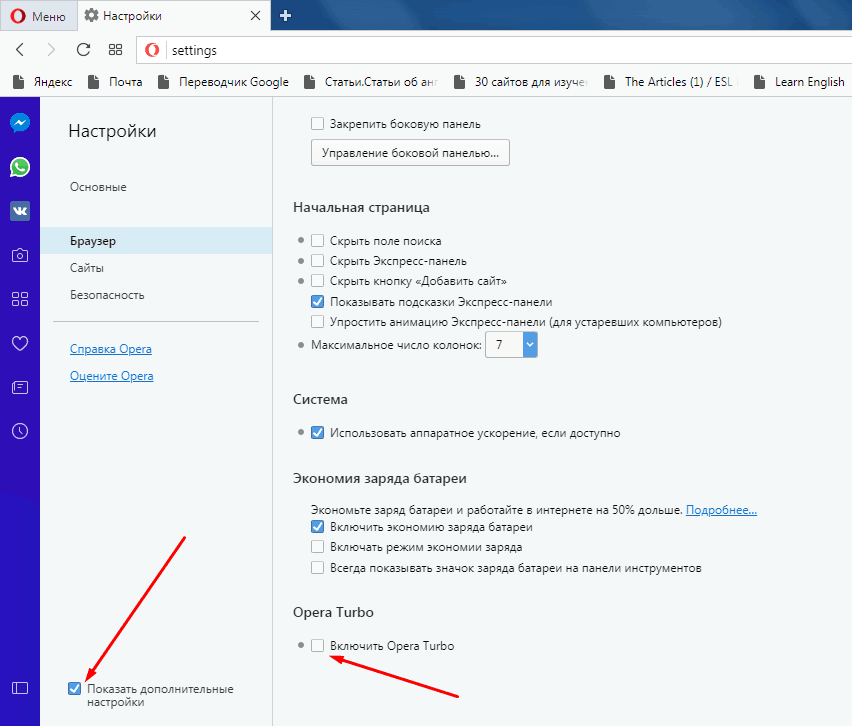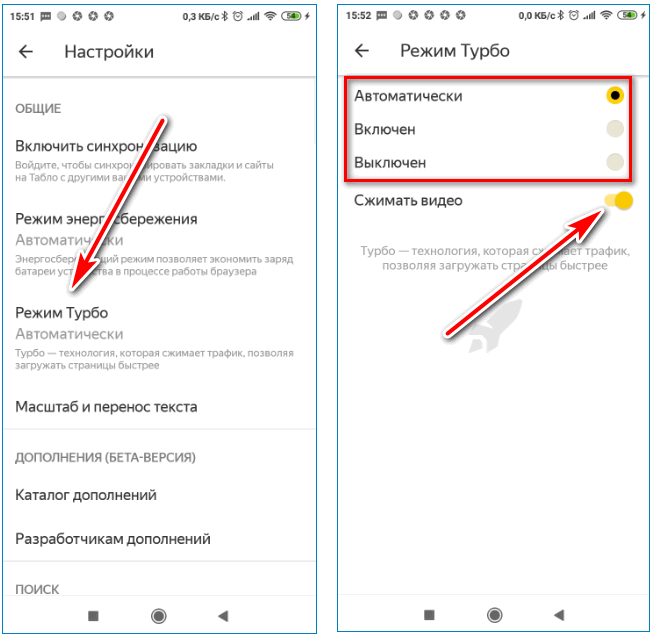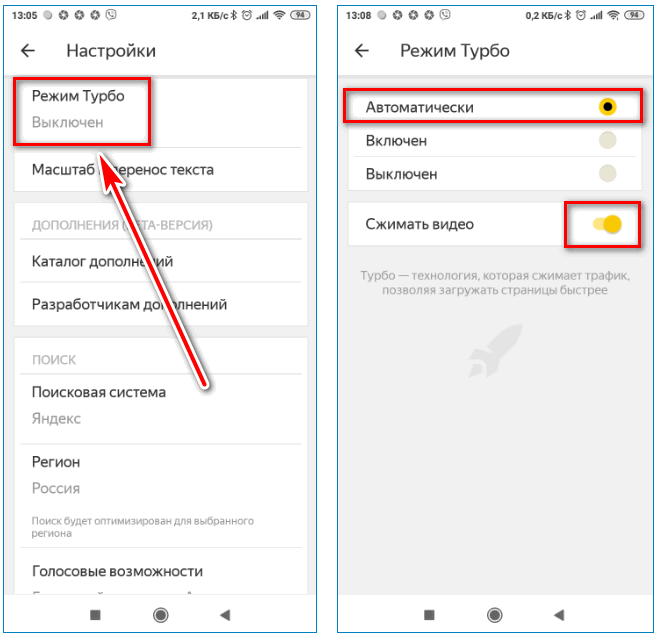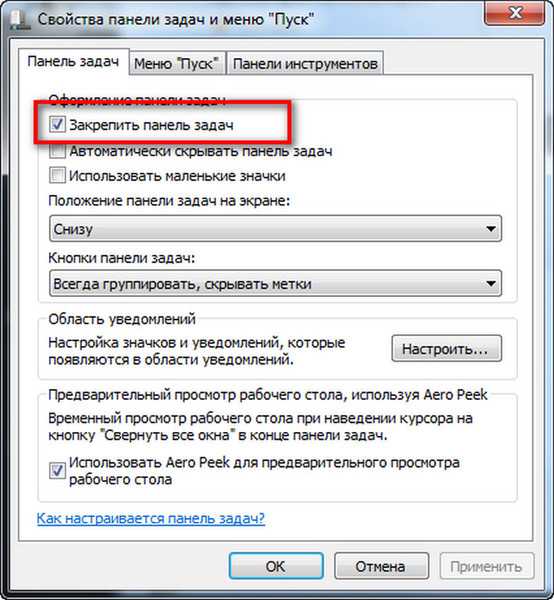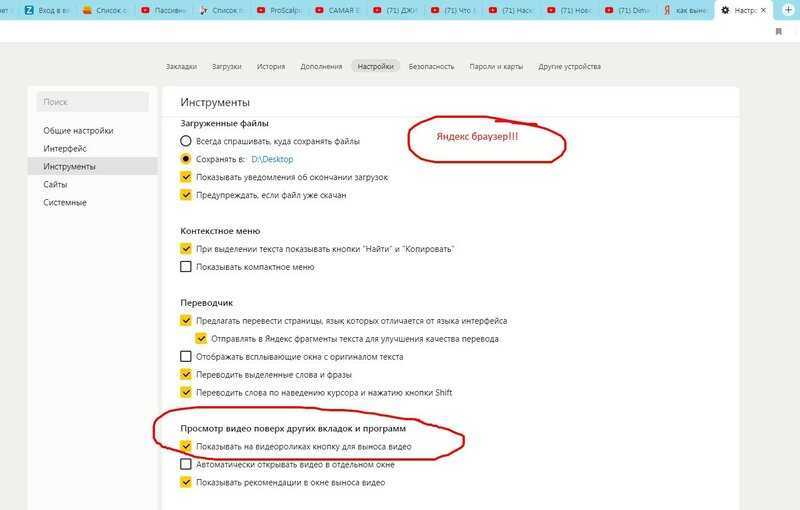Яндекс автоматически включается каждые 10 минут: Проблемы при воспроизведении — Мобильная Яндекс Музыка. Справка
Содержание
Проблемы при воспроизведении — Мобильная Яндекс Музыка. Справка
Почему могут возникать проблемы и как их решить:
- Вы используете мобильный интернет
Убедитесь, что вы не превысили лимит интернет-трафика. Для прослушивания музыки через мобильный интернет лучше всего использовать безлимитный тариф. Если возможности подключить такой тариф нет, мы рекомендуем загружать музыку на устройство через сеть Wi-Fi и при выходе из дома включать в приложении офлайн-режим.
- На устройстве включен режим энергосбережения
Отключите режим энергосбережения и программы для экономии энергии.
- Вы слушаете музыку через мобильный браузер в веб-версии Яндекс Музыки
Веб-версия Музыки не предназначена для прослушивания в мобильных браузерах. Если вы часто слушаете музыку с мобильного устройства, установите приложение Яндекс Музыки.
- На устройстве недостаточно оперативной памяти
- Приложение Яндекс Музыка использует в среднем 300-400 МБ оперативной памяти.
 Убедитесь, что памяти хватает.
Убедитесь, что памяти хватает. - На телефоне включены ограничения по работе приложения в фоновом режиме
Выберите модель телефона и версию операционной системы:
Запретите устройству останавливать приложение Яндекс Музыки автоматически: откройте Настройки → Батарея → Запуск приложений, выберите Яндекс Музыка, в появившемся окне включите все три опции.
Отключите энергосбережение при использовании Яндекс Музыки: откройте Настройки → Приложения → Приложения → → Специальный доступ → Оптимизация работы батареи. Включите опцию Все приложения вместо Запрещено, выберите Яндекс Музыка и нажмите Запретить.
Разрешите приложению доступ к данным без ограничений: Настройки → Приложения → Приложения → → Специальный доступ → Неограниченный доступ к данным.
Разрешите приложению использовать беспроводные сети при блокировке телефона: Настройки → Беспроводные сети → Статистика трафика → Умная экономия трафика, включите опцию Неограниченный доступ для Яндекс Музыки.

Для стабильной работы приложения закрепите его в оперативной памяти: откройте недавние приложения, потяните вниз превью приложения Яндекс Музыка, появится значок .
Для стабильной работы приложения:
Откройте Настройки → Аккаунт Meizu и отключите Синхронизацию данных.
Разрешите приложению Яндекс Музыки работу в фоновом режиме: Настройки → Разрешения → Запуск в фоне.
Перезагрузите телефон.
Для стабильной работы приложения:
Откройте Главное меню → Режим энергосбережения → Xpower → Управление.
Предоставьте приложению Яндекс Музыки неограниченный доступ к данным.
Отключите энергосбережение при использовании Яндекс Музыки:
Настройки → Приложения → Яндекс Музыка → Оптимизация расхода → Все приложения и выключите опцию для Яндекс Музыки;
Настройки → Оптимизация → Батарея → Список исключений → Добавить приложения.
 Отметьте Яндекс Музыку и нажмите Готово.
Отметьте Яндекс Музыку и нажмите Готово.
Разрешите приложению использовать мобильный интернет в фоновом режиме: Настройки → Приложения → Яндекс Музыка → Мобильные данные и включите опции Разрешение на фоновые данные и Использовать приложение при экономии трафика.
Для стабильной работы приложения закрепите его в оперативной памяти: откройте диспетчер задач и в верхнем правом углу нажмите значок → Блокировать приложения. В верхней части карточки нажмите значок .
Разрешите приложению Яндекс Музыки работу в фоновом режиме: откройте Настройки → Приложения → Яндекс Музыка → Батарея и включите Разрешение фоновой деятельности. В этом же разделе выберите Оптимизация расхода, далее Все и выключите опцию для Яндекс Музыки.
Отключите энергосбережение при использовании Яндекс Музыки: Настройки → Оптимизация → Батарея → Список исключений, добавьте приложение Яндекс Музыка.
Разрешите приложению использовать мобильный интернет в фоновом режиме: Настройки → Приложения → Яндекс Музыка → Мобильные данные и включите опции Разрешение на фоновые данные и Использовать приложение при экономии трафика.

Разрешите приложению Яндекс Музыки работу в фоновом режиме: откройте Настройки → Приложения → Яндекс Музыка → Батарея и включите Разрешение фоновой деятельности. В этом же разделе выберите Оптимизация расхода, далее Все и выключите опцию для Яндекс Музыки.
Отключите энергосбережение при использовании Яндекс Музыки: Настройки → Обслуживание устройства → Батарея → Мониторинг энергопотребления приложений → Приложения не переходящие в режим сна → Добавление приложений. Найдите в списке Яндекс Музыку и нажмите Добавить.
Разрешите приложению использовать мобильный интернет в фоновом режиме: Настройки → Приложения → Яндекс Музыка → Мобильные данные и включите опции Разрешение на фоновые данные и Использовать приложение при экономии трафика.
Разрешите приложению Яндекс Музыки работу в фоновом режиме: откройте Настройки → Приложения → Яндекс Музыка → Батарея и включите Разрешение фоновой деятельности. В этом же разделе выберите Оптимизация расхода, далее Все и выключите опцию для Яндекс Музыки.

Отключите энергосбережение при использовании Яндекс Музыки: Настройки → Обслуживание устройства → Батарея → Ограничения в фоновом режиме → Неспящие приложения → Добавление приложений. Найдите в списке Яндекс Музыку и нажмите Добавить.
Разрешите приложению использовать мобильный интернет в фоновом режиме: Настройки → Приложения → Яндекс Музыка → Мобильные данные и включите опции Разрешение на фоновые данные и Использовать приложение при экономии трафика.
Для стабильной работы приложения:
Откройте Батарея → ▼ (Дополнительно) → Использование с момента полной зарядки → Яндекс Музыка → Функция энергосбережения приложения.
Разрешите приложению неограниченный доступ к данным.
Разрешите приложению доступ к интернету в фоновом режиме: откройте Настройки → Питание и производительность → Контроль активности → Яндекс Музыка, выберите режим Нет ограничений.
Запретите устройству отключать мобильный интернет при блокировке: откройте Настройки → Батарея и производительность → Питание и нажмите значок .
 Выберите Экономия энергии при блокировке → Отключать интернет → Никогда.
Выберите Экономия энергии при блокировке → Отключать интернет → Никогда.Для стабильной работы приложения закрепите его в оперативной памяти: откройте недавние приложения, нажмите и удерживайте значок Яндекс Музыка, а затем нажмите значок .
Разрешите приложению работу в фоновом режиме: Настройки → Питание и производительность → Контроль активности → Яндекс Музыка. Выберите режим Нет ограничений.
Запретите очистку оперативной памяти: Настройки → Питание и производительность → → Очищать память → Никогда.
Отключите энергосбережение при использовании Яндекс Музыки: Настройки → Питание и производительность → → Экономия электроэнергии, отключите опцию.
Запретите устройству отключать мобильный интернет при блокировке: откройте Настройки → Батарея и производительность → Питание и нажмите значок .
 Выберите Экономия энергии при блокировке → Отключать интернет → Никогда.
Выберите Экономия энергии при блокировке → Отключать интернет → Никогда.Для стабильной работы приложения закрепите его в оперативной памяти: откройте недавние приложения, нажмите и удерживайте значок Яндекс Музыка, а затем нажмите значок .
Разрешите приложению работу в фоновом режиме:
Выберите Приложения → Яндекс Музыка → Батарея.
Включите опцию Не экономить.
Если у вас установлено приложение Clean Master, внесите Яндекс Музыку в список исключений.
Разрешите приложению работу в фоновом режиме:
Откройте системные Настройки → Приложения (Приложения и уведомления) → Яндекс Музыка → Батарея.
Включите опцию Не экономить.
Добавьте Яндекс Музыку в список исключений в разделе Адаптивная батарея.
Разрешите приложению работу в фоновом режиме:
Откройте системные Настройки → Приложения → Яндекс Музыка → Дополнительно → Батарея → Ограничение работы в фоновом режиме.
 Включите опцию Не ограничена. В это же разделе выберите пункт Экономия заряда батареи → Яндекс Музыка и включите опцию Не экономить.
Включите опцию Не ограничена. В это же разделе выберите пункт Экономия заряда батареи → Яндекс Музыка и включите опцию Не экономить.Откройте системные Настройки → Батарея → Режим энергосбережения → Режим экстренного энергосбережения → Важные приложения. Найдите и выберите Яндекс Музыку.
Откройте системные Настройки → Батарея → Адаптивное энергопотребление и отключите опцию.
Разрешите приложению доступ к интернету в фоновом режиме: в разделе Сеть и интернет найдите пункт Экономия трафика и отключите опцию.
Разрешите приложению работу в фоновом режиме:
Откройте системные Настройки → Приложения → Яндекс Музыка. Включите опцию Без ограничений.
Откройте системные Настройки → Батарея → Режим энергосбережения → Режим экстренного энергосбережения → Важные приложения. Найдите и выберите Яндекс Музыку.
Разрешите приложению доступ к интернету в фоновом режиме: в разделе Сеть и интернет найдите пункт Экономия трафика и отключите опцию.

Написать в службу поддержки
«Почему Яндекс.Станция перестает играть музыку спустя несколько минут?» — Яндекс Кью
Популярное
Сообщества
Яндекс станция
Александр Федотов
·
322,7 K
Ответить2Уточнить
Первый
Даниил Дылдин
Технологии
67
Обычный пользователь с инженерным образованием, специалист в некоторых технических… · 18 июн 2020
У меня тоже самое, уже целый год. Т. П. Говорит только одно- проверьте вайфай. Менял кучу роутеров, результат один и тот же. Часто она просто теряет соединение. Другие устройства в сети ту же яндекс музыку играют нормально. Лучше бы уж ethernet прикрутили.
30,4 K
Комментировать ответ…Комментировать…
Яндекс.Станция
2,0 K
Яндекс Станция — умная колонка с голосовым помощником Алисой. · 5 февр 2020 ·
alice_yndx
Отвечает
Евгений Басов
Здравствуйте, Александр! При нормальной работе колонки, музыка не должна прерываться через несколько минут. Если такое происходит каждый день, то обратитесь, пожалуйста, в поддержку.
Следите за нашими новостями в телеграм-канале Станции 🙂
Перейти на t.me/alice_yndx
54,8 K
Комментировать ответ…Комментировать…
Первый
Евгений
Программирование
59
DevOps. Работаю в ICL Group. Знаю ответы на многие вопросы в сфере IT. Сертифицированный… · 19 мар 2021
Работаю в ICL Group. Знаю ответы на многие вопросы в сфере IT. Сертифицированный… · 19 мар 2021
А я обнаружил что обрывы происходят из-за IPv6. Соединение по IPv6 не так стабильно как v4 поэтому и обрывы. Проверьте настройки роутера и уточните у вашего провайдер, может там автоматически настроена выдача IPv6 адреса
Объединяем людей и технологии
Перейти на icl-services.com/services
15,9 K
Комментировать ответ…Комментировать…
Анонимный ответ17 мая 2021
Жил с этой проблемой долго. Сменил роутер с Beeline на Xiaomi и чудо случилось. Алиса перестала выключатся, играет музыку как минимум часов 12 без перерыва.
12,5 K
Andrey Nicolaev
14 февраля
У меня Xiaomi 4C и музыка прерывается в вечерние часы, раньше несколько раз в неделю, теперь 3 раза за час.. Потом… Читать дальше
Комментировать ответ…Комментировать…
Первый
Valeri
4
Инженер. · 10 мар 2021
· 10 мар 2021
Было такое же. У меня было отключено управление жестами. Не знаю от чего так стало, но экспериментально установил, что воспроизведение идет. Через аудио выход сигнал есть. После активации управления жестами поменял громкость жестом и после этого стало норм. Возможно баг повторится, но пока норм.
11,3 K
Комментировать ответ…Комментировать…
Первый
Igor-Youk
-7
Биолог. · 23 янв 2021
Для нормальной работы колонки важна не только скорость скачивания из интернета, но и скорость загрузки в интернет. Для проводного интернета она обычно низкая ( у меня всего 0,5мб, хотя скорость скачивания 10мб).Когда именно этот канал забивается ( когда вы загружаете что-нибудь в интернет) происходят перебои только в музыке.(видео и радио работают нормально).
Даже… Читать далее
13,2 K
Комментировать ответ…Комментировать…
Михаил См.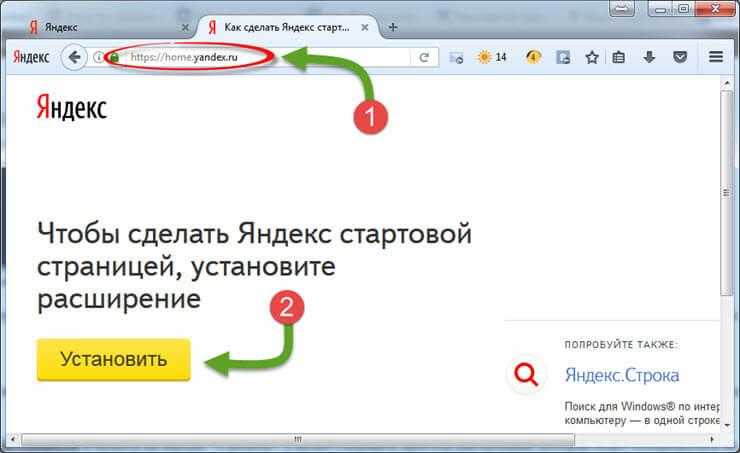
-9
Дата аналитик · 17 нояб 2020
Ответ про wi-fi корректен. Скорее всего у вас подключено много устройств к одной сети, или колонка далековато от роутера. Колонка кэширует музыку (которая весит сильно больше, чем голосовой ответ, поэтому и «прерывается»), и на то, чтобы подгрузить следующую часть песни, может понадобиться время. Сократите расстояние между роутером и колонкой, и проверьте, не многвато… Читать далее
16,9 K
Комментировать ответ…Комментировать…
Dmitriy Koshman
3
3 нояб 2022
Алиса теряла коннект регулярно. Роутер — Mikrotik, винить его бесполезно. Дистанция — 5 м. Перерыл таки на нём все настройки WiFi, задействовал QOS, мучался, пока не сдвинул колонку на 4-5 см: связь стала идеальной. Интерференция, как я понимаю. Ненавижу вайфай! Был бы на ней Ethernet, воткнул бы шнур.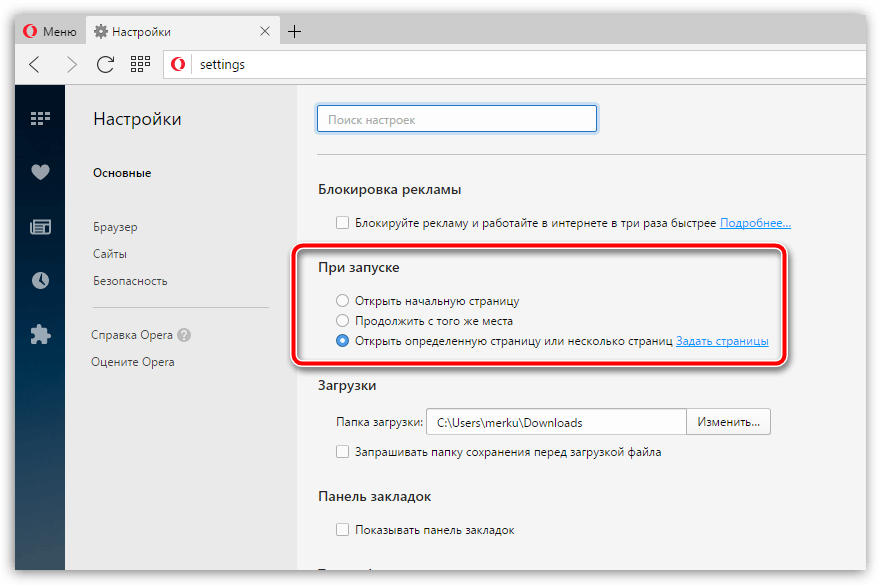
Комментировать ответ…Комментировать…
Первый
Юджи Ньюман
1
15 окт 2022
Есть решение, которое, как минимум, помогло мне с Яндекс Станцией 2. Может и Вам поможет. Музыка обрубалась через минуту всегда после включения. Может быть проблема и с соединением, но в моём случае я винил во всём прошивку и оказался прав. Решил снести прошивку (обнулить до заводских) и заново обновить. При этом прошу отметить, что обновить до «заводских» — это не… Читать далее
Комментировать ответ…Комментировать…
Первый
Анонимный ответ27 января 2021
Если станция постоянно с определенным интервалом теряет связь, необходимо проверить настройки роутера, а именно время аренды ip адресов. Если оно небольшое, пара минут, то станция постоянно переподключается к интернету, останавливая проигрывание музыки.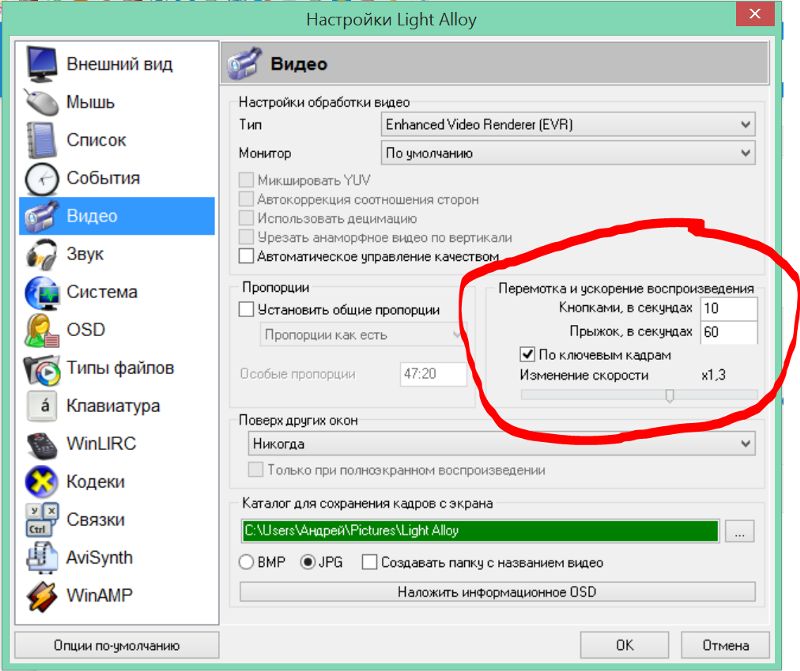
Комментировать ответ…Комментировать…
Перемещение данных. Справочная информация
Есть несколько способов сохранить свои данные при переустановке ОС или импорте их в Яндекс Браузер на другом компьютере.
- Через синхронизацию с Яндекс.Браузером
- Через личный кабинет
- Через файл (закладки и пароли)
Внимание. Если вы используете несколько профилей в Яндекс.Браузере, перед синхронизацией убедитесь, что вы используете правильный профиль. В противном случае вы можете случайно передать свои данные (включая пароли) владельцу профиля, активного во время синхронизации.
Синхронизация обеспечивает доступ к данным со всех ваших устройств и восстановление данных при переустановке ОС. Во время синхронизации данные отправляются на сервер Яндекса по защищенному каналу. Пароли хранятся в зашифрованном виде. Данные на сервере защищены системой авторизации.
Вы можете синхронизировать следующие данные:
пароли
закладки
История .

Таблица.
открытые вкладки
данные автозаполнения
Установленные вами расширения.
Авторизуйтесь с помощью Яндекс ID и включите синхронизацию на своем устройстве.
Выберите данные для синхронизации:
Нажмите → Настройки → Настройки синхронизации.
Включите параметры для синхронизации необходимых данных.
Подождите, пока ваши данные будут скопированы на сервер. Загрузка может занять до 20 минут, в зависимости от скорости интернета и объема данных.
После загрузки данных на сервер отключите синхронизацию во избежание возможных сбоев при переустановке системы.
Переустановите ОС и установите Яндекс.Браузер.
Включите синхронизацию и убедитесь, что вы используете тот же Яндекс ID. Ваши данные будут добавлены в Яндекс.
 Браузер.
Браузер.
Примечание. Однако вам придется восстанавливать Tableau вручную. Вкладки также не будут восстановлены как были, но вы можете получить к ним доступ на вкладке Другие устройства.
Авторизуйтесь с помощью Яндекс ID и включите синхронизацию на предыдущем устройстве.
Выберите данные для синхронизации:
Нажмите → Настройки → Настройки синхронизации.
Включите параметры для синхронизации необходимых данных.
Подождите, пока ваши данные будут скопированы на сервер. Загрузка может занять до 20 минут, в зависимости от скорости интернета и объема данных.
Установите Яндекс.Браузер на новое устройство.
Включите синхронизацию и убедитесь, что вы используете тот же идентификатор Яндекса. Ваши данные будут добавлены в Яндекс.Браузер.
Примечание. Однако вам придется восстанавливать Tableau вручную.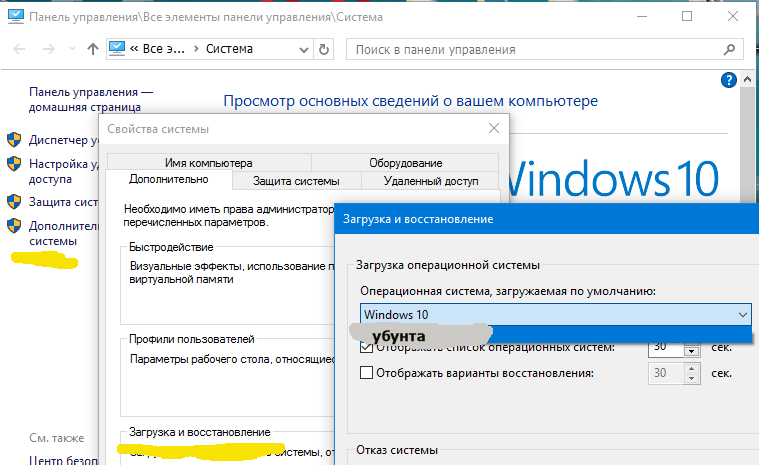 Вкладки также не будут восстановлены как были, но вы можете получить к ним доступ на вкладке Другие устройства.
Вкладки также не будут восстановлены как были, но вы можете получить к ним доступ на вкладке Другие устройства.
Совет. Если вы используете два Яндекс ID одновременно, рекомендуем создать отдельный профиль для второго аккаунта.
Чтобы перенести синхронизированные данные с одного Яндекс ID на другой:
Войдите с помощью Яндекс ID в аккаунт, из которого хотите экспортировать данные, и включите синхронизацию.
Дождитесь загрузки ваших данных с сервера в ваш профиль в Яндекс Браузере. Загрузка может занять до 20 минут, в зависимости от скорости интернета и объема данных.
Отключить синхронизацию с этим Яндекс ID.
Войдите с помощью Яндекс ID в аккаунт, в который хотите импортировать данные, и включите синхронизацию.
Подождите, пока ваши данные будут скопированы на сервер. Загрузка может занять до 20 минут, в зависимости от скорости интернета и объема данных.
Если у вас включена синхронизация, отключите ее.

Войдите с помощью Яндекс ID в аккаунт, из которого хотите удалить данные, и включите синхронизацию.
Удалить синхронизированные данные.
Удалить данные, связанные с вашим предыдущим Яндекс ID
Внимание. Вы не можете перемещать пароли, расширения и настройки с помощью этого метода. Мы рекомендуем перемещать данные с помощью синхронизации.
Ваш личный набор настроек и данных хранится локально на вашем компьютере в вашем личном профиле. Профиль создается автоматически при установке Яндекс.Браузера. Вы можете скопировать свой профиль на новое устройство или переустановленную ОС.
Данные, хранящиеся в вашем профиле, включают следующее:
пароли
закладки
История .
Open Tabs
Данные о автопроизводстве
Расширения.
Примечание. Мы рекомендуем перемещать пароли в файл, так как это более безопасно. Если вы хотите импортировать пароли через свой профиль, обязательно создайте мастер-пароль, иначе Яндекс.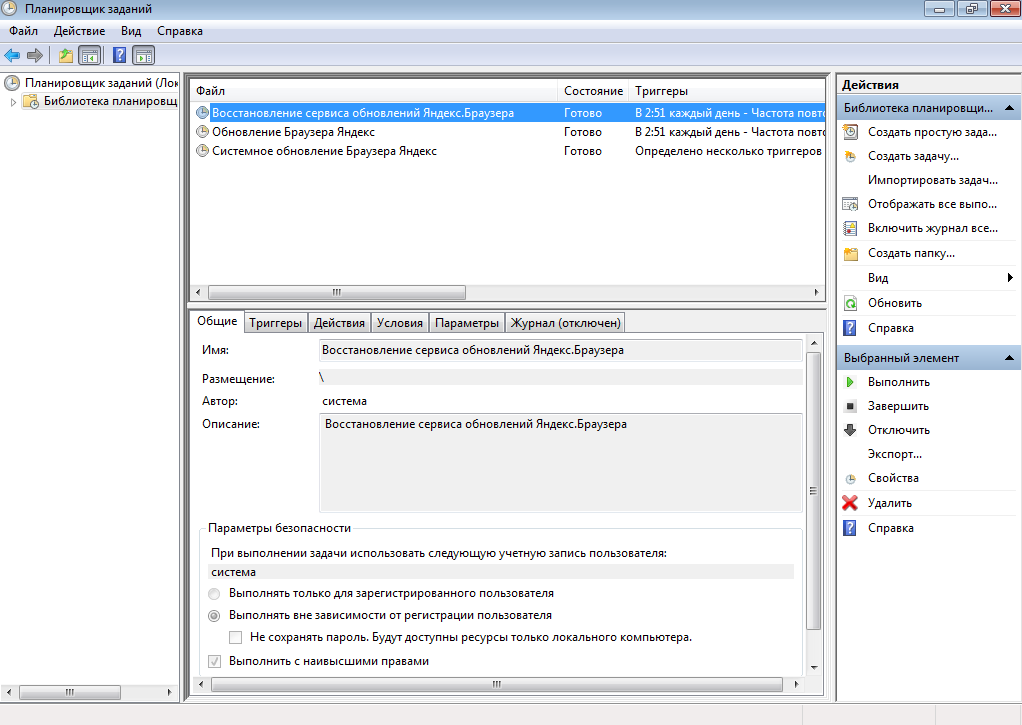 Браузер не сможет расшифровать ваши пароли после их импорта.
Браузер не сможет расшифровать ваши пароли после их импорта.
Профили Яндекс.Браузера хранятся в папке «Данные пользователя». Рекомендуем импортировать их все сразу, а затем удалить ненужные в настройках:
Закройте Яндекс.Браузер, нажав → Дополнительно → Закрыть браузер или нажав Ctrl + Shift + Q .
В проводнике откройте папку С:\Users\Имя вашей учетной записи\AppData\Local\Yandex\YandexBrowser\User Data и скопируйте ее на внешний накопитель, например на флешку. Папка AppData скрыта. Чтобы увидеть его, включите отображение скрытых папок.
Установите Яндекс.Браузер на новое устройство или в переустановленную ОС.
В проводнике откройте папку С:\Users\Имя вашей учетной записи\AppData\Local\Яндекс\ЯндексБраузер и вставьте в нее папку User Data с флешки.
Запустить Яндекс.Браузер. Выберите нужный профиль (если вы переместили более одного профиля).

Убедитесь, что данные и настройки добавлены в Яндекс.Браузер. Удалите ненужные профили.
Профили Яндекс.Браузера хранятся в папке Яндекс.Браузера. Рекомендуем импортировать их все сразу, а затем удалить ненужные в настройках:
Закройте Яндекс.Браузер, нажав → Дополнительно → Закрыть браузер или нажав ⌘ + Q.
Открыть Finder и перейдите в папку ~/Library/Application Support/Yandex/YandexBrowser со своим личным профилем. Скопируйте папку на внешний диск, например на USB-накопитель.
Установите Яндекс.Браузер на новое устройство или в переустановленную ОС.
В Finder откройте папку ~/Library/Application Support/Yandex и перенесите в нее папку YandexBrowser с флешки.
Запустить Яндекс.Браузер. Выберите нужный профиль (если вы переместили более одного профиля).
Убедитесь, что данные и настройки добавлены в Яндекс.
 Браузер. Удалите ненужные профили.
Браузер. Удалите ненужные профили.
Закройте Яндекс.Браузер, нажав → Дополнительно → Закрыть браузер или нажав Ctrl + Shift + Q .
Откройте файловый менеджер с доступом к корневой папке (например, Midnight Commander).
Перейдите в папку
~/.config.Скопировать папку
yandex-browserна внешний накопитель, например на флешку. Он содержит все профили Яндекс.Браузера.Установите Яндекс.Браузер на новое устройство или в переустановленную ОС.
Откройте папку
~/.config/yandex-browser/в файловом менеджере и перенесите в нее содержимое папки с внешнего диска.
Запустить Яндекс.Браузер. Выберите нужный профиль (если вы переместили более одного профиля).
Убедитесь, что данные и настройки добавлены в Яндекс.Браузер. Удалите ненужные профили.
Закройте бета-версию Яндекс.Браузера, нажав → Дополнительно → Закрыть браузер или нажав Ctrl + Shift + Q .
Установите Яндекс.Браузер на новое устройство или в переустановленную ОС.
Закройте основную версию Яндекс.Браузера, нажав → Дополнительно → Закрыть браузер или нажав Ctrl + Shift + Q .
Откройте файловый менеджер с доступом к корневой папке (например, Midnight Commander).
Перейдите в папку
~/.config.Чтобы не потерять свои данные, скопируйте папку
yandex-browser-betaв удобное место.
Переименуйте папку
~/.config/yandex-browser-betaв~/.config/yandex-browser-browser.Запустить Яндекс.Браузер. Выберите нужный профиль (если вы переместили более одного профиля). После этого бета-версия Яндекс.Браузера будет работать с пустым профилем, а основная версия Яндекс.Браузера — с перемещенным профилем.
Убедитесь, что данные и настройки добавлены в Яндекс.Браузер. Удалите ненужные профили.
Если вам нужно сохранить только пароли или закладки, переместите их с помощью файла.
- Пароли
- Закладки
Экспорт паролей:
Нажмите → Пароли и карты.

Перейти к паролям.
Если вы уже создали мастер-пароль, введите его для доступа к хранилищу.
В правом верхнем углу нажмите → Экспорт паролей .
Выберите В защищенный паролем архив.
Введите пароль длиной не менее 6 символов.
Для подтверждения введите пароль еще раз и нажмите Экспорт.
Если вы используете пароль своей учетной записи на этом компьютере, введите его в диалоговом окне системного пароля.
Примечание. Системный пароль не запрашивается, если вы создали мастер-пароль. Также обратите внимание, что в Linux нет системного пароля.
Назовите архив и сохраните его в удобном месте.
Нажмите → Пароли и карты.
Перейти к паролям.
Если вы уже создали мастер-пароль, введите его для доступа к хранилищу.
В правом верхнем углу нажмите → Экспорт паролей .
Выберите В текстовый файл и нажмите Экспорт.
Примечание. Системный пароль не запрашивается, если вы создали мастер-пароль. Также обратите внимание, что в Linux нет системного пароля.
Если вы используете пароль своей учетной записи на этом компьютере, введите его в диалоговом окне системного пароля.
Назовите файл и сохраните его в любом удобном месте.
В защищенный паролем архив
Примечание. Архив скачивается в формате ZIP.
В файл CSV
Примечание. В файле пароли хранятся в незашифрованном виде, иначе их нельзя будет импортировать в Яндекс.Браузер.

Установите Яндекс.Браузер на новое устройство или в переустановленную ОС.
Импорт паролей в Яндекс Браузер:
Нажмите → Пароли и карты.

Перейти к паролям.
Если вы уже создали мастер-пароль, введите его для доступа к хранилищу.
В правом верхнем углу нажмите → Импорт паролей.
В разделе Выбор источника импорта выберите программу, из которой вы хотите импортировать пароли.
Яндекс Браузер (*.zip): Вам нужно будет ввести пароль, который вы задали при экспорте паролей.
Яндекс Браузер (*.csv)
Введите файл паролей и нажмите Открыть.
Браузер начнет импорт паролей. Когда все пароли будут импортированы, Яндекс.Браузер покажет, сколько паролей было добавлено.
После импорта пароли шифруются ключом, сгенерированным Яндекс.Браузером. Для большей безопасности мы рекомендуем создать мастер-пароль и резервный ключ шифрования.
Экспорт закладок в файл:
Нажмите → Избранное → Диспетчер закладок.

В правом верхнем углу страницы нажмите → Экспорт закладок в файл HTML.
Выберите место для сохранения файла закладок.
Введите имя файла и нажмите Сохранить.
Установите Яндекс.Браузер на новое устройство или в переустановленную ОС.
Импорт закладок в Яндекс Браузер:
Нажмите → Избранное → Менеджер закладок.
В правом верхнем углу страницы нажмите → Импортировать закладки из HTML-файла.
Введите файл, содержащий ваши закладки, и нажмите «Открыть».
Загруженные закладки будут импортированы в папку Закладки из файла HTML.
Связаться со службой поддержки
Была ли статья полезной?
Вход и выход — Электронная почта. Справка
- Открытие почтового ящика
- Переключение между учетными записями
- Выход из почтового ящика
- Как изменить пароль или ответ на контрольный вопрос?
- Не могу войти в почту
Вы можете войти в свой почтовый ящик с любого устройства, подключенного к интернету. Для этого в адресной строке браузера введите mail.yandex.com, введите логин и пароль на Яндексе и нажмите «Войти». Если вы используете двухэтапную аутентификацию, вам потребуется одноразовый пароль, сгенерированный приложением «Яндекс.Ключ». войти.
Для этого в адресной строке браузера введите mail.yandex.com, введите логин и пароль на Яндексе и нажмите «Войти». Если вы используете двухэтапную аутентификацию, вам потребуется одноразовый пароль, сгенерированный приложением «Яндекс.Ключ». войти.
Совет. Для быстрого доступа к Яндекс.Почте добавьте страницу Яндекс.Почты в закладки или сделайте ее главной страницей браузера. Вы также можете настроить новую страницу электронной почты, которая будет открываться в Яндекс.Почте всякий раз, когда вы нажимаете на адрес электронной почты на любом сайте. Для этого настройте обработку ссылок mailto.
Примечание. Если вы вышли в интернет с чужого устройства и не хотите, чтобы браузер сохранял ваше имя пользователя и пароль, используйте режим инкогнито в браузере.
Если вы хотите войти, используя свой профиль в социальной сети (например, Facebook), вы должны предоставить Яндексу доступ к вашей личной информации.
Примечание. Яндексу необходим доступ к вашему профилю в социальной сети, чтобы связать его с вашей почтой.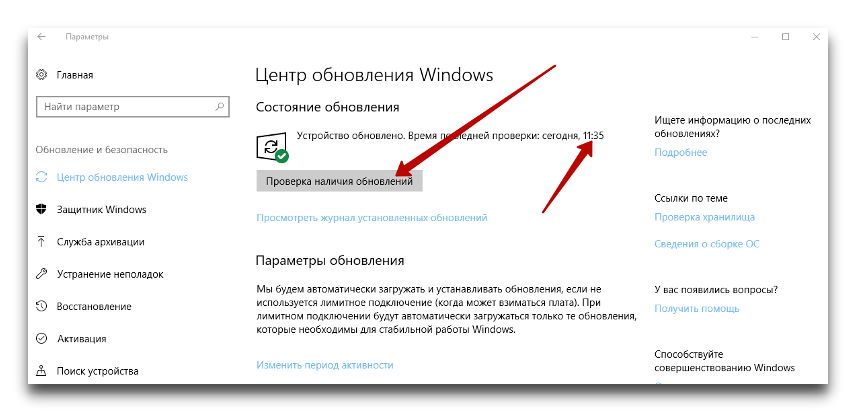 Яндекс никоим образом не будет использовать ваш профиль без вашего согласия.
Яндекс никоим образом не будет использовать ваш профиль без вашего согласия.
Подробнее читайте в разделе Вход в Яндекс.
Если у вас несколько аккаунтов Яндекса, вы можете переключаться между ними без повторного ввода логина и пароля:
Вы можете выбрать аккаунт в Яндекс.Почте, Яндекс.Календаре и других сервисах Яндекса, которые поддерживают эту функцию. Выбранный аккаунт считается основным: с его помощью вы будете авторизоваться на сервисах, которые пока не поддерживают переключение.
В список можно добавить не более 15 учетных записей. Чтобы удалить учетную запись из списка, переключитесь на эту учетную запись и в меню нажмите Выйти из сервисов Яндекса. Текущая учетная запись исчезнет из списка, и вы автоматически переключитесь на следующую.
Чтобы удалить несколько учетных записей из списка:
Нажмите Добавить пользователя.
Нажмите в верхнем левом углу.
Нажмите справа от учетной записи, которую хотите удалить.

В появившемся меню нажмите Выйти и удалить из списка.
Откройте меню учетной записи в правом верхнем углу экрана и нажмите Выйти из сервисов Яндекса.
Если вы забыли выйти из Яндекс.Почты на чужом устройстве, откройте Яндекс ID и нажмите Выйти со всех устройств в разделе Вход и история устройства.
Внимание. Для повторного входа в сервисы Яндекса вам придется заново вводить логин и пароль на каждом устройстве.
В целях безопасности рекомендуется менять пароль каждые 6 месяцев.
Чтобы сменить пароль на Яндексе, откройте меню своего аккаунта в правом верхнем углу экрана и нажмите Сменить пароль.
Введите текущий пароль и дважды введите новый пароль для подтверждения на открывшейся странице. Введите символы с картинки и нажмите Сохранить.
Если у вас есть почтовый ящик на TUT.BY, e1.ru или e-mail.ru, попробуйте восстановить пароль от ящика в личном кабинете на сайте соответствующего портала или обратитесь к его администраторам. Если у вас есть почтовый ящик QIP, к сожалению, вы не сможете восстановить пароль.
Если у вас есть почтовый ящик QIP, к сожалению, вы не сможете восстановить пароль.
Внимание. После изменения пароля все сеансы на других компьютерах, инициированные под вашим именем пользователя, будут автоматически завершены.
Если вы забыли пароль, пройдите процедуру восстановления пароля, указав свой логин или адрес электронной почты на Яндексе. Вы можете восстановить свой пароль, ответив на секретный вопрос, отправив SMS на свой защищенный номер телефона или используя дополнительный адрес электронной почты.
Вы можете изменить контрольный вопрос или ответ в настройках Яндекс ID, нажав Изменить контрольный вопрос.
Выберите свою проблему:
Я не помню свой парольЯ не помню свое имя пользователя или адрес электронной почтыЯ не помню ответ на мой контрольный вопросЯ помню свое имя пользователя и пароль, но я все еще не могу войтиЯ не могу’ не могу войти в Яндекс.Почту, так как мой почтовый ящик заморожен/архивированЯндекс.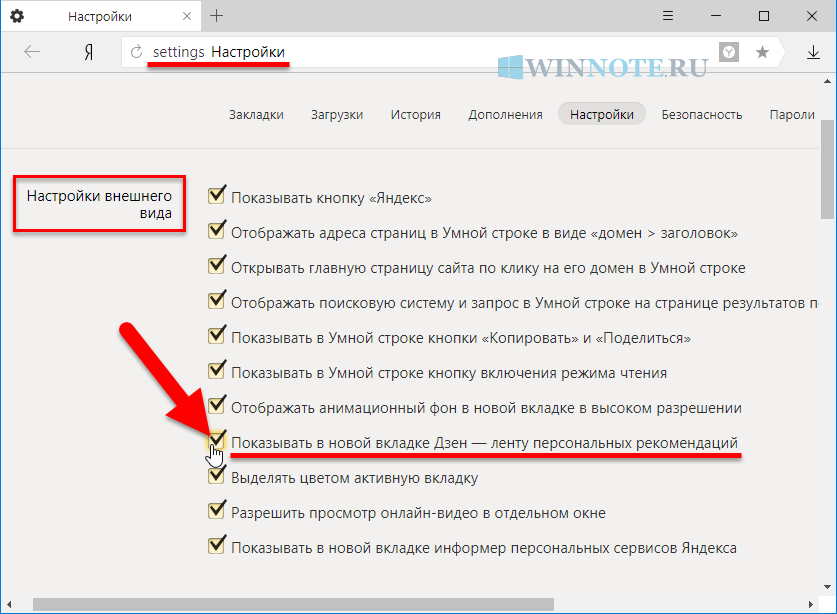 Почта не загружаетсяДругие проблемы со входом в Яндекс
Почта не загружаетсяДругие проблемы со входом в Яндекс
Подробнее о восстановлении доступа читайте в Справке по Яндекс ID.
У меня есть почтовый ящик на QIP, TUT.BY, e1.ru или e-mail.ru.
Если у вас есть почтовый ящик QIP, к сожалению, вы не сможете восстановить пароль. Яндекс.Почта не располагает данными, необходимыми для восстановления пароля к вашему почтовому ящику QIP.
Если у вас есть почтовый ящик на TUT.BY, e1.ru или e-mail.ru, попробуйте восстановить пароль от ящика в личном кабинете на сайте соответствующего портала или обратитесь к его администраторам.
Прочтите советы в Справке по Яндекс ID.
Прочтите советы в Справке по Яндекс ID.
Прочтите советы в Справке по Яндекс ID.
Яндекс замораживает и архивирует почтовый ящик, если он не используется более 24 месяцев. Чтобы узнать, что делать в этой ситуации, см. раздел Замораживание и архивирование неактивных почтовых ящиков.
Иногда страница Яндекс.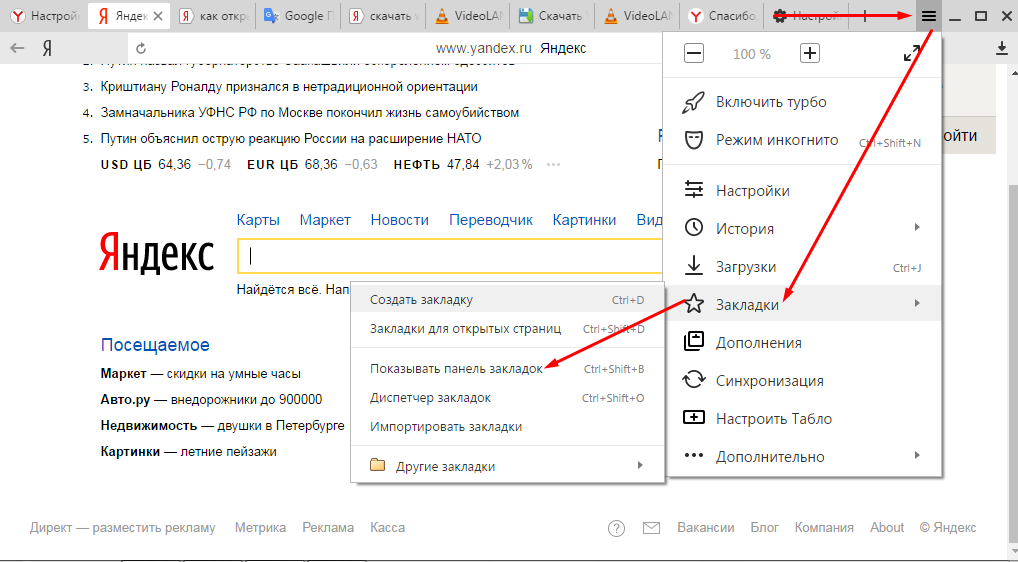 Почты не загружается и вы видите сообщения об ошибках:
Почты не загружается и вы видите сообщения об ошибках:
«Произошла ошибка».
«Попробуйте обновить вкладку браузера или просто подождите несколько минут и повторите попытку».
«Пожалуйста, подождите…».
«Загрузка страницы занимает много времени».
«Попробуйте обновить страницу или использовать облегченную версию Mail».
Обычно это происходит по следующим причинам:
- Расширения блокируют Яндекс.Почту
Яндекс.Почта может работать некорректно из-за определенных расширений или надстроек браузера. Вы можете временно отключить их, чтобы определить, так ли это. Если блокировщики рекламы или антивирусные расширения вызывают проблемы с Яндекс.Почтой, вы можете добавить страницу Почты в список исключений для этого расширения.
- Вы используете устаревший браузер
Устаревший браузер может не поддерживать технологии, используемые для быстрой и легкой загрузки страниц.

 Убедитесь, что памяти хватает.
Убедитесь, что памяти хватает.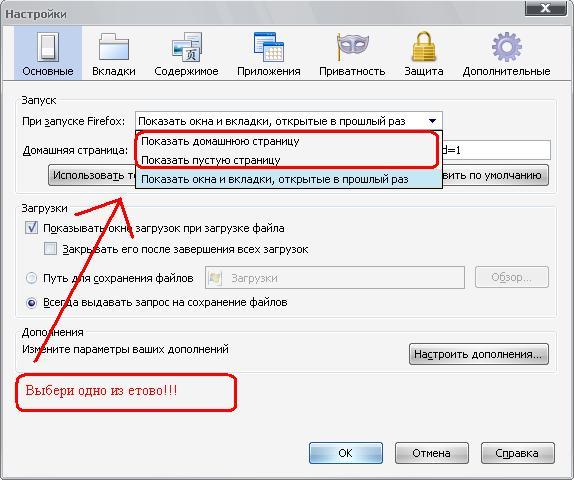 Отметьте Яндекс Музыку и нажмите Готово.
Отметьте Яндекс Музыку и нажмите Готово.
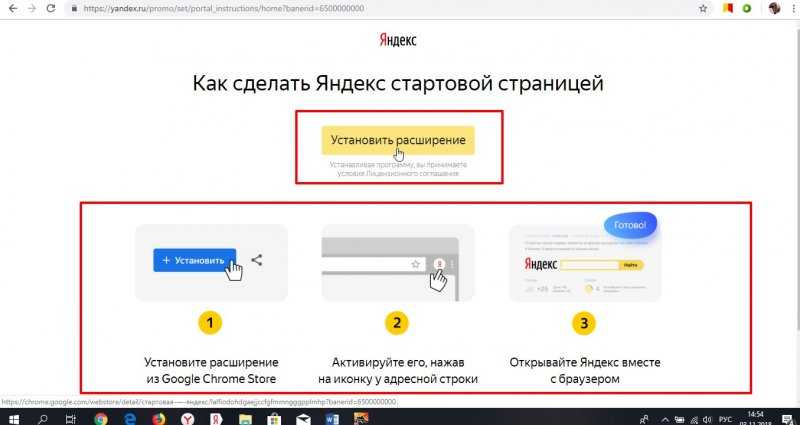
 Выберите Экономия энергии при блокировке → Отключать интернет → Никогда.
Выберите Экономия энергии при блокировке → Отключать интернет → Никогда.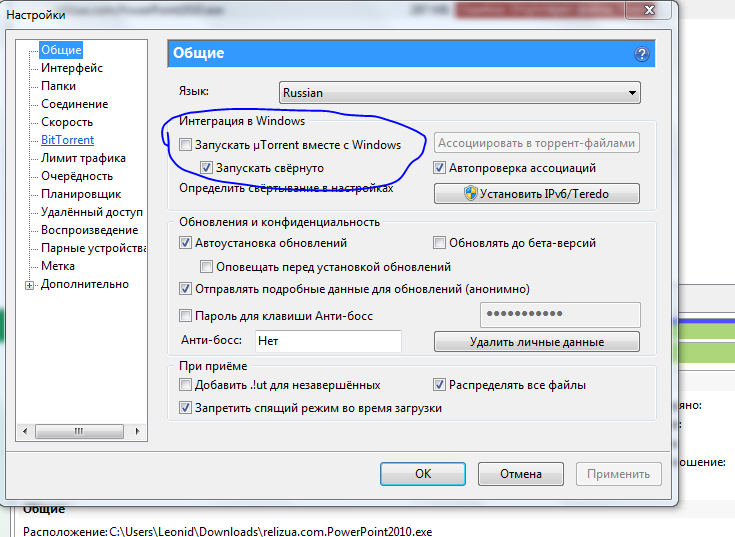 Выберите Экономия энергии при блокировке → Отключать интернет → Никогда.
Выберите Экономия энергии при блокировке → Отключать интернет → Никогда.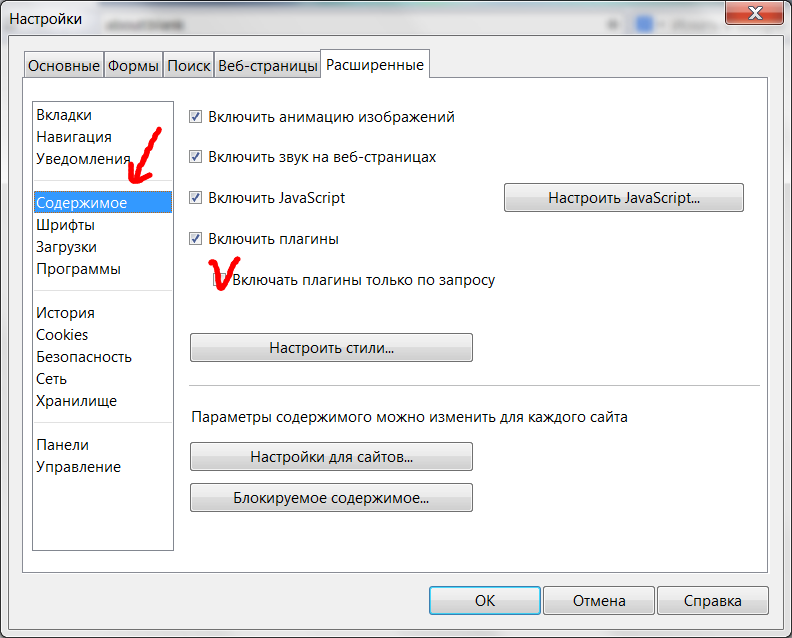 Включите опцию Не ограничена. В это же разделе выберите пункт Экономия заряда батареи → Яндекс Музыка и включите опцию Не экономить.
Включите опцию Не ограничена. В это же разделе выберите пункт Экономия заряда батареи → Яндекс Музыка и включите опцию Не экономить.

 Браузер.
Браузер.

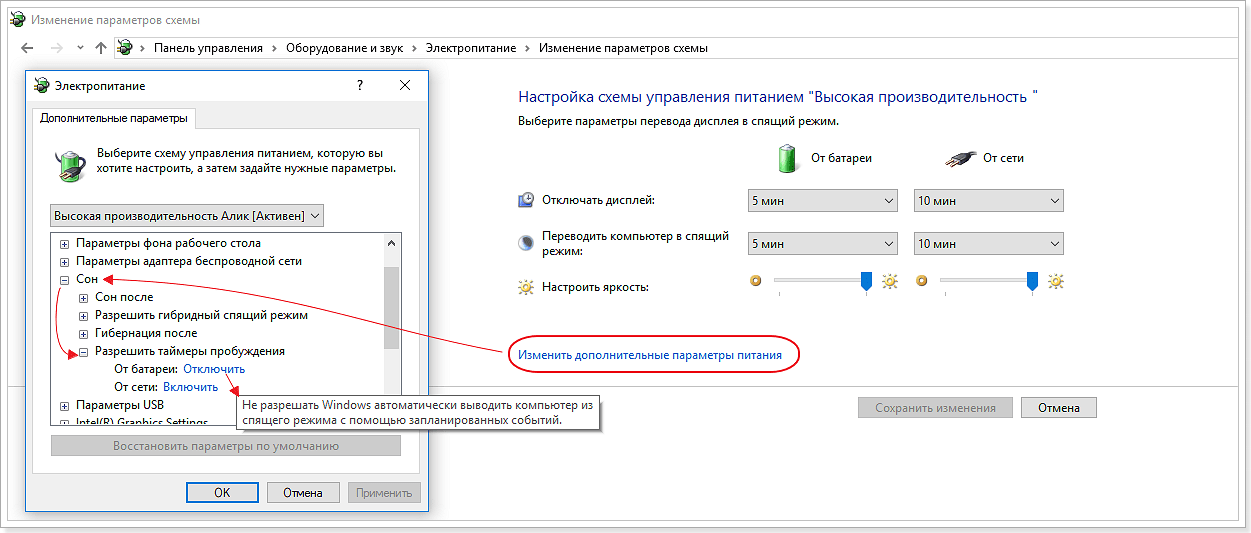 Браузер. Удалите ненужные профили.
Браузер. Удалите ненужные профили.